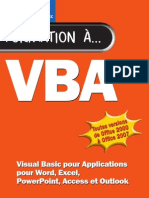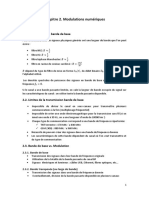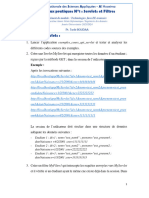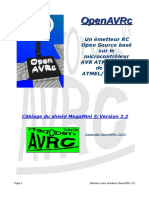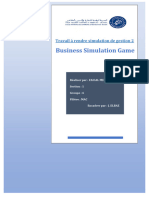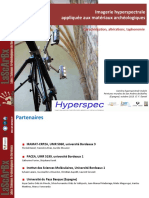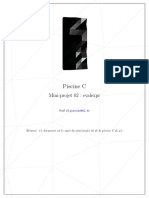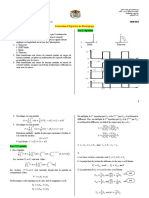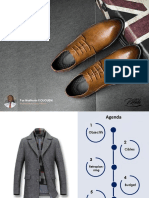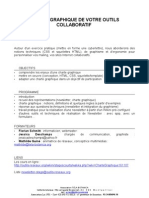Beruflich Dokumente
Kultur Dokumente
Motion Sim Student WB 2011 FRA PDF
Hochgeladen von
Matrix_2010Originaltitel
Copyright
Verfügbare Formate
Dieses Dokument teilen
Dokument teilen oder einbetten
Stufen Sie dieses Dokument als nützlich ein?
Sind diese Inhalte unangemessen?
Dieses Dokument meldenCopyright:
Verfügbare Formate
Motion Sim Student WB 2011 FRA PDF
Hochgeladen von
Matrix_2010Copyright:
Verfügbare Formate
Série :
Conception mécanique et
Technologie
Introduction aux applications
d’analyse de mouvement
avec SolidWorks Motion,
Livret de travail de l’étudiant
Dassault Systèmes SolidWorks Corporation Appels internationaux : +1-978-371-5011
300 Baker Avenue Télécopieur : +1-978-371-7303
Concord, Massachusetts 01742 Etats-Unis Email : info@solidworks.com
Téléphone : +1-800-693-9000 Web : http://www.solidworks.com/education
© 1995-2010, Dassault Systèmes SolidWorks Corporation, LOGICIEL INFORMATIQUE COMMERCIAL - BREVET
une société Dassault Systèmes S.A.,300 Baker Avenue, Mention relative aux droits restreints du gouvernement des
Concord, Mass. 01742 Etats-Unis. Tous droits réservés. Etats-Unis. L’utilisation, la duplication ou la révélation par le
gouvernement des Etats-Unis sont soumises aux restrictions
Les informations et le logiciel dont il est question dans ce énoncées dans la section FAR 52.227-19 (Logiciel
document sont sujets à des modifications sans avis préalable informatique commercial - Droits limités), la section
et ne constituent pas un engagement de la part de Dassault DFARS 227.7202 (Logiciels informatiques commerciaux et
Systèmes SolidWorks Corporation (DS SolidWorks). documentation relative aux logiciels informatiques
commerciaux) et le contrat de licence, selon le cas.
Aucun matériel ne peut être reproduit ou transmis, quels
que soient la manière, les moyens utilisés, électroniques ou Contractant/Fabricant :
mécaniques, ou le but, sans l’autorisation écrite formelle de Dassault Systèmes SolidWorks Corporation, 300 Baker
DS SolidWorks. Avenue, Concord, Massachusetts 01742 Etats-Unis
Le logiciel constituant l’objet de ce document est fourni sous Notifications de droits d’auteur pour les produits
licence, et ne peut être utilisé et reproduit que conformément SolidWorks Standard, Premium, Professional et
aux termes de la licence. Toutes les garanties données par Enseignement
DS SolidWorks concernant le logiciel et la documentation
qui l’accompagne sont énoncées dans le Contrat de licence Certaines portions de ce logiciel © 1986-2010 Siemens
et aucun des termes explicites ou implicites de ce document Product Lifecycle Management Software Inc. Tous droits
ne peut être considéré comme une modification ou un réservés.
amendement des termes de ce contrat de licence, y compris ses Certaines parties de ce logiciel © 1986-2010 Siemens Industry
garanties. Software Limited. Tous droits réservés.
Avis de brevets Certaines parties de ce logiciel © 1998-2010 Geometric Ltd.
Le logiciel de CAO 3D SolidWorks® est protégé par les Certaines parties de ce logiciel © 1996-2010 Microsoft
brevets américains 5 815 154 ; 6 219 049 ; 6 219 055 ; Corporation. Tous droits réservés.
6 611 725 ; 6 844 877 ; 6 898 560 ; 6 906 712 ; 7 079 990 ; Certaines parties de ce logiciel incorporent PhysX™ de
7 477 262 ; 7 558 705 ; 7 571 079 ; 7 590 497 ; 7 643 027 ; NVIDIA 2006-2010.
7 672 822 ; 7 688 318 ; 7 694 238 ; 7 853 940 ; et des brevets Certaines parties de ce logiciel © 2001 - 2010 Luxology, Inc.
non américains (EP 1 116 190 et JP 3 517 643, par exemple). Tous droits réservés, brevets en instance.
Le logiciel eDrawings® est protégé par le brevet américain Certaines parties de ce logiciel © 2007 - 2010 DriveWorks
7 184 044 ; le brevet américain 7 502 027 et par le brevet Ltd.
canadien 2 318 706.
Copyright 1984-2010 Adobe Systems Inc. et ses concédants.
Brevets américains et non américains en instance. Tous droits réservés. Protégé par les brevets américains
Marques déposées et noms de produits des produits 5 929 866 ; 5 943 063 ; 6 289 364 ; 6 563 502 ; 6 639 593 ;
et services SolidWorks 6 754 382 ; Brevets en instance.
SolidWorks, 3D PartStream.NET, 3D ContentCentral, Adobe, le logo Adobe, Acrobat, le logo Adobe PDF,
eDrawings et le logo eDrawings sont des marques déposées de Distiller et Reader sont des marques déposées ou des marques
DS SolidWorks et FeatureManager est une marque déposée commerciales d’Adobe Systems Inc. aux Etats-Unis et dans
codétenue par DS SolidWorks. d’autres pays.
CircuitWorks, Feature Palette, FloXpress, PhotoWorks, Pour plus d’informations sur les droits d’auteur, voir la
TolAnalyst et XchangeWorks sont des marques de rubrique d’aide > A propos dans SolidWorks.
DS SolidWorks. Notifications de droits d’auteur pour les produits
FeatureWorks est une marque déposée de Geometric Software SolidWorks Simulation
Solutions Ltd. Certaines parties de ce logiciel © 2008 Solversoft Corporation.
SolidWorks 2011, SolidWorks Enterprise PDM, SolidWorks PCGLSS © 1992-2007 Computational Applications and
Simulation, SolidWorks Flow Simulation et eDrawings System Integration, Inc. Tous droits réservés.
Professional sont des noms de produits de DS SolidWorks.
Les autres noms de marques ou noms de produits sont les Notifications de droits d’auteur pour le produit
marques ou les marques déposées de leurs titulaires respectifs. Enterprise PDM
Outside In® Viewer Technology, © Copyright 1992-2010,
Oracle
© Copyright 1995-2010, Oracle. Tous droits réservés.
Certaines parties de ce logiciel © 1996-2010 Microsoft
Corporation. Tous droits réservés.
Notifications de droits d’auteur pour les produits
eDrawings
Certaines parties de ce logiciel © 2000-2010 Tech Soft 3D.
Certaines parties de ce logiciel © 1995-1998 Jean-Loup Gailly
et Mark Adler.
Certaines parties de ce logiciel © 1998-2001 3Dconnexion.
Certaines parties de ce logiciel © 1998-2010 Open Design
Alliance. Tous droits réservés.
Certaines parties de ce logiciel © 1995-2009 Spatial
Corporation.
Ce logiciel est basé en partie sur le travail du groupe
indépendant JPEG.
Numéro du document : PMS0319-FRA
i
Introduction
A propos de ce cours
L’Introduction aux applications de l’analyse de mouvement avec SolidWorks Motion et
son matériel de support sont conçus pour vous aider à apprendre SolidWorks Motion
Simulation dans un environnement scolaire. Elle offre une approche basée sur les
compétences pour l’apprentissage des concepts de cinématique et de dynamique des
structures rigides.
Tutoriels en ligne
L’Introduction aux applications de l’analyse du
mouvement avec SolidWorks Motion est une ressource
supplémentaire complétée par les Tutoriels en ligne
SolidWorks Motion.
Accès aux tutoriels
Pour lancer les tutoriels en ligne, cliquez sur Aide,
Tutoriels SolidWorks, All SolidWorks Tutorials.
La fenêtre SolidWorks est redimensionnée et une
seconde fenêtre apparaît à son côté et affiche une
liste des tutoriels disponibles. Lorsque vous déplacez le
pointeur sur les liens, une illustration du tutoriel apparaît
au bas de la fenêtre. Cliquez sur le lien voulu pour
démarrer le tutoriel.
Conventions
Réglez la résolution de votre écran sur 1280x1024 pour
un affichage optimal des tutoriels.
Les icônes suivantes apparaissent dans les tutoriels :
Passe à l’écran suivant du tutoriel.
Représente une note ou un conseil. Ce n’est pas
un lien ; les informations sont à droite de l’icône.
Les remarques et les conseils vous montrent des
étapes et suggèrent des solutions qui vous font
gagner du temps.
Livret de l’étudiant SolidWorks Motion Simulation 1
SolidWorks Introduction
Série Conception technique et technologie
Vous pouvez cliquer sur la plupart des boutons de barre d’outils qui apparaissent
dans la leçon pour faire clignoter le bouton SolidWorks correspondant. La première
fois que vous cliquez sur le bouton, un message ActiveX apparaît : An ActiveX
control on this page might be unsafe to interact with other parts of the page. (Un contrôle
ActiveX sur cette page peut présenter un risque dans l’interaction avec d’autres
parties de la page). Do you want to allow this interaction ? (Voulez-vous autoriser cette
interaction ?) Ce message est une mesure de précaution standard. Les contrôles
ActiveX dans les Tutoriels en ligne n’endommageront pas votre système. Si vous
cliquez sur Non, les scripts sont désactivés pour cette rubrique. Cliquez sur Oui
pour exécuter les scripts et faire clignoter le bouton.
Ouvrir le fichier ou Régler cette option ouvre le fichier ou règle l’option
automatiquement.
Video example (Exemple vidéo) affiche une vidéo sur cette étape.
En savoir plus sur... renvoie à des informations supplémentaires concernant une
rubrique. Cette option n’est pas nécessaire pour terminer le tutoriel, mais elle offre
plus de détails sur le sujet traité.
Pourquoi ai-je... renvoie à des informations supplémentaires sur une procédure et
les raisons de son choix. Ces informations ne sont pas nécessaires pour terminer le
tutoriel.
Impression des tutoriels
Si vous le souhaitez, vous pouvez imprimer les tutoriels en ligne en suivant la procédure
ci-dessous :
1 Dans la barre d’outils de navigation du tutoriel, cliquez sur Montrer .
Le sommaire des tutoriels en ligne s’affiche.
2 Cliquez à l’aide du bouton droit de la souris sur le livre que vous souhaitez imprimer et
sélectionnez Imprimer dans le menu contextuel.
La boîte de dialogue Imprimer des rubriques apparaît.
3 Sélectionnez Imprimer le titre sélectionné et toutes les sous-rubriques et cliquez
sur OK.
4 Répétez ce processus pour chaque leçon que vous souhaitez imprimer.
Gamme de produits SolidWorks Simulation
Ce cours se concentre sur la présentation de la dynamique des corps rigides à l’aide de
SolidWorks Motion Simulation ; cependant, la gamme complète de produits couvre une
grande variété de domaines d’analyses qui doivent être pris en compte. Les paragraphes
ci-dessous listent la totalité des packages et modules offerts par SolidWorks Simulation.
Livret de l’étudiant SolidWorks Motion Simulation 2
SolidWorks Introduction
Série Conception technique et technologie
Les études statiques proposent des outils pour l’analyse des
contraintes linéaires des pièces et assemblages chargés au
moyen de chargements statiques. Ce type d’étude répond aux
questions type suivantes :
Ma pièce va-t-elle casser dans des conditions de chargements
d’utilisation normales ?
La conception de ce modèle est-elle trop poussée ?
Ma conception peut-elle être modifiée pour améliorer le coefficient de sécurité ?
Les études de flambage analysent la performance des pièces minces chargées en
compression. Ce type d’étude répond aux questions type suivantes :
Les pieds de mon enceinte sont suffisamment résistants pour ne pas se plastifier
et défaillir, mais sont-ils assez résistants pour ne pas s’effondrer à cause d’une
perte de stabilité ?
Ma conception peut-elle être modifiée pour assurer la stabilité des composants
minces de mon assemblage ?
Les études fréquentielles proposent des outils d’analyse des
modes et fréquences naturels. Une telle analyse est essentielle
dans la conception ou dans de nombreux composants chargés à
la fois de façon statique et dynamique. Ce type d’étude répond
aux questions type suivantes :
Ma pièce va-t-elle résonner dans des conditions de
chargements d’utilisation normales ?
Les caractéristiques de fréquence des composants conviennent-
elles à l’application donnée ?
Ma conception peut-elle être modifiée pour augmenter les caractéristiques de fréquence ?
Les études thermiques proposent des outils d’analyse du
transfert thermique par l’intermédiaire de la conduction, de
la convection et du rayonnement. Ce type d’étude répond aux
questions type suivantes :
Les changements de température affecteront-ils mon
modèle ?
Comment mon modèle fonctionne-t-il dans un
environnement dont la température fluctue ?
Combien de temps faut-il pour que mon modèle se refroidisse ou surchauffe ?
Le changement de température entraîne-t-il une expansion de mon modèle ?
Les contraintes créées par le changement de température entraîneront-elles la défaillance
de mon produit ? (Pour répondre à cette question, on utilisera des études statiques
conjointement à des études thermiques).
Les études de chute servent à analyser la contrainte créée
par des pièces mobiles rencontrant un obstacle. Ce type
d’étude répond aux questions type suivantes :
Que se passera-t-il si mon produit est manipulé sans
précaution pendant le transport ou s’il tombe ?
Comment mon produit se comporte-t-il s’il tombe sur du
parquet, de la moquette ou du béton ?
Livret de l’étudiant SolidWorks Motion Simulation 3
SolidWorks Introduction
Série Conception technique et technologie
Les études d’optimisation sont appliquées pour améliorer (optimiser)
votre conception initiale en fonction d’un ensemble de critères
sélectionnés tels que, notamment, la contrainte maximale, le poids et la
fréquence optimale. Ce type d’étude répond aux questions type suivantes :
Puis-je changer la forme de mon modèle tout en conservant l’intention de
conception ?
Ma conception peut-elle être rendue plus légère, plus petite ou moins
chère sans compromettre la puissance de la performance ?
Les études de fatigue analysent la résistance des pièces et
des assemblages chargés de façon répétée sur de longues
périodes. Ce type d’étude répond aux questions type
suivantes :
Est-il possible d’estimer avec précision la durée de vie de
mon produit ?
Puis-je étendre la durée de vie du produit en modifiant ma
conception actuelle ?
Mon modèle est-il sûr lorsqu’il subit des charges de force ou de température variables sur
de longues périodes ?
Une nouvelle conception de mon modèle aidera-t-elle à réduire les dégâts provoqués par
des forces ou une température variables ?
Les études non linéaires proposent des outils permettant d’analyser les
contraintes dans des pièces et des assemblages subissant des chargements
importants et/ou de grandes déformations. Ce type d’étude répond aux
questions type suivantes :
Les pièces en caoutchouc (par exemple les joints toriques) ou en mousse
réagiront-elles de façon satisfaisante sous une charge donnée ?
Mon modèle se plie-t-il excessivement dans des conditions d’utilisation
normales ?
Les études dynamiques analysent les objets forcés par des charges
variant avec le temps. Des exemples type sont les charges de choc de
composants montés sur des véhicules, les turbines chargées par des
forces oscillantes, les composants d’aviation chargés de façon
aléatoire, etc. Les études linéaires (petites déformations structurelles,
modèles créés avec un matériau de base) ainsi que les études non
linéaires (grandes déformations structurelles, charges importantes et matériaux avancés)
sont disponibles. Ce type d’étude répond aux questions type suivantes :
La conception de mes supports de moteur subissant des charges de choc quand mon
véhicule rencontre un nid-de-poule sur la route est-elle sûre ? Quelle est l’importance de la
déformation dans de telles circonstances ?
Livret de l’étudiant SolidWorks Motion Simulation 4
SolidWorks Introduction
Série Conception technique et technologie
Flow Simulation permet à l’utilisateur d’analyser le comportement et
les effets du déplacement des fluides à l’intérieur des pièces et des
assemblages ou autour d’eux. Le transfert de chaleur dans les fluides et
les solides est également examiné. Les effets de la température et de la
pression peuvent ensuite être transférés dans des études SolidWorks
Simulation pour poursuivre l’analyse de contraintes. Ce module répond
aux questions type suivantes :
Le fluide se déplace-t-il trop rapidement et va-t-il créer des problèmes dans ma
conception ?
Le fluide en déplacement est-il trop chaud ou trop froid ?
Le transfert thermique à l’intérieur de mon produit est-il efficace ? Peut-il être amélioré ?
A quel point ma conception déplace-t-elle le fluide efficacement dans le système ?
Le module Composites permet aux utilisateurs de simuler
des structures fabriquées à partir de matériaux composites
laminés.
Ce module répond aux questions type suivantes :
Le modèle composite défaille-t-il sous le chargement
donné ?
Est-il possible d’alléger la structure en utilisant des
matériaux composites sans compromettre la résistance et la sécurité ?
Les couches de mon matériau composite vont-elles se décoller ?
Livret de l’étudiant SolidWorks Motion Simulation 5
Fonctionnalités de base de SolidWorks Motion
2
Fonctionnalités de base de SolidWorks Motion
Exercice d’apprentissage actif – Analyse de mouvement d’un mécanisme
à 4 barres
Utilisez SolidWorks Motion Simulation pour effectuer l’analyse de mouvement de
l’assemblage 4Bar.SLDASM illustré ci-dessous. La barre articulée verte reçoit un
mouvement angulaire de 45 degrés en 1 sec en sens horaire ; on demande de calculer la
vitesse angulaire et l’accélération des autres éléments en fonction du temps. Nous allons
aussi calculer le couple nécessaire pour créer ce mouvement lors d’une discussion en
classe.
Les instructions pas à pas sont données ci-dessous.
Ouverture du document 4Bar.SLDASM
1 Cliquez sur Fichier, Ouvrir. Dans la boîte de dialogue Ouvrir, parcourez les répertoires
pour trouver l’assemblage 4Bar.SLDASM situé dans le dossier correspondant du
dossier SolidWorks Curriculum_and_Courseware_2011 et cliquez sur
Ouvrir (ou double-cliquez sur la pièce).
Vérification du complément SolidWorks Motion
Vérifiez que le complément SolidWorks Motion est activé.
Pour cela :
1 Cliquez sur Outils, Compléments. La boîte de dialogue Compléments apparaît.
2 Vérifiez que les cases à côté de SolidWorks Motion sont cochées.
3 Cliquez sur OK.
Livret de l’étudiant SolidWorks Motion 2-6
Fonctionnalités de base de SolidWorks Motion
Description du modèle
Ce modèle représente une tringlerie usuelle à 4 barres. La partie Base est fixe et ne peut
se déplacer. Elle reste toujours horizontale et, dans le monde réel, elle est fixée au sol.
Les 3 autres barres articulées sont reliées entre elles et à la base par des tiges. Les barres
peuvent pivoter autour des tiges dans le même plan et tout déplacement hors de ce plan
est empêché. Lors de la modélisation de ce mécanisme dans SolidWorks, nous créons des
contraintes pour mettre les pièces en place. SolidWorks Motion traduit automatiquement
ces contraintes en connexions internes. Chaque contrainte a plusieurs degrés de liberté
associés. Par exemple, une contrainte concentrique a deux degrés de liberté (translation
et rotation autour de son axe). Pour plus de détails sur les contraintes et leurs degrés de
liberté, consultez l’aide en ligne de SolidWorks Motion Simulation.
Barres articulées
Connexions pilotées par contraintes
Base
Livret de l’étudiant SolidWorks Motion 2-7
Fonctionnalités de base de SolidWorks Motion
Passage à SolidWorks Motion Manager
Passez à SolidWorks Motion en cliquant sur l’onglet Animation1 dans le coin inférieur
gauche.
Puisque SolidWorks Motion tire un profit maximal de SolidWorks Animator, l’aspect et la
convivialité de SolidWorksMotionManager sont très similaires à ceux de
SolidWorks Animator.
Composants fixes et mobiles
Les composants fixes et mobiles dans SolidWorks Motion
sont déterminés par leur état Fixe/Libéré dans le modèle
SolidWorks. Dans notre cas, le composant Base est fixe
tandis que les 3 autres éléments se déplacent.
Livret de l’étudiant SolidWorks Motion 2-8
Fonctionnalités de base de SolidWorks Motion
Création automatique de connexions internes à partir des contraintes d’assemblage
SolidWorks
Le mouvement du mécanisme est totalement
défini par les contraintes SolidWorks.
Spécification du mouvement d’entrée
Nous allons ensuite définir un mouvement sur une des barres articulées. Dans cet
exemple, nous voulons faire pivoter Link2 (Barre articulée2) de 45 degrés en sens
horaire autour de la Base. Pour cela, nous allons imposer un mouvement rotatif à Link2
à l’emplacement de la contrainte concentrique qui simule la connexion par axe avec la
Base. Le mouvement angulaire doit intervenir en 1 seconde et nous allons appliquer
une fonction de pas afin de garantir la rotation sans heurt de Link2 de 0 à 45 degrés.
Cliquez sur l’icône Moteur pour ouvrir la boîte de dialogue Moteur.
Livret de l’étudiant SolidWorks Motion 2-9
Fonctionnalités de base de SolidWorks Motion
Sous Type de moteur,
sélectionnez Moteur circulaire.
Sous Composant/Direction,
sélectionnez la face cylindrique
de Link2 connectée par axe à la
Base (voir la figure) pour les
champs Direction du moteur et
Emplacement du moteur. Le
moteur est situé au centre de la
face cylindrique sélectionnée.
Sous Mouvement, sélectionnez
Expression pour ouvrir la
fenêtre Créateur de fonctions.
Remarque: Le dernier champ sous la boîte de dialogue de propriétés
Composant/direction, Composant à déplacer par rapport à,
permet de spécifier le composant de référence pour l’entrée de
mouvement relatif. Puisque nous voulons déplacer Link2 par
rapport à la Base fixe, ce champ n’est pas renseigné.
La dernière boîte de dialogue de propriétés, Autres options,
permet à l’utilisateur de spécifier les Faces/arêtes de
chargement pour le transfert des chargements de mouvement
dans le logiciel d’analyse des contraintes SolidWorks
Simulation.
Dans la fenêtre Créateur de fonctions, sélectionnez Déplacement (deg) comme
Valeur (y) et entrez STEP(TIME,0,0D,1,45D) dans le champ Définition de l’expression.
Remarque: Vous pouvez aussi double-cliquer sur STEP(x,h0,x1,h1) dans la
liste des fonctions disponibles qui se trouve dans la partie droite de
la fenêtre Créateur de fonctions.
Livret de l’étudiant SolidWorks Motion 2-10
Fonctionnalités de base de SolidWorks Motion
Les diagrammes du bas de la fenêtre Créateur de fonctions montreront les variations des
déplacements, des vitesses, des accélérations et des saccades
Cliquez deux fois sur OK pour fermer la fenêtre Créateur de fonctions et le
PropertyManager Moteur.
Type d’analyse de mouvement
SolidWorks propose trois types de simulation de mouvement d’assemblage :
1 L’Animation est une simulation de mouvement simple qui ignore les propriétés
d’inertie, les contacts, les forces et autres éléments similaires des composants. Elle est
idéale pour vérifier, par exemple, les contraintes correctes ou les animations de base.
2 La Simulation de mouvement standard assure un bon réalisme en prenant en
compte, par exemple, les propriétés d’inertie des composants. En revanche, elle ne
reconnaît pas les forces appliquées en mode externe.
3 L’outil Analyse de mouvement est le plus évolué des outils d’analyse de mouvement ;
il reflète tous les éléments d’analyse requis, par exemple propriétés d’inertie, forces
externes, contacts, frottement de contrainte, etc.
Livret de l’étudiant SolidWorks Motion 2-11
Fonctionnalités de base de SolidWorks Motion
Sous Type d’étude dans la partie
gauche de SolidWorksMotionManager,
sélectionnez Analyse de mouvement.
Durée de la simulation
La durée de la simulation de mouvement est pilotée par la ligne de temps supérieure dans
SolidWorks Motion Manager. Puisque SolidWorks Motion définit la durée d’analyse par
défaut à 5 secondes, vous devez modifier ce paramètre.
Déplacez la clé d’heure
de fin, sur la ligne de
temps supérieure, de
5 secondes à 1 seconde.
Remarque: Les touches zoom permettent de faire un zoom avant
et arrière sur ligne de temps.
Un clic à l’aide du bouton droit de la souris sur la ligne de temps
permet d’entrer manuellement la durée de simulation souhaitée.
Exécution de la simulation
Dans SolidWorksMotionManager, cliquez sur l’icône Calculer .
Notez la simulation de mouvement au cours du calcul.
Vérification des résultats
Résultats absolus dans le système de coordonnées global
Commençons par tracer la vitesse angulaire et l’accélération pour Link1.
Cliquez sur l’icône Résultats et graphes pour ouvrir la boîte de dialogue Résultats.
Livret de l’étudiant SolidWorks Motion 2-12
Fonctionnalités de base de SolidWorks Motion
Sous Résultats, sélectionnez Déplacement/
Vitesse/Accélération, Accélération angulaire
et Composant Z.
Toujours sous Résultats, sélectionnez Link1.
Le Composant pour définir les directions XYZ
(facultatif) sert à référencer nos tracés de résultats
par rapport au système de coordonnées local d’un
autre composant mobile. Pour tracer les résultats
du système de coordonnées par défaut indiqué
sur la figure, n’effectuez aucune entrée dans ce
champ.
Cliquez sur OK pour montrer le tracé.
Le tracé ci-dessus montre la variation
de la vitesse angulaire du centre de
masse de Link1 en fonction du
temps.
Répétez la procédure ci-dessus
pour tracer le Composant Z de
l’Accélération angulaire pour le
centre de masse de Link1.
Dans le système de coordonnées
global, les résultats indiquent les
valeurs maximales pour la vitesse
angulaire et l’accélération angulaire :
6 degrés par sec et 38 degrés par
sec^2, respectivement.
Procédez de même afin de créer les tracés correspondant au Composant Z de la vitesse
angulaire et de l’accélération angulaire au centre de masse pour Link2 et Link3.
Livret de l’étudiant SolidWorks Motion 2-13
Fonctionnalités de base de SolidWorks Motion
Stockage et modification des tracés de résultats
Les éléments ainsi générés pour le tracé des résultats sont
stockés dans le nouveau dossier Résultats, créé au
bas de SolidWorksMotionManager.
Cliquez à l’aide du bouton droit de la souris sur un
élément de tracé pour cacher et voir le tracé, ainsi que
pour en modifier les paramètres.
Autres informations sur les résultats
Résultats relatifs dans le système de coordonnées global
Traçons le Composant Z de l’accélération angulaire
relative de Link1 par rapport à Link3.
Développez le dossier Résultats.
Assurez-vous que Plot2 est affiché.
Cliquez à l’aide du bouton droit de la
souris sur Plot2 et sélectionnez
Editer la fonction.
Sélectionnez Link3 comme
second composant dans le champ
Sélectionner une ou deux faces de
pièce ou un élément de contrainte/
simulation pour créer les résultats.
Cliquez sur OK pour montrer le tracé.
Le tracé montre l’amplitude de
l’accélération de Link1 (son centre
de masse) par rapport à Link3 (le
système de coordonnées de la pièce).
L’accélération maximale relative est
de 139 degrés par sec^2 dans le sens
de rotation Z négatif.
Notez également que la variation le
l’accélération a nettement changé par
rapport au résultat de l’accélération
absolue rien que pour Link1 ci-
dessus.
Remarque: Le sens de rotation positif peut être déterminé en utilisant la règle de la
main droite. Pointez le pouce de la main droite dans le sens de l’axe
(dans notre cas, il s’agit de l’axe Z). Vos doigts indiquent alors le sens
positif pour le composant Z de la rotation.
Livret de l’étudiant SolidWorks Motion 2-14
Fonctionnalités de base de SolidWorks Motion
Résultats relatifs dans le système de coordonnées local
Transformons le composant Z de l’accélération absolue de Link1 en système de
coordonnées local de Link2.
Editez le tracé ci-dessus, Plot2,
supprimez Link3 dans le champ
Sélectionner une ou deux
faces de pièce ou un élément
de contrainte/simulation pour
créer les résultats.
Sélectionnez alors Link2 dans
le champ Composant pour
définir les directions XYZ.
Cliquez sur OK pour montrer le
tracé.
Remarque: La triade sur le composant Link2 indique le système de
coordonnées local résultant. A l’inverse du système de coordonnées
global qui est fixe, les systèmes de coordonnées locaux peuvent
pivoter. Dans notre cas, le système de coordonnées local sélectionné
pivote, parce que le composant Link2 tourne à mesure que le
mécanisme se déplace.
Le composant Z maximal de
l’accélération absolue deLink1 dans
le système de coordonnées local de
Link2 est de 38 degrés par sec^2
dans le sens de rotation Z négatif.
En comparant ce résultat absolu dans
le système de coordonnées local à
l’accélération absolue dans le système
de coordonnées global, nous
concluons qu’ils sont identiques. La
raison en est que les axes Z des deux
systèmes sont alignés.
Répétez la procédure ci-dessus pour différentes sélections de composants et systèmes de
coordonnées locaux.
Livret de l’étudiant SolidWorks Motion 2-15
Fonctionnalités de base de SolidWorks Motion
Création d’un tracé de trajectoire
SolidWorks Motion permet d’afficher graphiquement la trajectoire suivie par n’importe
quel point sur n’importe quelle pièce mobile. Il s’agit d’un tracé de trajectoire. Vous
pouvez créer un tracé de trajectoire par référence à une pièce fixe ou par référence à tout
composant mobile de l’assemblage. Nous allons créer un tracé de trajectoire pour un point
situé dans le composant Link1.
Pour créer un tracé de trajectoire, cliquez à l’aide du bouton droit de la souris sur l’icône
Résultats et graphes.
Dans la boîte de dialogue Résultats,
sélectionnez Déplacement/Vitesse/
Accélération et Tracé de trajectoire.
Dans le premier champ de sélection,
sélectionnez l’arête circulaire sur Link1
pour identifier le centre du cercle. La sphère
montre graphiquement le centre du cercle.
Cochez la case Montrer le vecteur dans la
fenêtre graphique.
La trajectoire est alors affichée à l’écran
sous forme de courbe noire.
Remarque: Le tracé de trajectoire est montré par défaut par rapport au sol.
Pour montrer le tracé de trajectoire par rapport à un autre composant
mobile, vous devez sélectionner ce composant de référence en tant
que deuxième élément du même champ de sélection.
Cliquez sur OK pour fermer la boîte de dialogue Résultats.
Faites un zoom arrière pour voir l’ensemble du modèle et Lire la simulation.
Votre première simulation SolidWorks Motion est maintenant terminée.
Livret de l’étudiant SolidWorks Motion 2-16
Fonctionnalités de base de SolidWorks Motion
Evaluation de 5 minutes
1. Comment démarrer une session SolidWorks Motion ?
2. Comment activer le complément SolidWorks Motion ?
3. Quels types d’analyses de mouvement sont disponibles dans SolidWorks ?
4. Qu’est-ce qu’une analyse ?
5. Pourquoi l’analyse est-elle importante ?
6. Qu’est-ce que l’analyse SolidWorks Motion calcule ?
7. SolidWorks Motion suppose-t-il que les pièces sont rigides ou souples ?
8. Pourquoi l’analyse de mouvement est-elle importante ?
9. Quelles sont les étapes principales d’une analyse de mouvement ?
10. Qu’est-ce qu’un tracé de trajectoire ?
11. Les contraintes SolidWorks sont-elles utilisées dans le modèle SolidWorks Motion ?
Livret de l’étudiant SolidWorks Motion 2-17
Fonctionnalités de base de SolidWorks Motion
Projet — Mécanisme à bielle et manivelle
Dans ce projet, vous allez voir comment utiliser SolidWorks Motion pour simuler un
mécanisme à bielle et manivelle et calculer la vitesse et l’accélération du centre de masse
de la partie à mouvement alternatif du mécanisme.
Tâches
1 Ouvrez le fichier SliderCrank.sldasm situé dans le sous-dossier correspondant du
dossier SolidWorks Curriculum_and_Courseware_2011 et cliquez sur
Ouvrir (ou double-cliquez sur la pièce).
2 Passez en revue les pièces fixes et mobiles de l’assemblage.
3 Appliquez une vitesse de rotation uniforme de 360 degrés par seconde à la pièce
Crank (Manivelle). Assurez-vous que le mouvement est spécifié à l’emplacement
de la tige BasePart/Crank (Pièce de base/Manivelle). (Vous pouvez entrer
360 deg/sec directement dans le champ Vitesse du moteur. SolidWorks Motion
convertit alors la valeur en tr/min).
4 Exécutez une simulation SolidWorks Motion pendant 5 secondes.
5 Déterminez la vitesse et l’accélération de MovingPart (Pièce mobile).
Livret de l’étudiant SolidWorks Motion 2-18
Fonctionnalités de base de SolidWorks Motion
Leçon 1 Feuille de vocabulaire
Nom : ______________________________Classe : _________ Date : _______________
Instructions : Remplissez les blancs avec les mots appropriés.
1. La séquence de création d’un modèle dans SolidWorks, de fabrication d’un prototype et
de test de celui-ci :
2. La méthode utilisée par SolidWorks Motion pour effectuer l’analyse de mouvement :
3. L’entité reliant deux pièces et régissant le mouvement relatif possible entre ces deux
pièces :
4. Combien de degrés de liberté a un corps libre ? :
5. Combien de degrés de liberté a une contrainte concentrique ? :
6. Combien de degrés de liberté a une pièce fixe ? :
7. Un tracé ou trajectoire de tout point sur une pièce mobile suit :
8. Le tracé de trajectoire d’un cylindre alternatif par rapport au sol représente :
9. Les types de mouvement pouvant être donnés à une contrainte concentrique sont :
10. Dans SolidWorks Motion le mouvement de pignons peut être simulé par des :
11. Un mécanisme utilisé pour transformer un mouvement rotatif en mouvement
alternatif :
12. Le rapport du couple de sortie exercé par l’élément piloté sur le couple d’entrée
nécessaire à l’élément pilotant est :
Livret de l’étudiant SolidWorks Motion 2-19
Fonctionnalités de base de SolidWorks Motion
Questionnaire Leçon 1
Nom : ______________________________Classe : _________ Date : _______________
Instructions : Répondez à chaque question en écrivant la ou les réponses correctes dans
l’espace prévu.
1. Comment passer de SolidWorks Motion Manager à SolidWorks FeatureManager et vice
versa ?
2. Quels types d’analyse de mouvement pouvez-vous effectuer dans SolidWorks Motion ?
3. Comment SolidWorks Motion crée-t-il automatiquement des connexions internes ?
4. Comment affecter un mouvement à une contrainte de pièce ?
5. Pour affecter un mouvement rotatif régulier à une pièce dans un temps donné, comment
affecter le mouvement ?
6. Combien de degrés de liberté a une contrainte coïncidente point à point ?
7. Qu’est-ce qu’un tracé de trajectoire ?
8. Donnez une application du tracé de trajectoire ?
Livret de l’étudiant SolidWorks Motion 2-20
Das könnte Ihnen auch gefallen
- VBA Visual Basic Pour Applications Pour Word, Excel, Power Point, Access Et ComDokument479 SeitenVBA Visual Basic Pour Applications Pour Word, Excel, Power Point, Access Et ComZayneb Hamzi100% (8)
- Manuel Pratique de La Culture MaraichereDokument391 SeitenManuel Pratique de La Culture MaraichereMatrix_2010Noch keine Bewertungen
- Elevage de La Volaille VillageoiseDokument103 SeitenElevage de La Volaille VillageoiseMatrix_2010Noch keine Bewertungen
- Une Approche Deep Learning Pour L'analyse Des Sentiments Sur TwitterDokument73 SeitenUne Approche Deep Learning Pour L'analyse Des Sentiments Sur Twitteraoudou mounchingamNoch keine Bewertungen
- Ms - Memoire DelhoumDokument237 SeitenMs - Memoire DelhoumMatrix_2010100% (1)
- Rappot OcpDokument71 SeitenRappot OcpMalakBougader60% (10)
- Magister KHEMIES FatimaDokument221 SeitenMagister KHEMIES FatimaMatrix_2010Noch keine Bewertungen
- NUM Flexium PLUS CNCDokument282 SeitenNUM Flexium PLUS CNCMatrix_2010Noch keine Bewertungen
- NUM Flexium PLUS CNCDokument282 SeitenNUM Flexium PLUS CNCMatrix_2010Noch keine Bewertungen
- Elaboration D'un Simulateur CNCDokument92 SeitenElaboration D'un Simulateur CNCMatrix_2010100% (2)
- Doctorat Khatir T PDFDokument139 SeitenDoctorat Khatir T PDFMatrix_2010Noch keine Bewertungen
- TRITEC Catalogue Produits FrsDokument200 SeitenTRITEC Catalogue Produits FrsMatrix_2010100% (1)
- Intelligent Provisionning FRDokument97 SeitenIntelligent Provisionning FRMatrix_2010Noch keine Bewertungen
- Introduction A L AerodynamiqueDokument38 SeitenIntroduction A L AerodynamiqueMatrix_2010Noch keine Bewertungen
- Anki Flashcards MathDokument2 SeitenAnki Flashcards MathJohnNoch keine Bewertungen
- Tip Top 3 Tome B CorrigéDokument212 SeitenTip Top 3 Tome B CorrigéCaroline RolandNoch keine Bewertungen
- FS C8650dnensmr3 PDFDokument752 SeitenFS C8650dnensmr3 PDFingmar_sNoch keine Bewertungen
- Dossier Technique SYMTEL PDFDokument19 SeitenDossier Technique SYMTEL PDFTEHE AIMEE JOELLENoch keine Bewertungen
- BitcoinDokument80 SeitenBitcoinMohamed Ali JèbriNoch keine Bewertungen
- Manuel Des Pratiques CommercialesDokument25 SeitenManuel Des Pratiques CommercialesDerhem Hemos Joj DryalNoch keine Bewertungen
- 00 - Javascript - MemoDokument13 Seiten00 - Javascript - MemoVlad FrunzaNoch keine Bewertungen
- Rapport de Stage at MiditelDokument14 SeitenRapport de Stage at MiditelMehdi LabhairiNoch keine Bewertungen
- Chapitre 2 CNADokument24 SeitenChapitre 2 CNAlina derbikhNoch keine Bewertungen
- Französisch-B2 2 PDFDokument3 SeitenFranzösisch-B2 2 PDFClaudia SantosNoch keine Bewertungen
- Exam SI 2013-CGP-MPA Rattrapage CORRECTION PDFDokument2 SeitenExam SI 2013-CGP-MPA Rattrapage CORRECTION PDFanisNoch keine Bewertungen
- Td1 SpringDokument4 SeitenTd1 SpringChaymaeNoch keine Bewertungen
- Apple Iphone 11 Pro Max, 256 Go, Débloqué, Gris Sidéral (Renouvelé) Amazon - Ca ÉlectroniqueDokument1 SeiteApple Iphone 11 Pro Max, 256 Go, Débloqué, Gris Sidéral (Renouvelé) Amazon - Ca ÉlectroniqueKem MbayaboNoch keine Bewertungen
- Simulations EntretoiseDokument11 SeitenSimulations EntretoiseNader Farhat100% (1)
- ShieldV2.2 BleuDokument31 SeitenShieldV2.2 BleuTy tyuNoch keine Bewertungen
- Business Simulation Game: Travail À Rendre Simulation de Gestion 2Dokument5 SeitenBusiness Simulation Game: Travail À Rendre Simulation de Gestion 2Faïçal MejdoubiNoch keine Bewertungen
- Amélioration Des Sols À La ChauxDokument12 SeitenAmélioration Des Sols À La ChauxAbib TallNoch keine Bewertungen
- Guide Utilisateur Oscar À Destination Des OSC: (Version Complète)Dokument61 SeitenGuide Utilisateur Oscar À Destination Des OSC: (Version Complète)belmondNoch keine Bewertungen
- CV NguemoDokument2 SeitenCV NguemoNague nguemo fidèle BertrandNoch keine Bewertungen
- FR OXOR8.0InstallManualDokument194 SeitenFR OXOR8.0InstallManualTalhaoui ZakariaNoch keine Bewertungen
- Alphorm 210811142608Dokument148 SeitenAlphorm 210811142608Youssef AmariNoch keine Bewertungen
- HyperspecDokument21 SeitenHyperspecMorgane JalNoch keine Bewertungen
- EvalexprDokument7 SeitenEvalexproelivNoch keine Bewertungen
- Projet Dst1aDokument2 SeitenProjet Dst1apape saliou wadeNoch keine Bewertungen
- Element SimpleDokument12 SeitenElement SimplemamanNoch keine Bewertungen
- Coorigé Type Rattrapage - 2021Dokument3 SeitenCoorigé Type Rattrapage - 2021wail sifourNoch keine Bewertungen
- Plan Marketing Digital Hebdo - 237mode EndDokument8 SeitenPlan Marketing Digital Hebdo - 237mode EndNJAMEN PhilémonNoch keine Bewertungen
- Charte GraphiqueDokument9 SeitenCharte GraphiqueBrice NkogheNoch keine Bewertungen