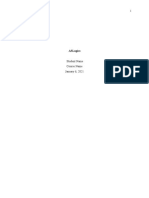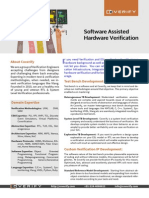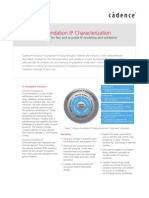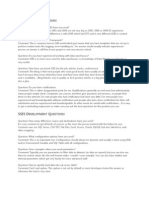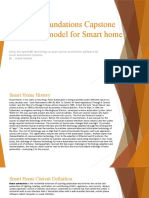Beruflich Dokumente
Kultur Dokumente
I Dont Know
Hochgeladen von
AgungDirgantaraOriginaltitel
Copyright
Verfügbare Formate
Dieses Dokument teilen
Dokument teilen oder einbetten
Stufen Sie dieses Dokument als nützlich ein?
Sind diese Inhalte unangemessen?
Dieses Dokument meldenCopyright:
Verfügbare Formate
I Dont Know
Hochgeladen von
AgungDirgantaraCopyright:
Verfügbare Formate
Reason of this project:
This is the next part of the previous tutorial. We'll learn here how to add, change, read, delete registry
keys and values using vb.net.
I included a sample that contains all those functionality.
Project details:
1- How to add a registry key/value
2- How to read a registry value
3- How to delete a key or a value
4- Changing a value or a key
5- Hints to use registry with VB.net
6- The registry reader (VB.net)
1- How to add a registry key/value
One thing that I think I forget to notice. A folder in the registry is name "key" and the elements in this
key are named "values".
There's a description of each value type in the 5th tutorial
Now we'll see how to add a key or a value.
Probably you have thought where we'll put it and whether it's a key or a value.
So we have 2 things to notice.
Visual Basic will automatically show you the hives (they are stored in).
You'll have only to choose the needed one.
To do that paste the following line.
My.Computer.Registry.CurrentUser.CreateSubKey("TestKey")
This line will create a key in the HKEY_CURRENT_USER hive and will be named "testkey"
Now let's move on to see how to set a value.
For the value we'll need three things: Value path, Value name and value value. We can also precise
the value type if not Visual Basic will try to assign the value type depending on the object type.
My.Computer.Registry.SetValue("HKEY_CURRENT_USER\TestKey", "TestValue", "This is a test value.")
Tip: Type "," and Visual Basic will show a list of value types.
The sample:
The sample contain two part, one for creating keys and the other to create values.
To create a key just put the named of the key and it'll be created in the Current_User folder.
To assign a value, type the complete path, for example "HKEY_CURRENT_USER\mykey" and then the
value name then the value content and click add to create it.
2- How to read a registry value
The next thing is to read what we wrote!
This is so simple, just put the following line.
You'll need to have the Path and the name of the value.
Dim readValue As String
readValue = My.Computer.Registry.GetValue _
("HKEY_CURRENT_USER\TestKey", "TestValue", Nothing)
MsgBox("The value is " & readValue)
If you wish to do more complex things, like getting the keys in a hive and getting the values of keys...
Then you should see the registry viewer sample. (Download the source code to get it)
3- How to delete a registry key or value
We finish by deleting what we added.
To do this it's easy!
The following line will delete a key
My.Computer.Registry.CurrentUser.DeleteSubKey("TestKey")
To delete a value
my.Computer .Registry .CurrentUser.DeleteValue("Test value")
4- Changing a value or a key
Changing a value can be somewhat difficult.
Dim autoshell = My.Computer.Registry.LocalMachine.OpenSubKey("Software\Microsoft\Windows
NT\CurrentVersion\Winlogon", True)
'' Set the value to 0
autoshell.SetValue("autorestartshell", 0)
autoshell.Close()
After opening a subkey (don't forget true! as it give you permission to delete), we can use the
autoshell in order to change any value in the following subkey.
5- Hints to use registry with VB.net
We can count the values in a hive
My.Computer.Registry.CurrentUser.ValueCount.ToString()
But also the keys
My.Computer.Registry.CurrentUser.SubKeyCount.ToString()
And check if a value exist
If My.Computer.Registry.GetValue("HKEY_LOCAL_MACHINE\MyKey", _
"TestValue", Nothing) Is Nothing Then
MsgBox("Value does not exist.")
Else
MsgBox("Value exist.")
End If
6- The registry reader (VB.net)
I have included an application with the source code. This one will resume all what we have done.
It's like the registry editor of Windows but still view only and can't edit values.
Das könnte Ihnen auch gefallen
- OpnameDokument1 SeiteOpnameAgungDirgantaraNoch keine Bewertungen
- Tor ButtonxvxDokument1 SeiteTor ButtonxvxPiyush TiwariNoch keine Bewertungen
- Apache LicenseDokument5 SeitenApache Licenseapi-286574869Noch keine Bewertungen
- HTTPS EverywhereDokument1 SeiteHTTPS EverywhereEtor MontanoNoch keine Bewertungen
- KikiDokument7 SeitenKikiAgungDirgantaraNoch keine Bewertungen
- TracklistDokument1 SeiteTracklistAgungDirgantaraNoch keine Bewertungen
- TracklistDokument1 SeiteTracklistAgungDirgantaraNoch keine Bewertungen
- VirtualDJ 7 - Audio Setup GuideDokument29 SeitenVirtualDJ 7 - Audio Setup GuideLek ChongNoch keine Bewertungen
- Shoe Dog: A Memoir by the Creator of NikeVon EverandShoe Dog: A Memoir by the Creator of NikeBewertung: 4.5 von 5 Sternen4.5/5 (537)
- The Yellow House: A Memoir (2019 National Book Award Winner)Von EverandThe Yellow House: A Memoir (2019 National Book Award Winner)Bewertung: 4 von 5 Sternen4/5 (98)
- Never Split the Difference: Negotiating As If Your Life Depended On ItVon EverandNever Split the Difference: Negotiating As If Your Life Depended On ItBewertung: 4.5 von 5 Sternen4.5/5 (838)
- Hidden Figures: The American Dream and the Untold Story of the Black Women Mathematicians Who Helped Win the Space RaceVon EverandHidden Figures: The American Dream and the Untold Story of the Black Women Mathematicians Who Helped Win the Space RaceBewertung: 4 von 5 Sternen4/5 (890)
- Grit: The Power of Passion and PerseveranceVon EverandGrit: The Power of Passion and PerseveranceBewertung: 4 von 5 Sternen4/5 (587)
- The Subtle Art of Not Giving a F*ck: A Counterintuitive Approach to Living a Good LifeVon EverandThe Subtle Art of Not Giving a F*ck: A Counterintuitive Approach to Living a Good LifeBewertung: 4 von 5 Sternen4/5 (5794)
- The Little Book of Hygge: Danish Secrets to Happy LivingVon EverandThe Little Book of Hygge: Danish Secrets to Happy LivingBewertung: 3.5 von 5 Sternen3.5/5 (399)
- Elon Musk: Tesla, SpaceX, and the Quest for a Fantastic FutureVon EverandElon Musk: Tesla, SpaceX, and the Quest for a Fantastic FutureBewertung: 4.5 von 5 Sternen4.5/5 (474)
- A Heartbreaking Work Of Staggering Genius: A Memoir Based on a True StoryVon EverandA Heartbreaking Work Of Staggering Genius: A Memoir Based on a True StoryBewertung: 3.5 von 5 Sternen3.5/5 (231)
- The Emperor of All Maladies: A Biography of CancerVon EverandThe Emperor of All Maladies: A Biography of CancerBewertung: 4.5 von 5 Sternen4.5/5 (271)
- The Hard Thing About Hard Things: Building a Business When There Are No Easy AnswersVon EverandThe Hard Thing About Hard Things: Building a Business When There Are No Easy AnswersBewertung: 4.5 von 5 Sternen4.5/5 (344)
- On Fire: The (Burning) Case for a Green New DealVon EverandOn Fire: The (Burning) Case for a Green New DealBewertung: 4 von 5 Sternen4/5 (73)
- Devil in the Grove: Thurgood Marshall, the Groveland Boys, and the Dawn of a New AmericaVon EverandDevil in the Grove: Thurgood Marshall, the Groveland Boys, and the Dawn of a New AmericaBewertung: 4.5 von 5 Sternen4.5/5 (265)
- The World Is Flat 3.0: A Brief History of the Twenty-first CenturyVon EverandThe World Is Flat 3.0: A Brief History of the Twenty-first CenturyBewertung: 3.5 von 5 Sternen3.5/5 (2219)
- Team of Rivals: The Political Genius of Abraham LincolnVon EverandTeam of Rivals: The Political Genius of Abraham LincolnBewertung: 4.5 von 5 Sternen4.5/5 (234)
- The Gifts of Imperfection: Let Go of Who You Think You're Supposed to Be and Embrace Who You AreVon EverandThe Gifts of Imperfection: Let Go of Who You Think You're Supposed to Be and Embrace Who You AreBewertung: 4 von 5 Sternen4/5 (1090)
- The Unwinding: An Inner History of the New AmericaVon EverandThe Unwinding: An Inner History of the New AmericaBewertung: 4 von 5 Sternen4/5 (45)
- The Sympathizer: A Novel (Pulitzer Prize for Fiction)Von EverandThe Sympathizer: A Novel (Pulitzer Prize for Fiction)Bewertung: 4.5 von 5 Sternen4.5/5 (119)
- Her Body and Other Parties: StoriesVon EverandHer Body and Other Parties: StoriesBewertung: 4 von 5 Sternen4/5 (821)
- Tech Data Sheet - RAPTOR FMC-BL Shipborne Radar Wind Profiler v02 GWADokument2 SeitenTech Data Sheet - RAPTOR FMC-BL Shipborne Radar Wind Profiler v02 GWAAnurag PorwalNoch keine Bewertungen
- WDIP - API Specifications - Release 2.1 - v0.2 - FinalDokument1.138 SeitenWDIP - API Specifications - Release 2.1 - v0.2 - FinalAnonymous QwwZmjNoch keine Bewertungen
- LTE VoLTE Mobility OptimizationDokument28 SeitenLTE VoLTE Mobility OptimizationGautamray100% (1)
- Django - StudentDokument18 SeitenDjango - StudentPraveen GuptaNoch keine Bewertungen
- A3 LogicsDokument14 SeitenA3 LogicsAayush GargNoch keine Bewertungen
- D3.1.7 Training Module 1.3 Introduction To RDF - SPARQL - EUI - v0.08Dokument39 SeitenD3.1.7 Training Module 1.3 Introduction To RDF - SPARQL - EUI - v0.08Willams Clemente CavalcanteNoch keine Bewertungen
- Output Log 2022-04-15 21-30-55Dokument12 SeitenOutput Log 2022-04-15 21-30-55Yuri NicolauNoch keine Bewertungen
- BMS 201 Identifiers, Variables and Constant 2021Dokument19 SeitenBMS 201 Identifiers, Variables and Constant 2021Brian MutuaNoch keine Bewertungen
- Software Assisted Hardware Verification: About CoverifyDokument4 SeitenSoftware Assisted Hardware Verification: About CoverifypuneetSchemeNoch keine Bewertungen
- 1 s2.0 S2212017312004604 MainDokument9 Seiten1 s2.0 S2212017312004604 MainTHAPELO PROSPERNoch keine Bewertungen
- Uniden User GuidesDokument1.059 SeitenUniden User GuidesSensameaNoch keine Bewertungen
- Delay-Denial ProtocolDokument4 SeitenDelay-Denial ProtocolGiuli KumeNoch keine Bewertungen
- NIST cloud reference alleviates adoption concernsDokument14 SeitenNIST cloud reference alleviates adoption concernsKhushi MalhotraNoch keine Bewertungen
- Internet History TimelineDokument26 SeitenInternet History Timelineهزء الميرا100% (1)
- System Admin QuestionsDokument9 SeitenSystem Admin QuestionsNagaraju KasaNoch keine Bewertungen
- Virtuoso Foundation IP Characterization PDFDokument7 SeitenVirtuoso Foundation IP Characterization PDFMike CainNoch keine Bewertungen
- Increased Use of Powershell in Attacks 16 enDokument37 SeitenIncreased Use of Powershell in Attacks 16 entalpurNoch keine Bewertungen
- Mini Project ReportDokument14 SeitenMini Project ReportPAVAN KUMAR BHEESETTINoch keine Bewertungen
- Scheme-Hp Pavilion Dv5 - Intel Qt6Dokument44 SeitenScheme-Hp Pavilion Dv5 - Intel Qt6sergeybezrNoch keine Bewertungen
- TRUMPF System Requirements 2-26Dokument27 SeitenTRUMPF System Requirements 2-26roberto martinezNoch keine Bewertungen
- Testnet Instruction - Phase 8Dokument3 SeitenTestnet Instruction - Phase 8Daioual ZakiNoch keine Bewertungen
- ResumeDokument1 SeiteResumechirag m oNoch keine Bewertungen
- Uploading OEM Parameter Sets To CTC II 071013 PDFDokument5 SeitenUploading OEM Parameter Sets To CTC II 071013 PDFCostel CaramanNoch keine Bewertungen
- Contactors: BG... T YpeDokument1 SeiteContactors: BG... T YpeAdisNoch keine Bewertungen
- Ssis Interview Questions and Answers PDF DownloadDokument2 SeitenSsis Interview Questions and Answers PDF DownloadsreetkmNoch keine Bewertungen
- TSI TrakPro Lite Secure User ManualDokument47 SeitenTSI TrakPro Lite Secure User Manuallucky candraNoch keine Bewertungen
- C Language FundamentalsDokument215 SeitenC Language Fundamentalsgaddipati vyshnaviNoch keine Bewertungen
- WEBCPM - Interactive Web Search For Chinese Long-Form Question AnsweringDokument19 SeitenWEBCPM - Interactive Web Search For Chinese Long-Form Question AnsweringwilhelmjungNoch keine Bewertungen
- Smart home business model using openHAB technologyDokument48 SeitenSmart home business model using openHAB technologyMuhammad Ussama SirajNoch keine Bewertungen
- How To Get A PIC Code - Workshop 19012015 - FINAL PDFDokument24 SeitenHow To Get A PIC Code - Workshop 19012015 - FINAL PDFAncutzyNoch keine Bewertungen