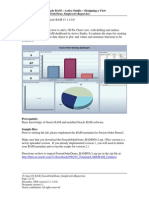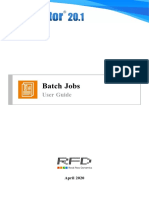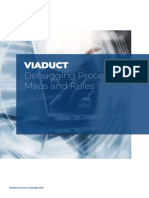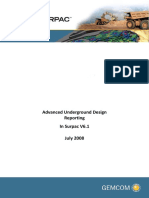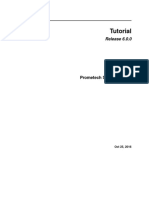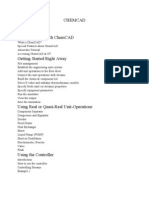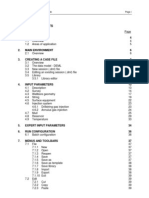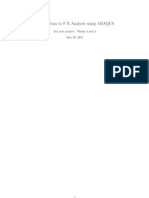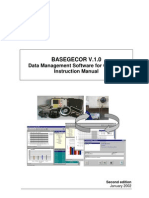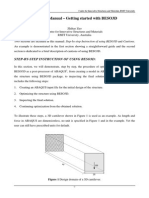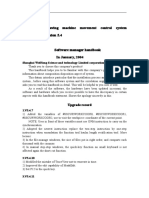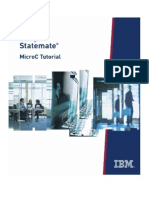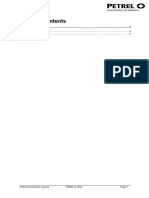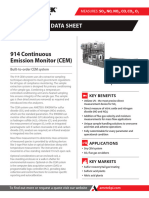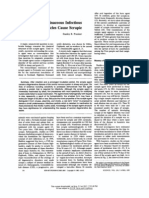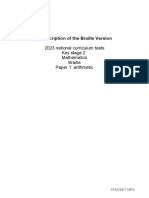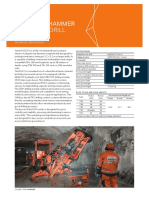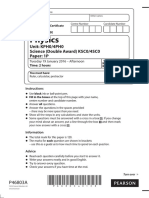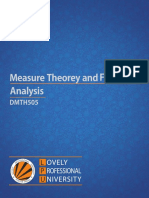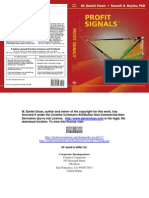Beruflich Dokumente
Kultur Dokumente
Ex19 Workflow
Hochgeladen von
Anonymous gTVJBHOriginaltitel
Copyright
Verfügbare Formate
Dieses Dokument teilen
Dokument teilen oder einbetten
Stufen Sie dieses Dokument als nützlich ein?
Sind diese Inhalte unangemessen?
Dieses Dokument meldenCopyright:
Verfügbare Formate
Ex19 Workflow
Hochgeladen von
Anonymous gTVJBHCopyright:
Verfügbare Formate
Table of Contents
WORKFLOW...................................................................................................................................... 2
Exercise Overview:.................................................................................................................... 2
A) UPDATE THE MODEL AFTER HAVING NEW WELL DATA INPUT......................................................2
B) Cut the fault sticks to a surface............................................................................................. 3
Petrel Introduction Course P2002 (v.7/02) Page 1
Workflow
The Workflow Manager can provides a record of how a model was created, extracting the details of
which input data and settings were used. The Workflow Manager can also be used to automatically
update the model after the input data has been changed, create a number of different versions of
the model using different settings, and automatically repeat mapping tasks. It is also possible to
combine different functions, e.g. Logic-, Operations- and Utility functions in the Workflow Manager.
Exercise Overview:
A) Update the model after having new well data input
B) Cut the fault sticks to a top surface
A) Update the model after having new well
data input
Pressing in the Process Manager will create a workflow representing the current Petrel Grid. A
list of icons will appear, each one representing a Petrel process which has been performed during
the building of the model. Double click on an icon to see the settings used during each process.
The dialog box for that process will appear with the settings that were used.
Exercise Steps
1. Open the Workflow.pet project under the Projects directory.
2. Click on the Workflows tab under the Petrel Explorer window.
3. Double click on the “Workflow 8 Update” in the Petrel Explorer window.
Petrel Introduction Course P2002 (v.7/02) Page 2
4. Move the Workflow Editor window so you can look at the 3D window.
5. Test the status of the workflow by clicking on the icon .
6. Run the workflow by clicking on the icon and observe the changes in the 3D
window where the new model is displayed. These changes are based on the new well input
from the B9 well.
7. Do not save the changes.
Comments
The model displayed before the updates where based on all the wells besides the B9. If a new well
has been drilled and you will update your model by including the new well data information you
should do this by using the Workflow Manager.
B) Cut the fault sticks to a surface
When building complex fault structures it is important that the key pillars are extended above the
top and below the base reservoir. Hence, the key pillars should be as short as possible, and
penetrate the top and the base of the bounding reservoir surfaces. If the project contains many
fault sticks, it is a very tiresome job to manually edit all the fault sticks. To save time it is possible to
define a workflow to cut all the fault sticks automatically. This exercise will show the participants
how to edit the fault sticks to reduce the editing necessary in the Fault Modeling process.
Exercise Steps
1. Open the Fault_Model.pet project and display all the fault sticks under the Fault Sticks (Time)
folder and the Base Cretaceous surface under the Surfaces (time) folder in a 3D window.
Use the functions in the Workflow Manager to automatically cut all fault sticks in the Fault Sticks
folder. Use the Base Cretaceous surface as the cutting surface.
2. Go to the Workflows tab.
3. Insert a new Workflow under the Insert menu in the Menu bar.
4. Insert the Logic function For All Icons In by clicking on the Insert the
selected command/process arrow .
5. Insert the Fault Sticks folder from the Input tab and the Variable from the Workflows
tab under the Petrel Explorer window.
6. Insert the Eliminate where Z > Surface(x,y) from the Operations tab and insert both the
Variable and the Base Createous surface.
7. Remember to toggle on “Exact intersection” and deselect “Eliminate if outside”. See figure
below.
8. Use the Set visible function under the Utility function tab and insert the variable.
9. Insert the End Loop function under the Logic function tab.
Petrel Introduction Course P2002 (v.7/02) Page 3
10. Move the window to the side so you can see the data displayed in the 3D window.
11. Press Run.
12. Do not save the changes.
Petrel Introduction Course P2002 (v.7/02) Page 4
Das könnte Ihnen auch gefallen
- Fault Modeling: Important Icons Used in The Process StepsDokument13 SeitenFault Modeling: Important Icons Used in The Process StepsIng. José Marín100% (1)
- 19 Bam-101-BAM FusionOrderDemo SimpleActiveReportDokument19 Seiten19 Bam-101-BAM FusionOrderDemo SimpleActiveReportMiguel Angel Renteria CoronelNoch keine Bewertungen
- Generate 100+ Strategies with One ClickDokument12 SeitenGenerate 100+ Strategies with One ClickJeadsada KongboonmaNoch keine Bewertungen
- Batch Jobs: User GuideDokument14 SeitenBatch Jobs: User Guidec_b_umashankarNoch keine Bewertungen
- Viaduct - Debugging Processes, Maps and RulesDokument25 SeitenViaduct - Debugging Processes, Maps and RulesNishanthi VNoch keine Bewertungen
- FDP Manual - Petrel Dynamic ModelingDokument23 SeitenFDP Manual - Petrel Dynamic ModelingNurafiqah ZainolNoch keine Bewertungen
- 3.1. Build A List Screen Exercise - En-UsDokument16 Seiten3.1. Build A List Screen Exercise - En-Usmahesh manchalaNoch keine Bewertungen
- Exercise A1 - Simple Ogee SetupDokument20 SeitenExercise A1 - Simple Ogee SetupCarlos Luis Oyuela Gomez100% (2)
- Advanced Underground Design Reporting PDFDokument89 SeitenAdvanced Underground Design Reporting PDFjuan carlosNoch keine Bewertungen
- Drill Bench-Kick Module User GuideDokument103 SeitenDrill Bench-Kick Module User GuideAmir O. OshoNoch keine Bewertungen
- Universiti Teknikal Malaysia Melaka Fakulti Kejuruteraan PembuatanDokument13 SeitenUniversiti Teknikal Malaysia Melaka Fakulti Kejuruteraan PembuatanDul Gemuk Telo BongkengNoch keine Bewertungen
- DP User Guide - V2.x - Section 5 Day To Day System UsageDokument12 SeitenDP User Guide - V2.x - Section 5 Day To Day System UsageJohn Freddy TrujilloNoch keine Bewertungen
- Particleworks TutorialDokument105 SeitenParticleworks TutorialNarongrit BaiyaiNoch keine Bewertungen
- Tutorial PanelBuilderDokument36 SeitenTutorial PanelBuilderab_s5036Noch keine Bewertungen
- Introduction To Chemcad 5.1Dokument34 SeitenIntroduction To Chemcad 5.1Kennie Ntege LubwamaNoch keine Bewertungen
- Lats Hvac ManualDokument58 SeitenLats Hvac ManualJorge Penêda MachadoNoch keine Bewertungen
- Fanuc Roboguide - V6.Xx User Manual (en-JP)Dokument132 SeitenFanuc Roboguide - V6.Xx User Manual (en-JP)Ioana Apucaloaei100% (2)
- Visi Machining2dDokument42 SeitenVisi Machining2deestradabarbosa1447Noch keine Bewertungen
- 9ARD172933R5011 Eng RNDokument64 Seiten9ARD172933R5011 Eng RNMohamed AbdelkaderNoch keine Bewertungen
- B 05 Konstrukcja Szafy Z Frontem Imos enDokument31 SeitenB 05 Konstrukcja Szafy Z Frontem Imos enAmit Mistry100% (1)
- SAP2000 Introductory TutorialDokument62 SeitenSAP2000 Introductory Tutorialanon_443224320100% (1)
- FT3WBKDokument60 SeitenFT3WBKPedro PradoNoch keine Bewertungen
- CATIA Mold Tooling DesignDokument144 SeitenCATIA Mold Tooling Designanand_lmlNoch keine Bewertungen
- Django Report Builder PDFDokument17 SeitenDjango Report Builder PDFjuanvladimir87Noch keine Bewertungen
- Dynaflodrill User GuideDokument88 SeitenDynaflodrill User GuideUok RitchieNoch keine Bewertungen
- Dynamics AX 2012 R3 CU8 Development Lab GuideDokument25 SeitenDynamics AX 2012 R3 CU8 Development Lab GuideteofilNoch keine Bewertungen
- Creating A SOA Composite Application With Oracle JDeveloper 12cDokument13 SeitenCreating A SOA Composite Application With Oracle JDeveloper 12cheyrinNoch keine Bewertungen
- Tutorial: Time of Day Gui Design in Netbeans: October 7, 2010Dokument5 SeitenTutorial: Time of Day Gui Design in Netbeans: October 7, 2010Claudiu RaduNoch keine Bewertungen
- CATIA Advanced Multi Axis Machining PDFDokument120 SeitenCATIA Advanced Multi Axis Machining PDFNarasimman NarayananNoch keine Bewertungen
- Petrel Manual for FDP Field DevelopmentDokument28 SeitenPetrel Manual for FDP Field DevelopmentMohamed Alaa80% (5)
- Introduction to Finite Element Analysis Using ABAQUSDokument18 SeitenIntroduction to Finite Element Analysis Using ABAQUSDhanuja GreenyNoch keine Bewertungen
- Bently Micro Station V 8 I ManualDokument19 SeitenBently Micro Station V 8 I ManualPanagiotis StamatisNoch keine Bewertungen
- CNC Lathe Machining CatiaDokument82 SeitenCNC Lathe Machining CatiamasoudNoch keine Bewertungen
- Users Guide English PDFDokument36 SeitenUsers Guide English PDFshahzad6304581Noch keine Bewertungen
- Oracle (2009) Service-Enable Agile PLM With Oracle PDFDokument33 SeitenOracle (2009) Service-Enable Agile PLM With Oracle PDFflopicsmucNoch keine Bewertungen
- Modifying Parametric DesignsDokument33 SeitenModifying Parametric DesignspinoNoch keine Bewertungen
- 1500 Revision ManagementDokument18 Seiten1500 Revision Managementbuturca sorinNoch keine Bewertungen
- User Guide - Using Mentor Graphics Design KitDokument43 SeitenUser Guide - Using Mentor Graphics Design Kitvishvakirana100% (1)
- Base Gecor ManualDokument40 SeitenBase Gecor ManualVictor SabNoch keine Bewertungen
- BESO3DDokument11 SeitenBESO3Drch_ngNoch keine Bewertungen
- PEP Designer Manual enDokument81 SeitenPEP Designer Manual enMoises TinteNoch keine Bewertungen
- Laboratory Session 7. Input Data Editing. Well CorrelationDokument19 SeitenLaboratory Session 7. Input Data Editing. Well CorrelationЕрнур ШайдоллаNoch keine Bewertungen
- Upgrade Upgrade Upgrade Upgrade Record Record Record RecordDokument65 SeitenUpgrade Upgrade Upgrade Upgrade Record Record Record RecordazharzebNoch keine Bewertungen
- GUI DesignDokument43 SeitenGUI DesignpheonixxxNoch keine Bewertungen
- FlowMaster Course - Tutorial - v2023 PDFDokument14 SeitenFlowMaster Course - Tutorial - v2023 PDFRamil EnsarNoch keine Bewertungen
- VisualBasic With ProjectDokument38 SeitenVisualBasic With ProjectPaulo PiresNoch keine Bewertungen
- CM72L1eL - M6 - A3 Manual Integration & Audit Trails WS - 04b - En20140607 PDFDokument15 SeitenCM72L1eL - M6 - A3 Manual Integration & Audit Trails WS - 04b - En20140607 PDFAriel Padilla RiosNoch keine Bewertungen
- ChemCAD Tutorial Word FileDokument39 SeitenChemCAD Tutorial Word FilesushantjhawerNoch keine Bewertungen
- Microc TutorialDokument62 SeitenMicroc TutorialCosmin Ceak SimotaNoch keine Bewertungen
- LG Electronics LATS HVAC User's Manual TutorialDokument57 SeitenLG Electronics LATS HVAC User's Manual Tutorialvisal097Noch keine Bewertungen
- Autodesk Inventor 2019 For Beginners - Part 1 (Part Modeling)Von EverandAutodesk Inventor 2019 For Beginners - Part 1 (Part Modeling)Noch keine Bewertungen
- SolidWorks 2015 Learn by doing-Part 1Von EverandSolidWorks 2015 Learn by doing-Part 1Bewertung: 4.5 von 5 Sternen4.5/5 (11)
- CATIA V5-6R2015 Basics - Part I : Getting Started and Sketcher WorkbenchVon EverandCATIA V5-6R2015 Basics - Part I : Getting Started and Sketcher WorkbenchBewertung: 4 von 5 Sternen4/5 (10)
- Ex2 Intro To PetrelDokument1 SeiteEx2 Intro To PetrelAnonymous gTVJBHNoch keine Bewertungen
- Screenshot 20190909-135720Dokument1 SeiteScreenshot 20190909-135720Anonymous gTVJBHNoch keine Bewertungen
- Ex10 LayeringDokument3 SeitenEx10 LayeringAnonymous gTVJBHNoch keine Bewertungen
- Ex09 ZonationDokument4 SeitenEx09 ZonationcodigocarnetNoch keine Bewertungen
- Depth Conversion Course Table of ContentsDokument4 SeitenDepth Conversion Course Table of Contentsogunbiyi temitayoNoch keine Bewertungen
- Ex19 WorkflowDokument4 SeitenEx19 WorkflowAnonymous gTVJBHNoch keine Bewertungen
- Ex01 Intro To PetrelDokument8 SeitenEx01 Intro To PetrelcodigocarnetNoch keine Bewertungen
- Petrophysical Modeling GuideDokument8 SeitenPetrophysical Modeling GuideAnonymous gTVJBHNoch keine Bewertungen
- Manual EAP1.5-2kg 040Dokument21 SeitenManual EAP1.5-2kg 040mykeenzo5658Noch keine Bewertungen
- Study of Types of Storage and Handling Methods of HydrogenDokument82 SeitenStudy of Types of Storage and Handling Methods of Hydrogens9kktqnvb9Noch keine Bewertungen
- 100 kWp Rooftop Solar PV Plant Project Report for Ghaziabad FactoryDokument25 Seiten100 kWp Rooftop Solar PV Plant Project Report for Ghaziabad FactoryvikashNoch keine Bewertungen
- As Statistics Mechanics 1Dokument240 SeitenAs Statistics Mechanics 1claire zhouNoch keine Bewertungen
- Effect of SR, Na, Ca & P On The Castability of Foundry Alloy A356.2Dokument10 SeitenEffect of SR, Na, Ca & P On The Castability of Foundry Alloy A356.2jose.figueroa@foseco.comNoch keine Bewertungen
- F 0177 914 Continuous Emission MonitorDokument2 SeitenF 0177 914 Continuous Emission MonitorKUNALNoch keine Bewertungen
- Flender Technical HandbookDokument69 SeitenFlender Technical HandbookAhmed Emad AhmedNoch keine Bewertungen
- Novel Proteinaceous Infectious Particles Cause ScrapieDokument10 SeitenNovel Proteinaceous Infectious Particles Cause ScrapieMikey HaveyNoch keine Bewertungen
- 25 Most Frequently Asked DSA Questions in MAANGDokument17 Seiten25 Most Frequently Asked DSA Questions in MAANGPranjalNoch keine Bewertungen
- Forex - Nnet Vs RegDokument6 SeitenForex - Nnet Vs RegAnshik BansalNoch keine Bewertungen
- Equipment DetailsDokument10 SeitenEquipment Detailsimranjani.skNoch keine Bewertungen
- 2023 Key Stage 2 Mathematics Braille Transcript Paper 1 ArithmeticDokument8 Seiten2023 Key Stage 2 Mathematics Braille Transcript Paper 1 ArithmeticMini WorldNoch keine Bewertungen
- Lecture 2 - Kinematics Fundamentals - Part ADokument30 SeitenLecture 2 - Kinematics Fundamentals - Part ASuaid Tariq BalghariNoch keine Bewertungen
- Astm E1588.1207649 GSRDokument5 SeitenAstm E1588.1207649 GSRjoao carlos100% (1)
- The Tom Bearden Website-StupidityDokument7 SeitenThe Tom Bearden Website-StupiditybestiariosNoch keine Bewertungen
- Automobile Engg-UNIT-1Dokument28 SeitenAutomobile Engg-UNIT-1Muthuvel MNoch keine Bewertungen
- Subsurface Remote Sensing of Kelp ForestsDokument20 SeitenSubsurface Remote Sensing of Kelp Forestsjpeterson1Noch keine Bewertungen
- Sandvik DL311Dokument4 SeitenSandvik DL311Anonymous Dm7iMmtNoch keine Bewertungen
- What Is Altimetry 1Dokument1 SeiteWhat Is Altimetry 1miguel rosasNoch keine Bewertungen
- 4PH0 1P Que 20160119 PDFDokument28 Seiten4PH0 1P Que 20160119 PDFschlemielzNoch keine Bewertungen
- C34 January 2014 (IAL)Dokument44 SeitenC34 January 2014 (IAL)SandyDavidNoch keine Bewertungen
- Eclipse RCPDokument281 SeitenEclipse RCPjpradeebanNoch keine Bewertungen
- The 2009 ACM ASIA Programming Contest Dhaka Site: Hosted by North South University Dhaka, BangladeshDokument21 SeitenThe 2009 ACM ASIA Programming Contest Dhaka Site: Hosted by North South University Dhaka, BangladeshPhạm Hữu Thạnh ĐạtNoch keine Bewertungen
- Adobe After Effects CS3 Keyboard Shortcuts GuideDokument14 SeitenAdobe After Effects CS3 Keyboard Shortcuts GuideBrandon Sirota100% (1)
- 14GMK 6250 TelescopeDokument13 Seiten14GMK 6250 TelescopeВиталий РогожинскийNoch keine Bewertungen
- DMTH505 Measure Theorey and Functional Analysis PDFDokument349 SeitenDMTH505 Measure Theorey and Functional Analysis PDFJahir Uddin LaskarNoch keine Bewertungen
- Lab 5-Activity DiagramDokument19 SeitenLab 5-Activity Diagramsayed omranNoch keine Bewertungen
- Profit Signals How Evidence Based Decisions Power Six Sigma BreakthroughsDokument262 SeitenProfit Signals How Evidence Based Decisions Power Six Sigma BreakthroughsM. Daniel SloanNoch keine Bewertungen
- Synopsis On Mobile TrackingDokument11 SeitenSynopsis On Mobile Trackingcooolhoney885Noch keine Bewertungen