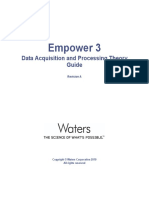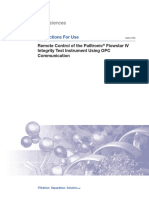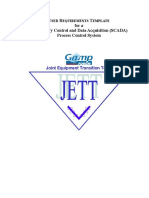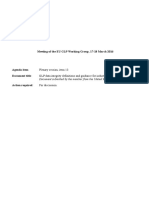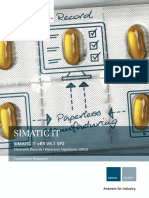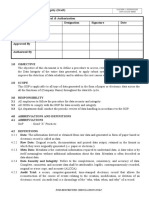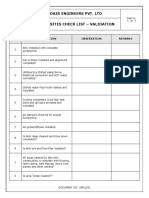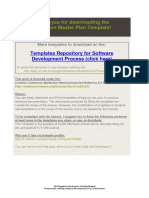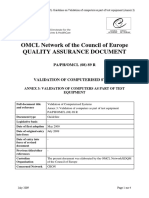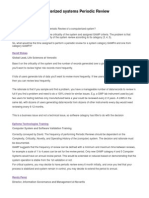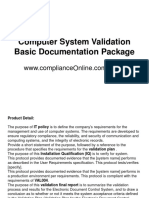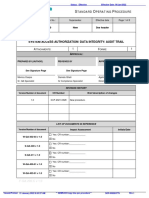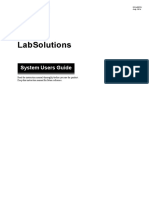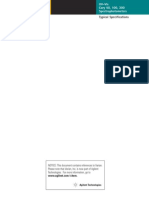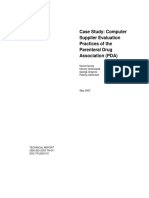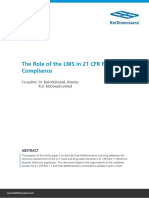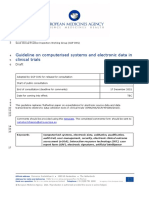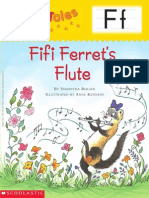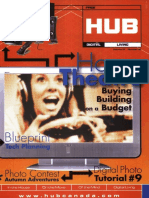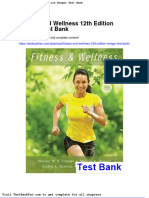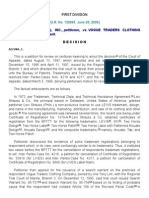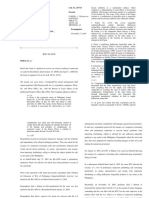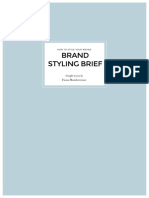Beruflich Dokumente
Kultur Dokumente
Empower 3 Installation Configuration and Upgrade Guide 715006184ra
Hochgeladen von
MaheshCopyright
Verfügbare Formate
Dieses Dokument teilen
Dokument teilen oder einbetten
Stufen Sie dieses Dokument als nützlich ein?
Sind diese Inhalte unangemessen?
Dieses Dokument meldenCopyright:
Verfügbare Formate
Empower 3 Installation Configuration and Upgrade Guide 715006184ra
Hochgeladen von
MaheshCopyright:
Verfügbare Formate
Empower 3 Feature Release 5
Installation, Configuration, and Upgrade Guide
715006184 Copyright © Waters Corporation 2019
Revision A All rights reserved
General information
Copyright notice
© 2002 – 2019 WATERS CORPORATION. PRINTED IN THE UNITED STATES OF AMERICA
AND IN IRELAND. ALL RIGHTS RESERVED. THIS DOCUMENT OR PARTS THEREOF MAY
NOT BE REPRODUCED IN ANY FORM WITHOUT THE WRITTEN PERMISSION OF THE
PUBLISHER.
The information in this document is subject to change without notice and should not be construed
as a commitment by Waters Corporation. Waters Corporation assumes no responsibility for any
errors that may appear in this document. This document is believed to be complete and accurate
at the time of publication. In no event shall Waters Corporation be liable for incidental or
consequential damages in connection with, or arising from, its use. For the most recent revision
of this document, consult the Waters website (www.waters.com).
Trademarks
Agilent® is a registered trademark of Agilent Technologies Inc.
CitrixTM is a registered trademark of Citrix Systems, Inc. and/or one or more of its subsidiaries,
and may be registered in the United States Patent and Trademark Office and in other countries.
EmpowerTM is a trademark of Waters Corporation.
Hitachi® is a registered trademark of Kabushiki Kaisha Hitachi Seisakusho Corporation.
LAC/ETM is a trademark of Waters Corporation.
Linux® is a registered trademark of Linus Torvalds.
Oracle® is a registered trademark of Oracle Corporation and/or its affiliates.
Red Hat® is a registered trademark of Red Hat, Inc.
Shimadzu® is a registered trademark of Shimadzu Corporation.
THE SCIENCE OF WHAT'S POSSIBLETM is a trademark of Waters Corporation.
WatersTM is a trademark of Waters Corporation.
Windows® is a registered trademark of Microsoft Corporation in the US and/or other countries.
XenApp® is a trademark of Citrix Systems, Inc. and/or one or more of its subsidiaries, and may be
registered in the United States Patent and Trademark Office and in other countries.
May 28, 2019, 715006184 Rev. A
Page ii
All other trademarks are property of their respective owners.
Customer comments
Waters’ Customer Experience and Knowledge Management organization invites you to report any
errors that you encounter in this document or to suggest ideas for otherwise improving it. Help us
better understand what you expect from our documentation so that we can continuously improve
its accuracy and usability.
We seriously consider every customer comment we receive. You can reach us at
tech_comm@waters.com.
Contacting Waters
Contact Waters with enhancement requests or technical questions regarding the use,
transportation, removal, or disposal of any Waters product. You can reach us via the Internet,
telephone, fax, or conventional mail.
Waters contact information
Contacting medium Information
Internet The Waters website includes contact information for Waters locations
worldwide.
Visit www.waters.com
Telephone and fax From the USA or Canada, phone 800-252-4752, or fax 508-872-1990.
For other locations worldwide, phone and fax numbers appear in the
Waters website.
Conventional mail Waters Corporation
Global Support Services
34 Maple Street
Milford, MA 01757
USA
Audience and purpose
This guide describes the installation and configuration process for Empower 3 Feature Release 5
software. It is intended for those who install, configure, and administer Empower 3 Feature
Release 5 software.
May 28, 2019, 715006184 Rev. A
Page iii
Safety information
Consult the operator’s guides of the instruments or devices associated with this software product
for information explaining how to safely operate and maintain them.
May 28, 2019, 715006184 Rev. A
Page iv
Table of contents
General information .......................................................................................................ii
Copyright notice ..................................................................................................................................... ii
Trademarks............................................................................................................................................ ii
Customer comments..............................................................................................................................iii
Contacting Waters .................................................................................................................................iii
Audience and purpose ...........................................................................................................................iii
Safety information ................................................................................................................................. iv
1 Introduction...............................................................................................................12
1.1 Waters Empower Software ........................................................................................................... 12
1.2 Typical system configurations ....................................................................................................... 13
1.3 Wide area network ........................................................................................................................ 14
1.4 Hardware and software requirements ........................................................................................... 15
1.4.1 Requirements for an Empower Personal Workstation......................................................... 15
1.4.2 Requirements for Empower client computers or LAC/E modules........................................ 16
1.4.3 Requirements for Empower Enterprise and Workgroup server ........................................... 17
1.4.4 Requirements for the Empower Fileserver .......................................................................... 18
1.4.5 Requirements for the Linux server....................................................................................... 19
1.4.6 Requirements for the Citrix server support .......................................................................... 19
1.4.7 Virtualization support ........................................................................................................... 20
1.4.8 Devices supported by Empower .......................................................................................... 20
1.5 Ethernet and serial instruments .................................................................................................... 21
2 Installing and configuring the hardware ................................................................22
2.1 Preparing for Empower 3 FR5 software........................................................................................ 22
2.2 Selecting the site........................................................................................................................... 22
2.3 Installing and configuring computer systems ................................................................................ 23
2.3.1 Setting up an Empower Personal workstation ..................................................................... 23
2.3.2 Empower Workgroup or Enterprise system ......................................................................... 24
2.3.3 Optional Interface connectors.............................................................................................. 25
May 28, 2019, 715006184 Rev. A
Page v
2.3.4 busLAC/E card..................................................................................................................... 27
2.4 Connecting and configuring Ethernet chromatographic devices................................................... 28
2.5 Connecting serial chromatographic devices ................................................................................. 29
2.5.1 busLAC/E I/O distribution box.............................................................................................. 29
2.5.2 USB-to-serial converter cable.............................................................................................. 29
2.5.3 Ethernet and serial device connections ............................................................................... 29
2.6 Connecting IEEE-488 chromatographic devices........................................................................... 30
2.6.1 busLAC/E card connections ................................................................................................ 30
2.6.2 Interface overview................................................................................................................ 31
2.6.3 Interface guidelines.............................................................................................................. 31
2.6.4 Making cable connections ................................................................................................... 32
2.7 Device connections for specific instruments ................................................................................. 32
2.7.1 Pump connections ............................................................................................................... 32
2.7.2 Injector connections............................................................................................................. 32
2.8 Setting IEEE-488 device addresses.............................................................................................. 33
2.8.1 Setting IEEE-488 addresses using software ....................................................................... 34
2.8.2 Setting IEEE-488 addresses using DIP switches ................................................................ 34
2.8.3 Scanning the IEEE-488 bus................................................................................................. 35
2.9 Connecting mass spectrometers................................................................................................... 36
2.9.1 Connecting mass spectrometers to the Empower system................................................... 36
2.10 Power-on the chromatographic system....................................................................................... 37
3 Installing an Empower Personal workstation ........................................................38
3.1 Preparing the Personal workstation .............................................................................................. 38
3.1.1 Installing .NET Framework .................................................................................................. 39
3.1.2 Disabling Internet Protocol Version 6 .................................................................................. 40
3.1.3 Enabling MSI logging........................................................................................................... 40
3.1.4 Configuring power options ................................................................................................... 41
3.1.5 Configuring network discovery............................................................................................. 41
3.1.6 Confirming regional settings ................................................................................................ 42
3.1.7 Synchronizing Empower and Windows clock time .............................................................. 43
3.2 Installing Empower 3 FR5 software (new installation) .................................................................. 43
3.2.1 Installing Empower 3 software............................................................................................. 43
3.2.2 Completing the installation................................................................................................... 44
3.2.3 Installing and configuring busLAC/E drivers ........................................................................ 46
3.2.4 Bridging multiport network cards for Ethernet instruments .................................................. 46
3.2.5 Activating Empower 3 software licenses and options.......................................................... 47
May 28, 2019, 715006184 Rev. A
Page vi
3.2.6 Activating Empower 3 licenses on a workstation................................................................. 48
3.2.7 Deactivating Empower licenses........................................................................................... 57
3.3 Verifying your Empower 3 software installation ............................................................................ 62
3.3.1 Using the Verify Files Utility ................................................................................................. 62
3.3.2 Viewing the installation log .................................................................................................. 63
3.4 Empower programs and logs ........................................................................................................ 63
3.5 Uninstalling Empower 3 software on a workstation....................................................................... 64
3.6 Empower feature releases and service releases .......................................................................... 64
4 Installing an Empower Enterprise or Workgroup server ......................................65
4.1 Preparing the server...................................................................................................................... 65
4.1.1 Network considerations ....................................................................................................... 66
4.1.2 Memory considerations........................................................................................................ 69
4.2 Disk space considerations ............................................................................................................ 69
4.2.1 Empower program files........................................................................................................ 70
4.2.2 Empower raw data files ....................................................................................................... 70
4.2.3 Empower database.............................................................................................................. 71
4.2.4 Empower database backups ............................................................................................... 71
4.3 Installing Empower 3 FR5 software (new installation) on a server ............................................... 72
4.3.1 Oracle software installation.................................................................................................. 72
4.3.2 Starting the installation ........................................................................................................ 73
4.4 DCOM settings installed by Empower 3 FR5................................................................................ 85
4.5 Windows Firewall settings for an Empower server ....................................................................... 87
4.6 Configuring a database net service name..................................................................................... 87
4.7 Configuring a shared tnsnames.ora file ........................................................................................ 88
4.7.1 Configuring a Windows Server for a shared tnsnames.ora file............................................ 89
4.7.2 Configuring a shared tnsnames.ora file server .................................................................... 89
4.8 Configuring projects directory ....................................................................................................... 90
4.9 System object export..................................................................................................................... 91
4.10 Installing base Empower 3 software with system object import .................................................. 92
4.11 Logging on to Empower and updating the database................................................................... 94
4.11.1 Updating the database after a system object import ......................................................... 94
4.12 Verifying your Empower 3 software installation .......................................................................... 94
May 28, 2019, 715006184 Rev. A
Page vii
4.12.1 Viewing the installation log ................................................................................................ 94
4.12.2 Using the Verify Files Utility ............................................................................................... 95
4.13 Empower programs and logs on a server ................................................................................... 96
4.14 Managing raw data files .............................................................................................................. 97
4.15 Registering printers ..................................................................................................................... 97
4.16 Empower feature releases and service releases ........................................................................ 97
4.17 Uninstalling Empower 3 on a server ........................................................................................... 98
4.17.1 Deactivating Empower 3 licenses on a server................................................................... 98
4.17.2 Uninstalling Empower software on a server .................................................................... 103
5 Installing an Empower client .................................................................................104
5.1 Preparing the client ..................................................................................................................... 104
5.1.1 Installing .NET Framework ................................................................................................ 105
5.1.2 Configuring network discovery........................................................................................... 105
5.1.3 Changing the virtual memory setting ................................................................................. 106
5.1.4 Joining the Empower domain ............................................................................................ 106
5.1.5 Configuring the Event Viewer utility ................................................................................... 107
5.1.6 Confirming regional settings .............................................................................................. 107
5.1.7 Synchronizing Empower and Windows clock time ............................................................ 108
5.2 Installing Empower 3 FR5 software on a client ........................................................................... 108
5.2.1 Starting the installation on a client ..................................................................................... 109
5.2.2 Completing the installation on a client ............................................................................... 110
5.2.3 DCOM settings installed by Empower 3 FR5 .................................................................... 111
5.3 Configuring a database net service name................................................................................... 113
5.4 Verifying your Empower 3 software installation .......................................................................... 114
5.4.1 Viewing the installation log ................................................................................................ 114
5.4.2 Using the Verify Files Utility ............................................................................................... 115
5.5 Setting the client time zone ......................................................................................................... 115
5.6 Empower programs and logs on a client or LAC/E ..................................................................... 116
5.7 Registering printers ..................................................................................................................... 117
5.8 Empower feature releases and service releases ........................................................................ 117
5.9 Uninstalling Empower 3 software................................................................................................ 118
May 28, 2019, 715006184 Rev. A
Page viii
6 Installing a LAC/E Module......................................................................................119
6.1 Preparing a LAC/E module ......................................................................................................... 119
6.1.1 Installing .NET Framework ................................................................................................ 120
6.1.2 Configuring network discovery........................................................................................... 120
6.1.3 Disabling Internet Protocol Version 6 ................................................................................ 121
6.1.4 Configuring power options ................................................................................................. 122
6.1.5 Edgeport USB-to-serial converter cable ............................................................................ 122
6.1.6 Changing the virtual memory setting ................................................................................. 123
6.1.7 Configuring the Event Viewer utility ................................................................................... 123
6.1.8 Synchronizing Empower and Windows clock time ............................................................ 124
6.2 Installing Empower 3 FR5 software (new installation) on a LAC/E module ................................ 124
6.2.1 Starting the installation on a LAC/E module ...................................................................... 125
6.2.2 Completing the installation on a LAC/E module ................................................................ 126
6.2.3 DCOM settings installed by Empower 3 FR5 .................................................................... 127
6.3 Installing and configuring busLAC/E drivers ............................................................................... 129
6.3.1 Bridging multiport network cards for Ethernet instruments for LAC/E modules................. 129
6.4 Configuring a database net service name................................................................................... 130
6.5 Setting the LAC/E module time zone .......................................................................................... 131
6.6 Verifying your Empower 3 software installation .......................................................................... 132
6.6.1 Viewing the installation log ................................................................................................ 132
6.6.2 Using the Verify Files Utility ............................................................................................... 132
6.7 Empower programs and logs on a client or LAC/E ..................................................................... 133
6.8 Registering printers ..................................................................................................................... 134
6.9 Empower feature releases and service releases ........................................................................ 134
6.10 Uninstalling Empower 3 software on a LAC/E .......................................................................... 135
7 Installing an Empower file server .........................................................................136
7.1 Considerations and requirements ............................................................................................... 136
7.1.1 Considerations................................................................................................................... 136
7.1.2 File server requirements .................................................................................................... 137
7.2 Installing Waters Service............................................................................................................. 137
7.3 Configuring firewall settings for Waters Service.......................................................................... 138
7.3.1 Adding Waters Service and DCOM port to Inbound Rules................................................ 138
May 28, 2019, 715006184 Rev. A
Page ix
7.3.2 Updating DCOM access and launch permissions ............................................................. 139
7.4 Updating Waters Services and component settings ................................................................... 140
7.5 Updating COM security settings.................................................................................................. 140
7.6 DCOM settings installed by Empower 3 FR5.............................................................................. 141
7.7 Configuring raw data directory permissions ................................................................................ 142
7.7.1 Configuring projects directory ............................................................................................ 143
7.8 Adding the file service and raw data share in Empower ............................................................. 143
7.9 Uninstalling Waters Service ........................................................................................................ 144
8 Configuring Empower software in a Citrix environment ....................................145
8.1 Introduction ................................................................................................................................. 145
8.2 Preparing the Citrix server for Empower 3 FR5 .......................................................................... 145
8.2.1 Configuring .NET 3.5 Framework on Windows Server 2016 Standard ............................ 146
8.2.2 Configuring network discovery........................................................................................... 146
8.2.3 Configuring the Event Viewer utility ................................................................................... 147
8.2.4 Confirming regional settings .............................................................................................. 147
8.2.5 Synchronizing Empower and Windows clock time ............................................................ 148
8.2.6 Disabling User Access Control .......................................................................................... 148
8.3 Installing Empower 3 FR5 client on Citrix server (new install) .................................................... 148
8.3.1 Installing Empower 3 FR5 client software.......................................................................... 149
8.3.2 Disabling Waters Service and Waters DHCP Server Service ........................................... 153
8.3.3 Configuring the database net service names .................................................................... 153
8.3.4 Publishing Empower 3 FR5 software in Citrix.................................................................... 154
8.4 Verifying your Empower 3 FR5 software installation................................................................... 155
8.4.1 Viewing the installation log ................................................................................................ 155
8.4.2 Using the Verify Files Utility ............................................................................................... 155
8.5 Empower feature releases and service releases ........................................................................ 156
9 Installing Empower Enterprise database on a Red Hat server ..........................157
9.1 Installing the Empower 3 FR5 on a Linux server ........................................................................ 157
9.1.1 Oracle installation .............................................................................................................. 157
9.2 Configuring the system before installing the database instance ................................................. 158
9.2.1 Recommended Oracle parameters.................................................................................... 158
May 28, 2019, 715006184 Rev. A
Page x
9.3 Creating an Empower instance ................................................................................................... 159
9.4 Configuring the database for Empower software ........................................................................ 162
9.5 Setting the database to begin on restart ..................................................................................... 162
9.6 Creating a password file for remote connection.......................................................................... 163
9.7 Configuring the firewall for the Oracle listener port to allow inbound/outbound sqlnet traffic...... 163
9.8 Setting up Waters Service and raw data share........................................................................... 163
10 Administrative (push) installation instructions .................................................164
10.1 Preparing for push installation................................................................................................... 164
10.1.1 Push installation introduction ........................................................................................... 164
10.1.2 Push installation requirements......................................................................................... 164
10.1.3 Creating the response file................................................................................................ 165
10.1.4 Installing PsExec.exe....................................................................................................... 172
10.1.5 Creating the client text file ............................................................................................... 172
10.2 Push installation of Empower clients or LAC/E modules .......................................................... 172
10.2.1 Silent installation (on one computer) ............................................................................... 172
10.2.2 Push installation (to multiple computers from a host) ...................................................... 174
10.3 Push installation of Empower servers ....................................................................................... 175
10.3.1 Silent installation (on one computer) ............................................................................... 175
10.3.2 Push installation (to multiple computers from a host) ...................................................... 176
10.4 Push installation of Empower on Citrix servers......................................................................... 178
10.4.1 Silent installation (on one Citrix server) ........................................................................... 178
10.4.2 Push installation (to multiple Citrix servers from a host).................................................. 180
10.5 Push uninstallation of Empower clients or LAC/E modules ...................................................... 182
10.5.1 Silent uninstallation (from one computer) ........................................................................ 182
10.5.2 Push uninstallation (from multiple computers via a host) ................................................ 183
10.6 Push uninstallation of Empower servers ................................................................................... 184
10.6.1 Silent uninstallation (from one computer) ........................................................................ 184
10.6.2 Push uninstallation (from multiple computers via a host) ................................................ 185
10.7 Push uninstallation of Empower from Citrix servers.................................................................. 186
10.7.1 Silent uninstallation (from one Citrix server) .................................................................... 186
10.7.2 Push uninstallation (from multiple Citrix servers via a host) ............................................ 187
May 28, 2019, 715006184 Rev. A
Page xi
1 Introduction
1.1 Waters Empower Software
Empower 3 is Waters' compliant-ready Chromatography Data Software (CDS) package for
advanced data acquisition, management, processing, reporting, and distribution.
The Waters Empower 3 Software system includes these configurations:
Configuration Description
Personal The Empower Personal workstation is a stand-alone, single-user personal
workstation computer, which is directly connected to chromatographic instruments. There
is no limit to the number of chromatographic systems that you can configure
in the software. However, only four chromatographic systems can be online
at one time when using an Empower Personal workstation.
The Empower Personal workstations includes these components:
• Empower application software, which includes a password-protected
Oracle relational database
• busLAC/E card interface and/or COM port
• Instrument LAN card
• Runs on Microsoft operating systems
May 28, 2019, 715006184 Rev. A
Page 12
Configuration Description
Workgroup or The Empower Workgroup and Enterprise consists of a server, Empower
Enterprise clients, LAC/E modules, and a file server. The Empower Workgroup is limited
to 10 users. In an Enterprise configuration, you can configure as many users
as you need.
You can configure an unlimited number of chromatographic systems in the
software. A maximum of four chromatographic systems can be online at once
when using a Waters LAC/E module.
The Empower Workgroup and Enterprise configuration consists of these
components:
• Empower clients, which are connected to the server, and monitor data
acquisition, access and process data, use methods, and process results.
• Empower LAC/E modules, which are Empower nodes that are connected
directly to the instrument, ensure that there is uninterrupted data
acquisition in case of a network failure.
• Ethernet connections to interconnect Empower nodes (LAC/E modules).
• Database server that stores all the data created by acquiring and
processing data, as well as, system objects (user accounts, licenses,
Empower nodes, and chromatographic systems) in a password-protected
database. Database servers can run on these platforms: Microsoft Server
and Red Hat operating systems.
• File server that stores the raw data that was created during the data
acquisition process. File servers can only be hosted on Microsoft Server
operating systems.
1.2 Typical system configurations
Empower software can operate in the following configurations:
• Empower Personal workstation
• Empower Workgroup system or Enterprise client/server
The following figures show typical Empower Personal workstation and Empower Workgroup
system or Enterprise client/server configurations. Your configuration may vary.
Tip: You can identify the components of your configuration by viewing the installation log.
May 28, 2019, 715006184 Rev. A
Page 13
Figure 1–1: Empower Personal Workstation
Empower
personal workstation
Chromatography
system
Figure 1–2: Empower Workgroup/Enterprise
Database server
Client workstation
Acquisition server
Chromatography
system
1.3 Wide area network
When running Empower software over a wide area network (WAN), a network latency of 200
millisecond (msec) or less is required. If your network latency is greater than 200 msec, system
performance may be impaired. Other WAN characteristics, such as bandwidth and packet loss,
will contribute to the performance of Empower over a WAN.
May 28, 2019, 715006184 Rev. A
Page 14
1.4 Hardware and software requirements
The following tables describe the major subsystems, hardware, and operating system
configurations that Empower 3 software supports.
Note: You can install Empower 3 FR5 as a new installation on a system where no
Chromatography Data Software (CDS) is currently installed. You cannot upgrade the Empower
software to Empower 3 FR5 from a prior version.
1.4.1 Requirements for an Empower Personal Workstation
Table 1–1: Empower Personal Workstation requirements
Component Minimum
Operating system Windows 10 Enterprise or Professional, 64-bit
Restriction: The Windows 7 operating system is not supported.
Oracle Oracle version 18.4.0.0.0 for the database
Oracle version 18.3.0.0.0 for the 32-bit client
CPU Minimum: Intel Core 2 Duo, E8400, 3.0 GHz
Recommended: Intel Xeon W-2125 4.00 GHz
Random access Minimum: 8 GB
memory (RAM)
Recommended: 16 GB
Virtual memory 4 × installed RAM
Hard disk drive 50 GB
Note: Actual space recommendations depend on your usage for new
installations of Empower software. Ensure that there is plenty of space
for your raw data files.
Free hard disk space 2 GB for Empower 3 FR5 application
35 GB for Oracle/Empower database (new installations)
5 GB of free disk space, to accommodate projects
DVD drive Access to a DVD drive required
Monitor 1024 × 768 resolution, 1920 × 1080 resolution recommended
Graphics capability sVGA video at 1024 × 768 × 256 color resolution
Optional control Waters Bus Laboratory Acquisition and Control/Environment (busLAC/E)
interfaces card required
(BusLAC/E driver 7.0.1.1 required; will be installed automatically if
busLAC/E detected during Empower installation)
Edgeport USB-to-serial converter cable
Application software Empower 3 Feature Release 5
May 28, 2019, 715006184 Rev. A
Page 15
Table 1–1: Empower Personal Workstation requirements (continued)
Component Minimum
Ethernet adapters One Ethernet adapter for network connectivity, and one Ethernet adapter
to operate Ethernet instruments. Minimum speed for either adapter must
exceed 100 Mbps. Recommended speed is 1 Gbps.
1.4.2 Requirements for Empower client computers or LAC/E modules
Table 1–2: Empower client computers or LAC/E modules requirements
Component Minimum
Operating system Clients: Windows 10 Enterprise or Professional, 64-bit only. Acquisition
clients are not supported on Windows 7.
LAC/E modules: Windows 7 Enterprise or Professional, 64-bit and
Windows 10 Enterprise or Professional, 64-bit.
Oracle Oracle client version 18.3.0.0.0 for 32-bit
CPU Minimum: Intel 2 Duo, E6400 2.13GHz
Recommended: Intel Core 2 Duo, E8400 3.0GHz
Random access Minimum: 8 GB
memory (RAM)
Recommended: 16 GB
Virtual memory 4 × installed RAM
Hard disk drive 25 GB
Free hard disk 2 GB for Empower 3 FR5 application
space
DVD drive Access to a DVD drive required
Monitor Required except for LAC/E modules, 1024 × 768 resolution
Recommended: 1920 × 1080 resolution for client
Graphics capability sVGA video at 1024 × 768 × 256 color resolution
Optional control Waters Bus Laboratory Acquisition and Control/Environment (busLAC/E)
interfaces card required
(BusLAC/E driver 7.0.1.1 required; will be installed automatically if
busLAC/E detected during Empower installation)
Edgeport USB-to-serial converter cable
Application software Empower 3 Feature Release 5
May 28, 2019, 715006184 Rev. A
Page 16
Table 1–2: Empower client computers or LAC/E modules requirements (continued)
Component Minimum
Ethernet adapters 1 Ethernet adapter for network connectivity, and 1 Ethernet adapter to
operate Ethernet instruments. Minimum speed for either adapter must
exceed 100 Mbps. Recommended speed is 1 Gbps.
LAC/E module Configuration 15 is supported with Windows 7 Professional (64-bit, for
Windows Embedded Enterprise) SP1 and Windows 10 Enterprise 2016
LTSB 64-bit
Configuration 16 is supported with Windows 7 Professional (64-bit, for
Windows Embedded Enterprise) SP1 and Windows 10 Enterprise 2016
LTSB (Long Term Service Branch) 64-bit
1.4.3 Requirements for Empower Enterprise and Workgroup server
Table 1–3: Empower Enterprise and Workgroup server requirements
Component Minimum
Operating system Windows Server 2016 Standard is the only supported Windows
operating system.
Oracle Oracle version 18.4.0.0.0 64-bit
CPU Minimum: 1 × 4 cores @ 1.8 GHz (Intel Xeon E2603)
Recommended: 2 × 4 cores @ 2.4 GHz (Intel Xeon E5-2620)
Random access Minimum: 8 GB
memory (RAM)
Recommended: 24 GB
Virtual memory 4 × installed RAM
Hard disk drive Workgroup: 2 hard drives
Enterprise: 4 hard drives
Free hard disk space:
• 2 GB for Empower 3 FR5 application
• 35 GB for Oracle/Empower client
• 10 GB for Empower database
Minimum: 5 GB of free disk space to accommodate projects
Note: Actual space recommendations depend on your usage.
Backup device Recommended
Monitor Required
Graphics capability sVGA video at 1024 × 768 × 256 color resolution
May 28, 2019, 715006184 Rev. A
Page 17
Table 1–3: Empower Enterprise and Workgroup server requirements (continued)
Component Minimum
Application software Empower 3 Feature Release 5
Google Chrome 35 or later
Recommendation: Waters recommends Google Chrome for use with
the Waters Database Manager (WDM) application.
Network interface 1 Gbps NIC required
card
1.4.4 Requirements for the Empower Fileserver
Table 1–4: Empower Fileserver requirements
Component Minimum
Operating system Windows Server 2016 Standard
Hard drive Minimum: Protected storage of 100 GB
Backup storage on separate drives (minimum of 1 TB to hold 2
copies of database backup)
Random access memory Minimum: 8 GB
(RAM)
Recommended: 16 GB
Virtual memory 4 × installed RAM
The Empower 3 software installer (Deployment Manager) gathers information about your system
and compares your system settings to the minimum required specifications. The installation can
display an error message and continue, or the installation can stop and exit, depending on the
following conditions:
• If the system includes an incompatible processor, the installation continues without warning
messages. The processor information is recorded in the installation log.
Note: To view the installation log, click Start > Empower > Empower Installation Log.
• If the system does not meet the memory requirement, an error message states that there is
insufficient memory and the installation terminates. This error is recorded in the installation
log.
May 28, 2019, 715006184 Rev. A
Page 18
• If a system does not meet the hard drive space requirements for the required features, an
error message states that there is insufficient hard drive space. You must free up disk space
or change installation drives before you can retry the installation.
• If the drive hosting the Empower projects directory does not meet the minimum requirement, a
warning message states that the projects directory may not have enough space to handle
data acquired from future projects, and the installation continues.
1.4.5 Requirements for the Linux server
Table 1–5: Linux server requirements
Component Minimum
Operating system Red Hat Enterprise Linux 7.6
CPU Minimum: 1 × 4 cores @ 1.8 GHz
Recommended: 2 × 6 cores @ 2.4 GHz
Random access memory Minimum: 8 GB
(RAM)
Recommended: 24 GB
Virtual memory 4 × installed RAM
Hard disk drive 4 local hard drives (27 GB total), additional SAN storage
recommended
Backup device Recommended (optional)
Monitor Not required
Graphics capability If using a local graphics card, minimum 1024x768x16 bit color
resolution is required
Server software Red Hat Enterprise Linux 7.6
(Oracle RDBMS Relational Database Management) 18.4.0.0.0
Network interface card Multiple 1 Gbps NICs
1.4.6 Requirements for the Citrix server support
Table 1–6: Citrix server requirements
Component Minimum
Operating system Windows Server 2016 Standard is the only supported Windows
operating system
May 28, 2019, 715006184 Rev. A
Page 19
Table 1–6: Citrix server requirements (continued)
Component Minimum
Citrix XenApp software Citrix XenApp 7.15 LTSR CU2 running on Windows Server
2016 Standard
Citrix Virtual Delivery Agent (VDA) 7.15
Citrix Receiver 4.9
Number of concurrent users 25
per server
Random access memory Minimum: 8 GB
(RAM)
Recommended: 16 GB
Virtual memory 4 × installed RAM
1.4.7 Virtualization support
Empower 3 Feature Release 5 supports the following virtualization using VMware vSphere ESXi
6.7 EP 04 on these platforms and operating systems:
• File server and Windows database server running on Windows Server 2016 Standard
• Empower client and an Empower Citrix client running on Windows 10 Professional or
Enterprise, 64-bit
• Citrix XenApp 7.15 LTSR CU2 running on Windows Server 2016 Standard
Exception: Acquisition clients and LAC/E modules are not supported for use in a virtual
environment.
1.4.8 Devices supported by Empower
Each Empower LAC/E module can support these devices:
• As many as four chromatographic systems.
• As many as four busSAT/IN modules, through an I/O distribution box on the stand-alone
Empower Personal workstations, clients, and LAC/E modules.
• Multiple RS-232-based devices (such as gas chromatographs and detectors).
• Ethernet devices.
• Edgeport USB-to-serial converter cable provides a standard PC COM port connection with the
serial instrument–usually by connecting a second cable with wiring that is specific to the
instrument.
• As many as 14 IEEE-488-based devices using no more than 20 meters of cable in total, and
no more than four meters of cabling between devices.
May 28, 2019, 715006184 Rev. A
Page 20
Table 1–7: Maximum cable lengths for IEEE-488 devices
Number of devices connected Maximum total cable length in meters
1 4
2 6
3 8
4 10
5 12
6 14
7 16
8 18
Greater than 8 20
1.5 Ethernet and serial instruments
The latest version of the Waters Driver Pack 2018 Release 1 Installation and Configuration Guide
(715005659) contains information regarding instrument driver compatibility. The instruments in
the following table are no longer supported.
Table 1–8: Instruments no longer supported
Instrument As of this release:
410 RI detector Empower 3
486 TUV detector Empower 3
996 PDA detector Empower 3
474 Fluorescence detector Empower 3
5890 Gas Chromatograph Empower 3 FR3
7673 Automatic Liquid Sampler Empower 3 FR3
Waters ZQ 2000 Mass detector Empower 3 FR3
Waters ZQ 4000 Mass detector Empower 3 FR3
Waters EMD1000 Mass detector Empower 3 FR3
May 28, 2019, 715006184 Rev. A
Page 21
2 Installing and configuring the
hardware
2.1 Preparing for Empower 3 FR5 software
For Empower Workgroup and Enterprise installations, a network is required in your facility.
Waters personnel do not run or install network cabling.
Requirement: You must use a computer connected to the Internet in order to install and
activate Waters licenses and options. This computer does not need to be running Empower
software.
Note: If your Waters technical service representative has already installed and configured the
system for you, proceed to Power on the chromatographic system.
Recommendation: Before installing any hardware or software, perform a full backup of your
hard drives (see the instructions provided by the manufacturer of your computer). After
installation, back up your Empower 3 FR5 data regularly.
2.2 Selecting the site
Locate the Empower 3 FR5 system in a clean area free from shock, vibration, and extremes of
temperature and humidity.
Environmental requirements
Operate Empower 3 FR5 system within the following temperature and humidity ranges:
• Temperature: 10 to 31 °C
• Humidity: 20 to 80% relative humidity, non-condensing, maximum wet bulb of 25 °C and
minimum dew point of 2 °C
Acceptable temperature and humidity ranges vary according to the model of computer and
printer, and the instruments and devices that are part of the chromatographic systems.
Protect equipment from direct sunlight, heat registers, or air conditioning vents.
May 28, 2019, 715006184 Rev. A
Page 22
Bench space
Allow sufficient bench space for the Empower Personal workstation, Workgroup, or client
computers (keyboard, monitor, system unit, and printer) as recommended in the documentation
supplied with the computer. You can place the computers on the lab bench or on a desktop near
the chromatography instrumentation. The total bench space required depends upon the number
of devices you plan to configure (pumps, detectors, autosamplers, eSAT/IN modules, and so on).
Cable lengths
Arrange the components of your chromatographic system to minimize cable lengths. Use optimal
cable lengths to ensure proper signal transmission.
Note: See the list of maximum cable lengths in the table at Devices supported by Empower.
2.3 Installing and configuring computer systems
This section describes the process for installing and configuring the Empower computer systems
and other components.
2.3.1 Setting up an Empower Personal workstation
The Empower Personal workstation supports these optional interfaces:
• A second network interface card for Ethernet instruments
• A busLAC/E (IEEE-488 interface) card for connecting Waters IEEE-488 devices
Note: Not all computers accept a busLAC/E card. If you have Waters IEEE-488 devices,
verify this information before you buy the computer.
• USB-to-serial converter cable
To install and set up the Empower Personal workstation:
Restriction: Install the instruments or the instrument control software (ICS) only after you install
Empower software.
1. Unpack and place the workstation in the desired location.
2. Attach the keyboard, mouse, and monitor to the workstation.
Note: To install other computer peripherals, such as printers or storage devices, see the
installation documentation supplied with the device.
3. If applicable, install and connect the optional network device, and the power off the
workstation:
May 28, 2019, 715006184 Rev. A
Page 23
• Connect and configure the Ethernet devices (see Connecting and configuring Ethernet
chromatographic devices).
• Connect and configure the serial devices (see Ethernet and serial device connections).
• Ensure that the busLAC/E (IEEE-488 interface) card is installed in the workstation and
set up correctly.
4. Power-on the workstation.
5. Install Empower software. See Installing Empower on a workstation.
6. Install instrument control software (ICS).
2.3.2 Empower Workgroup or Enterprise system
The Empower Workgroup or Empower Enterprise system consists of one or more servers, one or
more clients, and one or more LAC/E modules. Each computer in the Empower Workgroup or
Enterprise system requires at least one network interface card.
Chromatographic devices in an Empower Workgroup or Enterprise system are connected to the
LAC/E module or an acquisition client. The LAC/E module or acquisition client provides
distributed acquisition for the Workgroup and Enterprise configuration, including the following:
• Data acquisition
• Instrument control
• Remote access to instruments
• Remote data processing and printing in Run and Report modes
The LAC/E modules and clients support these optional interfaces:
• A second network interface card or multiple cards in a MACPort bridge configuration
• A busLAC/E (IEEE-488 interface) card for connecting Waters IEEE-488 devices (LAC/E
modules only)
• USB-to-Serial converter cable
2.3.2.1 Setting up an Empower Workgroup or Enterprise server
To install and set up the Empower Workgroup or Enterprise server:
1. Unpack and place the server in the desired location.
2. Attach the keyboard, monitor, and mouse to the server.
3. To install other computer peripherals such as a printer or storage devices, see the
installation documentation supplied with the device.
4. Ensure that the network interface card is installed in the server.
5. Set up the clients.
May 28, 2019, 715006184 Rev. A
Page 24
2.3.2.2 Setting up the Empower client
To set up the Empower client:
1. Unpack and place the client computer in the desired location.
2. Attach the keyboard, mouse, and monitor to the computer.
3. Ensure that the network interface card is installed and set up correctly in the client.
Requirement: If you are using Ethernet instruments, ensure that at least one additional
network card is present. If you are using serial instruments, verify that a USB-to-serial
cable is present.
4. Repeat step 1 through step 3 for each client.
5. Connect the client to the network.
6. Set up the LAC/E modules.
2.3.2.3 Setting up a LAC/E module
To install and set up a LAC/E module:
1. Unpack and place the LAC/E module in the desired location.
2. Ensure that the network interface card is installed and set up correctly in the LAC/E
module, as well as the serial device and the busLAC/E card.
Requirement:
• If you are using Ethernet instruments, ensure that at least one additional network card
is present.
• If you are using serial instruments with acquisition machines that do not have built-in
serial ports, verify that a USB-to-serial cable is present.
3. Connect the LAC/E module to the network.
4. Connect the chromatographic instruments to the LAC/E module.
2.3.3 Optional Interface connectors
You can directly connect to the COM port on an Empower Personal workstation or an acquisition
client without a busLAC/E card when you are acquiring data from a SAT/IN2 Module.
2.3.3.1 Network interface card for Ethernet instruments
A client, LAC/E module, or Personal workstation must use an additional network interface card
(NIC) in order to communicate with Ethernet instruments (such as an ACQUITY or e-SAT/IN or a
detector). You must assign an IP address to this network card (also called an instrument network
May 28, 2019, 715006184 Rev. A
Page 25
card) so that it can assign IP addresses to your Ethernet instruments. To set the IP address, you
must first install Empower software on the client, LAC/E module, or workstation.
To configure the instrument LAN, access the Waters DHCP Server Configuration
wizard:
1. In Configuration Manager, right-click an Empower Node, and then select Properties.
2. From the Node Properties dialog box, click Configure DHCP, and then click the Configure
DHCP button.
3. From the Waters DHCP Server Configuration dialog box, click Server, and then click
Configuration Wizard.
4. In the Select Network Connection dialog box, select the Instrument LAN, and then follow
the steps of the wizard.
5. Assign the NIC an IP address that is different from the subnet already in use by the
corporate network.
Note: For more details, see the Waters Ethernet Instrument Getting Started Guide or the topic
“Configuring chromatographic instruments” in the Empower online Information System.
2.3.3.2 Bridging multiport network cards for Ethernet instruments
An acquisition client, LAC/E module, or Personal workstation supports both single-port network
cards and bridging multiport network cards. If you are using a single network card, refer to the
Empower Help topic “Configuring DHCP settings”. If you are using a multiport network card and
bridging ports for these LAC/E modules running on Windows 7, use the default settings within the
operating system. When bridging ports for computers running on Windows 10, you must
configure the instrument LAN as described below.
Note: This procedure was tested using Waters hardware. If you are using non-Waters
computers, you may notice differences in this procedure. Contact Waters for assistance.
To configure the instrument LAN for bridging multiport network cards in Windows
10:
1. From Control Panel > Network and Internet > Network and Sharing Center > Change
Adapter Settings, right-click the Local Area Connection to be used for the bridge.
2. In the Local Area Connection Properties dialog box, click Configure.
3. In the Properties dialog box, click the Advanced tab.
Requirement: You must change these settings for every Local Area Connection that
comprises the instrument LAN bridge.
4. From the Property list box, select these items, change the value to Disabled, and then
click OK:
May 28, 2019, 715006184 Rev. A
Page 26
• IPv4 Checksum Offload
• TCP Checksum Offload (IPv4)
• UDP Checksum Offload (IPv4)
5. From the Windows Network Connections page, select all the Local Area Connections that
comprise the bridge, and then right-click and select Bridge Connections.
6. After the bridge is created, right-click it, select Rename, and then type Instrument LAN.
7. From Control Panel > Device Manager > Network Adapters, select Microsoft
Multiplexor Driver, and then right-click Properties.
8. In the Microsoft Network Adapter Multiplexor Driver Properties dialog box, click the
Advanced tab.
From the Property list box, select these items, change the value to Disabled, and then
click OK:
• IPv4 Checksum Offload
• TCP Checksum Offload (IPv4)
• UDP Checksum Offload (IPv4)
Result: The network card is properly configured; however, you must perform additional
steps as described in the Empower Help topic “Configuring DHCP settings”.
2.3.4 busLAC/E card
The busLAC/E card is a microprocessor-based interface card that transmits commands from
Empower software to detectors, autosamplers, pumps, and other devices over the IEEE-488
interface via an IEEE-488 cable. Data from the devices are transmitted through the busLAC/E
card to the computer for analysis.
The Empower Personal workstation, as well as LAC/E modules, can use a busLAC/E card to
function with Empower software. IEEE-488 chromatographic devices connect to the busLAC/E
card.
The busLAC/E card performs two primary functions:
• Controls chromatographic devices
• Acquires data from a detector and transmits the data to the computer
A maximum total aggregate data rate of 400 points/sec. applies to all detectors connected to the
busLAC/E card for four chromatographic systems and four projects, except in configurations
including a PDA detector or configurations with a combination of LC and GC instrumentation. The
following table describes the exceptions to the data rate for each instrument type.
May 28, 2019, 715006184 Rev. A
Page 27
Table 2–1: Data rates for busLAC/E card connections
Instrument Data rate
busSAT/IN Maximum total aggregate data rate of 100 points/sec. for each busSAT/IN
module (50 points/channel).
Split busSAT/IN Control of as many as two split busSAT/INs (each channel resides in a
separate system) for a total of four channels in four separate systems. Each
channel must be at a maximum of 50 points/sec. (The busSAT/IN channels
can be split only when the busSAT/IN module is connected to a busLAC/E.)
Gas Maximum total data rate of 200 points/sec. for each 6890 GC system.
Chromatograph Maximum total data rate of 20 points/sec. for the control of two 5890 GC
systems and 5 points/sec. on two additional LC systems.
PDA (Personal) Two systems allowed, each with a 2996 PDA detector running at 300-nm
maximum range for each system, 1.2-nm resolution, and 5 spectra/sec. You
can operate one 2996 PDA detector at half-spectrum range at 4.8-nm
resolution and 5 spectra/sec., or half-spectrum range at 1.2-nm resolution
and 1 spectrum/sec., and run three other LC systems at a maximum
aggregate data rate of 30 points/sec. Empower software supports the use of
one 2996 PDA detector at a full wavelength range and a data rate of 10
spectra/sec. At that rate, the software can support one additional
chromatographic system with a data rate of 10 points/sec. If you use a 2996
PDA detector at half spectra range and a data rate of 5 spectra/sec, you
can run three additional chromatographic systems whose aggregate data
rate is 30 points/sec.
PDA (Workgroup Two systems allowed, each with a 2996 PDA detector running at a 1000-nm
or Enterprise) combined wavelength range, 1.2-nm resolution, and 10 spectra/sec.
Two-System When you perform a two-system acquisition (one system being a
Acquisition 600/717/2487 and the other a 2695 or 2695/2996), the maximum data rate
for the 600-based system must be 2 points/sec. and, for the 2996-based
system, 5 spectra/sec., with 1.2-nm resolution and a wavelength range of
190 to 800 nm.
2.4 Connecting and configuring Ethernet chromatographic
devices
Ethernet instruments connect directly to a computer’s network interface card. If you are
connecting multiple Ethernet instruments, use a Waters-supplied switch and connect the Ethernet
cable from the computer to the switch, and then plug each instrument into the switch.
Note: The network interface card (NIC) used for instrument connections is supplementary to the
NIC used to communicate with your corporate network.
May 28, 2019, 715006184 Rev. A
Page 28
First power on the client and LAC/E modules and then power-on the Ethernet devices. See the
Waters Ethernet Instrument Getting Started Guide for more information on connecting and
configuring Ethernet devices.
2.5 Connecting serial chromatographic devices
2.5.1 busLAC/E I/O distribution box
The I/O distribution box connects to the busLAC/E card. The busSAT/IN module communicates
with the busLAC/E card through the I/O distribution box over serial cables. The I/O distribution
box allows you to connect as many as four busSAT/IN modules.
2.5.2 USB-to-serial converter cable
The USB-to-serial converter cable provides a standard PC COM port connection with the serial
instrument—by connecting a second cable with wiring that is usually specific to the instrument.
2.5.3 Ethernet and serial device connections
The following table lists Ethernet and 8-port serial device connections supported by Empower
software.
Table 2–2: Ethernet and serial device connections
Device Ethernet busLAC/E card PC COM port/USB-to-
serial connector
cable
busSAT/IN No Yes Split-channel operation
Split-channel is not supported
operation is
supported
• In split-channel
operation, each
of the two
available
channels is in a
separate system
eSATIN Yes No No
May 28, 2019, 715006184 Rev. A
Page 29
Table 2–2: Ethernet and serial device connections (continued)
Device Ethernet busLAC/E card PC COM port/USB-to-
serial connector
cable
6890/ Yes No Yes
6890+/
• Requires one serial
6890N
cable
GC
• Dual-tower
configuration is
supported
6850 GC Yes No Yes
(SN (SN ≤10243001)
≥10243001)
7890 GC Dual Tower ALS Yes No No
Headspace G1888A Yes No No
Waters 3100 Mass Detector Yes No No
Waters ACQUITY QDa Detector Yes No No
Waters Single Quad Detector Yes No No
(SQD)
Waters Single Quad (SQD2) Yes No No
Waters Triple Quad Detector Yes No No
(TQD)
Agilent 1100 LC Modules using Yes No No
Waters ICS v 1.06
Agilent 1100/1200/1260/1290 Yes No No
Modules using Agilent ICF
2.6 Connecting IEEE-488 chromatographic devices
Consult this section when connecting the IEEE-488 components of your chromatographic system
to the busLAC/E card in an Empower Personal workstation or a LAC/E module.
2.6.1 busLAC/E card connections
The busLAC/E card connects to peripheral devices through two ports on the rear edge of the card
as follows:
May 28, 2019, 715006184 Rev. A
Page 30
• IEEE-488 port – Used for connecting to IEEE-488-controlled devices
• I/O distribution port – Used for connecting the Waters busSAT/IN Module
An IEEE-488 cable connects the 2690/2695 Separations Modules, 2996 PDA Detectors, 2487
Absorbance Detectors, and other IEEE-488 devices to the busLAC/E card.
An I/O distribution cable connects the I/O distribution box to the I/O distribution port of the
busLAC/E card. The busSAT/IN Module connects to the busLAC/E card through the I/O
distribution box.
2.6.2 Interface overview
The IEEE-488 bus is an instrument interface that connects devices using the IEEE-488
communication protocol. In the Empower system, Waters IEEE-488 chromatography devices
connect to the busLAC/E card and use the IEEE-488 bus for communication.
The busLAC/E card is an instrument controller, assigning the role of active talker or listener to
each attached device on the IEEE-488 bus. Each instrument designated as an active talker
supplies information to the other devices on the IEEE-488 bus. Each device designated as a
listener receives information from an active talker device. Only one active talker is allowed at a
time, but several listeners can be active simultaneously.
2.6.3 Interface guidelines
According to IEEE-488 protocol specifications, the following guidelines apply to the interface
system:
• Always keep all devices powered-on while using the system.
• The maximum number of devices that you can connect to from one interface system is 15 (14
instruments plus the busLAC/E card).
• The maximum total cable length connecting the devices and the busLAC/E card in one
interface system is 2 meters multiplied by the number of devices, or 20 meters, whichever is
smaller.
• The maximum cable length between two devices is 4 meters.
• The minimum cable length between two devices is 1 meter.
Important: Cable lengths greater than maximum values or less than the minimum values
can cause IEEE-488 communication failures.
• Use addresses 2 through 29 for instruments.
Recommendation: Use IEEE addresses 9 and above, spacing the addresses by a
difference of 2. For example, 9, 11, 13, and so on.
Tip: For details on setting IEEE-488 device addresses, see Setting IEEE-488 addresses.
May 28, 2019, 715006184 Rev. A
Page 31
2.6.4 Making cable connections
To connect IEEE-488 devices:
1. Connect the single-receptacle end of the IEEE-488 cable (supplied with the
chromatographic system) to the busLAC/E card.
Important: Connect only the single-receptacle end of the cable to the busLAC/E card. Do
not use the stackable connector for this first connection. Connect the other end of the
IEEE-488 cable (with the stackable connector for daisy-chaining additional instruments) to
the IEEE-488 connector on an instrument.
2. Use one end of another IEEE-488 cable to connect to the stackable connector on the first
instrument. Connect the other end of the cable to the IEEE-488 port on the next
instrument.
3. Repeat step 2 for each additional instrument, up to 14 IEEE-488 instruments. See Devices
supported by Empower.
Tip: The order in which you connect IEEE-488 devices to the busLAC/E card is not
important. For example, you can connect the injector before or after the detector.
4. Ensure that all IEEE-488 cable connector screws are fastened finger-tight.
2.7 Device connections for specific instruments
2.7.1 Pump connections
If you are using a 2690/2695, 600-series pump (Waters 600E, 616, 625 LC, 626, 650E, ActION
Analyzer, Delta Prep, or Prep LC), you can connect to the busLAC/E card through the IEEE-488
port or to other IEEE-488 devices in a stacked configuration. See busLAC/E card connections
Requirement: If you are using a PowerLine/Gradient version of software on your 600-series
multisolvent delivery system, configure the controller software as a Gradient controller via the
front panel keypad (not via Empower software). See the appropriate operator's guide for
information on configuring the controller.
2.7.2 Injector connections
Detectors and system controllers that are not controlled by an Empower system (for example,
2690/2695, 600-series controller, and GC) require an inject-start trigger signal (contact closure)
from the injector as each injection occurs. The inject-start trigger signal instructs detectors and
system controllers to initiate data acquisition or run methods.
May 28, 2019, 715006184 Rev. A
Page 32
Waters autosamplers transmit the inject-start signal over the IEEE-488 bus or by trigger wire. If
you connect a Waters 2690/2695, 717, or 717plus to an IEEE-488 interface, you need not make
additional connections for an inject-start signal.
When under IEEE-488 control, the 2690/2695 Sample Management System, 717, and 717plus
Autosamplers transmit the inject-start signal directly over the IEEE-488 bus during data
acquisition. All controlled devices are triggered simultaneously when an injection is made by
these instruments. Trigger wires are not required when all instruments in a chromatographic
system are controlled over the IEEE-488 bus.
Requirement: For any instrument not controlled by Empower software, or for an Empower
system that has mixed connectivity (for example, IEEE or Ethernet), an inject-start trigger wire
connection is required.
2.8 Setting IEEE-488 device addresses
You must set a unique address for each device connected on the IEEE-488 bus so that the
busLAC/E card recognizes each device. Valid IEEE-488 instrument addresses are 2 through 29.
Set the IEEE-488 addresses of the Waters instruments in your system through either the software
or dual in-line package (DIP)e switches.
Recommendation: Use IEEE addresses 9 and above, spacing the addresses by a difference
of 2. For example, 9, 11, 13, and so on.
Table 2–3: Setting IEEE-488 addresses
Instrument Method of setting IEEE-488 address
2487 detector Software (front panel of instrument)
717 autosampler Software (front panel of instrument)
717 plus autosampler Software (front panel of instrument)
600-series controller: DIP switches
600E and 650E systems (v3.0 or later) Software (front panel of instrument)
616 and 626 systems (v4.2 or later Software (front panel of instrument)
PCM, TCM, and 2996 DIP switches
See also: Setting IEE-488 addresses using DIP
switches
The following figure shows the arrangement of DIP switches on a DIP switch block (on the rear
panel of a device).
May 28, 2019, 715006184 Rev. A
Page 33
Figure 2–1: DIP switch block
2.8.1 Setting IEEE-488 addresses using software
To set an IEEE-488 address using software, set the address from the front panel of the device.
See the relevant operator's guide for detailed instructions on setting the IEEE-488 address.
2.8.2 Setting IEEE-488 addresses using DIP switches
To set an address:
1. Ensure that no instruments are connected to the busLAC/E card.
2. Power-off the IEEE-488 device.
3. Using the DIP switches on the rear panel of the device, set a unique IEEE-488 address for
the device.
Tip: Although there are 28 valid addresses (2 through 29), IEEE-488 protocol only allows
a maximum of 14 devices.
Table 2–4: Waters 600, 2996, PCM, and TCM DIP Switch Settings
IEEE-488 address 1 2 4 8 16
2 OFF ON OFF OFF OFF
3 ON ON OFF OFF OFF
4 OFF OFF ON OFF OFF
5 ON OFF ON OFF OFF
6 OFF ON ON OFF OFF
7 ON ON ON OFF OFF
8 OFF OFF OFF ON OFF
9 ON OFF OFF ON OFF
10 OFF ON OFF ON OFF
May 28, 2019, 715006184 Rev. A
Page 34
Table 2–4: Waters 600, 2996, PCM, and TCM DIP Switch Settings (continued)
IEEE-488 address 1 2 4 8 16
11 ON ON OFF ON OFF
12 OFF OFF ON ON OFF
13 ON OFF ON ON OFF
14 OFF ON ON ON OFF
15 ON ON ON ON OFF
16 OFF OFF OFF OFF ON
17 ON OFF OFF OFF ON
18 OFF ON OFF OFF ON
19 ON ON OFF OFF ON
20 OFF OFF ON OFF ON
21 ON OFF ON OFF ON
22 OFF ON ON OFF ON
23 ON ON ON OFF ON
24 OFF OFF OFF ON ON
25 ON OFF OFF ON ON
26 OFF ON OFF ON ON
27 ON ON OFF ON ON
28 OFF OFF ON ON ON
29 ON OFF ON ON ON
4. Power-on the device.
Note: The operator's guide for each device provides additional information on setting the
IEEE-488 address.
2.8.3 Scanning the IEEE-488 bus
After you set the IEEE-488 address for a device, the busLAC/E card must scan the IEEE-488
bus. To scan the IEEE-488 bus, see “Configuring chromatographic instruments” in the Empower
online Information System.
May 28, 2019, 715006184 Rev. A
Page 35
2.9 Connecting mass spectrometers
You can connect an ACQUITY QDa Detector, and SQD, SQD2, TQD, or 3100 mass
spectrometers to an Empower Personal workstation or to an acquisition client (a client connected
directly to one or more chromatographic systems).
Note: Examples in this section reflect a system configuration that Waters currently ships. The
specific type of network card that Waters ships is subject to change at any time.
The computer requires two network cards:
• MS network card for connecting the Mass Spectrometer to the computer
• Network card for connecting to your facility’s network
Note: If you want to switch between using a QDa, SQD, SQD2, TQD, or 3100, you must perform
these actions:
• Uninstall the existing ICS for all mass detectors.
• Install the ICS for the mass detector you want to use. This will be the active mass detector. If
you want to install the ICS for more than one detector, select all the mass detectors you want
to install, and then choose the active mass detector.
• Configure the new system.
If you obtain the computer (Empower Personal workstation or acquisition client) from Waters, the
network cards are installed and configured before the computer is shipped to you. If you installed
your own network cards, use the following instructions as a guideline.
2.9.1 Connecting mass spectrometers to the Empower system
Restriction: Except for the Waters ACQUITY QDa Detector, mass spectrometers cannot be
connected to a LAC/E module.
To connect a mass spectrometer to the Empower system:
1. Locate the computer within 5 m of the instrument.
2. Ensure that the computer has two network cards:
• MS network card for connecting to the mass spectrometer
• Network card for connecting to your facility’s network
3. When using a switch, connect it to the computer’s MS network card, and then connect the
mass spectrometer to the switch. Use a Waters-supplied switch for this connection.
Connect the other end of the network cable to the port labeled MS on the rear panel of the
Empower workstation.
4. Power-on the system (see Power-on the chromatographic system).
May 28, 2019, 715006184 Rev. A
Page 36
2.10 Power-on the chromatographic system
Powering-on the Empower chromatographic system entails powering-on the individual
instruments and devices in a particular sequence.
This section contains the start-up sequence for the Empower chromatographic system and its
peripheral equipment.
To power-on instruments and devices:
1. Power-on all equipment controlled through the IEEE-488 bus, waiting until any internal
diagnostic tests finish. Consult your instrument’s operator guides for power-on instructions.
2. Power-on the computer.
3. Power-on all equipment controlled by the Empower system that is not under IEEE-488
control. This includes all Ethernet devices, all serial equipment, and all third-party USB
devices.
4. Power-on all equipment not controlled by the Empower system (for example, computer
peripherals such as printers).
May 28, 2019, 715006184 Rev. A
Page 37
3 Installing an Empower Personal
workstation
Restriction: Empower 3 FR5 Personal is supported only in Windows 10 Professional or
Enterprise edition 64-bit.
Recommendation: Before installing any hardware or software, perform a full backup of your
hard drives (see the instructions provided by the manufacturer of your computer). After the
installation, back up your Empower 3 FR5 data regularly.
3.1 Preparing the Personal workstation
Installing Empower 3 FR5 software on a Personal workstation requires the hardware and
software specified in Requirements for an Empower Personal Workstation.
You can install Empower 3 FR5 as a new installation on a system where no Chromatography
Data Software (CDS) is currently installed.
If you plan to change the name of the computer, follow these guidelines:
• Change the name before you install Empower software.
• Do not change the name of the computer after Empower is installed.
• The computer name must be less than 16 characters in length.
• The computer name must begin with an alphabetic character (A to Z) and cannot begin with a
numeric character (0 to 9). Empower123 is an acceptable computer name, but not
123Empower.
Complete these tasks before you begin the installation:
• Ensure that the workstation has the required hardware and software, as specified in
Requirements for an Empower Personal Workstation.
• Log in to the operating system using an account with local Administrator privileges.
• Configure the system so that the virtual memory setting automatically manages the paging file
size. See Changing the virtual memory setting.
• Configure Windows Updates to notify you before downloading and installing new updates.
• Close all applications and then restart the workstation.
• Disable IPv6 in Windows. See Disabling Internet Protocol v6.
• Configure the system power options. See Configuring the power options.
May 28, 2019, 715006184 Rev. A
Page 38
• Enable MSI logging in Windows, via the registry (optional). See Enabling MSI logging.
• Verify that the disk drive allows enough space to install Empower 3 FR5 software (see the
tables below).
Table 3–1: Minimum disk space requirements
Purpose Minimum free space
Empower application 2 GB
Oracle application and Empower database 35 GB
Empower projects 5 GB
Table 3–2: Minimum and recommended CPU and RAM requirements
Purpose Minimum and Recommended
Processor (CPU) Minimum: Intel Core 2 Duo, E8400, 3.0 GHz
Memory Minimum: 8 GB
Recommended: 16 GB
The Empower 3 FR5 installer (Deployment Manager) gathers information about your system and
compares its settings to the minimum required specifications. The installation can display an error
message and continue, or the installation can stop and exit, depending on the following
conditions:
• If a system does not meet the hard drive space requirements for the required features, an
error message states that there is insufficient hard drive space. You must free up disk space
or change installation drives before you can continue.
• If the drive hosting the Empower projects directory does not meet the 5-GB minimum
requirement, a warning message states that the projects directory may not have enough
space to handle data acquired from future projects, and the installation continues.
• If the system includes an incompatible processor, the installation continues without warning
messages. The processor information is recorded in the installation log.
• If the system does not meet the memory requirement, an error message states the
insufficiency and the installation terminates. The insufficiency is recorded in the installation
log.
3.1.1 Installing .NET Framework
You must install Microsoft .NET 3.5 Framework manually on Windows 10. .NET 4.0 Framework is
installed and enabled by default. .NET 4.6 is pre-installed and the .NET 4.6 is backward-
compatible with all versions back to 4.0.
Note: .NET 3.5 Framework is available on the installation media.
May 28, 2019, 715006184 Rev. A
Page 39
To install .NET 3.5 Framework:
1. From Windows Control Panel click Programs > Programs and Features > Turn
Windows features on or off.
2. In Windows Features, expand .NET Framework 3.5 (include .NET 2.0 and 3.0), select the
Windows Communication Foundation HTTP Activation and Windows
Communication Foundation Non-HTTP Activation features, and then click OK.
3. After Windows completes the requested changes, click Close.
3.1.2 Disabling Internet Protocol Version 6
You must disable the Internet Protocol Version 6 before you install Empower software. Disabling
this feature ensures that Oracle listener works properly.
To disable IP version 6 (IPv6) in Windows:
1. In the Windows Search text box, type Network and Sharing.
2. Click Start > Control Panel > Network and Internet > Network and Sharing Center >
Change adapter settings.
3. Right-click Local Area Connection and then click Properties.
4. On the Networking tab, clear the Internet Protocol Version 6 (TCP/IPv6) check box, and
then click OK.
3.1.3 Enabling MSI logging
If you want you can enable the Windows option to log events during the installation of software
packages. You enable MSI logging by adding a key and value to the registry. Once MSI logging is
enabled, installation log files are written to the user's Temp folder.
To enable MSI logging:
1. Open the Windows registry with Regedit.
2. Create the path HKEY_LOCAL_MACHINE\Software\Policies\Microsoft\Windows
\Installer.
3. Create the string value name Logging.
4. Set the value to voicewarmupx.
5. Close Regedit.
May 28, 2019, 715006184 Rev. A
Page 40
3.1.4 Configuring power options
You must configure the power management settings to disable the power-saving features.
To configure the power options in Windows:
1. In the Windows Search text box, type Power, and then click Power and Sleep settings.
2. On the Power Options and sleep tab, click Additional power settings.
3. On the Power Options tab, select Balanced, and then click Change plan settings.
4. On the Edit Plan Settings page, perform these tasks:
• Select Never from the Turn off the display field.
• Select Never from the Put the computer to sleep field.
5. On the Edit Plan Settings page, click Change advanced power settings.
6. In the Power Options dialog box, verify the settings as listed in the Power options
settings table, and then click OK.
Table 3–3: Power option settings
Power options Settings
Expand Hard disk and Turn off hard disk after Type Never in the Setting
(Minutes) field
Expand Sleep settings
Sleep after Never
Allow hybrid sleep Off
Hibernate after Never
Allow wake timers Disable
Expand USB settings and USB selective suspend setting Disabled
Expand Display and Turn off display after Never
Shutdown setting > Turn on fast startup Disable
3.1.5 Configuring network discovery
You must enable the network discovery function and the file and printer sharing functions so that
clients and servers can communicate. To enable the network discovery function on domain
devices, you must start certain services.
May 28, 2019, 715006184 Rev. A
Page 41
3.1.5.1 Starting the required services
To start the required services:
1. Open the Control Panel and select System and Security > Administrative Tools >
Services.
2. Change the start-up type to Automatic and start these services:
• DNS Client
• Function Discovery Resource Publication
• SSDP Discovery
• UPnP Device Host
Tip: When all services are running, you can modify the network discovery and printer
sharing settings.
3.1.5.2 Turning on the network discovery and file and printer sharing functions
To turn on the network discovery and file and printer sharing functions:
1. In the Windows Search text box, type Network and then select Network and Sharing
Center.
2. Click Change advanced sharing settings and turn on these functions:
• Network discovery
• File and printer sharing
3.1.6 Confirming regional settings
If you are installing Empower software on an English-language computer, you must confirm that
your Windows regional settings are configured for English (United States). The symbols for
English (United States) use decimal formatting, not comma formatting, which is important when
displaying numeric values (12.56, not 12,56).
To confirm that the regional settings are correct:
1. From Control Panel (Category view), under Clock, Language, and Region, click Change
date, time, or number formats.
2. In the Region dialog box, ensure that English (United States) is selected as the format in
the Formats tab.
May 28, 2019, 715006184 Rev. A
Page 42
3.1.7 Synchronizing Empower and Windows clock time
Synchronize the Waters Empower software time and the clock time on the host Windows
operating system to avoid any discrepancy, which typically can be one hour.
To Synchronize Empower and Windows clock time:
1. In the Windows Search box, type Time Zone, and then select Change the time zone.
2. In the Settings window, click Date and Time, and ensure that Automatically adjust clock for
Daylight Saving Time option is On.
3.2 Installing Empower 3 FR5 software (new installation)
You install Empower 3 FR5 software from the Empower 3 FR5 software media. You can perform
a typical installation of the software on the C drive or a default location. Alternatively, you can
perform a custom installation specifying different drives. Allow approximately 60 minutes to install
the software.
Restriction: Empower 3 FR5 Personal is supported only on Windows 10 Professional or
Enterprise 64-bit.
3.2.1 Installing Empower 3 software
To install Empower 3 software:
1. Insert the Empower 3 FR5 software media into the DVD drive.
2. If the installation menu does not automatically appear, browse to the main folder on the
software media and double-click the setup.exe file.
Note: A dism.exe window may open after you double-click setup.exe. It will close
automatically after several seconds.
3. On the Choose Setup Language page, select the desired language from the list, and then
click OK.
4. On the Main page, select Install Empower Software.
5. On the Select Product Type page, select Personal.
6. On the Customer Information page, enter your username, organization, and Software
Support ID number, and then click Next.
7. On the End-User License Agreement page, read and accept the license agreement, and
then click Next.
8. On the Installation Type page, select one of the following options:
May 28, 2019, 715006184 Rev. A
Page 43
• Typical: Select and then proceed to step 10. All Empower and Oracle files and projects
will be installed on the system drive, which is typically C:\.
• Custom: Select and then proceed to step 9 to install Empower Application, Projects,
and Oracle files on different drives.
9. On the Destination folders page, select the appropriate drives from the list for the Empower
Application, Empower Projects, and Empower Oracle with Database, and then click Next.
10. On the Ready to Install page, click Next.
Note: If any Windows Security Alert messages appear, click Allow Access.
Result: The software installation begins. This process requires approximately 60 minutes,
but the time can vary depending on the computer.
11. On the Status page, click Finish.
12. When the restart message appears, click Yes.
Result: The computer restarts.
13. Complete the installation. See Completing the installation.
3.2.2 Completing the installation
After the computer restarts, perform the following tasks to complete the installation:
• Log in to the operating system using an account with local Administrator privileges. The
account must be the same one that you logged in to when you installed the software.
• If you want to install instrument drivers for one or more instruments, use the Empower 3
Instrument Driver Pack media. Refer to the appropriate installation guide and release notes
for the driver. Visit www.waters.com for the most recent instrument drivers.
• The first time you log in to Empower 3 FR5, you must select the time zone you want to use in
the Empower Login dialog box. A message informs you that the base license is not installed.
• Activate the Empower 3 FR5 software license and option licenses. See Activating Empower 3
software licenses and options for instructions.
• Verify the installed files. See Verifying your Empower 3 FR5 software installation for
instructions.
Requirement: If you are using real-time virus scanning, after the installation, exclude all
Empower-related directories and their subdirectories, and all raw data directories or shares, from
the scans. Some real-time virus scanners mistake normal Empower functionality for virus activity
and can therefore interfere with data buffering or cause a run to stop.
Note: If you experience communication problems, review the firewall exceptions list by clicking
Control Panel, then double-click Windows Firewall, and then click the Exceptions tab. Ensure
that the following exceptions are selected in the Programs and Services list:
• Empower-related ports and processes:
May 28, 2019, 715006184 Rev. A
Page 44
• DCOM Port (135)
• Empower
• Empower Configuration Manager
• Processing Monitor
• Processing Server
• Waters Instrument Server
• Waters Service
• WDHCP Server Configuration
• WDHCP Server Svc.exe
• Instrument component software-related processes:
Note: Depending on your system, there may be more instruments in this list.
• ACQUITY ASM Server
• ACQUITY BSM Server
• ACQUITY CM Server
• ACQUITY Console Client
• ACQUITY Console Server
• ACQUITY ELSD Server
• ACQUITY MD Server
• ACQUITY FLR Server
• ACQUITY PDA Server
• ACQUITY SM Server
• ACQUITY SQ Server
• ACQUITY TQ Server
• ACQUITY TUV Server
• Local Console Controller (LCC Handheld Controller)
• Trinity UI (if applicable)
• W2489 Server
• W2707 Server
• W2998 Server
May 28, 2019, 715006184 Rev. A
Page 45
3.2.3 Installing and configuring busLAC/E drivers
Installing and configuring a busLAC/E driver is necessary only if the busLAC/E card was installed
after the installation of the Empower 3 FR5 software. If the card was installed before the software
was installed, the driver is installed automatically, and the necessary settings are applied. In such
a case, you can skip these instructions.
To install and configure the busLAC/E driver in Windows:
1. Right-click Computer, and then select Manage.
Note: In Windows 10, position the pointer in the bottom-left corner of the screen, right-
click Start, and click Computer Management.
2. On the Computer Management page, click Device Manager (under Computer
Management (Local) > System Tools).
3. In the right-hand pane, right-click Other Devices > PCI Device, and then select Update
Driver Software.
4. On the Update Driver Software - PCI Device page (“How do you want to search for driver
software?”), select Browse my computer for driver software, to manually install the
busLAC/E drivers.
5. On the Update Driver Software - PCI Device page (“Browse for driver software on your
computer”), click Browse.
6. In the Browse for Folder dialog box, browse to X:\Empower\BuslaceDrivers64, where
X:\ is the drive where you installed Empower, and click OK.
7. On the Update Driver Software - PCI Device page (“Browse for driver software on your
computer”), ensure that the path is correct, and then click Next.
Result: The driver installation starts.
8. When the Windows has successfully updated your driver software screen appears, click
Close.
Result: The Device Manager now shows the BusLAC/E PCI card listed under Waters
Instrument Control Devices.
3.2.4 Bridging multiport network cards for Ethernet instruments
A Personal workstation supports both single port network cards and bridging multiport network
cards. If you are using a single network card, refer to the Empower Help topic: “Configuring
DHCP settings”.
If you are using a multiport network card and bridging ports for Personal workstations running on
Windows 10, you must configure the instrument LAN as described in Bridging multiport network
cards for Ethernet instruments.
May 28, 2019, 715006184 Rev. A
Page 46
3.2.5 Activating Empower 3 software licenses and options
To access Empower 3 software, you must first activate the Empower 3 base software license.
You can activate licenses other than the Empower 3 base software license at the same time as or
after the Empower 3 base software license. However, you cannot activate another license before
you activate the Empower 3 base license.
License serial numbers purchased from Waters or the order numbers of the purchased licenses
are necessary for activating the Empower licenses and option licenses. If you need to transfer a
software license or option license from one computer to another, you must deactivate it from the
original computer before you activate it on a new computer.
The Empower 3 base software license includes Named User licenses and system licenses. The
number of named users that can be created in the software is based on the number of Named
User licenses you installed. You can create multiple user accounts; however, you can only have
as many accounts active at one time as you have licenses. (The number of active accounts
cannot exceed the number of Named User licenses you purchased.)
Note: Empower 3 software comes with a default system user account that does not require a
named user license. However, the account does require an Empower 3 base license. This
administrator account can be disabled but not removed from Empower 3 software. The default
username is system and the default password is manager. Neither the username nor the
password are case sensitive.
Notice: To avoid rendering licenses and options unusable, deactivate all licenses and
options before uninstalling Empower software. If you do render the licenses and options
unusable, call Waters Technical Support for assistance. If you must uninstall Empower
3 software, first uninstall any instrument component software and deactivate the
licenses and options, and then uninstall Empower software.
Software option licenses are available for optional software functionality such as System
Suitability, Dissolution, GPC/SEC, or Method Validation Manager. These options are project-
configurable options. When you activate an option license following the procedures in this
section, you can enable each option in projects as needed. You can disable an option for specific
projects (see “Modifying project properties” in the Empower online Information System).
Exception: You cannot activate a license labeled for an Enterprise or Workgroup system on an
Empower Personal workstation or activate a license labeled for an Empower Personal
workstation on an Enterprise or Workgroup system.
Restriction: You can activate Empower 3 software licenses only by using the serial numbers
provided with the Empower 3 licenses and options. You cannot use Empower 2 license serial
numbers. They will not work for Empower 3.
Note: You may also need to install third-party control licenses for certain other systems, such as
Agilent LC, Agilent GC, Hitachi LC, Shimadzu LC, and others.
May 28, 2019, 715006184 Rev. A
Page 47
3.2.6 Activating Empower 3 licenses on a workstation
You must activate the Empower base license first.
To activate the Empower license:
1. Log on to the computer as a local Administrator.
2. From the Windows Start menu, click Start > Empower > Waters Licensing Wizard.
3. In the Waters Licensing Wizard log on dialog box, perform these tasks:
• Type the default user name and password.
Note: Empower software provides a default system user account that you can disable
but not remove from the software. The default user name for the account is system
and the default password is manager. When logging in to Empower software and using
the licensing wizard for the first time, specify the default user name and password.
Subsequently, any user with the administrator privilege can access the Waters
Licensing Wizard.
• For Empower Personal installations, leave Local as the database, and then click Log
On.
Figure 3–1: Waters Licensing Wizard Log On
4. On the Waters Licensing Wizard page, click Request software registration.
May 28, 2019, 715006184 Rev. A
Page 48
Figure 3–2: Waters Licensing Wizard - Request software registration
5. On the Create registration file page, browse to the location where you want to store the
software registration file, and then click Next.
Note: You need to supply the registration file on the Waters website when you activate the
licenses.
May 28, 2019, 715006184 Rev. A
Page 49
Figure 3–3: Create registration file
6. On the Registration file created page, click the Web address or open an Internet browser
and browse to www.waters.com/activate/licenseintro.htm.
May 28, 2019, 715006184 Rev. A
Page 50
Figure 3–4: Registration file created
Requirement: You must have a Waters account to log on to the Waters licensing page.
7. Log on to the Waters website. If you do not have an account, create one.
May 28, 2019, 715006184 Rev. A
Page 51
Figure 3–5: Waters Web Login Page
8. On the Welcome to the Waters License Activation Center page, perform these tasks:
• Select Empower 3.
• Select Workstation.
• Select Activate Licenses.
• Click Next.
May 28, 2019, 715006184 Rev. A
Page 52
Figure 3–6: Waters License Activation Center - Activate Empower 3 Workstation
9. On the Please Enter Your Order Number or Software Serial Number(s) page, do one of the
following tasks, and then click Next:
• If you have a purchase order, type the number in the Order Number field.
• If you have serial numbers, type the serial number in the appropriate field.
May 28, 2019, 715006184 Rev. A
Page 53
Figure 3–7: Enter Software Serial Numbers
Note: You can activate your option licenses later, but you must activate the base license
first to access Empower 3 software.
10. On the Load and Activate Your Software Registration File page, browse to the location of
the Software Registration file you created using the Waters Licensing Wizard, and then
click Activate.
May 28, 2019, 715006184 Rev. A
Page 54
Figure 3–8: Load and Activate Your Software Registration File
11. On the Complete Your License Activation page, click the link to save your license
activation file and view licenses selected for activation.
Figure 3–9: Complete Your License Activation
Note: A license activation file is saved. The license activation file is a 20 alphanumeric key
file that contains all licenses for which you provided a serial number. It is not the same as
the SoftwareRegistration.lic file. Copy the license activation file to a location accessible to
your Empower 3 computer.
12. Log back on to the Waters Licensing Wizard and perform these tasks:
• Click Activate Licenses.
• Browse to the location of your license activation file and select it.
• Click Next.
May 28, 2019, 715006184 Rev. A
Page 55
Figure 3–10: Select activation file
13. On the License Activation Complete page, click Finish.
Figure 3–11: Activate Licenses: License Activation Complete
May 28, 2019, 715006184 Rev. A
Page 56
3.2.7 Deactivating Empower licenses
Before uninstalling Empower software, you must first deactivate the licenses and options using
the Waters Licensing Wizard and License Activation Center Website. This ensures that you can
reactivate the license or option on a different computer.
Important: If you deactivate the base software license, the Licensing Wizard automatically
deactivates and removes all user licenses, system licenses, and option licenses, and you cannot
log on to Empower software.
To deactivate a license or option:
1. From the Windows Start menu, click Start > Empower > Waters Licensing Wizard.
2. In the Waters Licensing Wizard dialog box, perform these tasks:
• Type the username and password of a user with the Administrator privilege.
Note: Empower software provides a default system user account that you can disable,
but not remove, from the software. The default username for the account is system,
and the default password is manager.
• For Empower Personal installations, leave Local as the database, and then click Log
On.
3. On the Waters Licensing Wizard task page, click Deactivate Licenses.
May 28, 2019, 715006184 Rev. A
Page 57
Figure 3–12: Waters Licensing Wizard - Deactivate Licenses
4. On the Deactivate Licenses page, select the licenses you want to deactivate, and then
click Next.
May 28, 2019, 715006184 Rev. A
Page 58
Figure 3–13: Deactivate Licenses: Select licenses
5. On the Deactivate Licenses: Create deactivation file page, select a location for the license
deactivation file, and then click Next.
May 28, 2019, 715006184 Rev. A
Page 59
Figure 3–14: Deactivate Licenses: Create deactivation file
6. On the Deactivate Licenses: Deactivation file created page, click Finish.
Figure 3–15: Deactivate Licenses: Deactivation file created
7. Log in to www.waters.com/activate/licenenseintro.htm.
8. On the Welcome to the Waters License Activation Center page, perform these tasks:
May 28, 2019, 715006184 Rev. A
Page 60
• Select Empower 3 and select Workstation.
• Select Deactivate Licenses.
• Click Next.
Figure 3–16: Waters License Activation Center - Deactivate Licenses
9. On the Load and Deactivate Your License Deactivation File page, browse to the location of
the deactivation file you created using the Waters Licensing Wizard, and then click
Deactivate.
May 28, 2019, 715006184 Rev. A
Page 61
Figure 3–17: Load and Deactivate Your License Deactivation File
The Deactivation Confirmation Page lists the licenses you deactivated.
Figure 3–18: Deactivation Confirmation Page
3.3 Verifying your Empower 3 software installation
3.3.1 Using the Verify Files Utility
The Verify Files Utility checks the integrity of the installed Empower program files and Oracle
program files (if installed by Empower).
After the Empower 3 FR5 installation, run the Verify Files Utility to verify the Empower and Oracle
program files (not the database or data files):
• As part of your installation qualification, if you purchased an Empower Qualification option.
• To ensure that the Empower files did not change since installation.
May 28, 2019, 715006184 Rev. A
Page 62
3.3.2 Viewing the installation log
The installation log contains information about your Empower installation. You can read the log
file to review your installation choices, the installation environment, and the status of the
installation steps. In case of a partial or unsuccessful installation, review the installation log to
inspect for errors.
The Installation success or error status value appears at the end of the installation
log. If the value displayed is 0, then the installation was successful. If the value displayed is
anything other than 0, record the number and contact Waters Technical Support.
To view the install log:
1. Select Start > Empower > Empower Installation Log.
Result: The program displays the empower.log file in Notepad.
2. Review the contents of the file.
3. Click File > Exit.
3.4 Empower programs and logs
The Empower program folder (in the Start menu) contains these items:
Item Description
Configure ICS for 64- Use this utility to make your legacy instrument drivers 64-bit compatible.
bit OS
Empower Installation Records information about the current installation.
Log
Empower Displays the Empower login page, which starts the Empower software.
After you log in, you can select one of several Empower applications. For
details, see “Starting and exiting from Empower” in the Empower online
Information System.
Remove Waters Use this utility to uninstall instrument component software (ICS). You see
Instrument this item only if instrument component software is installed.
Component Software
Verify Files Verifies the integrity of the Empower software files on your hard disk.
View Verify Files Opens the Checksum file in Notepad, which displays the results
(checksums) of the verified files.
Waters Licensing Starts the Waters Licensing Wizard, which you can use to initiate
Wizard software license and option activation and deactivation.
May 28, 2019, 715006184 Rev. A
Page 63
Item Description
Manage Waters The Email Center facilitates troubleshooting because it allows the
Email Center recipient to quickly respond to an Empower error without having to check
the Message Center throughout the day. See Empower online
Information System for details about configuring the Waters Email
Center.
3.5 Uninstalling Empower 3 software on a workstation
When you want to uninstall Empower 3 software, use the Programs and Features utility in the
Windows Control Panel to remove the software.
Requirement: Before you uninstall Empower, remove Waters Instrument Control Software
(ICS), and then deactivate the Empower licenses.
To uninstall Empower 3 software:
1. Open Windows Control Panel, click Programs and Features, and then double-click
Empower 3 Personal.
Tip: From Windows 10, click Start > All apps, right-click Empower 3 Personal, and then
click Uninstall.
2. Follow the steps in the Deployment Manager wizard to uninstall Empower software.
3. Restart the computer.
3.6 Empower feature releases and service releases
Waters periodically issues feature releases to provide enhanced software functionality and
service releases to address existing issues. These feature releases and service releases,
available for downloading from the Waters Elite website (to customers with a software support
plan), must be installed according to instructions set forth in their associated release notes. If you
want physical media, note the part number from the website and contact your local Waters
subsidiary to place an order for a nominal fee.
To determine which feature releases or service releases are installed, view the installation log or
select Help > About from any Empower 3 FR5 application window.
May 28, 2019, 715006184 Rev. A
Page 64
4 Installing an Empower Enterprise or
Workgroup server
For installing Empower 3 FR5 software you can choose to perform:
• A fresh, new installation of Empower 3
• A system object import
For any installation option, the first step is to prepare the server and then you can install
Empower 3 FR5 software.
Recommendation: Back up your computer before installing any hardware or software (see the
instructions provided by the manufacturer of your computer). After the installation, back up your
Empower data regularly.
4.1 Preparing the server
The database runs these applications:
Table 4–1: Database server applications
Application Description
Waters File Service Responsible for writing raw data files from Empower nodes, copying raw
data from project to project (through the Empower application), and
creating new projects.
Oracle Database Stores methods, audit trails, and specific, raw-data file parameters (the
data points are stored as external files controlled by Waters Service).
Waters Database A Web-based software application that helps you manage your database,
Manager including backing up the database and monitoring database backups.
Note: The default Empower server installation places the Waters Service and the Oracle
database on the same server. Empower also supports placing the Waters Service on a Windows
server, separate from the Oracle database.
The Empower server installation program gauges the extent of the system’s physical memory and
then automatically configures the Oracle initialization parameters according to available
resources.
May 28, 2019, 715006184 Rev. A
Page 65
The installation program assumes that the server is used exclusively as the Empower database
server. Other applications running on the server can require you to adjust the initialization
parameters accordingly.
To assist with any potential troubleshooting, ensure that MSI logging is enabled in Windows. See
Enabling MSI logging.
Important: If you plan to change the name of the computer, follow these guidelines:
• Change the name before you install Empower software.
• Do not change the computer name after Empower is installed.
• The computer name must be less than 16 characters in length.
• The computer name must begin with an alphabetic character (A to Z), and cannot begin with a
numeric character (0 to 9). Empower123 is acceptable for a computer name, but not
123Empower.
4.1.1 Network considerations
The Empower Enterprise/Workgroup system requires a domain-based network infrastructure.
You must synchronize Empower-related computers (clients, LAC/E modules, and servers) with a
time server.
The domain controller on the database server acts as a time server for the Oracle database.
Recommendation: Do not install Empower software on a domain controller.
To maximize service time and minimize issues related to the network environment, Waters
recommends you follow these requirements:
• All Empower-related user accounts and computers should reside within the same domain.
• If you are using real-time virus scanning, after installation, exclude all Empower-related
directories and their subdirectories, and all raw data directories or shares, from the scans.
Some real-time virus scanners mistake normal Empower operations for virus activity and can
therefore interfere with data buffering or cause a run to stop.
• After you install Empower software, do not change the name and IP (Internet Protocol)
address on the server. The host name should not contain more than 15 characters, dashes,
or symbols. A static IP address is recommended for Empower servers. If you are using DHCP
(Dynamic Host Configuration Protocol) instead of a static IP, ensure that the host name
remains the same.
• The server name must begin with an alphabetic character (A to Z) and cannot begin with a
numeric character (0 to 9). Empower123 is acceptable for a server name, but not
123Empower.
• Configure Windows Updates to notify you before downloading and installing new updates.
May 28, 2019, 715006184 Rev. A
Page 66
• Configure preferences in Waters Database Manager (WDM) to notify you by email when
tablespaces reach a user-defined size. Doing so helps you monitor database space usage.
See the Waters Database Manager Online Help for more information.
• When you add a server, LAC/E module, or client to a domain, ensure that the Windows
network discovery functionality is turned on for these computers.
4.1.1.1 Group Policy Objects
System administrators use Group Policy Objects (GPOs) to define and enforce settings in an
Active Directory network. Administrators can apply settings to users and computers based on
locally defined group and site membership criteria. Before defining GPOs in an Empower
network, keep in mind that Empower software is a distributed chromatography data acquisition
system that relies on remote access and the Distributed Component Object Model (DCOM)
configuration to carry out its activities. Empower software makes use of information stored in the
database and in individual flat files, such as instsrv.dat (instrument configuration information) and
channel_id.dat (raw data files).
If GPOs are used in an Empower network, Waters recommends that you follow these guidelines:
• Place Empower nodes in their own Organization Unit (OU). For the OU, define GPOs that
minimize allowable changes; for example, test Microsoft hot fixes and service packs before
applying them to the environment.
• Grant administrators full access to the registry and file system so that they can properly install
software.
• Limit changes to the file system protections expected by the Empower application.
GPOs can interfere with successful Empower operations. For example, data buffering can occur if
the anonymous access to the raw data share is altered, or the editors for the COM instruments
can sometimes operate improperly if the access control list for the HTML directories is altered.
4.1.1.2 Configuring .NET 3.5 Framework on Windows Server 2016 Standard
You must install Microsoft .NET 3.5 Framework manually on Windows Server 2016
Standard. .NET 4.0 Framework is installed and enabled by default.
To install .Net 3.5 Framework on Windows Server 2016 Standard:
1. Click Start > Server Manager and in the Manage menu, click Add roles and features.
2. Click Next in the Wizard, select Role-based or feature-based installation, and then click
Next.
3. Select Select a server from the server pool, select the target server, and then click Next.
4. In Server Roles, skip this section, and then click Next.
May 28, 2019, 715006184 Rev. A
Page 67
5. In Features, select .NET Framework 3.5 Features (1 of 3 installed), and then click Next.
6. In the Confirm installations selections page, select Restart the destination server
automatically if required, and then click Install.
4.1.1.3 Disabling Internet Protocol Version 6
You must disable the Internet Protocol Version 6 before you install Empower software. Disabling
this feature ensures that Oracle listener works properly.
To disable IP version 6 (IPv6) in Windows:
1. In the Windows Search text box, type Network and Sharing.
2. Click Start > Control Panel > Network and Internet > Network and Sharing Center >
Change adapter settings.
3. Right-click Local Area Connection and then click Properties.
4. On the Networking tab, clear the Internet Protocol Version 6 (TCP/IPv6) check box, and
then click OK.
4.1.1.4 Confirming regional settings
If you are installing Empower software on an English-language computer, you must confirm that
your Windows regional settings are configured for English (United States). The symbols for
English (United States) use decimal formatting, not comma formatting, which is important when
displaying numeric values (12.56, not 12,56).
To confirm that the regional settings are correct:
1. From Control Panel (Category view), under Clock, Language, and Region, click Change
date, time, or number formats.
2. In the Region dialog box, ensure that English (United States) is selected as the format in
the Formats tab.
4.1.1.5 Synchronizing Empower and Windows clock time
Synchronize the Waters Empower software time and the clock time on the host Windows
operating system to avoid any discrepancy, which typically can be one hour.
To Synchronize Empower and Windows clock time:
1. In the Windows Search box, type Time Zone, and then select Change the time zone.
2. In the Settings window, click Date and Time, and ensure that Automatically adjust clock for
Daylight Saving Time option is On.
May 28, 2019, 715006184 Rev. A
Page 68
4.1.2 Memory considerations
The server in an Enterprise system or workgroup requires sufficient memory for Oracle 18c and
Empower software to operate. The amount of required memory depends on the number of
applications, users, and the operating system. The largest quantity of memory is used by Oracle.
When Oracle initializes, it creates a space in memory for most of the Oracle functions. The space
is called the System Global Area (SGA). (For more information about the SGA, see the Oracle
documentation or your database administrator.) The server must have adequate memory and the
memory must be configured correctly. The amount of required memory depends on the number
of client and LAC/E modules, users, chromatograms per project, and the number of integrated
peaks per channel.
Requirement: Set the server’s virtual memory to at least four times the amount of installed
physical memory. See Changing virtual size settings.
4.2 Disk space considerations
Each Workgroup or Enterprise system requires sufficient disk space for Oracle 18.4.0.0.0 and
Empower 3 software.
See also: Requirements for Empower Enterprise and Workgroup server
Table 4–2: Minimum disk space requirements
Purpose Minimum Disk Space Drive
Empower 3 application 2 GB Program drive
Oracle application 35 GB Program drive
Recommendation: Do not install
Oracle on the OS drive, which is
typically the “C:” drive.
Empower raw data Note: See File Server RawData drive
requirements
Empower 3 database 10 GB Database drive
Empower 3 projects 5 GB RawData drive
Oracle database 10 GB Database drive
(Assuming you use the Waters
Empower 3 software media to
install Oracle.)
Archive Log Dest1 10 GB RawData drive
(At a minimum, 50 archive logs
of 200 MB each)
Archive Log Dest2 10 GB Program drive
May 28, 2019, 715006184 Rev. A
Page 69
Table 4–2: Minimum disk space requirements (continued)
Purpose Minimum Disk Space Drive
Mirrored Redo and 1 GB RawData drive
Control files
You must install the various software components on multiple drives to maximize performance,
and also to be able to recover from disk failures. This minimum disk space requirements table
reflects the minimum requirements at installation. However, you must account for additional disk
space when the system is operational.
You must consider the following items when sizing drives for future use:
• Empower program files
• Empower raw data files
• Empower database
Note: To avoid installation failure, ensure that a total of 10 GB is available on the program disk
drive. If you install Empower on multiple drives, ensure that at a least 1 GB of free space remains
on the drive hosting the projects directory.
4.2.1 Empower program files
These are suggested storage requirements:
• Empower and Oracle application files – Fixed size at installation, approximately 6 GB.
• Archive log files – 200 MB each; allow space for at least 50 logs (10 GB total disk space). The
number of archive logs you generate will depend on the level of database activity. The
number of archive logs maintained on the server depends on how often the database is
backed up, as well as overall activity. If you perform daily backups, the archive log files are
deleted after they are backed up.
Tip: Each of the two locations for archive logs contains a full set of logs. Archive logs are
essential for recovering databases. If you fill the space for archive logs, the database “hangs”
until you provide more space for the logs.
4.2.2 Empower raw data files
The size of the Empower chromatography raw data files varies according to sampling rates, run
times, and number of samples. PDA and MS files are bigger because they are 3-dimensional
data (wavelength and mass range must be included). The total space requirement depends on
how often you archive and how many systems are creating raw data files.
Tip: Raw data files can grow very quickly. Hundreds of GB may be needed for raw data. If you
use up too much space, you can backup and then remove older projects to regain space on the
raw data drive.
May 28, 2019, 715006184 Rev. A
Page 70
4.2.3 Empower database
The database datafiles (tablespace files) are configured to “autoextend”. As projects, raw data
files, and results are created, the initial database datafile must autoextend to store all information.
Tip: The amount of free disk space limits the extension of the database files. You can add
additional tablespace files to other hard drives, space permitting, or free space on the original
drive to allow for adequate extension. Contact Waters for more information about this. See
Contacting Waters.
Most information stored in the database consists of results. The actual tablespace used for each
result is related to the number of integrated peaks (named or unknowns). Additional space is
required when you enable an option such as System Suitability, which produces the calculation of
additional results, or when the data originates with a 3D detector and additional processing
calculations are requested (for example, a PDA channel for which you enabled multi-pass purity).
4.2.4 Empower database backups
When you install Empower 3 software on a server, database backups are installed and enabled.
An initial database backup runs after installation. In addition, RMAN (Oracle Recovery Manager)
daily (hot) database backups are enabled and run as a scheduled task at 2:59 a.m. You can
disable the database backup jobs and modify the time and other backup settings in the Waters
Database Manager application.
The Fast Recovery Area is the location where database backups are stored. This location must
be able to accommodate two backups simultaneously. The software does not delete an obsolete
backup until it confirms that a current one is completed. Online, hot backups also include archive
logs. The default directory for the fast recovery area is [drive used for the installation]:\Empower
\Oracle\Fast_Recovery_Area.
You must specify the location of your raw data files in Waters Database Manager.
For information about how to change the location of your database backups and specify the
location of your raw data files, see the Empower 3 Feature Release 5 System Administrator's
Guide (715006185).
Before moving the location of the database backups, consider the location, size, and number of
backups that you want to retain:
• Choose a network location or storage array that can accommodate the number of database
backups that you want to retain.
• Copy the database backup folders daily to a network share or storage array. If you schedule a
task to copy the database backup folders, ensure that the task runs at a time other than the
scheduled backup (2:59 a.m.). The folder location where you copy database backups must
not contain spaces in the path name.
May 28, 2019, 715006184 Rev. A
Page 71
A database backup generates a time-stamped log file that includes details about individual steps
of the backup process. This log file is located in [drive used for the installation]:\Waters\tmp
\scripts\logs.
One full backup set remains in the Fast Recovery Area (FRA). Archive logs are removed when a
new backup is made. When a new, full database backup (level-0) runs, previous backups older
than one week are removed from the FRA.
The database is backed up using backup jobs that are automatically created and run in Waters
Database Manager. You can restore the database by using scripts stored in this location: [drive
used for the installation]:\Waters\Oracle\scripts\BackupRecoveryScripts folder.
The database backup process typically compresses a database, reducing its size by 50 percent.
4.3 Installing Empower 3 FR5 software (new installation) on
a server
Follow the instructions in this section if this is a new installation of Empower 3 software.
4.3.1 Oracle software installation
Waters supplies Oracle software and Empower 3 software on the Empower 3 software installation
media. Procedures in this chapter assume that you want to install Oracle automatically using
default settings. Allow approximately 60 minutes to install the software.
By default, during a full installation, the Empower installer (Deployment Manager) installs both
Oracle 18c and Empower 3 software. If your site has its own Oracle license and prefers to install
Oracle 18c software as a separate application, consider these installation issues:
• Install Oracle 18c software only (that is, without a database) before installing Empower 3
software.
• Change the language registry key value in HKEY_LOCAL_MACHINE\Software
\Wow6432Node\Oracle\KEY_EmpowerOracle18cClient\NLS_LANG to
AMERICAN_AMERICA.WE8ISO8859P1.
• During installation, a dialog box appears asking whether you want to use your installed Oracle
software. Click Yes, and specify the location of the Oracle program files.
• The Waters Database Manager application is not installed during a custom installation of
Oracle.
May 28, 2019, 715006184 Rev. A
Page 72
4.3.2 Starting the installation
To start the Empower 3 software installation:
1. Ensure that the server is added to your domain.
2. Log in to the computer as a local administrator user.
3. Insert the Empower 3 software media into the DVD drive.
4. If the installation menu does not automatically appear, browse to the main folder on the
software media and double-click the setup.exe file.
Tip: A dism.exe window opens after you click setup.exe. It will close automatically after
several seconds.
5. Select a language from the list, and click OK.
6. On the main page, select Install Empower Software.
7. On the Select Product Type page, select Enterprise or Workgroup, depending on your
environment.
8. On the Select Installation Type page, select Server.
9. On the Customer Information page, enter your username, organization, and Software
Support ID number, and then click Next.
10. On the End-User License Agreement page, read and accept the terms in the license
agreement, and then click Next.
11. On the Option page, select Full, and then click Next.
12. On the Destination Folders page, specify where you want the program features installed by
selecting a drive letter from the list.
Tip: By default, all locations point to drive C:\.
Requirement: Do not install all the features on drive C:\.
Recommendation: For best performance and for fault tolerance reasons, spread the
components across multiple drives.
13. On the Database Option page, specify the locations of the archive and mirror directories
(by changing the drive letter of the provided paths), and then click Next.
Tips:
• Typically, the mirror directory (containing mirrored control files and redo logs) and the
first archive directory are installed to the raw data drive. The second archive directory is
installed to the program file drive. These are the recommended locations.
• By default, all locations point to drive C:\.
Important: If you are installing a server with fewer than four physical drives, ensure that
the path to the EmpowerMirrorDB directory is to a drive other than the physical drive
selected for the Empower Oracle Database. If the location of the mirrored files is on the
May 28, 2019, 715006184 Rev. A
Page 73
same physical drive as the database, database recovery in the event of a disk malfunction
will not be possible.
14. On the Database Identification page, take the following actions:
• Specify the Oracle Service Identifier (SID).
Requirement: The database SID can be any combination of alphanumeric characters,
up to eight characters.
Recommendation: On Windows operating systems, you can name the SID with the
prefix WAT followed by a maximum of eight alphanumeric characters.
Result: The identifier in the Global Database Name box automatically changes.
• Specify the Global Database Name, and click Next.
Tip: The global database name typically takes the format of SID.<computer
name>.domain (for example, WATn.EMPSRVR1.WATERS.COM, where the SID is WATn,
the computer name is EMPSRVR1, and the domain is WATERS.COM).
15. On the Ready to Install page, click Next.
Tip: If any Windows Security Alert messages appear, click Allow Access.
Result: The software installation begins. This process usually requires approximately 40
minutes, but the time can vary depending on the computer and the environment.
16. On the Status page, click Finish.
17. When the restart message appears, click Yes.
Result: The computer restarts.
4.3.2.1 Activating Empower 3 software licenses and options
To access Empower 3 software, you must first activate the Empower 3 base software license.
You can activate licenses other than the Empower 3 base software license at the same time as or
after the Empower 3 base software license. However, you cannot activate another license before
you activate the Empower 3 base license.
License serial numbers purchased from Waters or the order numbers of the purchased licenses
are necessary for activating the Empower licenses and option licenses. If you need to transfer a
software license or option license from one computer to another, you must deactivate it from the
original computer before you activate it on a new computer.
The Empower 3 base software license includes Named User licenses and system licenses. The
number of named users that can be created in the software is based on the number of Named
User licenses you installed. You can create multiple user accounts; however, you can only have
as many accounts active at one time as you have licenses. (The number of active accounts
cannot exceed the number of Named User licenses you purchased.)
Note: Empower 3 software comes with a default system user account that does not require a
named user license. However, the account does require an Empower 3 base license. This
administrator account can be disabled but not removed from Empower 3 software. The default
May 28, 2019, 715006184 Rev. A
Page 74
username is system and the default password is manager. Neither the username nor the
password are case sensitive.
Notice: To avoid rendering licenses and options unusable, deactivate all licenses and
options before uninstalling Empower software. If you do render the licenses and options
unusable, call Waters Technical Support for assistance. If you must uninstall Empower
3 software, first uninstall any instrument component software and deactivate the
licenses and options, and then uninstall Empower software.
Software option licenses are available for optional software functionality such as System
Suitability, Dissolution, GPC/SEC, or Method Validation Manager. These options are project-
configurable options. When you activate an option license following the procedures in this
section, you can enable each option in projects as needed. You can disable an option for specific
projects (see “Modifying project properties” in the Empower online Information System).
Exception: You cannot activate a license labeled for an Enterprise or Workgroup system on an
Empower Personal workstation or activate a license labeled for an Empower Personal
workstation on an Enterprise or Workgroup system.
Restriction: You can activate Empower 3 software licenses only by using the serial numbers
provided with the Empower 3 licenses and options. You cannot use Empower 2 license serial
numbers. They will not work for Empower 3.
Note: You may also need to install third-party control licenses for certain other systems, such as
Agilent LC, Agilent GC, Hitachi LC, Shimadzu LC, and others.
4.3.2.2 Activating Empower 3 licenses on a server
You must activate the Empower base license first.
To activate the Empower license:
1. Log in to the computer as a local Administrator.
2. From the Windows Start menu, click Start > Empower > Waters Licensing Wizard.
3. In the Waters Licensing Wizard log on dialog box, perform these tasks:
• Type the default user name and password.
Note: Empower software provides a default system user account that you can disable
but not remove from the software. The default user name for the account is system
and the default password is manager. When logging in to Empower software and using
the licensing wizard for the first time, specify the default user name and password.
Subsequently, any user with the administrator privilege can access the Waters
Licensing Wizard.
• For Empower Personal installations, leave Local as the database, and then click Log
On.
• For Empower Enterprise installations, select the database, and then click Log On.
May 28, 2019, 715006184 Rev. A
Page 75
Figure 4–1: Waters Licensing Wizard log on
4. On the Waters Licensing Wizard task page, click Request software registration.
Figure 4–2: Waters Licensing Wizard - Request software registration
5. On the Create registration file page, browse to the location where you want to store the
software registration file, and then click Next.
Note: You need to supply the registration file on the Waters website when you activate the
licenses.
May 28, 2019, 715006184 Rev. A
Page 76
Figure 4–3: Create registration file
6. On the Registration file created page, click the Web address or open an Internet browser
and browse to www.waters.com/activate/licenseintro.htm.
May 28, 2019, 715006184 Rev. A
Page 77
Figure 4–4: Registration file created
Requirement: You must have a Waters account to log on to the Waters licensing page.
7. Log on to the Waters website. If you do not have an account, create one.
May 28, 2019, 715006184 Rev. A
Page 78
Figure 4–5: Waters Web login page
8. On the Welcome to the Waters License Activation Center page on the Waters website,
perform these tasks:
• Select Empower 3.
• Select Workgroup (for Empower Workgroup installations) or Enterprise (for Empower
Enterprise installations).
• Select Activate Licenses.
• Click Next.
May 28, 2019, 715006184 Rev. A
Page 79
Figure 4–6: Waters License Activation Center - Activate Empower Workgroup
May 28, 2019, 715006184 Rev. A
Page 80
Figure 4–7: Waters License Activation Center - Activate Empower Enterprise
9. On the Please Enter Your Order Number or Software Serial Number(s) page, do one of the
following tasks, and then click Next:
• If you have a purchase order, type the number in the Order Number field.
• If you have serial numbers, type the serial number in the appropriate field.
May 28, 2019, 715006184 Rev. A
Page 81
Figure 4–8: Enter software serial numbers
Note: You can activate your option licenses later, but you must activate the base license
first to access Empower 3 software.
May 28, 2019, 715006184 Rev. A
Page 82
10. On the Load and Activate Your Software Registration File page, browse to the location of
the SoftwareRegistration file you created using the Waters Licensing Wizard, and then
click Activate.
Figure 4–9: Load and Activate Your Software Registration File
11. On the Complete Your License Activation page, click the link to save your license
activation file and view licenses selected for activation.
May 28, 2019, 715006184 Rev. A
Page 83
Figure 4–10: Complete Your License Activation
Note: A license activation file is generated. The license activation file is a 20 alphanumeric
key file that contains all licenses for which you provided a serial number. It is not the same
as the SoftwareRegistration.lic file. Copy the license activation file to a location accessible
to your Empower 3 computer.
12. Log back on to the Waters Licensing wizard and perform these tasks:
• Click Activate Licenses.
• Browse to the location of the license activation file you saved in the previous step, and
then select it.
• Click Next.
Figure 4–11: Select activation file
13. On the License Activation Complete page, click Finish.
May 28, 2019, 715006184 Rev. A
Page 84
Figure 4–12: License Activation Complete
4.4 DCOM settings installed by Empower 3 FR5
Empower 3 FR5 software sets the appropriate DCOM application settings and access and launch
permissions during installation. The following table lists these settings and the paths to set them.
Note: You must set some of these settings manually. For example, you will need to add domain
users after software installation.
May 28, 2019, 715006184 Rev. A
Page 85
Table 4–3: DCOM settings and permissions set during installation
Path Allow
Local Security Policy > Local Policies > Local Access and Remote Access permissions for:
Security Options > DCOM: Machine
• Everyone
Access Restrictions in Security
Descriptor Definition Language (SDDL) Note: You can change this to a custom group
syntax > Properties of Empower users instead of the Everyone
group. See Configuring projects directory.
• Domain Users
• Performance Log Users
• Distributed COM Users
• ANONYMOUS LOGON
Local Security Policy > Local Policies > Local Launch, Local Activation, and Remote
Security Options > DCOM: Machine Activation for: Everyone
Launch Restrictions in Security
Note: You can change this to a custom group of
Descriptor Definition Language (SDDL)
Empower users instead of the Everyone group.
syntax > Properties
See Configuring projects directory.
All permissions for: Administrators
Local Security Policy > Local Policies > Enable
Security Options > Network Access: Let
Everyone permissions apply to
anonymous users
Component Services > Computers > My Local Access and Remote Access for:
Computer > Properties > COM Security
• SELF
> Access Permissions
• System
• Administrators
Component Services > Computers > My Local Launch and Local Activation permissions for:
Computer > Properties > COM Security Everyone
> Launch and Activation Permissions
Note: You can change this to a custom group of
Empower users instead of the Everyone group.
See Configuring projects directory.
All permissions for:
• System
• Administrator
• INTERACTIVE
May 28, 2019, 715006184 Rev. A
Page 86
4.5 Windows Firewall settings for an Empower server
After Empower 3 is installed on the server, open the Windows Firewall settings and verify that the
following exceptions appear in the Windows Firewall Exceptions List:
• Empower-related ports and processes:
• DCOM Port (135)
• Oracle.exe
• TNSLSNR.exe
• Empower
• Empower Configuration Manager
• Processing Monitor
• Processing Server
• Waters Instrument Server
• Waters Service
• WDHCP Server Configuration
• WDHCP Server Svc.exe
4.6 Configuring a database net service name
You must configure a database net service name (previously called a database alias) on each
client and LAC/E module to connect to the Empower database, unless you are using the
TNS_ADMIN environment variable. A database net service name is a name for an individual
Empower database. This name appears in the Database field of the Empower Login page.
Tip: The TNS_ADMIN variable points to the tnsnames.ora file. A tnsnames.ora file contains
the list of Empower databases that can be accessed by the client or LAC/E32 module.
Use the following procedure to create a new database net service name, or modify an existing net
service name. If you are using an Empower Personal as a client, perform this procedure to force
the use of the TNSNames.ora file. You must define the same database net service name on
each client or LAC/E32 module.
To configure a database net service name:
1. Select Start > Empower > Waters Net Configuration Assistant.
Alternative: Click Start and type Waters Net Configuration Assistant.
2. On the Waters Net Configuration Assistant utility, click the first row to edit the column
details.
3. In the Alias column, type the alternative name for the database service.
May 28, 2019, 715006184 Rev. A
Page 87
Example: WATWIN2016R2
Rule: The database service identifier must begin with a character, not a number.
4. In the Server Name column, type the computer name or IP address of the database
server.
5. In the Service Name column, type the database service name in this format:
<SID.ServerName.domain>, where the SID is the Oracle Service Identifier, the
ServerName is the value you typed in the Server Name column, and if the server is in a
domain, specify the name of the domain.
Recommendation: For Windows systems, you can name the SID with the prefix WAT
followed by alphanumeric characters (up to eight characters in length).
Tips:
• If you do not know the Service name, you can find it using the Listener Configuration on
the database server. The Listener Configuration is disabled on the client. Perform the
inspection on the database server as follows: Click Configuration > Listener
Configuration. The Waters Net Configuration Assistant displays the service name
(Service = “<servicename>”).
• The global database name is the combination of the Oracle Service Identifier (SID) and
the database domain name, as supplied during installation. For example, if the SID is
WAT18 and the database domain name is Empower1.Waters.com, the global
database name is WAT18.Empower1.Waters.com.
6. In the Port Number column, ensure that the default port selection is 1521.
7. Click Save.
Result: The tnsnames.ora file is created.
8. Select the row, right-click, and then select Test.
9. In the Change Login dialog box, verify that the username System and password are pre-
populated, and then click OK.
Note: The default Oracle System password is Waters2!.
10. When the connection test is successful, click OK.
Result: When you log on to Empower 3 FR5 from a client, the database alias name is
automatically populated in the Login dialog box if the SID prefix begins with WAT.
Otherwise you must type the name of the database in the Database field in the Empower
Login dialog box.
4.7 Configuring a shared tnsnames.ora file
A tnsnames.ora file uses the net service name to define the list of Empower databases that can
be accessed by clients and LAC/E modules.
May 28, 2019, 715006184 Rev. A
Page 88
Use the Empower 3 client/LACE module installer (Deployment Manager) to create an
environmental variable named TNS_ADMIN. The value for this variable is the path to the location
of a shared folder containing a pre-configured tnsnames.ora file.
Using the TNS_ADMIN variable on client and LAC/E modules removes the need to manually
configure and maintain individual tnsnames.ora files. If you use this feature, be sure to place the
tnsnames.ora file in a share on a server accessible to Empower 3 users.
Recommendation: Place the shared tnsnames.ora file, on which normal Empower 3
functionality depends, in the \Empower\Projects directory so that it is automatically shared
with the applied security settings.
4.7.1 Configuring a Windows Server for a shared tnsnames.ora file
To use the TNS_ADMIN environment variable with Empower database servers running on
Windows Server 2016 Standard, you must modify the default Local Security Policy.
Tip: The appropriate security settings are typically set by the Empower 3 installer (Deployment
Manager). Otherwise, you must configure the settings manually.
To configure a Windows server for a shared tnsnames.ora file:
1. Log on to the Empower database server as an administrator.
2. Select Server Manager > Tools > Local Security Policy.
3. In the tree, click Security Settings, and then expand Local Policies > Security Setting >
Security Options.
4. In the right-hand pane, double-click the policy Network Access: Let Everyone
permissions apply to anonymous users, and then select Enabled.
5. Click Apply, and then click OK.
6. Exit the Local Security Policy.
4.7.2 Configuring a shared tnsnames.ora file server
You must configure the tnsnames.ora file before permissions are set on the raw data share.
To configure a shared tnsnames.ora file:
1. Locate the drive installed with the Oracle program files, and browse to the Empower
\Oracle\Oracle18cClient_4\Network\Admin directory.
2. Locate the tnsnames.ora file, right-click the file, and then click Copy.
May 28, 2019, 715006184 Rev. A
Page 89
Requirement: If you have multiple Empower 3 database servers, add them to the
tnsnames.ora file using the Waters Net Configuration Assistant prior to copying the
tnsnames.ora file.
3. Browse to the raw data drive:\Empower\Projects directory, and paste the
tnsnames.ora file into the folder.
Recommendation: Place the shared file in the same directory that will hold Empower 3
raw data. If you use custom directories, set the share permissions exactly as described in
the next section.
4.8 Configuring projects directory
The Empower projects directory is the location where raw data is stored.
Note: If you performed a system object import as part of your Empower 3 installation and want to
use the \Empower\Projects folder on the server as a raw data share, you must manually configure
the share in Empower 3.
Requirement: To ensure the proper level of access and security for the projects directory, you
must grant your Empower users read-only access to the share so that they can view the raw
data. An easy way to perform this task is for your domain administrator to create a custom
domain group and use this group to grant read access to Empower users.
To configure the Empower Projects directory:
1. From the Sharing tab in the Properties dialog box, share the folder using
Waters_Projects$ as the share name with the following permissions:
• System account Full Control permissions.
• Grant Read permissions to the custom domain-user group that your domain
administrator created for Empower users.
2. From the Security tab:
a. Specify the security settings for the Waters_Projects$ as follows:
• Disable inheritance and do not convert the inherited permission into explicit
permissions.
• Add System account and grant this account Full Control.
b. Grant these Effective permissions to the custom domain-user group that your
domain administrator created for Empower users:
• Traverse folder / execute file
• List folder / read data
• Read attributes
May 28, 2019, 715006184 Rev. A
Page 90
• Read extended attributes
• Read permissions
c. Ensure that the Replace all child object permissions with inheritable
permissions from this object check box is selected.
4.9 System object export
A system object export captures most objects from within Configuration Manager, such as nodes,
chromatographic systems, users, user groups, libraries, user types, plate types, project archives,
sample archives, offline project archives, offline sample archives, system audit trial, offline system
audit trial, Message Center messages including messages that are stored in external tables,
eCord information, system policies, and default strings.
Note: Empower projects and licenses are not included in the system object export.
Perform a system object export before you install Empower 3 software. Then, during the
Empower 3 installation, you can perform a system object import of the system objects to bring
them into your Empower 3 installation.
Restrictions:
• In-place upgrades from previous versions of Empower software, such as Empower 1154 or
Empower 2154 prior to FR5, are not available.
• You can only perform a system object export on a server.
You can export system objects from these versions:
• Empower 3 Feature Release 2 (FR2)
• Empower 3 FR2 Hotfix 1
• Empower 3 Service Release 1 (SR1)
• Empower 3 Service Release 2 (SR2)
• Empower 3 SR2 Hotfix 1
• Empower 3 SR2 Hotfix 2
• Empower 3 SR2 Hotfix 3
• Empower 3 Feature Release 3 (FR3)
• Empower 3 FR3 Hotfix 1
• Empower 3 Feature Release 4 (FR4)
• Empower 3 Service Release 3 (SR3)
May 28, 2019, 715006184 Rev. A
Page 91
To perform a system object export on the server:
1. Back up all projects.
2. Log in to the server as a local administrator user.
3. Insert the Empower 3 software media into the DVD drive.
4. Browse to Optional Components\Export Utility\WATEXP.exe.
5. On the Welcome screen, click Next.
6. On the Found Waters Application screen, click Next.
7. Enter the Oracle System user account password, and then click Verify Password.
Note: For exports from the previous Empower versions, the default password for System
is empower. For exports from Empower 3 Feature Release 5, the default password for
System is Waters2!
8. Click OK on the Valid Password message.
9. Click the Browse button, select a directory in which to place the system object export
(*.exp), and click Next.
Result: The system object export begins.
10. After the object export has finished, click Finish.
11. Copy the system objects export file (*.exp) on a shared location that can be accessed from
the server.
4.10 Installing base Empower 3 software with system object
import
Recommendation: Ensure that you have a complete backup of all your projects before
performing this procedure and ensure the server is in the domain.
To start the Empower 3 software installation:
1. Log in to the computer as a local administrator user.
2. Insert the Empower 3 software media into the DVD drive.
3. If the installation menu does not automatically appear, browse to the main folder on the
software media and double-click the Optional Components\Export Utility\
\setup.exe file.
Tip: A dism.exe window opens after you click setup.exe. It will close automatically
after appearing for several seconds.
4. Select a language from the list, and click OK.
5. On the main page, select Install Empower Software.
May 28, 2019, 715006184 Rev. A
Page 92
6. On the Select Product Type page, select Enterprise or Workgroup, depending on your
environment.
7. On the Select Installation Type page, select Server.
8. On the Customer Information page, enter your user name, organization, and Software
Support ID number, and then click Next.
9. On the End-User License Agreement page, accept the terms in the license agreement, and
then click Next.
10. On the Option page, select Full, and then click Next.
11. On the Import System Object page, do the following:
• Click the Import System Object check box.
• You can exclude nodes and chromatographic systems, system audit trail, external
tables, and messages from the Message Center, by clicking the appropriate check
boxes.
• Browse to the location of the system objects file (*.exp) that you want to import into
your Empower database, and then click Next.
12. On the Destination Folders page, specify where you want the program features installed by
selecting a drive letter from the list.
Tip: By default, all locations point to drive C:\.
Requirement: Do not install all the features on drive C:\.
Recommendation: For best performance and for reasons of fault tolerance, spread the
components across multiple drives by selecting them from the list.
13. On the Database Option page, specify the locations of the archive and mirror directories
(by changing the drive letter of the provided paths), and then click Next.
Tips:
• The recommended location for installing the mirror directory (containing mirrored
control files and redo logs) and the first archive directory is the raw data drive. The
recommended location for the second archive directory is the program file drive.
• By default, all locations point to drive C:\.
Important: If you are installing a server with fewer than four physical drives, ensure that
the path for the EmpowerMirrorDB directory is to a drive other than the physical drive
selected for the Empower Oracle Database. If the location of the mirrored files is on the
same physical drive as the database, database recovery in the event of a disk malfunction
may be impossible.
14. On the Database Identification page, take the following actions:
• Enter the Oracle Service Identifier (SID).
Requirement: The database SID can be any combination of as many as eight
alphanumeric characters. The initial three characters of the sequence must be “WAT”.
May 28, 2019, 715006184 Rev. A
Page 93
Result: Doing so automatically changes the identifier in the Global Database Name
box.
• Enter the Global Database Name, and click Next.
15. On the Ready to Install page, click Next to start the Installation.
Tip: If any Windows Security Alert messages appear, click Allow Access.
Result: The software installation begins. This process usually requires approximately 60
minutes, but the time can vary depending on the computer and the environment.
16. On the Status page, click Finish.
17. When the restart message appears, click Yes.
Result: The computer reboots.
4.11 Logging on to Empower and updating the database
After you install Empower 3, you must log in to Empower 3 to update the database.
4.11.1 Updating the database after a system object import
To log in and update the database after a system object import:
1. Log in to the computer as a user with local Administrator privileges.
2. Log in to Empower 3 as an administrator user.
3. In the Password box on the C/S Update Server Database screen, enter the following
password: EMPOWER3CSUPDATE.
4. At the Database Update message, click OK.
5. When the message appears stating that the Empower 3 base package option has not been
installed, click OK.
6. Click Cancel to close the Login window.
4.12 Verifying your Empower 3 software installation
4.12.1 Viewing the installation log
The installation log contains information about your Empower installation. You can read the log
file to review your installation choices, the installation environment, and the status of the
May 28, 2019, 715006184 Rev. A
Page 94
installation steps. In case of a partial or unsuccessful installation, review the installation log to
check for errors.
The “Installation success or error status” value appears at the end of the installation log. If the
value displayed is 0, the installation was successful. If the value displayed is anything other than
0, record the number, and contact Waters Technical Support.
To view the installation log:
1. From Start, click Empower, and then click Empower Installation Log.
2. Review the contents of the file.
Tip: You can print a copy by selecting File > Print.
3. Click File > Exit.
4.12.2 Using the Verify Files Utility
The Verify Files Utility checks the integrity of the installed Empower program files and Oracle
program files (if installed by Empower).
After the Empower 3 FR5 installation, run the Verify Files Utility to verify the Empower and Oracle
program files (not the database or data files):
• As part of your installation qualification, if you purchased an Empower Qualification option.
• To ensure that the Empower files did not change since installation.
4.12.2.1 Running the file verification utility
To run the file verification utility:
1. Click Start > Empower > Verify Files.
Result: The Verify Files Utility compares the installed Empower files’ checksum with a
previously stored checksum, and then creates a file verification results log (for example,
checksum_date_timestamp.txt).
2. Review the contents of the file and print or save a copy of the results.
3. Click File > Exit.
4.12.2.2 Viewing the file verification results
To view the file verification results:
1. Click Start > Empower > View Verify Files.
May 28, 2019, 715006184 Rev. A
Page 95
Result: The checksum.txt file displays in Notepad.
2. Review the contents of the checksum file.
Note: Your Empower 3 FR5 software installation passes the verification check when all
files have a status of OK and the installation qualification summary on the final page states
No installation changes were detected. If the checksum.txt file indicates any
files marked as “changed”, contact Waters Technical Support.
4.13 Empower programs and logs on a server
The Empower program folder contains these items:
Note: From Start, click Empower, and then click the Empower utility.
Table 4–4: Empower programs and logs
Item Description
Empower Installation Records information about the current installation.
Log
Empower Displays the Empower login page, which starts the Empower software.
After you log in, you can select one of several Empower applications.
For details, see “Starting and exiting from Empower” in the Empower
online Information System.
Configure ICS for 64- Use this utility if Instrument Component Software (ICS) was installed
bit OS from a source other than Empower 3 Instrument Driver Pack media.
Register Empower Registers printers so you can print Empower reports.
Node printers
Verify Files Verifies the integrity of the Empower software files on your hard disk.
View Verify Files Opens the Checksum file in Notepad, which displays the results
(checksums) of the verified files.
Waters Net Opens the Waters Net Configuration Assistant. This utility allows you
Configuration Assistant to configure the Empower database connection.
Waters Licensing Starts the Waters Licensing Wizard, which you can use to initiate
Wizard software license and option activation and deactivation.
Manage Waters Email The Email Center facilitates troubleshooting because it allows the
Center recipient to quickly respond to an Empower error without having to
inspect the Message Center throughout the day. See Empower online
Help information about configuring the Waters Email Center.
Note: The Waters Database Manager application is located in a separate directory. Click Start >
Waters Database Manager > Waters Database Manager.
May 28, 2019, 715006184 Rev. A
Page 96
4.14 Managing raw data files
If you performed a system object import and want to use the Empower\Projects folder on the
server as a raw data share, you must manually configure the share in Empower 3. For additional
details, see “Managing raw data files in an Enterprise Client/Server configuration” in Empower
online Information System or Configuring raw data directory permissions.
4.15 Registering printers
To print Empower reports, you must first register the printers you want to use.
To register printers for Empower reports:
1. Type Empower in the Windows Search box, and click Empower > Register Empower
Node Printer.
Requirement: You must be logged in to the Empower node as a local administrator or a
user whose privileges allow you to write to the registry.
2. In the Register Empower Node Printers page, review the list of printers that are currently
registered.
Tip: The Register Empower Node Printers page shows only printers added using the Add
a printer function.
3. If you must register additional printers, click Get Printers, select the printers, and then click
OK.
4. Click OK, to save the changes, and close the page.
4.16 Empower feature releases and service releases
Waters periodically issues feature releases to provide enhanced software functionality and
service releases to address existing issues. These feature releases and service releases,
available for downloading from the Waters Elite website (to customers with a software support
plan), must be installed according to instructions set forth in their associated release notes. If you
want physical media, note the part number from the website and contact your local Waters
subsidiary to place an order for a nominal fee.
To determine which feature releases or service releases are installed, view the installation log or
select Help > About from any Empower 3 FR5 application window.
May 28, 2019, 715006184 Rev. A
Page 97
4.17 Uninstalling Empower 3 on a server
Before uninstalling Empower 3, or if you installed a license or option on a different Empower
Enterprise Server or Workgroup and you want to transfer it to another, you must first uninstall the
license or option from its current location by using the Waters Licensing Wizard and the License
Activation Center Web site.
Restriction: If you deactivate the base software license, the Licensing Wizard software
automatically deactivates and removes all user licenses, system licenses, and option licenses.
4.17.1 Deactivating Empower 3 licenses on a server
Before uninstalling Empower software, you must first deactivate the licenses and options using
the Waters Licensing Wizard and License Activation Center Website. This ensures that you can
reactivate the license or option on a different computer.
Important: If you deactivate the base software license, the Licensing Wizard automatically
deactivates and removes all user licenses, system licenses, and option licenses, and you cannot
log on to Empower software.
To deactivate a license or option:
1. From the Windows Start menu, click Start > Empower > Waters Licensing Wizard.
2. In the Waters Licensing Wizard dialog box, perform these tasks:
• Type the username and password of a user with Administrator privilege.
Note: Empower software provides a default system user account that you can disable,
but not remove, from the software. The default username for the account is system
and the default password is manager.
• For Empower Enterprise installations, select the database, and then click Log On.
Figure 4–13: Waters Licensing Wizard Log On
3. On the Waters Licensing Wizard task page, click Deactivate Licenses.
May 28, 2019, 715006184 Rev. A
Page 98
Figure 4–14: Waters Licensing Wizard - Deactivate Licenses
4. On the Deactivate Licenses page, select the licenses you want to deactivate, and then
click Next.
May 28, 2019, 715006184 Rev. A
Page 99
Figure 4–15: Deactivate Licenses - Select licenses
5. On the Create deactivation file page, select a location for the license deactivation file, and
then click Next.
Figure 4–16: Create deactivation file
6. On the Deactivation file created page, click Finish.
May 28, 2019, 715006184 Rev. A
Page 100
Figure 4–17: Deactivation File Created
7. Log in to www.waters.com/activate/licenseintro.htm.
8. On the Welcome to the Waters License Activation Center page, perform these tasks:
• Select Empower 3 and select Workgroup or Enterprise.
• Select Deactivate Licenses.
• Click Next.
May 28, 2019, 715006184 Rev. A
Page 101
Figure 4–18: License Activation Center - Deactivate Licenses
9. On the Load and Deactivate Your License Deactivation File page, browse to the location of
the deactivation file you created using the Waters Licensing Wizard, and then click
Deactivate.
Figure 4–19: Load and Deactivate Your License Deactivation File
The Deactivation Confirmation Page lists the licenses you deactivated.
May 28, 2019, 715006184 Rev. A
Page 102
Figure 4–20: Deactivation Confirmation Page
4.17.2 Uninstalling Empower software on a server
When you want to uninstall Empower 3 software, use the Programs and Features utility in the
Windows Control Panel to remove the software.
Requirement: Before you uninstall Empower, remove Waters Instrument Control Software
(ICS), and then deactivate the Empower licenses.
To uninstall Empower 3 software:
1. Open Windows Control Panel, click Programs and Features, and then double-click
Empower 3 Server.
2. Follow the steps in the Deployment Manager wizard to uninstall Empower software.
3. Restart the computer.
May 28, 2019, 715006184 Rev. A
Page 103
5 Installing an Empower client
Follow the instructions in this chapter to install the Empower 3 FR5 software on a client (or an
acquisition client) in an Empower enterprise or workgroup system.
5.1 Preparing the client
Installing Empower 3 FR5 software on a client requires the hardware and software specified in
Requirements for client computers.
You can install Empower 3 FR5 as a new installation on a system where no Chromatography
Data Software (CDS) is currently installed.
Important: If you plan to change the name of the computer, follow these guidelines:
• Change the name before you install Empower software.
• Do not change the name of the computer after Empower is installed.
• The computer name must begin with an alphabetic character (A to Z) and cannot begin with a
numeric character (0 to 9). Empower123 is acceptable for a computer name, but not
123Empower.
Follow these procedures to prepare a process or acquisition client:
• Log on to the client as an Administrator.
• Ensure that the client is a member of the domain in which Empower software is running. See
Joining the Empower domain.
• Configure the system so that the virtual memory setting automatically manages the paging file
size. See Changing the virtual memory setting.
• If the client does not have a network connection and you need to activate Empower licenses,
follow the procedure given in Activating Empower 3 FR5 software licenses and options.
• Configure the system power options. See Configuring the power options.
• Enable MSI logging in Windows, via the registry (optional). See Enabling MSI logging.
Requirements:
May 28, 2019, 715006184 Rev. A
Page 104
• If you change domains after installing Empower and any ICS, ensure the Empower-related
ports and processes and Instrument component software processes are in the Windows
Firewall exception list. See Completing the installation on a client
• If you are using real-time virus scanning, after installation, exclude all Empower-related
directories and their sub-directories from the scans. Some real-time virus scanners mistake
normal Empower functionality for virus activity and can therefore interfere with data buffering
or cause the run to stop.
5.1.1 Installing .NET Framework
You must install Microsoft .NET 3.5 Framework manually on Windows 10. .NET 4.0 Framework is
installed and enabled by default. .NET 4.6 is pre-installed and the .NET 4.6 is backward-
compatible with all versions back to 4.0.
Note: .NET 3.5 Framework is available on the installation media.
To install .NET 3.5 Framework:
1. From Windows Control Panel click Programs > Programs and Features > Turn
Windows features on or off.
2. In Windows Features, expand .NET Framework 3.5 (include .NET 2.0 and 3.0), select the
Windows Communication Foundation HTTP Activation and Windows
Communication Foundation Non-HTTP Activation features, and then click OK.
3. After Windows completes the requested changes, click Close.
5.1.2 Configuring network discovery
You must enable the network discovery function and the file and printer sharing functions so that
clients and servers can communicate. To enable the network discovery function on domain
devices, you must start certain services.
5.1.2.1 Starting the required services
To start the required services:
1. Open the Control Panel and select System and Security > Administrative Tools >
Services.
2. Change the start-up type to Automatic and start these services:
• DNS Client
• Function Discovery Resource Publication
May 28, 2019, 715006184 Rev. A
Page 105
• SSDP Discovery
• UPnP Device Host
Tip: When all services are running, you can modify the network discovery and printer
sharing settings.
5.1.2.2 Turning on the network discovery and file and printer sharing functions
To turn on the network discovery and file and printer sharing functions:
1. In the Windows Search text box, type Network and then select Network and Sharing
Center.
2. Click Change advanced sharing settings and turn on these functions:
• Network discovery
• File and printer sharing
5.1.3 Changing the virtual memory setting
Configure the system so that the virtual memory setting is at least four times the amount of
installed physical memory.
To configure virtual memory in Windows:
1. In Windows Explorer, right-click Computer, and then click Properties.
Tip: To access Computer Properties in Windows 10, position the pointer in the bottom-left
corner of the screen, right-click the Windows icon, and then click File Explorer. Right-click
This PC, and then click Properties.
2. Click Advanced System Settings.
3. On the System Properties page, click the Advanced tab.
4. On the Performance pane, click Settings.
5. Click the Advanced tab.
6. In the Virtual Memory page, click Change.
7. Clear the check box for Automatically manage paging file size for all drives.
8. Click Custom size, assign Initial and Maximum to the same value (four times more than
the installed RAM), and then click OK.
5.1.4 Joining the Empower domain
Ensure that the client is a member of the domain in which Empower software is running.
May 28, 2019, 715006184 Rev. A
Page 106
To view the domain currently used for Empower in Windows:
1. From the Start menu, type Control Panel, and then press Enter.
2. Navigate to System and Security, and then click System.
3. Beneath Computer name, domain, and workgroup settings, click Change settings.
4. On the Computer name tab, click Change.
5. Under Member of, click Domain, type the name of the domain that this computer will join,
and then click OK.
6. Click OK, and then restart the client.
5.1.5 Configuring the Event Viewer utility
To configure the Event Viewer utility:
1. Click Start > Administrative Tools > Event Viewer.
Tip: In Windows Server 2016 Standard, open Server Manager and click Tools > Event
Viewer.
Alternative: Click Start, and then type Event Viewer.
2. On the Event Viewer page, click the > sign beside Window Logs.
3. Right-click Application, and then select Properties.
4. On the Application Log Properties page, select Overwrite events as needed, select
Apply, and then click OK.
5. Repeat step 1 through step 4 for Security, Setup, System, and Forwarded Events.
6. Close the Event Viewer page.
5.1.6 Confirming regional settings
If you are installing Empower software on an English-language computer, you must confirm that
your Windows regional settings are configured for English (United States). The symbols for
English (United States) use decimal formatting, not comma formatting, which is important when
displaying numeric values (12.56, not 12,56).
To confirm that the regional settings are correct:
1. From Control Panel (Category view), under Clock, Language, and Region, click Change
date, time, or number formats.
2. In the Region dialog box, ensure that English (United States) is selected as the format in
the Formats tab.
May 28, 2019, 715006184 Rev. A
Page 107
5.1.7 Synchronizing Empower and Windows clock time
Synchronize the Waters Empower software time and the clock time on the host Windows
operating system to avoid any discrepancy, which typically can be one hour.
To Synchronize Empower and Windows clock time:
1. In the Windows Search box, type Time Zone, and then select Change the time zone.
2. In the Settings window, click Date and Time, and ensure that Automatically adjust clock for
Daylight Saving Time option is On.
5.2 Installing Empower 3 FR5 software on a client
Follow the instructions in this section if this is a new installation of Empower 3 FR5 software.
Waters supplies Empower 3 FR5 software on the Empower 3 FR5 software media.
You can perform a typical installation of the software on the system drive or a custom installation
specifying a different drive.
By default, the Empower 3 installer (Deployment Manager) installs both the Oracle 18c client and
Empower 3 FR5 software. If your site has its own Oracle license and prefers to install Oracle 18c
as a separate application, the following considerations apply:
• Install Oracle 18c Enterprise Client software prior to installing Empower 3 FR5 software.
Rule: Install the 32-bit client only. The 64-bit client is not supported.
• Change the language registry key value to AMERICAN_AMERICA.WE8ISO8859P1. The path
to this key value depends on your environment:
• For 32-bit environments, the path is HKEY_LOCAL_MACHINE\Software\Oracle
\KEY_EmpowerOracle18cClient\NLS_LANG.
• For 64-bit environments, the path is HKEY_LOCAL_MACHINE\Software\WOW6432Node
\Oracle\KEY_EmpowerOracle18cClient\NLS_LANG.
• The permissions on the Oracle Home directory (and subdirectories) must be changed to allow
the Group Users all privileges except for Full Control.
• During installation of Empower 3, you are asked whether you want to use your installed
Oracle software. Select Yes and specify the location of the Oracle program files.
May 28, 2019, 715006184 Rev. A
Page 108
5.2.1 Starting the installation on a client
To start the Empower 3 FR5 software installation on a client:
1. Ensure that the client is added to your domain.
2. Log in to the computer as a local administrator user.
3. Insert the Empower 3 software media into the DVD drive.
4. If the installation menu does not automatically appear, browse to the main folder on the
software media and double-click the setup.exe file.
Tip: A dism.exe window opens after you double-click setup.exe. It will close automatically
after several seconds.
5. On the main page, select Install Empower Software.
6. On the Select Product Type page, select Enterprise or Workgroup, depending on your
environment.
7. On the Select Installation Type page, select Client.
8. On the Customer Information page, specify your username, organization, and Software
Support ID number, and then click Next.
9. On the End-User License Agreement page, read and accept the terms in the license
agreement, and then click Next.
10. On the TNS_Admin Environment variable page, you can choose to set the TNS_ADMIN
environment variable, which adds an environmental variable to the client that points to a
preconfigured tnsnames.ora file stored locally or in a network-accessible share. (A
tnsnames.ora file contains the list of Empower databases that can be accessed by the
client.) The TNS_ADMIN environment variable allows large installations to maintain a
single tnsnames.ora file in a share, eliminating the need to configure a tnsnames.ora
file on each client computer.
• If you do not intend to use this option, do not check the box; click Next.
• If you want to enable the TNS_ADMIN variable, select the check box and specify the
local or network path to the share containing the preconfigured tnsnames.ora file (for
example: \\servername\sharename$), and then click Next.
Note: Use the TNS_ADMIN directory that was set in Configuring a shared tnsnames.ora
file.
Tip: If the TNS_ADMIN variable is set, the client disregards local tnsnames.ora files.
11. On the Setup page, select one of the following options:
• Typical – Select and then proceed to step 13, installing all Empower and Oracle files
on the system drive, which is typically C:\.
• Custom – Select and then proceed to step 12, installing the Empower and Oracle files
on different drives.
May 28, 2019, 715006184 Rev. A
Page 109
12. On the Destination Folders page, select the appropriate drives from the list for the
Empower Application and Empower Oracle files, and then click Next.
13. On the Ready to Install page, click Next to begin the installation.
Note: If any Windows Security Alert messages appear, click Allow Access
14. On the Status page, click Finish.
15. When the restart message appears, click Yes.
16. After the computer restarts, log in using an account with local Administrator privileges.
Note: If any Windows Security Alert messages appear, click Allow Access or Unblock.
17. If you are not using the TNS_ADMIN environmental variable, see Configuring a database
net service name to configure a local tnsnames.ora file.
If you want to use the same client for your Empower 3 FR5 software installation that you
used for a previous version of Empower, copy the instsrv.dat file and the dhcp.xml
file from the secure location where you stored them (before you started the installation) and
use them to replace the files installed by Empower software. (Replace instsrv.dat in
\Empower\InstrumentServer, and replace dhcp.xml in \Empower\Instruments.)
5.2.2 Completing the installation on a client
After the computer restarts, perform the following tasks to complete the installation:
• Log in to the operating system using an account with local Administrator privileges.
• If you want to install instrument drivers for one or more instruments, use the Empower 3
Instrument Driver Pack media. Refer to the appropriate installation guide and release notes
for the driver. Visit www.waters.com for the most recent instrument drivers.
Note: If you experience communication problems, review the firewall exceptions list by clicking
Control Panel, then double-click Windows Firewall, and then click the Exceptions tab. Ensure
that the following exceptions are selected in the Programs and Services list:
• Empower-related ports and processes:
• DCOM Port (135)
• Empower
• Empower Configuration Manager
• Processing Monitor
• Processing Server
• Waters Instrument Server
• Waters Service
May 28, 2019, 715006184 Rev. A
Page 110
• WDHCP Server Configuration
• WDHCP Server Svc.exe
• Instrument component software-related processes:
Note: Depending on your system, there may be more instruments in this list.
• ACQUITY ASM Server
• ACQUITY BSM Server
• ACQUITY CM Server
• ACQUITY Console Client
• ACQUITY Console Server
• ACQUITY ELSD Server
• ACQUITY MD Server
• ACQUITY FLR Server
• ACQUITY PDA Server
• ACQUITY SM Server
• ACQUITY SQ Server
• ACQUITY TQ Server
• ACQUITY TUV Server
• Local Console Controller (LCC Handheld Controller)
• Trinity UI (if applicable)
• W2489 Server
• W2707 Server
• W2998 Server
5.2.3 DCOM settings installed by Empower 3 FR5
Empower 3 FR5 software sets the appropriate DCOM application settings and access and launch
permissions during installation. The following table lists these settings and the paths to set them.
Note: You must set some of these settings manually. For example, you will need to add domain
users after software installation.
May 28, 2019, 715006184 Rev. A
Page 111
Table 5–1: DCOM settings and permissions set during installation
Path Allow
Local Security Policy > Local Policies > Local Access and Remote Access permissions for:
Security Options > DCOM: Machine
• Everyone
Access Restrictions in Security
Descriptor Definition Language (SDDL) Note: You can change this to a custom group
syntax > Properties of Empower users instead of the Everyone
group. See Configuring projects directory.
• Domain Users
• Performance Log Users
• Distributed COM Users
• ANONYMOUS LOGON
Local Security Policy > Local Policies > Local Launch, Local Activation, and Remote
Security Options > DCOM: Machine Activation for: Everyone
Launch Restrictions in Security
Note: You can change this to a custom group of
Descriptor Definition Language (SDDL)
Empower users instead of the Everyone group.
syntax > Properties
See Configuring projects directory.
All permissions for: Administrators
Local Security Policy > Local Policies > Enable
Security Options > Network Access: Let
Everyone permissions apply to
anonymous users
Component Services > Computers > My Local Access and Remote Access for:
Computer > Properties > COM Security
• SELF
> Access Permissions
• System
• Administrators
Component Services > Computers > My Local Launch and Local Activation permissions for:
Computer > Properties > COM Security Everyone
> Launch and Activation Permissions
Note: You can change this to a custom group of
Empower users instead of the Everyone group.
See Configuring projects directory.
All permissions for:
• System
• Administrator
• INTERACTIVE
May 28, 2019, 715006184 Rev. A
Page 112
5.3 Configuring a database net service name
You must configure a database net service name (previously called a database alias) on each
client and LAC/E module to connect to the Empower database, unless you are using the
TNS_ADMIN environment variable. A database net service name is a name for an individual
Empower database. This name appears in the Database field of the Empower Login page.
Tip: The TNS_ADMIN variable points to the tnsnames.ora file. A tnsnames.ora file contains
the list of Empower databases that can be accessed by the client or LAC/E32 module.
Use the following procedure to create a new database net service name, or modify an existing net
service name. If you are using an Empower Personal as a client, perform this procedure to force
the use of the TNSNames.ora file. You must define the same database net service name on
each client or LAC/E32 module.
To configure a database net service name:
1. Select Start > Empower > Waters Net Configuration Assistant.
Alternative: Click Start and type Waters Net Configuration Assistant.
2. On the Waters Net Configuration Assistant utility, click the first row to edit the column
details.
3. In the Alias column, type the alternative name for the database service.
Example: WATWIN2016R2
Rule: The database service identifier must begin with a character, not a number.
4. In the Server Name column, type the computer name or IP address of the database
server.
5. In the Service Name column, type the database service name in this format:
<SID.ServerName.domain>, where the SID is the Oracle Service Identifier, the
ServerName is the value you typed in the Server Name column, and if the server is in a
domain, specify the name of the domain.
Recommendation: For Windows systems, you can name the SID with the prefix WAT
followed by alphanumeric characters (up to eight characters in length).
Tips:
• If you do not know the Service name, you can find it using the Listener Configuration on
the database server. The Listener Configuration is disabled on the client. Perform the
inspection on the database server as follows: Click Configuration > Listener
Configuration. The Waters Net Configuration Assistant displays the service name
(Service = “<servicename>”).
• The global database name is the combination of the Oracle Service Identifier (SID) and
the database domain name, as supplied during installation. For example, if the SID is
May 28, 2019, 715006184 Rev. A
Page 113
WAT18 and the database domain name is Empower1.Waters.com, the global
database name is WAT18.Empower1.Waters.com.
6. In the Port Number column, ensure that the default port selection is 1521.
7. Click Save.
Result: The tnsnames.ora file is created.
8. Select the row, right-click, and then select Test.
9. In the Change Login dialog box, verify that the username System and password are pre-
populated, and then click OK.
Note: The default Oracle System password is Waters2!.
10. When the connection test is successful, click OK.
Result: When you log on to Empower 3 FR5 from a client, the database alias name is
automatically populated in the Login dialog box if the SID prefix begins with WAT.
Otherwise you must type the name of the database in the Database field in the Empower
Login dialog box.
5.4 Verifying your Empower 3 software installation
5.4.1 Viewing the installation log
The installation log contains information about your Empower installation. You can read the log
file to review your installation choices, the installation environment, and the status of the
installation steps. In case of a partial or unsuccessful installation, review the installation log to
check for errors.
The “Installation success or error status” value appears at the end of the installation log. If the
value displayed is 0, the installation was successful. If the value displayed is anything other than
0, record the number, and contact Waters Technical Support.
To view the installation log:
1. From Start, click Empower, and then click Empower Installation Log.
2. Review the contents of the file.
Tip: You can print a copy by selecting File > Print.
3. Click File > Exit.
May 28, 2019, 715006184 Rev. A
Page 114
5.4.2 Using the Verify Files Utility
The Verify Files Utility checks the integrity of the installed Empower program files and Oracle
program files (if installed by Empower).
After the Empower 3 FR5 installation, run the Verify Files Utility to verify the Empower and Oracle
program files (not the database or data files):
• As part of your installation qualification, if you purchased an Empower Qualification option.
• To ensure that the Empower files did not change since installation.
5.4.2.1 Running the file verification utility
To run the file verification utility:
1. Click Start > Empower > Verify Files.
Result: The Verify Files Utility compares the installed Empower files’ checksum with a
previously stored checksum, and then creates a file verification results log (for example,
checksum_date_timestamp.txt).
2. Review the contents of the file and print or save a copy of the results.
3. Click File > Exit.
5.4.2.2 Viewing the file verification results
To view the file verification results:
1. Click Start > Empower > View Verify Files.
Result: The checksum.txt file displays in Notepad.
2. Review the contents of the checksum file.
Note: Your Empower 3 FR5 software installation passes the verification check when all
files have a status of OK and the installation qualification summary on the final page states
No installation changes were detected. If the checksum.txt file indicates any
files marked as “changed”, contact Waters Technical Support.
5.5 Setting the client time zone
Empower records the date and time of data acquisition and processing for different countries and
time zones.
Note: Always restart the client after the following occurrences:
May 28, 2019, 715006184 Rev. A
Page 115
• You change the time zone of the operating system.
• The client loses its network connection.
In either of these situations, if you do not restart the client, the time stamps on all injections
acquired during buffering may be incorrect. Changes made to the operating system time zone
setting do not take effect until the module is restarted.
To specify the time zone for the client:
1. Log in to Empower software as an Administrator from any client.
2. Access Configuration Manager, and click Empower Nodes.
3. Right-click the client, and select Empower Node Properties.
4. Select the appropriate time zone for the client, and then click OK.
Note: When you log into Empower the first time, you have to specify a database to
connect to. If the database SID begins with the characters WAT, you can select the
database from the list. If no databases appear in the list, you must type in the name of the
database in the Database field in the Empower Login dialog box.
5.6 Empower programs and logs on a client or LAC/E
The Empower program folder contains these items:
Note: From Start , click Empower, and then click the Empower utility.
Table 5–2: Empower programs and logs
Item Description
Empower Installation Records information about the current installation.
Log
Empower Displays the Empower login page, which starts the Empower software.
After you log in, you can select one of several Empower applications.
For details, see “Starting and exiting from Empower” in the Empower
online Information System.
Configure ICS for 64-bit Use this utility if Instrument Component Software (ICS) was installed
OS from a source other than Empower 3 Instrument Driver Pack media.
Register Empower Registers printers so you can print Empower reports.
Node printers
Verify Files Verifies the integrity of the Empower software files on your hard disk.
Remove Waters Use this utility to uninstall instrument component software (ICS). You
Instrument Component see this item only if instrument component software is installed.
Software
May 28, 2019, 715006184 Rev. A
Page 116
Table 5–2: Empower programs and logs (continued)
Item Description
View Verify Files Opens the Checksum file in Notepad, which displays the results
(checksums) of the verified files.
Waters Net Opens the Waters Net Configuration Assistant. This utility allows you
Configuration Assistant to configure the Empower database connection.
Waters Licensing Starts the Waters Licensing Wizard, which you can use to initiate
Wizard software license and option activation and deactivation.
Manage Waters Email The Email Center facilitates troubleshooting because it allows the
Center recipient to quickly respond to an Empower error without having to
check the Message Center throughout the day. See Empower online
Information System for details about configuring the Waters Email
Center.
5.7 Registering printers
To print Empower reports, you must first register the printers you want to use.
To register printers for Empower reports:
1. Type Empower in the Windows Search box, and click Empower > Register Empower
Node Printer.
Requirement: You must be logged in to the Empower node as a local administrator or a
user whose privileges allow you to write to the registry.
2. In the Register Empower Node Printers page, review the list of printers that are currently
registered.
Tip: The Register Empower Node Printers page shows only printers added using the Add
a printer function.
3. If you must register additional printers, click Get Printers, select the printers, and then click
OK.
4. Click OK, to save the changes, and close the page.
5.8 Empower feature releases and service releases
Waters periodically issues feature releases to provide enhanced software functionality and
service releases to address existing issues. These feature releases and service releases,
available for downloading from the Waters Elite website (to customers with a software support
plan), must be installed according to instructions set forth in their associated release notes. If you
May 28, 2019, 715006184 Rev. A
Page 117
want physical media, note the part number from the website and contact your local Waters
subsidiary to place an order for a nominal fee.
To determine which feature releases or service releases are installed, view the installation log or
select Help > About from any Empower 3 FR5 application window.
5.9 Uninstalling Empower 3 software
When you want to uninstall Empower 3 software, use the Programs and Features utility in the
Windows Control Panel to remove the software.
Requirement: Before you uninstall Empower, remove Waters Instrument Control Software
(ICS), and then deactivate the Empower licenses.
To uninstall Empower 3 software:
1. Open Windows Control Panel, click Programs and Features, and then double-click
Empower 3 Client.
Tip: From Windows 10, click Start > All apps, right-click Empower 3 Client, and then
click Uninstall.
2. Follow the steps in the Deployment Manager wizard to uninstall Empower software.
3. Restart the computer.
May 28, 2019, 715006184 Rev. A
Page 118
6 Installing a LAC/E Module
Follow the instructions in this chapter to install the Empower 3 software on a Waters LAC/E
module.
6.1 Preparing a LAC/E module
Installing Empower 3 FR5 software on a LAC/E requires the hardware and software specified in
Requirements for LAC/E modules. Normally, Waters installs the software before shipping the
system to you.
You can install Empower 3 FR5 as a new installation on a system where no Chromatography
Data Software (CDS) is currently installed.
Important: If you plan to change the name of the computer, follow these guidelines:
• Change the name before you install Empower software.
• Do not change the name of the computer after Empower is installed.
• The computer name must begin with an alphabetic character (A to Z) and cannot begin with a
numeric character (0 to 9). Empower123 is acceptable for a computer name, but not
123Empower.
Important: Your LAC/E module is considered structurally validated by Waters when it is
installed and configured per the instructions in this chapter. Configuring a LAC/E module
otherwise can result in unknown operational behavior.
Follow these procedures to prepare LAC/E module:
• You can connect remotely to a LAC/E module by using Microsoft's Remote Desktop utility or,
if the LAC/E module has a keyboard and monitor, you can log on to it as an Administrator.
• Ensure that the LAC/E module is a member of the domain in which Empower software is
running. See Joining the Empower domain.
• Configure the system so that the virtual memory setting automatically manages the paging file
size. See Changing the virtual memory setting.
• Disable IPv6 in Windows. See Disabling Internet Protocol v6.
• Configure the system power options. See Configuring the power options.
• Configure Windows Updates to notify you before downloading and installing new updates.
• Enable MSI logging in Windows, via the registry (optional). See Enabling MSI logging.
May 28, 2019, 715006184 Rev. A
Page 119
Requirements:
• If you change domains after installing Empower and any ICS, ensure the Empower-related
ports and processes and Instrument component software processes are in the Windows
Firewall exception list. See Completing the installation on a LAC/E module.
• If you use LAC/E modules that you purchased from Waters, you must register them by
entering their serial numbers in the LAC/E Acquisition Server field of the Waters Licensing
Wizard online form. Doing so activates the system licenses that were purchased with each
module.
• If you are using real-time virus scanning, after installation, exclude all Empower-related
directories and their subdirectories from the scans. Some real-time virus scanners mistake
normal Empower functionality for virus activity and can therefore interfere with data buffering
or cause a run to stop.
6.1.1 Installing .NET Framework
You must install Microsoft .NET 3.5 Framework manually on Windows 10. .NET 4.0 Framework is
installed and enabled by default. .NET 4.6 is pre-installed and the .NET 4.6 is backward-
compatible with all versions back to 4.0.
Note: .NET 3.5 Framework is available on the installation media.
To install .NET 3.5 Framework:
1. From Windows Control Panel click Programs > Programs and Features > Turn
Windows features on or off.
2. In Windows Features, expand .NET Framework 3.5 (include .NET 2.0 and 3.0), select the
Windows Communication Foundation HTTP Activation and Windows
Communication Foundation Non-HTTP Activation features, and then click OK.
3. After Windows completes the requested changes, click Close.
6.1.2 Configuring network discovery
You must enable the network discovery function and the file and printer sharing functions so that
clients and servers can communicate. To enable the network discovery function on domain
devices, you must start certain services.
May 28, 2019, 715006184 Rev. A
Page 120
6.1.2.1 Starting the required services
To start the required services:
1. Open the Control Panel and select System and Security > Administrative Tools >
Services.
2. Change the start-up type to Automatic and start these services:
• DNS Client
• Function Discovery Resource Publication
• SSDP Discovery
• UPnP Device Host
Tip: When all services are running, you can modify the network discovery and printer
sharing settings.
6.1.2.2 Turning on the network discovery and file and printer sharing functions
To turn on the network discovery and file and printer sharing functions:
1. In the Windows Search text box, type Network and then select Network and Sharing
Center.
2. Click Change advanced sharing settings and turn on these functions:
• Network discovery
• File and printer sharing
6.1.3 Disabling Internet Protocol Version 6
You must disable the Internet Protocol Version 6 before you install Empower software. Disabling
this feature ensures that Oracle listener works properly.
To disable IP version 6 (IPv6) in Windows:
1. In the Windows Search text box, type Network and Sharing.
2. Click Start > Control Panel > Network and Internet > Network and Sharing Center >
Change adapter settings.
3. Right-click Local Area Connection and then click Properties.
4. On the Networking tab, clear the Internet Protocol Version 6 (TCP/IPv6) check box, and
then click OK.
May 28, 2019, 715006184 Rev. A
Page 121
6.1.4 Configuring power options
You must configure the power management settings to disable the power-saving features.
To configure the power options in Windows:
1. In the Windows Search text box, type Power, and then click Power and Sleep settings.
2. On the Power Options and sleep tab, click Additional power settings.
3. On the Power Options tab, select Balanced, and then click Change plan settings.
4. On the Edit Plan Settings page, perform these tasks:
• Select Never from the Turn off the display field.
• Select Never from the Put the computer to sleep field.
5. On the Edit Plan Settings page, click Change advanced power settings.
6. In the Power Options dialog box, verify the settings as listed in the Power options
settings table, and then click OK.
Table 6–1: Power option settings
Power options Settings
Expand Hard disk and Turn off hard disk after Type Never in the Setting
(Minutes) field
Expand Sleep settings
Sleep after Never
Allow hybrid sleep Off
Hibernate after Never
Allow wake timers Disable
Expand USB settings and USB selective suspend setting Disabled
Expand Display and Turn off display after Never
Shutdown setting > Turn on fast startup Disable
6.1.5 Edgeport USB-to-serial converter cable
The Edgeport USB-to-serial converter cable provides a standard PC COM port connection with a
serial instrument—usually by connecting a second cable with wiring that is specific to the
instrument. For instructions, refer to this document: Serial Communications Support Using the
Edgeport USB-to-Serial Converter Cable 716004684.
May 28, 2019, 715006184 Rev. A
Page 122
6.1.6 Changing the virtual memory setting
Configure the system so that the virtual memory setting is at least four times the amount of
installed physical memory.
To configure virtual memory in Windows:
1. In Windows Explorer, right-click Computer, and then click Properties.
Tip: To access Computer Properties in Windows 10, position the pointer in the bottom-left
corner of the screen, right-click the Windows icon, and then click File Explorer. Right-click
This PC, and then click Properties.
2. Click Advanced System Settings.
3. On the System Properties page, click the Advanced tab.
4. On the Performance pane, click Settings.
5. Click the Advanced tab.
6. In the Virtual Memory page, click Change.
7. Clear the check box for Automatically manage paging file size for all drives.
8. Click Custom size, assign Initial and Maximum to the same value (four times more than
the installed RAM), and then click OK.
6.1.7 Configuring the Event Viewer utility
To configure the Event Viewer utility:
1. Click Start > Administrative Tools > Event Viewer.
Tip: In Windows Server 2016 Standard, open Server Manager and click Tools > Event
Viewer.
Alternative: Click Start, and then type Event Viewer.
2. On the Event Viewer page, click the > sign beside Window Logs.
3. Right-click Application, and then select Properties.
4. On the Application Log Properties page, select Overwrite events as needed, select
Apply, and then click OK.
5. Repeat step 1 through step 4 for Security, Setup, System, and Forwarded Events.
6. Close the Event Viewer page.
May 28, 2019, 715006184 Rev. A
Page 123
6.1.8 Synchronizing Empower and Windows clock time
Synchronize the Waters Empower software time and the clock time on the host Windows
operating system to avoid any discrepancy, which typically can be one hour.
To Synchronize Empower and Windows clock time:
1. In the Windows Search box, type Time Zone, and then select Change the time zone.
2. In the Settings window, click Date and Time, and ensure that Automatically adjust clock for
Daylight Saving Time option is On.
6.2 Installing Empower 3 FR5 software (new installation) on
a LAC/E module
Follow the instructions in this section if this is a new installation of Empower 3 FR5 software.
Waters supplies Empower 3 FR5 software on the Empower 3 FR5 software media.
You can perform a typical installation of the software on the system drive, or a custom installation
specifying a different drive.
By default, the Empower 3 installer (Deployment Manager) installs both the Oracle 18c client and
Empower 3 FR5 software. If your site has its own Oracle license and prefers to install Oracle 18c
as a separate application, the following considerations apply:
• Install Oracle 18c Enterprise Client software prior to installing Empower 3 FR5 software.
Rule: Install the 32-bit client only. The 64-bit client is not supported.
• Change the language registry key value to AMERICAN_AMERICA.WE8ISO8859P1. The path
to this key value depends on your environment:
• For 32-bit environments, the path is HKEY_LOCAL_MACHINE\Software\Oracle
\KEY_EmpowerOracle18cClient\NLS_LANG.
• For 64-bit environments, the path is HKEY_LOCAL_MACHINE\Software\WOW6432Node
\Oracle\KEY_EmpowerOracle18cClient\NLS_LANG.
• The permissions on the Oracle Home directory (and subdirectories) must be changed to allow
the Group Users all privileges except for Full Control.
• During installation of Empower 3, you are asked whether you want to use your installed
Oracle software. Select Yes and specify the location of the Oracle program files.
May 28, 2019, 715006184 Rev. A
Page 124
6.2.1 Starting the installation on a LAC/E module
To start the Empower 3 FR5 software installation on a LAC/E module:
1. Ensure that the LAC/E is added to your domain.
2. Log in to the computer as a local administrator user.
3. Insert the Empower 3 software media into the DVD drive.
4. If the installation menu does not automatically appear, browse to the main folder on the
software media and double-click the setup.exe file.
Tip: A dism.exe window opens after you double-click setup.exe. It will close
automatically after several seconds.
5. On the main page, select Install Empower Software.
6. On the Select Product Type page, select Enterprise or Workgroup, depending on your
environment.
7. On the Select Installation Type page, select LAC/E.
8. On the Customer Information page, specify your username, organization, and Software
Support ID number, and then click Next.
9. On the End-User License Agreement page, read and accept the terms in the license
agreement, and then click Next.
10. On the TNS_Admin Environment variable page, you can choose to set the TNS_ADMIN
environment variable, which adds an environmental variable to the LAC/E that points to a
preconfigured tnsnames.ora file stored locally or in a network-accessible share. (A
tnsnames.ora file contains the list of Empower databases that can be accessed by the
LAC/E.) The TNS_ADMIN environment variable allows large installations to maintain a
single tnsnames.ora file in a share, eliminating the need to configure a tnsnames.ora
file on each LAC/E computer.
• If you do not intend to use this option, do not check the box; click Next.
• If you want to enable the TNS_ADMIN variable, select the check box and specify the
network path to the share containing the preconfigured tnsnames.ora file (for
example: \\servername\sharename$), and then click Next.
Note: Use the TNS_ADMIN directory that was set in Configuring a shared tnsnames.ora
file.
Tip: If the TNS_ADMIN variable is set, the client disregards local tnsnames.ora files.
11. On the Setup page, select one of the following options:
• Typical – Select and then proceed to step 13, installing all Empower and Oracle files
on the system drive, which is typically C:\.
• Custom – Select and then proceed to step 12, installing the Empower and Oracle files
on different drives.
May 28, 2019, 715006184 Rev. A
Page 125
12. On the Destination Folders page, select the appropriate drives from the list for the
Empower Application and Empower Oracle files, and then click Next.
Note: If any Windows Security Alert messages appear, click Allow Access.
13. On the Ready to Install page, click Next to begin the installation.
Note: If any Windows Security Alert messages appear, click Allow Access or Unblock
14. On the Status page, click Finish.
15. When the restart message appears, click Yes.
16. After the computer restarts, log in using an account with local Administrator privileges.
17. If you are not using the TNS_ADMIN environmental variable, see Configuring a database
net service name to configure a local tnsnames.ora file.
Tip: If you created the tnsnames.ora file previously in another LAC/E or server, you can
copy the master file and add it to the designated folder, for example, C:\Empower
\oracle\oracle18cClient\network\admin.
6.2.2 Completing the installation on a LAC/E module
After the computer restarts, perform the following tasks to complete the installation:
• Log in to the operating system using an account with local Administrator privileges.
• Install instrument drivers for one or more instruments. Visit www.waters.com for the most
recent instrument driver packs. To install the instrument driver packs, follow the installation
instructions in the driver pack installation guide.
Note: If you experience communication problems, review the firewall exceptions list. To do so, in
Control Panel, double-click Windows Firewall, and then click the Exceptions tab. Ensure that
the following exceptions are selected in the Programs and Services list:
• Empower-related ports and processes:
• DCOM Port (135)
• Empower
• Empower Configuration Manager
• Processing Monitor
• Processing Server
• Waters Instrument Server
• Waters Service
• WDHCP Server Configuration
• WDHCP Server Svc.exe
• Instrument component software-related processes:
May 28, 2019, 715006184 Rev. A
Page 126
Note: Depending on your system, there may be more instruments in this list.
• ACQUITY ASM Server
• ACQUITY BSM Server
• ACQUITY CM Server
• ACQUITY Console Client
• ACQUITY Console Server
• ACQUITY ELSD Server
• ACQUITY MD Server
• ACQUITY FLR Server
• ACQUITY PDA Server
• ACQUITY SM Server
• ACQUITY SQ Server
• ACQUITY TQ Server
• ACQUITY TUV Server
• Local Console Controller (LCC Handheld Controller)
• Trinity UI (if applicable)
• W2489 Server
• W2707 Server
• W2998 Server
6.2.3 DCOM settings installed by Empower 3 FR5
Empower 3 FR5 software sets the appropriate DCOM application settings and access and launch
permissions during installation. The following table lists these settings and the paths to set them.
Note: You must set some of these settings manually. For example, you will need to add domain
users after software installation.
May 28, 2019, 715006184 Rev. A
Page 127
Table 6–2: DCOM settings and permissions set during installation
Path Allow
Local Security Policy > Local Policies > Local Access and Remote Access permissions for:
Security Options > DCOM: Machine
• Everyone
Access Restrictions in Security
Descriptor Definition Language (SDDL) Note: You can change this to a custom group
syntax > Properties of Empower users instead of the Everyone
group. See Configuring projects directory.
• Domain Users
• Performance Log Users
• Distributed COM Users
• ANONYMOUS LOGON
Local Security Policy > Local Policies > Local Launch, Local Activation, and Remote
Security Options > DCOM: Machine Activation for: Everyone
Launch Restrictions in Security
Note: You can change this to a custom group of
Descriptor Definition Language (SDDL)
Empower users instead of the Everyone group.
syntax > Properties
See Configuring projects directory.
All permissions for: Administrators
Local Security Policy > Local Policies > Enable
Security Options > Network Access: Let
Everyone permissions apply to
anonymous users
Component Services > Computers > My Local Access and Remote Access for:
Computer > Properties > COM Security
• SELF
> Access Permissions
• System
• Administrators
Component Services > Computers > My Local Launch and Local Activation permissions for:
Computer > Properties > COM Security Everyone
> Launch and Activation Permissions
Note: You can change this to a custom group of
Empower users instead of the Everyone group.
See Configuring projects directory.
All permissions for:
• System
• Administrator
• INTERACTIVE
May 28, 2019, 715006184 Rev. A
Page 128
6.3 Installing and configuring busLAC/E drivers
Installing and configuring a busLAC/E driver is necessary only if the busLAC/E card was installed
after the installation of the Empower 3 FR5 software. If the card was installed before the software
was installed, the driver is installed automatically, and the necessary settings are applied. In such
a case, you can skip these instructions.
To install and configure the busLAC/E driver in Windows:
1. Right-click Computer, and then select Manage.
Note: In Windows 10, position the pointer in the bottom-left corner of the screen, right-
click Start, and click Computer Management.
2. On the Computer Management page, click Device Manager (under Computer
Management (Local) > System Tools).
3. In the right-hand pane, right-click Other Devices > PCI Device, and then select Update
Driver Software.
4. On the Update Driver Software - PCI Device page (“How do you want to search for driver
software?”), select Browse my computer for driver software, to manually install the
busLAC/E drivers.
5. On the Update Driver Software - PCI Device page (“Browse for driver software on your
computer”), click Browse.
6. In the Browse for Folder dialog box, browse to X:\Empower\BuslaceDrivers64, where
X:\ is the drive where you installed Empower, and click OK.
7. On the Update Driver Software - PCI Device page (“Browse for driver software on your
computer”), ensure that the path is correct, and then click Next.
Result: The driver installation starts.
8. When the Windows has successfully updated your driver software screen appears, click
Close.
Result: The Device Manager now shows the BusLAC/E PCI card listed under Waters
Instrument Control Devices.
6.3.1 Bridging multiport network cards for Ethernet instruments for
LAC/E modules
A LAC/E module supports both single port network cards and bridging multiport network cards. If
you are using a single network card, refer to the Empower Help topic: “Configuring DHCP
settings”.
If you are using a multiport network card and bridging ports for LAC/E modules running on
Windows 10, you must configure the instrument LAN as described in Bridging multiport network
cards for Ethernet instruments.
May 28, 2019, 715006184 Rev. A
Page 129
6.4 Configuring a database net service name
You must configure a database net service name (previously called a database alias) on each
client and LAC/E module to connect to the Empower database, unless you are using the
TNS_ADMIN environment variable. A database net service name is a name for an individual
Empower database. This name appears in the Database field of the Empower Login page.
Tip: The TNS_ADMIN variable points to the tnsnames.ora file. A tnsnames.ora file contains
the list of Empower databases that can be accessed by the client or LAC/E32 module.
Use the following procedure to create a new database net service name, or modify an existing net
service name. If you are using an Empower Personal as a client, perform this procedure to force
the use of the TNSNames.ora file. You must define the same database net service name on
each client or LAC/E32 module.
To configure a database net service name:
1. Select Start > Empower > Waters Net Configuration Assistant.
Alternative: Click Start and type Waters Net Configuration Assistant.
2. On the Waters Net Configuration Assistant utility, click the first row to edit the column
details.
3. In the Alias column, type the alternative name for the database service.
Example: WATWIN2016R2
Rule: The database service identifier must begin with a character, not a number.
4. In the Server Name column, type the computer name or IP address of the database
server.
5. In the Service Name column, type the database service name in this format:
<SID.ServerName.domain>, where the SID is the Oracle Service Identifier, the
ServerName is the value you typed in the Server Name column, and if the server is in a
domain, specify the name of the domain.
Recommendation: For Windows systems, you can name the SID with the prefix WAT
followed by alphanumeric characters (up to eight characters in length).
Tips:
• If you do not know the Service name, you can find it using the Listener Configuration on
the database server. The Listener Configuration is disabled on the client. Perform the
inspection on the database server as follows: Click Configuration > Listener
Configuration. The Waters Net Configuration Assistant displays the service name
(Service = “<servicename>”).
• The global database name is the combination of the Oracle Service Identifier (SID) and
the database domain name, as supplied during installation. For example, if the SID is
May 28, 2019, 715006184 Rev. A
Page 130
WAT18 and the database domain name is Empower1.Waters.com, the global
database name is WAT18.Empower1.Waters.com.
6. In the Port Number column, ensure that the default port selection is 1521.
7. Click Save.
Result: The tnsnames.ora file is created.
8. Select the row, right-click, and then select Test.
9. In the Change Login dialog box, verify that the username System and password are pre-
populated, and then click OK.
Note: The default Oracle System password is Waters2!.
10. When the connection test is successful, click OK.
Result: When you log on to Empower 3 FR5 from a client, the database alias name is
automatically populated in the Login dialog box if the SID prefix begins with WAT.
Otherwise you must type the name of the database in the Database field in the Empower
Login dialog box.
6.5 Setting the LAC/E module time zone
Empower records the date and time of data acquisition and processing for different countries and
time zones.
Requirement: Always restart the LAC/E module after the following conditions:
• You change the time zone of the operating system.
• The client loses its network connection.
If either of these conditions occurs and you do not restart the LAC/E module, the time stamps on
all injections acquired during buffering may display incorrectly. Changes made to the operating
system time zone setting do not take effect until the module is restarted.
To specify the time zone for the LAC/E module:
1. From any client, log in to Empower software as an Administrator.
2. Access Configuration Manager, and click Empower Nodes.
3. Right-click the client, and select Empower Node Properties.
4. Select the appropriate time zone for the LAC/E module, and then click OK.
Note: When you log into Empower the first time, you have to specify a database to
connect to. If the database SID begins with the characters WAT, you can select the
database from the list. If no databases appear in the list, you must type in the name of the
database in the Database field in the Empower Login dialog box.
May 28, 2019, 715006184 Rev. A
Page 131
6.6 Verifying your Empower 3 software installation
6.6.1 Viewing the installation log
The installation log contains information about your Empower installation. You can read the log
file to review your installation choices, the installation environment, and the status of the
installation steps. In case of a partial or unsuccessful installation, review the installation log to
check for errors.
The “Installation success or error status” value appears at the end of the installation log. If the
value displayed is 0, the installation was successful. If the value displayed is anything other than
0, record the number, and contact Waters Technical Support.
To view the installation log:
1. From Start, click Empower, and then click Empower Installation Log.
2. Review the contents of the file.
Tip: You can print a copy by selecting File > Print.
3. Click File > Exit.
6.6.2 Using the Verify Files Utility
The Verify Files Utility checks the integrity of the installed Empower program files and Oracle
program files (if installed by Empower).
After the Empower 3 FR5 installation, run the Verify Files Utility to verify the Empower and Oracle
program files (not the database or data files):
• As part of your installation qualification, if you purchased an Empower Qualification option.
• To ensure that the Empower files did not change since installation.
6.6.2.1 Running the file verification utility
To run the file verification utility:
1. Click Start > Empower > Verify Files.
Result: The Verify Files Utility compares the installed Empower files’ checksum with a
previously stored checksum, and then creates a file verification results log (for example,
checksum_date_timestamp.txt).
2. Review the contents of the file and print or save a copy of the results.
3. Click File > Exit.
May 28, 2019, 715006184 Rev. A
Page 132
6.6.2.2 Viewing the file verification results
To view the file verification results:
1. Click Start > Empower > View Verify Files.
Result: The checksum.txt file displays in Notepad.
2. Review the contents of the checksum file.
Note: Your Empower 3 FR5 software installation passes the verification check when all
files have a status of OK and the installation qualification summary on the final page states
No installation changes were detected. If the checksum.txt file indicates any
files marked as “changed”, contact Waters Technical Support.
6.7 Empower programs and logs on a client or LAC/E
The Empower program folder contains these items:
Note: From Start , click Empower, and then click the Empower utility.
Table 6–3: Empower programs and logs
Item Description
Empower Installation Records information about the current installation.
Log
Empower Displays the Empower login page, which starts the Empower software.
After you log in, you can select one of several Empower applications.
For details, see “Starting and exiting from Empower” in the Empower
online Information System.
Configure ICS for 64-bit Use this utility if Instrument Component Software (ICS) was installed
OS from a source other than Empower 3 Instrument Driver Pack media.
Register Empower Registers printers so you can print Empower reports.
Node printers
Verify Files Verifies the integrity of the Empower software files on your hard disk.
Remove Waters Use this utility to uninstall instrument component software (ICS). You
Instrument Component see this item only if instrument component software is installed.
Software
View Verify Files Opens the Checksum file in Notepad, which displays the results
(checksums) of the verified files.
Waters Net Opens the Waters Net Configuration Assistant. This utility allows you
Configuration Assistant to configure the Empower database connection.
May 28, 2019, 715006184 Rev. A
Page 133
Table 6–3: Empower programs and logs (continued)
Item Description
Waters Licensing Starts the Waters Licensing Wizard, which you can use to initiate
Wizard software license and option activation and deactivation.
Manage Waters Email The Email Center facilitates troubleshooting because it allows the
Center recipient to quickly respond to an Empower error without having to
check the Message Center throughout the day. See Empower online
Information System for details about configuring the Waters Email
Center.
6.8 Registering printers
To print Empower reports, you must first register the printers you want to use.
To register printers for Empower reports:
1. Type Empower in the Windows Search box, and click Empower > Register Empower
Node Printer.
Requirement: You must be logged in to the Empower node as a local administrator or a
user whose privileges allow you to write to the registry.
2. In the Register Empower Node Printers page, review the list of printers that are currently
registered.
Tip: The Register Empower Node Printers page shows only printers added using the Add
a printer function.
3. If you must register additional printers, click Get Printers, select the printers, and then click
OK.
4. Click OK, to save the changes, and close the page.
6.9 Empower feature releases and service releases
Waters periodically issues feature releases to provide enhanced software functionality and
service releases to address existing issues. These feature releases and service releases,
available for downloading from the Waters Elite website (to customers with a software support
plan), must be installed according to instructions set forth in their associated release notes. If you
want physical media, note the part number from the website and contact your local Waters
subsidiary to place an order for a nominal fee.
To determine which feature releases or service releases are installed, view the installation log or
select Help > About from any Empower 3 FR5 application window.
May 28, 2019, 715006184 Rev. A
Page 134
6.10 Uninstalling Empower 3 software on a LAC/E
When you want to uninstall Empower 3 software, use the Programs and Features utility in the
Windows Control Panel to remove the software.
Requirement: Before you uninstall Empower, remove Waters Instrument Control Software
(ICS), and then deactivate the Empower licenses.
To uninstall Empower 3 software:
1. Open Windows Control Panel, click Programs and Features, and then double-click
Empower 3 LAC/E.
Tip: From Windows 10, click Start > All apps, right-click Empower 3 LAC/E, and then
click Uninstall.
2. Follow the steps in the Deployment Manager wizard to uninstall Empower software.
3. Restart the computer.
May 28, 2019, 715006184 Rev. A
Page 135
7 Installing an Empower file server
Follow the instructions in this chapter to install the Waters Service as a separate service on a
server other than the Empower 3 database server.
Recommendation: Before installing any hardware or software, perform a full backup of your
hard drives (see the instructions provided by the manufacturer of your computer). After
installation, back up your Empower 3 data regularly.
7.1 Considerations and requirements
7.1.1 Considerations
An Empower 3 file server allows you to store and retrieve Empower raw data on a computer other
than the Empower 3 database server.
The Waters Service allows computers on which it is installed to act as a file server. The file server
contains the raw data shares that are configured within the Empower 3 FR5 software. Users can
store project raw data on these file shares. The service provides secure access to Empower raw
data files via the Empower application. While the operating system permissions on the files can
be set to Read-Only for the Empower users group that you created, in the Configuring Empower
projects directory procedure, write privileges are granted to these same users only through the
Waters Service, and only when they run Empower software.
If you plan to change the computer name, follow these guidelines:
• Change the name before you install Empower software.
• Do not change the computer name after Empower software is installed.
• The name of the computer must be less than 16 characters in length.
• The computer name must begin with an alphabetic character (A to Z), and cannot begin with a
numeric character (0 to 9). For example, Empower123 is acceptable for a computer name, but
not 123Empower.
Requirement: If you are using real-time virus scanning, after installation, exclude all Empower-
related directories and their subdirectories, and all raw data shares and directories, from the
scans. Some real-time virus scanners mistake normal Empower functionality for virus activity and
can cause data buffering or data acquisition to stop.
May 28, 2019, 715006184 Rev. A
Page 136
7.1.2 File server requirements
Waters service requires the following items:
• Valid client and server network connections
• Windows Server 2016 Standard
• Server contains at least 2 drives
• Configuring power options select High performance (See Configuring power options)
• Ensure that the client, LAC/E and file server are all in the same domain
• Configure the Event Viewer (See Configuring the event viewer)
• Configure .NET 3.5 framework (See Configuring .NET 3.5 Framework)
• Synchronizing Empower and Windows time clock (See Synchronizing Empower and Windows
time clock)
• Configure Windows Updates to notify you before downloading and installing new updates
• Configuring firewall settings for Waters Service (See Configuring firewall settings for Waters
Service)
7.2 Installing Waters Service
Before beginning the installation procedure, verify that all File Service Requirements are met.
Ensure that MSI logging is enabled in Windows (see Enabling MSI logging).
To install the Waters Service on a server on which Empower software is not
installed:
1. Insert the Empower 3 software media into the DVD drive.
2. If the installation menu does not automatically appear, browse to the main folder on the
software media and double-click the setup.exe file.
3. Select a language from the list, and click OK.
4. On the Main page, select Install Optional Components.
5. On the Select optional component page, select Waters Service.
6. On the Ready to Install page, click Next.
Note: If any Windows Security Alert messages appear, click Allow Access.
7. On the Welcome page, click Next.
8. On the Custom Setup page, keep the default installation location, and click Next.
May 28, 2019, 715006184 Rev. A
Page 137
Alternative: Click Change to change the installation location. Change the drive letter
only. If you change anything in the location other than the drive letter, the installation path
is lost. Click OK, and then click Next.
9. On the Empower Raw Data Share page, keep the default name (Waters_Projects$), or
customize the name, and then click Next.
Requirement: If you customize the name, you must use the same share name for the
raw data files share (see Configuring raw data directory permissions). You must also put a
$ on the end of the name, to hide the share from network browsing.
10. On the Ready to Install the Program page, click Install.
Note: If any Windows Security Alert messages appear, click Allow Access.
11. On the InstallShield Wizard Completed page, click Finish.
12. On the Status page, click Finish.
Note: It takes several seconds for this page to appear.
13. When the restart message appears, click Yes.
Result: The computer restarts.
7.3 Configuring firewall settings for Waters Service
To avoid communication problems while using Empower 3, Waters Service and the Distributed
Component Object Model (DCOM) Port (135) must be added to the Windows Firewall exceptions
list. You must add these items to the Inbound Rules of the Windows Firewall.
7.3.1 Adding Waters Service and DCOM port to Inbound Rules
7.3.1.1 Adding Waters Service to Inbound Rules
To add Waters Service to Inbound Rules:
1. Open Server Manager, and click Tools > Windows Firewall with Advanced Security.
2. Click Inbound Rules, right-click, and then click New Rule in the right pane.
3. On the New Inbound Rule Wizard > Rule Type page, select Program.
4. Click Next, and then do the following:
• On the Program page, select This program path, and then click Browse.
• On the Open page, select Waters Service from Empower\Bin, and then click OK.
• On the Program page, ensure that the path with Empower\Bin
\WatersService.exe appears, and then click Next.
May 28, 2019, 715006184 Rev. A
Page 138
5. On the Action page, select Allow the connection, and then click Next.
6. On the Profile page, select all options for When does this rule apply?, and then click
Next.
7. On the Name page, specify the desired name (e.g., WatersService), and then click Finish.
Result: You are returned to the Windows Firewall with Advanced Security page.
7.3.1.2 Adding DCOM port to Inbound Rules
To add the DCOM port to Inbound Rules:
1. Click Inbound Rules, right-click, and select New Rule.
2. On the New Inbound Rule Wizard > Rule Type page, select Port, and then click Next.
3. On the Protocol and Ports page, select TCP and Specific local ports.
4. In the Specific local ports field, enter 135, and then click Next.
5. On the Profile page, select all options for When does this rule apply?, and then click
Next.
6. On the Name page, type a name (e.g., DCOM port), and then click Finish.
Result: The Windows Firewall with Advanced Security page displays the DCOM Port and
Waters Service in the Inbound Rules list.
7.3.2 Updating DCOM access and launch permissions
To update the DCOM access and launch permissions:
1. Open Server Manager, and click Tools > Local Security Policy.
2. On the Local Security Policy page, select Local Policies > Security Options.
3. Right-click DCOM: Machine Access Restrictions in Security Descriptor Definition
Language (SDDL) syntax, and then select Properties.
4. Click Edit Security, and ensure that the Allow check boxes for both Local Access and
Remote Access are selected for all users.
5. Click OK twice.
6. Right-click DCOM: Machine Launch Restrictions in Security Descriptor Definition
Language (SDDL) syntax, and then select Properties.
7. Click Edit Security, ensure that the Allow check boxes for all permissions are selected
for all users, and then click OK twice.
May 28, 2019, 715006184 Rev. A
Page 139
7.4 Updating Waters Services and component settings
To update the Waters Services and component settings:
1. Open Server Manager, and click Tools > Component Services.
2. On the Component Services page, navigate to Component Services > Computers > My
Computer, and then double-click DCOM config.
3. Scroll down to locate Waters Service, right-click Waters Service, and then select
Properties.
4. Click the Security tab.
5. On the Security tab of the Waters Service Properties page, under Launch and Activation
Permissions, select Customize, and then click Edit.
6. On the Launch and Activation Permission page, click Add.
7. On the Select Users or Groups page, enter domain users in the Enter the object
names to select field, and then click OK.
8. Select all four permissions, and then click OK.
9. On the Launch and Activation Permission page, click Add.
10. On the Select the Users or Groups page, type the name of the Empower users group that
you created in the Configuring the projects directory procedure in the Enter the object
names to select field, and then click OK.
11. Select all four permissions, and then click OK.
12. On the Launch and Activation Permission page, select all permissions for SYSTEM and
INTERACTIVE.
13. Click OK twice to exit, and then close Component Services.
7.5 Updating COM security settings
To avoid communication problems while using Empower 3, you must update the COM security
settings.
To update the COM security settings:
1. In Windows Server 2016 Standard, open Server Manager, and click Tools menu >
Component Services.
2. On the Component Services page, expand Component Services, expand Computers,
right-click My Computer, and then select Properties.
3. In the My Computer Properties dialog box, select COM Security.
4. In the COM Security tab, click Edit Default in the Access Permissions section.
May 28, 2019, 715006184 Rev. A
Page 140
5. In the Access Permissions dialog box, click Add.
6. In the Select Users, Computers, Service Accounts, or Groups dialog box, perform these
tasks:
• Type Everyone, and then click OK.
• Allow both permissions for all user groups, and then click OK.
7. In the COM Security tab, click Edit Default in the Launch and Activation Permissions
section.
8. In the Launch and Activation Permissions dialog box, click Add.
9. In the Select Users, Computers, Service Accounts, or Groups dialog box, perform these
tasks:
• Type Everyone, and then click OK.
• Allow both permissions for all user groups, apply changes, and then click OK.
10. Close all Windows dialog boxes.
7.6 DCOM settings installed by Empower 3 FR5
Empower 3 FR5 software sets the appropriate DCOM application settings and access and launch
permissions during installation. The following table lists these settings and the paths to set them.
Note: You must set some of these settings manually. For example, you will need to add domain
users after software installation.
Table 7–1: DCOM settings and permissions set during installation
Path Allow
Local Security Policy > Local Policies > Local Access and Remote Access permissions for:
Security Options > DCOM: Machine
• Everyone
Access Restrictions in Security
Descriptor Definition Language (SDDL) Note: You can change this to a custom group
syntax > Properties of Empower users instead of the Everyone
group. See Configuring projects directory.
• Domain Users
• Performance Log Users
• Distributed COM Users
• ANONYMOUS LOGON
May 28, 2019, 715006184 Rev. A
Page 141
Table 7–1: DCOM settings and permissions set during installation (continued)
Path Allow
Local Security Policy > Local Policies > Local Launch, Local Activation, and Remote
Security Options > DCOM: Machine Activation for: Everyone
Launch Restrictions in Security
Note: You can change this to a custom group of
Descriptor Definition Language (SDDL)
Empower users instead of the Everyone group.
syntax > Properties
See Configuring projects directory.
All permissions for: Administrators
Local Security Policy > Local Policies > Enable
Security Options > Network Access: Let
Everyone permissions apply to
anonymous users
Component Services > Computers > My Local Access and Remote Access for:
Computer > Properties > COM Security
• SELF
> Access Permissions
• System
• Administrators
Component Services > Computers > My Local Launch and Local Activation permissions for:
Computer > Properties > COM Security Everyone
> Launch and Activation Permissions
Note: You can change this to a custom group of
Empower users instead of the Everyone group.
See Configuring projects directory.
All permissions for:
• System
• Administrator
• INTERACTIVE
7.7 Configuring raw data directory permissions
You specify which raw data share will store your Empower data on a per-project basis. You can
specify the raw data share when creating projects, using the Name Entry page of the New Project
wizard.
The raw data share on the file server is created with default security settings provided by the
installed operating system. To ensure the proper level of access and security, set the security
permissions exactly as described in the Configuring the projects directory procedure.
May 28, 2019, 715006184 Rev. A
Page 142
7.7.1 Configuring projects directory
The Empower projects directory is the location where raw data is stored.
Note: If you performed a system object import as part of your Empower 3 installation and want to
use the \Empower\Projects folder on the server as a raw data share, you must manually configure
the share in Empower 3.
Requirement: To ensure the proper level of access and security for the projects directory, you
must grant your Empower users read-only access to the share so that they can view the raw
data. An easy way to perform this task is for your domain administrator to create a custom
domain group and use this group to grant read access to Empower users.
To configure the Empower Projects directory:
1. From the Sharing tab in the Properties dialog box, share the folder using
Waters_Projects$ as the share name with the following permissions:
• System account Full Control permissions.
• Grant Read permissions to the custom domain-user group that your domain
administrator created for Empower users.
2. From the Security tab:
a. Specify the security settings for the Waters_Projects$ as follows:
• Disable inheritance and do not convert the inherited permission into explicit
permissions.
• Add System account and grant this account Full Control.
b. Grant these Effective permissions to the custom domain-user group that your
domain administrator created for Empower users:
• Traverse folder / execute file
• List folder / read data
• Read attributes
• Read extended attributes
• Read permissions
c. Ensure that the Replace all child object permissions with inheritable
permissions from this object check box is selected.
7.8 Adding the file service and raw data share in Empower
Requirement: Perform this procedure on the server or from a client, not on the file server.
Note: You can use the default system account that does not require a named user license to
perform this task. This administrator account can be disabled but not removed from Empower 3
May 28, 2019, 715006184 Rev. A
Page 143
FR5 software. The default username is system and the default password is manager. Neither
the username nor the password are case sensitive.
To add the file service and the raw data share in Empower:
1. Log in to Empower software as an administrator user, and then access Configuration
Manager.
2. In Configuration Manager, click View > Manage Raw Data Files.
3. Click Add File Service.
4. In the Node Name field, specify the name or IP address of the file server on which you
installed Waters Service.
5. Click Test File Service to verify that the file server is reachable and properly configured.
6. In the File server valid message box, click OK.
7. In the Add File Service page, click OK.
Note: If the test reported the file server is invalid, check your entry in the Node Name field.
Make any necessary corrections, and repeat the test. If the file server is still reported
invalid, the cause may be configuration errors on the file server.
8. Click Add Raw Data Share.
9. On the Add Empower Raw Data Share page, enter the name of the raw data share
(Waters_Projects$), which you created when you installed Waters Service, and then
click OK.
Note: If the share name you entered was not preconfigured on the file server, you are
prompted to enter a directory path for the raw data share (for example, C:\QALab
\Projects). Do so, and then click OK.
10. To verify that the file share is reachable and properly configured, click Test Share.
Note: For additional details, see “Managing raw data files in an Enterprise Client/Server
configuration” in Empower online Information System.
Requirement: Restart the computer after installing Waters Service. If you install Waters
Service from the Optional Components folder (on the Empower 3 FR5 software media) and
you do not reboot the computer, subsequent installations can fail.
7.9 Uninstalling Waters Service
Use the Windows Add/Remove feature to uninstall Waters Service.
May 28, 2019, 715006184 Rev. A
Page 144
8 Configuring Empower software in a
Citrix environment
Refer to this chapter when installing Empower 3 FR5 software in a Citrix XenApp Server 7.15
environment.
8.1 Introduction
To access Empower 3 FR5 software in a Citrix XenApp server environment, load the Empower 3
FR5 client onto the Citrix server. Client computers can then connect to the Citrix server to access
and run Empower 3 FR5 software.
Note: For information on how to install and configure Citrix servers, contact Citrix Systems, Inc.
If you plan to change the computer name, follow these guidelines:
• Change the name before you install Empower software.
• The computer name must be less than 16 characters in length.
• The computer name must begin with an alphabetic character (A to Z) and cannot begin with a
numeric character (0 to 9). Empower123 is acceptable for a computer name, but not
123Empower.
8.2 Preparing the Citrix server for Empower 3 FR5
To use the Citrix server with Empower 3 FR5 clients, first verify that you are using the Microsoft
Windows Server 2016 Standard on the Citrix server, and ensure that Citrix XenApp Server 7.15
software is installed.
Set up the system as follows:
• Configure .NET 3.5 Framework.
• Configure Network discovery.
• Configure the Event Viewer utility.
• Confirm regional settings.
• Synchronize Empower and Windows clock time.
• Disable User Access Control (UAC).
May 28, 2019, 715006184 Rev. A
Page 145
• Enable Windows MSI logging for troubleshooting purposes (see Enable MSI logging).
• Install the Empower 3 FR5 client on the Citrix server.
• Disable IPv6 in Windows (see: Disabling Internet Protocol v6).
• Disable Waters Service and Waters DHCP Server.
• Configure database net service names.
• Publish Empower software in Citrix.
8.2.1 Configuring .NET 3.5 Framework on Windows Server 2016
Standard
You must install Microsoft .NET 3.5 Framework manually on Windows Server 2016
Standard. .NET 4.0 Framework is installed and enabled by default.
To install .Net 3.5 Framework on Windows Server 2016 Standard:
1. Click Start > Server Manager and in the Manage menu, click Add roles and features.
2. Click Next in the Wizard, select Role-based or feature-based installation, and then click
Next.
3. Select Select a server from the server pool, select the target server, and then click Next.
4. In Server Roles, skip this section, and then click Next.
5. In Features, select .NET Framework 3.5 Features (1 of 3 installed), and then click Next.
6. In the Confirm installations selections page, select Restart the destination server
automatically if required, and then click Install.
8.2.2 Configuring network discovery
You must enable the network discovery function and the file and printer sharing functions so that
clients and servers can communicate. To enable the network discovery function on domain
devices, you must start certain services.
8.2.2.1 Starting the required services
To start the required services:
1. Open the Control Panel and select System and Security > Administrative Tools >
Services.
2. Change the start-up type to Automatic and start these services:
May 28, 2019, 715006184 Rev. A
Page 146
• DNS Client
• Function Discovery Resource Publication
• SSDP Discovery
• UPnP Device Host
Tip: When all services are running, you can modify the network discovery and printer
sharing settings.
8.2.2.2 Turning on the network discovery and file and printer sharing functions
To turn on the network discovery and file and printer sharing functions:
1. In the Windows Search text box, type Network and then select Network and Sharing
Center.
2. Click Change advanced sharing settings and turn on these functions:
• Network discovery
• File and printer sharing
8.2.3 Configuring the Event Viewer utility
To configure the Event Viewer utility:
1. Click Start > Administrative Tools > Event Viewer.
Tip: In Windows Server 2016 Standard, open Server Manager and click Tools > Event
Viewer.
Alternative: Click Start, and then type Event Viewer.
2. On the Event Viewer page, click the > sign beside Window Logs.
3. Right-click Application, and then select Properties.
4. On the Application Log Properties page, select Overwrite events as needed, select
Apply, and then click OK.
5. Repeat step 1 through step 4 for Security, Setup, System, and Forwarded Events.
6. Close the Event Viewer page.
8.2.4 Confirming regional settings
If you are installing Empower software on an English-language computer, you must confirm that
your Windows regional settings are configured for English (United States). The symbols for
English (United States) use decimal formatting, not comma formatting, which is important when
displaying numeric values (12.56, not 12,56).
May 28, 2019, 715006184 Rev. A
Page 147
To confirm that the regional settings are correct:
1. From Control Panel (Category view), under Clock, Language, and Region, click Change
date, time, or number formats.
2. In the Region dialog box, ensure that English (United States) is selected as the format in
the Formats tab.
8.2.5 Synchronizing Empower and Windows clock time
Synchronize the Waters Empower software time and the clock time on the host Windows
operating system to avoid any discrepancy, which typically can be one hour.
To Synchronize Empower and Windows clock time:
1. In the Windows Search box, type Time Zone, and then select Change the time zone.
2. In the Settings window, click Date and Time, and ensure that Automatically adjust clock for
Daylight Saving Time option is On.
8.2.6 Disabling User Access Control
To disable User Access Control (UAC) on the Server:
1. Click Start > Control Panel > System and Security > Change User Account Control
settings.
Tip: To access Control Panel in Windows Server 2016 Standard, right-click the Windows
icon and click Control Panel.
2. Drag the slider down to the lowest setting (Never notify) and click OK.
8.3 Installing Empower 3 FR5 client on Citrix server (new
install)
You can install Empower 3 FR5 as a fresh, new installation on a Citrix server where no
Chromatography Data Software (CDS) is currently installed.
Restrictions:
• Do not attempt to install the Empower 3 FR5 client on the Citrix server from a staged network
location. Install the client on the Citrix server using the Empower 3 FR5 media either from a
local or mapped drive, or from a UNC path.
• Do not use Add/Remove programs (Uninstall or Change a program) to install Empower 3
FR5. You must put the Citrix server into Install mode (see Installing Empower 3 FR5 software
in the Empower 3 FR5 installation procedure).
May 28, 2019, 715006184 Rev. A
Page 148
Waters supplies Oracle software and Empower 3 FR5 software on the Empower 3 FR5 software
media.
Procedures in this chapter assume that you want to install Oracle automatically using default
settings. Allow approximately 30 minutes or more to install the software.
By default, the Empower installer (Deployment Manager) installs both Oracle 18c and Empower 3
FR5 software. If your site has its own Oracle license and prefers to install Oracle 18c software as
a separate application, consider these installation issues:
• Install Oracle 18c software only before installing Empower 3 FR5 software.
• Install the 32-bit Oracle client only. The 64-bit client is not supported.
• Change the language registry key value in HKEY_LOCAL_MACHINE\Software
\WOW6432Node\Oracle\KEY_EmpowerOracle18cClient\NLS_LANG to
AMERICAN_AMERICA.WE8ISO8859P1.
• During installation, you are asked whether you want to use your installed Oracle software.
Select Yes, and then type the location of the Oracle program files.
8.3.1 Installing Empower 3 FR5 client software
To install the Empower 3 FR5 client software:
1. Put the server into Install mode by opening a command prompt and typing Change
user /install.
Result: The response should indicate User session is ready to install
applications.
2. Insert the Empower 3 FR5 software media into the DVD drive.
3. If the installation menu does not automatically appear, browse to the main folder on the
software media and double-click the setup.exe file.
Tip: A dism.exe window opens after you click setup.exe. The window closes
automatically after appearing for several seconds.
4. Select a language from the list and click OK.
5. On the main page, select Install Empower Software.
6. On the Select Product Type page, select Enterprise or Workgroup, depending on your
environment.
7. On the Select Installation Type page, select Client.
8. On the Customer Information page, type your user name, organization, and Software
Support ID number, and then click Next.
9. On the End-User License Agreement page, accept the terms in the license agreement, and
then click Next.
May 28, 2019, 715006184 Rev. A
Page 149
10. On the TNS_Admin Environment variable page, you can choose to set the TNS_ADMIN
environment variable, which adds an environmental variable to the Citrix server that points
to a pre-configured tnsnames.ora file located in a network-accessible share.
Note: A tnsnames.ora file contains the list of Empower databases that can be accessed
by a client. This option allows large installations to maintain a single tnsnames.ora file in
a share, eliminating the need to configure a tnsnames.ora files on each client computer.
• If you do not intend to use this option, leave the checkbox clear and click Next.
• If you want to enable the TNS_ADMIN variable, select the check box. Type the network
path to the share containing the pre-configured tnsnames.ora file (for example: \
\servername\sharename$), and then click Next.
Tip: Use the TNS_ADMIN directory set in Configuring shared tnsnames.ora file.
Rule: If the TNS_ADMIN variable is set, the Citrix server disregards local tnsnames.ora
files.
11. On the Installation Type page, select one of the following options:
• Typical – Select and then proceed to step 13, installing all Empower and Oracle files to
the system drive, which is typically C:\.
• Custom – Select and then proceed to step 12, installing the Empower and Oracle files
on different drives.
12. On the Destination Folders page, select the appropriate drives from the list for the
Empower Application and Empower Oracle files, and then click Next.
13. On the Ready to Install page, click Next to begin the installation.
Tip: If any Windows Security Alert messages appear, click Allow Access.
14. On the Status page, click Finish.
15. When the restart message appears, click Yes.
Result: The computer restarts.
16. After the computer restarts, log in using an account with local Administrator privileges.
Tip: If any Windows Security Alert messages appear, click Allow Access.
17. If you are not using the TNS_ADMI environmental variable, see Configuring a database net
service name to configure a local tnsnames.ora file.
If you want to install software support for one or more instruments, put the server into
Install mode and use the Empower 3 Instrument Driver Pack media. Visit the Waters
website (www.waters.com) for the most recent instrument drivers and instructions.
Note: Empower 3 FR5 software comes with a default system user account that does not
require a named user license. However, the account does require an Empower 3 base
license. You can disable this administrator account, but you cannot remove it from
Empower 3 FR5 software. The default user name is system and the default password is
manager. Neither the user name nor the password are case sensitive.
May 28, 2019, 715006184 Rev. A
Page 150
8.3.1.1 Firewall exceptions
If you experience communication problems, review the firewall exceptions list. To do so, click
Start, type Windows Firewall, select Windows Defender Firewall, click Advanced settings,
and then click Inbound Rules.
Ensure that the following exceptions are listed.
• Empower-related ports and processes:
• DCOM Port (135)
• Empower
• Empower Configuration Manager
• Processing Monitor
• Processing Server
• Waters Instrument Server
• Waters Service
• WDHCP Server Configuration
• WDHCP Server Svc.exe
• Instrument component software-related processes:
• ACQUITY ASM Server
• ACQUITY BSM Server
• ACQUITY CM Server
• ACQUITY Console Client
• ACQUITY Console Server
• ACQUITY ELSD Server
• ACQUITY FLR Server
• ACQUITY MD Server
• ACQUITY PDA Server
• ACQUITY QSM Server
• ACQUITY SM Server
• ACQUITY SQ Server
• ACQUITY TQ Server
• ACQUITY TUV Server
• Local Console Controller (LCC Handheld Controller)
• W2489 Server
May 28, 2019, 715006184 Rev. A
Page 151
• W2707 Server
• W2998 Server
8.3.1.2 DCOM settings installed by Empower 3 FR5
Empower 3 FR5 software sets the appropriate DCOM application settings and access and launch
permissions during installation. The following table lists these settings and the paths to set them.
Note: You must set some of these settings manually. For example, you will need to add domain
users after software installation.
Table 8–1: DCOM settings and permissions set during installation
Path Allow
Local Security Policy > Local Policies > Local Access and Remote Access permissions for:
Security Options > DCOM: Machine
• Everyone
Access Restrictions in Security
Descriptor Definition Language (SDDL) Note: You can change this to a custom group
syntax > Properties of Empower users instead of the Everyone
group. See Configuring projects directory.
• Domain Users
• Performance Log Users
• Distributed COM Users
• ANONYMOUS LOGON
Local Security Policy > Local Policies > Local Launch, Local Activation, and Remote
Security Options > DCOM: Machine Activation for: Everyone
Launch Restrictions in Security
Note: You can change this to a custom group of
Descriptor Definition Language (SDDL)
Empower users instead of the Everyone group.
syntax > Properties
See Configuring projects directory.
All permissions for: Administrators
Local Security Policy > Local Policies > Enable
Security Options > Network Access: Let
Everyone permissions apply to
anonymous users
Component Services > Computers > My Local Access and Remote Access for:
Computer > Properties > COM Security
• SELF
> Access Permissions
• System
• Administrators
May 28, 2019, 715006184 Rev. A
Page 152
Table 8–1: DCOM settings and permissions set during installation (continued)
Path Allow
Component Services > Computers > My Local Launch and Local Activation permissions for:
Computer > Properties > COM Security Everyone
> Launch and Activation Permissions
Note: You can change this to a custom group of
Empower users instead of the Everyone group.
See Configuring projects directory.
All permissions for:
• System
• Administrator
• INTERACTIVE
8.3.2 Disabling Waters Service and Waters DHCP Server Service
By default, Waters Service and Waters DHCP Server Service are installed with the start-up type
set to automatic. For better performance, disable Waters Service and Waters DHCP Server
Service. Leaving them running queues processing jobs for execution, causing slower
performance.
To disable Waters Service and Waters DHCP Server:
1. From the Start menu, type Services, and then select Services.
Tip: In Windows Server 2016 Standard, open Server Manager, click the Tools menu, and
then Services.
2. Right-click Waters Service, and then select Properties.
3. On the Properties page, click Stop.
4. On the Properties page, change the Startup type to Disabled. Click Apply, and then click
OK.
5. Repeat step 2 through step 4 to disable Waters DHCP Server Service.
8.3.3 Configuring the database net service names
To configure the database net service names, see Configuring a database net service name. On
the Net Service Name page, remember that you must define the same net service name on both
the Citrix server and the LAC/E modules, as well as any clients with Empower 3 FR5 software
installed (FAT or traditional clients).
May 28, 2019, 715006184 Rev. A
Page 153
If you are using multiple databases and multiple Citrix servers configured in a server farm, you
can configure roaming profiles to ensure that each Windows user’s default database is set
correctly. The last database a user successfully logged in to is the default database.
8.3.4 Publishing Empower 3 FR5 software in Citrix
The publishing process takes place on the web server. To publish Empower 3 FR5 on Citrix
XenApp 7.15, you must create a machine catalog and a delivery group:
• The machine catalog contains the name of the machine’s servers where the Empower client
is installed and accessed through Citrix after publishing.
• The delivery group identifies the users who can use the machines added in the machine
catalog and specifies the applications available to those users.
8.3.4.1 Creating a machine catalog
To create a machine catalog:
1. From the Citrix Studio pane, Console tab, right-click Machine Catalogs.
2. On the Machine Catalog Setup Wizard, select Windows Server OS, and then click Next.
3. On the Machine Management page, select the appropriate settings for your environment,
and then click Next.
4. On the Machines page, click Add Computers.
5. In the Select Computers dialog box, select the Citrix application servers, and then click OK.
6. On the Machines page, click browse (…) to locate the Computer AD account for each
Citrix application server.
7. On the Summary page, type a name and description for the Machine Catalog, and then
click Finish.
Result: The machine catalog is created and configured. You can view it from the Machine
Catalogs page.
8.3.4.2 Creating a delivery group
To create a delivery group:
1. On the Citrix Studio pane, Console tab, right-click Delivery Groups, and then select
Create Delivery Group.
2. When the Create Delivery Group Wizard appears, click Next.
3. From the Machines page, do the following:
May 28, 2019, 715006184 Rev. A
Page 154
• Select the Machine Catalog you want to add into the Delivery Group.
• Choose the number of machines from the Machine Catalog that will be used in the
Delivery Group, and then click Next.
4. On the Delivery Type page, select Applications, and then click Next.
5. On the Users page, select the users or groups that will access the application, and then
click Next.
6. On the Applications page, select the applications you want to publish, and then click Next.
7. On the Summary page, type a name and description for the Delivery Group, and then
click Finish.
Result: The delivery group is created, configured, and accessible from the Delivery
Groups screen. From the Applications tab, you can view all the applications you selected
to be published.
8.4 Verifying your Empower 3 FR5 software installation
Requirement: PDF viewer software must be installed on the Citrix server for viewing Empower
reports.
8.4.1 Viewing the installation log
The installation log contains information about your Empower installation. You can read the log
file to review your installation choices, the installation environment, and the status of the
installation steps. In case of a partial or unsuccessful installation, review the installation log to
inspect for errors.
The Installation success or error status value appears at the end of the installation
log. If the value displayed is 0, then the installation was successful. If the value displayed is
anything other than 0, record the number and contact Waters Technical Support.
To view the install log:
1. Select Start > Empower > Empower Installation Log.
Result: The program displays the empower.log file in Notepad.
2. Review the contents of the file.
3. Click File > Exit.
8.4.2 Using the Verify Files Utility
The Verify Files Utility checks the integrity of the installed Empower program files and Oracle
program files (if installed by Empower).
May 28, 2019, 715006184 Rev. A
Page 155
After the Empower 3 FR5 installation, run the Verify Files Utility to verify the Empower and Oracle
program files (not the database or data files):
• As part of your installation qualification, if you purchased an Empower Qualification option.
• To ensure that the Empower files did not change since installation.
8.4.2.1 Running the file verification utility
To run the file verification utility:
1. Click Start > Empower > Verify Files.
Result: The Verify Files Utility compares the installed Empower files’ checksum with a
previously stored checksum, and then creates a file verification results log (for example,
checksum_date_timestamp.txt).
2. Review the contents of the file and print or save a copy of the results.
3. Click File > Exit.
8.4.2.2 Viewing the file verification results
To view the file verification results:
1. Click Start > Empower > View Verify Files.
Result: The checksum.txt file displays in Notepad.
2. Review the contents of the checksum file.
Note: Your Empower 3 FR5 software installation passes the verification check when all
files have a status of OK and the installation qualification summary on the final page states
No installation changes were detected. If the checksum.txt file indicates any
files marked as “changed”, contact Waters Technical Support.
8.5 Empower feature releases and service releases
Waters periodically issues feature releases to provide enhanced software functionality and
service releases to address existing issues. These feature releases and service releases,
available for downloading from the Waters Elite website (to customers with a software support
plan), must be installed according to instructions set forth in their associated release notes. If you
want physical media, note the part number from the website and contact your local Waters
subsidiary to place an order for a nominal fee.
To determine which feature releases or service releases are installed, view the installation log or
select Help > About from any Empower 3 FR5 application window.
May 28, 2019, 715006184 Rev. A
Page 156
9 Installing Empower Enterprise
database on a Red Hat server
Deploying an Empower 3 FR5 database on a Linux Server requires Red Hat Enterprise Linux 7.6.
Follow the procedures in this chapter to perform the standard installation of the Oracle software
and the Empower database. For detailed information about configuring the environment for the
Oracle Enterprise Edition 18c installation, refer to Oracle Database Installation Guide 18c for
Linux E83745-03
Recommendation: Before installing any hardware or software, perform a full backup of your
hard drives (see the instructions provided by the manufacturer of your computer).
9.1 Installing the Empower 3 FR5 on a Linux server
9.1.1 Oracle installation
Waters supplies the Empower database software on a DVD. Procedures in this chapter assume
that you want to install Empower using the recommended settings.
Important: If you plan to change the name of the computer, do so before you install Empower.
Do not change the computer name after Empower is installed.
You must set certain environmental conditions before configuring the database.
Installing Oracle 18c and creating an Empower 3 FR5 database instance on a Linux server
consists of these tasks:
• Installing Oracle Enterprise Edition 18c for Linux
• Creating the database with recommended Oracle parameters
• Configuring the database for Empower software by running Waters scripts
• Configuring the firewall for the Oracle listener port to allow inbound/outbound sqlnet traffic
May 28, 2019, 715006184 Rev. A
Page 157
9.2 Configuring the system before installing the database
instance
Before you install the database instance, ensure that no instances of ORACLE_SID are in
the .bash_profile file and that ORACLE_HOME is set properly in your environment.
The .bash_profile must be correct for the installation to work.
Note: If you have more than one ORACLE_SID, ensure that each is set up properly.
To verify that no ORACLE_SID exists and that Oracle_Home is set properly:
1. In a terminal window, type the command echo $ORACLE_SID.
Rationale: This command will return either a blank value, indicating no SID is set, or the
value of the database on which to install. If an SID does exist, remove it from the file.
2. Type the command echo $ORACLE_HOME to ensure that ORACLE_HOME is set properly.
Rationale: This command should display the correct path for your Oracle home.
Tip: The default path is the path to u01/app/oracle/product/18.0.0/db_1.
3. Restart the server.
9.2.1 Recommended Oracle parameters
The following table lists the recommended Oracle parameters to specify in a Red Hat
environment.
To disable the Java development environment, see Oracle JavaVM Component Database PSU
and Update (OJVM PSU and OJVM Update) Patches (Doc ID 1929745.1) .
Note: These are the values used in the Waters test environment.
Table 9–1: Recommended Oracle parameters for Red Hat environment
Parameter Name Begin value (if different)
audit_trail DB
cluster_database FALSE
compatible 18.4.0.0.0
cursor_obsolete_threshold 1024
db_block_size 8192
db_name WAT18
deferred_segment_creation FALSE
May 28, 2019, 715006184 Rev. A
Page 158
Table 9–1: Recommended Oracle parameters for Red Hat environment (continued)
Parameter Name Begin value (if different)
java_dev_status NO
Note: This value was recommended by Oracle for version
18.4.0.0.0 as a security feature.
local_listener (DESCRIPTION=(ADDRESS_LIST=(ADDRESS=(PROTOCOL=TC
P)(HOST=Host name)(PORT=1521))))
log_archive_format %t_%s_%r.dbf
open_cursors 300
optimizer_index_cost_adj 40
optimizer_mode FIRST_ROWS_100
processes 1500
remote_listener
remote_login_passwordfile EXCLUSIVE
sec_case_sensitive_logon FALSE
service_names WAT18
sessions 1700
sga_target 66% of installed RAM. 70% is the recommended value; however,
adjust this percentage based on the number of concurrent
Empower users.
Note: The amount specified depends on how much RAM is
available in the system.
spfile [oracle home]/dbs/spfileemp1.ora
undo_tablespace UNDOTBS1
These settings are included in the Oracle Enterprise Edition license.
Table 9–2: Oracle Security Settings
Parameter Name Begin value (if different)
sqlnet.encryption_server Required
sqlnet.encryption_types_server AES256
9.3 Creating an Empower instance
Before you begin, ensure that the appropriate version of Oracle software is installed.
May 28, 2019, 715006184 Rev. A
Page 159
To create the Empower instance:
1. Install Oracle Enterprise 18.3.0.0.0 on the server.
Note: Select Enterprise Edition and software only. Do not create a database instance at
this time.
2. Apply the Oracle Patch P28655784, as required, according to the Oracle patch
documentation.
3. Log in to the Oracle account, and run the DBCA tool.
4. On the Database Configuration Assistant: Operations page, select Create a Database and
click Next.
5. On the Database Configuration Assistant: Creation Mode page, select Advanced
Configuration and click Next.
6. On the Database Configuration Assistant: Deployment Type page, select these two
options: Database type as Oracle Single Instance database and Custom Database, and
then click Next to create the database.
7. On the Database Configuration Assistant: Database Identification page, enter the database
name and the SID prefix, deselect the Create as Container database check box, and
then click Next.
8. On the Database Configuration Assistant: Storage Option page, perform the following
tasks, and then click Next:
• Select Use following for the database storage attributes.
• For Database files storage type, select File System.
9. On the Database Configuration Assistant: Fast Recovery Option page, perform the
following tasks, and then click Next:
• Increase the size for the Fast Recovery Area (FRA) to at least 2 times your database
estimated size. The FRA should be on a different hard drive than the database.
• Select Enable archiving.
10. On the Database Configuration Assistant: Network Configuration page, configure a new
listener. Provide a name and specify 1521 as the listening port. If you already have a
listener configured, select it from the list, and proceed to the next step.
Note: If you use a port other than the default port (1521), ensure that you use the same
port on the clients.
11. On the Database Configuration Assistant: Database Options page, the mandatory options
are Oracle JVM and Oracle Application Express. Others are optional.
12. On the Database Configuration Assistant: Configuration Options page, perform the
following tasks, and then click Next:
May 28, 2019, 715006184 Rev. A
Page 160
• On the Memory tab, select Use Automatic Shared Memory Management. Slide the
cursor to 66%.
• On the Sizing tab, increase the number of processes to a minimum of 1,700.
• On the Character Sets tab, select Choose from the list of character sets and ensure
that the database character set is WE8ISO8859P1.
Requirement: Ensure that the Show recommended character sets only check box
is cleared.
• Select the default National Character Set and set to AL16UTF16.
• On the Connection Mode tab, select Dedicated Server mode.
13. On the Database Configuration Assistance: Management Options page, these selections
are optional: Configure Enterprise Manager (EM) Database Express and Register with
Enterprise Manager (EM) Cloud Control.
14. On the Database Configuration Assistant: User Credentials page, supply the password for
both accounts:
Requirement: Ensure you note the passwords, which you will later need for configuring
the Empower database instance.
15. On the Database Configuration Assistant: Creation Options page, access Customize
Storage Locations, perform the following tasks, and then click Next:
• Click the + sign next to Tablespaces to view the tablespace names. Add three new
tablespaces. The names must be as follows:
• Index tablespace must be named INDEX_DATA
• Temporary tablespace must be named TEMPORARY_DATA
• Users tablespace must be named USER_DATA
For TEMPORARY_DATA only:
• Table space type must be temporary
• Select the check box to set this table space as the default temporary table
Requirement: These tablespaces are used by Empower and must be named exactly
as listed.
• For USER_DATA and INDEX_DATA, click Create and create nine data files of 100 MB
and these files should automatically extend.
• Increase the size of the Redo Logs as follows:
• Select each of the three files under Redo Log Groups and increase the size to 200
MB.
• A Redo log files mirror can be created by additional data files if you are using at
least one other hard drive. If you are using only one hard drive, performance is
highly diminished and cannot be used to ensure hard drive failure recovery.
May 28, 2019, 715006184 Rev. A
Page 161
16. On the Database Configuration Assistant: Creation Options page, select Save as a
Database Template, enter a name, and then click Finish.
17. When the Database Configuration Assistant: Summary page appears, review the options
to ensure they are correct, and then click OK.
Result: The Database Configuration Assistant displays the progress of the database
creation. When database creation is complete, the Database Configuration Assistant
displays the new database information.
9.4 Configuring the database for Empower software
Run the fillempowerdb.sh script to configure the database for Empower software by creating
the Empower schema and adding the standard data to the instance with these parameters:
./fillempowerdb.sh <ORACLE_SID> <ORACLE_HOME>
<path_to_the_AdminstratorScriptsdir> <Database Language>
<SystemPassword> <SysPassword>
• ORACLE_SID
• ORACLE_HOME
• Path to AdministratorScripts directory
• Database language (en, ja, ko, zh-CHS)
• Oracle System password
• Oracle Sys password
Example:
./fillempowerdb.sh WAT18/u01/app/oracle/product/18.3/db_1/home/oracle/
Desktop/LinuxScripts en Waters2! Waters1! > fillempowerdb.log
Requirement: You can run fillempowerdb.sh only from the database server. Set the local
environment variable to the database, specify the Empower script directory, and execute the
fillempowerdb.sh file. Open this script for execution instructions.
When the execution of fillempowerdb.sh is complete, the Empower database is ready for the
first client connection.
9.5 Setting the database to begin on restart
You can configure the system to automatically start up and shut down the database when the
system starts up and shuts down. To do so, see Oracle Database Administrator's Reference 18c
May 28, 2019, 715006184 Rev. A
Page 162
for Linux and UNIX-Based Operating Systems E83902-02 and the section on "About Automating
Database Shutdown and Startup".
9.6 Creating a password file for remote connection
If you want to connect to your database remotely, you must create a password file.
To create a password file, specify the parameters for Oracle_Home, Oracle_SID, and Oracle Sys
passwords. in a pwds.sh file as follows:
./pwds.sh<ORACLE_HOME><ORACLE_SID><SysPwd>
where SysPwd is the password for the Sys account.
9.7 Configuring the firewall for the Oracle listener port to
allow inbound/outbound sqlnet traffic
You must configure the firewall to allow inbound/outbound sqlnet traffic for the Oracle Listener
port.
See also: Creating an Empower instance
9.8 Setting up Waters Service and raw data share
Follow the instructions in the Chapter 7 to install Waters Service and the raw data share on a
separate Windows server.
May 28, 2019, 715006184 Rev. A
Page 163
10 Administrative (push) installation
instructions
Follow the instructions in this chapter to silently deploy Empower 3 FR5 software to clients,
LAC/E modules, Citrix servers, and Empower servers.
Restriction: You cannot perform push installations on clients, LAC/E modules, Citrix servers,
and Empower servers that have Oracle installed.
10.1 Preparing for push installation
10.1.1 Push installation introduction
Empower 3 FR5 software can accommodate push installations of the Empower 3 FR5 software
and instrument component software onto clients, LAC/E modules, Citrix servers, and Windows
servers. To accomplish this, the Empower 3 FR5 Deployment Manager (installation program)
supports silent installation. (Silent or unattended installation does not require user interaction.)
During a silent installation, no interactive user interface is displayed. Instead, user or installation
information is stored as predefined properties in a response file, which can then be called by a
command line or from a batch file.
You can use silent installation to install Empower 3 FR5 software on a single machine on the
same computer you are using, with no user interaction. You can also use silent installation to
install Empower 3 FR5 software on several machines (different computers, with no user
interaction), but you must use a host computer to “push” the installation silently onto the other
machines.
10.1.2 Push installation requirements
Empower 3 FR5 software supports push installations using a Microsoft tool called PsExec.exe.
This utility is not included in the Empower 3 FR5 media, but you can download it using the
following link: http://technet.microsoft.com/.
Important: This link points to the latest version of PsExec.
Using PsExec in Empower 3 FR5 requires the following tasks:
May 28, 2019, 715006184 Rev. A
Page 164
• Creating the Empower 3 FR5 response file
• Installing the PsExec.exe tool
• Creating a text file containing the node information (one line for each computer)
• Obtaining local administrator privilege on each client and LAC/E module
• Executing the silent installation using the system account only (specify the option -s)
• Running the PsExec command in DOS or from a batch file
Restriction: When you perform a push installation on multiple computers, the computers must
share the same installation type (all clients, all LAC/E modules, or all Citrix servers). You cannot
push installations onto a mix of computer types.
Note: If you are using a busLAC/E card in any of your computers, the busLAC/E driver is
installed automatically with the Empower 3 FR5 software. The Deployment Manager applies the
necessary settings. If you install a busLAC/E card after Empower 3 FR5 is installed, then you
must manually install the busLAC/E driver. See Installing and configuring busLAC/E drivers. The
required busLAC/E driver version is 7.0.1.1.
Important: If you plan to change the computer name, do so before you install Empower. Do not
change the computer name after Empower is installed.
10.1.3 Creating the response file
To perform a push installation of Empower 3 FR5 software, first create a response file. The
response file must be in XML format, using correct XML syntax. Two template files are available
on the Empower 3 FR5 software media in \Push Install\Empower3\:
• E3_Response_ClientLACE.config contains the parameters required for clients, LAC/E
modules, and Citrix servers.
• E3_Response_Server.config contains the parameters required for Empower servers.
The parameters in the response files define how the Empower 3 FR5 software is installed. The
software applies these settings to all computers during push installation.
The template response files provided on the Empower 3 FR5 media accept the Waters Software
License Agreement by default.
Note: You can rename the response files, but the file extension must be .config.
The response files must contain the following information.
Table 10–1: Contents of the response files
Option Description Valid value Default
value
Property
May 28, 2019, 715006184 Rev. A
Page 165
Table 10–1: Contents of the response files (continued)
Option Description Valid value Default
value
USERNAME Name of the Optional; type desired name or leave default Windows
system user system user
COMPANYNAME Name of the Optional; type desired name or leave default OS
company registered
organization
PIDKEY Software Required for validation of support plan; type None
support ID number supplied
number
AGREETOLICENSE Agree to Yes or No Yes
Waters
Note: If you select No, Empower 3 FR5 will
software
not install.
license
ORACLE_MEDIA Path to Oracle Optional; provide desired path or leave blank None
media
INSTALL_TYPE Empower 3 • C/S or LACE32 for clients, LAC/E • C/S for
FR5 install modules, and Citrix servers the
type (client, client
• Server with Client for Windows
LAC/E and
servers
module, or LAC/E
server) module
config
file
• Server
with
Client
for
server
config
file
ServerInSilent a Silent Required true true
installation
Note: If you specify false or if you leave the
mode
field blank, Empower 3 FR5 will not install.
May 28, 2019, 715006184 Rev. A
Page 166
Table 10–1: Contents of the response files (continued)
Option Description Valid value Default
value
USE_TNS Use True or False true
tns_admin
• If True, use the TNS_ADMIN variable. See
Configuring shared tnsnames.ora file,
Starting the installation, and Installing
Empower 3 FR5 software on the LAC/E
module.
• If False, this variable is ignored, but you
must create a tnsnames.ora file. See
Configuring shared tnsnames.ora file.
TNS_ADMIN_ Path to the Optional None
PROPERTY tnsname.ora
Note:
file
If used, provide a path. Use format /
TNS_ADMIN_PROPERTY.
LANGID Installation English English
and Empower Japanese
3 FR5 Korean
language Chinese
EMPOWER_APP_ DIR Destination Optional C:\
path for If drive is
Note: If used, supply only the drive letter for
Empower 3 not
the path.
FR5 software specified or
does not
exist,
installation
will be
Windows
drive.
PROJECTS_DIR a Destination Any valid drive letter. C:\
path for If drive is
Note: If used, supply only the drive letter for
Empower not
the path.
projects specified or
does not
exist,
installation
will be
Windows
drive.
May 28, 2019, 715006184 Rev. A
Page 167
Table 10–1: Contents of the response files (continued)
Option Description Valid value Default
value
ORACLE_CLIENT_DIR Destination Optional C:\
path for If drive is
Note: If used, supply only the drive letter for
Oracle client not
the path.
specified or
does not
exist,
installation
will be
Windows
drive.
ORACLE_DIR a Destination Any valid drive letter. C:\
path for If drive is
Note: If used, supply only the drive letter for
Oracle client not
the path.
and database specified or
does not
exist,
installation
will be
Windows
drive.
EMPOWER_DB_DIR a Destination Any valid drive letter. C:\
path for If drive is
Note: If used, supply only the drive letter for
Empower not
the path.
database specified or
does not
exist,
installation
will be
Windows
drive.
MIRROR_DB_DIR a Destination Any valid drive letter. C:\
path for If drive is
Note: If used, supply only the drive letter for
Waters CDS not
the path.
Mirror specified or
database does not
exist,
installation
will be
Windows
drive.
May 28, 2019, 715006184 Rev. A
Page 168
Table 10–1: Contents of the response files (continued)
Option Description Valid value Default
value
ARCHIVE1_DB_DIR a Destination Any valid drive letter. C:\
path for If drive is
Note: If used, supply only the drive letter for
Waters CDS not
the path.
Archive 1 specified or
database does not
exist,
installation
will be
Windows
drive.
ARCHIVE2_DB_DIR a Destination Any valid drive letter. C:\
path for If drive is
Note: If used, supply only the drive letter for
Waters CDS not
the path.
Archive 2 specified or
database does not
exist,
installation
will be
Windows
drive.
SID a Oracle Optional WAT18
instance If you leave
identifier the variable
blank, the
Deployment
Manager
repopulates
it.
May 28, 2019, 715006184 Rev. A
Page 169
Table 10–1: Contents of the response files (continued)
Option Description Valid value Default
value
LOG_FILE_ Network Optional None
NETWORK_ destination for
Note: If specified, use format
LOCATION copying the
computername_datetime_empower3.log.
Empower 3
FR5
installation log
file. (Places a
copy of the log
into the
network share.
This share
must be
writable by
Everyone.)
Command Line
ACTION Installation or Install or Remove Install
removal
SkipRequirements Skip the True or False False (do
system not skip)
requirement
check
RESTART Restart the True or False False (do
system after not restart
installation or system)
removal
a. Unique to Windows server installations
The following is a sample response file:
<?xml version="1.0" encoding="utf-8" ?>
<Configuration>
<Properties>
<!--May be left blank. It defaults to the windows user on the
client-->
<USERNAME></USERNAME>
<!--May be blank. Default is the OS registered Organization-->
<ORGANIZATION></ORGANIZATION>
<!--Software Support ID-->
<PIDKEY></PIDKEY>
<!--You must agree for installation to proceed - Agreed by
May 28, 2019, 715006184 Rev. A
Page 170
default-->
<AGREETOLICENSE>Yes</AGREETOLICENSE>
<!--Path to the oracle media - May be blank.-->
<ORACLE_MEDIA></ORACLE_MEDIA>
<!--C/S OR LACE32-->
<INSTALL_TYPE>C/S</INSTALL_TYPE>
<!--false ignore, true use the location and set tns-admin
property-->
<USE_TNS>true</USE_TNS>
<!--Path to tnsnames.ora-->
<TNS_ADMIN_PROPERTY></TNS_ADMIN_PROPERTY>
!--English Japanese Korean Chinese-->
<LANGID>English</LANGID>
<!--Destination path for Empower 3 Application - Drive letter
only-->
<EMPOWER_APP_DIR>C:\</EMPOWER_APP_DIR>
<!--Destination path for Oracle Client - Drive letter only-->
<ORACLE_CLIENT_DIR>C:\</ORACLE_CLIENT_DIR>
<!--Network destination for Empower 3 log file to be copied-->
<LOG_FILE_NETWORK_LOCATION></LOG_FILE_NETWORK_LOCATION>
</Properties>
<CommandLine>
<!--Install/Upgrade/Remove-->
<ACTION>Install</ACTION>
<!--true/false-->
<SkipRequirements>false</SkipRequirements>
<!--true/false-->
<RESTART>False</RESTART>
</CommandLine>
<Product>
</Product>
</Configuration>
Tip: Specifying a LOG_FILE_NETWORK_LOCATION places a copy of the installation log for each
individual installation into the network share.
• For a successful installation, the log file name is:
computername_datetime_empower3.log.
• If the installation is not successful, the name is:
ERR_computername_datetime_empower3.log.
• If the share is not accessible for any reason, this is noted in the local installation log (in the
Windows directory).
• If no LOG_FILE_NETWORK_LOCATION is supplied, then the log is only created on each
computer where Empower 3 FR5 software is installed.
May 28, 2019, 715006184 Rev. A
Page 171
10.1.4 Installing PsExec.exe
To install PsExec.exe:
1. Download PsExec.exe using the following link: http://technet.microsoft.com/.
2. On the site, type psexec in the search box and click Search.
3. Click the PsExec link and follow the instructions for downloading and installing PsExec.
4. Install PsExec on the computer from which you will execute the push or silent installation.
10.1.5 Creating the client text file
Create a text file that contains the names or IP addresses of all the clients, LAC/E modules, or
Citrix servers where you want to install Empower 3 FR5. Place the text file on the computer from
which the push installation will be executed. Use a separate line in this file for each computer. A
sample text file is available on the Empower 3 FR5 media, in \Push Install
\Empower3\Node_List.txt.
The following is a sample client list:
Client1
Client2
10.3.7.142
Client77
Client23
ResearchLab1
ResearchLab2
10.3.7.77
10.2 Push installation of Empower clients or LAC/E modules
You can install Empower 3 FR5 as a fresh, new installation on a client or LAC/E module that has
no Chromatography Data Software (CDS) installed.
10.2.1 Silent installation (on one computer)
Begin silent installation from the computer where you are installing Empower 3 FR5 (destination
computer). You can install the following files locally or to a network share: <path to media>
and <path to response file>.
Note: If you are performing a silent installation on a Citrix server, see Silent installation (on one
Citrix server).
May 28, 2019, 715006184 Rev. A
Page 172
To perform a silent installation from a command line:
1. Modify the E3_Response_ClientLACE.config response file and set all the appropriate
properties, see Creating the response file.
Tip: Ensure that the ACTION command line property in the response file is set to
Installation, and modify the install type to:
• C/S for an Empower 3 client
• LACE32 for an Empower 3 acquisition machine
2. Run Setup.exe from a DOS command line or in a batch file that includes the response
file.
Use the following syntax:
<path to media>\Setup.exe /responseFile <path to response file>
\E3_Response_ClientLACE.config
Where,
• <path to media> is the location of the Empower 3 media installer files on a local
machine or a network share.
• <path to response file> is the path to the location of the
E3_Response_ClientLACE.config file on a local machine or a network share.
Requirement: You must use the universal naming convention (UNC) to represent the
path to media and location of the Empower response file.
For example:
\\host or IP\Share\<file to execute>
\\10.1.105.123\Push\E3_Response_ClientLACE.config
Where,
10.1.105.123 is the computer hosting the push installation
Push is the name of the shared folder
E3_Response_ClientLACE.config is the name of the file that you want to execute.
Examples:
C:\E3FR5\Setup.exe /responseFile C:\PushE3FR5\E3_Response.config
\\10.1.105.123\E3FR5\Setup.exe /responseFile \
\10.1.105.123\PushE3FR5\E3_Response_ClientLACE.config
Result: Empower 3 FR5 installs on the computer.
Tip: The computer restarts automatically if RESTART is set to true in the response file.
May 28, 2019, 715006184 Rev. A
Page 173
10.2.2 Push installation (to multiple computers from a host)
Requirements:
• You must execute the push installation from a host computer.
Restriction: Do not install Empower on the host.
• All computers must be in the same domain.
• The administrator must have local administrator privileges or must be a domain administrator
on all the computers to which they will push the Empower 3 FR5 installation.
The response file can be on a different network share. Create a client list (in a file named
Node_List.txt) that contains the names of appropriate client or LAC/E modules where you
want to install Empower 3 FR5.
Tip: When you run PsExec, the response file is called as a command line argument after the
setup.exe file.
To perform a push installation using PsExec:
1. Modify the Node_List file to include all the appropriate client or LAC/E module names.
2. Modify the E3_Response_ClientLACE.config response file and set all the appropriate
properties, see Creating the response file.
Tip: Ensure that the ACTION command line property in the response file is set to
Installation.
3. Run the following command from a DOS command line or in a batch file, and ensure that
the path in the DOS prompt is set to the location of the psexec executable file.
Use this syntax:
psexec @<path to node list>\Node_List.txt -s -d <path to media>
\Setup.exe /responseFile<path to response file>
\E3_Response_ClientLACE.config
Where:
• <path to node list> is the network location where the node list text file resides
(this file contains the names of the destination clients or LAC/E modules that will be
installed).
Tip: If using the IP address results in an Access Denied error, use the machine
name instead.
• File is the name of the node list text file.
• -s specifies to run the remote process using the System account; only the System
account can be used for push installs; must be specified.
May 28, 2019, 715006184 Rev. A
Page 174
• -d specifies to not wait for the process to terminate; allows the installation to launch
simultaneously on multiple systems.
• <path to media> is the location of the Empower 3 FR5 media installer files.
• <path to response file> is the path to the location of the
E3_Response_ClientLACE.config file.
Requirement: You must use the universal naming convention (UNC) to represent the
path to media and location of the Empower response file.
For example:
\\host or IP\Share\<file to execute>
\\10.1.105.123\Push\E3_Response_ClientLACE.config
Where:
• 10.1.105.123 is the computer hosting the push installation.
• Push is the name of the shared folder.
• E3_Response_ClientLACE.config is the name of the file that you want to execute.
Example:
c:\PushE3FR5\psexec @C:\PushE3FR5\Node_list.txt -s -d \
\10.1.105.123\E3FR5\Setup.exe /responseFile \
\10.1.105.123\PushE3FR5\E3_Response_ClientLACE.config
Result: Empower 3 FR5 installs on the specified computers.
Tip: After starting the push installations, if you view the installation in Windows 7
computers, a dism.exe window may open after the installation starts. The window closes
automatically after appearing for several seconds.
10.3 Push installation of Empower servers
You can install Empower 3 FR5 servers as a fresh, new installation on computers that have no
Chromatography Data Software (CDS) installed.
10.3.1 Silent installation (on one computer)
To perform a silent installation from the command line:
1. Modify the E3_Response_Server.config response file and set all the appropriate
properties, see Creating the response file.
May 28, 2019, 715006184 Rev. A
Page 175
Tip: Ensure that the following conditions exist in the response file:
• The ACTION property is set to Install
• The ServerInSilent property is set to true
2. Run Setup.exe from a DOS command line or in a batch file that includes the response
file.
Use the following syntax:
<path to media>\Setup.exe /responseFile <path to response file>
\E3_Response_Server.config
Where:
• <path to media> is the location of the Empower 3 installer files on a local machine
or a network share.
• <path to response file> is the path to the location of the
E3_Response_Server.config file on a local machine or a network share.
Requirement: You must follow the universal naming convention (UNC) when you
specify the path to the media and location of the Empower response file. For example:
\\host or IP\Share\<file to execute>
\\10.1.105.123\Push\E3_Response_Server.config
Where:
• 10.1.105.123 is the computer hosting the push installation
• Push is the name of the shared folder
• E3_Response_Server.config is the name of the file that you want to execute.
Examples:
C:\E3FR5\Setup.exe /responseFile C:\PushE3FR5\E3_Response.config
\\10.1.105.123\E3FR5\Setup.exe /responseFile \
\10.1.105.123\PushE3FR5\E3_Response_Server.config
Result: Empower 3 FR5 installs on the computer.
Tip: The computer restarts automatically if RESTART is set to true in the response file.
10.3.2 Push installation (to multiple computers from a host)
Requirements:
May 28, 2019, 715006184 Rev. A
Page 176
• You must execute the push installation from a host computer.
Restriction: Do not install Empower on the host.
• All computers must be in the same domain.
• The administrator must have local administrator privileges or must be a domain administrator
on all the computers to which the Empower 3 FR5 installation is pushed.
The response file can be on a different network share. Create a server list (in a file named
Node_List.txt) that contains the names of the Windows servers on which you want to install
the Empower 3 FR5 server.
Tip: When you run PsExec, the response file is called as a command line argument after the
setup.exe file.
To perform a push installation of Empower servers using PsExec:
1. Modify the Node_List file to include all the appropriate Windows sever names or IP
addresses.
2. Modify the E3_Response_Server.config response file and set all of the appropriate
properties, see Creating the response file.
Tip: Ensure that the following conditions exist in the response file:
• The ACTION command line property is set to Install.
• The ServerInSilent property is set to true.
3. Run the following command from a DOS command line or in a batch file, and ensure that
the path in the DOS prompt is set to the location of the psexec executable file.
Use this syntax:
psexec @<path to node list>\Node_List.txt -s -d <path to media>
\Setup.exe /responseFile<path to response file>
\E3_Response_Server.config
Where:
• <path to node list> is the network location where the node list text file resides
(this file contains the names of the destination clients or LAC/E modules that will be
installed).
Tip: If using the IP address results in an Access Denied error, use the machine
name instead.
• File is the name of the node list text file.
• -s specifies to run the remote process using the System account; only the System
account can be used for push installs; must be specified.
May 28, 2019, 715006184 Rev. A
Page 177
• -d specifies to not wait for the process to terminate; allows the installation to launch
simultaneously on multiple systems.
• <path to media> is the location of the Empower 3 FR5 installer files.
• <path to response file> is the path to the location of the
E3_Response_Server.config file.
Requirement: You must follow the universal naming convention (UNC) when you specify
the path to the media and location of the Empower response file. For example:
\\host or IP\Share\<file to execute>
\\10.1.105.123\Push\E3_Response_Server.config
Where:
• 10.1.105.123 is the computer hosting the push installation.
• Push is the name of the shared folder.
• E3_Response_Server.config is the name of the file that you want to execute.
Example:
c:\PushE3FR5\psexec @C:\PushE3FR5\Node_list.txt -s -d \
\10.1.105.123\E3FR5\Setup.exe /responseFile \
\10.1.105.123\PushE3FR5\E3_Response_Server.config
Result: Empower 3 FR5 installs on the specified computers.
10.4 Push installation of Empower on Citrix servers
You can install Empower 3 FR5 as a fresh, new installation on a Citrix server that have no
Chromatography Data Software (CDS) installed.
10.4.1 Silent installation (on one Citrix server)
Requirement: The Citrix server must be in Install mode.
To perform a silent installation from a command line:
1. Put the server into Install mode by opening a command prompt and typing Change
user /install.
2. Modify the E3_Response_ClientLACE.config response file and set all the appropriate
properties, see Creating the response file.
May 28, 2019, 715006184 Rev. A
Page 178
Tip: Ensure that the ACTION property in the response file is set to Installation.
3. Run Setup.exe from a DOS command line or in a batch file that includes the response
file. Ensure that the path in the DOS prompt is set to the location of the Empower 3 FR5
media.
Use this syntax:
<path to media>\Setup.exe /responseFile <path to response file>
\E3_Response_ClientLACE.config
Where:
• <path to media> is the location of the Empower 3 media installer files.
• <path to response file> is the path to the location of the
E3_Response_ClientLACE.config file.
Examples:
\\10.1.105.123\E3FR5\Setup.exe /responseFile \
\10.1.105.123\PushE3FR5\E3_Response_ClientLACE.config
C:\E3FR5\Setup.exe /responseFile C:
\PushE3FR5\E3_Response_ClientLACE.config
Requirement: The universal naming convention (UNC) must be used to represent the
path to media and location of the Empower response file.
For example:
\\host or IP\Share\<file to execute>
\\10.1.105.123\Push\E3_Response_ClientLACE.config
Where:
• 10.1.105.123 is the computer hosting the push installation.
• Push is the name of the shared folder.
• E3_Response_ClientLACE.config is the name of the file that you want to execute.
Examples:
\\10.1.105.123\E3FR5\Setup.exe /responseFile \
\10.1.105.123\PushE3FR5\E3_Response_ClientLACE.config
C:\E3FR5\Setup.exe /responseFile C:
\PushE3FR5\E3_Response_ClientLACE.config
May 28, 2019, 715006184 Rev. A
Page 179
Result: Empower 3 FR5 installs on the server.
Tip: The computer restarts automatically if the Restart option is set to True in the
response file.
10.4.2 Push installation (to multiple Citrix servers from a host)
Requirements:
• The Citrix server must be in install mode before any installation of Empower 3 FR5. A push
installation must be performed slightly differently than a regular push installation to a client or
LAC/E module.
• All computers must be in the same domain.
• The administrator must have local administrator privileges or must be a domain administrator
on all the computers to which they will push the Empower 3 FR5 installation.
The response file can be on a different network share. Create a client list (in a file named
Node_List.txt) that contains the names of the Citrix servers where you want to install
Empower 3 FR5.
To perform a push installation on Citrix servers:
1. Modify the Node_List file to include all the appropriate Citrix sever names or IP addresses.
2. Modify the E3_Response_ClientLACE.config response file and set all of the
appropriate properties, see Creating the response file.
3. Create and save a batch file (for example, PushCitrix.bat) that contains the following
information:
Use this syntax:
change user /install <path_to_media>\Setup.exe /responseFile <path
to response file>\E3_Response_ClientLACE.config change user /
execute
Where:
• <path to media> is the path to the Empower 3 FR5 software media and must be
accessible by the Citrix server.
• <path to response file> is the path to the location of the
E3_Response_ClientLACE.config file.
Example:
change user /install \\10.1.105.123\E3FR5\Setup.exe /responseFile \
\10.1.105.123\PushE3FR5\E3_Response_ClientLACE.config change user /
execute
May 28, 2019, 715006184 Rev. A
Page 180
Requirement: You must use the universal naming convention (UNC) to represent the
path to media and location of the Empower response file.
For example:
\\host or IP\Share\<file to execute>
\\10.1.105.123\Push\E3_Response_ClientLACE.config
Where:
• 10.1.105.123 is the computer hosting the push installation.
• Push is the name of the shared folder.
• E3_Response_ClientLACE.config is the name of the file that you want to execute.
4. Run the following command from a DOS command line. Ensure that the path in the DOS
prompt is set to the location of the psexec executable file.
Use this syntax:
PsExec @\\local_machine or IP address\File <path to node list>
\Node_List.txt -s -d CMD /C <path to PushCitrix.bat>\PushCitrix.bat
Where:
• local_machine or IP address is where the node list text file resides (this file contains
the names of the destination Citrix servers that you will install to).
Tip: If using the IP address results in an Access Denied error, use the machine name
instead.
• -s specifies to run the remote process using the System account; only the System
account can be used for push installs; must be specified.
• -d specifies to not wait for the process to terminate, allowing the installation to launch
simultaneously on multiple systems.
• <path to PushCitrix.bat> is the network location where the batch file resides
(this is the file created in step 3).
Example:
c:\PushE3FR5\psexec @C:\PushE3FR5\Node_list.txt -s -d CMD /C \
\10.1.105.123\PushE3FR5\PushCitrix.bat
Result: Empower 3 FR5 installs on the specified Citrix servers.
May 28, 2019, 715006184 Rev. A
Page 181
10.5 Push uninstallation of Empower clients or LAC/E
modules
10.5.1 Silent uninstallation (from one computer)
Note: If you are performing a silent uninstallation on a Citrix server, see Silent uninstallation
(from one Citrix server).
To perform a silent uninstallation from a command line:
1. Modify the E3_Response_ClientLACE.config response file and set all the appropriate
properties.
Tip: Ensure that the ACTION command line property in the response file is set to
Remove.
2. Run Setup.exe from a DOS command line or in a batch file that includes the response
file.
Requirements:
• Ensure that the command is executed using a local administrator account by specifying
the options -u (user name) and -p (password).
• Ensure that the path in the DOS prompt is set to the location of the Empower 3 media.
Example:
<path to media>\Setup.exe /responseFile <path to response file>
\E3_Response_ClientLACE.config
Where,
• <path to media> is the location of the Empower 3 media installer files.
• <path to response file> is the path to the location of the
E3_Response_ClientLACE.config file.
Requirement: The universal naming convention (UNC) must be used to represent the
path to media and location of the Empower response file.
For example:
\\host or IP\Share\<file to execute>
\\10.1.19.25\Push\E3_Response_ClientLACE.config
Where,
May 28, 2019, 715006184 Rev. A
Page 182
• 10.1.19.25 is the computer hosting the push installation.
• Push is the name of the Shared folder.
• E3_Response_ClientLACE.config is the name of the file that you want to execute.
Result: Empower 3 FR5 is removed from the computer and, if the Restart option is set to
True in the response file, the computer restarts.
10.5.2 Push uninstallation (from multiple computers via a host)
To uninstall Empower 3 software using push uninstallation:
1. Modify the Node_List file to include all the appropriate computer names and IP addresses
from which you want to uninstall Empower 3.
2. Modify the E3_Response_ClientLACE.config response file to specify the
INSTALL_TYPE property (Empower 3 clients or LAC/E modules) where you want to
uninstall Empower 3 software.
3. Modify the E3_Response_ClientLACE.config response file to specify that the
ACTION command line property is set to Remove.
4. Run one of the preceding push installation commands in DOS or in a batch file, ensuring
that the command is executed using a local administrator account by specifying the options
-u (user name) and -p (password).
<path to media>\Setup.exe /responseFile <path to response file>
\E3_Response_ClientLACE.config
Where,
• <path to media> is the location of the Empower 3 media installer files.
• <path to response file> is the path to the location of the
E3_Response_ClientLACE.config file.
Requirement: The universal naming convention (UNC) must be used to represent the
path to media and location of the Empower response file.
For example:
\\host or IP\Share\<file to execute>
\\10.1.105.123\Push\E3_Response_ClientLACE.config
Where,
May 28, 2019, 715006184 Rev. A
Page 183
• 10.1.105.123 is the computer hosting the push installation.
• Push is the name of the Shared folder.
• E3_Response_ClientLACE.config is the name of the file that you want to execute.
Example:
c:\PushE3FR5\psexec @C:\PushE3FR5\Node_list.txt -s -d \
\10.1.105.123\E3FR5\Setup.exe /responseFile \
\10.1.105.123\PushE3FR5\E3_Response_ClientLACE.config
Result: Empower 3 FR5 is removed from the computer and, if the Restart option is set
to True in the response file, the computer restarts.
10.6 Push uninstallation of Empower servers
10.6.1 Silent uninstallation (from one computer)
To perform a silent uninstallation of an Empower server from the command line:
1. Modify the E3_Response_Server.config response file and set all the appropriate
properties.
Tip: Ensure that the following conditions exist in the response file:
• The ServerInSilent property is set to true.
• The ACTION command line property is set to Remove.
2. Run Setup.exe from a DOS command line or in a batch file that includes the response
file.
Requirements:
• Ensure that the command is executed using a local administrator account by specifying
the options -u (user name) and -p (password).
• Ensure that the path in the DOS prompt is set to the location of the Empower 3 media.
Example:
<path to media>\Setup.exe /responseFile <path to response file>
\E3_Response_Server.config
Where,
May 28, 2019, 715006184 Rev. A
Page 184
• <path to media> is the location of the Empower 3 media installer files.
• <path to response file> is the path to the location of the
E3_Response_Server.config file.
Requirement: You must follow the universal naming convention (UNC) when you specify
the path to the media and location of the Empower response file.
For example:
\\host or IP\Share\<file to execute>
\\10.1.19.25\Push\E3_Response_Server.config
Where,
• 10.1.19.25 is the computer hosting the push installation.
• Push is the name of the Shared folder.
• E3_Response_Server.config is the name of the file that you want to execute.
Result: Empower 3 FR5 is removed from the computer and, if the Restart option is set to
True in the response file, the computer restarts.
10.6.2 Push uninstallation (from multiple computers via a host)
To uninstall Empower 3 servers using push uninstallation:
1. Modify the Node_List file to include all the appropriate Windows server names and IP
addresses from which you want to uninstall Empower 3 servers.
2. Modify the E3_Response_Server.config response file to ensure that:
• The ServerInSilent property is set to true.
• The ACTION command line property is set to Remove.
3. Run one of the preceding push installation commands in DOS or in a batch file, ensuring
that the command is executed using a local administrator account by specifying the options
-u (user name) and -p (password).
<path to media>\Setup.exe /responseFile <path to response file>
\E3_Response_Server.config
Where,
• <path to media> is the location of the Empower 3 media installer files.
• <path to response file> is the path to the location of the
E3_Response_Server.config file.
May 28, 2019, 715006184 Rev. A
Page 185
Requirement: The universal naming convention (UNC) must be used to represent the
path to media and location of the Empower response file.
For example:
\\host or IP\Share\<file to execute>
\\10.1.105.123\Push\E3_Response_Server.config
Where,
• 10.1.105.123 is the computer hosting the push installation.
• Push is the name of the Shared folder.
• E3_Response_Server.config is the name of the file that you want to execute.
Example:
c:\PushE3FR5\psexec @C:\PushE3FR5\Node_list.txt -s -d \
\10.1.105.123\E3FR5\Setup.exe /responseFile \
\10.1.105.123\PushE3FR5\E3_Response_Server.config
Result: Empower 3 FR5 is removed from the computer and, if the Restart option is set to
True in the response file, the computer restarts.
10.7 Push uninstallation of Empower from Citrix servers
10.7.1 Silent uninstallation (from one Citrix server)
Requirement: The Citrix server must be put in install mode before you can perform a silent
uninstallation.
To perform a silent uninstallation from a command line:
1. Put the server into Install mode by opening a command prompt and typing Change
user /install.
2. Modify the E3_Response_ClientLACE.config response file and set all the appropriate
properties.
Tip: Ensure that the ACTION command line property in the response file is set to
Remove.
3. Run Setup.exe from a DOS command line or in a batch file that includes the response
file. Ensure that the path in the DOS prompt is set to the location of the Empower 3 media.
For example:
May 28, 2019, 715006184 Rev. A
Page 186
<path to media>\Setup.exe /responseFile <path to response file>
\E3_Response_ClientLACE.config
Where,
• <path to media> is the location of the Empower 3 media installer files.
• <path to response file> is the path to the location of the
E3_Response_ClientLACE.config file.
Requirement: The universal naming convention (UNC) must be used to represent the
path to media and location of the Empower response file.
For example:
\\host or IP\Share\<file to execute>
\\10.1.105.123\Push\E3_Response_ClientLACE.config
Where,
• 10.1.105.123 is the computer hosting the push installation.
• Push is the name of the shared folder.
• E3_Response_ClientLACE.config is the name of the file that you want to execute.
Result: Empower 3 FR5 is removed from the computer and, if the Restart option is set to
True in the response file, the computer restarts.
10.7.2 Push uninstallation (from multiple Citrix servers via a host)
Requirement: The Citrix server must be in install mode before you can perform a push
uninstallation.
To perform a push uninstallation from Citrix servers:
1. Modify the Node_List file to include all the appropriate Citrix server names and IP
addresses from which you want to uninstall Empower 3.
2. Modify the E3_Response_ClientLACE.config response file to specify that the
ACTION command line property is set to Remove.
3. Create and save a batch file (for example, PushCitrix.bat) that contains the following
information:
change user /install <path_to_media>\Setup.exe /responseFile <path
to response file>\E3_Response_ClientLACE.config change user /
execute
Where,
May 28, 2019, 715006184 Rev. A
Page 187
• <path to media> is the path to the Empower 3 FR5 software media and must be
accessible by the Citrix server.
• <path to response file> is the path to the location of the
E3_Response_ClientLACE.config file.
Requirement: You must use the universal naming convention (UNC) to represent the
path to media and location of the Empower response file.
For example:
\\host or IP\Share\<file to execute>
\\10.1.105.123\Push\E3_Response_ClientLACE.config
Where,
• 10.1.105.123 is the computer hosting the push installation.
• Push is the name of the shared folder.
• E3_Response_ClientLACE.config is the name of the file that you want to execute.
4. Run the following command from a DOS command line. Ensure that the path in the DOS
prompt is set to the location of the psexec executable file.
PsExec @<path to node list>\Node_List.txt -s -d CMD /C <path to
PushCitrix.bat>\PushCitrix.bat
Where,
• <path to node list> is the network location where the node list text file resides
(this file contains the names of the destination Citrix servers that you will uninstall to).
Tip: If using the IP address results in an Access Denied error, use the machine name
instead.
• -s specifies to run the remote process using the System account; only the System
account can be used for push installs; must be specified.
• -d specifies to not wait for the process to terminate, allowing the installation to launch
simultaneously on multiple systems.
• <path to PushCitrix.bat> is the network location where the batch file resides
(this is the file created in step 3).
Result: Empower 3 uninstalls from all the specified Citrix servers.
May 28, 2019, 715006184 Rev. A
Page 188
Das könnte Ihnen auch gefallen
- Whats New in Empower 3Dokument68 SeitenWhats New in Empower 3Poc100% (1)
- Empower 3 Data Acquisition Processing Theory Guide Rev ADokument136 SeitenEmpower 3 Data Acquisition Processing Theory Guide Rev AEmerson Jair Machava100% (1)
- 21CFR11 Assessment FAQ Metler Toledo STAREDokument51 Seiten21CFR11 Assessment FAQ Metler Toledo STAREfurqan.malikNoch keine Bewertungen
- Reg A USP 1058 Analytical Instrument QualificationDokument8 SeitenReg A USP 1058 Analytical Instrument QualificationRomen MoirangthemNoch keine Bewertungen
- Empower 3Dokument4 SeitenEmpower 3amgranadosvNoch keine Bewertungen
- Empower 3 EU Annex 11 Compliance Assessment Rev1 November 2019Dokument12 SeitenEmpower 3 EU Annex 11 Compliance Assessment Rev1 November 2019Nur AcarNoch keine Bewertungen
- Audit Computer SystemsDokument11 SeitenAudit Computer SystemsROJI LINANoch keine Bewertungen
- EMA Work Instruction For Trackwise PDFDokument8 SeitenEMA Work Instruction For Trackwise PDFantonygamalpharmaNoch keine Bewertungen
- Software Design Specification Binder Request Release 2: Revision 1.0Dokument14 SeitenSoftware Design Specification Binder Request Release 2: Revision 1.0kamranNoch keine Bewertungen
- 1805 Abacus DiagnosticaDokument10 Seiten1805 Abacus DiagnosticaAnton MymrikovNoch keine Bewertungen
- 21CFRPart11Compliance PDFDokument36 Seiten21CFRPart11Compliance PDFFachrurroziAs100% (1)
- Appendix 1: Technical Documentation For Install and Managing A ServerDokument66 SeitenAppendix 1: Technical Documentation For Install and Managing A ServerMaria TahreemNoch keine Bewertungen
- U R T For A Supervisory Control and Data Acquisition (SCADA) Process Control SystemDokument66 SeitenU R T For A Supervisory Control and Data Acquisition (SCADA) Process Control SystemSurangaGNoch keine Bewertungen
- Impact Assessment FrameworkDokument23 SeitenImpact Assessment Frameworkyogeshshivani6914Noch keine Bewertungen
- A 177 e Records Practice PDFDokument8 SeitenA 177 e Records Practice PDFlastrajNoch keine Bewertungen
- 40 05 Computer PolicyDokument5 Seiten40 05 Computer PolicyAnonymous 01E2HeMNoch keine Bewertungen
- Computerised System Validation 计算机系统验证: SOP No./编号: SOP01809/01 Page No./页码: Page 1 of 11Dokument11 SeitenComputerised System Validation 计算机系统验证: SOP No./编号: SOP01809/01 Page No./页码: Page 1 of 11phu DuongNoch keine Bewertungen
- Software Project ManagementDokument6 SeitenSoftware Project ManagementLovekush KewatNoch keine Bewertungen
- Standard Operating Procedure: Restricted Circulation (Draft)Dokument4 SeitenStandard Operating Procedure: Restricted Circulation (Draft)mkm969Noch keine Bewertungen
- 11.4159 USD2755 Remote Control Palltronic Flowstar IV Using OPC IFUDokument16 Seiten11.4159 USD2755 Remote Control Palltronic Flowstar IV Using OPC IFUseinNoch keine Bewertungen
- Abb Part11Dokument12 SeitenAbb Part11ruggy_646037Noch keine Bewertungen
- U R T For A Supervisory Control and Data Acquisition (SCADA) Process Control SystemDokument66 SeitenU R T For A Supervisory Control and Data Acquisition (SCADA) Process Control SystemaharnishaNoch keine Bewertungen
- Template IL CSV ScratchDokument2 SeitenTemplate IL CSV ScratchQcNoch keine Bewertungen
- 21 CFR Part11 Req.Dokument4 Seiten21 CFR Part11 Req.SupriyaNathRayNoch keine Bewertungen
- LIMS For Lasers 2015 User ManualDokument188 SeitenLIMS For Lasers 2015 User Manualcharles_0814Noch keine Bewertungen
- Empower PriviligesDokument6 SeitenEmpower Priviligesmkm969Noch keine Bewertungen
- Logfile 01 2011 Synopsis Annex11 Computer Is Ed SystemsDokument11 SeitenLogfile 01 2011 Synopsis Annex11 Computer Is Ed SystemsMohamed SallamNoch keine Bewertungen
- Connectionsaqt For Empower 3: Requirements Before Qualification BeginsDokument45 SeitenConnectionsaqt For Empower 3: Requirements Before Qualification BeginsJorge MorenoNoch keine Bewertungen
- White Paper Computer System ValidationDokument13 SeitenWhite Paper Computer System ValidationErwin MeijboomNoch keine Bewertungen
- 13 GLP Data Integrity DraftDokument13 Seiten13 GLP Data Integrity Draftwindli2014Noch keine Bewertungen
- Supplier Classification and File Deliverable MatrixDokument4 SeitenSupplier Classification and File Deliverable MatrixSebastian LopezNoch keine Bewertungen
- Eres Annex 11 Eu GMP SiemensDokument30 SeitenEres Annex 11 Eu GMP SiemenshuykhiemNoch keine Bewertungen
- For Restricted Circulation Only: Master / Controlled Copy Stamp HereDokument8 SeitenFor Restricted Circulation Only: Master / Controlled Copy Stamp HereAbhijeetNoch keine Bewertungen
- Validating R - PharmaSUG-2018-SI13Dokument10 SeitenValidating R - PharmaSUG-2018-SI13Zaphod BeeblebroxNoch keine Bewertungen
- Vindair Engineers Pvt. LTD: Sl. No Description Observation RemarksDokument3 SeitenVindair Engineers Pvt. LTD: Sl. No Description Observation RemarksRamakrishna Agumbe100% (1)
- S 285 Risk Qualification InfstructureDokument10 SeitenS 285 Risk Qualification InfstructureMohamed SallamNoch keine Bewertungen
- Using Empower Systemsqt Qualification Tool For Waters Modular HPLC SystemsDokument8 SeitenUsing Empower Systemsqt Qualification Tool For Waters Modular HPLC SystemsПетр КрасновNoch keine Bewertungen
- A Presentation SARQA DKGDokument35 SeitenA Presentation SARQA DKGAshimaNoch keine Bewertungen
- Thank-You For Downloading The Validation Master Plan Template!Dokument11 SeitenThank-You For Downloading The Validation Master Plan Template!عبدالعزيز بدرNoch keine Bewertungen
- NEW Annex 3 Validation of Computers As Part of TesDokument4 SeitenNEW Annex 3 Validation of Computers As Part of TesBrian WilliamsNoch keine Bewertungen
- ZEMC-3008 Eng GC2010 OQR0725Dokument37 SeitenZEMC-3008 Eng GC2010 OQR0725Nguyen Duong100% (2)
- Computerized Systems Periodic Review: QA Manager - IT ValidationsDokument4 SeitenComputerized Systems Periodic Review: QA Manager - IT ValidationsMaruf RasselNoch keine Bewertungen
- Computer System Validation Basic Documentation PackageDokument5 SeitenComputer System Validation Basic Documentation PackageAmer Rahmah0% (1)
- 21CFR, Fette AmericaDokument5 Seiten21CFR, Fette AmericaleotrevinoNoch keine Bewertungen
- Empower 3 Software ApexTrack Integration AlgorithmDokument2 SeitenEmpower 3 Software ApexTrack Integration Algorithmvg_vvgNoch keine Bewertungen
- Installation Qualification: LC-2010A /CDokument39 SeitenInstallation Qualification: LC-2010A /CAbdul KalimNoch keine Bewertungen
- Software Quality Assurance Notes in Urdu Hindi ExplanationDokument5 SeitenSoftware Quality Assurance Notes in Urdu Hindi ExplanationAli RazaNoch keine Bewertungen
- SOP-000263775 System Access Authorization DI - Audit TrailDokument11 SeitenSOP-000263775 System Access Authorization DI - Audit TrailSebastian LopezNoch keine Bewertungen
- System Users Guide FileDokument96 SeitenSystem Users Guide FileJUDITHNoch keine Bewertungen
- 00 - CASABLANCA - Supervisor System and Network Specifications - EnG VerDokument18 Seiten00 - CASABLANCA - Supervisor System and Network Specifications - EnG VerLinh TinhNoch keine Bewertungen
- Cary SpecificationsDokument8 SeitenCary SpecificationsmafiwarsNoch keine Bewertungen
- Empower 3 Electronic Data ReviewDokument34 SeitenEmpower 3 Electronic Data Reviewvg_vvgNoch keine Bewertungen
- 21 CFR 11 Compliance Thermo PDFDokument8 Seiten21 CFR 11 Compliance Thermo PDFshri_palaniNoch keine Bewertungen
- Guidelines On Validation - Appendix 5 2Dokument1 SeiteGuidelines On Validation - Appendix 5 2nagarajs50Noch keine Bewertungen
- ANATEL A643a TOC Analyzer Operator Manual PDFDokument222 SeitenANATEL A643a TOC Analyzer Operator Manual PDFpramodyad5810Noch keine Bewertungen
- CSV SopDokument1 SeiteCSV SopjeetNoch keine Bewertungen
- Validation Plan TemplateDokument22 SeitenValidation Plan TemplateBlank BacktobasicNoch keine Bewertungen
- 21 CFR Part 11Dokument8 Seiten21 CFR Part 11purinaresh85100% (1)
- EMPOWER 3 Software GuideDokument186 SeitenEMPOWER 3 Software GuideAngel GarciaNoch keine Bewertungen
- Case Study: Computer Supplier Evaluation Practices of The Parenteral Drug Association (PDA)Dokument45 SeitenCase Study: Computer Supplier Evaluation Practices of The Parenteral Drug Association (PDA)MaheshNoch keine Bewertungen
- The Role of The Lms in 21 CFR Part 11 Compliance: Co-Author: Dr. Bob Mcdowall, Director R.D. Mcdowall LimitedDokument35 SeitenThe Role of The Lms in 21 CFR Part 11 Compliance: Co-Author: Dr. Bob Mcdowall, Director R.D. Mcdowall LimitedMaheshNoch keine Bewertungen
- GAMP 5 and The Supplier: Leveraging Supplier Advantage Out of ComplianceDokument19 SeitenGAMP 5 and The Supplier: Leveraging Supplier Advantage Out of ComplianceMaheshNoch keine Bewertungen
- Draft Guideline Computerised Systems Electronic Data Clinical Trials - enDokument47 SeitenDraft Guideline Computerised Systems Electronic Data Clinical Trials - enMaheshNoch keine Bewertungen
- Elaine O'Sullivan PDFDokument84 SeitenElaine O'Sullivan PDFMaheshNoch keine Bewertungen
- DA NUT2013 B4 Rune Frederiksen PDFDokument56 SeitenDA NUT2013 B4 Rune Frederiksen PDFMaheshNoch keine Bewertungen
- Data Integrity During Analytical Instrument Validation ProcessesDokument60 SeitenData Integrity During Analytical Instrument Validation ProcessesMahesh100% (2)
- SOP 12: Validation of Bioanalytical Methods: Background and ObjectivesDokument4 SeitenSOP 12: Validation of Bioanalytical Methods: Background and ObjectivesMaheshNoch keine Bewertungen
- Computer System Validation Best PracticesDokument4 SeitenComputer System Validation Best PracticesMaheshNoch keine Bewertungen
- Laboratory Equipment CDS Article 2-11Dokument2 SeitenLaboratory Equipment CDS Article 2-11MaheshNoch keine Bewertungen
- Thy Hand O God - Harwood Desc Mather PDFDokument3 SeitenThy Hand O God - Harwood Desc Mather PDFManado Chamber SingersNoch keine Bewertungen
- Ipr ProjectDokument16 SeitenIpr Projectpushpanjali sharmaNoch keine Bewertungen
- Fifi Ferret's FluteDokument20 SeitenFifi Ferret's FluteRosie Guerra-Hunt80% (5)
- 2004-10 HUB-The Computer Paper - Ontario EditionDokument72 Seiten2004-10 HUB-The Computer Paper - Ontario EditionthecomputerpaperNoch keine Bewertungen
- The Blue Chip Report: Important - Variation in ResultsDokument7 SeitenThe Blue Chip Report: Important - Variation in Resultsanalyst_anil14Noch keine Bewertungen
- PresenDokument23 SeitenPresenapi-242390543Noch keine Bewertungen
- Google Inc. v. American Blind & Wallpaper Factory, Inc. - Document No. 310Dokument5 SeitenGoogle Inc. v. American Blind & Wallpaper Factory, Inc. - Document No. 310Justia.comNoch keine Bewertungen
- Manual Tekla18Dokument90 SeitenManual Tekla18Caraiane CatalinNoch keine Bewertungen
- Structural Steel Shapes: Standard Specification ForDokument3 SeitenStructural Steel Shapes: Standard Specification ForIsaac ZTNoch keine Bewertungen
- Past Progressive Story 3 (Past Continuous) : ReallyDokument8 SeitenPast Progressive Story 3 (Past Continuous) : ReallyshahzadNoch keine Bewertungen
- 8765 Butlerdidi Script SampleDokument18 Seiten8765 Butlerdidi Script SampleAnnette kuklaNoch keine Bewertungen
- D 1599 - 99 Rde1otkDokument3 SeitenD 1599 - 99 Rde1otkquick_badNoch keine Bewertungen
- R.A 8293Dokument8 SeitenR.A 8293Claris Cainto100% (1)
- Ipr PresenataionDokument9 SeitenIpr PresenataionAmitKumar100% (1)
- UNIDADES DE MEDIDA - Live WorksheetsDokument1 SeiteUNIDADES DE MEDIDA - Live WorksheetsVeraluz Cotera MuñozNoch keine Bewertungen
- Earned It: (Fifty Shades of Grey)Dokument3 SeitenEarned It: (Fifty Shades of Grey)Elisaweta HahaNoch keine Bewertungen
- Building Code Australia ComplianceDokument24 SeitenBuilding Code Australia ComplianceLampard ChenNoch keine Bewertungen
- 2222ADokument9 Seiten2222AMarlon Henry Arosemena ZúñigaNoch keine Bewertungen
- Makalah Kasus PVTDokument38 SeitenMakalah Kasus PVTDaniel SihombingNoch keine Bewertungen
- Cyclone4 HandbookDokument490 SeitenCyclone4 HandbookatalincNoch keine Bewertungen
- BioStar 1.2 Administrator Guide PDFDokument154 SeitenBioStar 1.2 Administrator Guide PDFGerardo Intor OsorioNoch keine Bewertungen
- BulldogsDokument170 SeitenBulldogsPhil Nicholson100% (1)
- Intellectual PropertyDokument24 SeitenIntellectual PropertyMff DeadsparkNoch keine Bewertungen
- Dwnload Full Fitness and Wellness 12th Edition Hoeger Test Bank PDFDokument35 SeitenDwnload Full Fitness and Wellness 12th Edition Hoeger Test Bank PDFsibafovinu100% (14)
- Text The Romance BackDokument146 SeitenText The Romance BackMervin Imhotep Accouche100% (1)
- EDU012TRDokument14 SeitenEDU012TRSuresh Chandrashekhar MishraNoch keine Bewertungen
- Levis Vs VogueDokument12 SeitenLevis Vs VoguedayneblazeNoch keine Bewertungen
- Mighty Corp v. EJ GalloDokument10 SeitenMighty Corp v. EJ GalloCzarina CidNoch keine Bewertungen
- Test For Footwear and Footwear Materials - : Methods ofDokument8 SeitenTest For Footwear and Footwear Materials - : Methods ofhemantp1170Noch keine Bewertungen
- Brand Styling BriefDokument9 SeitenBrand Styling BriefAna LopesNoch keine Bewertungen