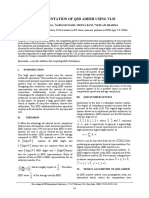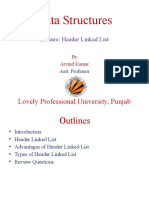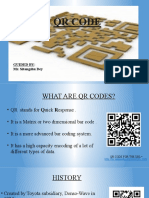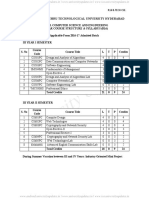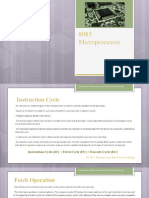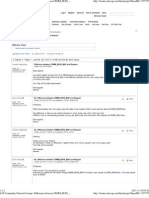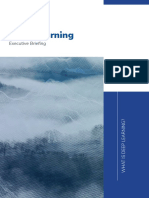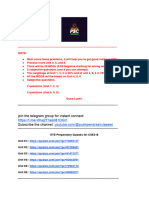Beruflich Dokumente
Kultur Dokumente
RAS Server Configuration
Hochgeladen von
Kyaw Htike MoeOriginalbeschreibung:
Copyright
Verfügbare Formate
Dieses Dokument teilen
Dokument teilen oder einbetten
Stufen Sie dieses Dokument als nützlich ein?
Sind diese Inhalte unangemessen?
Dieses Dokument meldenCopyright:
Verfügbare Formate
RAS Server Configuration
Hochgeladen von
Kyaw Htike MoeCopyright:
Verfügbare Formate
How to Configure RAS Servers for ISP
Environments
Remote access servers (RAS servers) in Internet service provider (ISP) environments are typically run under
very different conditions to RAS servers in corporate environments. Chief among the differences is that dial-up
users are more likely to fire their ISP than to be fired by their ISP. As a result, ISPs have less control over the
hardware and operating system versions that users use to dial in, and have little leverage in enforcing the
standards that might be appropriate in a corporate environment.
The operating conditions under which an ISP runs a RAS server are determined by the server’s configuration
and Remote Access Policies. Running RAS on a Microsoft® Windows® 2000 server is much easier than
running RAS on a Windows NT® 4 server because Remote Access Policies enable you to exercise fine levels
of control over user access rights. However, getting to know Remote Access Policies is a challenge and
deciding how many rights to give dial-up users is a tough call for anyone new to the process.
In this document, Windows 2000–based ISP Coho Internet reveals its formula for setting up RAS servers in its
service provider environment. These steps assume that you already have Routing and Remote Access Services
installed but not configured on a Windows 2000 server.
Two factors determine whether the following steps are appropriate for your environment; these factors often
vary between RAS solutions. The first is whether you use separate RADIUS servers; the second is how you
assign IP addresses. This document assumes you do not use a RADIUS server—and instead use the IAS
service offered by a Windows server—and that you are using the RAS server to assign IP addresses as a
DHCP server.
To configure a RAS server to follow these rules
1. On the Start menu, click Programs, Administrative Tools, and Routing and Remote Access.
2. The Configure Routing and Remote Access (RRAS) wizard starts, and the Common Configurations
dialog box appears. Click Remote access server.
3. The next dialog box gives the option of allowing the RAS server to assign IP addresses, either by acting as
a DHCP server itself or by using an existing DHCP server on the network. Your choice depends on how
your network is configured and whether a combined RAS/DHCP server can handle the peak load you
anticipate placing on the server.
4. The next dialog box asks you to configure RAS to use either a RADIUS server for central authentication or
a Windows IAS server. The Windows IAS server can be installed on the RAS server or run on a separate
server. Select No, I don’t want to set up this server to use RADIUS now.
5. The RAS server should start. It may not start for a number of reasons—too many to detail here—but one of
the most common failures is that the RAS server has not been authorized in the Active Directory
configuration. Once the RAS server is running, the next step to perfect configuration is to set up security.
6. Right-click the RAS server in the Routing and Remote Access snap-in, which should be visible after the
RRAS wizard has completed. Click Properties and choose the Security tab.
7. In the Authentication Provider window, choose Windows Authentication.
8. In Authentication Methods disable:
How to Configure RAS Servers for ISP Environments page 1
• EAP
• Unauthenticated access
9. Then enable these items, as shown in the following screenshot:
• MS-CHAP v2
• MS-CHAP
• CHAP
• PAP
10. Click OK to return to the Security tab. In Accounting Provider, choose RADIUS Accounting or
Windows Accounting, depending on which accounting method you prefer. If you choose Windows
Accounting, the RAS server downloads its logs to Windows 2000’s Event Viewer. If you plan to use a
third party package to parse the RAS server log files—for example, because you already have one that has
been parsing files produced by a RADIUS server—then choose RADIUS Accounting.
11. On the IP tab.
• Enable IP routing.
• Allow IP-based remote access and demand-dial connections.
• Use DHCP for addresses or static pool.
12. On the PPP tab, select:
• Enable Multilink
• BAP or BACP
• LCP
How to Configure RAS Servers for ISP Environments page 2
• Software compression
13. On the Event Logging tab, select Log the maximum amount of information.
14. At the end of this process you are warned that you selected more than one authentication method. You are
asked if you want to read the RAS help files in order to properly configure authentication. The primary
issue is that you need to set Remote Access Policies to allow, for example, MS_CHAP v2.
To Set Remote Access Policies
1. Right-click the default Allow access if dial-in permission is enabled policy, as shown in the following
screenshot, and click Properties.
2. Edit the profile. On the Multilink tab, limit multilink to two or three ports. Set Require BAP for dynamic
Multilink requests. How many you set it to depends on both policy and technical considerations. Setting it
to three allows home users equipped with ISDN to bring up both channels and use their phone line, which
gives them maximum benefit. Setting it to two spreads the resource more evenly. Setting it to anything
higher could allow users with ISND PRI cards – typically business users – to claim all the multilink
channels at once. That would tie up the entire server.
3. Set the policy to allow these items, as shown in the following screenshot:
• MS-CHAP v2
• MS-CHAP
• CHAP
• PAP
How to Configure RAS Servers for ISP Environments page 3
This should complete RAS server configuration, though there is much more to do to smoothly handle the daily
issues that arise from running RAS servers.
One thing to assist daily operations is learning how to monitor and troubleshoot RAS. Although Windows
2000 ships with some built-in instrumentation for RAS services, ISP environments require a fine-grained view
of RAS port and user activities. The Windows 2000 Resource Kit contains an excellent tool, RASSvrMon.exe,
that can display this information. For more information, see How to Monitor Users and Ports with the
Microsoft RAS Server Monitor Tool.
How to Configure RAS Servers for ISP Environments page 4
The information contained in this document represents the current view of Microsoft Corporation on the issues discussed as of the date
of publication. Because Microsoft must respond to changing market conditions, it should not be interpreted to be a commitment on the
part of Microsoft, and Microsoft cannot guarantee the accuracy of any information presented after the date of publication.
This White Paper is for informational purposes only. MICROSOFT MAKES NO WARRANTIES, EXPRESS, IMPLIED OR
STATUTORY, AS TO THE INFORMATION IN THIS DOCUMENT.
Complying with all applicable copyright laws is the responsibility of the user. Without limiting the rights under copyright, no part of this
document may be reproduced, stored in or introduced into a retrieval system, or transmitted in any form or by any means (electronic,
mechanical, photocopying, recording, or otherwise), or for any purpose, without the express written permission of Microsoft
Corporation.
Microsoft may have patents, patent applications, trademarks, copyrights, or other intellectual property rights covering subject matter in
this document. Except as expressly provided in any written license agreement from Microsoft, the furnishing of this document does not
give you any license to these patents, trademarks, copyrights, or other intellectual property.
Unless otherwise noted, the example companies, organizations, products, domain names, e-mail addresses, logos, people, places and
events depicted herein are fictitious, and no association with any real company, organization, product, domain name, email address, logo,
person, place or event is intended or should be inferred.
© 2002 Microsoft Corporation. All rights reserved.
Microsoft, Windows, and Windows NT are either registered trademarks or trademarks of Microsoft Corporation in the United States
and/or other countries.
How to Configure RAS Servers for ISP Environments page 5
Das könnte Ihnen auch gefallen
- Shoe Dog: A Memoir by the Creator of NikeVon EverandShoe Dog: A Memoir by the Creator of NikeBewertung: 4.5 von 5 Sternen4.5/5 (537)
- Grit: The Power of Passion and PerseveranceVon EverandGrit: The Power of Passion and PerseveranceBewertung: 4 von 5 Sternen4/5 (587)
- Hidden Figures: The American Dream and the Untold Story of the Black Women Mathematicians Who Helped Win the Space RaceVon EverandHidden Figures: The American Dream and the Untold Story of the Black Women Mathematicians Who Helped Win the Space RaceBewertung: 4 von 5 Sternen4/5 (894)
- The Yellow House: A Memoir (2019 National Book Award Winner)Von EverandThe Yellow House: A Memoir (2019 National Book Award Winner)Bewertung: 4 von 5 Sternen4/5 (98)
- The Little Book of Hygge: Danish Secrets to Happy LivingVon EverandThe Little Book of Hygge: Danish Secrets to Happy LivingBewertung: 3.5 von 5 Sternen3.5/5 (399)
- On Fire: The (Burning) Case for a Green New DealVon EverandOn Fire: The (Burning) Case for a Green New DealBewertung: 4 von 5 Sternen4/5 (73)
- The Subtle Art of Not Giving a F*ck: A Counterintuitive Approach to Living a Good LifeVon EverandThe Subtle Art of Not Giving a F*ck: A Counterintuitive Approach to Living a Good LifeBewertung: 4 von 5 Sternen4/5 (5794)
- Never Split the Difference: Negotiating As If Your Life Depended On ItVon EverandNever Split the Difference: Negotiating As If Your Life Depended On ItBewertung: 4.5 von 5 Sternen4.5/5 (838)
- Elon Musk: Tesla, SpaceX, and the Quest for a Fantastic FutureVon EverandElon Musk: Tesla, SpaceX, and the Quest for a Fantastic FutureBewertung: 4.5 von 5 Sternen4.5/5 (474)
- A Heartbreaking Work Of Staggering Genius: A Memoir Based on a True StoryVon EverandA Heartbreaking Work Of Staggering Genius: A Memoir Based on a True StoryBewertung: 3.5 von 5 Sternen3.5/5 (231)
- The Emperor of All Maladies: A Biography of CancerVon EverandThe Emperor of All Maladies: A Biography of CancerBewertung: 4.5 von 5 Sternen4.5/5 (271)
- The Gifts of Imperfection: Let Go of Who You Think You're Supposed to Be and Embrace Who You AreVon EverandThe Gifts of Imperfection: Let Go of Who You Think You're Supposed to Be and Embrace Who You AreBewertung: 4 von 5 Sternen4/5 (1090)
- The World Is Flat 3.0: A Brief History of the Twenty-first CenturyVon EverandThe World Is Flat 3.0: A Brief History of the Twenty-first CenturyBewertung: 3.5 von 5 Sternen3.5/5 (2219)
- Team of Rivals: The Political Genius of Abraham LincolnVon EverandTeam of Rivals: The Political Genius of Abraham LincolnBewertung: 4.5 von 5 Sternen4.5/5 (234)
- The Hard Thing About Hard Things: Building a Business When There Are No Easy AnswersVon EverandThe Hard Thing About Hard Things: Building a Business When There Are No Easy AnswersBewertung: 4.5 von 5 Sternen4.5/5 (344)
- Devil in the Grove: Thurgood Marshall, the Groveland Boys, and the Dawn of a New AmericaVon EverandDevil in the Grove: Thurgood Marshall, the Groveland Boys, and the Dawn of a New AmericaBewertung: 4.5 von 5 Sternen4.5/5 (265)
- The Unwinding: An Inner History of the New AmericaVon EverandThe Unwinding: An Inner History of the New AmericaBewertung: 4 von 5 Sternen4/5 (45)
- The Sympathizer: A Novel (Pulitzer Prize for Fiction)Von EverandThe Sympathizer: A Novel (Pulitzer Prize for Fiction)Bewertung: 4.5 von 5 Sternen4.5/5 (119)
- Her Body and Other Parties: StoriesVon EverandHer Body and Other Parties: StoriesBewertung: 4 von 5 Sternen4/5 (821)
- Implementation of QSD Adder Using Vlsi: Kavita Kuntal, Saroj Kumari, Reena Rani, Neelam SharmaDokument4 SeitenImplementation of QSD Adder Using Vlsi: Kavita Kuntal, Saroj Kumari, Reena Rani, Neelam SharmarupeshNoch keine Bewertungen
- Shashikanth Thate: Hyderabad, Telangana, IndiaDokument5 SeitenShashikanth Thate: Hyderabad, Telangana, IndiaManu SarathNoch keine Bewertungen
- Bizhub 751 601 Spec and Install GuideDokument19 SeitenBizhub 751 601 Spec and Install GuideMonkeyzall AllNoch keine Bewertungen
- Header Linked ListDokument13 SeitenHeader Linked ListSai KarthikNoch keine Bewertungen
- Guided By: Mr. Sitangshu Dey Submitted By: Kanchana Nath Himani Padalia (Mca I Sem)Dokument16 SeitenGuided By: Mr. Sitangshu Dey Submitted By: Kanchana Nath Himani Padalia (Mca I Sem)chandaka sai nikithaNoch keine Bewertungen
- Blue Prism User Guide - Installing v5.0 Enterprise EditionDokument56 SeitenBlue Prism User Guide - Installing v5.0 Enterprise EditionPraveen Reddy Vemula100% (1)
- Learning Google Apps Script - Sample ChapterDokument27 SeitenLearning Google Apps Script - Sample ChapterPackt Publishing100% (2)
- Chapter 3 and 4 - Reliability, Maintainability, and Availability of Facilities and The Assessment and Control of Product Reliability - 2019Dokument35 SeitenChapter 3 and 4 - Reliability, Maintainability, and Availability of Facilities and The Assessment and Control of Product Reliability - 2019endalkachewNoch keine Bewertungen
- WinCE Development NoteDokument3 SeitenWinCE Development Noteadmred_quimicosNoch keine Bewertungen
- Iv Unit Data Flow, Behavioral Modeling: EC258 Digital System Design Using VHDLDokument17 SeitenIv Unit Data Flow, Behavioral Modeling: EC258 Digital System Design Using VHDLventooesteNoch keine Bewertungen
- Spark Use CasesDokument2 SeitenSpark Use CasesNareshkumar NakirikantiNoch keine Bewertungen
- External Application FormDokument3 SeitenExternal Application Formchaitali jawaleNoch keine Bewertungen
- JNTUH B.Tech 3 Year CSE R16 SyllabusDokument40 SeitenJNTUH B.Tech 3 Year CSE R16 SyllabusPallavi BottuNoch keine Bewertungen
- 5th Lecture - 8085 Timing DiagramDokument18 Seiten5th Lecture - 8085 Timing Diagramcgupta1be21Noch keine Bewertungen
- BIT2117 Accounting Information SystemsDokument85 SeitenBIT2117 Accounting Information SystemsJames MuthuriNoch keine Bewertungen
- Java For Beginners Get From Zero To Object Oriented ProgrammingDokument162 SeitenJava For Beginners Get From Zero To Object Oriented ProgrammingCrazy JackNoch keine Bewertungen
- Prolog and ExpertSystemzDokument154 SeitenProlog and ExpertSystemzalmauly2Noch keine Bewertungen
- CRMM Bupa MapDokument2 SeitenCRMM Bupa MaprafdreNoch keine Bewertungen
- Operator Guide - Updated 2 - 3 - 20Dokument2 SeitenOperator Guide - Updated 2 - 3 - 20Dereck SeckmanNoch keine Bewertungen
- Workflowsim: A Toolkit For Simulating Scientific Workflows in Distributed EnvironmentsDokument8 SeitenWorkflowsim: A Toolkit For Simulating Scientific Workflows in Distributed EnvironmentsSanthosh B AcharyaNoch keine Bewertungen
- TC-508 Service ManualDokument79 SeitenTC-508 Service ManualgilbertopkrNoch keine Bewertungen
- Plagiarism Checking WebDokument10 SeitenPlagiarism Checking WebmazhaicNoch keine Bewertungen
- GCC and Make: Compiling, Linking and Building C/C++ ApplicationsDokument11 SeitenGCC and Make: Compiling, Linking and Building C/C++ ApplicationssemabayNoch keine Bewertungen
- Ashish SoftwareDokument2 SeitenAshish SoftwareKumar RajputNoch keine Bewertungen
- GOOSE Configuration ExampleDokument24 SeitenGOOSE Configuration Examplezinab90100% (1)
- Name ClearenceDokument15 SeitenName ClearenceMd Gollzar HossainNoch keine Bewertungen
- Access and Conversion of Elevation Data For AERMAPDokument4 SeitenAccess and Conversion of Elevation Data For AERMAPRocío SandovalNoch keine Bewertungen
- Playbook Executive Briefing Deep LearningDokument20 SeitenPlaybook Executive Briefing Deep LearningRémi ChauveauNoch keine Bewertungen
- MemoCam Application User Guide V01 PDFDokument173 SeitenMemoCam Application User Guide V01 PDFJorge HuangNoch keine Bewertungen
- CSE316 Operating Systems Practice Subjective Questions For ETEDokument9 SeitenCSE316 Operating Systems Practice Subjective Questions For ETEmanikanta.reddy329Noch keine Bewertungen