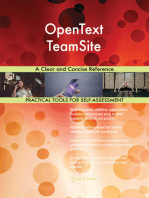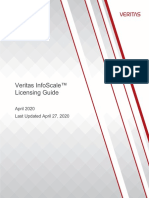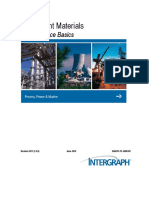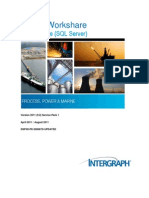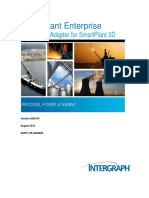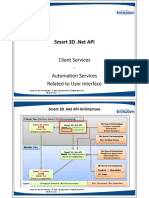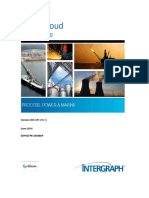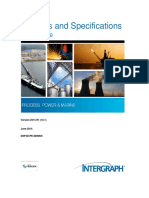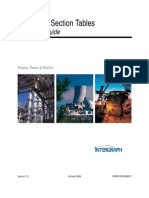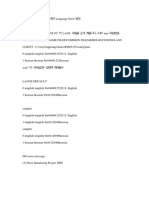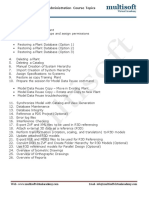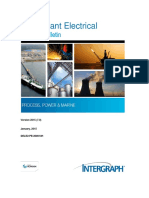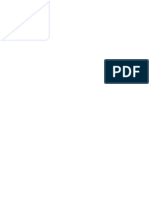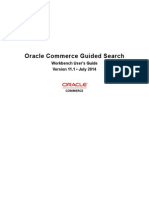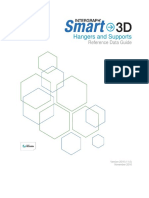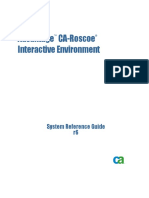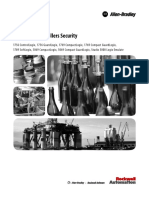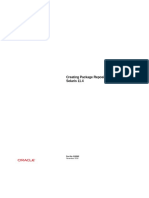Beruflich Dokumente
Kultur Dokumente
SPMAT
Hochgeladen von
Shiva PrasadCopyright
Verfügbare Formate
Dieses Dokument teilen
Dokument teilen oder einbetten
Stufen Sie dieses Dokument als nützlich ein?
Sind diese Inhalte unangemessen?
Dieses Dokument meldenCopyright:
Verfügbare Formate
SPMAT
Hochgeladen von
Shiva PrasadCopyright:
Verfügbare Formate
SmartPlant Materials
Installation and Migration Guide
Version 2011 (7.0.0) July 2010 DMAR1-PE-200006J
Copyright
Copyright © 2000-2010 Intergraph Corporation. All Rights Reserved.
Including software, file formats, and audiovisual displays; may be used pursuant to applicable software license agreement; contains confidential
and proprietary information of Intergraph and/or third parties which is protected by copyright law, trade secret law, and international treaty, and
may not be provided or otherwise made available without proper authorization from Intergraph Corporation.
U.S. Government Restricted Rights Legend
Use, duplication, or disclosure by the government is subject to restrictions as set forth below. For civilian agencies: This was developed at
private expense and is "restricted computer software" submitted with restricted rights in accordance with subparagraphs (a) through (d) of the
Commercial Computer Software - Restricted Rights clause at 52.227-19 of the Federal Acquisition Regulations ("FAR") and its successors, and
is unpublished and all rights are reserved under the copyright laws of the United States. For units of the Department of Defense ("DoD"): This is
"commercial computer software" as defined at DFARS 252.227-7014 and the rights of the Government are as specified at DFARS 227.7202-3.
Unpublished - rights reserved under the copyright laws of the United States.
Intergraph Corporation
P.O. Box 240000
Huntsville, AL 35813
Street address: 170 Graphics Drive, Madison, AL 35758
Terms of Use
Use of this software product is subject to the End User License Agreement ("EULA") delivered with this software product unless the licensee
has a valid signed license for this software product with Intergraph Corporation. If the licensee has a valid signed license for this software
product with Intergraph Corporation, the valid signed license shall take precedence and govern the use of this software product. Subject to the
terms contained within the applicable license agreement, Intergraph Corporation gives licensee permission to print a reasonable number of
copies of the documentation as defined in the applicable license agreement and delivered with the software product for licensee's internal,
non-commercial use. The documentation may not be printed for resale or redistribution.
Warranties and Liabilities
All warranties given by Intergraph Corporation about equipment or software are set forth in the EULA provided with the software or applicable
license for the software product signed by Intergraph Corporation, and nothing stated in, or implied by, this document or its contents shall be
considered or deemed a modification or amendment of such warranties. Intergraph believes the information in this publication is accurate as of
its publication date.
The information and the software discussed in this document are subject to change without notice and are subject to applicable technical product
descriptions. Intergraph Corporation is not responsible for any error that may appear in this document.
The software discussed in this document is furnished under a license and may be used or copied only in accordance with the terms of this license.
No responsibility is assumed by Intergraph for the use or reliability of software on equipment that is not supplied by Intergraph or its affiliated
companies. THE USER OF THE SOFTWARE IS EXPECTED TO MAKE THE FINAL EVALUATION AS TO THE USEFULNESS OF THE
SOFTWARE IN HIS OWN ENVIRONMENT.
Intergraph is not responsible for the accuracy of delivered data including, but not limited to, catalog, reference and symbol data. Users should
verify for themselves that the data is accurate and suitable for their project work.
Trademarks
Intergraph, the Intergraph logo, PDS, SmartPlant, SmartMarine, FrameWorks, I-Convert, I-Export, I-Sketch, IntelliShip, INtools, ISOGEN,
MARIAN, SmartSketch, SPOOLGEN, SupportManager, and SupportModeler are trademarks or registered trademarks of Intergraph
Corporation or its subsidiaries in the United States and other countries. Microsoft and Windows are registered trademarks of Microsoft
Corporation. MicroStation is a registered trademark of Bentley Systems, Inc. Other brands and product names are trademarks of their respective
owners.
Contents
Overview ...................................................................................................................................................... 5
Three-Tier Architecture .......................................................................................................................... 5
Upgrade Prerequisites ............................................................................................................................. 6
Internationalization ................................................................................................................................. 6
Applying Oracle Versions or Patches on Oracle 11g R1 Fusion Middleware ........................................ 7
SmartPlant Materials Hardware and Software Recommendations ....................................................... 9
Fusion Middleware (Application Server) ............................................................................................. 10
SmartPlant Materials Database Server.................................................................................................. 11
SmartPlant Materials Client .................................................................................................................. 12
Installing and Configuring the Database Server .................................................................................... 13
Install Oracle Database Software .......................................................................................................... 13
Listener Configuration on the Database Server .................................................................................... 19
Install SmartPlant Materials Database Software................................................................................... 24
Create an Empty SmartPlant Materials Database ................................................................................. 32
Important SmartPlant Materials Settings in the initspmat7.ora File .............................................. 33
Execute Prepared Database Creation Scripts ................................................................................. 34
Create the Database ........................................................................................................................ 36
Create Oracle Fusion Middleware Repository Database ...................................................................... 36
Important SmartPlant Materials Settings in the initrepo7.ora File ................................................. 37
Execute Prepared Database Creation Scripts ................................................................................. 38
Create the Database ........................................................................................................................ 39
Administration of the Database ............................................................................................................ 40
SQL Net Configuration on the Database Server ............................................................................ 41
SQL*Plus Connection to your SmartPlant Materials Database ..................................................... 41
Configuration of the Oracle XML Database .................................................................................. 42
Applying the SmartPlant Materials DTD Files .............................................................................. 44
Uninstall Oracle XDB .................................................................................................................... 48
SmartPlant Materials Database - Fresh Install or Migration................................................................. 48
SmartPlant Materials Database Fresh Installation.......................................................................... 48
SmartPlant Materials Database Migration ..................................................................................... 53
Installing the Application Server ............................................................................................................. 61
Install SmartPlant Materials Application Server Software ................................................................... 61
Install Oracle 11g Fusion Middleware.................................................................................................. 69
Pre-Installation Notes ..................................................................................................................... 69
Configure the Oracle 11g Fusion Middleware Repository ................................................................... 72
JAVA JDK 6.x Installation for 64-bit ................................................................................................... 79
Assign a Static IP Address to the Application Server........................................................................... 83
Install Oracle 11g WebLogic 10.3.2.0 (64-bit) ..................................................................................... 83
Install Forms, Reports, and Discoverer................................................................................................. 95
SmartPlant Materials Installation and Migration Guide 3
Contents
Configure Classic Instance ................................................................................................................. 105
Configure WebLogic Server: Deployment of mar_jservlet ................................................................ 120
Maintain Settings Related to Forms Java Classes............................................................................... 139
Change Keyboard Mapping ................................................................................................................ 141
Create Path Mappings ......................................................................................................................... 141
Create an Entry for the SmartPlant Materials Home Page.................................................................. 142
SQL Net Configuration on the iAS (Oracle Fusion Middleware) ...................................................... 144
Install WebUtil.................................................................................................................................... 145
Install the WebUtil Form.............................................................................................................. 145
Create the Database Objects for WebUtil .................................................................................... 148
Configure the Reports Server ............................................................................................................. 151
Allowing for More than One Report Running in Parallel (Optional) .......................................... 151
Configure the HTTP Port .................................................................................................................... 152
General Test of Forms ........................................................................................................................ 155
Post-Installation Steps............................................................................................................................. 159
Start Oracle Fusion Middleware 11g .................................................................................................. 159
Start Admin Server for Weblogic Server Domain ....................................................................... 159
Start Weblogic Server - WLS_FORMS ....................................................................................... 161
Start Weblogic Server - WLS_REPORTS ................................................................................... 163
Start Weblogic Server - WLS_DISCO ......................................................................................... 164
Open Oracle Fusion Middleware 11g ................................................................................................. 167
Stop Oracle Fusion Middleware 11g .................................................................................................. 167
Log On To SmartPlant Materials ........................................................................................................ 168
Printable Guides.................................................................................................................................. 168
Webhelp Server Name ........................................................................................................................ 168
SmartPlant Materials Module-Specific Settings................................................................................... 169
Transferring Files to and from SmartPlant Materials in a Web Environment .................................... 169
Comparing Client/Server to Web Environment ........................................................................... 169
Downloading (Receiving) Files from SmartPlant Materials ........................................................ 171
Uploading (Sending) Files to SmartPlant Materials ..................................................................... 172
Missing Modules for Upload/Download ...................................................................................... 173
SmartPlant Materials License Keys....................................................................................................... 175
User Comments Form ............................................................................................................................. 175
Index ......................................................................................................................................................... 177
4 SmartPlant Materials Installation and Migration Guide
Overview
This document describes how to install SmartPlant® Materials.
Three-Tier Architecture
SmartPlant Materials uses "three-tier-architecture" technology with Oracle 11g R1 Fusion
Middleware.
Client Tier
You access the application server through an HTTP request. That is, you enter a URL or
bookmark in an Internet browser. The GUI (graphical user interface) is run as a Java applet. The
applet communicates with the application server by HTTP or socket connection, sending user
input to the application server and receiving representation instructions from the application
server.
Middle Tier
The application server runs the Oracle Forms and Reports modules that contain part of the
SmartPlant Materials business logic. The application server receives user input from the client tier
and returns instructions to the user. The client and middle tiers upload and download functionality
to exchange complete files from one file system to the other. The application server connects via
SQL*Net to a database to receive user data or system messages, and to send requests or user data
to update the database.
SmartPlant Materials Installation and Migration Guide 5
Overview
Database Tier
The database contains objects to store the SmartPlant Materials data, the user and system data
itself, as well as the second part of the SmartPlant Materials business logic.
For Support or Services in the U.S., call (800) 766-7701.
For Support or Services outside the U.S., contact:
Intergraph SmartPlant Materials Service Center
Martin-Schmeißer-Weg 18
D-44227 Dortmund
Germany
Phone: ++49-231/72596-4211
E-mail: MSC-DE@intergraph.com
Upgrade Prerequisites
Version 6.3 Version 7.0
SmartPlant SmartPlant
Materials 2008 Materials 2011
6.3.8 SP7 7.0.0 SP0
This
version/service
pack is the
minimum
prerequisite for the
Release 7
migration.
For more information about service packs and upgrades, see the How to Install a SmartPlant
Materials Service Pack document.
Internationalization
Database creation in SmartPlant Materials is done through the use of scripts, which specify the
character set options. SmartPlant Materials supports a homogeneous configuration. For more
information, see the Multi-Language Support document that is delivered with SmartPlant
Materials.
6 SmartPlant Materials Installation and Migration Guide
Overview
Applying Oracle Versions or Patches on Oracle 11g R1
Fusion Middleware
SmartPlant Materials is tested and deployed for the Oracle version and patch set combination that
was used during development of the SmartPlant Materials released version. This Oracle version
and patch set combination is usually the latest available at the point in time when the development
of a new SmartPlant Materials version started.
Intergraph checks on a regular basis for new patches from Oracle for any of the components
SmartPlant Materials uses. We download those patches and install them for evaluation purposes.
If they offer a significant advantage over the previous versions or if they fix severe issues, we
upgrade our development environment and recommend these versions to our customers.
If it makes sense to upgrade the Oracle software after the release of a SmartPlant Materials
version, Intergraph schedules a complete SmartPlant Materials test cycle with the new Oracle
version, and recommends this version to customers.
Some reasons why you should use only the recommended versions from Intergraph:
Oracle release notes often state that you should not install patches, except when you have
problems with the base version.
Reference environments exist at Intergraph to reproduce problems at your site.
Development is done on the recommended versions and patch sets, and we have the broadest
experience with these versions and patch sets.
Oracle issues with newer versions and patch sets can affect Oracle functions that are
important for SmartPlant Materials.
Independent implementations of the latest patches on Oracle 11g R1 Fusion Middleware are
more complicated and time-consuming than using the patches that Intergraph recommends.
SmartPlant Materials Installation and Migration Guide 7
Overview
8 SmartPlant Materials Installation and Migration Guide
SmartPlant Materials Hardware and
Software Recommendations
Before beginning an installation of SmartPlant Materials, verify that your server and client
computers meet the following hardware and software requirements.
Windows 2003/2008 Server 32-bit environments are not supported for SmartPlant Materials
2011 7.0.
All domain verified user names and passwords must use ASCII7/English characters. Oracle
does not support non-ASCII / English characters in domain user names or passwords and will
not work. This limitation is an Oracle limitation, not Intergraph's.
The following graphic shows the configuration of the application server, database server, and
client.
Configure the application server and database server to be in the same domain. The computers
should also be physically close to each other.
During installation, turn off virus scanners and virtual machine services. Restart these
services after the installation.
SmartPlant Materials Installation and Migration Guide 9
SmartPlant Materials Hardware and Software Recommendations
Fusion Middleware (Application Server)
Intergraph highly recommends the following minimal configuration for SmartPlant
Materials application server: The application server must be installed on a single, dedicated server
without other production applications running on the same server hardware.
You must run two servers minimum because the 11g Fusion Middleware (SmartPlant Materials
application server) and the 11g R2 Database (SmartPlant Materials database server) are not
supported by Intergraph to run on a single machine. The application server and database server
cannot be on the same machine, and other applications cannot be run on the SmartPlant Materials
servers.
To use SmartPlant Materials with Redwood Cronacle, your server must be supported by
Redwood.
In order to avoid port conflicts with Oracle Fusion Middleware, no other web servers (IIS or
others) should run on a SmartPlant Materials application server.
The configuration is tightly related to the number of concurrent users working on the system.
Refer to Oracle documentation for detailed information.
For system requirements, see the Oracle documentation.
Supported Application Servers
Oracle 11g Fusion Middleware Release 1 (11.1.1.3.0) for Microsoft Windows x64 only
Media for SmartPlant Materials Application Server
Media Packs
Oracle Fusion Middleware 11g Media Pack v7 for Microsoft Windows x64 (64-bit) Part
Number B55642-xx (11.1.1.3.0)
Required Parts
Oracle WebLogic Server 11gR1 (10.3.2) Generic V18594-01
Oracle Portal, Forms, Reports and Discoverer 11g (11.1.1.2.0) for Microsoft Windows x86
(64-bit) (Part 1 of 4) V18785-01 Part 1 of 4
Oracle Portal, Forms, Reports and Discoverer 11g (11.1.1.2.0) for Microsoft Windows x86
(64-bit) (Part 2 of 4) V18785-01 Part 2 of 4
Oracle Portal, Forms, Reports and Discoverer 11g (11.1.1.2.0) for Microsoft Windows x86
(64-bit) (Part 3 of 4) V18785-01 Part 3 of 4
Oracle Portal, Forms, Reports and Discoverer 11g (11.1.1.2.0) for Microsoft Windows x86
(64-bit) (Part 4 of 4) V18785-01 Part 4 of 4
Oracle Fusion Middleware Repository Creation Utility 11g (11.1.1.3.0) for Microsoft
Windows (32-bit) V20970-01
Installation Prerequisites
4 GB RAM on the application server
80 GB hard disk for SmartPlant Materials and Oracle (approximate)
DVD-ROM drive access, either locally or through a network connection
Total Page file size (Virtual Memory) must be 1.5 GB.
10 SmartPlant Materials Installation and Migration Guide
SmartPlant Materials Hardware and Software Recommendations
Oracle requires a static IP before installation of the 11g Application Server.
Supported Operating Systems
Windows 2003 Server R2 SP2 x64
Windows 2008 Server R2 x64
Software Prerequisites
Adobe Reader 8 or later compatible version, downloadable from the Adobe website (required
to view the Software License Agreement and Printable Guides)
On the Oracle Application Server, we require Microsoft Excel 2007. Excel is required for all
Import/Export features of SmartPlant Materials.
Additional Information for the Application Server
To set up email functionality for SmartPlant Materials, the application server must have
access to email servers.
The application server must have a fixed TCP/IP address.
SmartPlant Materials Database Server
Each database server must meet the following recommendations:
The SmartPlant Materials database server must be installed on a single, dedicated server
without other production applications running on the same server hardware.
You must run two servers minimum because the 11g Fusion Middleware (SmartPlant
Materials application server) and the 11g R2 Database (SmartPlant Materials database server)
are not supported by Intergraph to run on a single machine.
To use SmartPlant Materials with Redwood Cronacle, your server must be supported by
Redwood.
The configuration is tightly related to the number of concurrent users working on the system.
Refer to Oracle documentation for detailed information.
Supported Database Servers
Oracle Database 11g Release 2 (11.2.0.1.0)
Media for SmartPlant Materials Database Server
Media Packs
Oracle Database 11g Release 2 (11.2.0.1.0) Media Pack for Microsoft Windows x64 (64-bit)
(11.2.0.1.0) Part Number B58804-01
Required Parts
Oracle Database 11g Release 2 (11.2.0.1.0) for Microsoft Windows x64 (64-bit) (Part 1 of 2)
V20610-01 Part 1 of 2
SmartPlant Materials Installation and Migration Guide 11
SmartPlant Materials Hardware and Software Recommendations
Oracle Database 11g Release 2 (11.2.0.1.0) for Microsoft Windows x64 (64-bit) (Part 2 of 2)
V20610-01 Part 2 of 2
SmartPlant Materials Client
Supported Operating Systems
You must use a Windows-based operating system supporting Microsoft Internet Explorer 7.x
or 8.x, or Firefox 3.6.x.
Software Prerequisites
Adobe Reader 8 or later compatible version, downloadable from the Adobe website (required
to view the Software License Agreement and Printable Guides)
12 SmartPlant Materials Installation and Migration Guide
Installing and Configuring the Database
Server
To set up the SmartPlant Materials software, complete the steps explained in this section.
The installation of SmartPlant Materials on a Windows system must be performed as
a local administrator or member of the local administrators group.
Install Oracle Database Software
Run the Oracle 11g setup.exe in the database folder as follows.
SmartPlant Materials Installation and Migration Guide 13
Installing and Configuring the Database Server
On the security warning, click Run.
On the Configure Security Updates screen, click Next.
14 SmartPlant Materials Installation and Migration Guide
Installing and Configuring the Database Server
On the Installation Option screen, select Install database software only, and click Next.
On the Grid Installation Options screen, select Single instance database installation, and click
Next.
SmartPlant Materials Installation and Migration Guide 15
Installing and Configuring the Database Server
On the Product Languages screen, select English.
On the Database Edition screen, select Standard Edition.
16 SmartPlant Materials Installation and Migration Guide
Installing and Configuring the Database Server
On the Installation Location screen, specify the locations.
Wait a moment for prerequisite checks.
SmartPlant Materials Installation and Migration Guide 17
Installing and Configuring the Database Server
On the Summary screen, click Finish.
18 SmartPlant Materials Installation and Migration Guide
Installing and Configuring the Database Server
Installation takes some time.
Listener Configuration on the Database Server
Configure the Oracle tnslistener to add SmartPlant Materials to the listener.ora:
SmartPlant Materials Installation and Migration Guide 19
Installing and Configuring the Database Server
Use the Net Configuration Assistant from the Oracle Programs group.
On the Welcome screen, click Next.
20 SmartPlant Materials Installation and Migration Guide
Installing and Configuring the Database Server
Choose Add, and click Next.
Click Next.
SmartPlant Materials Installation and Migration Guide 21
Installing and Configuring the Database Server
Choose TCP as the protocol, and click Next.
Keep standard port 1521, and click Next.
22 SmartPlant Materials Installation and Migration Guide
Installing and Configuring the Database Server
Choose No, and click Next.
Click Next.
Click Finish. The Net Configuration Assistant window closes.
Open the Services tab, and click Refresh. Check to see if the Oracleora11gTNSListener service
has been created and is started.
SmartPlant Materials Installation and Migration Guide 23
Installing and Configuring the Database Server
Install SmartPlant Materials Database Software
When you run the setup, the following screen appears:
SmartPlant Materials / Reference Data Classic Installation - Installs the Oracle Forms-based
part of SmartPlant Materials and SmartPlant Reference Data.
SmartPlant Reference Data Plus Installation - Installs the new SmartPlant Reference Data
software (.NET user interface). For more information, see the SmartPlant Reference Data Plus
Installation Guide.
SmartPlant MTI Installation - Installs the MTI components for integration.
SmartPlant Materials Release Notes - Opens the Release Notes document.
SmartPlant Materials Printable Guides - Opens a browser window and displays the Printable
Guides page, which is also available by clicking Help > Printable Guides in the software.
Our Web Site - Opens a browser window and displays the Intergraph SmartPlant Materials web
site.
24 SmartPlant Materials Installation and Migration Guide
Installing and Configuring the Database Server
To install the SmartPlant Materials database server software:
Click SmartPlant Materials / Reference Data Classic Installation.
SmartPlant Materials Installation and Migration Guide 25
Installing and Configuring the Database Server
Then, click SmartPlant Materials Database Server Installation.
26 SmartPlant Materials Installation and Migration Guide
Installing and Configuring the Database Server
On the InstallShield Wizard screen, click Next.
SmartPlant Materials Installation and Migration Guide 27
Installing and Configuring the Database Server
Enter your user name and organization, and click Next.
28 SmartPlant Materials Installation and Migration Guide
Installing and Configuring the Database Server
Choose a target directory, and click Next.
SmartPlant Materials Installation and Migration Guide 29
Installing and Configuring the Database Server
Click Install to start the installation.
30 SmartPlant Materials Installation and Migration Guide
Installing and Configuring the Database Server
The installation process starts.
SmartPlant Materials Installation and Migration Guide 31
Installing and Configuring the Database Server
Click Finish when the installation is complete.
This installation creates the %SPMAT_DB_InstallFolder%\samples folder needed to create the
SmartPlant Materials database described in the next section.
Create an Empty SmartPlant Materials Database
The Oracle 11g database software must be installed as described when performing the next
steps. A database was not created when using the Oracle Installation Wizard; it is done
using the manual steps described below.
Intergraph highly recommends the usage of the prepared sample scripts and all initialization
parameters used in the provided init.ora file
(%SPMAT_DB_InstallFolder%\samples\oradata\SPMAT7\scripts\initspmat7.ora). Changes
to the default recommended settings should not be done without consultation of the
SmartPlant Materials Service Center because changes to the settings may harm the
SmartPlant Materials functionality.
Create the folder structure by copying files from
%SPMAT_DB_InstallFolder%\samples\oradata\spmat7.
32 SmartPlant Materials Installation and Migration Guide
Installing and Configuring the Database Server
Work at the top level of the folder structure (for example, D:\). The oradata folder contains the
standard folder structure for the SmartPlant Materials database files. By using a standard
folder structure, supporting the SmartPlant Materials installation is much easier, and you can
manipulate the database more easily.
All files used to create the database are stored in the scripts folder of this tree.
The <SPMAT7> that is used in our sample scripts represents the Oracle SID and can be
anything that you need. You should change this to a value to fit your needs (for example, HASE7).
We recommend that it have no more than six characters. For consistency's sake, rename the
SPMAT folder to match the SID name. Throughout the following steps, <SPMAT7> represents
the Oracle SID name.
Important SmartPlant Materials Settings in the initspmat7.ora
File
Some initialization parameters are very important and should not be changed in the
SmartPlant Materials database instance.
#######################################################################
#######
# Copyright (c) 1991, 2001, 2002 by Oracle Corporation
#######################################################################
#######
###########################################
# Archive
###########################################
log_archive_format=ARC%S_%R.%T
###########################################
# Cache and I/O
###########################################
db_block_size=8192
###########################################
# Cursors and Library Cache
###########################################
open_cursors=1300
###########################################
# Database Identification
###########################################
db_domain=""
db_name=spmat7
###########################################
# File Configuration
###########################################
control_files=("D:\oradata\spmat7\ctl\control01.ctl",
"D:\oradata\spmat7\ctl\control02.ctl",
"D:\oradata\spmat7\ctl\control03.ctl")
db_recovery_file_dest=D:\oradata\spmat7\flash_recovery_area
db_recovery_file_dest_size=9413066752
SmartPlant Materials Installation and Migration Guide 33
Installing and Configuring the Database Server
###########################################
# Miscellaneous
###########################################
compatible=11.2.0.0.0
diagnostic_dest=D:\oradata\spmat7\diag
memory_target=828375040
###########################################
# Processes and Sessions
###########################################
processes=600
sessions=665
###########################################
# Security and Auditing
###########################################
O7_DICTIONARY_ACCESSIBILITY=TRUE
audit_file_dest=D:\oradata\spmat7\adump
audit_trail=db
remote_login_passwordfile=EXCLUSIVE
###########################################
# Shared Server
###########################################
dispatchers="(PROTOCOL=TCP) (SERVICE=spmat7XDB)"
###########################################
# System Managed Undo and Rollback Segments
###########################################
undo_tablespace=UNDOTBS1
###########################################
# PL/SQL
###########################################
utl_file_dir=D:\oradata\spmat7\utl
Execute Prepared Database Creation Scripts
You must edit the following scripts and files to have the directory structure mapped to your
installation.
1. Modify the create11g_spmat7.bat file.
Use the Replace function of an editor to modify all settings.
a. Change <SPMAT7> to your database name.
b. Check that the path of your 11g home fits your environment.
c. Check the path of your ORADATA directory.
set ORACLE_HOME=<Your_ORACLE_HOME>
set ORACLE_SID=spmat7
set PATH=%ORACLE_HOME%\bin;%PATH%
<Your_ORACLE_HOME>\bin\oradim.exe -new -sid SPMAT7 -startmode manual
34 SmartPlant Materials Installation and Migration Guide
Installing and Configuring the Database Server
-intpwd manager1
<Your_ORACLE_HOME>\bin\oradim.exe -edit -sid SPMAT7 -startmode auto
-srvcstart system
<Your_ORACLE_HOME>\bin\sqlplus /nolog @d:\oradata\spmat7\scripts\
create11g_spmat7.sql
2. Modify the create11g_spmat7.sql file.
Use the Replace function of an editor to modify all settings in the same way as for the
create11g_spmat7.bat file.
3. Open initspmat7.ora in %\oradata\SPMAT7\scripts\, and modify/check all settings.
The parameter file that is placed in %\oradata\SPMAT7\scripts\ holds the database settings for the
database creation. Note that using the sample scripts creates an spfile in the
\%ORACLE_Home%\database folder from the specified parameter file. This spfile stores the
database parameters, which are used by the startup command, if no other parameter file is
specified.
Now you have modified the following three files and completed all preparations to create the new
instance:
File Folder
create11g_spmat7.bat %\oradata\SPMAT7\scripts check
create11g_spmat7.sql %\oradata\SPMAT7\scripts check
initspmat7.ora %\oradata\SPMAT7\scripts check
SmartPlant Materials Installation and Migration Guide 35
Installing and Configuring the Database Server
Create the Database
Execute create11g_spmat7.bat to start the database installation.
Check the log files from the database creation process. The log files are written to
%\oradata\SPMAT7\logs.
If the following error appears:
“ORA-00600: internal error code, arguments: [kkqctinvvm(2): Inconsistent
state space!], [], [], [], [], [], [], [], [], [], [], []”
See Oracle Support:
Bug 9442015: ORA-600[KKQCTINVVM(2): INCONSISTENT STATE SPACE!]
W/INTERLEAVED TRANSFORMATIONS
Create Oracle Fusion Middleware Repository
Database
Create the folder structure by copying files from
%SPMAT_DB_InstallFolder%\samples\oradata\repo7.
Work at the top level of the folder structure (for example, D:\). The oradata folder contains the
standard folder structure for the SmartPlant Materials database files. By using a standard
folder structure, supporting the SmartPlant Materials installation is much easier, and you can
manipulate the database more easily.
All files used to create the database are stored in the scripts folder of this tree.
The <REPO7> that is used in our sample scripts represents the Oracle SID and can be
anything that you need. You should change this to a value to fit your needs (for example,
36 SmartPlant Materials Installation and Migration Guide
Installing and Configuring the Database Server
WURST7). We recommend that it have no more than six characters. For consistency's sake,
rename the SPMAT folder to match the SID name. Throughout the following steps, <REPO7>
represents the Oracle SID name.
Important SmartPlant Materials Settings in the initrepo7.ora
File
Some initialization parameters are very important and should not be changed in the
SmartPlant Materials database instance.
#######################################################################
#######
# Copyright (c) 1991, 2001, 2002 by Oracle Corporation
#######################################################################
#######
###########################################
# Cache and I/O
###########################################
db_block_size=8192
###########################################
# Cursors and Library Cache
###########################################
open_cursors=300
###########################################
# Database Identification
###########################################
db_domain=""
db_name=repo7
###########################################
# File Configuration
###########################################
control_files=("D:\oradata\repo7\ctl\control01.ctl",
"D:\oradata\repo7\ctl\control02.ctl")
###########################################
# Miscellaneous
###########################################
compatible=11.2.0.0.0
diagnostic_dest=D:\oradata\repo7\diag
memory_target=250318528
###########################################
# Pools
###########################################
java_pool_size=0
###########################################
# Processes and Sessions
SmartPlant Materials Installation and Migration Guide 37
Installing and Configuring the Database Server
###########################################
processes=150
###########################################
# Security and Auditing
###########################################
audit_file_dest=D:\oradata\repo7\adump
audit_trail=db
remote_login_passwordfile=EXCLUSIVE
###########################################
# System Managed Undo and Rollback Segments
###########################################
undo_tablespace=UNDOTBS1
Execute Prepared Database Creation Scripts
You must edit the following scripts and files to have the directory structure mapped to your
installation.
1. Modify the create11g_repo7.bat file.
Use the Replace function of an editor to modify all settings.
set ORACLE_HOME=c:\oracle\11g_R2_x64
set ORACLE_SID=repo7
set PATH=%ORACLE_HOME%\bin;%PATH%
c:\oracle\11g_R2_x64\bin\oradim.exe -new -sid REPO7 -startmode manual
-intpwd manager1
c:\oracle\11g_R2_x64\bin\oradim.exe -edit -sid REPO7 -startmode auto
-srvcstart system
c:\oracle\11g_R2_x64\bin\sqlplus /nolog @d:\oradata\repo7\scripts\
create11g_repo7.sql
a. Change <REPO7> to your database name.
b. Check that the path of your 11g home fits your environment.
c. Check the path of your ORADATA directory.
2. Modify the create11g_repo7.sql file.
Use the Replace function of an editor to modify all settings in the same way as for the
create11g_repo7.bat file.
3. Open initrepo7.ora in %\oradata\REPO7\scripts\, and modify/check all settings.
The parameter file that is placed in %\oradata\REPO7\scripts\ holds the database settings for the
database creation. Note that using the sample scripts creates an spfile in the
\%ORACLE_Home%\database folder from the specified parameter file. This spfile stores the
database parameters, which are used by the startup command, if no other parameter file is
specified.
Now you have modified the following three files and completed all preparations to create the new
instance:
38 SmartPlant Materials Installation and Migration Guide
Installing and Configuring the Database Server
File Folder
create11g_repo7.bat %\oradata\REPO7\scripts check
create11g_repo7.sql %\oradata\REPO7\scripts check
initrepo7.ora %\oradata\REPO7\scripts check
Create the Database
Execute create11g_repo7.bat to start the database installation.
Check the log files from the database creation process. The log files are written to
%\oradata\REPO7\logs.
SmartPlant Materials Installation and Migration Guide 39
Installing and Configuring the Database Server
Administration of the Database
To start up and shut down the database, we have provided a batch file:
%\oradata\SPMAT7\scripts\useful\SQLplus_nolog_SPMAT7.cmd
set ORACLE_SID=SPMAT7
c:\oracle\db11gR2\bin\sqlplus /nolog
After execution, you need to connect as follows:
connect sys/your_password as sysdba
Use startup and shutdown to start and stop the database instance.
40 SmartPlant Materials Installation and Migration Guide
Installing and Configuring the Database Server
SQL Net Configuration on the Database Server
Copy the sqlnet.ora and tnsnames.ora files from the
%SPMAT_DB_InstallFolder%\samples\oradata\SPMAT\scripts\useful\specials\ folder to your
%11g_Oracle_Database_Home%\network\admin folder.
Modify the tnsnames.ora folder in %11g_Oracle_Database_Home%\network\admin as follows:
SPMAT7.world =
(DESCRIPTION =
(ADDRESS_LIST =
(ADDRESS =
(COMMUNITY = TCP.world)
(PROTOCOL = TCP)
(Host = Your_Servername)
(Port = 1521)
)
)
(CONNECT_DATA =
(SID = SPMAT7)
(GLOBAL_NAME = SPMAT7.world)
)
)
SQL*Plus Connection to your SmartPlant Materials Database
After these actions, it is now possible to use SQL*Plus from the Oracle Programs group.
Check to determine if you can log on to an available database on the network using Oracle
SQL*Plus.
You can perform this test as user SYS.
To check if your configuration has succeeded, open a command window and enter the following
command:
SmartPlant Materials Installation and Migration Guide 41
Installing and Configuring the Database Server
C:\tnsping SPMAT7
Check SQLnet.ora and tnsnames.ora again if these steps fail.
Configuration of the Oracle XML Database
If you have used the recommended create11g_spmat7.sql and initspmat7.ora, go to the
Applying the SmartPlant Materials DTD Files (on page 44) section.
Open SQL*Plus as SYS and perform the following steps:
1. Define the XML directory.
Create or replace directory XMLDIR AS 'D:\oradata\SPMAT7\utl\';
Example:
SQL> connect sys/password@database
Connected.
SQL> create or replace directory XMLDIR AS 'D:\oradata\SPMAT7\utl\';
Directory created.
2. Apply grant on XMLDIR to public.
grant read,write on directory XMLDIR to public with grant option;
Example:
SQL> grant read,write on directory XMLDIR to public with grant option;
Grant succeeded.
3. Display the defined Oracle directories.
select * from ALL_DIRECTORIES;
Example:
SQL> select * from ALL_DIRECTORIES;
OWNER DIRECTORY_NAME DIRECTORY_PATH
--------------------------------------------------------------------
--------
SYS XMLDIR D:\oradata\SPMAT7\utl
4. Activate the FTP port inside the database.
a. Check to see if a dispatcher is configured in the pfile/spfile.
For example:
dispatchers='(PROTOCOL=TCP) (SERVICE=SPMATXDB)'
Restart the database and listener to enable Oracle XML DB protocol access in case you
had to add the dispatcher.
b. Check to see if the XDB option is installed correctly:
42 SmartPlant Materials Installation and Migration Guide
Installing and Configuring the Database Server
select comp_name, status, version from DBA_REGISTRY where comp_id='XDB';
Example 1:
SQL> connect sys/manager1@spmat7
Connected.
SQL> select comp_name, status, version from DBA_REGISTRY where
comp_id='XDB';
no rows selected
Example 2:
SQL> select comp_name, status, version from DBA_REGISTRY where
comp_id='XDB';
COMP_NAME STATUS VERSION
-----------------------------------------------------------------
Oracle XML Database VALID 11.2.0.1.0
c. Install CATQM.
If the output is "no rows selected," you must proceed as follows:
Log on to SQL*Plus as user SYS and execute catqm.sql as described below.
The catqm.sql file creates the tables and views needed to run the XDB system.
Run this script like this:
Example:
SQL> show user
USER is "SYS"
SQL> @catqm.sql password xdb temp
You can determine whether or not Oracle XML DB is already installed. If it is installed,
then the following information is true:
User XDB exists. To check:
SELECT * FROM ALL_USERS where username like 'XDB';
View RESOURCE_VIEW exists. To check:
DESCRIBE RESOURCE_VIEW
Unlock the database user XDB, and change the password.
SmartPlant Materials Installation and Migration Guide 43
Installing and Configuring the Database Server
alter user xdb account unlock;
alter user xdb identified by xdb;
Check to see if the XDB option is installed correctly:
select comp_name, status, version from DBA_REGISTRY where
comp_id='XDB';
This is the end of the installation scripts section.
Applying the SmartPlant Materials DTD Files
1. Configure the current FTP port.
select extractvalue(dbms_xdb.cfg_get(),
'/xdbconfig/sysconfig/protocolconfig/ftpconfig/ftp-port') "FTP-Port"
from dual;
If the port number returned is 0, you can set it to port 21 as follows:
You can copy these instructions line by line as shown below.
DECLARE newconfig XMLType;
BEGIN
SELECT
updateXML(DBMS_XDB.cfg_get(),
'/xdbconfig/sysconfig/protocolconfig/ftpconfig/ftp-port/text()',21)
INTO newconfig
FROM DUAL;
DBMS_XDB.cfg_update(newconfig);
END;
/
COMMIT;
44 SmartPlant Materials Installation and Migration Guide
Installing and Configuring the Database Server
2. To verify if the port is working correctly, refer to the listener status.
Open a cmd window, and execute the following command: lsnrctl status
Look for the entries under Listening Endpoints Summary...
Example:
(DESCRIPTION=(ADDRESS=(PROTOCOL=tcp)(HOST=myhost)(PORT=21))(Presenta
tion=FTP)(Session=RAW))
(DESCRIPTION=(ADDRESS=(PROTOCOL=tcp)(HOST=myhost)(PORT=8080))(Presen
tation=HTTP)(Session=RAW))
Example:
3. Start a command window and go to the directory where the SmartPlant Materials dtd files are
located (%SPMAT_DB_InstallFolder%\sql\dtd\dbserver).
The graphic below shows the commands and responses explained in this step.
Connect via ftp to the database server:
>ftp <your-db-server>
SmartPlant Materials Installation and Migration Guide 45
Installing and Configuring the Database Server
Log on as user XDB with the password for xdb.
Enter the following commands:
ftp> bin
ftp> mput *.dtd
Answer y (Yes) to the questions shown in the example graphic.
To test the result, enter:
ftp> dir
The window displays the uploaded DTD files.
Type quit or bye to exit the ftp program.
4. Disable the ftp server, and execute the following in SQL*Plus as SYS:
DECLARE
newconfig XMLType;
46 SmartPlant Materials Installation and Migration Guide
Installing and Configuring the Database Server
BEGIN
SELECT
updateXML(
DBMS_XDB.cfg_get(),
'/xdbconfig/sysconfig/protocolconfig/ftpconfig/ftp-port/text()',0)
INTO newconfig
FROM DUAL;
DBMS_XDB.cfg_update(newconfig);
END;
/
COMMIT;
You can use the prepared scripts ftp_disable and ftp_enable to manage your active ftp
(D:\oradata\SPMAT7\scripts\useful\specials).
Use the following SQL*Plus statement to see if your DTD files were uploaded to the database
(connect as SYS):
SELECT a.path FROM path_view a where path like '%.dtd';
As a result, you get a list of available datatype definitions.
SmartPlant Materials Installation and Migration Guide 47
Installing and Configuring the Database Server
Uninstall Oracle XDB
If you want to uninstall Oracle XDB, proceed via SQL*Plus as follows:
<ORACLE_HOME>\RDBMS\ADMIN\catnoqm.sql
SmartPlant Materials Database - Fresh Install or
Migration
Fresh Install: You want to start with SmartPlant Materials 7.0 and didn’t work with a former
version. You will start with an empty database and enter data completely by yourself or with the
imported standard database SDB.
Migration: You are already working with SmartPlant Materials 6.3.8 SP7 and want to update your
application to a higher version, 7.0. Therefore, you will import the database dump of your current
version.
SmartPlant Materials Database Fresh Installation
Installing SmartPlant Materials into an Empty Database
If you are importing a best practices database or converting an existing database, do not
follow this procedure. Skip to SmartPlant Materials Database Migration.
Before installing SmartPlant Materials, make sure that an empty database already exists, as
described in the previous sections.
1. Open a DOS window.
2. Go to the folder where the scripts are located.
3. Open a SQL Plus session.
4. Connect to the target database as SYS, and run @inst_start7000.sql.
5. Follow the screen instructions. Enter your connect string and your SYS password.
The SmartPlant Materials schema M_SYS is created with an initial password of "manager1".
48 SmartPlant Materials Installation and Migration Guide
Installing and Configuring the Database Server
Press Enter.
6. Press Enter.
7. Enter your database connect string, and press Enter.
SmartPlant Materials Installation and Migration Guide 49
Installing and Configuring the Database Server
Enter the SYS password, and press Enter.
8. Press Enter to import the data for the Administration module.
Press Enter to begin importing data.
Continue pressing any key on the following screens until all data is imported.
50 SmartPlant Materials Installation and Migration Guide
Installing and Configuring the Database Server
9. Press any key to continue.
10. Check the import log files for errors, and press Enter when you have successfully performed
the import.
SmartPlant Materials Installation and Migration Guide 51
Installing and Configuring the Database Server
The script loads the Java classes.
Leave the SQL*Plus session by typing exit, and check the log files for errors during
installation. The files are located in the installation folder. It is a best practice to keep these log
files for later analysis. Therefore, we recommend that you not use the same migration
directory twice in order to not overwrite existing log files by newer migrations on different
databases.
This installation step is complete.
SmartPlant Materials Licenses
Next, you can install the licenses for the software. For information about licensing, please refer to
the SmartPlant Materials License Handling Guide, available from Help > Printable Guides in
the software.
SmartPlant 3D Data
In the sp3d_install folder, you can find a zipped script that can be used to fill standard SmartPlant
3D data for:
transfer types (SP3D 10.06)
sheet configurations (SP3D 10.07)
templates (SP3D 10.08)
52 SmartPlant Materials Installation and Migration Guide
Installing and Configuring the Database Server
The script prompts for the project ID and then inserts the standard data into this project or product
group.
SmartPlant Materials Database Migration
This section contains complete instructions for migrating from SmartPlant Materials 6.3.8 SP7 to
SmartPlant Materials 2011 (7.0.0).
Back Up the Database
Before you begin the actual migration procedure, you must perform a database backup. The
backup procedure most appropriate for your situation depends on your environment, database
configuration, and the migration path you choose. The steps described in this section should be
regarded as recommendations to achieve a secure backup. If you have questions, do not hesitate to
refer to the Oracle Server Administrator's Guide.
1. Have all connected users log out of your SmartPlant Materials database.
2. Launch Oracle Server Manager or Instance Manager.
3. Shut down the database consistently, using either normal or immediate mode.
4. Restart the instance using the restrict option to prevent normal users from connecting.
5. Perform a full database export with the Oracle tool exp.
6. Shut down the database.
7. Perform a full cold backup, using redundant backup media (that is, do not use the same tape or
hard disk that contains the export dump file created during the migration). Be sure to include
all data files, all control file mirrors, all archived and online redo log files, and the instance
initialization files.
8. Store all backup media in a safe place.
9. Perform the client tools exp and imp to test both tools, because the SmartPlant Materials
installation wizard uses them.
SmartPlant Materials Installation and Migration Guide 53
Installing and Configuring the Database Server
Import a Database Export Dump File
1. Prepare a new empty database as described in the Create an Empty SmartPlant Materials
Database (on page 32) section of this guide without performing the fresh installation as
described in SmartPlant Materials Database Fresh Installation (on page 48).
The M_SYS schema should not yet exist on this database.
The dump source must be at least SmartPlant Materials 6.3.8 SP7.
2. Run the following import command:
imp system/your_password@sid file=dump_file.dmp log=log_file.log
full=y ignore=y commit=y buffer=60000000
3. As SYS in SQL*Plus, run <%ORACLE_HOME%>\rdbms\admin\utlrp.sql.
4. Now, run the following script:
<%SPMAT7_InstallFolder%>\scripts\import\import_7xx\post_import.sql
The post_import script recompiles and analyzes your database after the import.
Prerequisites for the Migration
1. The database server must have Oracle 11g Release 2 (11.2.0.1.0) x64.
2. For successful migration, you need the Oracle 11g Release 2 (11.2.0.1.0) x64 import and
export tool programs, and the loadjava utility installed on your client computer (or on the
computer you use to perform the migration).
3. In order to use the latest migration scripts, before you start, always install the latest available
SmartPlant Materials service pack, which may contain modified or enhanced scripts in the
dbserver\migration7000 folder.
4. Additionally, the Oracle Java Virtual Machine (JServer JVM) needs to be correctly installed
on the database server.
5. If you currently have installed a version other than SmartPlant Materials 6.3.8 SP7, you must
first migrate to SmartPlant Materials 6.3.8 SP7 or higher before you can migrate to
SmartPlant Materials 7.0.0.0.
6. You must have access to the database SYS account.
7. The database COMPATIBLE parameter (init.ora) must be set to 11.2.0.1.0 or later.
8. A SmartPlant Materials 6.3.8 Service Pack 7 installation must be present in this database.
9. The database memory_target (init.ora) size must be 500 MB or more.
10. The instance initialization parameter O7_DICTIONARY_ACCESSIBILITY (init.ora) must
be set to TRUE.
11. The instance initialization parameter OPEN_CURSORS (init.ora) must be 1300 or greater.
12. The following SmartPlant Materials tablespaces must have sufficient free space:
MARIAN: 4000 MB free
M_INDEX: 4000 MB free
M_TEMP: 2400 MB free
SYSTEM: 200 MB free
USERS: 250 MB free.
54 SmartPlant Materials Installation and Migration Guide
Installing and Configuring the Database Server
13. The tablespace where this rollback segment is stored must have at least 1.4 * the size of the
largest table segment MB free, but not less than 1200 MB. This tablespace must be created
with the parameter SEGMENT SPACE MANAGEMENT MANUAL. (For further
information about rollback tablespaces, refer to the Oracle documentation).
You can find sample scripts for database creation in the
%SPMAT_DB_InstallFolder%\samples\oradata\SPMAT7\scripts\useful\migration\ folder.
14. The SmartPlant Materials application schema user M_SYS must not be currently connected to
the database.
15. No database logon/logoff triggers (other than the RDBMS standard ones) that could possibly
interfere with the SmartPlant Materials installation must exist in the database.
Migrate the Database to Oracle 11g Release 2 x64
There are two migration paths:
1. Using the Oracle Database Upgrade Assistant.
2. Importing a dump file into a newly created Oracle 11g x64 database.
Choose the best migration path for your needs.
If you decide to use the Oracle Upgrade Assistant, you must install Oracle 11g Release 2 x64
software on the server where the database to migrate resides. For more information, refer to the
Oracle documentation.
If you decide to use the second migration path, the procedure is as follows:
1. Create a dump file from your SmartPlant Materials 6.3.8 Service Pack 7 or greater database.
2. Transfer the dump file to your database server with Oracle 11g Release 2 x64 installed.
3. Create a database for SmartPlant Materials 7.0.0. Please refer to the Create an Empty
SmartPlant Materials Database (on page 32) section for an example of how to create a
database. You can find sample scripts and an init.ora parameter file to create a database for
migration purposes in the following folder:
%SPMAT_DB_InstallFolder%\samples\oradata\SPMAT7\scripts\useful\migration\
Replace the create11g_spmat7.bat and create11g_spmat7.sql files in the
%SPMAT_DB_InstallFolder%\samples\oradata\SPMAT7\scripts\ folder with the files from
the migration folder. Also, replace the initspmat7.ora parameter file in the
%SPMAT_DB_InstallFolder%\samples\oradata\SPMAT7\scripts folder with the file from
the migration folder.
Customize the data file locations and dimensions in the scripts, if you need to.
4. Start the import into the new database. After you have migrated your database to Oracle 11g
Release 2 x64 by one or the other migration path, you should back up the database before
starting the migration of SmartPlant Materials.
SmartPlant Materials Installation and Migration Guide 55
Installing and Configuring the Database Server
Start the Migration of SmartPlant Materials
Back up your database before migration.
Create a shortcut to SQL*Plus on your Desktop. Assign your local copy folder,
%SPMAT_DB_InstallFolder%\migration7000, as the working folder to this shortcut.
Invoke SQL*Plus via this shortcut.
Connect as SYS.
Start the migration script by entering @mig_SPMat70000.sql on the SQL*Plus command line.
Read the instructions on the screen.
Press Enter to continue.
Enter the database connect string, and press Enter.
Enter the SYS password, and press Enter.
Enter the M_SYS password, and press Enter.
Enter the DISCO password, and press Enter.
56 SmartPlant Materials Installation and Migration Guide
Installing and Configuring the Database Server
Press Enter to start the migration process.
Press Enter to start the import.
Press Enter again; the migration progress is shown in the SQL window.
Check the import log files %\migration\import\SP7000_ADM_imp.log, SP7000_HLP_imp.log,
and SP7000_INT_imp.log.
SmartPlant Materials Installation and Migration Guide 57
Installing and Configuring the Database Server
This is what the logs should look like if no errors occurred.
58 SmartPlant Materials Installation and Migration Guide
Installing and Configuring the Database Server
After all imports have terminated, check the log files for errors, and press Enter to continue the
migration.
When the migration is complete, check all log files for possible Oracle errors. The log files are
located in the installation_logs and import folders. Logs have the following extensions: *.log,
*.lst, and *.tmp. You can safely ignore all errors that refer to index creation with a specified
indexed column combination that is already indexed. It is a best practice to keep these log files for
later analysis. Do not use the same folder for more than one migration but copy it for each separate
database migration.
To allow Java access to local files, open a SQL*Plus session, and connect as SYS.
Enter the following command:
EXEC dbms_java.grant_permission('M_SYS','java.io.FilePermission','<your
PDB_REPORT_DEST_DB directory>','read,write,delete');
Example:
SmartPlant Materials Installation and Migration Guide 59
Installing and Configuring the Database Server
EXEC
dbms_java.grant_permission('M_SYS','java.io.FilePermission','C:\oradata
\SPMAT\utl','read,write, delete');
PL/SQL procedure successfully completed.
The path must match the PDB_REPORT_DEST_DB setting entered on the A.60.04 DBA
Settings screen in SmartPlant Materials. If you do not know this setting, you can perform this step
at any time later on.
Customer CIPs are saved to the installation_logs folder during migration. You may have to
modify and re-apply these procedures to the new SmartPlant Materials release.
The migration of your database is now finished and you can log on to your database.
Analyze the Schema
The installation routine automatically analyzes the database schema. It is highly recommended to
do an analyze periodically.
To do this task, issue the following command from within SQL*Plus as user SYSTEM:
Execute DBMS_STATS.GATHER_SCHEMA_STATS ( 'M_SYS', 'COMPUTE' );
You can use a script to perform this task. This script is called 5th_analyze.sql.
SmartPlant Materials has been tested using the Oracle cost-based optimizer mode.
60 SmartPlant Materials Installation and Migration Guide
Installing the Application Server
Install SmartPlant Materials Application Server
Software
Run setup, and click SmartPlant Materials / Reference Data Classic Installation.
SmartPlant Materials Installation and Migration Guide 61
Installing the Application Server
Then, click SmartPlant Materials Application Server Installation to start the installation.
62 SmartPlant Materials Installation and Migration Guide
Installing the Application Server
On the InstallShield Wizard screen, click Next.
SmartPlant Materials Installation and Migration Guide 63
Installing the Application Server
Enter your user name and organization, and click Next.
Choose a setup type, and click Next.
64 SmartPlant Materials Installation and Migration Guide
Installing the Application Server
The Complete setup installs SmartPlant Materials completely.
SmartPlant Materials Installation and Migration Guide 65
Installing the Application Server
If you choose Custom and click Next, you can select the specific features that you want to
install.
SmartPlant Materials Printable Guides - Installs the necessary resources for the
SmartPlant Materials Printable Guides, which is a web page linking to the PDF
documentation. Select this feature if you want the Printable Guides to be available from the
SmartPlant Materials application server.
SmartPlant Materials 2011 Application Server Files - Contains all necessary components
to set up the application server for SmartPlant Materials. Note that the Online Reference
Library is not included automatically.
PDMS Macros - Installs additional macros to load PDMS files into SmartPlant Materials.
The setup procedure then asks for the location in which to install SmartPlant Materials.
Click Change, and specify an installation path that does NOT include spaces, for
example, c:\spmat7. Do not use the default installation location. Oracle Application Server
requires an installation path that does not have any spaces.
If there already is an existing installation of SmartPlant Materials, please use the same installation
folder for the upgrade location.
66 SmartPlant Materials Installation and Migration Guide
Installing the Application Server
After setting the destination location, click Next.
SmartPlant Materials Installation and Migration Guide 67
Installing the Application Server
Click Install. The wizard now prepares your computer for the installation.
68 SmartPlant Materials Installation and Migration Guide
Installing the Application Server
When the installation process is complete, the following screen appears. Click Finish to end the
installation program.
Install Oracle 11g Fusion Middleware
Pre-Installation Notes
Intergraph strongly recommends a configuration where the database and the application
server are on separate computers.
Intergraph recommends installing Oracle Fusion Middleware on a computer with no other
prior Oracle installations, so that this is the first Oracle home.
The TEMP system environment variable should point to a folder with a minimum of 800 MB
of free space.
SmartPlant Materials web-enabled software is built on Oracle 11g Fusion Middleware, but the
SmartPlant Materials installation process does not need Oracle 11g Fusion Middleware
pre-installed. Please install SmartPlant Materials (client) before installing the application
server, so you can complete all manual post-installation steps described in this document.
If you have Fusion Middleware installed without SmartPlant Materials, you do not need to
un-install the Fusion Middleware. Just install SmartPlant Materials and complete the
post-installation steps that configure the application for use with SmartPlant Materials.
SmartPlant Materials Installation and Migration Guide 69
Installing the Application Server
The SmartPlant Materials database server installation requires a running Oracle 11g R2 x64
database. The database server installation is a second step after the installation with
InstallShield. The 11g Fusion Middleware installation does not require the installation of
SmartPlant Materials on the database, nor does it require the installation of the database tier at
all. Intergraph recommends the installation of the database server, but if you have Fusion
Middleware installed without the database tier, you do not need to un-install the Fusion
Middleware.
Set the User to Belong to the Administrators Group
The operating system user performing the installation must belong to the Administrators group.
The user must be listed directly in the Administrators group. The user cannot belong to the
group indirectly (for example, by being a member of a group that is part of the Administrators
group).
70 SmartPlant Materials Installation and Migration Guide
Installing the Application Server
Regional and Language Options During Installation
Be sure to set the following regional and language options.
SmartPlant Materials Installation and Migration Guide 71
Installing the Application Server
Configure the Oracle 11g Fusion Middleware
Repository
Perform this procedure only after creating an empty Oracle 11g database.
The Oracle Application Server requires minimum versions of some system files in the Windows
system directory (typically, C:\Windows\system32 or C:\Winnt\system32). When you run the
installer for Oracle Application Server, the installer checks the Windows system files on your
computer.
If the installer finds old versions of these files, and the files are in use by other processes, it
prompts you to exit the installer and run wsf.exe to install the latest Windows system files.
If the installer finds old versions of the files, but the files are not in use by other processes, then it
just replaces the files and you do not have to run wsf.exe.
You can find wsf.exe in the same directory as the installer. To run wsf.exe, which you need to do
only if prompted by the installer, perform these steps:
Start the Repository Creation Utility from your download or DVD.
Assuming the download zip is c:\temp\ofm_rcu_win_11.1.1.2.0_disk1_1of1.zip
C:\temp\rcuHome\bin\rcu.bat
On the Security Warning screen, click Run.
On the Welcome screen, click Next.
72 SmartPlant Materials Installation and Migration Guide
Installing the Application Server
On the Create Repository screen, select Create, and then click Next.
On the Database Connection Details screen, specify the following information:
Database Type: Oracle Database
Host Name: Enter the host name of your Oracle 11g database installation.
Port: 1521
Service Name: Enter the service name for the repository service.
Username: SYS
Password: your SYS password
Role: SYSDBA
SmartPlant Materials Installation and Migration Guide 73
Installing the Application Server
Then, click Next.
On the Checking Prerequisites dialog box, click OK.
On the Select Components screen, click Create a new Prefix.
74 SmartPlant Materials Installation and Migration Guide
Installing the Application Server
Enter a prefix, and then click Next.
Select the following components:
Portal and BI
Discoverer
SmartPlant Materials Installation and Migration Guide 75
Installing the Application Server
Then, click Next.
On the Checking Prerequisites dialog box, click OK.
76 SmartPlant Materials Installation and Migration Guide
Installing the Application Server
On the Schema Passwords screen, select Use same passwords for all schemas, and enter your
password. Then, click Next.
On the Map Tablespaces screen, click Next.
SmartPlant Materials Installation and Migration Guide 77
Installing the Application Server
Click OK.
On the Creating Tablespaces dialog box, click OK.
On the Summary screen, click Create.
78 SmartPlant Materials Installation and Migration Guide
Installing the Application Server
On the Completion Summary screen, click Close to exit the installer.
JAVA JDK 6.x Installation for 64-bit
Download the latest JAVA JDK 6.x for 64-bit, and run the exe file.
SmartPlant Materials Installation and Migration Guide 79
Installing the Application Server
Check the file name to be sure it is 64-bit.
http://java.com/en/download/manual.jsp
On the Security Warning dialog box, click Run.
80 SmartPlant Materials Installation and Migration Guide
Installing the Application Server
Accept the license agreement.
On the Custom Setup screen, click Next.
SmartPlant Materials Installation and Migration Guide 81
Installing the Application Server
On the Destination Folder screen, click Next.
Click Finish.
82 SmartPlant Materials Installation and Migration Guide
Installing the Application Server
Assign a Static IP Address to the Application Server
Enter the address in the etc/hosts and then reboot the computer.
Install Oracle 11g WebLogic 10.3.2.0 (64-bit)
Download Oracle WebLogic Server 11gR1 (10.3.2) Generic (Part-Number V18594-01) from the
Oracle E-Delivery portal. Extract the zip file and copy the wls1032_generic.jar file to the
application server. An installation via the network is not possible.
Double-click the file to start the installer.
SmartPlant Materials Installation and Migration Guide 83
Installing the Application Server
On the Welcome screen, click Next.
On the Choose Middleware Home Directory screen, select Create a new Middleware Home.
Click Browse to specify the Middleware Home Directory.
84 SmartPlant Materials Installation and Migration Guide
Installing the Application Server
Then, click Next.
If you have an Oracle Metalink account, you can enter your data here.
Then, click Next.
SmartPlant Materials Installation and Migration Guide 85
Installing the Application Server
Select "I wish to remain uninformed...." if you do not want to be informed about security updates.
Then, click Continue.
On the Choose Install Type screen, click Custom.
Then, click Next.
86 SmartPlant Materials Installation and Migration Guide
Installing the Application Server
On the Choose Products and Components screen, click Next.
SmartPlant Materials Installation and Migration Guide 87
Installing the Application Server
On the JDK Selection screen, click Browse and select the home directory of your JAVA 64-bit
installation.
88 SmartPlant Materials Installation and Migration Guide
Installing the Application Server
Click Next.
SmartPlant Materials Installation and Migration Guide 89
Installing the Application Server
On the Choose Product Installation Directories screen, click Next.
On the Install Windows Service screen, do NOT install Node Manager Service.
90 SmartPlant Materials Installation and Migration Guide
Installing the Application Server
Click Next.
SmartPlant Materials Installation and Migration Guide 91
Installing the Application Server
On the Choose Shortcut Location screen, click Next.
92 SmartPlant Materials Installation and Migration Guide
Installing the Application Server
On the Installation Summary screen, click Next.
SmartPlant Materials Installation and Migration Guide 93
Installing the Application Server
The installation takes some time.
Before you exit the installer, you must clear the Run Quickstart option.
94 SmartPlant Materials Installation and Migration Guide
Installing the Application Server
Then, click Done.
Install Forms, Reports, and Discoverer
Download “Oracle Portal, Forms, Reports and Discoverer 11g (11.1.1.2.0) for Microsoft
Windows x86 (64-bit) (Part 1 - 4), Part Numbers: V18785-01 Part 1-4” and extract the zip files.
Open the Disk1 folder, and double-click setup.exe.
SmartPlant Materials Installation and Migration Guide 95
Installing the Application Server
On the Security Warning dialog box, click Run.
On the Welcome screen, click Next.
On the Select Installation Type screen, select Install Software - Do Not Configure.
96 SmartPlant Materials Installation and Migration Guide
Installing the Application Server
Then, click Next.
SmartPlant Materials Installation and Migration Guide 97
Installing the Application Server
On the Prerequisite Checks screen, click Next.
On the Specify Installation Location screen, browse to select your Oracle Middleware Home.
98 SmartPlant Materials Installation and Migration Guide
Installing the Application Server
Then, click Next.
SmartPlant Materials Installation and Migration Guide 99
Installing the Application Server
On the Specify Security Updates screen, enter your information. Then, click Next.
100 SmartPlant Materials Installation and Migration Guide
Installing the Application Server
On the Installation Summary screen, click Install.
SmartPlant Materials Installation and Migration Guide 101
Installing the Application Server
You can view the progress of the installation.
102 SmartPlant Materials Installation and Migration Guide
Installing the Application Server
During the installation, it may look like the computer is hanging. If this happens, please
wait.
SmartPlant Materials Installation and Migration Guide 103
Installing the Application Server
When the installation is successful, click Next.
On the Installation Complete screen, click Finish.
104 SmartPlant Materials Installation and Migration Guide
Installing the Application Server
After that, reboot the computer. This is very important.
Configure Classic Instance
Classic Instance is for the Oracle components Portal, Forms, Reports, and Discoverer.
SmartPlant Materials Installation and Migration Guide 105
Installing the Application Server
Start the MITFOAS 3.0 application from <SPMat_Installation_Folder>\bin\mitfoas\mitfoas.exe.
106 SmartPlant Materials Installation and Migration Guide
Installing the Application Server
Select the SPMAT FMW Wizard tab. Check all paths, and then click Configure Classic
Instance.
SmartPlant Materials Installation and Migration Guide 107
Installing the Application Server
On the Welcome screen, click Next.
108 SmartPlant Materials Installation and Migration Guide
Installing the Application Server
On the Prerequisite Checks screen, click Next.
SmartPlant Materials Installation and Migration Guide 109
Installing the Application Server
On the Select Domain screen, enter the password, and then click Next.
110 SmartPlant Materials Installation and Migration Guide
Installing the Application Server
On the Specify Security Updates screen, enter your information. Then, click Next.
SmartPlant Materials Installation and Migration Guide 111
Installing the Application Server
On the Specify Installation Location screen, click Next.
On the Configure Components screen:
112 SmartPlant Materials Installation and Migration Guide
Installing the Application Server
Clear Oracle Portal.
Clear Oracle Web Cache.
Clear Clustered.
Then, click Next.
SmartPlant Materials Installation and Migration Guide 113
Installing the Application Server
On the Configure Ports screen, click Next.
On the Specify Proxy Details screen, do not use proxy settings.
114 SmartPlant Materials Installation and Migration Guide
Installing the Application Server
Click Next.
SmartPlant Materials Installation and Migration Guide 115
Installing the Application Server
On the Specify Schema screen, enter the connect string, schema, and password, and then click
Next.
On the Specify Application OID screen, clear Use Application Level Identity Store.
116 SmartPlant Materials Installation and Migration Guide
Installing the Application Server
Then, click Next.
SmartPlant Materials Installation and Migration Guide 117
Installing the Application Server
On the Installation Summary screen, click Configure.
118 SmartPlant Materials Installation and Migration Guide
Installing the Application Server
On the Configuration Progress screen, click Next.
SmartPlant Materials Installation and Migration Guide 119
Installing the Application Server
On the Installation Complete screen, click Finish.
Configure WebLogic Server: Deployment of
mar_jservlet
When you want to send files to the application server, SmartPlant Materials typically opens a new
browser window on the client, which displays an upload form. SmartPlant Materials calls the
standard Internet browser and supplies a path and the name of a Java program on the application
server, which generates the upload form and returns it to the client browser, which displays it. The
server-side Java programs are called servlets. Mar_jserv is such a servlet specially designed for
SmartPlant Materials.
Open a browser window, and enter the link for the Administration Console:
http://<your_application_server>:7001/console
120 SmartPlant Materials Installation and Migration Guide
Installing the Application Server
If the webpage does not display, start the Admin Server from the Start menu.
SmartPlant Materials Installation and Migration Guide 121
Installing the Application Server
122 SmartPlant Materials Installation and Migration Guide
Installing the Application Server
Enter weblogic for the username, and then enter your password.
The server process starts.
Do not close this DOS window. Otherwise, the server process will stop.
Try the link again:
SmartPlant Materials Installation and Migration Guide 123
Installing the Application Server
http://<your_application_server>:7001/console
Enter weblogic for the username, and then enter your password.
Click Lock & Edit.
124 SmartPlant Materials Installation and Migration Guide
Installing the Application Server
Click Deployments.
SmartPlant Materials Installation and Migration Guide 125
Installing the Application Server
Click Install.
In the Path box, enter the iAS path, and select mar_jserv.war.
Then, click Next.
126 SmartPlant Materials Installation and Migration Guide
Installing the Application Server
Click Next.
Select WLS_FORMS.
SmartPlant Materials Installation and Migration Guide 127
Installing the Application Server
Then, click Next.
128 SmartPlant Materials Installation and Migration Guide
Installing the Application Server
Click Next.
SmartPlant Materials Installation and Migration Guide 129
Installing the Application Server
Click Finish.
Click Activate Changes.
Note the message that appears.
130 SmartPlant Materials Installation and Migration Guide
Installing the Application Server
Click Deployments.
Click Next.
SmartPlant Materials Installation and Migration Guide 131
Installing the Application Server
Select mar_jserv, and then click Start.
Select Servicing all requests.
132 SmartPlant Materials Installation and Migration Guide
Installing the Application Server
Click Yes.
Note the message that appears.
Click Next.
SmartPlant Materials Installation and Migration Guide 133
Installing the Application Server
Click mar_jserv.
Click Testing.
134 SmartPlant Materials Installation and Migration Guide
Installing the Application Server
Click mar_jserv.
Click Servers, and check if WLS_FORMS is running.
If the server is not running, start it manually from the Start menu.
SmartPlant Materials Installation and Migration Guide 135
Installing the Application Server
Click Start > Oracle Classic Instance - asinst_1 > Forms Services > Start Weblogic Server -
WLS_FORMS.
136 SmartPlant Materials Installation and Migration Guide
Installing the Application Server
Enter weblogic for the username, and then enter your password.
Do not close this DOS window. Otherwise, the server process will stop.
Next, refresh the web site. WLS_FORMS is now running.
Click Deployments.
SmartPlant Materials Installation and Migration Guide 137
Installing the Application Server
Then, click Next.
Click mar_jserv.
138 SmartPlant Materials Installation and Migration Guide
Installing the Application Server
Click Testing, and then click the default Test Point.
The test should be successful.
Maintain Settings Related to Forms Java Classes
Go to
<ORACLE_Middleware_HOME>\user_projects\domains\ClassicDomain\config\fmwconfig\ser
vers\WLS_FORMS\applications\formsapp_11.1.1\config.
Open default.env with an editor.
Be sure to make a backup before making these changes.
SmartPlant Materials Installation and Migration Guide 139
Installing the Application Server
Change the FORMS_RESTRICT_ENTER_QUERY parameter from TRUE to FALSE.
Insert the parameter <SPMatHome>\java\iAS\ora_java;
This parameter is bold in the text below:
CLASSPATH=C:\spmat7\java\iAS\ora_java;C:\Oracle\Middleware\as_1\forms\j2ee\frmsrv.ja
r;C:\Oracle\Middleware\as_1\jlib\ldapjclnt11.jar;C:\Oracle\Middleware\as_1\jlib\debugger.jar;C
:\Oracle\Middleware\as_1\jlib\ewt3.jar;C:\Oracle\Middleware\as_1\jlib\share.jar;C:\Oracle\Mid
dleware\as_1\jlib\utj.jar;C:\Oracle\Middleware\as_1\jlib\zrclient.jar;C:\Oracle\Middleware\as_1\
reports\jlib\rwrun.jar;C:\Oracle\Middleware\as_1\forms\java\frmwebutil.jar;C:\Oracle\Middlew
are\as_1/jlib/start_dejvm.jar;C:\Oracle\Middleware\as_1\opmn\lib\optic.jar
Insert the following lines at the end of the file:
### Replacing FMX files on a live system
FORMS_MMAP=FALSE
### International Character Set
NLS_LANG=AMERICAN_AMERICA.UTF8
### Needed for transfering data to PDS or PDMS
SQLPATH=C:\spmat7\sql\omi\utl;C:\spmat7\sql\pdms;C:\spmat7\sql\pds;C:\spmat7\fmx
Copy the applet jar file
from:
<SPMatHome>\java\iAS\applet_classes
to
<ORACLE_HOME>\as_1\forms\java
140 SmartPlant Materials Installation and Migration Guide
Installing the Application Server
Change Keyboard Mapping
Complete the following procedure to ensure that the keyboard mapping resembles the old
client/server mode, that is, to have the same key mapping in a web environment and on the
client/server:
1. Go to <ORACLE_Middleware_HOME>\asinst_1\config\FormsComponent\forms.
2. Rename (or delete) the fmrweb.res file and the fmrweb_utf8.res file.
3. Rename (or copy) the fmrpcweb.res file to fmrweb.res, and fmrpcweb_utf8.res to
fmrweb_utf8.res.
If you install a language other than the default language, you may get the message "Error
opening Oracle*Terminal file fmrweb." Make a backup of the resource file named
fmrweb<lang>.res. Copy the fmrweb<lang>_utf8.res file over fmrweb<lang>.res.
For example: If your forms server named NLS_LANG is: TRADITIONAL
CHINESE_TAIWAN.UTF8, copy the fmrwebzht_utf8.res file over fmrwebzht.res.
Create Path Mappings
Copy spmat2010.conf
from
<SPMat_Home>\others\mapping
to
<ORACLE_Middleware_HOME>\ asinst_1\config\OHS\ohs1\moduleconf
SmartPlant Materials Installation and Migration Guide 141
Installing the Application Server
Edit the file as shown below:
Create an Entry for the SmartPlant Materials Home
Page
The SmartPlant Materials home page, which contains the applet calling the SmartPlant Materials
application, is created dynamically at runtime. To use this for SmartPlant Materials, you need to
modify the
<ORACLE_Middleware_HOME>\user_projects\domains\ClassicDomain\forms\fmwconfig\serv
ers\WLS_FORMS\applications\formsapp_11.1.1\config\formsweb.cfg config file. This file
contains numerous general parameters that are valid for all kinds of applets being created, and it
contains some sections at the end, which are called "named configurations" and are used for
special purposes.
A configuration can be recognized by its name enclosed in brackets: [named_configuration1].
Below this config name is a set of parameters for the special case that you want to configure. You
can have multiple named configs in formsweb.cfg.
Edit the file as follows:
[spmat7]
# Forms applet archive setting for other clients (Sun Java Plugin, Appletviewer, etc)
archive=frmall_2010.jar,spmaticon.jar
# Other Forms runtime arguments: grouped together as one parameter.
# These settings support running and debugging a form from the Builder:
otherparams=combos=n obr=%obr% record=%record% tracegroup=%tracegroup% log=%log%
term=%term% ssoProxyConnect=%ssoProxyConnect%
142 SmartPlant Materials Installation and Migration Guide
Installing the Application Server
WebUtilArchive=frmwebutil.jar,jacob.jar
WebUtilLogging=off
WebUtilLoggingDetail=normal
WebUtilErrorMode=Alert
WebUtilDispatchMonitorInterval=5
WebUtilTrustInternal=true
WebUtilMaxTransferSize=16384
baseHTML=webutilbase.htm
baseHTMLjpi=webutiljpi.htm
pageTitle=SPMAT 7.0.0 with 11g
workingDirectory=C:\spmat7\fmx
form=logon.fmx
userid=m_login/m_login@spmat7
separateFrame=True
lookandfeel=Generic
width=1280
height=960
splashScreen=SPMaterials_SPlash2011.png
logo=AboutBx_Headere.jpg
background=SPMaterials_SPlash2011.png
[supplier_entry_spmat]
# Forms applet archive setting for other clients (Sun Java Plugin, Appletviewer, etc)
archive=frmall_2010.jar,spmaticon.jar
# Other Forms runtime arguments: grouped together as one parameter.
# These settings support running and debugging a form from the Builder:
otherparams= obr=%obr% record=%record% tracegroup=%tracegroup% log=%log%
term=%term% ssoProxyConnect=%ssoProxyConnect%
WebUtilArchive=frmwebutil.jar,jacob.jar
WebUtilLogging=off
WebUtilLoggingDetail=normal
WebUtilErrorMode=Alert
WebUtilDispatchMonitorInterval=5
WebUtilTrustInternal=true
WebUtilMaxTransferSize=16384
baseHTML=webutilbase.htm
baseHTMLjpi=webutiljpi.htm
pageTitle=SPMAT 7.0.0 Supplier Entry with 11g
workingDirectory=C:\spmat7\fmx
form=www_sup_entry.fmx
userid=m_login/m_login@spmat7
separateFrame=True
lookandfeel=Generic
width=1280
height=960
SmartPlant Materials Installation and Migration Guide 143
Installing the Application Server
splashScreen=SPMaterials_SPlash2011.png
logo=AboutBx_Headere.jpg
background=SPMaterials_SPlash2011.png
SQL Net Configuration on the iAS (Oracle Fusion
Middleware)
Copy the sqlnet.ora file from the
%SPMAT_DB_InstallFolder%\samples\oradata\SPMAT\scripts\useful\specials\ folder to your
11g Oracle Middleware Home at <ORACLE_Middleware_HOME>\ as_1\network\admin.
Copy the tnsnames.ora file from the
%SPMAT_DB_InstallFolder%\samples\oradata\SPMAT\scripts\useful\specials\ folder to your
11g Oracle Middleware Home at <ORACLE_Middleware_HOME>\ asinst_1\config.
Modify the tnsnames.ora file in <ORACLE_Middleware_HOME>\ asinst_1\config as follows:
SPMAT7.world =
(DESCRIPTION =
(ADDRESS_LIST =
(ADDRESS =
(COMMUNITY = TCP.world)
(PROTOCOL = TCP)
(Host = Your_Database_Servername)
(Port = 1521)
)
)
144 SmartPlant Materials Installation and Migration Guide
Installing the Application Server
(CONNECT_DATA =
(SID = SPMAT7)
(GLOBAL_NAME = SPMAT7.world)
)
)
Install WebUtil
Install the WebUtil Form
Download the JACOB – Java COM Bridge.
http://sourceforge.net/projects/jacob-project/files/jacob-project/1.10/jacob_1.10.zip/download
Extract jacob.dll to <ORACLE_Middleware_HOME>\as_1\forms\webutil\.
Extract jacob.jar to <ORACLE_Middleware_HOME>\as_1\forms\java\ .
SmartPlant Materials Installation and Migration Guide 145
Installing the Application Server
Edit <ORACLE_Middleware_HOME>\asinst_1\bin\sign_webutil.bat.
146 SmartPlant Materials Installation and Migration Guide
Installing the Application Server
Open a DOS window.
Go to <ORACLE_Middleware_HOME>\asinst_1\bin.
>set CLASSPATH=<ORACLE_Middleware_HOME>\as_1\jdk\bin
>set
PATH=<ORACLE_Middleware_HOME>\as_1\forms\java;<ORACLE_Middleware_HOME\a
s_1\forms\webutil
>set ORACLE_HOME=<ORACLE_Middleware_HOME>\as_1
SmartPlant Materials Installation and Migration Guide 147
Installing the Application Server
Run sign_webutil.bat with the parameter:
Edit
<ORACLE_Middleware_HOME>\asinst_1\config\FormsComponent\forms\server\webutil.cfg.
Create the Database Objects for WebUtil
Open a DOS window, and go to:
<Oracle_Middleware_Home>\as_1\forms
148 SmartPlant Materials Installation and Migration Guide
Installing the Application Server
Connect to SQLPLUS.
Connect to the database as m_sys user.
SmartPlant Materials Installation and Migration Guide 149
Installing the Application Server
Run the create_webutil_db.sql script from this home.
150 SmartPlant Materials Installation and Migration Guide
Installing the Application Server
Configure the Reports Server
Edit
<ORACLE_Middleware_HOME>\asinst_1\config\ReportsServerComponent\ReportsServer_<y
our_machine_name>_asinst_1\rwserver.conf.
Before:
<!--property name="sourceDir" value="your reports source directory"/-->
After:
<property name="sourceDir" value="c:\spmat7\rep"/>
Allowing for More than One Report Running in Parallel
(Optional)
By default, the reports server allows only one report engine to be used by the reports server. This
means that if one report is running, the next report is put into the queue and processed
sequentially.
Example:
To allow ten users to run their reports in parallel, change the maxEngine parameter from "1" to
"10" in the <ORACLE_Middleware_HOME>\
asinst_1\config\ReportsServerComponent\ReportsServer_<your_machine_name>_asinst_1\rwse
rver.conf file.
Note that the maxEngine parameter may occur more than once, so be sure to change each
occurrence.
SmartPlant Materials Installation and Migration Guide 151
Installing the Application Server
Configure the HTTP Port
Open Internet Explorer, and start Oracle Enterprise Manager: http://<your_app_server>:7001/em
152 SmartPlant Materials Installation and Migration Guide
Installing the Application Server
Under Web Tier, click ohs1 > Oracle HTTP Server > Administration > Ports Configuration.
Click Create, and enter:
Port Type: Listen
Address: ANY
Port: 80
SmartPlant Materials Installation and Migration Guide 153
Installing the Application Server
Then, click OK.
Restart the HTTP server: click ohs1 > Oracle HTTP Server > Control > Restart.
154 SmartPlant Materials Installation and Migration Guide
Installing the Application Server
Click Restart.
On the Confirmation dialog box, click Close.
General Test of Forms
To test to see if Forms Services are working, access the following site:
http://your_servername/forms/frmservlet
SmartPlant Materials Installation and Migration Guide 155
Installing the Application Server
The following screen appears to let you know that the Forms Services are running properly.
You can now start the SmartPlant Materials application with:
156 SmartPlant Materials Installation and Migration Guide
Installing the Application Server
http://your_servername/forms/frmservlet?config=spmat7
SmartPlant Materials Installation and Migration Guide 157
Installing the Application Server
158 SmartPlant Materials Installation and Migration Guide
Post-Installation Steps
Start Oracle Fusion Middleware 11g
You can start the Oracle Fusion Middleware 11g instances using shortcuts in the Oracle Programs
group.
Start Admin Server for Weblogic Server Domain
Run as administrator:
Click Start > All Programs > Oracle WebLogic > User Projects > ClassicDomain > Start
Admin Server for Weblogic Server Domain.
SmartPlant Materials Installation and Migration Guide 159
Post-Installation Steps
Enter weblogic for the username, and enter the password.
The server starts in RUNNING mode. Do not close this DOS window.
160 SmartPlant Materials Installation and Migration Guide
Post-Installation Steps
Start Weblogic Server - WLS_FORMS
Run as administrator:
Click Start > All Programs > Oracle Classic Instance – asinst_1 > Forms Services > Start
Weblogic Server – WLS_FORMS.
SmartPlant Materials Installation and Migration Guide 161
Post-Installation Steps
Enter weblogic for the username, and enter the password.
The server starts in RUNNING mode. Do not close this DOS window.
162 SmartPlant Materials Installation and Migration Guide
Post-Installation Steps
Start Weblogic Server - WLS_REPORTS
Run as administrator:
Click Start > All Programs > Oracle Classic Instance – asinst_1 > Reports Services > Start
Weblogic Server – WLS_REPORTS.
SmartPlant Materials Installation and Migration Guide 163
Post-Installation Steps
Enter weblogic for the username, and enter the password.
The server starts in RUNNING mode. Do not close this DOS window.
Start Weblogic Server - WLS_DISCO
Run as administrator:
164 SmartPlant Materials Installation and Migration Guide
Post-Installation Steps
Click Start > All Programs > Oracle Classic Instance – asinst_1 > Discoverer Services >
Start Weblogic Server – WLS_DISCO.
SmartPlant Materials Installation and Migration Guide 165
Post-Installation Steps
Enter weblogic for the username, and enter the password.
The server starts in RUNNING mode. Do not close this DOS window.
166 SmartPlant Materials Installation and Migration Guide
Post-Installation Steps
Open Oracle Fusion Middleware 11g
Open the Oracle Enterprise Manager 11g web page and log in.
http://<your_application_server>:7001/em
Stop Oracle Fusion Middleware 11g
You can stop the Oracle Fusion Middleware 11g instances using shortcuts in the Oracle Programs
group.
To stop the Admin Server for Weblogic Server Domain, run as administrator:
Start > All Programs > Oracle WebLogic > User Projects > ClassicDomain > Stop Admin Server
To stop the Weblogic Server – WLS_FORMS, run as administrator:
Start > All Programs > Oracle Classic Instance – asinst_1 > Forms Services > Stop Weblogic
Server – WLS_FORMS
To stop the Weblogic Server – WLS_REPORTS, run as administrator:
Start > All Programs > Oracle Classic Instance – asinst_1 > Reports Services > Stop Weblogic
Server – WLS_REPORTS
To stop the Weblogic Server – WLS_DISCO, run as administrator:
Start > All Programs/Oracle Classic Instance – asinst_1 > Discoverer Services > Stop Weblogic
Server – WLS_DISCO
SmartPlant Materials Installation and Migration Guide 167
Post-Installation Steps
Log On To SmartPlant Materials
Open the SmartPlant Materials web page. (For example:
http://dor-msc-as2k8.ingrnet.com/forms/frmservlet?config=spmat).
On the Logon screen, enter your user name and password. Typically, you use LOGIN with the
password LOGIN that was created on installation.
After authentication, you can select a project or product group. The default (preinstalled) project
is named M_PROJECT.
Click OK to start the software.
Printable Guides
The Printable Guides page is a web page with links to the PDF documentation. You can open this
page from the setup AutoPlay, or you can click Help > Printable Guides in the software.
Before using the Help > Printable Guides command, you must configure a database setting on
A.60.04 DBA Settings.
Enter a value for the ONLINE_REFERENCE_LIBRARY_URL as in the following example:
http://<your_application_servername>/web_entry/default.htm
You must have SmartPlant Materials running to accomplish this task.
Webhelp Server Name
Webhelp means the context-sensitive online help, which is available by clicking the "?" button in
SmartPlant Materials.
Configure the database setting on A.60.04 DBA Settings.
Enter a value for the WEBHELP_SERVER as in the following example:
dor-msc-as2k8.ingrnet.com
You must have SmartPlant Materials running to accomplish this task.
168 SmartPlant Materials Installation and Migration Guide
SmartPlant Materials Module-Specific
Settings
Transferring Files to and from SmartPlant Materials in
a Web Environment
Comparing Client/Server to Web Environment
Client/Server Environment
Client/server architecture design followed mainframe/host architecture. Client/server architecture
gives the clients more power and possibilities. Clients are tending to become "fat" clients, while
the server's purpose is to run the database and respond to client database requests.
Downloading (Receiving) Files from SmartPlant Materials
There are files (mainly plain text) generated by the application, such as log files or files containing
application data, which can be used for further processing/interfaces. SmartPlant Materials puts
these files on the server and the client.
Server Files from SmartPlant Materials
These files are written to the local drives of the database server by database server processes. Most
of the log files are written this way. To view the log files, there is a screen in SmartPlant Materials,
A.60.72, which can be called from modules where such files are produced. It gives you read
access to their contents, or if you were processing a JCS (by Redwood) batch job, you can use the
A.60.41 or the Redwood tool. To move or manipulate the files stored on the database server, use
FTP or a network share to copy the file to where you need it.
Client Files from SmartPlant Materials
These files are written to the local drives of the user's client computer by Oracle Forms. To view
log files, use the SmartPlant Materials A.60.72 screen that can be called from modules where such
files are produced. It gives you read access to their contents. For further usage, these files can
easily be accessed using Windows Explorer. The same is true for files that are not log files, such as
image files exported from SmartPlant Materials.
Users can place document files on the client, with only the file reference stored in SmartPlant
Materials. The document can be opened with an application such as Acrobat Reader or Microsoft
Word with a button implemented on a SmartPlant Materials screen.
Uploading (Sending) Files to SmartPlant Materials
There are files (mainly plain text) read by the application, such as files containing application data
from other systems. These files are on the server and on the client.
Server Files to SmartPlant Materials
Most of the files to be processed by SmartPlant Materials must be placed on the database server.
Use FTP or a network share to copy the file to where you need it.
SmartPlant Materials Installation and Migration Guide 169
SmartPlant Materials Module-Specific Settings
Client Files to SmartPlant Materials
Some import jobs, which transfer data into the database, can read files from the client. For that
purpose, the file is stored on the client, and loaded into the database with the SQL*Loader, which
is a part of Oracle iAS installed on the application server.
Graphic files can be imported and stored in the database with a button implemented on a
SmartPlant Materials screen. This is done with Forms functionality.
Web Environment
A web environment (in the most simple configuration) inserts a new instance between the
database server and a client computer. While the database server remains, there is now an
application server on which Oracle Forms runs the application that used to run on the client
computer in client/server architecture. The user sits at a third computer with only a browser, which
is Java-enabled. This is the reason why this architecture is sometimes called three-tier technology.
Files going to and from the database server are there independent of the architecture, while files
that were going to and from the client computer in client/server mode now go to and from the
application server in web mode. Another step is needed for exchanging files between the
application server and browser client.
Downloading (Receiving) Files from SmartPlant Materials
There are files (mainly plain text) generated by the application, such as log files or files containing
application data, which can be used for further processing/ interfaces. SmartPlant Materials puts
these files on the database server and the application server.
Database Server Text Files from SmartPlant Materials
These text files are written to the local drives of the database server by the database server
processes. Most of the log files are written this way. To view the log files, use the SmartPlant
Materials A.60.72 screen that can be called from modules where such files are produced. It gives
you read access to their contents. If you are processing a JCS (by Redwood) batch job, you can use
the A.60.41 screen. To move or manipulate the files stored on the database server, use FTP or a
network share to copy the file to where you need it.
Application Server Text Files from SmartPlant Materials
These files are written to the local drives of the application server by Oracle Forms. To view log
files, use the SmartPlant Materials A.60.72 screen that can be called from modules where such
files are produced. It gives you read access to their contents. For other files (such as image files)
that are not log files and that are exported from SmartPlant Materials, the user is automatically
prompted to download the files from the application server to the browser computer.
Other files, placed on the client, are documents put there by the user. Only the reference is stored
in SmartPlant Materials, so that a document can be opened and downloaded in an additional
browser window with a click of a button on a SmartPlant Materials screen.
Uploading (Sending) Files to SmartPlant Materials
There are files (mainly plain text) read by the application, such as files containing application data
from other systems. In general, the files are on the database server or the application server.
Database Server Files to SmartPlant Materials
170 SmartPlant Materials Installation and Migration Guide
SmartPlant Materials Module-Specific Settings
Most of the files to be processed by SmartPlant Materials must be placed on the database server.
Use FTP or a network share to copy the file to where you need it.
Application Server Files to SmartPlant Materials
Some import jobs transfer data into the database and can read files from the client. For that
purpose, the file is stored on the client and loaded into the database with the SQL*Loader. The
SQL*Loader is an Oracle tool that must be installed on the client computer.
Other files, placed on the client, are graphics that can be imported and stored within the database
with a click of a button on the associated screens. This is done with Forms functionality.
Downloading (Receiving) Files from SmartPlant Materials
Overview
When a user wants to access files on the application server, SmartPlant Materials typically opens
a second browser window on the user's client. To do that, SmartPlant Materials calls the standard
Internet browser and supplies a path and the requested file name to get from the application server.
On the application server, there is a listener program (Oracle HTTP Listener powered by Apache),
also known as a web server. This program waits for requests from browsers. If it receives a
request, it searches the supplied path for the supplied document name, and if it is accessible,
returns it to the browser, where it can be displayed. If there is no usable program to display the
type of file, the browser offers to download the file to the file system of the user's client.
The listener does not use the UNC or other path notation but the URL (Unified Resource Locator)
syntax. This is the syntax you can see in your browser address line:
http://www.intergraph.com
The path information you typically append to the part of the URL is a virtual path, which means
that it does not have to be physically represented on the file system. Here is the URL from above
with a virtual subfolder and a file name:
http://www.intergraph.com/ppm/spmat/SmartPlantMaterials-us.pdf
Enabling the Web Server on the Application Server
Configure these settings and mapping to enable the web server to find SmartPlant Materials
documents on the application server.
Maintain the appropriate dba setting (A.60.04) or project defaults (A.20.11/12/13), so that
SmartPlant Materials can supply the path information to the second browser window
mentioned in the Overview in this section.
Maintain a mapping on the application server between the physical folder and the virtual path
contained in the URL.
You can define the mapping in the spmat2011.conf file of your Oracle Fusion Middleware
home. You can find this file at
<ORACLE_Middleware_HOME>\asinst_1\config\OHS\ohs1\moduleconf\spmat2011.conf.
However, the forms server settings are also in this file and to keep the overview, it is better to do
all the settings in the same file. Here is a line to declare a valid mapping name (alias) for
documents (for the example above):
AliasMatch ^/ppm_spmat/ (..*) "C:\spmat\ppm_spmat/$1"
SmartPlant Materials Installation and Migration Guide 171
SmartPlant Materials Module-Specific Settings
Note that the virtual path and the physical path end with a slash in the configuration file,
independent of the Windows or UNIX platform.
Uploading (Sending) Files to SmartPlant Materials
Overview
When you want to send files to the application server, SmartPlant Materials typically opens a new
browser window on the client, which displays an upload form. SmartPlant Materials calls the
standard Internet browser and supplies a path and the name of a Java program on the application
server, which generates the upload form and returns it to the client browser, which displays it. The
server-side Java programs are called servlets.
The user can specify a file from his file system and send it to the application server. On the
application server, another servlet reads the incoming file, stores it on the file system, and replies
with a confirmation. Generally, SmartPlant Materials does not keep the file name. The name of
the file is changed to make sure that no duplicate file names occur that could overwrite each other.
A usage indicator, a sequential number, and the suffix that is needed for SmartPlant Materials
prefix the uploaded file. For example, an OMI import text file named
my_actual_omi_data.txt might be saved to the application server with the name
OMIJID8923.DAT.
To save time uploading large files, you can compress the files. For example, for the OMI import,
the import file could be 20 MB. In this case, use a ZIP program to compress the file before you
upload it. This reduces the size of the file down to 1% of the uncompressed version. For small files
that are transmitted in a few seconds, the time needed to zip and unzip makes compression
unattractive.
SmartPlant Materials recognizes compressed files by the ZIP file extension on the file that you
specify on the upload form. Zipped files are uploaded and decompressed automatically on the
application server. Add only one file to the archive that you want to upload. Uploading multiple
files in one ZIP is not supported.
This following process allows those modules to upload to an application server and a database
server.
1. The database connects to the application server, as if it were a browser on a client computer.
2. Requests a file.
3. Downloads (receives) it.
4. Saves it to the file system of the database server.
Refer to the Downloading (Receiving) Files from SmartPlant Materials (on page 171) section for
background information on how a file is read on the application server. The other headings in this
section explain modules. Also, see the following sections about modules that explain what you
must do in special cases.
172 SmartPlant Materials Installation and Migration Guide
SmartPlant Materials Module-Specific Settings
Procedure
1. To configure the web server to find the servlets in its repository, set the DBA setting called
SERVLET_PATH on A.60.04. If you install Oracle 11g Fusion Middleware as described in
this guide, the value is:
your_server_name/j2ee/servlet
The first part is your real server name. It could also be a domain name such as spmat.epc.com.
The second part is a constant string that you simply append to your server name. It is a virtual
path to the servlet classes, in the repository of the web server. Do not use an ending slash.
2. To tell the servlet where the document will be stored, set the DBA setting for destination path
information on A.60.04. The setting name depends on the SmartPlant Materials screen you
are on. Refer to Online Help to find the name. Here is an example for the value:
d:\spmat\uploaded_tags_and_terms\
You can use any path that exists on the application server. Directories that do not exist are not
created during upload.
Missing Modules for Upload/Download
Some possible reasons for missing modules for upload/download include:
Your module is reading/writing only on the database server. Log files on the database server
can be displayed by means of a forms screen called in the associated module. To transfer files,
use FTP or open a network share to access the files.
Your module is reading/writing on the application server, but upload/download functionality
was not yet implemented at the time this document was created, or the module did not yet
exist at this time. Ask the SmartPlant Materials Service Center for detailed information.
SmartPlant Materials Installation and Migration Guide 173
SmartPlant Materials Module-Specific Settings
174 SmartPlant Materials Installation and Migration Guide
SmartPlant Materials License Keys
For information about licensing, refer to the SmartPlant Materials License Handling Guide,
available from the Help > Printable Guides command in the software.
See also the SmartPlant License Manager documentation. SmartPlant Materials supports
SmartPlant License Manager.
User Comments Form
Intergraph welcomes your comments and suggestions on the quality and usefulness of this
document. Your input is an important part of the information used for revision.
Did you find any errors?
Is the information clearly presented?
Do you need more information? If so, where?
What features did you like most about this document?
Send your comments to:
Intergraph SmartPlant Materials Service Center
Martin-Schmeißer-Weg 18
D-44227 Dortmund
Germany
Phone: ++49-231/72596-4211
E-mail: MSC-DE@intergraph.com
SmartPlant Materials Installation and Migration Guide 175
User Comments Form
176 SmartPlant Materials Installation and Migration Guide
Index
A D
Administration of the Database • 40 Downloading (Receiving) Files from
Allowing for More than One Report Running SmartPlant Materials • 171
in Parallel (Optional) • 151
Analyze the Schema • 60 E
Applying Oracle Versions or Patches on Enabling the Web Server on the Application
Oracle 11g R1 Fusion Middleware • 7 Server • 171
Applying the SmartPlant Materials DTD Files Execute Prepared Database Creation Scripts •
• 44 34, 38
Assign a Static IP Address to the Application
Server • 83
F
B Fusion Middleware (Application Server) • 10
Back Up the Database • 53
G
C General Test of Forms • 155
Change Keyboard Mapping • 141
I
Client/Server Environment • 169
Comparing Client/Server to Web Import a Database Export Dump File • 54
Environment • 169 Important SmartPlant Materials Settings in
Configuration of the Oracle XML Database • the initrepo7.ora File • 37
42 Important SmartPlant Materials Settings in
Configure Classic Instance • 105 the initspmat7.ora File • 33
Configure the HTTP Port • 152 Install Forms, Reports, and Discoverer • 95
Configure the Oracle 11g Fusion Middleware Install Oracle 11g Fusion Middleware • 69
Repository • 72 Install Oracle 11g WebLogic 10.3.2.0 (64-bit)
Configure the Reports Server • 151 • 83
Configure WebLogic Server Install Oracle Database Software • 13
Deployment of mar_jservlet • 120 Install SmartPlant Materials Application
Create an Empty SmartPlant Materials Server Software • 61
Database • 32 Install SmartPlant Materials Database
Create an Entry for the SmartPlant Materials Software • 24
Home Page • 142 Install the WebUtil Form • 145
Create Oracle Fusion Middleware Repository Install WebUtil • 145
Database • 36 Installing and Configuring the Database
Create Path Mappings • 141 Server • 13
Create the Database • 36, 39 Installing SmartPlant Materials into an Empty
Create the Database Objects for WebUtil • Database • 48
148 Installing the Application Server • 61
Internationalization • 6
SmartPlant Materials Installation and Migration Guide 177
Index
J SQL Net Configuration on the Database
JAVA JDK 6.x Installation for 64-bit • 79 Server • 41
SQL Net Configuration on the iAS (Oracle
Fusion Middleware) • 144
L SQL*Plus Connection to your SmartPlant
Listener Configuration on the Database Materials Database • 41
Server • 19 Start Admin Server for Weblogic Server
Log On To SmartPlant Materials • 168 Domain • 159
Start Oracle Fusion Middleware 11g • 159
M Start the Migration of SmartPlant Materials •
Maintain Settings Related to Forms Java 56
Classes • 139 Start Weblogic Server - WLS_DISCO • 164
Migrate the Database to Oracle 11g Release 2 Start Weblogic Server - WLS_FORMS • 161
x64 • 55 Start Weblogic Server - WLS_REPORTS •
Missing Modules for Upload/Download • 173 163
Stop Oracle Fusion Middleware 11g • 167
O
Open Oracle Fusion Middleware 11g • 167 T
Overview • 5, 172 Three-Tier Architecture • 5
Transferring Files to and from SmartPlant
P Materials in a Web Environment • 169
Post-Installation Steps • 159
Pre-Installation Notes • 69 U
Prerequisites for the Migration • 54 Uninstall Oracle XDB • 48
Printable Guides • 168 Upgrade Prerequisites • 6
Procedure • 173 Uploading (Sending) Files to SmartPlant
Materials • 172
R User Comments Form • 175
Regional and Language Options During
Installation • 71 W
Web Environment • 170
S Webhelp Server Name • 168
Set the User to Belong to the Administrators
Group • 70
SmartPlant Materials Client • 12
SmartPlant Materials Database - Fresh Install
or Migration • 48
SmartPlant Materials Database Fresh
Installation • 48
SmartPlant Materials Database Migration •
53
SmartPlant Materials Database Server • 11
SmartPlant Materials Hardware and Software
Recommendations • 9
SmartPlant Materials License Keys • 175
SmartPlant Materials Module-Specific
Settings • 169
178 SmartPlant Materials Installation and Migration Guide
Das könnte Ihnen auch gefallen
- Smartplant 3D: Tutorials For ElectricalDokument257 SeitenSmartplant 3D: Tutorials For ElectricalShiva PrasadNoch keine Bewertungen
- Add Custom View Style Type SM3D SP3D SP3D MHEDokument2 SeitenAdd Custom View Style Type SM3D SP3D SP3D MHEjeffNoch keine Bewertungen
- SP3DProgGuideuser PDFDokument191 SeitenSP3DProgGuideuser PDFAbhinandan SenNoch keine Bewertungen
- SP3D Drawings Creation Practice Labs 2009 1Dokument35 SeitenSP3D Drawings Creation Practice Labs 2009 1chandanNoch keine Bewertungen
- SPMAT User Interface BasicsDokument132 SeitenSPMAT User Interface BasicsShiva PrasadNoch keine Bewertungen
- SPMAT User Interface BasicsDokument132 SeitenSPMAT User Interface BasicsShiva PrasadNoch keine Bewertungen
- Infoscale Licensing GuideDokument13 SeitenInfoscale Licensing GuideymlvNoch keine Bewertungen
- Spmat User Interface BasicsDokument76 SeitenSpmat User Interface BasicsArjun GhattamneniNoch keine Bewertungen
- SP3D Structure Users Guide PDFDokument344 SeitenSP3D Structure Users Guide PDFVikash TiwariNoch keine Bewertungen
- Howto Configurethe Authoringand DWHModelsDokument156 SeitenHowto Configurethe Authoringand DWHModelsAnand KumarNoch keine Bewertungen
- SPAdapter SPPIDDokument116 SeitenSPAdapter SPPIDAnand KumarNoch keine Bewertungen
- Schem SPI Symbol Editor Users GuideDokument78 SeitenSchem SPI Symbol Editor Users GuideRamasubramanian SNoch keine Bewertungen
- Global Work Share Guide SQL ServerDokument83 SeitenGlobal Work Share Guide SQL Serverfsuclupe4671Noch keine Bewertungen
- Smartplant Enterprise: Smartplant Adapter For Smartplant 3DDokument53 SeitenSmartplant Enterprise: Smartplant Adapter For Smartplant 3DAnand KumarNoch keine Bewertungen
- Spmat Bom User's GuideDokument103 SeitenSpmat Bom User's GuideGustavo MaldonadoNoch keine Bewertungen
- Manual - UniversalReporter For SmartPlant (En)Dokument92 SeitenManual - UniversalReporter For SmartPlant (En)Andrey AgeevNoch keine Bewertungen
- 12-Spmat Tuf SpiDokument12 Seiten12-Spmat Tuf Spim 418Noch keine Bewertungen
- Manual - 3D SymbolDesigner (En)Dokument64 SeitenManual - 3D SymbolDesigner (En)Álvaro Rodríguez BNoch keine Bewertungen
- PDS Project Creation Method GuideDokument1 SeitePDS Project Creation Method GuideShahfaraz AhmadNoch keine Bewertungen
- SP3D Client InstallationDokument2 SeitenSP3D Client InstallationKodali Naveen KumarNoch keine Bewertungen
- SmartPlant Electrical Basic Users TrainiDokument238 SeitenSmartPlant Electrical Basic Users TrainiVictor RamirezNoch keine Bewertungen
- 04 - SP3DNetAPI - Client ServicesDokument13 Seiten04 - SP3DNetAPI - Client Servicesyan liuNoch keine Bewertungen
- 05 - SP3DNetAPI - Business ObjectDokument3 Seiten05 - SP3DNetAPI - Business Objectyan liuNoch keine Bewertungen
- SP 3 D Upgrade GuideDokument51 SeitenSP 3 D Upgrade GuideKannaphat WattanaphanNoch keine Bewertungen
- Marine S3d Citrix GuideDokument39 SeitenMarine S3d Citrix Guidesenthilsp3dNoch keine Bewertungen
- Point Cloud: User's GuideDokument29 SeitenPoint Cloud: User's GuideThan HungNoch keine Bewertungen
- SPLMInstall UserGuideDokument125 SeitenSPLMInstall UserGuideMasoodMiyanNoch keine Bewertungen
- TSMP3002 - SmartPlant 3D Equipment Reference Data Labs v7Dokument20 SeitenTSMP3002 - SmartPlant 3D Equipment Reference Data Labs v7Gopi BNoch keine Bewertungen
- MSJ Adminguide PDFDokument494 SeitenMSJ Adminguide PDFShahfaraz Ahmad100% (1)
- Add and edit control points and tooltips in SmartPlant 3DDokument7 SeitenAdd and edit control points and tooltips in SmartPlant 3DruehlruehlNoch keine Bewertungen
- Sp3d PDFDokument2 SeitenSp3d PDFsunilNoch keine Bewertungen
- Systems Specifications GuideDokument73 SeitenSystems Specifications GuideruehlruehlNoch keine Bewertungen
- Smartplant ProgramingDokument205 SeitenSmartplant ProgramingGopi BNoch keine Bewertungen
- Smart Plant Import AssistantDokument94 SeitenSmart Plant Import Assistantbranco28100% (1)
- S3D Common Application Tutorial MASTER BOOKDokument226 SeitenS3D Common Application Tutorial MASTER BOOKjinka sreenathNoch keine Bewertungen
- Sp3d InstallDokument232 SeitenSp3d Installrolwin50% (2)
- TSMP3002 - Smart 3D Piping Reference Data LabsDokument143 SeitenTSMP3002 - Smart 3D Piping Reference Data Labssateesh pindiNoch keine Bewertungen
- Stand-Alone Smartplant Foundation: Mapping and Data TransformationsDokument4 SeitenStand-Alone Smartplant Foundation: Mapping and Data TransformationsDr EngineerNoch keine Bewertungen
- PROCEDURE FOR GAD EXTRACTION in PDSDokument2 SeitenPROCEDURE FOR GAD EXTRACTION in PDSShahfaraz Ahmad100% (1)
- AECOsim Building Designer ProjectWise Configuration VariablesDokument3 SeitenAECOsim Building Designer ProjectWise Configuration VariablesOdee EbitaNoch keine Bewertungen
- Interactive Section Tables: Reference GuideDokument64 SeitenInteractive Section Tables: Reference GuideKannaphat Wattanaphan100% (1)
- SmartPlant Explorer Users GuideDokument112 SeitenSmartPlant Explorer Users GuidebalajivangaruNoch keine Bewertungen
- SP 3 Dprogguide 082014-1Dokument70 SeitenSP 3 Dprogguide 082014-1scleeNoch keine Bewertungen
- Struct RefData Overview SM3DDokument294 SeitenStruct RefData Overview SM3DrmnrajanNoch keine Bewertungen
- Inter Op Publisher User GuideDokument322 SeitenInter Op Publisher User GuideQiuniu0% (1)
- In ToolsDokument2 SeitenIn ToolsamarnethaNoch keine Bewertungen
- PdsDokument41 SeitenPdsSri Surya LankapalliNoch keine Bewertungen
- RIS SQL User's GuideDokument312 SeitenRIS SQL User's GuidemNoch keine Bewertungen
- Pdms Training ManualDokument168 SeitenPdms Training ManualLucifer MorningstarNoch keine Bewertungen
- Process, Power and Marine Division: Electrical TaskDokument32 SeitenProcess, Power and Marine Division: Electrical TaskMaximo Plata Ley100% (2)
- Sp3d Admin Course ContentDokument1 SeiteSp3d Admin Course ContentSANJUKK288Noch keine Bewertungen
- 01 - Sp3dnetapi - Overview of s3d Net APIDokument5 Seiten01 - Sp3dnetapi - Overview of s3d Net APIyan liuNoch keine Bewertungen
- Electrical Reference Data Guide SP3DDokument68 SeitenElectrical Reference Data Guide SP3DercabamaNoch keine Bewertungen
- Smart3D 2016 Grid Structure - Classroom MasterDokument540 SeitenSmart3D 2016 Grid Structure - Classroom Masterjinka sreenathNoch keine Bewertungen
- How To Anaylse Iso Errors Revision2Dokument17 SeitenHow To Anaylse Iso Errors Revision2shanmugamNoch keine Bewertungen
- Smartplant Electrical: Release BulletinDokument25 SeitenSmartplant Electrical: Release Bulletingulatimanish1985Noch keine Bewertungen
- SPI ConfigureUsersGuide 2Dokument86 SeitenSPI ConfigureUsersGuide 2Deshwa SaravananNoch keine Bewertungen
- Smart3D Interference Management Setup GuideDokument27 SeitenSmart3D Interference Management Setup GuideQiuniuNoch keine Bewertungen
- Ref Data Guide Help 409Dokument352 SeitenRef Data Guide Help 409vasu_msa123Noch keine Bewertungen
- Electrical TaskDokument53 SeitenElectrical TaskShiva PrasadNoch keine Bewertungen
- Laptop ModelDokument1 SeiteLaptop ModelShiva PrasadNoch keine Bewertungen
- Aspen-Summary File ToolkitDokument208 SeitenAspen-Summary File ToolkitSurya Budi WidagdoNoch keine Bewertungen
- Workbench User GuideDokument140 SeitenWorkbench User GuidetanukusNoch keine Bewertungen
- Tibco RV ConceptsDokument332 SeitenTibco RV Conceptskeerty100% (1)
- TRN 4501 400 01 - SG Ins - Exc - EN PDFDokument171 SeitenTRN 4501 400 01 - SG Ins - Exc - EN PDFtarkNoch keine Bewertungen
- Manual PDFDokument120 SeitenManual PDFRonaldo Novais MibNoch keine Bewertungen
- Installing Uvi Soundbanks enDokument9 SeitenInstalling Uvi Soundbanks endomingo59Noch keine Bewertungen
- SR1002 1004 Installation GuideDokument80 SeitenSR1002 1004 Installation GuideVijju ChinnaNoch keine Bewertungen
- HangersSupportsReferenceDataGuide PDFDokument98 SeitenHangersSupportsReferenceDataGuide PDFbrayangcNoch keine Bewertungen
- Manual de Anime Studio Pro 10 en InglésDokument463 SeitenManual de Anime Studio Pro 10 en Ingléspiage_36100% (2)
- ANSYS Fluent Meshing Migration ManualDokument14 SeitenANSYS Fluent Meshing Migration ManualSuri Kens MichuaNoch keine Bewertungen
- Therm-App SDK License AgreementDokument6 SeitenTherm-App SDK License AgreementFrašto IndiraNoch keine Bewertungen
- READ ME - Mapping File Install Guide-V1001Dokument14 SeitenREAD ME - Mapping File Install Guide-V1001Christian SalasNoch keine Bewertungen
- GoldMine Inst GuideDokument96 SeitenGoldMine Inst Guideminutemen_usNoch keine Bewertungen
- R12 QM Setup Flow (Including Profile)Dokument326 SeitenR12 QM Setup Flow (Including Profile)Babu ChalamalasettiNoch keine Bewertungen
- X30 Srayer ControllerDokument148 SeitenX30 Srayer ControllerLuiz Meira FreireNoch keine Bewertungen
- Microsoft Windows XP Professional - EULADokument6 SeitenMicrosoft Windows XP Professional - EULAAlexandru CojocaruNoch keine Bewertungen
- 1756-pm014 - En-P Major Fault PDFDokument57 Seiten1756-pm014 - En-P Major Fault PDFhectorNoch keine Bewertungen
- Document (1) : SAP Malaysia SDN BHD & Anor V I World HRM Net SDN BHD & Anor (2010) MLJU 2128Dokument7 SeitenDocument (1) : SAP Malaysia SDN BHD & Anor V I World HRM Net SDN BHD & Anor (2010) MLJU 2128syakirahNoch keine Bewertungen
- ROSCOE - B001723e - System Reference GuideDokument374 SeitenROSCOE - B001723e - System Reference GuidepagbarrosNoch keine Bewertungen
- Users Guide: by MctransDokument44 SeitenUsers Guide: by MctransKaran AroraNoch keine Bewertungen
- User's Manual FLIR ONE SeriesDokument26 SeitenUser's Manual FLIR ONE SeriesyogapostNoch keine Bewertungen
- Junos® OS Getting Started Guide For Routing DevicesDokument398 SeitenJunos® OS Getting Started Guide For Routing DevicesPriscilla Felicia HarmanusNoch keine Bewertungen
- NN46220-406 323557-B 01 PDFDokument94 SeitenNN46220-406 323557-B 01 PDFanon_713967604Noch keine Bewertungen
- AspenPSCV10 RelDokument26 SeitenAspenPSCV10 RelJoao Vitor Santana CunhaNoch keine Bewertungen
- Logix 5000 Controllers Security: Programming ManualDokument60 SeitenLogix 5000 Controllers Security: Programming ManualRudin Fahrudin RahmanNoch keine Bewertungen
- Creating Package Repositories in Oracle Solaris 11.4Dokument104 SeitenCreating Package Repositories in Oracle Solaris 11.4errr33Noch keine Bewertungen
- Pro-e/Sheet Metal DesignDokument214 SeitenPro-e/Sheet Metal DesignStephen Thathampilly AnthonyNoch keine Bewertungen
- Oracle Crystal Ball User's GuideDokument426 SeitenOracle Crystal Ball User's Guideed_nyc100% (1)
- Milieu Grotesque Trial LicenseDokument2 SeitenMilieu Grotesque Trial LicenseVictor Laurent BigotNoch keine Bewertungen