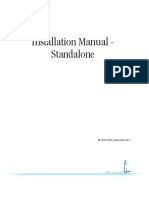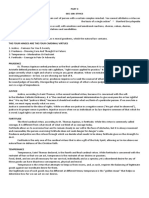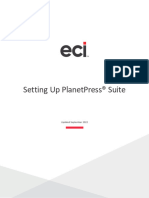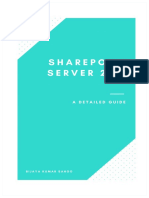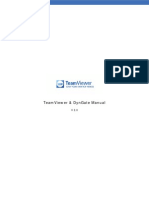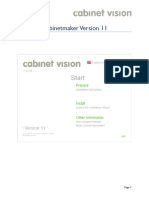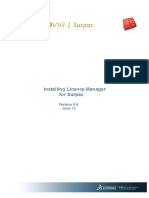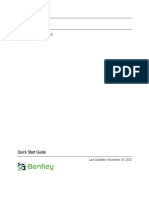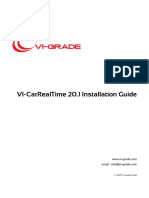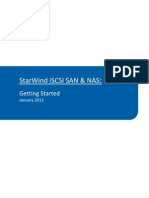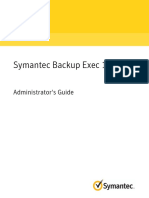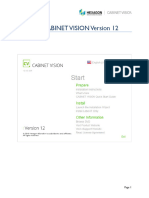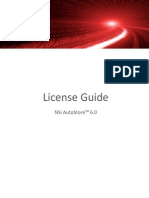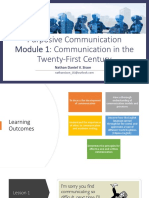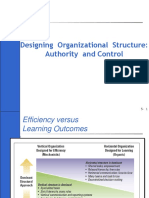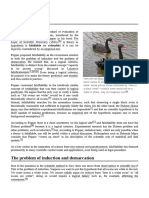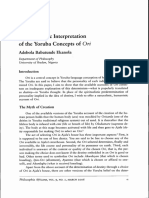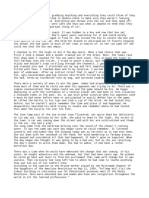Beruflich Dokumente
Kultur Dokumente
TFS Installation Guide
Hochgeladen von
Sudhakar RaiOriginaltitel
Copyright
Verfügbare Formate
Dieses Dokument teilen
Dokument teilen oder einbetten
Stufen Sie dieses Dokument als nützlich ein?
Sind diese Inhalte unangemessen?
Dieses Dokument meldenCopyright:
Verfügbare Formate
TFS Installation Guide
Hochgeladen von
Sudhakar RaiCopyright:
Verfügbare Formate
Team Foundation Server 2018 Installation Guide Page 1 of 131
Team Foundation Server 2018
Installation Guide
Benjamin Day
benday@benday.com
v1.1.0
January 25, 2018
Copyright © 2018 – Benjamin Day Consulting, Inc. – www.benday.com
Printing or duplication is prohibited without author’s expressed written permission.
Team Foundation Server 2018 Installation Guide Page 2 of 131
Contents
Chapter 1: Install Windows Server 2016 ........................................................................................................... 4
Introduction .................................................................................................................................................................. 4
Install Windows Server 2016 .................................................................................................................................. 4
(Optional) Turn off IE Enhanced Security Configuration .......................................................................... 24
(Optional) Enable Remote Desktop .................................................................................................................. 28
Join this Server to the Active Directory Domain .......................................................................................... 30
Chapter 2: Install SQL Server 2017 for TFS2018.......................................................................................... 37
Introduction ............................................................................................................................................................... 37
Install SQL Server 2017 .......................................................................................................................................... 37
Chapter 3: Install Team Foundation Server 2018 ....................................................................................... 52
Introduction ............................................................................................................................................................... 52
Run the Installer ....................................................................................................................................................... 52
Chapter 4: Configure an SMTP Server for Team Foundation Server 2018........................................ 72
Chapter 5: Install TFS2018 / VSTS Build Agent on Windows Server ................................................... 76
Download the Agent Installer ............................................................................................................................. 76
Extract the Agent ..................................................................................................................................................... 81
Configure the Agent ............................................................................................................................................... 88
Chapter 6: Create a TFS Build / Release Server on Ubuntu 16.04 ........................................................ 91
Download the Agent Installer ............................................................................................................................. 91
Extract the Agent ..................................................................................................................................................... 96
Configure the Agent ............................................................................................................................................. 101
Configure the Agent to Run as a Service ..................................................................................................... 105
Chapter 7: Install TFS2018 / VSTS Build Agent on Windows Server Core....................................... 108
Verify the Download URL for the Build Agent Installer........................................................................... 108
Create the Download & Extract Script........................................................................................................... 113
Configure the Agent ............................................................................................................................................. 115
Chapter 8: Install TFS2018 / VSTS Build Agent on Ubuntu via Bash or SSH .................................. 119
Verify the Download URL for the Build Agent Installer........................................................................... 119
Copyright © 2018 – Benjamin Day Consulting, Inc. – www.benday.com
Printing or duplication is prohibited without author’s expressed written permission.
Team Foundation Server 2018 Installation Guide Page 3 of 131
Log in to Ubuntu and Download the Installer ............................................................................................ 124
Extract the Installer ............................................................................................................................................... 125
Configure the Agent ............................................................................................................................................. 126
Configure the Agent to Run as a Service ..................................................................................................... 129
Copyright © 2018 – Benjamin Day Consulting, Inc. – www.benday.com
Printing or duplication is prohibited without author’s expressed written permission.
Team Foundation Server 2018 Installation Guide Page 4 of 131
Chapter 1: Install Windows Server 2016
Introduction
The first step for installing Team Foundation Server 2018 (TFS2018) is to install Windows Server.
In this guide, I’m going to be using Windows Server 2016. I’m also assuming that you’ll be
installing TFS2018 in a single server configuration – aka. the TFS Application Tier and SQL Server
will be installed on a single machine.
Install Windows Server 2016
I’m assuming that you’ve got an Active Directory Domain already set up and configured and
that we’ll eventually be joining this new server to that domain.
• Either insert your Windows Server 2016 DVD into the DVD drive or mount the
Windows Server 2016 ISO image into the DVD drive for your virtual machine.
• Start the machine
Copyright © 2018 – Benjamin Day Consulting, Inc. – www.benday.com
Printing or duplication is prohibited without author’s expressed written permission.
Team Foundation Server 2018 Installation Guide Page 5 of 131
You will see the Press any key to boot from CD or DVD…. message appear.
• Press any key to boot from the DVD drive
Copyright © 2018 – Benjamin Day Consulting, Inc. – www.benday.com
Printing or duplication is prohibited without author’s expressed written permission.
Team Foundation Server 2018 Installation Guide Page 6 of 131
You should see the Windows Setup welcome screen.
• Click Next
Copyright © 2018 – Benjamin Day Consulting, Inc. – www.benday.com
Printing or duplication is prohibited without author’s expressed written permission.
Team Foundation Server 2018 Installation Guide Page 7 of 131
• Click the Install now button
Copyright © 2018 – Benjamin Day Consulting, Inc. – www.benday.com
Printing or duplication is prohibited without author’s expressed written permission.
Team Foundation Server 2018 Installation Guide Page 8 of 131
You should see a screen saying that setup is starting.
Copyright © 2018 – Benjamin Day Consulting, Inc. – www.benday.com
Printing or duplication is prohibited without author’s expressed written permission.
Team Foundation Server 2018 Installation Guide Page 9 of 131
You’ll be prompted for a license key.
• Enter your license key
• Click the Next button
Copyright © 2018 – Benjamin Day Consulting, Inc. – www.benday.com
Printing or duplication is prohibited without author’s expressed written permission.
Team Foundation Server 2018 Installation Guide Page 10 of 131
You’ll be prompted to choose what version of Windows Server 2016 that you’d like to install.
This guide assumes that you’ll be installing Windows Server 2016 Standard and that you’ll be
installing the graphical user interface (GUI).
• Choose Windows Server 2016 Standard (Desktop Experience)
• Click the Next button
Copyright © 2018 – Benjamin Day Consulting, Inc. – www.benday.com
Printing or duplication is prohibited without author’s expressed written permission.
Team Foundation Server 2018 Installation Guide Page 11 of 131
You’ll be shown the license terms.
• Read the license terms in painstaking detail
• Check the I accept the license terms box
• Click the Next button
Copyright © 2018 – Benjamin Day Consulting, Inc. – www.benday.com
Printing or duplication is prohibited without author’s expressed written permission.
Team Foundation Server 2018 Installation Guide Page 12 of 131
We’ll be doing a new installation rather than an upgrade.
• Click Custom: Install Windows only (advanced)
Copyright © 2018 – Benjamin Day Consulting, Inc. – www.benday.com
Printing or duplication is prohibited without author’s expressed written permission.
Team Foundation Server 2018 Installation Guide Page 13 of 131
You should now see a dialog that lets you choose where you’d like to install windows. I’m
assuming that we’ll be installing on a new computer without any existing partitions on the disk.
• Choose Drive 0 Unallocated Space or another appropriate partition or unallocated disk
space
• Click Next
Copyright © 2018 – Benjamin Day Consulting, Inc. – www.benday.com
Printing or duplication is prohibited without author’s expressed written permission.
Team Foundation Server 2018 Installation Guide Page 14 of 131
The installation should now be running.
Copyright © 2018 – Benjamin Day Consulting, Inc. – www.benday.com
Printing or duplication is prohibited without author’s expressed written permission.
Team Foundation Server 2018 Installation Guide Page 15 of 131
Your server will automatically reboot when the installation is complete and you’ll be prompted
to create an administrator password.
• Enter your password in the Password box
• Enter your password in the Reenter password box
• Click the Finish button
Copyright © 2018 – Benjamin Day Consulting, Inc. – www.benday.com
Printing or duplication is prohibited without author’s expressed written permission.
Team Foundation Server 2018 Installation Guide Page 16 of 131
You should now see the lock screen for your new server.
• Type CTRL-ALT-DEL to open a login prompt
Copyright © 2018 – Benjamin Day Consulting, Inc. – www.benday.com
Printing or duplication is prohibited without author’s expressed written permission.
Team Foundation Server 2018 Installation Guide Page 17 of 131
You should see the login prompt.
• Enter your password followed by <ENTER>
Copyright © 2018 – Benjamin Day Consulting, Inc. – www.benday.com
Printing or duplication is prohibited without author’s expressed written permission.
Team Foundation Server 2018 Installation Guide Page 18 of 131
You should now be logged in and you should see the server manager dashboard. The next step
is to run Windows Update to patch this server.
• Click the Windows button in the bottom left of the screen to navigate to the Start
screen
Copyright © 2018 – Benjamin Day Consulting, Inc. – www.benday.com
Printing or duplication is prohibited without author’s expressed written permission.
Team Foundation Server 2018 Installation Guide Page 19 of 131
You should now be at the Start menu.
• In the search box, type Check for updates
• Click Check for updates in the search results
Copyright © 2018 – Benjamin Day Consulting, Inc. – www.benday.com
Printing or duplication is prohibited without author’s expressed written permission.
Team Foundation Server 2018 Installation Guide Page 20 of 131
You should now see the Settings window. By default, Windows Update only gets patches for
Windows itself but we want to enable patches for other products as well.
• Click the Advanced options link
Copyright © 2018 – Benjamin Day Consulting, Inc. – www.benday.com
Printing or duplication is prohibited without author’s expressed written permission.
Team Foundation Server 2018 Installation Guide Page 21 of 131
You should be on a screen with the title Advanced options.
• Check Give me updates for other Microsoft products when I update Windows
• In the upper left corner of the screen, click the back arrow button
Copyright © 2018 – Benjamin Day Consulting, Inc. – www.benday.com
Printing or duplication is prohibited without author’s expressed written permission.
Team Foundation Server 2018 Installation Guide Page 22 of 131
You should be back on the Update status screen.
• Click the Check for updates button
Copyright © 2018 – Benjamin Day Consulting, Inc. – www.benday.com
Printing or duplication is prohibited without author’s expressed written permission.
Team Foundation Server 2018 Installation Guide Page 23 of 131
Windows Update should now be checking for updates.
Windows Update will probably find a ton of available updates. Let them all run and reboot your
server as needed.
When the patches are all finished applying, make sure you’re logged in as Administrator and
continue on to the next page where I’ll walk you through the optional setp of disabling a useless
and annoying anti-feature in Windows called IE Enhanced Security.
Copyright © 2018 – Benjamin Day Consulting, Inc. – www.benday.com
Printing or duplication is prohibited without author’s expressed written permission.
Team Foundation Server 2018 Installation Guide Page 24 of 131
(Optional) Turn off IE Enhanced Security Configuration
Ok. So if you’re paranoid about the internet and making sure that your server doesn’t
accidentally get infected by a virus that comes in because of someone’s hapless browsing habits,
you’ll probably want to skip this section.
If you don’t wear a tinfoil hat every day to keep the illuminati’s evil space rays from controlling
your mind, then you’re probably like me and find IE Enhanced Security to be a royal pain in the
behind. At some point, you’re going to want to use the Internet Explorer web browser on this
server and it’ll be painful if IE Enhanced Security is turned on.
Let’s turn it off.
You’ll start this process by using Server Manager.
• In the left column of Server Manager, click Local Server
Copyright © 2018 – Benjamin Day Consulting, Inc. – www.benday.com
Printing or duplication is prohibited without author’s expressed written permission.
Team Foundation Server 2018 Installation Guide Page 25 of 131
Towards the right side of the Server Manager window, you’ll see an item that says IE Enhanced
Security Configuration. It’ll be set to On.
• Click the link that says On
Copyright © 2018 – Benjamin Day Consulting, Inc. – www.benday.com
Printing or duplication is prohibited without author’s expressed written permission.
Team Foundation Server 2018 Installation Guide Page 26 of 131
You should now see the Internet Explorer Enhanced Security Configuration dialog.
• Under Administrators, select the Off radio button
• (Optional) Under Users, select the Off radio button
• Click the OK button
Copyright © 2018 – Benjamin Day Consulting, Inc. – www.benday.com
Printing or duplication is prohibited without author’s expressed written permission.
Team Foundation Server 2018 Installation Guide Page 27 of 131
You should now be back at the main page of the Server Manager.
• Click the Refresh button
IE Enhanced Security Configuration should now be set to Off.
Copyright © 2018 – Benjamin Day Consulting, Inc. – www.benday.com
Printing or duplication is prohibited without author’s expressed written permission.
Team Foundation Server 2018 Installation Guide Page 28 of 131
(Optional) Enable Remote Desktop
Are you lazy or maybe lazy-ish? Do you like convenience? Yah. Me, too. So that means that
you’ll probably want to enabled Remote Desktop. If you’re a member of the Tinfoil Hat Patrol,
you’ll probably want to skip this section.
• Find Remote Desktop in Server Manager
• Click the Disabled link to the right of Remote Desktop
Copyright © 2018 – Benjamin Day Consulting, Inc. – www.benday.com
Printing or duplication is prohibited without author’s expressed written permission.
Team Foundation Server 2018 Installation Guide Page 29 of 131
You should now see the System Properties dialog.
• In the Remote Desktop group, choose Allow remote connections to this computer
• Click the OK button
Remote Desktop is enabled.
Copyright © 2018 – Benjamin Day Consulting, Inc. – www.benday.com
Printing or duplication is prohibited without author’s expressed written permission.
Team Foundation Server 2018 Installation Guide Page 30 of 131
Join this Server to the Active Directory Domain
At the moment, you’ve got a stand-alone server with a wacky name that’s not attached to
anything. Workgroups? That’s like the networking equivalent of having a stand-alone MP3
player that only syncs over USB. Who does that? What year is this?! 2005?! Not very useful.
You’ll now rename this computer and join it to your Active Directory domain so that it plays
nicely with others.
In Server Manager, you’ll see Computer name and Workgroup.
• Click on the computer name link
Copyright © 2018 – Benjamin Day Consulting, Inc. – www.benday.com
Printing or duplication is prohibited without author’s expressed written permission.
Team Foundation Server 2018 Installation Guide Page 31 of 131
You should now see the System Properties dialog.
• Click the Change… button
Copyright © 2018 – Benjamin Day Consulting, Inc. – www.benday.com
Printing or duplication is prohibited without author’s expressed written permission.
Team Foundation Server 2018 Installation Guide Page 32 of 131
You should now be on the Computer Name/Domain Changes dialog. The dialog should be
showing you the current name of the computer and the workgroup membership.
Copyright © 2018 – Benjamin Day Consulting, Inc. – www.benday.com
Printing or duplication is prohibited without author’s expressed written permission.
Team Foundation Server 2018 Installation Guide Page 33 of 131
You should now change the values to be what you want the server to be named and the Active
Directory domain that it should be attached to.
• In the Computer name textbox, enter the desired name for this server
• Under Member of choose the Domain radio button
• In the Domain textbox, enter the name of the Active Directory domain
• Click the OK button
Copyright © 2018 – Benjamin Day Consulting, Inc. – www.benday.com
Printing or duplication is prohibited without author’s expressed written permission.
Team Foundation Server 2018 Installation Guide Page 34 of 131
You’ll be prompted for the username and password for a domain administrator for the target
domain.
• Enter the username and password
• Click OK
You should see a dialog welcoming you to the new domain.
• Click OK
Copyright © 2018 – Benjamin Day Consulting, Inc. – www.benday.com
Printing or duplication is prohibited without author’s expressed written permission.
Team Foundation Server 2018 Installation Guide Page 35 of 131
You’ll be notified that you’ll need to reboot this server.
• Click the OK button
• Click the Close button
Copyright © 2018 – Benjamin Day Consulting, Inc. – www.benday.com
Printing or duplication is prohibited without author’s expressed written permission.
Team Foundation Server 2018 Installation Guide Page 36 of 131
• Click the Restart Now button
The server will restart and return you to the lock screen. The server has been installed and
joined to the domain.
NOTE: It is optional but you might find it helpful to configure this server to have a static IP
address and a static A record entry in your DNS server.
Copyright © 2018 – Benjamin Day Consulting, Inc. – www.benday.com
Printing or duplication is prohibited without author’s expressed written permission.
Team Foundation Server 2018 Installation Guide Page 37 of 131
Chapter 2: Install SQL Server 2017 for TFS2018
Introduction
Team Foundation Server 2018 (TFS2018) uses SQL Server for all it’s back-end storage. There’s
been a change in this version of TFS and you no longer need to install SQL Server Reporting
Services or SQL Server Analysis Services. This part of the guide will walk you through installing
SQL Server 2017 for TFS2018.
Install SQL Server 2017
• Either insert your SQL Server 2017 DVD into the DVD drive or mount the ISO image
into the DVD drive for your virtual machine.
• Start the machine
• Log in as an administrator
Copyright © 2018 – Benjamin Day Consulting, Inc. – www.benday.com
Printing or duplication is prohibited without author’s expressed written permission.
Team Foundation Server 2018 Installation Guide Page 38 of 131
• Open Explorer.exe
• Navigate to This PC or another view that will show you all the drives on your machine
You should see a view that’s similar to the screenshot below and you should see a DVD drive
with SqlSetup_x64_ENU or another similar version of SQL Server in the drive.
• Double-click on the DVD drive with the SQL Server installer
Copyright © 2018 – Benjamin Day Consulting, Inc. – www.benday.com
Printing or duplication is prohibited without author’s expressed written permission.
Team Foundation Server 2018 Installation Guide Page 39 of 131
You should see the contents of the SQL installer.
• Double-click setup to run the installer
• Click Yes on the User Account Control dialog
Copyright © 2018 – Benjamin Day Consulting, Inc. – www.benday.com
Printing or duplication is prohibited without author’s expressed written permission.
Team Foundation Server 2018 Installation Guide Page 40 of 131
You should now see the SQL Server Installation Center window.
• In the left column, click the Installation link
• Click New SQL Server stand-alone installation or add features to an existing
installation
Copyright © 2018 – Benjamin Day Consulting, Inc. – www.benday.com
Printing or duplication is prohibited without author’s expressed written permission.
Team Foundation Server 2018 Installation Guide Page 41 of 131
The first page of the SQL Server 2017 Setup wizard will prompt you for a product key. It should
already be filled in with a product key.
• Click Next
Copyright © 2018 – Benjamin Day Consulting, Inc. – www.benday.com
Printing or duplication is prohibited without author’s expressed written permission.
Team Foundation Server 2018 Installation Guide Page 42 of 131
You should now be on the License Terms page.
• Read the license terms carefully and completely.
• Ponder the implications of the license terms for you and for your business
• Really deeply digest the true meaning and intent of the license terms
• Consider consulting an attorney to review the license terms to better understand the
terms
• Contact Microsoft to negotiate any amendments to the software license terms that your
attorney recommended
• When you, your attorney(s), and Microsoft have come to an agreement about your
license terms, check the I accept the license terms checkbox
• Click Next
Copyright © 2018 – Benjamin Day Consulting, Inc. – www.benday.com
Printing or duplication is prohibited without author’s expressed written permission.
Team Foundation Server 2018 Installation Guide Page 43 of 131
The install wizard will work on a few things and run some pre-install checks.
• Verify that there are zero failed rules
• Click Next
Copyright © 2018 – Benjamin Day Consulting, Inc. – www.benday.com
Printing or duplication is prohibited without author’s expressed written permission.
Team Foundation Server 2018 Installation Guide Page 44 of 131
You should now be on the Feature Selection page.
• Check the checkbox for Database Engine Services
• Check the checkbox for Full-Text and Semantic Extractions for Search
• (Optional) If you are planning to run TFS and SQL Server on separate machines, check
the checkbox for Client Tools Connectivity
• Click Next
Copyright © 2018 – Benjamin Day Consulting, Inc. – www.benday.com
Printing or duplication is prohibited without author’s expressed written permission.
Team Foundation Server 2018 Installation Guide Page 45 of 131
You should now see the Instance Configuration page of the install wizard. Do yourself a favor
and just keep the default values.
• Click Next
Copyright © 2018 – Benjamin Day Consulting, Inc. – www.benday.com
Printing or duplication is prohibited without author’s expressed written permission.
Team Foundation Server 2018 Installation Guide Page 46 of 131
On the Server Configuration page, you’ll specify the startup value for each service.
• Set Startup Type to Automatic for each service (NOTE: full-text search doesn’t let you
change the startup value so you can ignore it)
• Click Next
Copyright © 2018 – Benjamin Day Consulting, Inc. – www.benday.com
Printing or duplication is prohibited without author’s expressed written permission.
Team Foundation Server 2018 Installation Guide Page 47 of 131
You should now be on the Database Engine Configuration page. On this page, you’ll pretty
much just be specifying who should be an administrator on your new SQL Server instance. By
default, the installer does not automatically make Windows administrators members of the
sysadmin group in SQL Server. (I think that’s silly.)
• Click the Add Current User button
• Click the Add… button
o On the search dialog, search for Domain Admins
o Click OK
• Verify that the list of administrators is accurate
• Click Next
Copyright © 2018 – Benjamin Day Consulting, Inc. – www.benday.com
Printing or duplication is prohibited without author’s expressed written permission.
Team Foundation Server 2018 Installation Guide Page 48 of 131
You should now be on the Ready to Install page of the dialog and you should see a summary
of what is going to be installed.
• Click Install
Copyright © 2018 – Benjamin Day Consulting, Inc. – www.benday.com
Printing or duplication is prohibited without author’s expressed written permission.
Team Foundation Server 2018 Installation Guide Page 49 of 131
The installer should now be running.
Copyright © 2018 – Benjamin Day Consulting, Inc. – www.benday.com
Printing or duplication is prohibited without author’s expressed written permission.
Team Foundation Server 2018 Installation Guide Page 50 of 131
When the installer is done, you’ll see a message saying Complete.
• Click Close to exit
SQL Server 2017 is now installed.
Copyright © 2018 – Benjamin Day Consulting, Inc. – www.benday.com
Printing or duplication is prohibited without author’s expressed written permission.
Team Foundation Server 2018 Installation Guide Page 51 of 131
Copyright © 2018 – Benjamin Day Consulting, Inc. – www.benday.com
Printing or duplication is prohibited without author’s expressed written permission.
Team Foundation Server 2018 Installation Guide Page 52 of 131
Chapter 3: Install Team Foundation Server 2018
Introduction
Now that Windows and SQL Server are installed, you’re ready to install Team Foundation Server
2018 (TFS2018). You’ll probably want to create three domain accounts for use by the various
pieces of TFS: TFS Service (domain\tfsservice), TFS Reports (domain\tfsreports), and TFS Build
(domain\tfsbuild).
• If you’re installing this on a Hyper-V virtual machine with dynamic memory enabled,
change the minimum amount of RAM to 2GB (at least temporarily) to allow Team
Foundation Server 2018 to install along with SQL Server.
• Gather the username and passwords for the 3 TFS service accounts (see above)
• Log on to the server using a user account with Administrator privileges
Run the Installer
• Mount the TFS2018 ISO image or insert a TFS2018 installer DVD
• Using Windows Explorer (explorer.exe), navigate to the installer directory
• Run Tfs2018.exe
You should see the Team Foundation Server Setup dialog.
Copyright © 2018 – Benjamin Day Consulting, Inc. – www.benday.com
Printing or duplication is prohibited without author’s expressed written permission.
Team Foundation Server 2018 Installation Guide Page 53 of 131
• Click Install
Copyright © 2018 – Benjamin Day Consulting, Inc. – www.benday.com
Printing or duplication is prohibited without author’s expressed written permission.
Team Foundation Server 2018 Installation Guide Page 54 of 131
The installer will run and start to copy files to your disk.
Copyright © 2018 – Benjamin Day Consulting, Inc. – www.benday.com
Printing or duplication is prohibited without author’s expressed written permission.
Team Foundation Server 2018 Installation Guide Page 55 of 131
After running for a while (probably a long while), you should see a message saying “Setup
Completed!” and requesting that you reboot your machine.
• Click the Restart Now button
Copyright © 2018 – Benjamin Day Consulting, Inc. – www.benday.com
Printing or duplication is prohibited without author’s expressed written permission.
Team Foundation Server 2018 Installation Guide Page 56 of 131
You machine will reboot.
• Log in to your machine
When you log in, the TFS management application will automatically start and you’ll be
prompted with a User Account Control dialog.
• Click Yes on the User Account Control dialog
Copyright © 2018 – Benjamin Day Consulting, Inc. – www.benday.com
Printing or duplication is prohibited without author’s expressed written permission.
Team Foundation Server 2018 Installation Guide Page 57 of 131
You should now see the Team Foundation Server Configuration Center.
• Choose Configure Team Foundation Server
• Click Start Wizard
Copyright © 2018 – Benjamin Day Consulting, Inc. – www.benday.com
Printing or duplication is prohibited without author’s expressed written permission.
Team Foundation Server 2018 Installation Guide Page 58 of 131
You should now be on the welcome page.
• Choose Yes, I want to participate in the Visual Studio Experience Improvement
Program
• Click Next
Copyright © 2018 – Benjamin Day Consulting, Inc. – www.benday.com
Printing or duplication is prohibited without author’s expressed written permission.
Team Foundation Server 2018 Installation Guide Page 59 of 131
You should now be on the Deployment Type page.
• Select This is a new Team Foundation Server deployment
• Click Next
On the Select your deployment scenario page, you’ll be prompted to choose between a TFS
Basic or TFS Advanced deployment. Since this guide assumes that you’re using SQL Server
Reporting Services with TFS, you’ll need to choose the Advanced version.
• Choose New Deployment – Advanced
• Click Next
Copyright © 2018 – Benjamin Day Consulting, Inc. – www.benday.com
Printing or duplication is prohibited without author’s expressed written permission.
Team Foundation Server 2018 Installation Guide Page 60 of 131
Choose your language.
• Choose the language
• Click Next
Copyright © 2018 – Benjamin Day Consulting, Inc. – www.benday.com
Printing or duplication is prohibited without author’s expressed written permission.
Team Foundation Server 2018 Installation Guide Page 61 of 131
The Specify Team Foundation Server Databases page prompts you to choose your SQL Server
database. This guide assumes that you installed SQL Server 2017 Standard on the same
machine as TFS.
• To the right of the SQL Server Instance textbox, click the Test link to verify the
connection to SQL Server
• Confirm that the test passes
• Click Next
Copyright © 2018 – Benjamin Day Consulting, Inc. – www.benday.com
Printing or duplication is prohibited without author’s expressed written permission.
Team Foundation Server 2018 Installation Guide Page 62 of 131
You should now see the Service Account page. You can choose to run TFS as a system account
but I find that this makes permissions management – more specifically, permissions debugging –
much harder later on when you start doing automated builds, automated deployments, and
automated testing. My recommendation is to run TFS as a separate service account.
• Choose Use a user account
• In the Account Name textbox, type the fully-qualified name of the service account.
Example: demo\tfsservice
• In the Password textbox, enter the password for the service account
• Click the Test link to verify the credentials are correct
• Click Next
Copyright © 2018 – Benjamin Day Consulting, Inc. – www.benday.com
Printing or duplication is prohibited without author’s expressed written permission.
Team Foundation Server 2018 Installation Guide Page 63 of 131
You should now see a page prompting you for the configuration of TFS in IIS. You may see a
warning about using SSL encryption. It’s a good idea but it’s not required. Thankfully, they give
you the option to generate a self-signed certificate.
• From the Setting Group box, choose HTTPS and HTTP (with redirect)
(Optional) At the bottom of this page, there’s a section for File Cache Location. TFS caches files
for efficiency. The contents of this directory can become impressively large. For performance
reasons and for disk space management reasons, you probably should put this on a separate
disk – ideally on a different “spindle” – than your system/operating system drive.
• (Optional) Change the Folder path to reference the desired location and disk.
• Click Next
Copyright © 2018 – Benjamin Day Consulting, Inc. – www.benday.com
Printing or duplication is prohibited without author’s expressed written permission.
Team Foundation Server 2018 Installation Guide Page 64 of 131
You should now be on the Provide Search configuration settings page of the wizard. This is
an optional feature.
Option 1: If you do not want to install Search:
• Uncheck Install and configure Search
• Click Next
Option #2: Install Search
• Check Install and configure Search
• Choose Install Search Service
• Set the Location of the search index to the drive and folder you want to use for search.
For performance reasons, you’ll probably want to keep this on a different drive than the
system drive. If your TFS installation is large and busy, you may want to put this on its
own drive by itself.
• Under Service Account choose Use a user account
Copyright © 2018 – Benjamin Day Consulting, Inc. – www.benday.com
Printing or duplication is prohibited without author’s expressed written permission.
Team Foundation Server 2018 Installation Guide Page 65 of 131
• Set Account Name to the service account want to use to run search. In this
configuration, I’m using the same account at the TFS Service, demo\tfsservice
• Set the Password for the service account
• Click the Test link to verify the service credentials
• Click Next
You should now see the Configure Reporting for Team Foundation Server page. This is
another optional feature. This feature is not very useful so this guide assumes that you’re NOT
installing support for SQL Server Reporting Services with TFS2018.
• Uncheck Configure Reporting for use with Team Foundation Server
• Click Next
Copyright © 2018 – Benjamin Day Consulting, Inc. – www.benday.com
Printing or duplication is prohibited without author’s expressed written permission.
Team Foundation Server 2018 Installation Guide Page 66 of 131
The installer will now prompt you to create a new Team Project Collection (TPC). The answer to
this one (unless you’re doing a migration) is yes.
• Check Create a new team project collection
• Click Next
Copyright © 2018 – Benjamin Day Consulting, Inc. – www.benday.com
Printing or duplication is prohibited without author’s expressed written permission.
Team Foundation Server 2018 Installation Guide Page 67 of 131
You should now be on the Confirm the Configuration Settings Before Proceeding page.
• Click Next
Copyright © 2018 – Benjamin Day Consulting, Inc. – www.benday.com
Printing or duplication is prohibited without author’s expressed written permission.
Team Foundation Server 2018 Installation Guide Page 68 of 131
The installer will run some readiness checks. They should all come back as passed except for the
Search Configuration item. The Search feature requires the Oracle Server JRE to be installed and
this warning is prompting you to accept the licensing agreement for the JRE.
• Check I accept the Oracle Binary Code License Agreement for Java SE…
• Click the Configure button
Copyright © 2018 – Benjamin Day Consulting, Inc. – www.benday.com
Printing or duplication is prohibited without author’s expressed written permission.
Team Foundation Server 2018 Installation Guide Page 69 of 131
The configuration process should now be running.
Copyright © 2018 – Benjamin Day Consulting, Inc. – www.benday.com
Printing or duplication is prohibited without author’s expressed written permission.
Team Foundation Server 2018 Installation Guide Page 70 of 131
The configuration process should end with a message saying Success.
• Click Next
Copyright © 2018 – Benjamin Day Consulting, Inc. – www.benday.com
Printing or duplication is prohibited without author’s expressed written permission.
Team Foundation Server 2018 Installation Guide Page 71 of 131
You should now be on the Review the Results page.
• Click Close
Team Foundation Server 2018 is now configured and running.
Copyright © 2018 – Benjamin Day Consulting, Inc. – www.benday.com
Printing or duplication is prohibited without author’s expressed written permission.
Team Foundation Server 2018 Installation Guide Page 72 of 131
Chapter 4: Configure an SMTP Server for Team Foundation
Server 2018
You’ll definitely want to configure an SMTP server connection for TFS.
You probably already have an SMTP server available to you but, if you don’t, you can enable the
SMTP Server feature in Windows Server 2016.
• Log in to your TFS2018 machine as an administrator
• Go to the Start menu
• Search for Team Foundation Administrator Console
Copyright © 2018 – Benjamin Day Consulting, Inc. – www.benday.com
Printing or duplication is prohibited without author’s expressed written permission.
Team Foundation Server 2018 Installation Guide Page 73 of 131
You should see the Team Foundation Administrator Console.
• In the left column, click on Application Tier
In the right panel, scroll down until you location the Email Alert Settings.
• Click Alert Settings
Copyright © 2018 – Benjamin Day Consulting, Inc. – www.benday.com
Printing or duplication is prohibited without author’s expressed written permission.
Team Foundation Server 2018 Installation Guide Page 74 of 131
You should now see the Email Alert Settings dialog.
• Check Enable Email Alerts
• Set SMTP Server to the hostname or IP address for your SMTP server.
• Click OK
Copyright © 2018 – Benjamin Day Consulting, Inc. – www.benday.com
Printing or duplication is prohibited without author’s expressed written permission.
Team Foundation Server 2018 Installation Guide Page 75 of 131
You should now be back on the main window of the admin console. The email alert settings
should now be populated with your SMTP server.
Your TFS is ready to send emails.
Copyright © 2018 – Benjamin Day Consulting, Inc. – www.benday.com
Printing or duplication is prohibited without author’s expressed written permission.
Team Foundation Server 2018 Installation Guide Page 76 of 131
Chapter 5: Install TFS2018 / VSTS Build Agent on Windows Server
This chapter will walk you through the process of creating a build server on Windows. That’s a
slightly inaccurate sentence – this chapter will walk you through the process of installing a build
& release agent on Windows. The build agent and the release agent are the same installer and
process in TFS2018 and a single installation of this agent will allow you to do “build” activities
and also “release” activities.
NOTE: If you want to do this install entirely via the command line or you want to install the agent
on Windows Server Core, skip this chapter and go to the “Install TFS2018 / VSTS Build Agent on
Windows Server Core” chapter.
The following steps all happen on the machine that is going to be the build server.
Download the Agent Installer
• Log in to the build server machine
• Open a web browser
• Navigate to your TFS web interface. Depending on what security settings you chose, this
is probably one of the following:
o https://servername
o http://servername:8080/tfs
o http://servername
Copyright © 2018 – Benjamin Day Consulting, Inc. – www.benday.com
Printing or duplication is prohibited without author’s expressed written permission.
Team Foundation Server 2018 Installation Guide Page 77 of 131
You should see a screen that looks like this.
Copyright © 2018 – Benjamin Day Consulting, Inc. – www.benday.com
Printing or duplication is prohibited without author’s expressed written permission.
Team Foundation Server 2018 Installation Guide Page 78 of 131
On the right side of the menu bar, there is a gear icon.
• Click the gear icon to bring up the Settings menu
• Choose Agent Pools
Copyright © 2018 – Benjamin Day Consulting, Inc. – www.benday.com
Printing or duplication is prohibited without author’s expressed written permission.
Team Foundation Server 2018 Installation Guide Page 79 of 131
You should now see the admin screen for you team project collection and you should be
looking at the Agent Pools tab. There should be a button that says “Download agent”.
• Click the Download agent button
A dialog should pop up that shows you the download and installation info for Windows, Mac OS
/ OS X, and Linux.
• Make sure the Windows tab is selected
• Click the Download button (NOTE: this guide assumes you’re doing the default browser
behavior and downloading the agent zip to the download directory for your user profile.)
Copyright © 2018 – Benjamin Day Consulting, Inc. – www.benday.com
Printing or duplication is prohibited without author’s expressed written permission.
Team Foundation Server 2018 Installation Guide Page 80 of 131
To verify that you saved this file to the expected location for this guide, open Windows Explorer
(explorer.exe) and navigate to the Downloads directory. You should see a zip file that has a
name that starts with “vsts-agent-“. The actual filename might not be the same as the image
below because the agent version may have been updated.
Copyright © 2018 – Benjamin Day Consulting, Inc. – www.benday.com
Printing or duplication is prohibited without author’s expressed written permission.
Team Foundation Server 2018 Installation Guide Page 81 of 131
Extract the Agent
Now that you’ve downloaded the bits for the agent, you’ll do the actual installation using
PowerShell. This is actually done in two parts. Part 1: Extract the agent bits from the ZIP. Part 2:
Configure the Agent. Let’s do the first part.
That dialog that you used to download the agent has two different commands: “Create the
agent” and “Configure the agent”. In an ideal world, you’d be able to just copy and paste the
commands and not have to think about anything – but this isn’t an ideal world so buckle up.
(Actually, it’s not that bad…it’s just enough friction to be a little bit annoying.)
Copyright © 2018 – Benjamin Day Consulting, Inc. – www.benday.com
Printing or duplication is prohibited without author’s expressed written permission.
Team Foundation Server 2018 Installation Guide Page 82 of 131
First up, it’s time to run PowerShell.
• Press the Windows key on your keyboard to bring up the search menu and type
PowerShell
• From the search results, right-click Windows PowerShell
• From the context menu for PowerShell, choose Run as administrator
Copyright © 2018 – Benjamin Day Consulting, Inc. – www.benday.com
Printing or duplication is prohibited without author’s expressed written permission.
Team Foundation Server 2018 Installation Guide Page 83 of 131
You’ll see a User Account Control dialog.
• Click Yes
You should now see a Windows PowerShell window with the title “Administrator: Windows
PowerShell”.
Copyright © 2018 – Benjamin Day Consulting, Inc. – www.benday.com
Printing or duplication is prohibited without author’s expressed written permission.
Team Foundation Server 2018 Installation Guide Page 84 of 131
You’re now going to run a handful of commands to create the folder structure that you’ll be
installing the build agent in to.
• Type “cd \” and press Enter
• Type “mkdir agent” and press Enter
• Type “cd agent” and press Enter
When you’re done with these commands, your screen should look almost exactly the same as
the image above. It’s extremely important that the PowerShell screen is showing you
PS C:\agent>
on the last line because this indicates that you’ve correctly created a directory called Agent and
entered that directory.
If your PowerShell window doesn’t show you “PS C:\agent>”, abandon all hope and reconsider
all of the life choices that you’ve made to date.
Copyright © 2018 – Benjamin Day Consulting, Inc. – www.benday.com
Printing or duplication is prohibited without author’s expressed written permission.
Team Foundation Server 2018 Installation Guide Page 85 of 131
Next, you’ll run the PowerShell command that will extract the zip into the agent directory. This
is some fiddly typing and the exact text will change as Microsoft updates the build agent install
zip filename. It’s probably easiest to just copy and paste the value from the Create the agent
section of the download dialog. You WILL NOT be copying the whole command. You’ll only be
copying part of the line. In the image below, it’s important to notice that I am NOT selecting the
portion of the line that starts with “PS C:\agent>”.
• In the web browser, copy the text of the command that starts with “Add-Type”
Because nothing is ever easy, the command that you just copied probably has some extra
characters in it. Let’s use Notepad to fix it.
• Type Windows-R to bring up the Run dialog
• Type notepad
• Click OK
• Paste the copied command into Notepad
Copyright © 2018 – Benjamin Day Consulting, Inc. – www.benday.com
Printing or duplication is prohibited without author’s expressed written permission.
Team Foundation Server 2018 Installation Guide Page 86 of 131
You should now see the command in Notepad. If everything is on one long line, go to the
Format menu and choose Word Wrap. You might notice in the image below that my cursor is
sitting on an empty line by itself. It’s this extra line that’s causing us to do this Notepad step.
• Delete the extra empty blank line at the end
• If there are any whitespace characters before “Add-Type”, delete those, too.
There’s a chance that the “ExtractToDirectory” doesn’t have the name of the zip file that you
downloaded. Make sure that the ExtractToDirectory command has the name of the zip file
rather than just “$HOME\Downloads\” for the first argument. If it’s not there, you’ll need to add
it in to your command in notepad.
You should have a clean command that you can just paste into PowerShell and run.
• Select the command
• Press CTRL-C to copy the selected command to the clipboard
Copyright © 2018 – Benjamin Day Consulting, Inc. – www.benday.com
Printing or duplication is prohibited without author’s expressed written permission.
Team Foundation Server 2018 Installation Guide Page 87 of 131
Now you’ll run the command in PowerShell.
• In the PowerShell window, type CTRL-V to paste the command
• Press Enter to run the command
When the command is done, you should not see any errors and the prompt should say “PS
C:\agent>”. (NOTE: this might take a few minutes to run.)
Let’s verify that this extracted as expected.
• (Optional) To clear the screen, type “cls” and press Enter
• Type “dir” and press Enter
The screen should look something like the image above.
Copyright © 2018 – Benjamin Day Consulting, Inc. – www.benday.com
Printing or duplication is prohibited without author’s expressed written permission.
Team Foundation Server 2018 Installation Guide Page 88 of 131
Configure the Agent
Now that the agent bits are deployed to disk, you’re ready to start configuring it. This guide
assumes that you’re planning to run this agent in a Windows domain and that the TFS machine
is in the same domain as the agent. I’m also assuming that you intend to run this agent as a
service rather than as an interactive process.
Recommendation: The agent can be configured to run as NT AUTHORITY\NETWORK SERVICE
but I think that this makes permissions management confusing when you’re creating and
running builds. I strongly recommend that you run the agent as a service using a known service
account that is based on an Active Directory user rather than one of the build-in service
accounts like NETWORK SERVICE. This guide will assume that you’re following this
recommendation.
You’re going to be prompted for a handful of values during the configuration process:
• TFS server URL: This is the same URL that you used to access the TFS web interface. By
default this will be something like https://servername or http://servername:8080/tfs
• Authentication Type: By default, authentication is based on the service account’s
Windows logon. This mode is called Interactive. In order support more complex
scenarios and multiple platforms, there are also several other options. This guide will
show you how to do Interactive mode.
• User name & password for the agent service: These are the credentials for the service.
In my case, I’ve created an Active Directory user named “tfsbuild”. The fully qualified
username for this user is “DEMO\tfsbuild”.
When you’ve got these values, you’re ready to run the config process.
• In the PowerShell window, type “.\config.cmd” and press Enter
Copyright © 2018 – Benjamin Day Consulting, Inc. – www.benday.com
Printing or duplication is prohibited without author’s expressed written permission.
Team Foundation Server 2018 Installation Guide Page 89 of 131
When prompted, enter the following values.
• “Enter server URL”:
Type the URL for your TFS instance and click Enter
• “Enter authentication type (press enter for Integrated)”:
Press Enter
• “Enter agent pool (press enter for default)”:
Press Enter
• “Enter agent name (press enter for [local server name])”:
Press Enter
• “Enter run agent as service? (Y/N)”:
Type ‘Y’ and press Enter
• “Enter User account to use for the service”:
Type the fully qualified name of the service account (example: demo\tfsbuild) and
press Enter
Copyright © 2018 – Benjamin Day Consulting, Inc. – www.benday.com
Printing or duplication is prohibited without author’s expressed written permission.
Team Foundation Server 2018 Installation Guide Page 90 of 131
• Enter Password for the account [service account]”:
Enter the password for the service account and press Enter
When the config process has completed, you should see a message that says something like
“Service vstsagent.demo17-tfs.DEMO17-BUILD started successfully”.
NOTE: Did you get an error that says “An error occurred while sending the
request”? Are you using a self-signed SSL certificate for TFS2018? If you
followed the TFS install instructions and enabled SSL, you probably are
using a self-signed SSL certificate. Check out this blog post for how to fix
this. https://www.benday.com/2017/12/21/tfs-build-agent-fails-to-configure-
with-tfs2018-self-signed-ssl-certificate/
If you open the browser and go back to the Agent Pools tab for TFS, you should now see your
new build agent in the list of Agents.
You’ve successfully configured a build agent.
Copyright © 2018 – Benjamin Day Consulting, Inc. – www.benday.com
Printing or duplication is prohibited without author’s expressed written permission.
Team Foundation Server 2018 Installation Guide Page 91 of 131
Chapter 6: Create a TFS Build / Release Server on Ubuntu 16.04
This chapter will walk you through the process of creating a build server agent on Ubuntu 16.04
Linux. The build agent will not only all you do compilation and test execution on Linux but it’ll
also allow you to do Release Management activities from Linux as well. (Yah…TFS is cross-
platform.)
The following steps all happen on the machine that is going to be the build server.
Download the Agent Installer
• Log in to the build server machine
• Open a web browser
• Navigate to your TFS web interface. By default this is https://servername
http://servername:8080/tfs.
You should see a screen that looks like this.
Copyright © 2018 – Benjamin Day Consulting, Inc. – www.benday.com
Printing or duplication is prohibited without author’s expressed written permission.
Team Foundation Server 2018 Installation Guide Page 92 of 131
On the right side of the menu bar, there is a gear icon.
• Click the gear icon to bring up the Settings menu
• Choose Agent Pools
Copyright © 2018 – Benjamin Day Consulting, Inc. – www.benday.com
Printing or duplication is prohibited without author’s expressed written permission.
Team Foundation Server 2018 Installation Guide Page 93 of 131
You should now see the admin screen for you team project collection and you should be
looking at the Agent Pools tab. There should be a button that says “Download agent”.
• Click the Download agent button
Copyright © 2018 – Benjamin Day Consulting, Inc. – www.benday.com
Printing or duplication is prohibited without author’s expressed written permission.
Team Foundation Server 2018 Installation Guide Page 94 of 131
A dialog should pop up that shows you the download and installation info for Windows, Mac OS
/ OS X, and Linux.
• Make sure the Linux tab is selected
• In the left column, choose Ubuntu 16.04-x64
• Click the Download button (NOTE: this guide assumes you’re doing the default browser
behavior and downloading the agent tar.gz to the downloads directory for your user
profile.)
Copyright © 2018 – Benjamin Day Consulting, Inc. – www.benday.com
Printing or duplication is prohibited without author’s expressed written permission.
Team Foundation Server 2018 Installation Guide Page 95 of 131
To verify that you saved this file to the expected location for this guide, open the Files explorer
and navigate to your Downloads directory. You should see a tar.gz file that has a name that
starts with “vsts-agent-ubuntu-16.04-x64-“. The actual filename might not be the same as the
image below because the agent version may have been updated.
Copyright © 2018 – Benjamin Day Consulting, Inc. – www.benday.com
Printing or duplication is prohibited without author’s expressed written permission.
Team Foundation Server 2018 Installation Guide Page 96 of 131
Extract the Agent
Now that you’ve downloaded the bits for the agent, you’ll do the actual installation using
PowerShell. This is actually done in two parts. Part 1: Extract the agent bits from the tar.gz file.
Part 2: Configure the Agent. Let’s do the first part.
That dialog that you used to download the agent has two different commands: “Create the
agent” and “Configure the agent”. I found that these commands were kind of confusing and
took some adjusting and “sudo”-ing to make them work. They’re basically sketches of what
you’d actually like to do.
Copyright © 2018 – Benjamin Day Consulting, Inc. – www.benday.com
Printing or duplication is prohibited without author’s expressed written permission.
Team Foundation Server 2018 Installation Guide Page 97 of 131
We’re going to do the majority of the configuration of this build agent using a Terminal window.
• Open a Terminal window
Copyright © 2018 – Benjamin Day Consulting, Inc. – www.benday.com
Printing or duplication is prohibited without author’s expressed written permission.
Team Foundation Server 2018 Installation Guide Page 98 of 131
The first thing that I want you to do is to get the full path to the agent tar.gz file. The way that
I’m doing this is probably a little convoluted if you’re a Linux ninja but I want this guide to be
usable for those of us who are not so wise in the way of the Linux.
• Type “cd $home” and press Enter
• Type “cd ./Downloads/” and press Enter
• Type “pwd” and press Enter
• Copy the path value that was output by the pwd command and paste it into a text editor
• Type “ls vsts-agent*” and press Enter
• Locate the name of the agent file that you downloaded. Copy the full filename to the
clipboard
• In the text editor, add a “/” to the end of the copied path. Paste in the copied file name.
At this point, you should have a path in the text editor that looks similar to the path shown
above that’s marked as #3.
• Copy the file path from the text editor to the clipboard
Copyright © 2018 – Benjamin Day Consulting, Inc. – www.benday.com
Printing or duplication is prohibited without author’s expressed written permission.
Team Foundation Server 2018 Installation Guide Page 99 of 131
Now you’ll verify that you’ve combined the path correctly and that it’s valid. You’ll do this by
running an “ls” on that path in the Terminal window.
• Paste the copied path into the terminal window and press Enter
• Verify that you got a result that looks similar to the one above and does not report any
“No such file or directory” errors
Next, you’ll create the directory where you’ll install the build agent bits.
• Type “cd /” and press Enter
• Type “sudo su” and press Enter
• When prompted, enter your password
• Type “mkdir myagent” and press Enter
• Type “cd myagent” and press Enter
Copyright © 2018 – Benjamin Day Consulting, Inc. – www.benday.com
Printing or duplication is prohibited without author’s expressed written permission.
Team Foundation Server 2018 Installation Guide Page 100 of 131
The commands you just ran should complete without errors. Now you’re ready to extract the
agent tar.gz to this directory. This is where that path in the text editor will come in handy.
• Type “tar zxvf “ followed by the copied path to the tar.gz file. In this screenshot, the
value is “tar zxvf /home/benday/Downloads/vsts-agent-ubuntu.16.04-x64-2.111.1.tar.gz”
• Press Enter to run the extract command
You should have just seen a bunch of text fly by in the Terminal window. The files should have
extracted without errors.
Copyright © 2018 – Benjamin Day Consulting, Inc. – www.benday.com
Printing or duplication is prohibited without author’s expressed written permission.
Team Foundation Server 2018 Installation Guide Page 101 of 131
Configure the Agent
Now that the bits are deployed to disk, you can start configuring this build agent.
You’re going to be prompted for a handful of values during the configuration process:
• TFS server URL: This is the same URL that you used to access the TFS web interface. By
default this will be something like http://servername:8080/tfs
• Authentication Type: This describes how the agent will talk to TFS. Since this is a Linux
machine rather than a Windows machine, we’ll be using a method called “Negotiate”. In
order support more complex scenarios and multiple platforms, there are also several
other options. This guide will show you how to do Negotiate mode.
• User name & password for the agent service: These are the credentials for the service.
In my case, I’ve created an Active Directory user named “tfsbuild”. The fully qualified
username for this user is “DEMO\tfsbuild”.
In the current directory there’s a shell script named config.sh. This cannot be run as root /
superuser.
• Type “exit” and press Enter
You should be back in the context of your regular user account.
Copyright © 2018 – Benjamin Day Consulting, Inc. – www.benday.com
Printing or duplication is prohibited without author’s expressed written permission.
Team Foundation Server 2018 Installation Guide Page 102 of 131
Now you’ll need to “cd” to the agent directory.
• Type “cd /myagent/” and press Enter
Now you’ll run the config shell script.
• Type “./config.sh” and press Enter
• When prompted for the EULA, read it thoroughly, (and if you agree) type ‘Y’ and press
Enter to accept the EULA.
Copyright © 2018 – Benjamin Day Consulting, Inc. – www.benday.com
Printing or duplication is prohibited without author’s expressed written permission.
Team Foundation Server 2018 Installation Guide Page 103 of 131
• “Enter server URL >”:
Type the URL for your TFS instance and click Enter
(Example: http://servername:8080/tfs)
• “Enter authentication type (press enter for Negotiate)”:
Press Enter
• “Enter user name”:
Type the fully qualified user name for the agent service and press Enter
(Example: demo\tfsbuild)
• “Enter password”:
Type the password for the agent service user and press Enter
• “Enter agent pool (press enter for default)”:
Press Enter
• “Enter agent name (press enter for [local server name])”:
Press Enter
• “Enter work folder (press enter for _work)”:
Press Enter
Copyright © 2018 – Benjamin Day Consulting, Inc. – www.benday.com
Printing or duplication is prohibited without author’s expressed written permission.
Team Foundation Server 2018 Installation Guide Page 104 of 131
If you go back to your browser and look at the Agent Pools page, you should now see your new
build agent in the list. But it will probably have the State value of Offline and this is because the
service isn’t running yet.
Copyright © 2018 – Benjamin Day Consulting, Inc. – www.benday.com
Printing or duplication is prohibited without author’s expressed written permission.
Team Foundation Server 2018 Installation Guide Page 105 of 131
Configure the Agent to Run as a Service
One of the files in the MyAgent directory is “svc.sh”. This script controls the setup, start, and
shutdown of the build agent when it is run as a service. This script must be run as su or via
sudo.
• Type “sudo su” and press Enter
Next, view the list of available commands in svc.sh.
• Type “./svc.sh --help" and press Enter
This shows you the commands that are available to run. To register this agent as a service, you’ll
run the install command. Start is used to start the service. Stop is used to stop it. Status is used
to show the current state of the service. Uninstall deregisters the agent service.
Copyright © 2018 – Benjamin Day Consulting, Inc. – www.benday.com
Printing or duplication is prohibited without author’s expressed written permission.
Team Foundation Server 2018 Installation Guide Page 106 of 131
Let’s run the install command.
• Type “./svc.sh install” and press Enter
It should show you output that looks similar to the screenshot above and it should compete
without error.
Now that it’s registered, you can start the service.
• Type “./svc.sh start” and press Enter
• Press ‘Q’ to exit the command
Copyright © 2018 – Benjamin Day Consulting, Inc. – www.benday.com
Printing or duplication is prohibited without author’s expressed written permission.
Team Foundation Server 2018 Installation Guide Page 107 of 131
The service should be started now and TFS should think that it’s online.
• Open your browser
• Navigate to the agent pools page
You should see your build agent and the state should be Online.
You’ve successfully created a Team Foundation Server build agent on Ubuntu 16.04.
Copyright © 2018 – Benjamin Day Consulting, Inc. – www.benday.com
Printing or duplication is prohibited without author’s expressed written permission.
Team Foundation Server 2018 Installation Guide Page 108 of 131
Chapter 7: Install TFS2018 / VSTS Build Agent on Windows Server
Core
This chapter will walk you through the process of creating a build server on Windows Server
Core. If you’re not already familiar with Windows Server Core, here’s a quick overview. Think of
it as Windows Server 2016 with all the extra, unnecessary stuff pulled out. This means that it
uses a lot less disk space and a whole lot less memory.
The minor downside is that you don’t get the pretty and helpful graphical user interface (GUI)
that you’re used to. You get a command line window (cmd and PowerShell) and that’s about it.
Another way of thinking of this chapter is that it will walk you through how to install the
TFS2018 / VSTS build agent using only the command line.
Since the command line is available on the full version of Windows, you can use these same
steps to install the build agent on pretty much any version of Windows.
Verify the Download URL for the Build Agent Installer
You’ll need to do this step from a machine with a web browser. If you’re planning to install the
Agent on Windows Core, then you’ll have to do this chunk of steps from a different machine.
Just to keep people guessing, Microsoft sometimes changes the URL for downloading the build
agent bits. In order to make sure that you’re installing the latest version of the build agent, I’m
going to walk you through how to get the URL for the latest version.
• Open a web browser
• Navigate to your TFS web interface. Depending on what security settings you chose, this
is probably one of the following:
o https://servername
o http://servername:8080/tfs
o http://servername
Copyright © 2018 – Benjamin Day Consulting, Inc. – www.benday.com
Printing or duplication is prohibited without author’s expressed written permission.
Team Foundation Server 2018 Installation Guide Page 109 of 131
You should see a screen that looks like this.
Copyright © 2018 – Benjamin Day Consulting, Inc. – www.benday.com
Printing or duplication is prohibited without author’s expressed written permission.
Team Foundation Server 2018 Installation Guide Page 110 of 131
On the right side of the menu bar, there is a gear icon.
• Click the gear icon to bring up the Settings menu
• Choose Agent Pools
Copyright © 2018 – Benjamin Day Consulting, Inc. – www.benday.com
Printing or duplication is prohibited without author’s expressed written permission.
Team Foundation Server 2018 Installation Guide Page 111 of 131
You should now see the admin screen for you team project collection and you should be
looking at the Agent Pools tab. There should be a button that says “Download agent”.
• Click the Download agent button
Copyright © 2018 – Benjamin Day Consulting, Inc. – www.benday.com
Printing or duplication is prohibited without author’s expressed written permission.
Team Foundation Server 2018 Installation Guide Page 112 of 131
A dialog should pop up that shows you the download and installation info for Windows, Mac OS
/ OS X, and Linux.
• Make sure the Windows tab is selected
• Click the “copy to clipboard” icon that is directly to the right of the Download button
The URL for the build agent download should now be in your clipboard. The value should look
something like https://go.microsoft.com/fwlink/?linkid=858950. You’re going to need this value
in a later step. Make sure that you don’t lose this value!
Copyright © 2018 – Benjamin Day Consulting, Inc. – www.benday.com
Printing or duplication is prohibited without author’s expressed written permission.
Team Foundation Server 2018 Installation Guide Page 113 of 131
Create the Download & Extract Script
Next I’m going to walk you through the process of creating a PowerShell script to download the
build agent zip and extract it. You might be wondering why I’m doing this. You’re probably
thinking “why doesn’t he just simply open a browser and download the zip?” Well, the reason
why is that there isn’t a browser on Windows Server Core and that means that downloading the
agent installer zip is kind of tricky.
• Log in to your build server machine as a user with administrator rights
• Open notepad.exe
• Paste in the following script
$url = "https://go.microsoft.com/fwlink/?linkid=858950"
$toFilename = "$PSScriptRoot\agent.zip"
Invoke-WebRequest -uri $url -outfile $toFilename
$agentDir = "c:\agent"
if ((Test-Path $agentDir) -eq $false)
{
mkdir $agentDir
}
cd $agentDir
Add-Type -AssemblyName System.IO.Compression.FileSystem
Write-Output "Starting to extract '$toFilename' to '$agentDir'..."
[System.IO.Compression.ZipFile]::ExtractToDirectory($toFilename, "$PWD")
Write-Output "Agent has been extracted to '$agentDir'."
Write-Output ""
Write-Output "Run config.cmd to configure the agent."
• Verify that the url on line 1 of the script ($url’s value) is the same URL value that you
copied to the clipboard
• Save the script to a file named download-agent-and-extract.ps1
Copyright © 2018 – Benjamin Day Consulting, Inc. – www.benday.com
Printing or duplication is prohibited without author’s expressed written permission.
Team Foundation Server 2018 Installation Guide Page 114 of 131
Now that you have that script, it’s time to run it from PowerShell. But chances are pretty good
that you’re looking at a command prompt window rather than a PowerShell window. That’s
easy enough to fix.
• In the command prompt window, type powershell and press <enter>
Your window should look something like this next image.
Let’s run the script.
• Type .\download-agent-and-extract.ps1 and press <enter>
Copyright © 2018 – Benjamin Day Consulting, Inc. – www.benday.com
Printing or duplication is prohibited without author’s expressed written permission.
Team Foundation Server 2018 Installation Guide Page 115 of 131
NOTE: Did you get an error that says “An error occurred while sending the
request”? Are you using a self-signed SSL certificate for TFS2018? If you
followed the TFS install instructions and enabled SSL, you probably are
using a self-signed SSL certificate. Check out this blog post for how to fix
this. https://www.benday.com/2017/12/21/tfs-build-agent-fails-to-configure-
with-tfs2018-self-signed-ssl-certificate/
When the command is done, you should not see any errors and the prompt should say “PS
C:\agent>”. (NOTE: this might take a few minutes to run.)
Let’s verify that this extracted as expected.
• (Optional) To clear the screen, type “cls” and press Enter
• Type “dir” and press Enter
The screen should look something like the image above.
Configure the Agent
Now that the agent bits are deployed to disk, you’re ready to start configuring it. This guide
assumes that you’re planning to run this agent in a Windows domain and that the TFS machine
is in the same domain as the agent. I’m also assuming that you intend to run this agent as a
service rather than as an interactive process.
Copyright © 2018 – Benjamin Day Consulting, Inc. – www.benday.com
Printing or duplication is prohibited without author’s expressed written permission.
Team Foundation Server 2018 Installation Guide Page 116 of 131
Recommendation: The agent can be configured to run as NT AUTHORITY\NETWORK SERVICE
but I think that this makes permissions management confusing when you’re creating and
running builds. I strongly recommend that you run the agent as a service using a known service
account that is based on an Active Directory user rather than one of the build-in service
accounts like NETWORK SERVICE. This guide will assume that you’re following this
recommendation.
You’re going to be prompted for a handful of values during the configuration process:
• TFS server URL: This is the same URL that you used to access the TFS web interface. By
default this will be something like https://servername or http://servername:8080/tfs
• Authentication Type: By default, authentication is based on the service account’s
Windows logon. This mode is called Interactive. In order support more complex
scenarios and multiple platforms, there are also several other options. This guide will
show you how to do Interactive mode.
• User name & password for the agent service: These are the credentials for the service.
In my case, I’ve created an Active Directory user named “tfsbuild”. The fully qualified
username for this user is “DEMO\tfsbuild”.
When you’ve got these values, you’re ready to run the config process.
• In the PowerShell window, type “.\config.cmd” and press Enter
When prompted, enter the following values.
Copyright © 2018 – Benjamin Day Consulting, Inc. – www.benday.com
Printing or duplication is prohibited without author’s expressed written permission.
Team Foundation Server 2018 Installation Guide Page 117 of 131
• “Enter server URL”:
Type the URL for your TFS instance and click Enter
• “Enter authentication type (press enter for Integrated)”:
Press Enter
• “Enter agent pool (press enter for default)”:
Press Enter
• “Enter agent name (press enter for [local server name])”:
Press Enter
• “Enter run agent as service? (Y/N)”:
Type ‘Y’ and press Enter
• “Enter User account to use for the service”:
Type the fully qualified name of the service account (example: demo\tfsbuild) and
press Enter
• Enter Password for the account [service account]”:
Enter the password for the service account and press Enter
Copyright © 2018 – Benjamin Day Consulting, Inc. – www.benday.com
Printing or duplication is prohibited without author’s expressed written permission.
Team Foundation Server 2018 Installation Guide Page 118 of 131
When the config process has completed, you should see a message that says something like
“Service vstsagent.demo17-tfs.DEMO17-BUILD started successfully”.
If you open the browser and go back to the Agent Pools tab for TFS, you should now see your
new build agent in the list of Agents.
You’ve successfully configured a build agent on Windows Server Core.
Copyright © 2018 – Benjamin Day Consulting, Inc. – www.benday.com
Printing or duplication is prohibited without author’s expressed written permission.
Team Foundation Server 2018 Installation Guide Page 119 of 131
Chapter 8: Install TFS2018 / VSTS Build Agent on Ubuntu via
Bash or SSH
This chapter will walk you through the process of installing the TFS / VSTS build agent on an
Ubuntu 16.04 that doesn’t have a graphical user interface (GUI). Put another way, if you only
access your Ubuntu Linux machine over SSH or Bash, then you’ll care about this. If your Ubuntu
build agents are running in Microsoft Azure as Azure Virtual Machines, then you’ll definitely care
about this because this guide will walk you through how to install the TFS / VSTS build agent on
a Linux VM in Azure.
Verify the Download URL for the Build Agent Installer
You’ll need to do this step from a machine with a web browser. If you’re planning to install the
Agent on shell-only Linux, then you’ll have to do this chunk of steps from a different machine.
Just to keep people guessing, Microsoft sometimes changes the URL for downloading the build
agent bits. In order to make sure that you’re installing the latest version of the build agent, I’m
going to walk you through how to get the URL for the latest version.
• Open a web browser
• Navigate to your TFS web interface. Depending on what security settings you chose, this
is probably one of the following:
o https://servername
o http://servername:8080/tfs
o http://servername
Copyright © 2018 – Benjamin Day Consulting, Inc. – www.benday.com
Printing or duplication is prohibited without author’s expressed written permission.
Team Foundation Server 2018 Installation Guide Page 120 of 131
You should see a screen that looks like this.
Copyright © 2018 – Benjamin Day Consulting, Inc. – www.benday.com
Printing or duplication is prohibited without author’s expressed written permission.
Team Foundation Server 2018 Installation Guide Page 121 of 131
On the right side of the menu bar, there is a gear icon.
• Click the gear icon to bring up the Settings menu
• Choose Agent Pools
Copyright © 2018 – Benjamin Day Consulting, Inc. – www.benday.com
Printing or duplication is prohibited without author’s expressed written permission.
Team Foundation Server 2018 Installation Guide Page 122 of 131
You should now see the admin screen for you team project collection and you should be
looking at the Agent Pools tab. There should be a button that says “Download agent”.
• Click the Download agent button
Copyright © 2018 – Benjamin Day Consulting, Inc. – www.benday.com
Printing or duplication is prohibited without author’s expressed written permission.
Team Foundation Server 2018 Installation Guide Page 123 of 131
A dialog should pop up that shows you the download and installation info for Windows, Mac OS
/ OS X, and Linux.
• Make sure the Linux tab is selected
• Choose Ubuntu 16.04-x64 from the left tab menu
• Click the “copy to clipboard” icon that is directly to the right of the Download button
The URL for the build agent download should now be in your clipboard. The value should look
something like https://go.microsoft.com/fwlink/?linkid=858949. You’re going to need this value
in a later step. Make sure that you don’t lose this value!
Copyright © 2018 – Benjamin Day Consulting, Inc. – www.benday.com
Printing or duplication is prohibited without author’s expressed written permission.
Team Foundation Server 2018 Installation Guide Page 124 of 131
Log in to Ubuntu and Download the Installer
Next you’re going to need to log in to your Ubuntu Linux machine. You can either log in on the
console or log in via SSH. Whichever way you choose to log in, you’ll need to log in with a user
that has “sudo” permissions.
First thing you’re going to do is to make sure that you’re in your home directory.
• Type cd ~/ and press Enter
Next you’re going download the installer. You’re going to need the installer URL that you
previously copied to the clipboard.
• Type
curl -O -J -L https://go.microsoft.com/fwlink/?linkid=858949
and press Enter. (NOTE: you might need to change that URL if it’s not the same as what
you copied to the clipboard.)
When the download is complete, you should see a message that says something like “curl:
Saved to filename 'vsts-agent-ubuntu.16.04-x64-2.122.1.tar.gz'”. Make a note of that
downloaded file name because you’re going to need it in a moment.
Copyright © 2018 – Benjamin Day Consulting, Inc. – www.benday.com
Printing or duplication is prohibited without author’s expressed written permission.
Team Foundation Server 2018 Installation Guide Page 125 of 131
Extract the Installer
You’re going to install the build agent in a directory named ‘myagent’ off the root of your
filesystem. Let’s make a directory for that.
• Type sudo mkdir /myagent and press Enter
Now you’ll enter that directory.
• Type cd /myagent and press Enter
Now that you’re in the install directory, you’ll extract the Agent installer to this directory.
• Type
sudo tar zxvf ~/vsts-agent-ubuntu.16.04-x64-2.122.1.tar.gz
and press Enter. NOTE: make sure that the file name in this command is the same as the
filename that got downloaded.
When you hit enter, you’ll see a whole lot of text fly by on the screen. When it’s done, let’s see
what it did.
• Type ls -la and press Enter
You should see a bunch of files and directories that look similar to the screenshot below.
Copyright © 2018 – Benjamin Day Consulting, Inc. – www.benday.com
Printing or duplication is prohibited without author’s expressed written permission.
Team Foundation Server 2018 Installation Guide Page 126 of 131
Configure the Agent
Now that the bits are deployed to disk, you can start configuring this build agent.
You’re going to be prompted for a handful of values during the configuration process:
• TFS server URL: This is the same URL that you used to access the TFS web interface. By
default this will be something like http://servername:8080/tfs
• Authentication Type: This describes how the agent will talk to TFS. Since this is a Linux
machine rather than a Windows machine, we’ll be using a method called “Negotiate”. In
order support more complex scenarios and multiple platforms, there are also several
other options. This guide will show you how to do Negotiate mode.
• User name & password for the agent service: These are the credentials for the service.
In my case, I’ve created an Active Directory user named “tfsbuild”. The fully qualified
username for this user is “DEMO\tfsbuild”.
In the current directory there’s a shell script named config.sh. Let’s run the config shell script.
• Type “./config.sh” and press Enter
• When prompted for the EULA, read it thoroughly, (and if you agree) type ‘Y’ and press
Enter to accept the EULA.
Copyright © 2018 – Benjamin Day Consulting, Inc. – www.benday.com
Printing or duplication is prohibited without author’s expressed written permission.
Team Foundation Server 2018 Installation Guide Page 127 of 131
• “Enter server URL >”:
Type the URL for your TFS instance and click Enter
(Example: http://servername:8080/tfs)
• “Enter authentication type (press enter for Negotiate)”:
Press Enter
• “Enter user name”:
Type the fully qualified user name for the agent service and press Enter
(Example: demo\tfsbuild)
• “Enter password”:
Type the password for the agent service user and press Enter
• “Enter agent pool (press enter for default)”:
Press Enter
• “Enter agent name (press enter for [local server name])”:
Press Enter
• “Enter work folder (press enter for _work)”:
Press Enter
Copyright © 2018 – Benjamin Day Consulting, Inc. – www.benday.com
Printing or duplication is prohibited without author’s expressed written permission.
Team Foundation Server 2018 Installation Guide Page 128 of 131
If you go back to your browser and look at the Agent Pools page, you should now see your new
build agent in the list. But it will probably have the State value of Offline and this is because the
service isn’t running yet.
Copyright © 2018 – Benjamin Day Consulting, Inc. – www.benday.com
Printing or duplication is prohibited without author’s expressed written permission.
Team Foundation Server 2018 Installation Guide Page 129 of 131
Configure the Agent to Run as a Service
One of the files in the MyAgent directory is “svc.sh”. This script controls the setup, start, and
shutdown of the build agent when it is run as a service. This script must be run as su or via
sudo.
• Type “sudo su” and press Enter
Next, view the list of available commands in svc.sh.
• Type “./svc.sh --help" and press Enter
This shows you the commands that are available to run. To register this agent as a service, you’ll
run the install command. Start is used to start the service. Stop is used to stop it. Status is used
to show the current state of the service. Uninstall deregisters the agent service.
Copyright © 2018 – Benjamin Day Consulting, Inc. – www.benday.com
Printing or duplication is prohibited without author’s expressed written permission.
Team Foundation Server 2018 Installation Guide Page 130 of 131
Let’s run the install command.
• Type “./svc.sh install” and press Enter
It should show you output that looks similar to the screenshot above and it should compete
without error.
Now that it’s registered, you can start the service.
• Type “./svc.sh start” and press Enter
• Press ‘Q’ to exit the command
Copyright © 2018 – Benjamin Day Consulting, Inc. – www.benday.com
Printing or duplication is prohibited without author’s expressed written permission.
Team Foundation Server 2018 Installation Guide Page 131 of 131
The service should be started now and TFS should think that it’s online.
• Open your browser
• Navigate to the agent pools page
You should see your build agent and the state should be Online.
You’ve successfully created a Team Foundation Server build agent on Ubuntu 16.04.
Copyright © 2018 – Benjamin Day Consulting, Inc. – www.benday.com
Printing or duplication is prohibited without author’s expressed written permission.
Das könnte Ihnen auch gefallen
- Charles Schwab - SpeechDokument5 SeitenCharles Schwab - SpeechvaluablenamesNoch keine Bewertungen
- Windows Server 2019-Step by Step Installation of Domain ControllerDokument21 SeitenWindows Server 2019-Step by Step Installation of Domain ControllerVINHAN BUI67% (3)
- Deliverance QuestionnaireDokument13 SeitenDeliverance QuestionnairemotmagicNoch keine Bewertungen
- Installation Manual StandaloneDokument11 SeitenInstallation Manual Standalonevarimember752Noch keine Bewertungen
- Sapience Buddy - Installation Guide - WindowsDokument15 SeitenSapience Buddy - Installation Guide - Windowsjeffa1230% (1)
- Pyxis InstallDokument16 SeitenPyxis InstallBaranidharan Vadivelu100% (1)
- PADS 9.3 InstallDokument17 SeitenPADS 9.3 InstallNacho NavajasNoch keine Bewertungen
- Win Server 2008 Manual Installation PDFDokument20 SeitenWin Server 2008 Manual Installation PDFFery AlapolaNoch keine Bewertungen
- Assign 1 Question SQQS1013 A191Dokument2 SeitenAssign 1 Question SQQS1013 A191Heap Ke XinNoch keine Bewertungen
- Ziegler Trent PDFDokument249 SeitenZiegler Trent PDFAdrián RodríguezNoch keine Bewertungen
- The Four Hinges Are The Four Cardinal Virtues: Gec 108: EthicsDokument7 SeitenThe Four Hinges Are The Four Cardinal Virtues: Gec 108: EthicsDaniela Kian AyalaNoch keine Bewertungen
- Competing Values Quinn and Cameron (1) ++++Dokument182 SeitenCompeting Values Quinn and Cameron (1) ++++fishermanalu100% (1)
- Benday Tfs2017 Install Guide v1.1Dokument118 SeitenBenday Tfs2017 Install Guide v1.1martinNoch keine Bewertungen
- Azure Devops Installation Guide 2019Dokument86 SeitenAzure Devops Installation Guide 2019PerpessiciusNoch keine Bewertungen
- Azure DevOps Server 2020 Installation GuideDokument96 SeitenAzure DevOps Server 2020 Installation GuideLagerström EmpreendimentosNoch keine Bewertungen
- Planet PressDokument33 SeitenPlanet PressEricsón S.Noch keine Bewertungen
- SharePoint 2019 Installation Steps PDFDokument37 SeitenSharePoint 2019 Installation Steps PDFmuhammadamir1Noch keine Bewertungen
- Veeam Backup 9 0 Enterprise Manager User Guide en PDFDokument115 SeitenVeeam Backup 9 0 Enterprise Manager User Guide en PDFChida GowdaNoch keine Bewertungen
- HP Web Jatadmin 10 4Dokument35 SeitenHP Web Jatadmin 10 4vjsaraNoch keine Bewertungen
- Userguide WP PrintshopDokument56 SeitenUserguide WP PrintshopYes JobNoch keine Bewertungen
- Team Viewer ManualDokument42 SeitenTeam Viewer Manualamitmss2006Noch keine Bewertungen
- TI-Nspire Installation Guidebook EN GB PDFDokument32 SeitenTI-Nspire Installation Guidebook EN GB PDFJacob BowserNoch keine Bewertungen
- Recommended Settings: 855-478-7920 - 304 Ohio St. - Oshkosh, WI 54902Dokument11 SeitenRecommended Settings: 855-478-7920 - 304 Ohio St. - Oshkosh, WI 54902Cristian UrquidiNoch keine Bewertungen
- Wijmo ReportViewerDokument43 SeitenWijmo ReportViewerDuong TamNoch keine Bewertungen
- End PointDokument3 SeitenEnd PointShibu VargheseNoch keine Bewertungen
- Rational Method Composer: Installation and Configuration GuideDokument14 SeitenRational Method Composer: Installation and Configuration GuideLalito Mix HernandezNoch keine Bewertungen
- Synchro License Manager Installation InstructionsDokument17 SeitenSynchro License Manager Installation InstructionsneyorjNoch keine Bewertungen
- C1WebGridManual2006 PDFDokument279 SeitenC1WebGridManual2006 PDFVitor LealNoch keine Bewertungen
- Speedi-Win Online Install InstructionsDokument43 SeitenSpeedi-Win Online Install InstructionsCristhJuliangNoch keine Bewertungen
- InstallHelp CabinetmakerDokument8 SeitenInstallHelp Cabinetmakeraleksandar.omasystemsNoch keine Bewertungen
- Internship Project: Karan Jyot Singh Minhas (653-230447) Waris Singh (653-205117)Dokument26 SeitenInternship Project: Karan Jyot Singh Minhas (653-230447) Waris Singh (653-205117)xmrgqwxjhfNoch keine Bewertungen
- SSILMDokument13 SeitenSSILMStajic MilanNoch keine Bewertungen
- Installation Instructions For Manual Installation of Microsoft Windows Server 2003Dokument7 SeitenInstallation Instructions For Manual Installation of Microsoft Windows Server 2003smart_eagle44Noch keine Bewertungen
- Straive Prohance Installation Guide - v1 6Dokument17 SeitenStraive Prohance Installation Guide - v1 6ramkumarNoch keine Bewertungen
- Iray LMDokument45 SeitenIray LMjordie bowenNoch keine Bewertungen
- Installing Skype For Business Server 2015 Step by Step EbookDokument58 SeitenInstalling Skype For Business Server 2015 Step by Step EbookRobert Drescher100% (1)
- Quickstart AutoPIPEDokument36 SeitenQuickstart AutoPIPELuis OrtizNoch keine Bewertungen
- NetBackup77 Self Service Configuration GuideDokument85 SeitenNetBackup77 Self Service Configuration GuideG MNoch keine Bewertungen
- Pentaho GuideDokument28 SeitenPentaho GuidenewNoch keine Bewertungen
- Simufact Welding 8.0 Installation Instruction enDokument32 SeitenSimufact Welding 8.0 Installation Instruction enhemaNoch keine Bewertungen
- MineScape 5.7 Hotfix 1 Release Notes and Installation Guide - EN PDFDokument19 SeitenMineScape 5.7 Hotfix 1 Release Notes and Installation Guide - EN PDFSlamet Karta Negara67% (3)
- C CC C C CCC CCC C CCC C CCC C CCC CCC C CCCC C C! "CC # "CC$%%&C C' C CCC C CCC CCC CC C C C C C C C C C C C C C C C C C C C C C C C CDokument4 SeitenC CC C C CCC CCC C CCC C CCC C CCC CCC C CCCC C C! "CC # "CC$%%&C C' C CCC C CCC CCC CC C C C C C C C C C C C C C C C C C C C C C C C CIsrael Mendoza CisnerosNoch keine Bewertungen
- Home Designer Suite 2017 Users Guide PDFDokument170 SeitenHome Designer Suite 2017 Users Guide PDFSean BorkNoch keine Bewertungen
- VDC v5.4.02 - Administration Guide PDFDokument219 SeitenVDC v5.4.02 - Administration Guide PDFMarcelo Mendonça BernardesNoch keine Bewertungen
- How To Install Let's Encrypt On Windows Server 2019Dokument19 SeitenHow To Install Let's Encrypt On Windows Server 2019herculesalexNoch keine Bewertungen
- Symantec™ Messaging Gateway 10.0 Getting Started Guide: Powered by Brightmail™Dokument46 SeitenSymantec™ Messaging Gateway 10.0 Getting Started Guide: Powered by Brightmail™tesyouNoch keine Bewertungen
- Installation Guide: Cover PageDokument14 SeitenInstallation Guide: Cover PageFaye ShanNoch keine Bewertungen
- SMART Estimator Getting Started User Guide 2020Dokument25 SeitenSMART Estimator Getting Started User Guide 2020MohamedSaidNoch keine Bewertungen
- InstallHelp CasebuilderDokument8 SeitenInstallHelp Casebuilderaleksandar.omasystemsNoch keine Bewertungen
- Polycom RealPresence Resource Manager System Getting Started Guide 10.3Dokument33 SeitenPolycom RealPresence Resource Manager System Getting Started Guide 10.3cwchowNoch keine Bewertungen
- Install Guide 6.4Dokument96 SeitenInstall Guide 6.4pecanbrown1Noch keine Bewertungen
- Vi-Carrealtime 20.1 Installation GuideDokument17 SeitenVi-Carrealtime 20.1 Installation GuideDroid UserNoch keine Bewertungen
- Pictured Installation Guide For Symantec Encryption Management ServerDokument20 SeitenPictured Installation Guide For Symantec Encryption Management ServerYonas TizazuNoch keine Bewertungen
- IDEngines Getting Started 9.5.0 CGDokument99 SeitenIDEngines Getting Started 9.5.0 CGruben riosNoch keine Bewertungen
- Vp-Uml Quick Start: Last Update: 26Dokument36 SeitenVp-Uml Quick Start: Last Update: 26654323l3k5j2Noch keine Bewertungen
- Spinflow Users Manual v4-0-0Dokument73 SeitenSpinflow Users Manual v4-0-0joekroNoch keine Bewertungen
- Installation Guide Windows Operating SystemsDokument29 SeitenInstallation Guide Windows Operating Systemsemmanz masonNoch keine Bewertungen
- Starwind Iscsi San & Nas: Getting StartedDokument17 SeitenStarwind Iscsi San & Nas: Getting StartedClement AdoukoNoch keine Bewertungen
- Backup Exec 15 Administrator's Guide PDFDokument1.457 SeitenBackup Exec 15 Administrator's Guide PDFAhmed Abdelfattah67% (3)
- NetBackup77 Self Service Installation GuideDokument47 SeitenNetBackup77 Self Service Installation GuideG MNoch keine Bewertungen
- eID Plugin Installation Guide: User DocumentationDokument21 SeiteneID Plugin Installation Guide: User DocumentationMohamed AmineNoch keine Bewertungen
- InstallHelp SolidDokument20 SeitenInstallHelp Solidaleksandar.omasystemsNoch keine Bewertungen
- License Guide Autostore 6Dokument20 SeitenLicense Guide Autostore 6Arturo García MolinaNoch keine Bewertungen
- Faster Wordpress : 10 Minutes and It's Done!: Free Software Literacy SeriesVon EverandFaster Wordpress : 10 Minutes and It's Done!: Free Software Literacy SeriesNoch keine Bewertungen
- Microsoft Windows Server 2008 R2 Administrator's Reference: The Administrator's Essential ReferenceVon EverandMicrosoft Windows Server 2008 R2 Administrator's Reference: The Administrator's Essential ReferenceBewertung: 4.5 von 5 Sternen4.5/5 (3)
- Securing Windows Server 2008: Prevent Attacks from Outside and Inside Your OrganizationVon EverandSecuring Windows Server 2008: Prevent Attacks from Outside and Inside Your OrganizationNoch keine Bewertungen
- High Level Scope of Work For NMC App: By: Sudhakar Rai (C.I.O.)Dokument9 SeitenHigh Level Scope of Work For NMC App: By: Sudhakar Rai (C.I.O.)Sudhakar RaiNoch keine Bewertungen
- CountryNCurrencyDokument22 SeitenCountryNCurrencySudhakar RaiNoch keine Bewertungen
- Asp .Net MVC 4Dokument95 SeitenAsp .Net MVC 4Sudhakar RaiNoch keine Bewertungen
- Asp .Net MVC 4Dokument95 SeitenAsp .Net MVC 4Sudhakar RaiNoch keine Bewertungen
- TCodeDokument12 SeitenTCodeSudhakar RaiNoch keine Bewertungen
- Glossary of Common SQL Commands: Appendix EDokument6 SeitenGlossary of Common SQL Commands: Appendix EVinay JhunjhunwalaNoch keine Bewertungen
- 11-A Apa Reference and CitationsDokument7 Seiten11-A Apa Reference and CitationsBianca MapindanNoch keine Bewertungen
- Ge4 Prelim Modules 1 4Dokument57 SeitenGe4 Prelim Modules 1 4Syphiro MercadoNoch keine Bewertungen
- 7a - Alfa R CBT Training Certificate of CompletionDokument1 Seite7a - Alfa R CBT Training Certificate of Completionapi-355974373Noch keine Bewertungen
- Designing Organizational Structure: Authority and ControlDokument48 SeitenDesigning Organizational Structure: Authority and ControlArvind DawarNoch keine Bewertungen
- FalsifiabilityDokument38 SeitenFalsifiabilityjavim8569Noch keine Bewertungen
- An Action Research On The Effectiveness of Differentiated Instruction in Teaching English For Grade 4 ClassesDokument10 SeitenAn Action Research On The Effectiveness of Differentiated Instruction in Teaching English For Grade 4 ClassesKi KoNoch keine Bewertungen
- A Naturalistic Interpretation of The Yoruba Concept of Ori PDFDokument13 SeitenA Naturalistic Interpretation of The Yoruba Concept of Ori PDFCaetano RochaNoch keine Bewertungen
- Laboratory Exercise No. 2A. Microscopic Observation of Bacteria - Sep 13Dokument6 SeitenLaboratory Exercise No. 2A. Microscopic Observation of Bacteria - Sep 13Adrian MiguelNoch keine Bewertungen
- MKT216SL - Business and Market Research: To Introduce Designer Jeans To The Young Generation in Sri LankaDokument32 SeitenMKT216SL - Business and Market Research: To Introduce Designer Jeans To The Young Generation in Sri Lankajey456Noch keine Bewertungen
- UGC NET June 2012 NotificationDokument2 SeitenUGC NET June 2012 Notificationsan2santoshNoch keine Bewertungen
- Additional Permutation and Combination Questions SolutionsDokument4 SeitenAdditional Permutation and Combination Questions SolutionsNicholas TehNoch keine Bewertungen
- Section Intergroup Conflict TheoriesDokument5 SeitenSection Intergroup Conflict Theoriesar009baNoch keine Bewertungen
- Harry Potter Past TenseDokument1 SeiteHarry Potter Past TenseAdonis1985Noch keine Bewertungen
- Truncation Errors and Taylor Series: Numerical Methods ECE 453Dokument21 SeitenTruncation Errors and Taylor Series: Numerical Methods ECE 453Maria Anndrea MendozaNoch keine Bewertungen
- EG Lagging Students 2016Dokument30 SeitenEG Lagging Students 2016arickNoch keine Bewertungen
- Sap Sas DocumentDokument4 SeitenSap Sas DocumentbrcraoNoch keine Bewertungen
- The Jungle Book: Penguin Readers Ans Wer KeyDokument2 SeitenThe Jungle Book: Penguin Readers Ans Wer Keyluffy mugiwaraNoch keine Bewertungen
- 323 1251 090Dokument40 Seiten323 1251 090primaryrateNoch keine Bewertungen
- MEMORANDUM Statutory RapeDokument5 SeitenMEMORANDUM Statutory RapeJing Goal MeritNoch keine Bewertungen
- Chapter 8 Accounts Receivable and Further Record-Keeping: Discussion QuestionsDokument3 SeitenChapter 8 Accounts Receivable and Further Record-Keeping: Discussion Questionskiet100% (1)
- Pubch 03Dokument111 SeitenPubch 03Edwin Okoampa BoaduNoch keine Bewertungen
- Comm Model ScenariosDokument14 SeitenComm Model ScenariosJake PaduaNoch keine Bewertungen
- Factors Affecting Young People Buying Decision On Green Products: A Case Study in Ho Chi Minh CityDokument53 SeitenFactors Affecting Young People Buying Decision On Green Products: A Case Study in Ho Chi Minh CityBăng BăngNoch keine Bewertungen
- Ten Random Fucking ParagraphsDokument1 SeiteTen Random Fucking ParagraphsMason SykesNoch keine Bewertungen