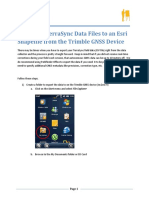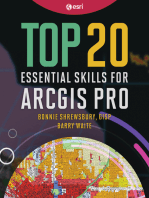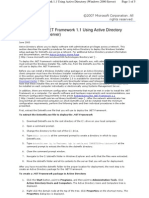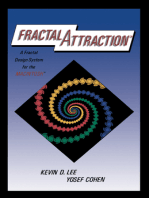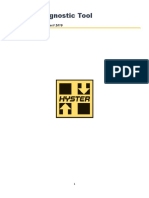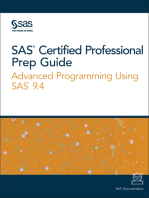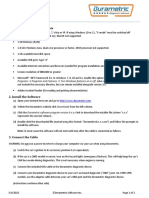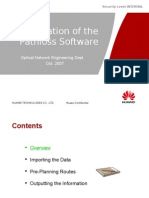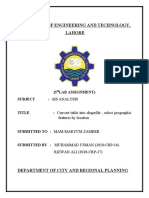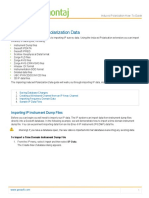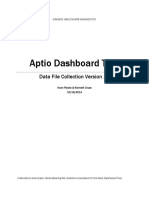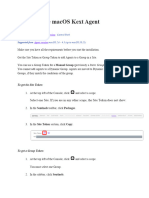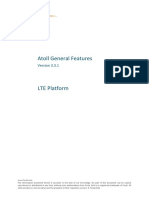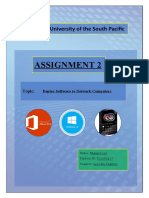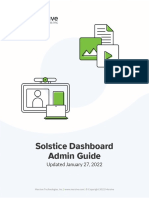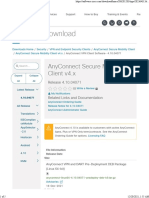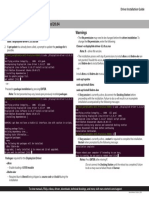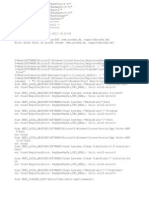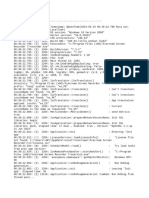Beruflich Dokumente
Kultur Dokumente
Add Geoid File GEOID12A Coordinate System For TerraSync Software
Hochgeladen von
Farid AndrieOriginaltitel
Copyright
Verfügbare Formate
Dieses Dokument teilen
Dokument teilen oder einbetten
Stufen Sie dieses Dokument als nützlich ein?
Sind diese Inhalte unangemessen?
Dieses Dokument meldenCopyright:
Verfügbare Formate
Add Geoid File GEOID12A Coordinate System For TerraSync Software
Hochgeladen von
Farid AndrieCopyright:
Verfügbare Formate
GEOID12A & Coordinate System for TerraSync Software
*Caution: Coordinate systems that you export to a device running the TerraSync software will overwrite the
system(s) currently installed on the device.
1. Start the GPS Pathfinder Office software and then select Utilities / Other /
Coordinate System Manager.
2. Select the Geoid Models tab. Confirm that GEOID12A (Conus) is present.
3. Click on the Coordinate Systems Tab and locate the coordinate system that
you want to add the new geoid model to, right-click it and then select
Duplicate from the menu that appears:
Pacific Northwest Technology Leaders in Survey, Mapping, and Construction Solutions
www.geoline.com
(800) 523-6408
2. In the dialog that appears, give the new coordinate system file a name that clearly
identifies its contents:
Click OK.
3. In the Coordinate System Properties dialog, select the Geoid Model tab;
The current geoid model is the same as the parent system from which it was
duplicated.
In the drop-down Model list, find the geoid sub-grid by the name. Click Ok. The new
coordinate system appears in the Coordinate Systems list with a blue icon to identify
it as custom/user created.
Pacific Northwest Technology Leaders in Survey, Mapping, and Construction Solutions
www.geoline.com
(800) 523-6408
Creating a Coordinate System Export file to transfer to the mobile device
Caution: Coordinate systems that you export to a device running the TerraSync
software will overwrite the system(s) currently installed on the device.
1. To select the custom systems, hold down the Ctrl key as you click each file.
2. Select File / Export.
3. In the Export Options window, click selected records only and then click OK.
4. Choose a location to save the export file to and then enter a file name. Make
a note of this location for later use and then click Save. The system prompts
you about supporting files that are referenced; the list includes your geoid
sub-grid file.
5. Click OK. The coordinate system export file is created and saved to the
specified location on your office computer.
Transferring the Coordinate System Export File to the mobile device
1. Connect the device to your office computer and then establish a Microsoft®
ActiveSync® connection.
Note: If your computer is running the Windows Vista® operating system, you
must use the Windows Mobile® Device Center.
2. In the GPS Pathfinder Office software, select Utilities / Data Transfer and then
connect to the GIS Data logger on Windows Mobile.
3. Select the Send tab.
4. Click Add and then select Coordinate System Export File from the menu that
appears.
Caution: Do not choose Coordinate System as this transfers only a single
system rather than the group of individual systems contained in a Coordinate
System Export file.
On your office computer, navigate to where you saved the Coordinate System
Export File and then click Open. The Coordinate System Export File is loaded
into the queue to be transferred.
5. Click Transfer All.
Pacific Northwest Technology Leaders in Survey, Mapping, and Construction Solutions
www.geoline.com
(800) 523-6408
6. In the Associated Files dialog, select the check box next to the geoid sub-grid
so that it is transferred to the device along with the coordinate system(s).
Click OK.
7. When prompted that the file size may be an issue, click Yes to continue.
8. When prompted that all coordinate systems used by the TerraSync software
will be overwritten, click Yes to confirm.
9. The coordinate systems are transferred to the device.
10. On the mobile device, launch the TerraSync software.
11. Change to the Setup area and then click Coordinate System.
12. In the System drop-down list, only the systems you previously selected are
available. Latitude/Longitude is always present and cannot be removed or
overwritten. In this example, all systems transferred were part of the US State
Plane 1983 coordinate system group:
13. From the Datum drop-down list, select the associated datum.
14. From the Altitude Reference, select Mean Sea Level (MSL). Specify the
appropriate altitude units.
15. From the Geoid Model drop-down list, select your Defined Geoid.
16. Click OK to apply the changes.
Pacific Northwest Technology Leaders in Survey, Mapping, and Construction Solutions
www.geoline.com
(800) 523-6408
Das könnte Ihnen auch gefallen
- Windows Vista Sp2 Install Guide English EditionVon EverandWindows Vista Sp2 Install Guide English EditionNoch keine Bewertungen
- Exporting TerraSync SSF Files To Esri Shapefiles From GNSS DeviceDokument10 SeitenExporting TerraSync SSF Files To Esri Shapefiles From GNSS DeviceUngureanu CristianNoch keine Bewertungen
- Read This FirstDokument3 SeitenRead This FirstAryo KristantoNoch keine Bewertungen
- How To Install Audatex Estimating and AudaUpdate Quick Reference GuideDokument7 SeitenHow To Install Audatex Estimating and AudaUpdate Quick Reference Guidecasya segurosNoch keine Bewertungen
- Evaluation of Some Android Emulators and Installation of Android OS on Virtualbox and VMwareVon EverandEvaluation of Some Android Emulators and Installation of Android OS on Virtualbox and VMwareNoch keine Bewertungen
- Pathfinder Office - Basic User ManualDokument15 SeitenPathfinder Office - Basic User ManualJhonny Rueda YanezNoch keine Bewertungen
- Level 2 MIT ExercisesDokument5 SeitenLevel 2 MIT ExercisesJEZREEL JOHN GENESENoch keine Bewertungen
- MCTS 70-680 Exam Questions: Microsoft Windows 7, ConfiguringVon EverandMCTS 70-680 Exam Questions: Microsoft Windows 7, ConfiguringBewertung: 3.5 von 5 Sternen3.5/5 (2)
- Depolying Apps Using ADDokument5 SeitenDepolying Apps Using ADkesskissepasseNoch keine Bewertungen
- Fractal Attraction™: a Fractal Design System for the Macintosh®Von EverandFractal Attraction™: a Fractal Design System for the Macintosh®Noch keine Bewertungen
- HYSTER Service Diagnostic Tool v1.6 - Installation and Use Guide-ENDokument39 SeitenHYSTER Service Diagnostic Tool v1.6 - Installation and Use Guide-ENPra Zuar Silk Screen ConfecçãoNoch keine Bewertungen
- SAS Certified Professional Prep Guide: Advanced Programming Using SAS 9.4Von EverandSAS Certified Professional Prep Guide: Advanced Programming Using SAS 9.4Bewertung: 1 von 5 Sternen1/5 (2)
- Nemo Outdoor Help PDFDokument2 SeitenNemo Outdoor Help PDF123borisNoch keine Bewertungen
- VIMSpc (041 081)Dokument41 SeitenVIMSpc (041 081)milton murilloNoch keine Bewertungen
- Module3 LC Classification Accuracy AssessmentDokument68 SeitenModule3 LC Classification Accuracy AssessmentOscar MekongoNoch keine Bewertungen
- Start The Arcmap Document and Import Xy Data: Longdd LatddDokument3 SeitenStart The Arcmap Document and Import Xy Data: Longdd LatddahmedhassibNoch keine Bewertungen
- FDM User GuideDokument17 SeitenFDM User GuideMahendra DoguparthiNoch keine Bewertungen
- FliteStar ManualDokument5 SeitenFliteStar ManualSilvije FilipovićNoch keine Bewertungen
- Ow 2 Sca 8 IDokument51 SeitenOw 2 Sca 8 IJuan Rene Chacon ChaconNoch keine Bewertungen
- CIFS and Data Domain Systems Tech NoteDokument14 SeitenCIFS and Data Domain Systems Tech NoteAndrii KozinetsNoch keine Bewertungen
- Data Domain InstructionsDokument2 SeitenData Domain InstructionsD_23_desNoch keine Bewertungen
- Installation GuideDokument16 SeitenInstallation GuidegeograficamaNoch keine Bewertungen
- Xerox AltaLink C80xx SoftwareUpgradeUtility Instructions 27400Dokument14 SeitenXerox AltaLink C80xx SoftwareUpgradeUtility Instructions 27400Pablo Vallejo ZúñigaNoch keine Bewertungen
- Exporting Shared Services (933to121)Dokument2 SeitenExporting Shared Services (933to121)guru_rcpNoch keine Bewertungen
- Netact TutorialDokument9 SeitenNetact TutorialMayar ZoNoch keine Bewertungen
- Netact Tutorial PDFDokument9 SeitenNetact Tutorial PDFIevgen Volvach100% (2)
- Connexx Installer Command-Line OptionsDokument9 SeitenConnexx Installer Command-Line OptionsJohn HunterNoch keine Bewertungen
- Microcat Installation InstructionsDokument4 SeitenMicrocat Installation InstructionsMarlon KaiqueNoch keine Bewertungen
- CMSClient ManualDokument41 SeitenCMSClient ManualIsmaelNoch keine Bewertungen
- Durametric QuickInstallGuideDokument2 SeitenDurametric QuickInstallGuidelocoboeingNoch keine Bewertungen
- Pathloss 5Dokument20 SeitenPathloss 5pathlossanwar100% (7)
- Upgrade Instructions WC3655 WC3655i R16 09Dokument8 SeitenUpgrade Instructions WC3655 WC3655i R16 09Data PrintNoch keine Bewertungen
- Upgrade Instructions WC7220-25 v9Dokument8 SeitenUpgrade Instructions WC7220-25 v9jydproduccionNoch keine Bewertungen
- Application of The Pathloss Software-ADokument52 SeitenApplication of The Pathloss Software-ADimas RioNoch keine Bewertungen
- Citrix InstallDokument12 SeitenCitrix InstallmcemceNoch keine Bewertungen
- Handspublishing 1Dokument19 SeitenHandspublishing 1api-298890975Noch keine Bewertungen
- User and Workstation Setup ChecklistDokument2 SeitenUser and Workstation Setup ChecklistTodor AnđićNoch keine Bewertungen
- Lab#5 (M.usman 2018-Crp-16, Rizwan Ali 2018-Crp-17)Dokument8 SeitenLab#5 (M.usman 2018-Crp-16, Rizwan Ali 2018-Crp-17)USMAN AKRAMNoch keine Bewertungen
- Managed Installation RevitDokument10 SeitenManaged Installation RevitMaría José RodríguezNoch keine Bewertungen
- System Coupling Heating Coil TutorialDokument3 SeitenSystem Coupling Heating Coil TutorialKrause SpencerNoch keine Bewertungen
- Importing Induced Polarization Data: Importing IP Instrument Dump FilesDokument10 SeitenImporting Induced Polarization Data: Importing IP Instrument Dump FilesLexa ZcNoch keine Bewertungen
- Ametek Instructions For Upgrading JEMSTAR FirmwareDokument2 SeitenAmetek Instructions For Upgrading JEMSTAR Firmwarerayyan2007Noch keine Bewertungen
- Plus-Minus Method of Refraction Seismic Data Analysis in RadExPro SoftwareDokument24 SeitenPlus-Minus Method of Refraction Seismic Data Analysis in RadExPro SoftwareJ Andre Medina DiazNoch keine Bewertungen
- Xerox Workcentre 3655/3655I Series Software Installation InstructionsDokument8 SeitenXerox Workcentre 3655/3655I Series Software Installation InstructionsNajeeb UllahNoch keine Bewertungen
- 22) Orion Star Com Communications Software User GuideDokument30 Seiten22) Orion Star Com Communications Software User GuideAline Paulina Gomez GarciaNoch keine Bewertungen
- Whole Plot Quick Start TutorialDokument0 SeitenWhole Plot Quick Start TutorialSheila FabianaNoch keine Bewertungen
- Installation Geo MotionsDokument5 SeitenInstallation Geo Motionsoscar morenoNoch keine Bewertungen
- Virtual Reference Design: Pathwave Ads Workspace For Transphorm Tdttp4000W066CDokument35 SeitenVirtual Reference Design: Pathwave Ads Workspace For Transphorm Tdttp4000W066CVăn CôngNoch keine Bewertungen
- 2 IrxaminbyrbDokument35 Seiten2 IrxaminbyrbTommy LeeNoch keine Bewertungen
- Aptio Automation Dashboard Tool Data Collection v22Dokument20 SeitenAptio Automation Dashboard Tool Data Collection v22Alberto HMNoch keine Bewertungen
- Installing The macOS Kext AgentDokument16 SeitenInstalling The macOS Kext Agentpunzango73Noch keine Bewertungen
- Tools Required To Upgrade AC2791 DATA CARDDokument3 SeitenTools Required To Upgrade AC2791 DATA CARDdvdineshNoch keine Bewertungen
- Atoll 3.3.1 LTE PlatformDokument11 SeitenAtoll 3.3.1 LTE PlatformVũ Quốc Oai100% (2)
- Assignment 2: University of The South PacificDokument7 SeitenAssignment 2: University of The South PacificshaniaNoch keine Bewertungen
- Solstice Dashboard Admin GuideDokument60 SeitenSolstice Dashboard Admin GuideSW SWNoch keine Bewertungen
- Sco® Unix Version 5.0.7 Operating System Installation: AttentionDokument22 SeitenSco® Unix Version 5.0.7 Operating System Installation: Attentionglamorous_guy6294Noch keine Bewertungen
- GHTS - 420R Total Station Transmission Software ManualDokument33 SeitenGHTS - 420R Total Station Transmission Software ManualCésar AranaNoch keine Bewertungen
- Software Download: Anyconnect Secure Mobility Client V4.XDokument5 SeitenSoftware Download: Anyconnect Secure Mobility Client V4.XdaytideNoch keine Bewertungen
- KEPServerEX Connectivity Guide GE CIMPLICITY PDFDokument10 SeitenKEPServerEX Connectivity Guide GE CIMPLICITY PDFHumberto BalderasNoch keine Bewertungen
- Breaking Protected Processes (Alex Ionescu, NSC 2014)Dokument49 SeitenBreaking Protected Processes (Alex Ionescu, NSC 2014)avilys65Noch keine Bewertungen
- Office ProPlus 2013 VLDokument2 SeitenOffice ProPlus 2013 VLvapez77Noch keine Bewertungen
- Visual Basic Setup Development EnvironmentDokument4 SeitenVisual Basic Setup Development Environmentbertho usyorNoch keine Bewertungen
- UntitledDokument2 SeitenUntitledPriPat GamingNoch keine Bewertungen
- SAS3ExpanderXtoolsLite UserGuideDokument8 SeitenSAS3ExpanderXtoolsLite UserGuidemedinaalegmailNoch keine Bewertungen
- Installation Displaylink Drivers On Ubuntu 18.04 and 20.04 WarningsDokument1 SeiteInstallation Displaylink Drivers On Ubuntu 18.04 and 20.04 WarningsxiluzjaNoch keine Bewertungen
- Adorage ProtocolDokument3 SeitenAdorage ProtocolRuben Aza ValverdeNoch keine Bewertungen
- SQL Nav Silent IinstallDokument10 SeitenSQL Nav Silent IinstallYumildo GomesNoch keine Bewertungen
- Hobus PC ManualDokument9 SeitenHobus PC ManualkasibhattaNoch keine Bewertungen
- Recovery Media Utility GuideDokument7 SeitenRecovery Media Utility GuideLee HansonNoch keine Bewertungen
- Week 4 - Nikkho ShanditthaDokument4 SeitenWeek 4 - Nikkho ShanditthaNikkho ShanditthaNoch keine Bewertungen
- 3000 Solved Problems in Organic Chemistry PDFDokument3 Seiten3000 Solved Problems in Organic Chemistry PDFPew AnneNoch keine Bewertungen
- Readme Critical Hotfix Feb2017 v4Dokument5 SeitenReadme Critical Hotfix Feb2017 v4José Adalberto Caraballo LorenzoNoch keine Bewertungen
- Installing Linux On The Jornada 7xx JlimeDokument4 SeitenInstalling Linux On The Jornada 7xx JlimeSandu ButnaruNoch keine Bewertungen
- Output LogDokument11 SeitenOutput LogKelontong KelontongNoch keine Bewertungen
- SyserrDokument2 SeitenSyserrjuan esteban garcia gomezNoch keine Bewertungen
- DiGi E1550 USB Modem Firmware and Software Upgrade ProcedureDokument15 SeitenDiGi E1550 USB Modem Firmware and Software Upgrade ProcedureMizan ArshadNoch keine Bewertungen
- Installing Backtrack 5 R3 in Virtual Machine Step by Step (How To) - Computers and YouDokument22 SeitenInstalling Backtrack 5 R3 in Virtual Machine Step by Step (How To) - Computers and YouRanjan Kumar YadavNoch keine Bewertungen
- Muse CC Cheatsheet PDFDokument2 SeitenMuse CC Cheatsheet PDFGeograBNoch keine Bewertungen
- RTU5025 App InstructionsDokument14 SeitenRTU5025 App Instructionsgb2k78c5bgNoch keine Bewertungen
- The Desktop (Overview) : Where Did My Desktop Go?Dokument5 SeitenThe Desktop (Overview) : Where Did My Desktop Go?tochiNoch keine Bewertungen
- MAC OS TricksDokument9 SeitenMAC OS TricksCkaal74Noch keine Bewertungen
- Multithreading Models Threading Issues Pthreads Solaris 2 Threads Windows 2000 Threads Linux Threads Java ThreadsDokument20 SeitenMultithreading Models Threading Issues Pthreads Solaris 2 Threads Windows 2000 Threads Linux Threads Java ThreadsSubhashiniNoch keine Bewertungen
- Troubleshooting Wonderware Application Server Bootstrap CommunicationsDokument26 SeitenTroubleshooting Wonderware Application Server Bootstrap CommunicationsJoão Baptista André SabiomactetoNoch keine Bewertungen
- Recorder 2024-04-19 06 30 22Dokument3 SeitenRecorder 2024-04-19 06 30 22paribaredam123Noch keine Bewertungen
- EOQ (Economic Order Quantity)Dokument47 SeitenEOQ (Economic Order Quantity)alpatulazmiNoch keine Bewertungen
- Sted Installation GuideDokument13 SeitenSted Installation GuideVũ Nguyễn MinhNoch keine Bewertungen