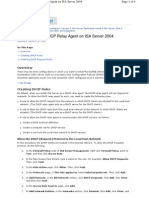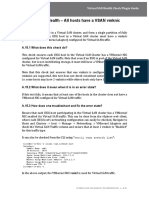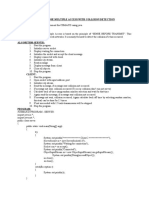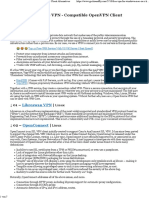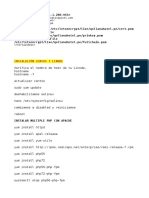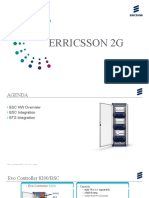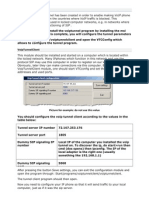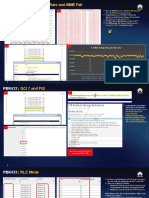Beruflich Dokumente
Kultur Dokumente
IBM Network Perf Analysis PDF
Hochgeladen von
anupam_ashishOriginalbeschreibung:
Copyright
Verfügbare Formate
Dieses Dokument teilen
Dokument teilen oder einbetten
Stufen Sie dieses Dokument als nützlich ein?
Sind diese Inhalte unangemessen?
Dieses Dokument meldenCopyright:
Verfügbare Formate
IBM Network Perf Analysis PDF
Hochgeladen von
anupam_ashishCopyright:
Verfügbare Formate
UNIX network performance analysis
Quick methods for finding UNIX performance problems
Skill Level: Intermediate
Martin Brown (mc@mcslp.com)
Professional writer
Freelance
08 Sep 2009
Knowing your UNIX® network layout will go a long way with understanding your
network and how it operates. But what happens when the performance of your UNIX
network and the speed at which you can transfer files or connect to services
suddenly reduces? How do you diagnose the issues and work out where in your
network the problems lie? This article looks at some quick methods for finding and
identifying performance issues and the steps to start resolving them.
Introduction
The performance of your network can have a significant impact on the general
performance and reliability of the rest of your environment. If different applications
and services are waiting for data over the network, or your clients are having trouble
connecting or receiving the information, then you need to address these issues.
Performance issues can also affect the reliability of your applications and
environment, and can both be triggered by network faults, and in some cases they
can even be the reason for a network fault. To understand and diagnose network
issues, you first need to understand the nature of the issue; usually the problem will
be related either to a latency or a bandwidth issue.
In general, network performance issues are often tied to the underlying hardware;
you cannot exceed the physical limits of the network environment. All performance
issues are also usually relevant to a specific protocol or system, such as NFS or
Web access. But you can diagnose and identify the issues from within the operating
UNIX network performance analysis
© Copyright IBM Corporation 2009. All rights reserved. Page 1 of 14
developerWorks® ibm.com/developerWorks
system so that you can determine the correct course of action.
This article looks at the following steps involved in identifying performance issues:
• Getting a baseline performance level
• Determining where the problem lies
• Getting statistics
• Identifying the bottleneck
Understanding network metrics
To understand and diagnose performance issues, you first need to determine your
baseline performance level. Let's first introduce two of the key concepts used in
determining baseline performance: network latency and network bandwidth.
Network latency
The network latency is the time between sending a request to a destination and the
destination actually receiving the sent packet. As a metric for network performance,
increased latency is a good indicator of a busy network, as it either indicates that the
number of packets being transmitted exceeds the capacity, or that the senders of
data are having to wait before either transmission or re-transmission.
Network latency can also be introduced when the complexity of the network and the
number of hosts or gateways that a packet has to travel through increases. The
length of cable between points can also have an effect on the latency. For long
distances, traditional copper cable will always be slower than using a fibre optic
connection.
Network latency is also different from application latency. Network latency deals
exclusively with the transmission of packets over the network, while application
latency refers to the delay between the application receiving a request and its ability
to respond.
Network bandwidth
Bandwidth is a measure of the number of packets that can be transmitted over a
network during a specific period of time. The bandwidth affects how much data can
be transmitted, and will either limit the transmission of data to one host to the
practical maximum supported by the network connection, or will limit the aggregate
transmission rate when dealing with multiple simultaneous connections.
The network bandwidth should, in theory, never change, unless you change the
UNIX network performance analysis
Page 2 of 14 © Copyright IBM Corporation 2009. All rights reserved.
ibm.com/developerWorks developerWorks®
networking interface and hardware. The major variable within network bandwidth is
in the number of hosts using the network at any given time.
For example, a 1GB Ethernet interface can talk 1GB to one other network host,
100MB to ten simultaneous hosts, or 10MB to 100 hosts. In reality, of course, the
sustained bandwidth is not often required. There will be many hundreds of smaller
requests from a number of different hosts over a period of time, and so the available
bandwidth of a server can appear much greater than the sum of the client
bandwidth.
Getting statistics
Before you can identify whether there is a problem within your network, you first
need to have a baseline performance on which to base your assumptions. To do this
you must check the various parameters -- latency, performance and any tests
relevant to your network application environment -- to determine the performance
and then monitor and compare this over time.
When performing the baseline networking tests, you should do them under
controlled conditions. Ideally, you should perform them under both isolated (meaning
with no other network traffic) and with typical network traffic to give you the two
baselines:
• For the isolated monitoring, you should check the performance between
the server and one or more clients when there is no other traffic on the
network. This means either shutting down other services, or, ideally,
putting the server and client into an isolated network environment
completely separate (but identical to) your standard network environment
• For the standard monitoring, you should have the clients and servers
attached to your standard network, and have the normal background
traffic working, but all application-specific traffic (such as e-mail, file
serving, Web serving) disabled, except on the server that you are testing.
For the actual testing process, there are a number of standard tools and tests that
you can perform to determine your baseline values.
Measuring latency
The ping tool is well known to all network administrators as a basic tool for checking
the availability and latency of a network device. Ping should work with most
machines, both clients and servers, providing they have been configured to respond
to the ICMP packets that the ping tool sends to the device. Essentially, ping sends
an echo packet to the device, and expects the device to echo the packet contents
back.
UNIX network performance analysis
© Copyright IBM Corporation 2009. All rights reserved. Page 3 of 14
developerWorks® ibm.com/developerWorks
During the process, ping can monitor the time it takes to send and receive the
response, which can be an effective method of measuring the response time of the
echo process. In the simplest form, you can send an echo request to a host and find
out the response time (see Listing 1).
Listing 1. Using ping to determine latency
$ ping example
PING example.example.pri (192.168.0.2): 56 data bytes
64 bytes from 192.168.0.2: icmp_seq=0 ttl=64 time=0.169 ms
64 bytes from 192.168.0.2: icmp_seq=1 ttl=64 time=0.167 ms
^C
--- example.example.pri ping statistics ---
2 packets transmitted, 2 packets received, 0% packet loss
round-trip min/avg/max/stddev = 0.167/0.168/0.169/0.001 ms
You need to use Control-C to stop the ping process. On Solaris and AIX®, you
need to use the -s option to send more than one echo packet and get the timing
information. For getting baseline figures, you can use the -c option (on Linux®) to
specify the count. On Solaris/AIX, you must specify the packet size (the default is 56
bytes), and the number of packets to send so that you do not have to manually
terminate the process. You can then use this to extract the timing information
automatically (see Listing 2).
Listing 2. Specifying the packet size when using ping on Solaris/AIX
$ ping -s example 56 10
PING example: 56 data bytes
64 bytes from example.example.pri (192.168.0.2): icmp_seq=0. time=0.143 ms
64 bytes from example.example.pri (192.168.0.2): icmp_seq=1. time=0.163 ms
64 bytes from example.example.pri (192.168.0.2): icmp_seq=2. time=0.146 ms
64 bytes from example.example.pri (192.168.0.2): icmp_seq=3. time=0.134 ms
64 bytes from example.example.pri (192.168.0.2): icmp_seq=4. time=0.151 ms
64 bytes from example.example.pri (192.168.0.2): icmp_seq=5. time=0.107 ms
64 bytes from example.example.pri (192.168.0.2): icmp_seq=6. time=0.142 ms
64 bytes from example.example.pri (192.168.0.2): icmp_seq=7. time=0.136 ms
64 bytes from example.example.pri (192.168.0.2): icmp_seq=8. time=0.143 ms
64 bytes from example.example.pri (192.168.0.2): icmp_seq=9. time=0.103 ms
----example PING Statistics----
10 packets transmitted, 10 packets received, 0% packet loss
round-trip (ms) min/avg/max/stddev = 0.103/0.137/0.163/0.019
The example in Listing 2 was made during a quiet period on the network. If the host
being checked (or the network itself) was busy during the testing period, the ping
times could be increased significantly. However, ping alone is not necessarily an
indicator of a problem, but it can occasionally give you a quick idea if there is
something that needs to be identified.
It is possible to switch off support for ping, and so you should ensure that you can
reach the host before using it as a verification that a host is available.
UNIX network performance analysis
Page 4 of 14 © Copyright IBM Corporation 2009. All rights reserved.
ibm.com/developerWorks developerWorks®
Ideally, you should track the ping times between specific hosts over a period of time,
and even continually, so that you can track the average response times and then
identify where to start looking.
Using sprayd
The sprayd daemon and the associated spray tool send a large stream of packets to
a specified host and determine how many of those packets get a response. As a
method for measuring the performance of a network, it should not be relied on as a
performance metric because it uses a connectionless transport mechanism. By
definition, packets sent using connectionless transport are not guaranteed to reach
their destination, and so dropped packets are allowed in the communication anyway.
That said, using spray can tell you whether there is a lot of traffic on the network,
because if the connectionless transport (UDP) is dropping packets, then it probably
means the network (or the host) is too busy to carry the packets.
Spray is available on Solaris and AIX, and some other UNIX platforms. You may
need to enable the spray daemon (usually through inetd) to use it. Once the sprayd
daemon has been started, you can run spray specifying the hostname (see Listing
3).
Listing 3. Using spray
$ spray tiger
sending 1162 packets of length 86 to tiger ...
101 packets (8.692%) dropped by tiger
70 packets/sec, 6078 bytes/sec
As already mentioned, the speed should not be relied upon, but the dropped packet
counts can be a useful metric.
Using simple network transfer tests
The best method for determining the bandwidth performance of your network is to
check the actual speed when transferring data to or from the machine. There are lots
of different tools that you can use to perform the tests across a number of different
applications and protocols, but usually the simplest method is the most effective one.
For example, to determine the network bandwidth when transferring a file over the
network using NFS, you can time a simple file transfer test. To create a simple test,
create a large file using mkfile (for example, 2GB: $ mkfile 2g 2gbfile), and
then time how long it takes to transfer the file over a network to another machine
(see Listing 4).
Listing 4. Timing the length of time to transfer a file over a network to another
UNIX network performance analysis
© Copyright IBM Corporation 2009. All rights reserved. Page 5 of 14
developerWorks® ibm.com/developerWorks
machine
$ time cp /nfs/mysql-live/transient/2gbfile .
real 3m45.648s
user 0m0.010s
sys 0m9.840s
You should run the tests multiple times and then take the average of the transfer
process to get an idea of the standard performance.
You can automate the copy and timing process by using a Perl script, like the one in
Listing 5.
Listing 5. Automate the copy and timing process with a Perl script
#!/usr/bin/perl
use Benchmark;
use File::Copy;
use Data::Dumper;
my $file = shift or die "Need a file to copy from\n";
my $srcdir = shift or die "Need a source directory to copy from\n";
my $count = shift || 10;
my $t = timeit($count,sub {copy(sprintf("%s/%s",$srcdir,$file),$file)});
printf("Time is %.2fs\n",($t->[0]/$count));
To execute, supply the name of the source file and the source directory, and an
optional count of the number of copies to make. You can then execute the script and
get a time (see Listing 6).
Listing 6. Executing the Perl script
$ ./timexfer.pl 2gbfile /nfs/mysql-live/transient 20
Time is 28.45s
You can use this both to create a baseline figure and during normal operations to
check the transfer performance.
Diagnosing a problem
Typically, you will identify a network problem only when a network-related
application fails for some reason. However, it is important to identify that the problem
is network related and not a problem elsewhere.
First, you should try to reach the machine using ping. If the machine does not
UNIX network performance analysis
Page 6 of 14 © Copyright IBM Corporation 2009. All rights reserved.
ibm.com/developerWorks developerWorks®
respond to a ping request, and other network communication does not work, then
your first option should be to check the physical cables and make sure everything is
still connected.
If you can still connect to the machine, but the ping time is increased, then you need
to determine where the problem lies. An increase in ping times can in rare cases be
related to the load on the machine, but more often than not indicates an issue with
the network.
Once you get a long ping time from one machine, you should run ping from another
machine on the network, ideally on a different network switch, to find out if the
problem is related to the specific machine or the network.
Checking network stats
If the ping times are higher than you expect, then you should start to get some basic
statistics about the network interface you are using to see if the problem is related to
the network interface, or a specific protocol.
Under Linux, you can get some basic network statistic information by using the
ifconfig tool (see Listing 7).
Listing 7. Getting basic network statistic information using the ifconfig tool
$ ifconfig eth1
eth1 Link encap:Ethernet HWaddr 00:1a:ee:01:01:c0
inet addr:192.168.0.2 Bcast:192.168.3.255 Mask:255.255.252.0
inet6 addr: fe80::21a:eeff:fe01:1c0/64 Scope:Link
UP BROADCAST RUNNING MULTICAST MTU:1500 Metric:1
RX packets:7916836 errors:0 dropped:78489 overruns:0 frame:0
TX packets:6285476 errors:0 dropped:0 overruns:0 carrier:0
collisions:0 txqueuelen:1000
RX bytes:11675092739 (10.8 GiB) TX bytes:581702020 (554.7 MiB)
Interrupt:16 Base address:0x2000
The important rows are those beginning RX and TX, which show information about
the packets sent and received. The packets value is a simple count of the packets
transferred. The errors, dropped, and overruns figures show how many of the
packets indicated some kind of fault. A high number of dropped packets in
comparison to the packets sent probably indicate that the network is busy.
You can also get extended statistic information on all platforms by using the netstat
tool. Under Linux, the tool provides more specific base protocol statistics, such as
the packet transmissions for TCP-IP and UDP packet types. Again, the information
contains some basic statistics (see Listing 8).
Listing 8. Using netstat
UNIX network performance analysis
© Copyright IBM Corporation 2009. All rights reserved. Page 7 of 14
developerWorks® ibm.com/developerWorks
$ netstat -s
Ip:
8437387 total packets received
1 with invalid addresses
0 forwarded
0 incoming packets discarded
8437383 incoming packets delivered
6820934 requests sent out
6 reassemblies required
3 packets reassembled ok
Icmp:
502 ICMP messages received
3 input ICMP message failed.
ICMP input histogram:
destination unreachable: 410
echo requests: 82
echo replies: 10
1406 ICMP messages sent
0 ICMP messages failed
ICMP output histogram:
destination unreachable: 1313
echo request: 11
echo replies: 82
IcmpMsg:
InType0: 10
InType3: 410
InType8: 82
OutType0: 82
OutType3: 1313
OutType8: 11
Tcp:
8361 active connections openings
6846 passive connection openings
1 failed connection attempts
164 connection resets received
33 connections established
8305361 segments received
6688553 segments send out
640 segments retransmitted
0 bad segments received.
676 resets sent
Udp:
126083 packets received
1294 packets to unknown port received.
0 packet receive errors
130335 packets sent
UdpLite:
TcpExt:
5 packets pruned from receive queue because of socket buffer overrun
6792 TCP sockets finished time wait in fast timer
5681 delayed acks sent
Quick ack mode was activated 11637 times
150861 packets directly queued to recvmsg prequeue.
74333 bytes directly in process context from backlog
9141882 bytes directly received in process context from prequeue
3608274 packet headers predicted
42627 packets header predicted and directly queued to user
77132 acknowledgments not containing data payload received
374105 predicted acknowledgments
2 times recovered from packet loss by selective acknowledgements
77 congestion windows recovered without slow start after partial ack
1 TCP data loss events
17 timeouts after SACK recovery
2 fast retransmits
8 retransmits in slow start
236 other TCP timeouts
1453 packets collapsed in receive queue due to low socket buffer
11634 DSACKs sent for old packets
2 DSACKs sent for out of order packets
UNIX network performance analysis
Page 8 of 14 © Copyright IBM Corporation 2009. All rights reserved.
ibm.com/developerWorks developerWorks®
2 DSACKs received
77 connections reset due to unexpected data
50 connections aborted due to timeout
TCPDSACKIgnoredNoUndo: 1
TCPSackShiftFallback: 23
IpExt:
InBcastPkts: 4126
Under Solaris and other UNIX variants, the information provided by netstat differs
depending upon the platform. For example, under Solaris, you get detailed statistics
for each protocol, and separate information for IPv4 and IPv6 connections (see
Listing 9). The output in the listing has been truncated.
Listing 9. Using netstat on Solaris
$ netstat -s
RAWIP rawipInDatagrams = 440 rawipInErrors = 0
rawipInCksumErrs = 0 rawipOutDatagrams = 91
rawipOutErrors = 0
UDP udpInDatagrams = 15756 udpInErrors = 0
udpOutDatagrams = 16515 udpOutErrors = 0
TCP tcpRtoAlgorithm = 4 tcpRtoMin = 400
tcpRtoMax = 60000 tcpMaxConn = -1
tcpActiveOpens = 1735 tcpPassiveOpens = 54
tcpAttemptFails = 2 tcpEstabResets = 35
tcpCurrEstab = 2 tcpOutSegs =13771839
tcpOutDataSegs =13975728 tcpOutDataBytes =1648876686
tcpRetransSegs = 90215 tcpRetransBytes =130340273
tcpOutAck =151539 tcpOutAckDelayed = 5570
tcpOutUrg = 0 tcpOutWinUpdate = 31
tcpOutWinProbe = 86 tcpOutControl = 3750
tcpOutRsts = 63 tcpOutFastRetrans = 6
tcpInSegs =7548720
tcpInAckSegs =2882026 tcpInAckBytes =1648874900
tcpInDupAck =4413016 tcpInAckUnsent = 0
tcpInInorderSegs =415007 tcpInInorderBytes =367832646
tcpInUnorderSegs = 7650 tcpInUnorderBytes =10389516
tcpInDupSegs = 222 tcpInDupBytes = 74649
tcpInPartDupSegs = 0 tcpInPartDupBytes = 0
tcpInPastWinSegs = 0 tcpInPastWinBytes = 0
tcpInWinProbe = 0 tcpInWinUpdate = 2
tcpInClosed = 33 tcpRttNoUpdate = 660
tcpRttUpdate =2880379 tcpTimRetrans = 2262
tcpTimRetransDrop = 10 tcpTimKeepalive = 630
tcpTimKeepaliveProbe= 314 tcpTimKeepaliveDrop = 17
tcpListenDrop = 0 tcpListenDropQ0 = 0
tcpHalfOpenDrop = 0 tcpOutSackRetrans = 69348
...
In all cases, you are looking for a high level of error packets, retransmissions, or
dropped packet transmission, all of which indicate that the network is busy. If the
error rate is excessively high compared to the packets transmitted or received, then
it may indicate a fault with the network hardware.
Checking NFS stats
UNIX network performance analysis
© Copyright IBM Corporation 2009. All rights reserved. Page 9 of 14
developerWorks® ibm.com/developerWorks
When checking problems related to NFS connections, and indeed most other
network applications, you should first ensure that the issue is not related to a
problem on the machine, such as high load (which will obviously affect the speed at
which requests can be processed). A simple check using uptime and ps to identify
the processes will tell you how busy the machine is.
You can also check the NFS statistics that are generated by the NFS service. The
nfsstat command generates detailed stats for both the server and client side of the
NFS service. For example, the statistics in Listing 10 show the detailed NFS v3
statistics for the server side of the NFS service, selected by using the -s
command-line option and -v to specify the NFS version.
Listing 10. nfsstat command with -s and -v command-line options
$ nfsstat -s -v3
Server rpc:
Connection
oriented:
calls
badcalls
nullrecv badlen
xdrcall
dupchecks
dupreqs
36118 0
0 0
0 410
0
Connectionless:
calls
badcalls
nullrecv badlen
xdrcall
dupchecks
dupreqs
75 0
0 0
0 0
0
Server NFSv3:
calls
badcalls
35847 0
Version 3: (35942
calls)
null
getattr
setattr
lookup
access
readlink
15 0% 190
0% 83 0%
3555 9% 21222
59% 0 0%
read write
create mkdir
symlink mknod
9895 27% 300
UNIX network performance analysis
Page 10 of 14 © Copyright IBM Corporation 2009. All rights reserved.
ibm.com/developerWorks developerWorks®
0% 7 0%
0 0% 0 0%
0 0%
remove rmdir
rename link
readdir
readdirplus
0 0% 0 0%
0 0% 0 0%
37 0% 20 0%
fsstat
fsinfo
pathconf
commit
521 1% 2 0%
1 0% 94 0%
Server nfs_acl:
Version 3: (0
calls)
null
getacl
setacl
getxattrdir
0 0% 0 0%
0 0% 0 0%
A high number of badcalls values indicate that bad requests are being sent to the
server, which may indicate that a client is not functioning correctly and submitting
bad requests, either due to a software problem or faulty hardware.
Ping times in larger networks
If you can ping the machine, but the network performance is still a problem, then you
need to determine where in your network the performance problem is located. In a
larger network where you have different segments of your network separated by
routers, you can use the traceroute tool determine whether there is a specific point in
the route between the two machines where there is a problem.
Related to the ping tool, the traceroute tool will normally provide you with the ping
times for each router that the network packets travel through to reach their
destination. In a larger network this can help you isolate where the problem is. This
can also be used to identify potential problems when sending packets over the
Internet, where different routers are used at different points to transmit packets
between different Internet Service Providers (ISP).
For example, the trace shown in Listing 11 is between two offices in the UK that use
two different ISPs. In this case, the destination machine cannot be reached due to a
fault.
Listing 11. traceroute between two offices in the UK
$ traceroute gendarme.example.com
traceroute to gendarme.example.com (82.70.138.102), 30 hops max, 40 byte packets
1 voyager.example.pri (192.168.1.1) 14.998 ms 95.530 ms 4.922 ms
UNIX network performance analysis
© Copyright IBM Corporation 2009. All rights reserved. Page 11 of 14
developerWorks® ibm.com/developerWorks
2 dsl.vispa.net.uk (83.217.160.18) 32.251 ms 95.674 ms 30.742 ms
3 rt-gw1.tcm.vispa.net.uk (62.24.228.1) 49.178 ms 47.718 ms 123.261 ms
4 195.50.119.249 (195.50.119.249) 47.036 ms 50.440 ms 143.123 ms
5 ae-11-11.car1.Manchesteruk1.Level3.net (4.69.133.97) 92.398 ms 137.382 ms
52.780 ms
6 PACKET-EXCH.car1.Manchester1.Level3.net (195.16.169.90) 45.791 ms 140.165 ms
35.312 ms
7 spinoza-ae2-0.hq.zen.net.uk (62.3.80.54) 33.034 ms 39.442 ms 33.253 ms
8 galileo-fe-3-1-172.hq.zen.net.uk (62.3.80.174) 34.341 ms 33.684 ms 33.703 ms
9 * * *
10 * * *
11 * * *
12 * * *
In a smaller network you are unlikely to have routers separating the networks, and
so traceroute will not be of any help. Both ping and traceroute rely on being able to
reach a host to determine the problem.
You are now armed with some knowledge and techniques to deal with UNIX network
performance.
Summary
Identifying UNIX network performance issues is hard to determine from a single
machine when the problem is usually widespread across the network. It is usually
possible, though, to use ping and/or traceroute to narrow down the machine by
looking at the performance from different points within your network. Once you have
some starting points, you can use the other network tools to get more detailed
information about the protocol or application that is causing the problem. This article
looked at the basic methods to get baseline information and then the different tools
that can be used to zero in on the issue.
UNIX network performance analysis
Page 12 of 14 © Copyright IBM Corporation 2009. All rights reserved.
ibm.com/developerWorks developerWorks®
Resources
Learn
• System Administration Toolkit: Network Scanning (Martin Brown,
developerWorks, December 2007): Get more tips on network scanning.
• Solve application problems with tracing (developerWorks): Get information on
using truss, trace, and similar tools.
• Read System Administration Toolkit: Standardizing your UNIX command-line
tools (Martin Brown, developerWorks, May 2006) to learn how to use the same
command across multiple machines.
• Systems Administration Toolkit: Check out other parts in this series.
• For an article series that will teach you how to program in bash, see Bash by
example, Part 1: Fundamental programming in the Bourne again shell (bash)
(Daniel Robbins, developerWorks, March 2000), Bash by example, Part 2: More
bash programming fundamentals (Daniel Robbins, developerWorks, April
2000), and Bash by example, Part 3: Exploring the ebuild system (Daniel
Robbins, developerWorks, May 2000).
• Making UNIX and Linux work together (Martin Brown, developerWorks, April
2006) is a guide to getting traditional UNIX distributions and Linux working
together.
• Different systems use different tools, and the IBM Redbook Solaris to Linux
Migration: A Guide for System Administrators will help you identify some key
tools.
• New to AIX and UNIX: Visit the New to AIX and UNIX page to learn more about
AIX and UNIX.
• The developerWorks AIX and UNIX zone hosts hundreds of informative articles
and introductory, intermediate, and advanced tutorials.
• AIX Wiki: A collaborative environment for technical information related to AIX.
• Stay current with developerWorks technical events and webcasts.
• Technology bookstore Browse this site for books and other technical topics.
• developerWorks technical events and webcasts: Stay current with
developerWorks technical events and webcasts.
• Podcasts: Tune in and catch up with IBM technical experts.
Discuss
• Participate in the AIX and UNIX forums:
UNIX network performance analysis
© Copyright IBM Corporation 2009. All rights reserved. Page 13 of 14
developerWorks® ibm.com/developerWorks
• AIX Forum
• AIX Forum for developers
• Cluster Systems Management
• IBM Support Assistant Forum
• Performance Tools Forum
• Virtualization Forum
• More AIX and UNIX Forums
About the author
Martin Brown
Martin Brown has been a professional writer for over eight years. He is the author of
numerous books and articles across a range of topics. His expertise spans myriad
development languages and platforms -- Perl, Python, Java, JavaScript, Basic,
Pascal, Modula-2, C, C++, Rebol, Gawk, Shellscript, Windows, Solaris, Linux, BeOS,
Mac OS/X and more -- as well as Web programming, systems management and
integration. Martin is a regular contributor to ServerWatch.com, LinuxToday.com and
IBM developerWorks, and a regular blogger at Computerworld, The Apple Blog and
other sites, as well as a Subject Matter Expert (SME) for Microsoft. He can be
contacted through his Web site at http://www.mcslp.com.
UNIX network performance analysis
Page 14 of 14 © Copyright IBM Corporation 2009. All rights reserved.
Das könnte Ihnen auch gefallen
- The Subtle Art of Not Giving a F*ck: A Counterintuitive Approach to Living a Good LifeVon EverandThe Subtle Art of Not Giving a F*ck: A Counterintuitive Approach to Living a Good LifeBewertung: 4 von 5 Sternen4/5 (5795)
- Identifying Network Devices and CablingDokument6 SeitenIdentifying Network Devices and CablingImron RosyadiNoch keine Bewertungen
- Shoe Dog: A Memoir by the Creator of NikeVon EverandShoe Dog: A Memoir by the Creator of NikeBewertung: 4.5 von 5 Sternen4.5/5 (537)
- Protocol McuDokument8 SeitenProtocol McuGilbert San JoseNoch keine Bewertungen
- Grit: The Power of Passion and PerseveranceVon EverandGrit: The Power of Passion and PerseveranceBewertung: 4 von 5 Sternen4/5 (588)
- Configuring The DHCP Relay Agent On ISA Server 2004Dokument4 SeitenConfiguring The DHCP Relay Agent On ISA Server 2004Ion DanNoch keine Bewertungen
- Wifi Networking Guide WaspmoteDokument49 SeitenWifi Networking Guide WaspmoteAlejandro Martinez GarciaNoch keine Bewertungen
- Hidden Figures: The American Dream and the Untold Story of the Black Women Mathematicians Who Helped Win the Space RaceVon EverandHidden Figures: The American Dream and the Untold Story of the Black Women Mathematicians Who Helped Win the Space RaceBewertung: 4 von 5 Sternen4/5 (895)
- NetBackup 53xx Appliance Initial Configuration Guide - 32Dokument103 SeitenNetBackup 53xx Appliance Initial Configuration Guide - 32Avipan87Noch keine Bewertungen
- Never Split the Difference: Negotiating As If Your Life Depended On ItVon EverandNever Split the Difference: Negotiating As If Your Life Depended On ItBewertung: 4.5 von 5 Sternen4.5/5 (838)
- Dokumentasi JaringanDokument14 SeitenDokumentasi JaringanDimas KodimNoch keine Bewertungen
- The Yellow House: A Memoir (2019 National Book Award Winner)Von EverandThe Yellow House: A Memoir (2019 National Book Award Winner)Bewertung: 4 von 5 Sternen4/5 (98)
- Ursalink UR71 Industrial Cellular Router DatasheetDokument6 SeitenUrsalink UR71 Industrial Cellular Router DatasheetUrsalink MarketingNoch keine Bewertungen
- A Heartbreaking Work Of Staggering Genius: A Memoir Based on a True StoryVon EverandA Heartbreaking Work Of Staggering Genius: A Memoir Based on a True StoryBewertung: 3.5 von 5 Sternen3.5/5 (231)
- Virtual SAN Health Check Plugin GuideDokument1 SeiteVirtual SAN Health Check Plugin GuideAkram M. AlmotaaNoch keine Bewertungen
- Devil in the Grove: Thurgood Marshall, the Groveland Boys, and the Dawn of a New AmericaVon EverandDevil in the Grove: Thurgood Marshall, the Groveland Boys, and the Dawn of a New AmericaBewertung: 4.5 von 5 Sternen4.5/5 (266)
- Carrier Sense Multiple Access With Collision Detection AIM: To Write A Program To Implement The CSMA/CD Using Java. PrincipleDokument3 SeitenCarrier Sense Multiple Access With Collision Detection AIM: To Write A Program To Implement The CSMA/CD Using Java. PrinciplekrishnasamynarayananNoch keine Bewertungen
- Elon Musk: Tesla, SpaceX, and the Quest for a Fantastic FutureVon EverandElon Musk: Tesla, SpaceX, and the Quest for a Fantastic FutureBewertung: 4.5 von 5 Sternen4.5/5 (474)
- Computer Networks SyllabusDokument3 SeitenComputer Networks Syllabusnhqnezw315Noch keine Bewertungen
- The Little Book of Hygge: Danish Secrets to Happy LivingVon EverandThe Little Book of Hygge: Danish Secrets to Happy LivingBewertung: 3.5 von 5 Sternen3.5/5 (400)
- Vacon NX OPTCI Modbus TCP Board User Manual DPD009Dokument32 SeitenVacon NX OPTCI Modbus TCP Board User Manual DPD009TanuTiganuNoch keine Bewertungen
- The Emperor of All Maladies: A Biography of CancerVon EverandThe Emperor of All Maladies: A Biography of CancerBewertung: 4.5 von 5 Sternen4.5/5 (271)
- MGMT Comm UmDokument152 SeitenMGMT Comm Umjhonel pari castroNoch keine Bewertungen
- On Fire: The (Burning) Case for a Green New DealVon EverandOn Fire: The (Burning) Case for a Green New DealBewertung: 4 von 5 Sternen4/5 (74)
- Free Open Source VPN Clients, SolutionsDokument7 SeitenFree Open Source VPN Clients, Solutions--Noch keine Bewertungen
- CLI JuniperDokument6 SeitenCLI JuniperHmaid MohamedNoch keine Bewertungen
- Team of Rivals: The Political Genius of Abraham LincolnVon EverandTeam of Rivals: The Political Genius of Abraham LincolnBewertung: 4.5 von 5 Sternen4.5/5 (234)
- WWW Hackers Book Com Chapter Identifying AttackersDokument4 SeitenWWW Hackers Book Com Chapter Identifying AttackersMandela E'mmaNoch keine Bewertungen
- The Hard Thing About Hard Things: Building a Business When There Are No Easy AnswersVon EverandThe Hard Thing About Hard Things: Building a Business When There Are No Easy AnswersBewertung: 4.5 von 5 Sternen4.5/5 (345)
- 02 FO - SP2101 - E01 - 1 FDD-LTE Air Interface Protocol 73PDokument73 Seiten02 FO - SP2101 - E01 - 1 FDD-LTE Air Interface Protocol 73Paslam_326580186Noch keine Bewertungen
- The World Is Flat 3.0: A Brief History of the Twenty-first CenturyVon EverandThe World Is Flat 3.0: A Brief History of the Twenty-first CenturyBewertung: 3.5 von 5 Sternen3.5/5 (2259)
- Instalación Centos 7 Linode: Documentroot /Var/Www/Html/ Servername Qollanahotel - Pe Sslengine OnDokument28 SeitenInstalación Centos 7 Linode: Documentroot /Var/Www/Html/ Servername Qollanahotel - Pe Sslengine OnAndres SosaNoch keine Bewertungen
- 2G BSCDokument22 Seiten2G BSCHiếu Nguyễn100% (1)
- Default Password ListDokument60 SeitenDefault Password ListindramudanatasaNoch keine Bewertungen
- The Unwinding: An Inner History of the New AmericaVon EverandThe Unwinding: An Inner History of the New AmericaBewertung: 4 von 5 Sternen4/5 (45)
- Packet Tracer 4.4.1.2Dokument3 SeitenPacket Tracer 4.4.1.2Ryan Johnson100% (2)
- VoIP Tunnel UserguideDokument2 SeitenVoIP Tunnel Userguidedan_stern_15Noch keine Bewertungen
- DNS Vs DjbdnsDokument8 SeitenDNS Vs DjbdnsadminakNoch keine Bewertungen
- Wireless+Thin+AP+-+Husson BR ControllerDokument3 SeitenWireless+Thin+AP+-+Husson BR ControllerKevin CaseyNoch keine Bewertungen
- The Gifts of Imperfection: Let Go of Who You Think You're Supposed to Be and Embrace Who You AreVon EverandThe Gifts of Imperfection: Let Go of Who You Think You're Supposed to Be and Embrace Who You AreBewertung: 4 von 5 Sternen4/5 (1091)
- DP CardReader 15044 DriversDokument951 SeitenDP CardReader 15044 DriversRajesh1146Noch keine Bewertungen
- Unit 3 EeeDokument17 SeitenUnit 3 EeeNavin DasNoch keine Bewertungen
- Model Question Paper-1 With Effect From 2018-19 (CBCS Scheme)Dokument6 SeitenModel Question Paper-1 With Effect From 2018-19 (CBCS Scheme)nitin123mgNoch keine Bewertungen
- Cisco ASR 9000 Series Aggregation Services Router System SecurityDokument202 SeitenCisco ASR 9000 Series Aggregation Services Router System SecuritydexonnNoch keine Bewertungen
- The Sympathizer: A Novel (Pulitzer Prize for Fiction)Von EverandThe Sympathizer: A Novel (Pulitzer Prize for Fiction)Bewertung: 4.5 von 5 Sternen4.5/5 (121)
- MME Fail Due To UE Does Not Support QCI Value 7 v3Dokument4 SeitenMME Fail Due To UE Does Not Support QCI Value 7 v3Aldindha Octa Airlangga0% (1)
- VLAN Application On DraytekDokument8 SeitenVLAN Application On DraytekQing NguyễnNoch keine Bewertungen
- Ccnpv6 Tshoot Sba Stud ExamDokument9 SeitenCcnpv6 Tshoot Sba Stud ExamSebastien CamatNoch keine Bewertungen
- Her Body and Other Parties: StoriesVon EverandHer Body and Other Parties: StoriesBewertung: 4 von 5 Sternen4/5 (821)