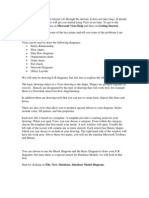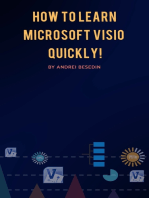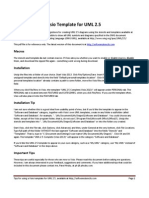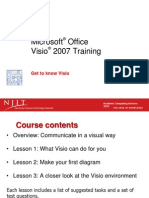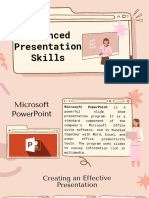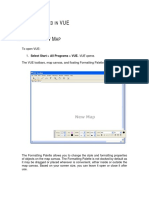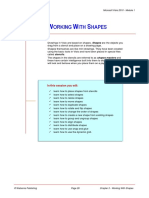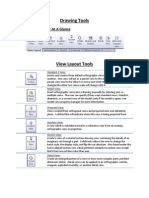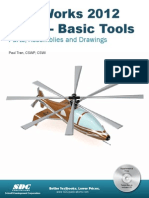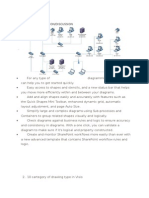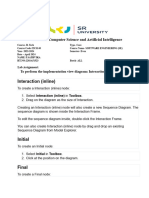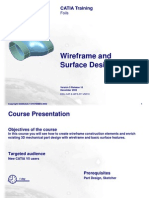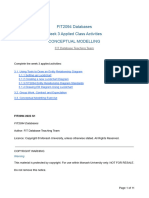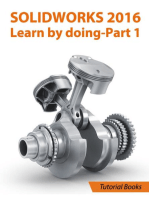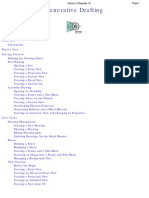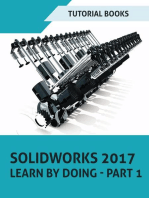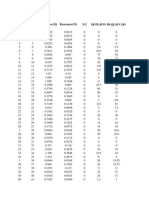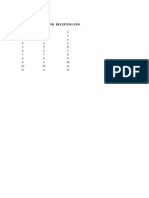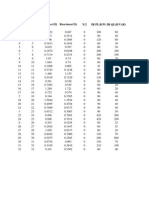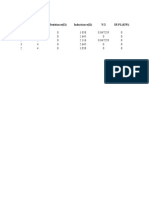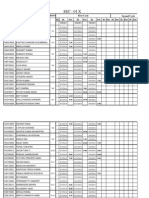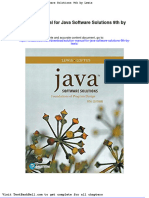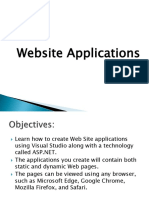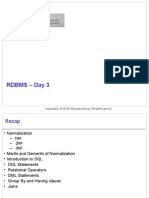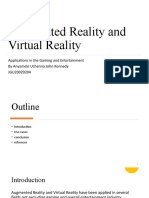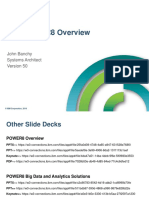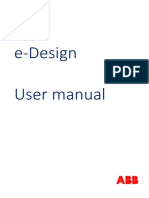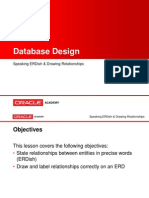Beruflich Dokumente
Kultur Dokumente
Orking ITH Onnectors: Hapter
Hochgeladen von
soumyanitcOriginaltitel
Copyright
Verfügbare Formate
Dieses Dokument teilen
Dokument teilen oder einbetten
Stufen Sie dieses Dokument als nützlich ein?
Sind diese Inhalte unangemessen?
Dieses Dokument meldenCopyright:
Verfügbare Formate
Orking ITH Onnectors: Hapter
Hochgeladen von
soumyanitcCopyright:
Verfügbare Formate
Microsoft Visio 2010 - Module 1
CHAPTER 5 WORKING WITH CONNECTORS
INFOCUS
WPL_V505
In some drawings, like flowcharts and organisational charts, you
need to connect shapes to indicate the flow of the operation,
procedure or logic.
In Visio, the lines connecting two objects are called connectors. A
connector attaches itself to a connector point on a shape or to the
shape itself.
Shapes can be connected as they are drawn or you can place the
shapes on the page first and then draw the connectors at a later
stage.
In this session you will:
gain an understanding of how to connect shapes in Visio
learn how to automatically add connected shapes
learn how to connect exisiting shapes
learn how to insert and delete shapes in a connected
diagram
learn how to add text to connectors
learn how to change connectors
learn how to work with connection points
learn how to format connectors.
© Watsonia Publishing Page 49 Chapter 5 - Working With Connectors
Microsoft Visio 2010 - Module 1
CONNECTING SHAPES
The shapes drawn from some stencils (e.g. The connectors can be attached to the shapes
flowcharts) have connection points. These using either dynamic or point glue. Glue is a
points enable you to draw connectors between property that keeps shapes connected even when
shapes to display a relationship between them. they are moved to new positions.
Connection Points
A connection point is a special point on some shapes to which you can attach (or glue)
connectors and other shapes. A connection point appears as a blue x – for example, the Create
request and Decision shapes below each have four connection points.
When you glue a connector to a connection point on a shape, the shape and connector will stay
connected even if you move the shape as you can see in the example below.
In Visio 2010, connection points only become visible when you attempt to connect a shape to
another shape. You will see a shape’s connection points when you hover near a shape using the
Connector tool or drag the endpoint of a connector or line near a shape that has connection
points.
Connection point
Connector
Connections
There are two main types of connections in Visio: dynamic and point. What differentiates these
two connections is whether or not a connector remains glued to a specific connection point when
you move the attached shape.
A dynamic connection is one where the connector will move around the shape as you move the
shape. Visio will always ensure the connector is the shortest, most direct line possible. You create
a dynamic connection by selecting the entire shape (rather than the connection point) and connect
it to another shape (rather than to a connection point).
A point connection is one where the connector is glued on a connection point of a shape. When
you move this shape, the connector may change shape (i.e. to allow for other shapes in its way)
but the connector will always remain attached to the same connection point. You create a point
connection by connecting a specific connection point on one shape to another connection point on
another shape.
Until you select a connector or move one of the attached shapes, you cannot differentiate a
dynamic connector from a point connector. Below, we have selected both connectors so you can
see how they differ. Both ends in a dynamic connector are surrounded by a blue box, while the
start point of a point connector is a hollow red box and its end point is a solid red square.
Dynamic connection Point connection
© Watsonia Publishing Page 50 Chapter 5 - Working With Connectors
Microsoft Visio 2010 - Module 1
AUTOMATICALLY ADDING CONNECTED SHAPES
The AutoConnect feature in Visio lets you Quick Shapes in the mini toolbar, or you can
quickly add connected shapes to your drawing pre-select the desired shape in the Shapes window
that are evenly spaced and aligned. You can and simply click on the AutoConnect arrow pointing
either add the shapes by selecting one of the four in the direction where you want to add the shape.
1
Try This Yourself:
Before starting this exercise you
Open
File
MUST open V505 Working With
Connectors_1.vsd...
Hover over the Build model
Process (rectangle) shape until
the blue AutoConnect arrows 2
appear around the shape
Hover over the bottom
AutoConnect arrow to display a
mini toolbar with the top four
Quick Shapes from the open
Basic Flowchart Shapes
stencil
A preview of the shape that is
currently selected in the stencil
appears on the page…
Move the pointer over the four
shapes to see a live preview of
each shape on the page 7
Click on the Decision
(diamond) shape, then type
accepted and click outside the
shape
Let’s add another shape…
Click on Document in the
Shapes window to select this
shape in the stencil
Hover over the first Decision
shape, then hover over the
bottom AutoConnect arrow
Click on the AutoConnect arrow
to add the Document, then Connections created using AutoConnect are
type Write problem report dynamic connections.
For Your Reference… Handy to Know…
To automatically add connected shapes: You can turn AutoConnect on or off in the
1. Click on the shape in the stencil to be added active drawing by ticking or clearing
2. Hover over the shape in the drawing, then AutoConnect in the Visual Aids group on
hover over the desired AutoConnect arrow the View tab. You can turn it on or off for all
drawings in the Options dialog box. Click on
3. Click on the Quick Shape in the mini toolbar
File, Options, Advanced and tick or clear
or click on the AutoConnect arrow to add the
Enable AutoConnect in Editing options.
selected shape
© Watsonia Publishing Page 51 Chapter 5 - Working With Connectors
Microsoft Visio 2010 - Module 1
CONNECTING EXISTING SHAPES
You can connect existing shapes in a drawing from a connection point to another point or shape),
using AutoConnect (with the Pointer tool) or you must use the Connector tool. By default,
manually with the Connector tool. To create a AutoConnect creates a dynamic connection
point connection on the first shape (connecting glueing the start of a connector to the shape.
2
Try This Yourself:
Continue using the previous file or
Same
File
open V505 Working With
Connectors_2.vsd...
Hover over the Start shape to
display the AutoConnect arrows,
then hover over the bottom arrow to
display a preview of a connector
Click on the AutoConnect arrow to
insert the connector, then drag the 3
shape to a location similar to as
shown to see that the connector can
move to a different connection point
– this is a dynamic (shape to shape)
connection
Hover over the Develop Process
shape, then click and drag the
bottom AutoConnect arrow until the
connection point is highlighted, as
shown, then release the mouse
button – this is a shape to point 5
connection
Drag the Develop Process shape
back to its original position – the
connector will attach to the
connection point closest to the
Decision shape
6
Click on the Connector tool in
the Tools group, then hover over the
right connector point of the top
Decision shape to select it
Click on the connector point, then
drag to the centre of the Build
You can use the Connector tool to create all four connector
Process shape, as shown, then
types: shape to shape, shape to point, point to shape, and point to
release the mouse button to create a point. Using the Pointer tool and AutoConnect, you can only
point to shape connection create shape to shape and shape to point connectors.
For Your Reference… Handy to Know…
To connect existing shapes with a point to You can connect shapes using a connector
shape/point connection: shape from a stencil. Once you have
1. Click on the Connector tool dragged the connector onto the page, drag
each end of the connector to the desired
2. Click on the connection point and drag to
connection point and glue it in position. If you
either the shape or connection point
are using a dynamic connector shape, you
3. Release the mouse button can glue it to the shape or connection point.
© Watsonia Publishing Page 52 Chapter 5 - Working With Connectors
Microsoft Visio 2010 - Module 1
INSERTING AND DELETING SHAPES
If you have already created much of your necessary. When you delete a shape, Visio will
flowchart but you need to add or remove shapes, automatically connect the remaining shapes but
it’s no problem. As you insert a shape, Visio will without repositioning them. However, using Auto
connect the shapes, repositioning shapes as Align & Space you can correct this with a click.
Try This Yourself:
Continue using the previous
Same
File
file or open V505 Working With
Connectors_3.vsd...
Drag the Document shape
from the Basic Flowchart
Shapes stencil onto the
connector between the Start
and Develop Process shapes
until the two red connection 1
handles appear
2
Release the mouse button
The surrounding shapes will 3 If you want to
move automatically making ensure that the
room for the shape and a new spacing between
connector will be added. every shape in a
drawing is
You can easily remove shapes consistent, click on
as well… Position in the
Arrange group
Ensure the new Document and select Auto
shape is selected, then press Space.
The two connectors will be You can change
the layout of a
replaced by a single connector flowchart
between the remaining automatically in
shapes. Let’s correct the Visio. To do this,
spacing now… click on Re-
4 Layout Page
Click on the Pointer tool ,
in the Layout
then select both the Start and group on the
Develop Process shapes, Design tab and
then click on Auto Align & hover over the
Space in the Arrange various options to
group see a Live Preview
of the diagram.
Click on the
desired option.
For Your Reference… Handy to Know…
To insert a shape with automatic adjustment: Visio does not automatically close up the
1. Drag a shape to be inserted onto a space when you delete a shape from a linked
connector sequence of shapes as this might not be the
To delete a shape with automatic adjustment: action you desire.
1. Select the shape and press You can adjust all shapes in a diagram at the
2. Select the shapes then click on Auto Align same time by selecting them and then
& Space to correct the spacing clicking on Auto Align & Space .
© Watsonia Publishing Page 53 Chapter 5 - Working With Connectors
Microsoft Visio 2010 - Module 1
ADDING TEXT TO CONNECTORS
In some instances, you may need to add text to a positive, the flow will continue in one direction but if
connector. In a flowchart, for example, you might the outcome is negative, then the flow will be
need to indicate the direction of flow based on redirected elsewhere.
the outcome of a decision. If the outcome is
2
Try This Yourself:
Continue using the previous
Same
file with this exercise, or open
File
the file V505 Working With
Connectors_4.vsd...
Click on the Pointer tool
the Tools group
in
3
Click on the connector
between the accepted
Decision shape and the Build
Process shape to select it
Type Yes
Visio will automatically add the
text to the selected connector. 4
Visio may also zoom in if you
are working at a magnification
less than 100% so that you
can see what you are typing…
Click outside the text to
indicate that you have finished
entering the text
You could have also pressed 5
…
Repeat the above steps to add
No between the Decision
shape and the Document
shape
For Your Reference… Handy to Know…
To add text to a connector: You can format or edit the text on a
1. Click on the connector using the Pointer connector. To do this, select the connector
tool by clicking on it with the Pointer tool then
click on the Text tool in the Tools group
2. Type the desired text
to select the text.
© Watsonia Publishing Page 54 Chapter 5 - Working With Connectors
Microsoft Visio 2010 - Module 1
CHANGING CONNECTORS
Sometimes, the path that a connector makes connector from being right-angled to either curved
between two shapes is not quite right. You can or straight. If you have connectors crossing other
manipulate a connector to reshape it. You can connectors in more complex flowcharts, you can
also change the type of line that is used for a change the way the lines appear where they cross.
Try This Yourself:
Continue using the previous
Same
File
file or open V505 Working With
Connectors_5.vsd...
Use the Connector tool
create a point to point
to
connection as shown
You can manipulate a
connector…
1
Click on the Pointer tool
2
then drag the two midpoints
(the blue squares) and vertex
3 You can create a new
(blue diamond) on the vertex in a connector
connector as desired by holding while
You can change the connector dragging a midpoint.
to a different type of line… You can add extra
sections to a
Click on the Design tab, then connector by holding
click on Connectors in the while dragging a
Layout group and select vertex or midpoint.
Straight Lines
Repeat step 3 but select
Curved Lines and then
manipulate it as desired
Using the Connectors menu 6
you can also add line jumps…
Using AutoConnect, create a
connector from the bottom of
the Develop Process and glue
it to the bottom of the Build
model Process
Repeat step 3 and select
Show Line Jumps, then press
For Your Reference… Handy to Know…
To manipulate a connector: If you want to reverse the direction of a
1. Click on the connector (Pointer tool ) connector, select the connector, press
to delete it, and then create a new connector
2. Click on Connectors in the Layout
in the correct direction.
group and selected the desired line type
You can use different Line jumps settings by
3. Drag the vertices and midpoints as needed
clicking on the dialog box launcher for
Layout (on the Design tab).
© Watsonia Publishing Page 55 Chapter 5 - Working With Connectors
Microsoft Visio 2010 - Module 1
WORKING WITH CONNECTION POINTS
A connection point is a special point on some you can easily add additional points if you want to
shapes to which you can glue connectors and glue a connector in a non-standard location. You
other shapes. Although Visio provides a specific can also move and delete unwanted connection
number of connection points in default locations, points.
2
Try This Yourself:
Continue using the previous
Same
File
file or open V505 Working With
Connectors_6.vsd...
Click on the Connection Point
tool in the Tools group on
the Home tab
The existing connection points
will display. Let’s add a new
connection point…
Click on the Develop Process
shape to select it, then hold
3
and click to the right of the
bottom connection point
The connector will
automatically move to the new
connection point…
Repeat step 2 to add a new
connection point to the left of
the bottom point on the Build
Process shape
Let’s move the connector to
the new connection point… 5
Click on the Pointer tool ,
then click on the connector
between the two Processes
Drag the far right midpoint until
it is to the left of the other
vertical connector, then drag
the red endpoint over your new
connection point – it will be
highlighted in red as shown –
then release the mouse button
For Your Reference… Handy to Know…
To add a connection point: You can move a selection point. Select the
1. Click on the shape shape, click on the Connection Point tool
and drag the connection point as desired.
2. Click on the Connection Point tool
To delete a connection point, select the
3. Press and click where desired shape, click on the Connection Point tool
, click on the connection point and press
.
© Watsonia Publishing Page 56 Chapter 5 - Working With Connectors
Microsoft Visio 2010 - Module 1
FORMATTING CONNECTORS
There are multitudes of styles that you can apply rather than straight ones. You can also change the
to connectors to differentiate or highlight them. beginning and ending styles of connectors. These
You may choose to alter the line width, colour or detailed formats mean that drawings can meet
pattern, or you might want to have rounded lines even the most stringent of design criteria.
2
Try This Yourself:
Continue using the previous
Same
File
file or open V505 Working With
Connectors_7.vsd...
Click on the Pointer tool ,
then click on the connector
between the Document and
the Develop Process
Click on the drop arrow
Line
for
in the Shape group
and select Line Options to
open the Line dialog box
Click on the drop arrow
Dash type and select 02
for
Click on the drop arrow
Weight and select 3 pt
for
5 6
Click on the drop arrow for
Colour and click on the first
colour under Standard
Colours (Dark Red)
Click on the bottom left Round
corners option
Click on [OK], then press
to deselect the line 7
For Your Reference… Handy to Know…
To format a connector: You can change a connection from being
1. Select the connector/s dynamic to point and vice versa. To do this,
select the connector and then drag the
2. Click on the drop arrow for Line and
connector end point away from the shape.
select Line Options
Drag and drop the connector on a connection
3. Select the required options point for a point connection, or on the middle
4. Click on [OK] of the shape for a dynamic connection.
© Watsonia Publishing Page 57 Chapter 5 - Working With Connectors
Microsoft Visio 2010 - Module 1
NOTES:
© Watsonia Publishing Page 58 Chapter 5 - Working With Connectors
Das könnte Ihnen auch gefallen
- Visio 2007 WorkbookDokument38 SeitenVisio 2007 Workbookserjani100% (2)
- Stencils. Stencils Are Designated by The Type of Drawing That Will Work Best, For ExampleDokument5 SeitenStencils. Stencils Are Designated by The Type of Drawing That Will Work Best, For ExampleShalua YonahNoch keine Bewertungen
- Using Visio PDFDokument12 SeitenUsing Visio PDFAnonymous Af4ORJNoch keine Bewertungen
- A Beginner's Guide To Visio 2010: Create A Simple FlowchartDokument7 SeitenA Beginner's Guide To Visio 2010: Create A Simple FlowchartlokikdandekarNoch keine Bewertungen
- Beginner Tutorial For VisioDokument7 SeitenBeginner Tutorial For VisioChintha KaluarachchiNoch keine Bewertungen
- Lab Manual - Deep Understanding About Software Flowchart Using Microsoft VISIODokument12 SeitenLab Manual - Deep Understanding About Software Flowchart Using Microsoft VISIOURDU BEAUTYNoch keine Bewertungen
- Basic Tasks in Visio: Create A New DiagramDokument5 SeitenBasic Tasks in Visio: Create A New Diagramsabar5Noch keine Bewertungen
- Basic Tasks in Visio 2010Dokument8 SeitenBasic Tasks in Visio 2010sabar5Noch keine Bewertungen
- Microsoft Visio 2003Dokument10 SeitenMicrosoft Visio 2003tapera_mangeziNoch keine Bewertungen
- Starting The Visio ProgramDokument11 SeitenStarting The Visio ProgramHabtamu Hailemariam AsfawNoch keine Bewertungen
- Visio UML 2.5 Tips PDFDokument6 SeitenVisio UML 2.5 Tips PDFKritika Tina GuptaNoch keine Bewertungen
- Sketching With Solidworks: Implementation GuideDokument9 SeitenSketching With Solidworks: Implementation GuideRodolfo AlluinNoch keine Bewertungen
- SolidWorks Training Manual - NewDokument60 SeitenSolidWorks Training Manual - NewGopi100% (1)
- Microsoft Office Visio 2007 Training: Get To Know VisioDokument40 SeitenMicrosoft Office Visio 2007 Training: Get To Know VisioSyed Mujtaba Ali BukhariNoch keine Bewertungen
- Libre Office UsagesDokument4 SeitenLibre Office Usagesಶ್ರೀಕಾಂತ್ ಹಣಬೆ ಪ್ರಕಾಶ್Noch keine Bewertungen
- Pink Illustration English Class PresentationDokument18 SeitenPink Illustration English Class Presentationyra.viluan14Noch keine Bewertungen
- TX ManualVUE GettingStartedDokument15 SeitenTX ManualVUE GettingStartedAndrea MatitaNoch keine Bewertungen
- Visio ProDokument17 SeitenVisio ProkyosuaNoch keine Bewertungen
- Report 1Dokument6 SeitenReport 1Saranraj SivamaniNoch keine Bewertungen
- Microsoft Visio ManualDokument5 SeitenMicrosoft Visio ManualIsaiah Qe Liew100% (1)
- 03 Working With ShapesDokument14 Seiten03 Working With ShapesagentbflyNoch keine Bewertungen
- Drawing Tools: View Layout Toolbar at A GlanceDokument5 SeitenDrawing Tools: View Layout Toolbar at A GlanceShailesh PatelNoch keine Bewertungen
- Solidworks 2012 Part I - Basic Tools: Parts, Assemblies and DrawingsDokument30 SeitenSolidworks 2012 Part I - Basic Tools: Parts, Assemblies and DrawingsSudarshan DhakalNoch keine Bewertungen
- Visio's Flowchart ShapesDokument6 SeitenVisio's Flowchart ShapesAqsa Fida Bhatti Fida Hussain BhattiNoch keine Bewertungen
- It's STILL All in The Details - Tips & Tricks of Detailing in InventorDokument22 SeitenIt's STILL All in The Details - Tips & Tricks of Detailing in InventorFitra VertikalNoch keine Bewertungen
- 01 Getting To Know Microsoft VisioDokument20 Seiten01 Getting To Know Microsoft VisioZdravko GRZETICNoch keine Bewertungen
- Jobsheet 4 (Siti Rahimah Sabri) WordDokument4 SeitenJobsheet 4 (Siti Rahimah Sabri) WordemmaNoch keine Bewertungen
- Se - 10Dokument4 SeitenSe - 10sathvika.taduruNoch keine Bewertungen
- How To Create A Fantastic Flowchart (With Pictures)Dokument9 SeitenHow To Create A Fantastic Flowchart (With Pictures)Nazim Uddin MahmudNoch keine Bewertungen
- CATIADokument59 SeitenCATIAPradeepvenugopalNoch keine Bewertungen
- Part DesignDokument7 SeitenPart DesignMukesh A. JaneNoch keine Bewertungen
- VisioDokument26 SeitenVisioMuhammad Raihan BalfasNoch keine Bewertungen
- DraftingDokument490 SeitenDraftingprasenjitsayantanNoch keine Bewertungen
- Parametric Modeling With SOLIDWORKS 2023 Solution ManualDokument31 SeitenParametric Modeling With SOLIDWORKS 2023 Solution ManualbradhakemanNoch keine Bewertungen
- WP Solidworks DrawingsDokument22 SeitenWP Solidworks DrawingsV RNoch keine Bewertungen
- What's New in Autodesk Inventor 2014Dokument37 SeitenWhat's New in Autodesk Inventor 2014InventorwizardNoch keine Bewertungen
- AF103733459 En-Us Visio2013quickstartguide PDFDokument5 SeitenAF103733459 En-Us Visio2013quickstartguide PDFEric MeansNoch keine Bewertungen
- Microsoft Visio Professional 2021Dokument11 SeitenMicrosoft Visio Professional 2021John GreenNoch keine Bewertungen
- 04 - StarUML 5.0 User Guide (Modeling With StarUML)Dokument25 Seiten04 - StarUML 5.0 User Guide (Modeling With StarUML)tcskumarNoch keine Bewertungen
- Unigraphics NX8 - SketchingDokument242 SeitenUnigraphics NX8 - SketchingBoy Doland75% (4)
- Handout 1485 SE1485-WhatsNewInRevitStructure2013Dokument23 SeitenHandout 1485 SE1485-WhatsNewInRevitStructure2013Ernie ErnieNoch keine Bewertungen
- Simio Reference GuideDokument1.277 SeitenSimio Reference Guidedeepthi100% (1)
- Catia TutorialDokument53 SeitenCatia TutorialJiju Joseph MarikudiyilNoch keine Bewertungen
- Wireframe and Surface Design: CATIA TrainingDokument208 SeitenWireframe and Surface Design: CATIA Trainingkishore99939Noch keine Bewertungen
- QI QIII W4 Empowerment TechnologiesDokument14 SeitenQI QIII W4 Empowerment TechnologiesGhaniella B. JulianNoch keine Bewertungen
- All Lesson Notes InventorDokument180 SeitenAll Lesson Notes Inventorpbless95Noch keine Bewertungen
- Introducing Revit and The User InterfaceDokument5 SeitenIntroducing Revit and The User Interfaceoljaorlic100% (1)
- FIT2094 Week 3 Applied ClassDokument11 SeitenFIT2094 Week 3 Applied Classknprop134Noch keine Bewertungen
- SolidWorks 2016 Learn by doing 2016 - Part 1Von EverandSolidWorks 2016 Learn by doing 2016 - Part 1Bewertung: 4.5 von 5 Sternen4.5/5 (14)
- Introduction & SketchingDokument41 SeitenIntroduction & SketchingMurali SiddarthNoch keine Bewertungen
- SolidWorks 2015 Learn by doing-Part 1Von EverandSolidWorks 2015 Learn by doing-Part 1Bewertung: 4.5 von 5 Sternen4.5/5 (11)
- Generative DraftingDokument490 SeitenGenerative DraftingBhupesh Kumar100% (1)
- CATIA V5-6R2015 Basics - Part I : Getting Started and Sketcher WorkbenchVon EverandCATIA V5-6R2015 Basics - Part I : Getting Started and Sketcher WorkbenchBewertung: 4 von 5 Sternen4/5 (10)
- Optimal Power Flows: J CarpentierDokument13 SeitenOptimal Power Flows: J CarpentiersoumyanitcNoch keine Bewertungen
- From Bus To Bus Resistance (Ώ) Reactance (Ώ) Y/2 Ir Pl (Kw) Ir Ql (Kvar)Dokument3 SeitenFrom Bus To Bus Resistance (Ώ) Reactance (Ώ) Y/2 Ir Pl (Kw) Ir Ql (Kvar)soumyanitcNoch keine Bewertungen
- Branch No Sending End Receiving EndDokument1 SeiteBranch No Sending End Receiving EndsoumyanitcNoch keine Bewertungen
- From Bus To Bus Resistance (Ώ) Reactance (Ώ) Y/2 Ir Pl (Kw) Ir Ql (Kvar)Dokument2 SeitenFrom Bus To Bus Resistance (Ώ) Reactance (Ώ) Y/2 Ir Pl (Kw) Ir Ql (Kvar)soumyanitcNoch keine Bewertungen
- From Bus To Bus Y/2 Ir Pl (Kw) Resistance (Ώ) Inductance (Ώ)Dokument2 SeitenFrom Bus To Bus Y/2 Ir Pl (Kw) Resistance (Ώ) Inductance (Ώ)soumyanitcNoch keine Bewertungen
- Sec - 01 X: First Cycle Second CycleDokument8 SeitenSec - 01 X: First Cycle Second CyclesoumyanitcNoch keine Bewertungen
- Improving Power System Stability Through Integrated Power System Stabilizers - 100520Dokument25 SeitenImproving Power System Stability Through Integrated Power System Stabilizers - 100520soumyanitcNoch keine Bewertungen
- MD Ariful Haque KhanDokument3 SeitenMD Ariful Haque KhanAriful Haque KhanNoch keine Bewertungen
- VB6 Network Programming (Farsi) PDFDokument23 SeitenVB6 Network Programming (Farsi) PDFjet_mediaNoch keine Bewertungen
- Solution Manual For Java Software Solutions 9th by LewisDokument7 SeitenSolution Manual For Java Software Solutions 9th by LewisChristianLeonardqgsm100% (47)
- Oracle Solaris PDFDokument134 SeitenOracle Solaris PDFrasimNoch keine Bewertungen
- Avocent Acs 800acs 8000 Advanced Console System Command Reference GuideDokument58 SeitenAvocent Acs 800acs 8000 Advanced Console System Command Reference GuideSatyapriya PanigrahiNoch keine Bewertungen
- Azure 2Dokument2 SeitenAzure 2felixhahn721Noch keine Bewertungen
- Partner University Access Instructions 2021Dokument4 SeitenPartner University Access Instructions 2021pentaxNoch keine Bewertungen
- Mastering Vrealize Operations Manager - Sample ChapterDokument27 SeitenMastering Vrealize Operations Manager - Sample ChapterPackt PublishingNoch keine Bewertungen
- Analytix-BI - Quick StartDokument5 SeitenAnalytix-BI - Quick StartMido EllaouiNoch keine Bewertungen
- Excel Is Fun!Dokument110 SeitenExcel Is Fun!Airish SashidharanNoch keine Bewertungen
- Middleware Technologies BE Notes by SanguDokument60 SeitenMiddleware Technologies BE Notes by SanguSangeetha BajanthriNoch keine Bewertungen
- Intro To Web AppDokument12 SeitenIntro To Web AppJefferson Abrea CostalesNoch keine Bewertungen
- Chapter 8 SQL Complex QueriesDokument51 SeitenChapter 8 SQL Complex QueriesJiawei TanNoch keine Bewertungen
- Splunk: Exam Questions SPLK-1002Dokument9 SeitenSplunk: Exam Questions SPLK-1002abhishek_singh10272Noch keine Bewertungen
- Intellicare Agora User GuidelineDokument29 SeitenIntellicare Agora User GuidelineVincent John RigorNoch keine Bewertungen
- User Manual: Human Resources Management System (HRMS) : Grama-Ward SachivalayamDokument15 SeitenUser Manual: Human Resources Management System (HRMS) : Grama-Ward SachivalayamDaya KiranNoch keine Bewertungen
- Augmented Reality and Virtual RealityDokument14 SeitenAugmented Reality and Virtual RealityAnyamele UchennaNoch keine Bewertungen
- TNS 1190Dokument4 SeitenTNS 1190FernandoArriagadaAburtoNoch keine Bewertungen
- Mem Configmgr OsdDokument537 SeitenMem Configmgr OsdJosé Adail MaiaNoch keine Bewertungen
- POWER8 Overview v50 PDFDokument262 SeitenPOWER8 Overview v50 PDFJohansen LeeNoch keine Bewertungen
- Certificate ValidationDokument20 SeitenCertificate ValidationUser name second nameNoch keine Bewertungen
- Common Proxy Server and Firewall Issues With SOAP Web ServicesDokument4 SeitenCommon Proxy Server and Firewall Issues With SOAP Web ServicesDrakonPhoenix100% (1)
- Superior University Lahore: Multithreading in WindowsDokument5 SeitenSuperior University Lahore: Multithreading in WindowsAbdul MananNoch keine Bewertungen
- NasmdocDokument285 SeitenNasmdocغريب أعجميNoch keine Bewertungen
- E-Design User ManualDokument18 SeitenE-Design User ManualRoberto GutierrezNoch keine Bewertungen
- DD s03 l03Dokument10 SeitenDD s03 l03Sladjan UgrenovicNoch keine Bewertungen
- FirstSoftware Super C Language Compiler For The C-64 and C-128Dokument212 SeitenFirstSoftware Super C Language Compiler For The C-64 and C-128getmybook0% (1)
- Api MetaDokument416 SeitenApi MetaBhaskar Kumar UppuluriNoch keine Bewertungen
- Please Make A Backup of This FileDokument4 SeitenPlease Make A Backup of This FileAroldo ZelayaNoch keine Bewertungen
- Geek Hunter ZDokument2 SeitenGeek Hunter ZWahyu Yoga TamaNoch keine Bewertungen