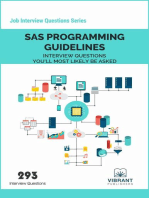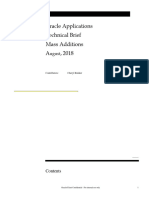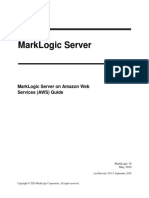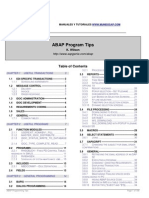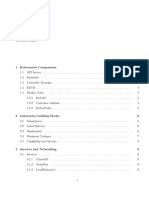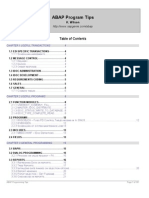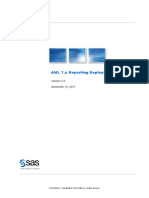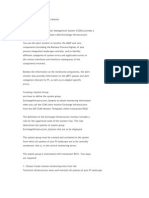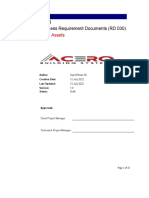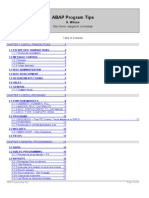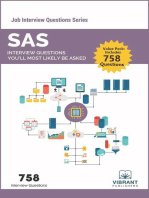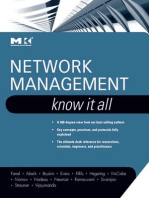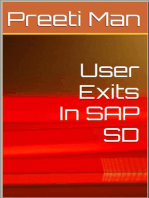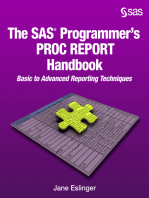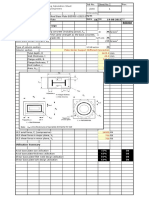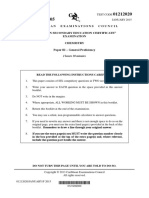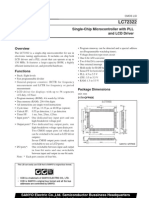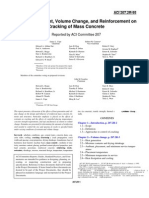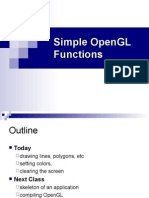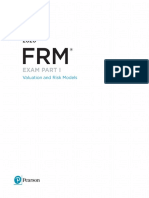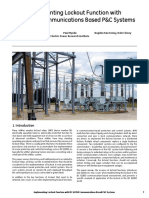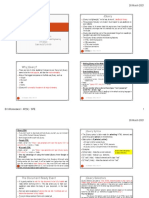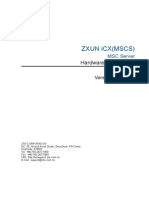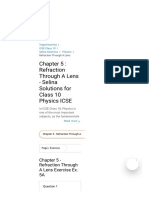Beruflich Dokumente
Kultur Dokumente
Casslink Awb Stock Management System
Hochgeladen von
Anil ChavanOriginaltitel
Copyright
Verfügbare Formate
Dieses Dokument teilen
Dokument teilen oder einbetten
Stufen Sie dieses Dokument als nützlich ein?
Sind diese Inhalte unangemessen?
Dieses Dokument meldenCopyright:
Verfügbare Formate
Casslink Awb Stock Management System
Hochgeladen von
Anil ChavanCopyright:
Verfügbare Formate
CASSLink AWB Stock Management
System
CASS & Airline
User Manual
Version 4.0
(for CASSLink Version 3.13.8)
Version 4.0 1/43 March 2017
CASSLink Stock Management
Table of Contents
Introduction ................................................................................................................................ 4
1. Initialising Stock Management ............................................................................................. 5
2. Airline Activation .................................................................................................................. 6
2.1 ACTIVATING AIRLINES IN THE STOCK SCHEME ............................................................................ 6
2.1.1 Stock Email ........................................................................................................... 7
2.1.2 XML Email ............................................................................................................. 9
2.2 AIRLINE STOCK OPERATIONAL MESSAGES ................................................................................ 10
3. Activating Agents in the Stock Scheme ............................................................................. 11
4. Airline Ranges ................................................................................................................... 12
4.1 AIRLINE RANGES – NORMAL AWBS .......................................................................................... 12
4.2 AIRLINE RANGES – EXPRESS AWBS .......................................................................................... 14
5. Airline/Agent Relations ...................................................................................................... 15
5.1 AIRLINE STOCK RELATIONSHIPS ................................................................................................ 15
5.1.1 Edit Allocation Details .......................................................................................... 16
5.2 AIRLINE STOCK ALLOCATION OVERVIEW ................................................................................. 17
5.3 AIRLINE STOCK ALLOCATION DETAILS ..................................................................................... 18
6. Agent Stock Relationships................................................................................................. 20
6.1 AGENT RELATIONSHIPS .............................................................................................................. 20
6.2 AGENT STOCK ALLOCATION OVERVIEW ................................................................................... 22
6.3 AGENT STOCK ALLOCATION DETAILS ....................................................................................... 24
7. Agent Allocation Requests ................................................................................................ 26
7.1 STOCK REQUESTS ....................................................................................................................... 26
7.2 STOCK EMAIL ............................................................................................................................. 30
7.3 XML EMAIL ............................................................................................................................... 30
8. Agent VOID Requests ....................................................................................................... 32
8.1 AGENT RELATIONS – REQUEST VOID......................................................................................... 32
8.2 ACCEPT OR REJECT VOID REQUEST ........................................................................................... 35
8.4 CANCEL AN AWB/AWB’S ......................................................................................................... 38
9. Stock Reports.................................................................................................................... 40
Version 4.0 2/43 March 2017
9.1 ALLOCATION REPORT................................................................................................................. 41
9.2 STATUS REPORT ......................................................................................................................... 41
9.3 INVOICE REPORT ........................................................................................................................ 42
10. Frequently Asked Questions .......................................................................................... 43
Version 4.0 3/43 March 2017
Introduction
Fully integrated within CASSLink, the “CASSLink AWB Stock Management System” simplifies the
process of Airline issuance of Neutral AWB numbers to forwarders. The system is On-line and
linked to the file upload mechanism, providing operational stock allocation information and AWB
auditing capabilities.
Airlines remain in control of their AWB Serial Numbers allocation through management of the
volumes and maximum allocation levels within the system to each appointed agent.
The AWB Stock Management System is provided as an optional “pay as you use” service to
Airlines.
Key Features
Carrier defined allocation relationships for each agent
On-line dynamic reporting
Agent on-line number request and allocation
Auto generated allocation messages
Agent branch or consolidated allocation option
Low stock warnings
Targeted audit of non-processed AWBs through on-demand reporting
CASSLink AWB Stock Management System
AWB Number
Requests AWB Ranges
Reports
Allocations &
reports
Version 4.0 4/43 March 2017
1. Initialising Stock Management
The Stock Maintenance menu items are only visible in CASS operations where the Stock
Maintenance checkbox is set in Master Files – CASS Operations.
The Neutral AWB Amount is currently used for Belgium and Japan only. In these operations,
Airlines refund an amount per AWB to selected agents, via CASSLink invoice.
Version 4.0 5/43 March 2017
2. Airline Activation
2.1 Activating Airlines in the Stock scheme
Airlines are set up for the stock scheme through the master files the Stock Maintenance Tab.
Stock Management Setting this checkmark will activate the airline as a stock airline. A
relationship will be created for all existing stock agents (see below).
Global Range Entering a COUNTRY CODE will disable the functionally to assign
number series for this airline in this country (see 1). Instead
numbers will be allocated from a mega range set for this airline in
the country stated in the box.
Separate Express By setting this checkmark the stock airline will be able to enter a
Ranges second range of numbers from which the agents can select. This
could be used for EXPRESS or even PRE-PRINTED AWBs.
Standard Allocation Relationships will be created for all existing stock agents with this
amount as default allocation and as maximum allowed unused
Version 4.0 6/43 March 2017
numbers. Carriers can adjust as per section 5.1.
Range Warning level Airlines can specify a Warning notification amount up to 9,999.
When all open ranges are below this value an operation message
to Cargo Managers will be displayed at the login home page.
Stock Email Up to 3 email addresses may be entered. These addressees will
receive allocation notices.
Allow Applicable only to CNS (CASS US). In non-CNS countries – all
boxes should remain ticked.
XML Email Option to receive XML messages by email to “Stock Email”
recipients. The XML message may be used to upload allocation
data into the Airline or agent accounting system.
Lock Allocation This option allows the airline to lock allocations to the individual
Agent’s Std. Allocation amount. Example – Agent A has Std
Allocation or 25. The Agent may only request stock when there the
Max Unused and Unused differ by 25, allowing the Agent to receive
25 numbers. The system will not allow the agent to receive 20 or 30
numbers.
2.1.1 Stock Email
The recipients of Stock Emails may differ from the recipients of billing and settlement reports in
many organizations. Where the billing and settlement reports are generally required by
accounting or management, the Stock Allocation notifications will be an Operations requirement.
Therefore it is important that Airlines nominate the most appropriate recipients of Stock Allocation
notifications.
Version 4.0 7/43 March 2017
Version 4.0 8/43 March 2017
2.1.2 XML Email
This feature allows Airlines (and agents) to receive additional Allocation notification in the form of
a XML message attachment. This can then be uploaded into the Airline stock management or
accounting system thus removing the need to input allocation information manually. See example
message below.
Version 4.0 9/43 March 2017
2.2 Airline Stock Operational Messages
Stock Messages will appear on the home page under the Information column.
Messages include:
“There are stock relations without detail” – this occurs when a new agent has become active
for Stock and an airline needs to determine what, if any, stock can be allocated to it. A new
Stock Agent will have a “-1” initially reflected in the MAX UNUSED column. The airline must
edit this to any number including “0”. Once the “-1” has been replaced the operational message
will no longer be shown.
By changing the “-1” to “0”, the agent will be “blocked” ie. not able to request stock and the
Information message will no longer be shown.
“Some ranges are below warning level” – received when an open range for a carrier has fewer
AWBs available than the Range Warning level set in the Airline Master File table. Once the
carrier enters a new range with sufficient AWB numbers available the Information Message
will no longer be shown.
By clicking the Information Message, the User will be taken directly to the appropriate screen.
Version 4.0 10/43 March 2017
3. Activating Agents in the Stock Scheme
Agents can be set up in the stock scheme through the master files in a new TAB - Stock
Management.
Stock Setting this checkbox will activate the agent as a stock agent. A relationship
will be created for all stock airlines (see below).
Maintenance
The relation will be created with a maximum of unused number of -1. This will
trigger an operational message on the LOGIN home page to the stock airlines
(and Cargo Managers) alerting that there are stock agents with undetermined
allocations.
The airline or Cargo Manager will need to edit the allocation relationship with
the particular agent.
When an Airline user or Cargo Manager has no undetermined relations the
message will disappear.
Consolidated No longer applicable
allocation
Stock Email Up to 3 email addresses can be entered. They will receive all stock related
messages regarding allocations.
Rating Only applicable to CNS (CASS US). For all other countries, box should
remain blank.
XML Email Option to receive XML messages by email to “Stock Email” recipients. The
XML message may be used to upload allocation data into the Airline or agent
accounting system.
Version 4.0 11/43 March 2017
4. Airline Ranges
4.1 Airline Ranges – Normal AWBs
This screen is available to airlines for entering ranges from which agent allocations are made.
Ranges cannot be entered by airlines that are part of a “Global Range” for another country as
marked “Global Range” box in the Airline Master File.
Airline Selection The airline is pre-selected if the user has only one airline assigned
View Options By default only “open” allocations are shown. All allocations can be viewed
by unclicking the checkbox “Show only open allocations”.
“Normal” Range Entered as From and To without modulus-7 check digit. When entering a
range the system calculates modulus-7, sets the next available number and
the number of unused numbers. When allocations are taken from a range
the next number and number unused are updated.
Express Range Allows Airlines to create and allocate a separate range for allocation.
Expiry Date Allows the Airline to stop Stock allocation from the range after the Expiry
date. This does not stop previously allocated stock from being used by
agents or being billed in CASSLink processing
“Close Range” Close will Close the range and exclude this range from further allocations.
Closed Ranges can only be re-opened by the CASSLink Helpdesk.
Reports The XLS button will create an excel overview of all the ranges for the
Version 4.0 12/43 March 2017
selected airline.
The PDF button will create the same in a printable PDF report format.
Note: Where an airline has entered more than one range of stock numbers, when a request for
stock by an agent is too large for the first open range, the system will automatically allocate stock
from the larger second range. Stock remaining in the first range will be allocated to the next agent
request that is within the number remaining in that range.
Version 4.0 13/43 March 2017
4.2 Airline Ranges – Express AWBs
If the EXPRESS RANGE box in the Master table is checked for a carrier then they can enter a
second range as per below.
EXPRESS RANGES are indicated separately in the column titled EXPRESS (3 above).
Examples for Express Range uses can be:
Allocation of Airline master AWB’s
Service freight
Emergency allocation
Identifying specialised shipments
Express shipments
Special handling identification
Separate range for CASS Associates or Intermediaries
Version 4.0 14/43 March 2017
5. Airline/Agent Relations
5.1 Airline Stock Relationships
This screen is available to airlines and shows the relations they have with each stock agent.
The airline is pre-selected if the user has only one airline assigned
Agent Search – The Agent Search facility allows Airlines to search for agents by either agent
code or name, by entering either full or partial data into the search box and clicking “Search”.
Active Only check-box to limit view to Active Stock Agents only. Default is “Un-Ticked”. By
Ticking, Agents with Max Unused = 0 will not be shown in the Stock Relations list
The table lists all stock agents (see Active Only option above) and for each agent the airline
can see (and change) how many unused numbers the agent may hold and how many are
allocated at a time. Clicking the edit option allows changes to be made. By managing the
relationship between the “Std Allocation” and “Max Unused”, the Airline can control the
number of “Unused” serial numbers each agent has and at what point the agent may re-order.
Express and regular AWBs are reflected under separate columns.
Version 4.0 15/43 March 2017
“Unused” shows the current number of available numbers for each agent. The total number
of Unused AWB’s may prevent an agent being able to request an allocation. It is important
that agents and Airlines process all AWB’s through CASSLink, including all “Void” and
“Service” AWB’s.
Note: AWB’s remain flagged as “Unused” until processed in CASSLink following the uploading of
Billing files by the Airline and the completion of Daily Processing.
Details will be stored in a table showing the actual airline allocations for the selected agent
(see below).
The XLS button will create an excel overview of all the relations for the actual airline.
The PDF button will create the same in a printable PDF report format.
If Stock is not allocated to an Agent at all by the airline, change the Max Unused from -1 to 0
(zero). Then the Agent will only be listed when the “Active only” box is un-ticked.
Clicking the details option for an agent reveals the allocation history (see section 5.2).
5.1.1 Edit Allocation Details
To change the Max Unused or Std Allocation to Agents, the Airline selects “Edit” in the Airline
Stock Relations page. The Max Unused (the maximum number of unused AWB serial numbers
and agent can have at any one time) and/or the Std Allocation (the standard allocation and
maximum number of AWB’s that will be allocated to an Agent at any one time).
Version 4.0 16/43 March 2017
5.2 Airline Stock Allocation Overview
This screen is available to airlines and shows allocation history.
This screen shows details of each allocation the airline has with the selected agent.
By default only “open” allocations are shown. Unclicking the “Show only open allocations” box
will show all allocations.
By clicking the Details option a screen with information/status of each number within the
allocation will be presented, see 5.3 below.
The XLS button will create an excel overview of all the allocations the actual airline has with
the selected agent.
The PDF button will create the same in a printable PDF report format.
Version 4.0 17/43 March 2017
5.3 Airline Stock Allocation Details
This screen is available to airlines and shows individual allocation details.
The stock allocation screen details for each allocated number the following data:
AWB number
Status
Possible Value Comment
Unused Set when the allocation is made
Used System updated from the CASS billing file
Void System updated from the CASS billing file
Manually set by the carrier or Cargo Manager clicking the cancel
Cancelled
button (see 4)
Used date - This reflects the date the CASS billing file was processed or the date the manual
used indicator was set.
AWB Issue Date - This reflects the AWB execution date as reported in the airline CASS file
submitted.
The XLS button will create an excel overview of all the documents in the allocation.
Version 4.0 18/43 March 2017
The PDF button will create the same report in a printable PDF report format.
Version 4.0 19/43 March 2017
6. Agent Stock Relationships
6.1 Agent Relationships
This screen is available to agents and Cargo Managers and shows the relations between an
Agent and all of their stock airlines.
The agent is pre-selected if the user has only one agent assigned
The table lists all stock airlines and for each airline the agent can see how many unused
numbers (NORMAL or EXPRESS) the agent may hold and how many are allocated at a time.
The column/s unused shows how many unused numbers (NORMAL or EXPRESS) are
currently in stock for each airline.
Details of each allocation will go into a table of allocations for the selected airline, see below.
The request link will open a screen for allocation. Each request will be individually validated.
If the user accepts the system proposal, the numbers are allocated and various counters of
unused numbers are updated and emails are sent see section 7.
The XLS button will create an excel overview of all the relations for the actual agent.
The PDF button will create the same in a printable PDF report format.
Version 4.0 20/43 March 2017
Version 4.0 21/43 March 2017
6.2 Agent Stock Allocation Overview
This screen is available to agents and shows allocation history.
This screen shows details of each allocation the agent has with the selected airline.
By default only “open” allocations are shown. Unclicking the “Show only open allocations” will
show all allocation.
By clicking the Details option a screen with information/status of each number within the
allocation will be presented, see 6.3 below.
The XLS button will create an excel overview of all the relations for the selected airline.
The PDF button will create the same in a printable PDF report format.
Version 4.0 22/43 March 2017
Version 4.0 23/43 March 2017
6.3 Agent Stock Allocation Details
This screen is available to agents and shows individual allocation details.
The stock allocation screen details for each allocated number the following data:
AWB number
Status
Possible Value Comment
Unused Set when the allocation is made
Used System updated from the CASS billing file
Void System updated from the CASS billing file
Cancelled Manually set by the carrier or Cargo Manager
Used date - This reflects the date the CASS billing file was processed or the date the manual
used indicator was set.
AWB Issue Date - This reflects the AWB execution date as reported in the airline CASS file
submitted.
The XLS button will create an excel overview of all the documents in the allocation.
The PDF button will create the same in a printable PDF report format.
Version 4.0 24/43 March 2017
Version 4.0 25/43 March 2017
7. Agent Allocation Requests
7.1 Stock Requests
As described in section 6.1, when an agent wishes to request more numbers, either normal or
Express, they click on the REQUEST option on the AGENT STOCK RELATIONS screen. The
system will then check relationship parameters and will either advise the agent:
When the Agent has already received the Max Unused, they will receive the message:
“No more numbers can be allocated”
Version 4.0 26/43 March 2017
When the Agent is able to request additional Stock, the stock quantity able to be allocated will be
displayed.
Version 4.0 27/43 March 2017
Clicking the “No thank you” option will cancel the request.
Clicking the “Accept” box will allocate the numbers and update all counters of unused numbers
etc. A confirmation will be shown on screen.
Version 4.0 28/43 March 2017
Version 4.0 29/43 March 2017
7.2 Stock Email
Confirmation emails will be sent to both the Agent and Airline which contains the same allocation
information. Up to three (3) email addresses may be nominated to receive the Stock Email when
allocations have been made.
Contact the Cargo Manager to add or change Stock Email recipients.
7.3 XML Email
Airlines (and agents) have the option of also receiving the Stock Allocation email notification that
will include a XML message attachment. Participants in the Stock Management system must
advise their Cargo Manager to activate this option.
Version 4.0 30/43 March 2017
Version 4.0 31/43 March 2017
8. Agent VOID Requests
To enable Agents to declare or advise an Airline that an AWB number has been Voided (cancelled
or unused), there is an entry screen that enables the notification to the Airline.
8.1 Agent Relations – Request Void
Where an Agent has “Unused” AWB/s that have been Voided, go to:
Stock Management, Agent Relations
Version 4.0 32/43 March 2017
Select the “Details” for the Airline Allocation where AWB’s to be Voided was requested
Tick the box against the AWB serial number to be submitted for Void
Click - Submit Void
Version 4.0 33/43 March 2017
The AWB Voids are then “Waiting for Acceptance” by Airline.
Version 4.0 34/43 March 2017
8.2 Accept or Reject Void Request
If an agent has requested that an AWB/AWB’s are to be Voided, the Airline user can view these
requests in the “Void Requests” pages. The Airline can then decide whether to Accept or Reject
the Void for any of the AWB with Void request.
If the Airline Accepts the Void Request, the Stock is Cancelled and the AWB Serial Number
removed from the Agent’s available numbers.
Version 4.0 35/43 March 2017
If the Airline Rejects the Void Request, the agent request is cancelled and the AWB serial number
returned to the agent’s available stock for use. These will show as “Unused” in Agent Stock
Allocation Details page.
Version 4.0 36/43 March 2017
Version 4.0 37/43 March 2017
8.4 Cancel an AWB/AWB’s
To Cancel or Accept a Void request submitted by an agent, the Airline:
Go to – Airline Relations page
Select Agent
Select Details
Select Details for the desired Range
Version 4.0 38/43 March 2017
View the AWB numbers allocated to the agent.
Select Cancel/ Accept Void
The Airline can select an individual AWB or All, as required for cancellation.
Selected AWB are Cancelled, and the Unused AWB count has been reduced.
Version 4.0 39/43 March 2017
9. Stock Reports
There are now three (3) management reports available under Stock Maintenance – Stock Reports.
Known problem with XLS reporting.
XLS reports have a limit of 65,536 lines. Any requested report that has more than 65,536 lines
will fail to generate. If this happens, reduce the report parameters and start again.
PDF reports do not have a line limitation.
Version 4.0 40/43 March 2017
9.1 Allocation Report
This report is available to Airlines and CASS Managers.
Select the Airline required (the airline is pre-selected if the user has only one airline assigned).
Define the search/data dates From/To
Select the report type – Excel or PDF.
The resulting output details all allocations and the number of “Unused” AWB’s in the allocation.
9.2 Status Report
The Status Report enables Airlines to generate a report of AWB Allocation. This may be further
defined by checking the “Unused only” box.
Version 4.0 41/43 March 2017
9.3 Invoice Report
This report is available to CASS Managers only.
Define the search/data dates From/To
Select the report type – Excel or PDF.
The resulting output provides statistics on the number of allocations made to Stock carriers during
the specified period.
Version 4.0 42/43 March 2017
10. Frequently Asked Questions
Q: Can the system be used for carrier pre-printed AWBs?
A: Yes, the carrier acts exactly the same as for Neutral Numbers the difference being that
when the CONFIRMATION email, see section 7, is received by the carrier they use this
to select and dispatch the appropriately numbered pre-printed documents.
…
Q: Does an Airline have to give neutral numbers to every agent that requests them?
A: Absolutely not, the carrier establishes relationships for each agent and may decide only
to allow certain agents to request numbers through CASSLink. The carrier can then
determine how many numbers each agent may request and how many they may hold at
any one time. The Airline can change the Standard Allocation at any time.
…
Q: What does it cost for an Agent?
A: Nothing. The system is free for Agents.
…
Q: What does it cost for an Airline?
A: Airlines are charged based on the number of agreed allocations made during the
month…the actual charge depends on the CASS operation size and how many
countries the carrier subscribes to. For specific details the Cargo Manager responsible
for the CASS operation in question will advise the airline.
…
Q: Do we get reports at the end of the month?
A: The CASSLink AWB Management system utilise “Report on Demand” technology
allowing the carrier and agents to access the latest status of allocations and usage.
…
Q: Can a user get access just to the AWB Stock Management System?
A: Yes, a CASSLink user access can be established to provide access to the STOCK items
only.
…
Q: Can I order Neutral AWBs through CASSLink?
A: IATA is currently investigating whether there is a demand to provide on-line NEUTRAL
AWB ordering, linking to globally recognised quality printing companies.
Q: Agent is unable to Request an Allocation. Why?
A: Check that there are AWB’s available in the Airline Range that can be allocated to
Agents. Check that the Agent has not exceeded their Max Unused and therefore cannot
request more. If the Airline has selected Lock Allocation as an option, check that the
Agent is able to request this number AWB. Amend Max Unused level if necessary.
Version 4.0 43/43 March 2017
Das könnte Ihnen auch gefallen
- SAS Programming Guidelines Interview Questions You'll Most Likely Be AskedVon EverandSAS Programming Guidelines Interview Questions You'll Most Likely Be AskedNoch keine Bewertungen
- Abap TipsDokument322 SeitenAbap TipsSiva SankarNoch keine Bewertungen
- Mass Additions Create 1.7Dokument14 SeitenMass Additions Create 1.7sreenumlg1Noch keine Bewertungen
- Troubleshooting BOE in SolManDokument63 SeitenTroubleshooting BOE in SolMancurryy609979100% (1)
- AML 7.x Reporting Deployment Guide Windows v2.1Dokument13 SeitenAML 7.x Reporting Deployment Guide Windows v2.1Bea PalomarNoch keine Bewertungen
- ABAP Programming TipsDokument185 SeitenABAP Programming TipsArmin SuljovicNoch keine Bewertungen
- ML On Ec2Dokument106 SeitenML On Ec2Abdullah YahyaNoch keine Bewertungen
- ABAP Program Tips by MundosapDokument168 SeitenABAP Program Tips by MundosapOscar FrancoNoch keine Bewertungen
- Uae Remittances Reporting SystemDokument96 SeitenUae Remittances Reporting SystemlogicRNoch keine Bewertungen
- ABAP Program Tips v3Dokument159 SeitenABAP Program Tips v3Mario MillerNoch keine Bewertungen
- ABAP Program Tips for EDI and IDoc DevelopmentDokument159 SeitenABAP Program Tips for EDI and IDoc DevelopmentSaiKiran ReddyNoch keine Bewertungen
- NAGIOS User Manual v1 - 2Dokument37 SeitenNAGIOS User Manual v1 - 2kmk2099Noch keine Bewertungen
- ABAP SkillsDokument183 SeitenABAP SkillsAnil KumarNoch keine Bewertungen
- ABAP Program Tips for EDI, IDocs and General DevelopmentDokument159 SeitenABAP Program Tips for EDI, IDocs and General Developmentavijeet negelNoch keine Bewertungen
- Improve Supply Chain Visibility with SAP SNCDokument40 SeitenImprove Supply Chain Visibility with SAP SNCreddy pNoch keine Bewertungen
- ArcSight Management Reference Document V1 0Dokument12 SeitenArcSight Management Reference Document V1 0uakarsuNoch keine Bewertungen
- AnraxurmlDokument139 SeitenAnraxurmlvanajaNoch keine Bewertungen
- Decentralized EWM in S/4HANA - How-To-GuideDokument70 SeitenDecentralized EWM in S/4HANA - How-To-GuideABDELMALEK .TEBOUDA100% (2)
- Abap TipsDokument160 SeitenAbap TipsRui ClérigoNoch keine Bewertungen
- K8s ReportDokument14 SeitenK8s ReportTayeb AhmedNoch keine Bewertungen
- ABAP Program Tips v3Dokument161 SeitenABAP Program Tips v3Raluca HodorogeaNoch keine Bewertungen
- Designing and Developing a Cloud-Based Container Management System for Maersk LineDokument38 SeitenDesigning and Developing a Cloud-Based Container Management System for Maersk LineAlexNoch keine Bewertungen
- CMS Operation ManualDokument63 SeitenCMS Operation Manualeucustoms4Noch keine Bewertungen
- CaseManager Navigator SAMLDokument14 SeitenCaseManager Navigator SAMLManikkavasaghar ThiruvasaharNoch keine Bewertungen
- How To Configure and Optimize VSLS in VSXDokument17 SeitenHow To Configure and Optimize VSLS in VSXmartinhache2014Noch keine Bewertungen
- Asset Accounts 3Dokument71 SeitenAsset Accounts 3abdelrahmansamy181Noch keine Bewertungen
- SBTS Dimensioning Guideline Not Enough HW For LCRDokument127 SeitenSBTS Dimensioning Guideline Not Enough HW For LCRRodhianNoch keine Bewertungen
- AML 7.x Reporting Deployment Guide WindowsDokument13 SeitenAML 7.x Reporting Deployment Guide WindowsBea Palomar100% (1)
- Crew Management Operations Control Commercial Planning: Functionality List - Add-On ModulesDokument63 SeitenCrew Management Operations Control Commercial Planning: Functionality List - Add-On ModulesKIJETYNoch keine Bewertungen
- Invoice Capture Center Release NotesDokument21 SeitenInvoice Capture Center Release NotesPhaik LingNoch keine Bewertungen
- Configuring The CCMS Alert MonitorDokument9 SeitenConfiguring The CCMS Alert MonitorshafeeksmNoch keine Bewertungen
- QSC 2021 VMDR Lab Tutorial SupplementDokument72 SeitenQSC 2021 VMDR Lab Tutorial SupplementSairam RockyNoch keine Bewertungen
- AFISCL AFIS Cost Allocation PG v4 1 PDFDokument100 SeitenAFISCL AFIS Cost Allocation PG v4 1 PDFAngel LalasNoch keine Bewertungen
- Demo Script: (Internal Document)Dokument29 SeitenDemo Script: (Internal Document)Gabriel NetoNoch keine Bewertungen
- WIS ReportsDokument88 SeitenWIS ReportsNhat Tan MaiNoch keine Bewertungen
- Alert Configuration-Step-By-Step Guide-SAP NetWeaver PIDokument16 SeitenAlert Configuration-Step-By-Step Guide-SAP NetWeaver PISudharshanHpgNoch keine Bewertungen
- ABAP Programming TipsDokument158 SeitenABAP Programming Tipsharish_inNoch keine Bewertungen
- ISO20022 MDRPart2 ExceptionsAndInvestigations 2020 2021 v1 ForSEGReviewDokument484 SeitenISO20022 MDRPart2 ExceptionsAndInvestigations 2020 2021 v1 ForSEGReviewKHUSUS DRIVENoch keine Bewertungen
- DMS-402 DMS Operator's GuideDokument48 SeitenDMS-402 DMS Operator's GuideANDREA LILIANA BAUTISTA ACEVEDONoch keine Bewertungen
- Business Process Design Fixed Assets v1.0Dokument33 SeitenBusiness Process Design Fixed Assets v1.0Ehsan AliNoch keine Bewertungen
- HowToMultiCube BW BCS 40 3Dokument26 SeitenHowToMultiCube BW BCS 40 3smiksNoch keine Bewertungen
- SAP Accounts Receivable and Accounts Payable ConfigurationDokument120 SeitenSAP Accounts Receivable and Accounts Payable ConfigurationSanjeev100% (12)
- Fs-8700-82 Carrier Datalink: Driver ManualDokument28 SeitenFs-8700-82 Carrier Datalink: Driver ManualPlay-O FarmsNoch keine Bewertungen
- Tivoli Netcool Support'S Guide To Tuning The Common Netcool/Omnibus Triggers by Jim Hutchinson Document Release: 2.0Dokument12 SeitenTivoli Netcool Support'S Guide To Tuning The Common Netcool/Omnibus Triggers by Jim Hutchinson Document Release: 2.0Miguel Angel Lara RochaNoch keine Bewertungen
- h17133 Non Disruptive Migration Best Practices and Operational GuideDokument148 Seitenh17133 Non Disruptive Migration Best Practices and Operational GuideEsther VargheseNoch keine Bewertungen
- Technical Guide to the OCI InterfaceDokument16 SeitenTechnical Guide to the OCI InterfaceBharath ReddyNoch keine Bewertungen
- Distributed Content Configuration and TroubleshootingDokument63 SeitenDistributed Content Configuration and TroubleshootingLakeAlexNoch keine Bewertungen
- OpenText Vendor Invoice Management For SAP Solutions 7.5 - Scenario Guide English (VIM070500-CCS-En-1)Dokument96 SeitenOpenText Vendor Invoice Management For SAP Solutions 7.5 - Scenario Guide English (VIM070500-CCS-En-1)HarshaNoch keine Bewertungen
- Practical Guide For Sap SecurityDokument169 SeitenPractical Guide For Sap SecuritySrinivas Reddy71% (7)
- AAFDS Service SpecificationDokument20 SeitenAAFDS Service SpecificationLUIS GIRALDONoch keine Bewertungen
- Abap Program Tips v3Dokument157 SeitenAbap Program Tips v3Roberto MartínezNoch keine Bewertungen
- Develop Tax Engine user exit to exchange custom fieldsDokument20 SeitenDevelop Tax Engine user exit to exchange custom fieldssuba00Noch keine Bewertungen
- Embedded Systems and Software ValidationVon EverandEmbedded Systems and Software ValidationBewertung: 4 von 5 Sternen4/5 (1)
- SAS Interview Questions You'll Most Likely Be AskedVon EverandSAS Interview Questions You'll Most Likely Be AskedNoch keine Bewertungen
- VMware Performance and Capacity Management - Second EditionVon EverandVMware Performance and Capacity Management - Second EditionNoch keine Bewertungen
- The SAS Programmer's PROC REPORT Handbook: Basic to Advanced Reporting TechniquesVon EverandThe SAS Programmer's PROC REPORT Handbook: Basic to Advanced Reporting TechniquesNoch keine Bewertungen
- MICROSOFT AZURE ADMINISTRATOR EXAM PREP(AZ-104) Part-4: AZ 104 EXAM STUDY GUIDEVon EverandMICROSOFT AZURE ADMINISTRATOR EXAM PREP(AZ-104) Part-4: AZ 104 EXAM STUDY GUIDENoch keine Bewertungen
- Ivy Bridge PDFDokument25 SeitenIvy Bridge PDFDương Tấn QuốcNoch keine Bewertungen
- Connection Design Steel Base Plate Bs5950 v2015 01Dokument4 SeitenConnection Design Steel Base Plate Bs5950 v2015 01Anonymous j9PxwnoNoch keine Bewertungen
- Journal of King Saud University - Computer and Information SciencesDokument10 SeitenJournal of King Saud University - Computer and Information SciencesArunima MaitraNoch keine Bewertungen
- Bar BendingDokument142 SeitenBar Bendingjaffna100% (4)
- CSEC® Chemistry Past Papers January 2015Dokument20 SeitenCSEC® Chemistry Past Papers January 2015Jonathan RamsundarNoch keine Bewertungen
- LC 72322Dokument13 SeitenLC 72322thecanislupusNoch keine Bewertungen
- Effect of Restraint, Volume Change, and Reinforcement On Cracking of Mass ConcreteDokument26 SeitenEffect of Restraint, Volume Change, and Reinforcement On Cracking of Mass ConcreteDIDIER ANGEL LOPEZ RINCONNoch keine Bewertungen
- OpenGL Basic FunctionsDokument21 SeitenOpenGL Basic FunctionsAishwaryaNawkarNoch keine Bewertungen
- 4 UIUm 8 JHNDQ 8 Suj H4 NsoDokument8 Seiten4 UIUm 8 JHNDQ 8 Suj H4 NsoAkash SadoriyaNoch keine Bewertungen
- Solution of Problem Set 1 For Purity Hydrocarbon Data PDFDokument4 SeitenSolution of Problem Set 1 For Purity Hydrocarbon Data PDFDrumil TrivediNoch keine Bewertungen
- GATE Architecture 2007Dokument17 SeitenGATE Architecture 2007kai_isNoch keine Bewertungen
- Valuation and Risk ModelsDokument226 SeitenValuation and Risk Models1690295017qq.comNoch keine Bewertungen
- The Windows Process Journey v6 0 Aug2023 1691726739Dokument53 SeitenThe Windows Process Journey v6 0 Aug2023 1691726739blakboukiNoch keine Bewertungen
- Operation Manual Zoomlion QY40Dokument133 SeitenOperation Manual Zoomlion QY40Hải Tiến100% (1)
- M6L32Dokument6 SeitenM6L32abimanaNoch keine Bewertungen
- Recurrent Neural Network-Based Robust NonsingularDokument13 SeitenRecurrent Neural Network-Based Robust NonsingularDong HoangNoch keine Bewertungen
- Indicate The Answer Choice That Best Completes The Statement or Answers The QuestionDokument10 SeitenIndicate The Answer Choice That Best Completes The Statement or Answers The QuestionHasan EserNoch keine Bewertungen
- Body Fat PercentageDokument7 SeitenBody Fat Percentagegurveer singhNoch keine Bewertungen
- 9th-Implementing Lockout Function With IEC61850 PDFDokument11 Seiten9th-Implementing Lockout Function With IEC61850 PDFBharath SaiNoch keine Bewertungen
- Jennings 1978Dokument9 SeitenJennings 1978Jacob Luttrell100% (1)
- Maths Class VIII: Chapter As Per NCERT LessonsDokument1 SeiteMaths Class VIII: Chapter As Per NCERT Lessonsabhijeet_sangwanNoch keine Bewertungen
- JqueryDokument11 SeitenJqueryShreyas GuduriNoch keine Bewertungen
- Basic Chemistry Review (Students)Dokument16 SeitenBasic Chemistry Review (Students)AnilovRozovaNoch keine Bewertungen
- Inductance Calculations Working Formulas and Tables (Grover-1973)Dokument153 SeitenInductance Calculations Working Formulas and Tables (Grover-1973)Anonymous 2OxpGvaNW100% (1)
- ACL Injuries in The Female Athlete: Causes, Impacts, and Conditioning Programs Frank R. Noyes Sue Barber-WestinDokument658 SeitenACL Injuries in The Female Athlete: Causes, Impacts, and Conditioning Programs Frank R. Noyes Sue Barber-WestinluizamgoNoch keine Bewertungen
- Dcee 27a Lect 1Dokument39 SeitenDcee 27a Lect 1Geraldine TimpocNoch keine Bewertungen
- MSCS) (V4.12.10) MSC Server Hardware DescriptionDokument148 SeitenMSCS) (V4.12.10) MSC Server Hardware DescriptionDeepak JoshiNoch keine Bewertungen
- Temperarura4 PDFDokument371 SeitenTemperarura4 PDFmario yanezNoch keine Bewertungen
- Chapter 5 Refraction Through A Lens - Concise Physics Part II - Selina Solutions For Class 10 Physics ICSE - TopperLearningDokument71 SeitenChapter 5 Refraction Through A Lens - Concise Physics Part II - Selina Solutions For Class 10 Physics ICSE - TopperLearningHarsh AhirwarNoch keine Bewertungen
- Laura Hasley Statistics-Chi-Squared Goodness of Fit Test Lesson PlanDokument11 SeitenLaura Hasley Statistics-Chi-Squared Goodness of Fit Test Lesson Planapi-242213383Noch keine Bewertungen