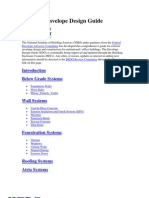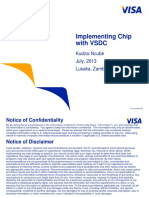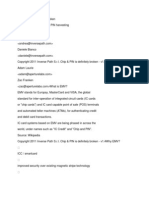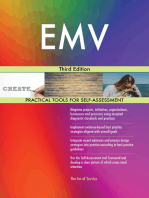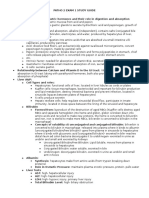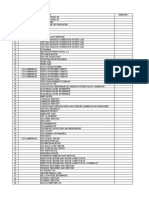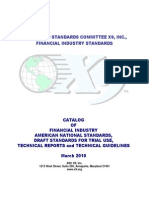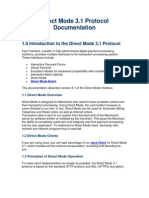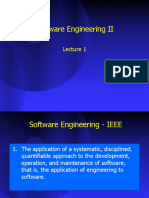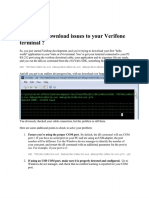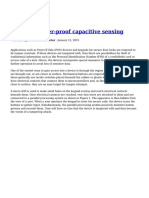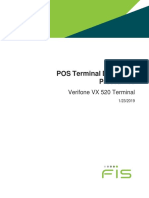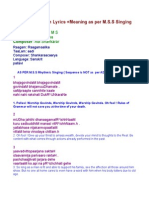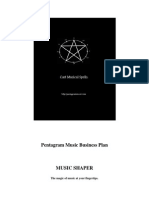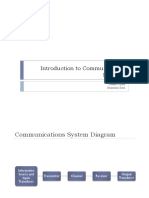Beruflich Dokumente
Kultur Dokumente
Instructions: Minute Install
Hochgeladen von
Rafael Perez MendozaOriginaltitel
Copyright
Verfügbare Formate
Dieses Dokument teilen
Dokument teilen oder einbetten
Stufen Sie dieses Dokument als nützlich ein?
Sind diese Inhalte unangemessen?
Dieses Dokument meldenCopyright:
Verfügbare Formate
Instructions: Minute Install
Hochgeladen von
Rafael Perez MendozaCopyright:
Verfügbare Formate
VX520 Download Instructions 10
Minute
Update your VX520 and be EMV compliant in four steps.
Install
Once finished, you will be able to process EMV/chip cards.
Plug the terminal into a power supply and connect to the internet.
Wait for the screen to appear. If your terminal is already plugged
F1
in and connected, press * to begin.
F2
It will take approximately ten minutes to complete the entire download. F3
F4
1 Installing EMA from the CommServer/Forte screen
a. Press F2 for CommServer. ALPHA
b. Press the rightmost Purple Key.
c. Press F4 for Download. 1QZ 2ABC 3DEF
d. Press 1. 4QZ 5ABC 6DEF
e. Press the Green Key for Group ID:_1.
7QZ 8ABC 9DEF
f. Press F2 for Single.
* 0-SP #
QZ
g. Press F2 for Partial.
h. Press F1 for TCPIP.
2A If this screen appears: 2B If this screen appears:
VCS Download VCS Download
GID:01 Sec:TCP *ZN Host IPAddr:Port
*ZN= ****** 1 Use the Alpha Key to change numbers into letters.
*ZA= ****** Variable To do this, press the number with the letter you wish to
*ZT= ******
display, then press the Alpha Key to cycle through the
1 Press F3 to edit.
characters (e.g., for N, press 6-Alpha-Alpha). To get a
2 Under VCS Download and *ZN Host IPAddr:Port, period (.), you’ll press 1-Alpha-Alpha-Alpha. To get a
verify that you see TERMINALS.FORTE.NET:28013. colon (:), press # then Alpha two times. Type in
If you do, press the Yellow Key five times and type TERMINALS.FORTE.NET:443.
in 4-4-3. You will now see TERMINALS.FORTE.NET:443.
2 Press the Green Key.
If you do not see this, please type in
3 Under VCS Download and *ZA Terminal ID, clear out
TERMINALS.FORTE.NET:443 manually.
using the Yellow Key. Use the Alpha Key to change
3 Press the Green Key.
numbers into letters and type EMAX602.
4 Under VCS Download and *ZA Application ID,
4 Press the Green Key.
type EMAX602.
5 Under VCS Download and *ZT Terminal ID, clear out
5 Press the Green Key. using the Yellow Key. Use the Alpha Key to change
6 Under VCS Download and *ZT Terminal ID, type numbers into letters and type in your “Merchant ID”
your “Merchant ID” followed by the last four digits followed by the last four digits of the terminal’s serial
of the terminal’s serial number. You can find this number. You can find this number on the underside of
number on the underside of your terminal, near your terminal, near the top, located on a white label.
the top, located on a white label. 6 Press the Green Key.
7 Press the Green Key. Visit our
Resource
Page for
Variable more info
k. You will automatically return to the VCS Download and *ZN ******
l. Press F4 to begin the download. It will start right away. 866-290-5400
Proceed to Step 3 forte.net
VX520 Download Instructions
3 Remote download from the CommServer/Forte screen
a. Press 9 to enter the EMA Menu.
b. Press F2 to check for updates.
F1
c. You will arrive at the password screen. Enter the Terminal Download Password F2
we emailed you. Press the Green Key. The terminal will automatically look for F3
updates. Once this search is complete, it will return to the EMA Menu. F4
d. Press F3 for Update. This process takes a few minutes to complete.
During this time, the updates will unzip and install. The terminal will
also restart several times. When complete, you will be automatically
ALPHA
returned to the main screen.
1QZ 2ABC 3DEF
e. All updates and downloads are complete.
4QZ 5ABC 6DEF
If your version is before 6.0.5, please refer to the Quick Tips for more instructions. 7QZ 8ABC 9DEF
* 0-SP #
QZ
That’s it. You have updated your VX520.
Feel free to process EMV transactions.
Visit our
Resource
Page for
more info
866-290-5400
forte.net
Das könnte Ihnen auch gefallen
- Building Envelop Design GuidDokument195 SeitenBuilding Envelop Design GuidCarlos Iriondo100% (1)
- Card Not Present Merchant ProceduresDokument8 SeitenCard Not Present Merchant ProceduresLightning Strikes Here100% (1)
- Money Habits - Saddleback ChurchDokument80 SeitenMoney Habits - Saddleback ChurchAndriamihaja MichelNoch keine Bewertungen
- Visa Perso Data PDFDokument5 SeitenVisa Perso Data PDFkotathekatNoch keine Bewertungen
- Google SmartTap 2.1 in ViVOpay DevicesDokument36 SeitenGoogle SmartTap 2.1 in ViVOpay DevicesVinoth KumarNoch keine Bewertungen
- Magnetic Strip Encoding - Abacus 21Dokument4 SeitenMagnetic Strip Encoding - Abacus 21mohamed.khalidNoch keine Bewertungen
- Visa Public Key Tables 2012 11Dokument0 SeitenVisa Public Key Tables 2012 11OgarSkaliNoch keine Bewertungen
- Nielsen Esports Playbook For Brands 2019Dokument28 SeitenNielsen Esports Playbook For Brands 2019Jean-Louis ManzonNoch keine Bewertungen
- VISA RulesDokument414 SeitenVISA RulesЕвгений Безгодов100% (1)
- EMV Card and Terminal Basic Requirements FINAL 04 15 v2.2Dokument29 SeitenEMV Card and Terminal Basic Requirements FINAL 04 15 v2.2hellojanakaNoch keine Bewertungen
- Verix EVo AutoDl 1 2 0 ReadMeDokument5 SeitenVerix EVo AutoDl 1 2 0 ReadMeAlessio Miranda Jr.Noch keine Bewertungen
- Verix EVo AutoDl 1 2 0 ReadMeDokument5 SeitenVerix EVo AutoDl 1 2 0 ReadMeAlessio Miranda Jr.Noch keine Bewertungen
- Verix EVo AutoDl 1 2 0 ReadMeDokument5 SeitenVerix EVo AutoDl 1 2 0 ReadMeAlessio Miranda Jr.Noch keine Bewertungen
- Verix EVo AutoDl 1 2 0 ReadMeDokument5 SeitenVerix EVo AutoDl 1 2 0 ReadMeAlessio Miranda Jr.Noch keine Bewertungen
- Verix EVo AutoDl 1 2 0 ReadMeDokument5 SeitenVerix EVo AutoDl 1 2 0 ReadMeAlessio Miranda Jr.Noch keine Bewertungen
- Verix EVo AutoDl 1 2 0 ReadMeDokument5 SeitenVerix EVo AutoDl 1 2 0 ReadMeAlessio Miranda Jr.Noch keine Bewertungen
- Visa Public Key Tables June 2014Dokument8 SeitenVisa Public Key Tables June 2014Gregorio GazcaNoch keine Bewertungen
- 1 Chip Card BasicsDokument25 Seiten1 Chip Card BasicsBilly KatontokaNoch keine Bewertungen
- Emv TVRDokument19 SeitenEmv TVRkeerthukanthNoch keine Bewertungen
- Abdullin Modernpaymentssecurity Emvnfcetc 121127044827 Phpapp02Dokument100 SeitenAbdullin Modernpaymentssecurity Emvnfcetc 121127044827 Phpapp02Sratix100% (1)
- Automatic Teller Machine KioskDokument14 SeitenAutomatic Teller Machine KioskSaroj KumarNoch keine Bewertungen
- Does The Online Card Payment Landscape Unwittingly Facilitate Fraud?Dokument9 SeitenDoes The Online Card Payment Landscape Unwittingly Facilitate Fraud?Milan BrčkaloNoch keine Bewertungen
- Pay Men Tech Response MessagesDokument16 SeitenPay Men Tech Response MessagesMahesh Nakhate100% (1)
- CCDokument22 SeitenCCFarhan KhanNoch keine Bewertungen
- ADVT User Guide 6.0Dokument163 SeitenADVT User Guide 6.0fabioluis12Noch keine Bewertungen
- Ultra AEP - Cryptosec Banking Data SheetDokument2 SeitenUltra AEP - Cryptosec Banking Data SheetWilliamsNoch keine Bewertungen
- Especificaciones de Banda MagneticaDokument2 SeitenEspecificaciones de Banda MagneticachparrabNoch keine Bewertungen
- EMVCo-qualified and Visa-Confirmed Test ToolsDokument11 SeitenEMVCo-qualified and Visa-Confirmed Test Toolsbo yangNoch keine Bewertungen
- Tag Definition EMVDokument2 SeitenTag Definition EMVToufiq Zafor100% (1)
- 3-5-Emv L2Dokument6 Seiten3-5-Emv L2Rafael Perez MendozaNoch keine Bewertungen
- Emv 2011Dokument43 SeitenEmv 2011testdumps12Noch keine Bewertungen
- AcquirerMerchant 3DS QRG 9.06.18Dokument2 SeitenAcquirerMerchant 3DS QRG 9.06.18Rabih AbdoNoch keine Bewertungen
- Code ListDokument192 SeitenCode ListMohammad Alamgir HossainNoch keine Bewertungen
- Visa Smart Debit/Credit Acquirer Device Validation Toolkit: User GuideDokument163 SeitenVisa Smart Debit/Credit Acquirer Device Validation Toolkit: User Guideart0928Noch keine Bewertungen
- Canara Credit Cards User Manual Cor 4Dokument11 SeitenCanara Credit Cards User Manual Cor 4Parag BarmanNoch keine Bewertungen
- Starting An IVR Transaction Activation - PressDokument2 SeitenStarting An IVR Transaction Activation - Presstakoda johnstoneNoch keine Bewertungen
- Amex WS PIP Terminal Interface Spec ISO Apr2011Dokument232 SeitenAmex WS PIP Terminal Interface Spec ISO Apr2011g10844677Noch keine Bewertungen
- Standards For Magnetic StripeDokument1 SeiteStandards For Magnetic StripertrodrigueraNoch keine Bewertungen
- Chapter 8 Supplier Quality ManagementDokument71 SeitenChapter 8 Supplier Quality ManagementAnh NguyenNoch keine Bewertungen
- 1029Dokument12 Seiten1029ibripiNoch keine Bewertungen
- EMVDokument17 SeitenEMVFlaviub23Noch keine Bewertungen
- Stdy RCD PDFDokument204 SeitenStdy RCD PDFBol McSafeNoch keine Bewertungen
- Handbook: Emv: A Merchant'S PrimerDokument26 SeitenHandbook: Emv: A Merchant'S PrimerAbiy MulugetaNoch keine Bewertungen
- EMV Frequently Asked Questions For MerchantsDokument16 SeitenEMV Frequently Asked Questions For Merchantsvanitha gunasekaranNoch keine Bewertungen
- Chapter-1 Introduciton: 1.1 What Is Debit C Ard?Dokument60 SeitenChapter-1 Introduciton: 1.1 What Is Debit C Ard?glorydharmarajNoch keine Bewertungen
- EMV v4.3 Book1 ICC To Terminal Interface 2011113003541414Dokument189 SeitenEMV v4.3 Book1 ICC To Terminal Interface 2011113003541414ashishkarNoch keine Bewertungen
- NURS 366 Exam 1 Study Guide and RubricDokument7 SeitenNURS 366 Exam 1 Study Guide and RubriccmpNoch keine Bewertungen
- vx520 Download Instructions Terminal ChangesDokument2 Seitenvx520 Download Instructions Terminal ChangesmlopezcobaesNoch keine Bewertungen
- Vantiv ICT220 Download IP v3-42916Dokument25 SeitenVantiv ICT220 Download IP v3-42916Eduardo RoqueNoch keine Bewertungen
- EMV Issuer Security Guidelines: Emvco, LLCDokument33 SeitenEMV Issuer Security Guidelines: Emvco, LLCchinmay451Noch keine Bewertungen
- Pic 16 F 616Dokument172 SeitenPic 16 F 616Maneesh BakaleNoch keine Bewertungen
- Visa Merchant Data Standards Manual PDFDokument106 SeitenVisa Merchant Data Standards Manual PDFmarcpitreNoch keine Bewertungen
- Pax S90 Emv Download PDFDokument1 SeitePax S90 Emv Download PDFjesus yepezNoch keine Bewertungen
- Pos CorrectsDokument135 SeitenPos CorrectsguyNoch keine Bewertungen
- GlobalPayments Technical SpecificationsDokument66 SeitenGlobalPayments Technical SpecificationssanpikNoch keine Bewertungen
- Fake Credit Card Number Generator: No, You Can't Really Buy Anything With Them! Nice TryDokument2 SeitenFake Credit Card Number Generator: No, You Can't Really Buy Anything With Them! Nice TryEQRFNoch keine Bewertungen
- ABc of Credit CardDokument9 SeitenABc of Credit CardamitrathaurNoch keine Bewertungen
- X9 Standards CatalogDokument38 SeitenX9 Standards CatalogRohit SinghNoch keine Bewertungen
- PayPass - MChip - Acquirer - Imlementation - Requirements - PPMCAIR (V1.0 - July 2008)Dokument88 SeitenPayPass - MChip - Acquirer - Imlementation - Requirements - PPMCAIR (V1.0 - July 2008)berghauptmannNoch keine Bewertungen
- Verifone Vx805 DsiEMVUS Platform Integration Guide SupplementDokument60 SeitenVerifone Vx805 DsiEMVUS Platform Integration Guide SupplementHammad ShaukatNoch keine Bewertungen
- Consumers Union Report On Pre-Paid Credit CardsDokument32 SeitenConsumers Union Report On Pre-Paid Credit CardsCheatingCulture.comNoch keine Bewertungen
- Pos Uba Cameroon 05072020Dokument222 SeitenPos Uba Cameroon 05072020guyNoch keine Bewertungen
- 8 Credit Card System OOADDokument29 Seiten8 Credit Card System OOADMahesh WaraNoch keine Bewertungen
- Ronald Atiba Client Inventory 12 30 2014 0152Dokument2 SeitenRonald Atiba Client Inventory 12 30 2014 0152api-274804345Noch keine Bewertungen
- VeloCT 3.1 DocumentationDokument18 SeitenVeloCT 3.1 DocumentationGayCanuckNoch keine Bewertungen
- Tap On Phone Implementation Guide Oct2021Dokument16 SeitenTap On Phone Implementation Guide Oct2021Raian DuqueNoch keine Bewertungen
- Platinum Ser GuideDokument97 SeitenPlatinum Ser GuideRohit RoyNoch keine Bewertungen
- ApcDokument32 SeitenApcjohnny.huNoch keine Bewertungen
- Software Engineering IIDokument12 SeitenSoftware Engineering IIM Yasin MemonNoch keine Bewertungen
- CSC 134 Assignment 3Dokument8 SeitenCSC 134 Assignment 3Mohd Syafiq AkmalNoch keine Bewertungen
- Instructions: Minute InstallDokument2 SeitenInstructions: Minute InstallRafael Perez MendozaNoch keine Bewertungen
- Ingenico Micro ATMDokument15 SeitenIngenico Micro ATMRafael Perez Mendoza0% (1)
- Vx520 Troubleshooting StepsDokument1 SeiteVx520 Troubleshooting StepsRafael Perez MendozaNoch keine Bewertungen
- Mas VerifoneDokument4 SeitenMas VerifoneRafael Perez MendozaNoch keine Bewertungen
- Achieve Tamper Proof Capacitive SensingDokument9 SeitenAchieve Tamper Proof Capacitive SensingRafael Perez MendozaNoch keine Bewertungen
- Vx520 Sales Kit Final 8 2014Dokument30 SeitenVx520 Sales Kit Final 8 2014Rafael Perez MendozaNoch keine Bewertungen
- Achieve Tamper Proof Capacitive SensingDokument9 SeitenAchieve Tamper Proof Capacitive SensingRafael Perez MendozaNoch keine Bewertungen
- POS Terminal Download ProceduresDokument17 SeitenPOS Terminal Download ProceduresRafael Perez MendozaNoch keine Bewertungen
- Instructions - Dial: ConfidentialDokument31 SeitenInstructions - Dial: ConfidentialRafael Perez MendozaNoch keine Bewertungen
- Unibertsitaterako Hautaproba Ingelesa EHU/UPVDokument2 SeitenUnibertsitaterako Hautaproba Ingelesa EHU/UPVdabidNoch keine Bewertungen
- Bhaja Govindham LyricsDokument9 SeitenBhaja Govindham LyricssydnaxNoch keine Bewertungen
- Namagunga Primary Boarding School: Term I Holiday Work - 2020 Primary One - Literacy 1BDokument6 SeitenNamagunga Primary Boarding School: Term I Holiday Work - 2020 Primary One - Literacy 1BMonydit santino100% (1)
- nghe thực tế 1Dokument282 Seitennghe thực tế 1Lê Thị Bách HợpNoch keine Bewertungen
- Chapter 13 Creating and Managing TeamsDokument40 SeitenChapter 13 Creating and Managing TeamsH.Noch keine Bewertungen
- Net Present Value AnalysisDokument6 SeitenNet Present Value AnalysisAmna Khalid100% (1)
- PFASDokument8 SeitenPFAS王子瑜Noch keine Bewertungen
- High-Performance Cutting and Grinding Technology For CFRP (Carbon Fiber Reinforced Plastic)Dokument7 SeitenHigh-Performance Cutting and Grinding Technology For CFRP (Carbon Fiber Reinforced Plastic)Dongxi LvNoch keine Bewertungen
- Pentagram Business PlanDokument13 SeitenPentagram Business PlantroubledsoulNoch keine Bewertungen
- 1219201571137027Dokument5 Seiten1219201571137027Nishant SinghNoch keine Bewertungen
- Hotel BookingDokument1 SeiteHotel BookingJagjeet SinghNoch keine Bewertungen
- Introduction To Communication Systems: James Flynn Sharlene KatzDokument15 SeitenIntroduction To Communication Systems: James Flynn Sharlene KatzAnisari MeiNoch keine Bewertungen
- KCET MOCK TEST PHY Mock 2Dokument8 SeitenKCET MOCK TEST PHY Mock 2VikashNoch keine Bewertungen
- Phoenix Wright Ace Attorney - Episode 2-2Dokument39 SeitenPhoenix Wright Ace Attorney - Episode 2-2TheKayOneNoch keine Bewertungen
- John Wick 4 HD Free r6hjDokument16 SeitenJohn Wick 4 HD Free r6hjafdal mahendraNoch keine Bewertungen
- How To Play Casino - Card Game RulesDokument1 SeiteHow To Play Casino - Card Game RulesNouka VENoch keine Bewertungen
- Bba 2ND Year Business Communication NotesDokument11 SeitenBba 2ND Year Business Communication NotesDivya MishraNoch keine Bewertungen
- Characteristics of Pop CultureDokument3 SeitenCharacteristics of Pop Culturekhimamad02Noch keine Bewertungen
- Research Article: Old Sagay, Sagay City, Negros Old Sagay, Sagay City, Negros Occidental, PhilippinesDokument31 SeitenResearch Article: Old Sagay, Sagay City, Negros Old Sagay, Sagay City, Negros Occidental, PhilippinesLuhenNoch keine Bewertungen
- STAG-4 QBOX, QNEXT, STAG-300 QMAX - Manual - Ver1 - 7 - 8 (30-09-2016) - EN PDFDokument63 SeitenSTAG-4 QBOX, QNEXT, STAG-300 QMAX - Manual - Ver1 - 7 - 8 (30-09-2016) - EN PDFIonut Dacian MihalachiNoch keine Bewertungen
- Disciplinary Literacy Strategies To Support Transactions in Elementary Social StudiesDokument11 SeitenDisciplinary Literacy Strategies To Support Transactions in Elementary Social Studiesmissjoseph0803Noch keine Bewertungen
- Ficha Álvaro y Jesús 3Dokument8 SeitenFicha Álvaro y Jesús 3Alex8mRNoch keine Bewertungen
- Fish50 Write UpDokument3 SeitenFish50 Write UpSophia ManzanoNoch keine Bewertungen
- Final Soul ShoesDokument64 SeitenFinal Soul Shoesadeel100% (3)