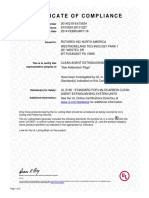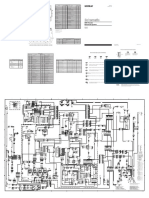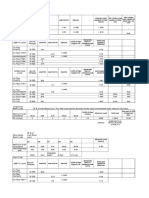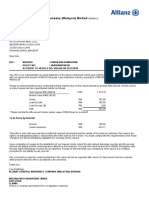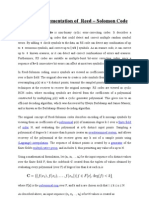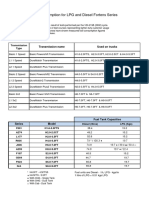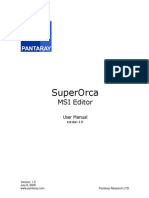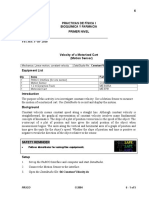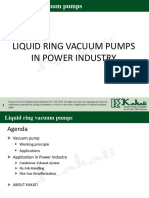Beruflich Dokumente
Kultur Dokumente
Signal Strength in DBM
Hochgeladen von
Armando Jr GamutanOriginaltitel
Copyright
Verfügbare Formate
Dieses Dokument teilen
Dokument teilen oder einbetten
Stufen Sie dieses Dokument als nützlich ein?
Sind diese Inhalte unangemessen?
Dieses Dokument meldenCopyright:
Verfügbare Formate
Signal Strength in DBM
Hochgeladen von
Armando Jr GamutanCopyright:
Verfügbare Formate
HOW TO
See the Actual Signal Strength
on Your iPhone in iOS 11
BY JUSTIN MEYERS " 02/09/2018 7:05 AM
T he signal bars in your iPhone's status bar is a great
visual indicator for knowing how good your cellular
reception is, but they're not very accurate. Instead of
showing the actual amount of signal you're receiving,
they just give you a general range, and you'll have no
idea if three out of four bars is actually a good
connection or not. But there is a trick in iOS 11 to seeing
the real numbers.
This trick has actually been around for a long time, and
it would actually visually change the signal bars in your
status bar to decibel-milliwatts (dBm), the absolute unit
used to measure your reception from a cell tower. So, if
you're still running iOS 10 or lower, check out our guide
on unlocking the hidden network strength meter in your
status bar to see how it's done.
This is an iPhone running iOS 10.3.3.
Eventually, all good things must end, and iOS 11 broke
this trick, so there's no way for you to change to dBm
anymore in your status bar if you want more exact
reception data. There is, however, a way for you to see
your signal strength in dBm still, you just won't get the
convenience of it sticking around in your status bar.
Requirements
Unfortunately, in iOS 11, you can only view your 4G LTE
reception strength to the nearest cell tower if you have
an iPhone with an Intel wireless modem, not a
Qualcomm one. While you can access similar data
readings on both versions, only the following iPhone
models with the Intel wireless chips will be able to
show you the dBm you want.
iPhone X: A1901
iPhone 8: A1905
iPhone 8 Plus: A1897
iPhone 7: A1778
iPhone 7 Plus: A1784
Don't Miss: How to View the Battery
Percentage Indicator on Your iPhone X
To see if your model number matches one of the above
iPhones, open up your Settings app, then go to General
–> About –> Legal –> Regulatory. Up at the top of the
page, you'll see your A#### model number. If your
model isn't included in the list above, you can still try
the following steps out just in case, but don't be
surprised if it doesn't work.
Hotels in Luanda
US$57
KAYAK.com
Step 1
Use the Field Test Dialer Code
In order to see your current signal strength in actual
numbers, you'll need to enter Field Test mode on your
iPhone. This can be done exactly like before in iOS 10
and under, using the following code.
*3001#12345#*
So, open up your Phone app to the "Keypad" tab, type in
that code above, then follow it up by hitting the green
call button. If you see the Field Test menu that looks
like the one on the left below, you don't have an Intel
chip, but if it looks like the one on the right, you do
have an Intel chip, and you can proceed.
Qualcomm (left) vs. Intel version (right).
Step 2
Find Your Reception Numbers
From the main Field Test menu, simply select "LTE,"
then "Serving Cell Meas" on the next page. On this page,
you'll want to look at the numbers next to rsrp0 and
rsrp1
rsrp1. The former is the cell tower you're currently
connected to, while the latter is the closest backup
tower. RSRP refers to "reference signal received power."
WONDERHOWTO GADGET HACKS NEXT REALITY NULL BYTE
Step
$3 % & ( '
Determine Your Real Reception
For our purposes here, you'll only want to pay attention
to the rsrp0 numbers, which will be closest to the
digits that would appear in your status bar in older iOS
versions. The number should be displayed as a negative
number since that's how dBm signal strength is
measured. The closer the negative number is to 0, the
better your reception is. The larger the negative number
is, the worse your reception is. Then, compare your
dBM to the ones in the list below.
-90 or higher = Excellent
-91 to -105 = Good
-106 to -120 = Fair
-121 to -124 = Poor
-125 = No Signal
So, in my case, my iPhone is reading -100, which falls
into the "Good" category of reception. You can also see
that my signal bars are 4/4, which is likely because that
fourth bar includes everything from the "Good" category
and higher. So, while the reception may be good, it's not
the best it could be, though, you will rarely experience
"Excellent" reception unless you are standing next to a
cell tower, even if your iPhone says 4/4 bars.
This Is as Good as It Gets
For iPhones not running Intel cellular radio chips, you
can still dig through the Field Test menu to get an idea
of what your reception is like, but none of it is very
accurate. For instance, some people say you can use
"Measured RSRP" to calculate your actual reception, but
in my experience, it's completely inaccurate. The
"Measured RSSI" number may also be noteworthy since
it stands for "received signal strength indicator," but
again, in my experience, this just is nowhere near
accurate.
Hotels in Luanda
US$57
KAYAK.com
Maybe one day the Field Test tool will be just as useful
as it was on iOS 10 and under, but right now, it looks
like it's only going to get worse. Plus, any apps that
could read this data before can't function anymore in
iOS 11, so if you were hoping for a quick way to see
your reception in dBm using a third-party app, you'll be
sorely disappointed.
Don't Miss: 20 Cool New Features in iOS 11.3
for iPhone
Follow Gadget Hacks on Facebook, Twitter,
YouTube, and Flipboard
Follow WonderHowTo on Facebook, Twitter,
Pinterest, and Flipboard
Cover photo and screenshots by Justin Meyers/Gadget Hacks
Take the Gadget Hacks Upgrade Quiz
Smartphone Upgrade
Quiz
By 5lling out this survey, you'll help Gadget
Hacks serve you better.
*Kinakailangan
How often do you upgrade
your phone? *
Multiple times a year.
Every year.
Once every two years.
Once every three years.
Every four years or more.
It varies.
Do you get your phones new
or used? *
New.
Used.
Refurbished.
Page 1 ng
27
SUSUNOD
Huwag isumite kailanman ang mga password sa
pamamagitan ng Google Forms.
Ginawa ang form na ito sa Wonder. I-ulat ang Pag-abuso -
Mga Tuntunin ng Serbisyo - Mga karagdagang mga Term
Forms
Related
HH OO W
W TT OO HH OO W
W TT OO
!
Unlock a Hidden Network Strength Meter for Prevent iOS 11
Your iPhone's Status Bar Your Location w
Be the First to Comment
YOU
LOGIN TO COMMENT
Click to share your thoughts
Asian Dating™ Join
Free
Browse Securely & Find Love.
The Leading Asian Dating Site.
Find Someone Today. Start
Browsing
asiandating.com/Dating/Men
# HOT " LATEST
!
!
NN EE W
W SS
91 Cool New iOS 11 Features You Didn't Know About
HH OO W
W TT OO
Download iOS 11 Beta on Your iPhone Right Now
HH OO W
W TT OO
Install Kodi on Your iPhone Without Jailbreaking
HH OO W
W TT OO
Check Your iPhone for 32-Bit Apps That Won't Work in iOS 11
HH OO W
W TT OO
5 Things You Didn't Know Your iPhone's Home Button Could Do
HH OO W
W TT OO
The 55 Coolest New iOS 9 Features You Didn't Know About
HH OO W
W TT OO
Download & Play Game Boy Advance ROMs on Your iPad or
iPhone—No Jailbreak Required
HH OO W
W TT OO
The 15 Most Annoying Things About iOS 7 for iPhone
HH OO W
W TT OO
The Coolest 18 Features in iOS 7 That You Probably Didn't Know
About
HH OO W
W TT OO
These Are the ONLY Ways to Get Free V-Bucks in Fortnite Battle
Royale
NN EE W
W SS
iOS 11.4 Beta 2 Released, Fixes Issues with AirPlay, Music &
Keychain
HH OO W
W TT OO
Messages Out of Order on Your iPhone? Use These Fixes to
Display Conversations Correctly
HH OO W
W TT OO
You Can Play Harry Potter Hogwarts Mystery on Your iPhone
Right Now — Here's How
HH OO W
W TT OO
Force Restart the iPhone X When It's Acting Up
HH OO W
W TT OO
Instantly Share Wi-Fi Passwords from Your iPhone to Other iOS
11 Devices Nearby
HH OO W
W TT OO
Which Stores Accept Apple Pay? The Always Up-to-Date List
HH OO W
W TT OO
Save YouTube Videos Directly to Your iPhone's Camera Roll
HH OO W
W TT OO
Secretly Track Someone's Location Using Your iPhone
NN EE W
W SS
iOS 11.3 Bug Removes Screenshot Previews for Some iPhone
Users
HH OO W
W TT OO
Put Music on Your iPhone Without Using iTunes
ALL FEATURES !
© 2018 WonderHowTo, Inc.
GadgetHacks.com About Us Privacy Policy
Terms of Use
Das könnte Ihnen auch gefallen
- Hidden Figures: The American Dream and the Untold Story of the Black Women Mathematicians Who Helped Win the Space RaceVon EverandHidden Figures: The American Dream and the Untold Story of the Black Women Mathematicians Who Helped Win the Space RaceBewertung: 4 von 5 Sternen4/5 (895)
- Never Split the Difference: Negotiating As If Your Life Depended On ItVon EverandNever Split the Difference: Negotiating As If Your Life Depended On ItBewertung: 4.5 von 5 Sternen4.5/5 (838)
- The Yellow House: A Memoir (2019 National Book Award Winner)Von EverandThe Yellow House: A Memoir (2019 National Book Award Winner)Bewertung: 4 von 5 Sternen4/5 (98)
- The Subtle Art of Not Giving a F*ck: A Counterintuitive Approach to Living a Good LifeVon EverandThe Subtle Art of Not Giving a F*ck: A Counterintuitive Approach to Living a Good LifeBewertung: 4 von 5 Sternen4/5 (5794)
- Shoe Dog: A Memoir by the Creator of NikeVon EverandShoe Dog: A Memoir by the Creator of NikeBewertung: 4.5 von 5 Sternen4.5/5 (537)
- Devil in the Grove: Thurgood Marshall, the Groveland Boys, and the Dawn of a New AmericaVon EverandDevil in the Grove: Thurgood Marshall, the Groveland Boys, and the Dawn of a New AmericaBewertung: 4.5 von 5 Sternen4.5/5 (266)
- The Little Book of Hygge: Danish Secrets to Happy LivingVon EverandThe Little Book of Hygge: Danish Secrets to Happy LivingBewertung: 3.5 von 5 Sternen3.5/5 (400)
- Elon Musk: Tesla, SpaceX, and the Quest for a Fantastic FutureVon EverandElon Musk: Tesla, SpaceX, and the Quest for a Fantastic FutureBewertung: 4.5 von 5 Sternen4.5/5 (474)
- A Heartbreaking Work Of Staggering Genius: A Memoir Based on a True StoryVon EverandA Heartbreaking Work Of Staggering Genius: A Memoir Based on a True StoryBewertung: 3.5 von 5 Sternen3.5/5 (231)
- Grit: The Power of Passion and PerseveranceVon EverandGrit: The Power of Passion and PerseveranceBewertung: 4 von 5 Sternen4/5 (588)
- The Emperor of All Maladies: A Biography of CancerVon EverandThe Emperor of All Maladies: A Biography of CancerBewertung: 4.5 von 5 Sternen4.5/5 (271)
- The Unwinding: An Inner History of the New AmericaVon EverandThe Unwinding: An Inner History of the New AmericaBewertung: 4 von 5 Sternen4/5 (45)
- On Fire: The (Burning) Case for a Green New DealVon EverandOn Fire: The (Burning) Case for a Green New DealBewertung: 4 von 5 Sternen4/5 (74)
- The Hard Thing About Hard Things: Building a Business When There Are No Easy AnswersVon EverandThe Hard Thing About Hard Things: Building a Business When There Are No Easy AnswersBewertung: 4.5 von 5 Sternen4.5/5 (345)
- Team of Rivals: The Political Genius of Abraham LincolnVon EverandTeam of Rivals: The Political Genius of Abraham LincolnBewertung: 4.5 von 5 Sternen4.5/5 (234)
- The Gifts of Imperfection: Let Go of Who You Think You're Supposed to Be and Embrace Who You AreVon EverandThe Gifts of Imperfection: Let Go of Who You Think You're Supposed to Be and Embrace Who You AreBewertung: 4 von 5 Sternen4/5 (1090)
- The World Is Flat 3.0: A Brief History of the Twenty-first CenturyVon EverandThe World Is Flat 3.0: A Brief History of the Twenty-first CenturyBewertung: 3.5 von 5 Sternen3.5/5 (2259)
- The Sympathizer: A Novel (Pulitzer Prize for Fiction)Von EverandThe Sympathizer: A Novel (Pulitzer Prize for Fiction)Bewertung: 4.5 von 5 Sternen4.5/5 (121)
- Her Body and Other Parties: StoriesVon EverandHer Body and Other Parties: StoriesBewertung: 4 von 5 Sternen4/5 (821)
- Rotarex Certificate - UL EX15624-20131227 FM 200 - 0214Dokument2 SeitenRotarex Certificate - UL EX15624-20131227 FM 200 - 0214Mehmet AltanNoch keine Bewertungen
- DATA SHEET Industrial Enamel BlancoDokument4 SeitenDATA SHEET Industrial Enamel BlancoAlfredo OrellanaNoch keine Bewertungen
- When Good Engineers Deliver Bad FEADokument17 SeitenWhen Good Engineers Deliver Bad FEAJarad Wilson100% (1)
- d8n Wiring HardnessDokument2 Seitend8n Wiring HardnessandraNoch keine Bewertungen
- Remote Log-In, Electronic Mail and File Transfer: Solutions To Odd-Numbered Review Questions and ExercisesDokument2 SeitenRemote Log-In, Electronic Mail and File Transfer: Solutions To Odd-Numbered Review Questions and ExercisesAnurag UpadhyayNoch keine Bewertungen
- Drive Test AnalysisDokument47 SeitenDrive Test Analysis3a9aNoch keine Bewertungen
- Fourier Series - MATLAB & Simulink PDFDokument7 SeitenFourier Series - MATLAB & Simulink PDFWanderson Antonio Sousa SilvaNoch keine Bewertungen
- Pneumatic Report GuidelineDokument2 SeitenPneumatic Report GuidelineAhmad FaidhiNoch keine Bewertungen
- Feslog - 1508161122 - Fiat Doblo' (Type 223) Cargo 1.3 Mjet 16vDokument19 SeitenFeslog - 1508161122 - Fiat Doblo' (Type 223) Cargo 1.3 Mjet 16vraulUTCNNoch keine Bewertungen
- Commander SE - Advanced User Guide PDFDokument195 SeitenCommander SE - Advanced User Guide PDFJuan David Ardila TorresNoch keine Bewertungen
- Minimum Load For Empty Minimum Load For OperatingDokument6 SeitenMinimum Load For Empty Minimum Load For OperatingjitendraNoch keine Bewertungen
- Insurer Offer Letter DV 2Dokument5 SeitenInsurer Offer Letter DV 2Lycan de LunaNoch keine Bewertungen
- Interfaces KelloggDokument16 SeitenInterfaces KelloggUrrNoch keine Bewertungen
- College ManagementDokument58 SeitenCollege Managementforum502Noch keine Bewertungen
- Verilog Implementation of Reed - Solomon CodeDokument16 SeitenVerilog Implementation of Reed - Solomon CodeManik Prabhu ChillalNoch keine Bewertungen
- Hyundai Heavy Industries - Gas Insulated SwitchgearDokument25 SeitenHyundai Heavy Industries - Gas Insulated SwitchgearbadbenzationNoch keine Bewertungen
- Fuel Consumption Hyster Rev3Dokument7 SeitenFuel Consumption Hyster Rev3crash2804Noch keine Bewertungen
- SuperOrca ManualDokument22 SeitenSuperOrca Manualarm usaNoch keine Bewertungen
- XMT 350 Vs PDFDokument36 SeitenXMT 350 Vs PDFgerman gualavisiNoch keine Bewertungen
- Detailed Lesson Plan in IctDokument4 SeitenDetailed Lesson Plan in IctJai AidamusNoch keine Bewertungen
- A Review of Power Electronics Based Microgrids: Josep M. Guerrero, Xiongfei Wang, Zhe Chen, and Frede BlaabjergDokument5 SeitenA Review of Power Electronics Based Microgrids: Josep M. Guerrero, Xiongfei Wang, Zhe Chen, and Frede BlaabjergSaksham GuptaNoch keine Bewertungen
- Física Práctica 1 MRUDokument5 SeitenFísica Práctica 1 MRUPolet BarrionuevoNoch keine Bewertungen
- Test PDFDokument6 SeitenTest PDFDr. L. Bhanuprakash Reddy100% (1)
- Worksheet # 7 - Free Body DiagramDokument2 SeitenWorksheet # 7 - Free Body DiagramyabalabahiyaNoch keine Bewertungen
- Explain The Basic Elements of A C# Program. Illustrate Every Aspect Completely Through A Simple C# Program StructureDokument6 SeitenExplain The Basic Elements of A C# Program. Illustrate Every Aspect Completely Through A Simple C# Program StructureishwarsumeetNoch keine Bewertungen
- Btree Practice ProbsDokument2 SeitenBtree Practice ProbsAbyssman ManNoch keine Bewertungen
- LRVP PowerDokument28 SeitenLRVP Powermnbvcx213323Noch keine Bewertungen
- DsPIC33F - 01 - IntroductionDokument8 SeitenDsPIC33F - 01 - IntroductionLau SandovalNoch keine Bewertungen
- ProxTransSysOpDokument41 SeitenProxTransSysOpNorman MoralesNoch keine Bewertungen
- Auditing RacfDokument57 SeitenAuditing Racfசிங்கார வேலன்Noch keine Bewertungen