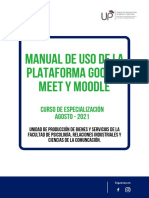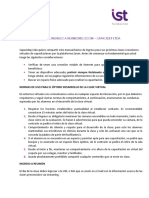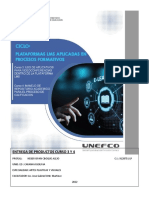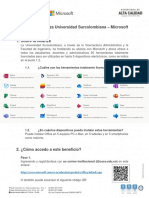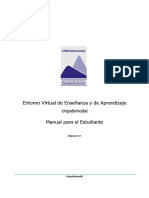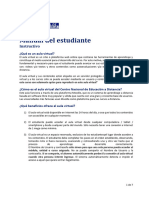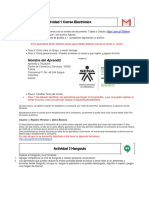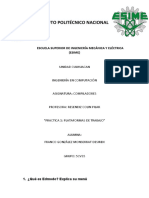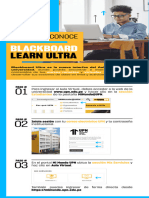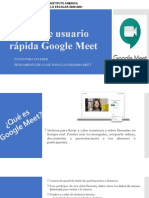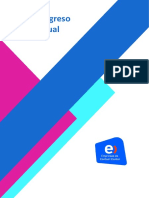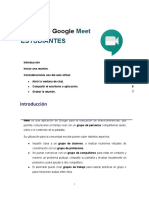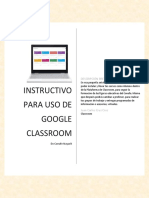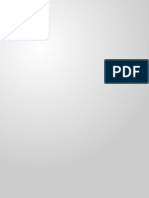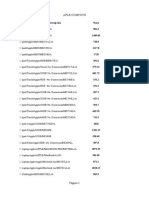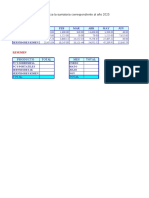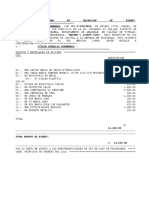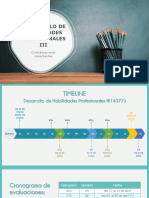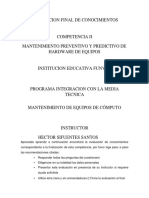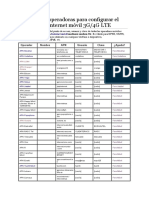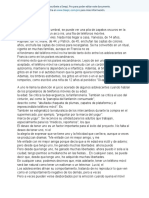Beruflich Dokumente
Kultur Dokumente
Tutorial Zoom para Estudiantes
Hochgeladen von
Eduardo ZamoranoOriginalbeschreibung:
Originaltitel
Copyright
Verfügbare Formate
Dieses Dokument teilen
Dokument teilen oder einbetten
Stufen Sie dieses Dokument als nützlich ein?
Sind diese Inhalte unangemessen?
Dieses Dokument meldenCopyright:
Verfügbare Formate
Tutorial Zoom para Estudiantes
Hochgeladen von
Eduardo ZamoranoCopyright:
Verfügbare Formate
Tutorial para Estudiantes
VIDEOCONFERENCIAS CON ZOOM
Zoom es una plataforma de videoconferencias o reuniones en línea, permite activar
audio y video, compartir pantalla, etc y permite también el ingreso a la sala de
reunión de gran cantidad de participantes.
Pasos para el ingreso a Zoom a través del campus virtual
● Ingresar al campus virtual de FRBA UTN en la plataforma Moodle.
● Colocar usuario y Contraseña
● Acceder a su trayecto formativo
● Seleccionar la sesión de videoconferencia próxima a llevarse a cabo, este link
quedará visible en la unidad o módulo donde se llevará a cabo.
_____________________________________
Centro de e-Learning UTN FRBA / Departamento de Educación 2019
1
● Ingresar al link propuesto para el ingreso a la videoconferencia.
● Ingresar haciendo clic sobre el anuncio de la reunión, veremos
información más detallada que cada docente/ hablante podrá compartir: día y
horario de inicio de la videoconferencia, duración estimada, link de acceso
directo y estado (no comenzado, en progreso o finalizado).
● Acceder a la plataforma Zoom donde se llevará a cabo el encuentro
sincrónico (debe hacer clic sobre el botón ‘’Ingresar a la sala’’)
_____________________________________
Centro de e-Learning UTN FRBA / Departamento de Educación 2019
2
Instalación de la aplicación
Cuando se ingresa por primera vez a una videoconferencia con Zoom será
necesario instalar la aplicación en su computadora. La pantalla del navegador
mostrará lo siguiente:
Debes esperar a que el instalador se descargue automáticamente, si no se ejecuta
deberás hacer clic en “Descargue y ejecute Zoom”.Una vez descargado el
instalador, ejecutarlo y la instalación se llevará a cabo automáticamente.
Al finalizar, deberás ingresar tu nombre y apellido para identificarse como
estudiante dentro de la plataforma, este nombre debe coincidir con el registrado en
el campus virtual. Luego de colocar tu nombre podrás ingresar a visualizar la
videoconferencia.
_____________________________________
Centro de e-Learning UTN FRBA / Departamento de Educación 2019
3
Barra de herramientas de Zoom
Pantalla de ingreso (Vista del estudiante)
Al ingresar a la reunión programada dentro de su trayecto formativo, podrás
visualizar al profesor/a o hablante, verás la foto de su perfil si este/a no comparte su
cámara web.Si comparte su web pordás visualizarlo/a en video
Si el docente no activó su cámara web, como estudiante le aparecerá la siguiente
pantalla:
Imagen - Sin cámara web activada
_____________________________________
Centro de e-Learning UTN FRBA / Departamento de Educación 2019
4
Si el docente hubiera activado su cámara web usted va a ver la cámar web activada
con la imagen del docente que está dictando conferencia.
La interfaz de la herramienta, permite a los estudiantes diferentes opciones para
comunicarse con el docente/hablante o con sus compañeros a través del chat,
levantar la mano para pedir la palabra o realizar preguntas que el docente puede
responder.
Barra de herramientas para el estudiantes
Chat Público
Un primer chat es denominado “público”: en él tanto docentes como estudiantes
pueden conversar sobre los diferentes temas que trata la videoconferencia.
Todos los integrantes y participantes de la AVS pueden ver lo que el resto está
escribiendo. En la imagen que adjuntamos a continuación lo va a poder ver en
el sector derecho del panel con el nombre “Chat del seminario web de Zoom”.
Adjuntamos dos imágenes ilustrativas:
_____________________________________
Centro de e-Learning UTN FRBA / Departamento de Educación 2019
5
Imagen del chat público
Este chat permite optar entre dos opciones para escribir mensajes, una para
contactarse para comunicarse con el docente/hablante y otra para comunicarse
directamente con los participantes de la reunión. Para escribir a todos los alumnos
tendrá que hacer click en la opción “Todos los panelistas y participantes”, como
muestra la imagen que está debajo:
_____________________________________
Centro de e-Learning UTN FRBA / Departamento de Educación 2019
6
Chat “Preguntas y Respuestas”
Si un estudiante quiere hacerle una pregunta específica al profesor pero no
quiere que el resto de sus compañeros la vean, lo puede hacer a través del chat
“Preguntas y Respuestas” que se encuentra en la barra inferior de la pantalla:
Desde está opción el profesor recibirá el mensaje del estudiante en forma
privada desde la misma mensajeria. Al responder el mensaje el docente va a
contar con la potestad de poder optar por responder el mensaje en forma a
privada al estudiante o bien compartirlo públicamente. Hasta que el profesor no
responda al estudiante en forma privada o pública, el resto no podrá ver la
pregunta y la respuesta.
Imagen del chat “Preguntas y respuestas”
_____________________________________
Centro de e-Learning UTN FRBA / Departamento de Educación 2019
7
Levantar mano. Hacer una pregunta.
El ícono levantar la mano, permite que el docente/hablante pueda identificar al
estudiante que desea realizar una consulta o pide la palabra. Si quiere hacer una
pregunta y aún no la realizó en el chat, puede utilizar la opción” levantar la mano”.
Para hacerlo deberá hacer click en el cick en la siguiente imagen:
Pantalla de acceso a la grabación de la reunión/clase en Moodle
Luego de dos horas de finalizada la reunión podrá visualizar la grabación en la nube
y descargarla en su computadora. La pantalla de acceso la encontrará dentro de la
misma clase semanal en donde tuvo la AVS. Adjuntamos una captura de pantalla
para que lo pueda ver:
_____________________________________
Centro de e-Learning UTN FRBA / Departamento de Educación 2019
8
Consideraciones generales
1. Es recomendable utilizar auriculares con micrófono, en lugar del micrófono y
parlantes incorporados en la computadora o notebook.
2. Se recomienda utilizar una conexión por cable para conectarse a Internet. Si
bien es posible utilizar WiFi, por cómo funciona este tipo de conexión es posible que
la calidad del audio y el video se vea degradada.
3. Elija un lugar tranquilo y sin ruidos para participar de la videoconferencia.
4. Ingrese algunos minutos antes del comienzo, para verificar que todo funcione
correctamente, audio y video.
5. Silencie su micrófono si no va a participar verbalmente.
6. Levante la mano para pedir la palabra
_____________________________________
Centro de e-Learning UTN FRBA / Departamento de Educación 2019
9
Das könnte Ihnen auch gefallen
- Guia Uso Google Meet2Dokument17 SeitenGuia Uso Google Meet2Williams ChaconNoch keine Bewertungen
- NTI Apuntes s1Dokument25 SeitenNTI Apuntes s1AlexNoch keine Bewertungen
- Manuel de Uso de Plataforma Meet y Moodle-Ce 2021Dokument16 SeitenManuel de Uso de Plataforma Meet y Moodle-Ce 2021Carlitos ZehizloopNoch keine Bewertungen
- Apuntes de La Semana 1Dokument25 SeitenApuntes de La Semana 1Axel Sanchez LimonNoch keine Bewertungen
- Normas y Manual de Ingreso A Zoom Capacidep Ltda - Codelco VPDokument11 SeitenNormas y Manual de Ingreso A Zoom Capacidep Ltda - Codelco VPAracely AlegreNoch keine Bewertungen
- Google MeetDokument12 SeitenGoogle MeetFrancisco Sanchez MoralesNoch keine Bewertungen
- Esquema 3 y 4 LMS HEBER ISPAN CHOQUE ALEJODokument9 SeitenEsquema 3 y 4 LMS HEBER ISPAN CHOQUE ALEJOkarenNoch keine Bewertungen
- Guia de Acceso PFMBANECO 2022Dokument2 SeitenGuia de Acceso PFMBANECO 2022Deneb MendozaNoch keine Bewertungen
- 3) Instructivos y Guias Adjuntos-ChinaDokument2 Seiten3) Instructivos y Guias Adjuntos-ChinaStefani Herencia CalderónNoch keine Bewertungen
- C - Tutorial BBB - Creación de Espacios Virtuales Sincrónicos en Moodle para EstudiantesDokument8 SeitenC - Tutorial BBB - Creación de Espacios Virtuales Sincrónicos en Moodle para EstudiantesPatricioArrienNoch keine Bewertungen
- Indicaciones Generales - ResumenDokument5 SeitenIndicaciones Generales - ResumenChalco JotazheNoch keine Bewertungen
- Manual de Usuario Del Aula Virtual Online 2Dokument21 SeitenManual de Usuario Del Aula Virtual Online 2williamcondoriNoch keine Bewertungen
- Protocolo Gran Alianza USCO - MicrosoftDokument3 SeitenProtocolo Gran Alianza USCO - MicrosoftYaneth TamayoNoch keine Bewertungen
- Guia Zoom-Docente - EaDDokument21 SeitenGuia Zoom-Docente - EaDYuuna RoxanaNoch keine Bewertungen
- Manual Herramientas Recursos VirtualesDokument50 SeitenManual Herramientas Recursos VirtualessaulNoch keine Bewertungen
- Manual Clase Virtual ProfesoresDokument20 SeitenManual Clase Virtual ProfesoresOscar GuerraNoch keine Bewertungen
- Herramienta DigitalDokument23 SeitenHerramienta DigitalSanchez ValeriaNoch keine Bewertungen
- PEaD - Manual Del EstudianteDokument39 SeitenPEaD - Manual Del EstudianteInpaco ReginaNoch keine Bewertungen
- Manual Del AlumnoDokument16 SeitenManual Del AlumnoRoss GlennNoch keine Bewertungen
- Manual Del Estudiante MANUY 2Dokument7 SeitenManual Del Estudiante MANUY 2caby777Noch keine Bewertungen
- Manual Docente UCV Sustentacion Sustentacion ZoomDokument11 SeitenManual Docente UCV Sustentacion Sustentacion ZoomHUGO PRADO LOPEZNoch keine Bewertungen
- Manual Zoom Phoenix DocenteDokument8 SeitenManual Zoom Phoenix DocenteCesarEspindolaArellanoNoch keine Bewertungen
- La Tutoría Mediante Comunicación AsincrónicaDokument6 SeitenLa Tutoría Mediante Comunicación AsincrónicaÁlvaro Jangler ManglerNoch keine Bewertungen
- Alvaro ValdiviezoDokument2 SeitenAlvaro ValdiviezoAlvaro ValdiviezoNoch keine Bewertungen
- A. Guía Informativa Programa Externo 2023Dokument8 SeitenA. Guía Informativa Programa Externo 2023rocioNoch keine Bewertungen
- Canvas Microsoft Teams EstudiantesDokument19 SeitenCanvas Microsoft Teams Estudiantesraby arnulfo gamez ochoaNoch keine Bewertungen
- Guía de Operatividad de Las Plataformas de TrabajoDokument11 SeitenGuía de Operatividad de Las Plataformas de TrabajograciaparatodoscordobaNoch keine Bewertungen
- Primeras InstruccionesDokument4 SeitenPrimeras InstruccionesAndres Alberto Lopez GomezNoch keine Bewertungen
- Informe ZoomDokument8 SeitenInforme ZoomAndre RomeroNoch keine Bewertungen
- Manual de Guía Del Estudiante - UPBS 2022Dokument20 SeitenManual de Guía Del Estudiante - UPBS 2022Arnol Meza CanoNoch keine Bewertungen
- Actividades Induccion Tics TecnologosDokument3 SeitenActividades Induccion Tics TecnologosjimbalmejiaNoch keine Bewertungen
- Practica 1Dokument9 SeitenPractica 1Franco González Monserrat DesirehNoch keine Bewertungen
- Guía Del UsuarioDokument19 SeitenGuía Del UsuarioAlejandro RSNoch keine Bewertungen
- Est - 01 - Ingresa y Conoce BB UltraDokument3 SeitenEst - 01 - Ingresa y Conoce BB UltraTed Jens Desposorio PulidoNoch keine Bewertungen
- Protocolo Clases Virtuales EstudiantesDokument4 SeitenProtocolo Clases Virtuales EstudiantesThery Arrieta SequeaNoch keine Bewertungen
- Semana 4 Redes SocialesDokument41 SeitenSemana 4 Redes SocialesMichell MorenoNoch keine Bewertungen
- Informe Aula y ProgramaDokument8 SeitenInforme Aula y ProgramaPedro LopezNoch keine Bewertungen
- Guia MeetDokument12 SeitenGuia MeetLaura Daniela Leija AvalosNoch keine Bewertungen
- Guia Ingreso Al Aula Virtual EntelCCDokument10 SeitenGuia Ingreso Al Aula Virtual EntelCCVíctor ZamoraNoch keine Bewertungen
- Guía Rápida de Meet EstudiantesDokument8 SeitenGuía Rápida de Meet EstudiantesYolandaVergaraNoch keine Bewertungen
- Manul de Acceso A Google Classroom de Conafe PDFDokument8 SeitenManul de Acceso A Google Classroom de Conafe PDFRocio Trujillo RiveraNoch keine Bewertungen
- Tutorial de Uso Del Aula Virtual - V1Dokument10 SeitenTutorial de Uso Del Aula Virtual - V1CristinaDemichelisNoch keine Bewertungen
- Manual LMS Canvas para Estudiantes-2Dokument19 SeitenManual LMS Canvas para Estudiantes-2yanet pqNoch keine Bewertungen
- Instructivo Plataforma DFM 2022Dokument16 SeitenInstructivo Plataforma DFM 2022Marcelo MatusNoch keine Bewertungen
- 16 - Subsanar Un Fallo Técnico Con Medios AlternativosDokument2 Seiten16 - Subsanar Un Fallo Técnico Con Medios AlternativosSandra AlarconNoch keine Bewertungen
- Instructivo Estudiante. Cia Connect V2Dokument10 SeitenInstructivo Estudiante. Cia Connect V2SANTIAGO BARRIENTOS SANMARTÍNNoch keine Bewertungen
- InstructivoAccesoCampusVirtual Diplomado11Dokument12 SeitenInstructivoAccesoCampusVirtual Diplomado11Rocio DelgNoch keine Bewertungen
- Instructivo para Manejo Plataforma MoodleDokument37 SeitenInstructivo para Manejo Plataforma MoodleAlex ShellNoch keine Bewertungen
- Uso de PlataformasDokument2 SeitenUso de PlataformasArmando FiestaNoch keine Bewertungen
- MF1443. Realiza A Valorar Por El Tutor Nº 15. Tema 4. Apartado 1.2.4.Dokument2 SeitenMF1443. Realiza A Valorar Por El Tutor Nº 15. Tema 4. Apartado 1.2.4.SALUS MONTEAGUDO HIDALGO67% (3)
- Administración de Una Reunión en LíneaDokument12 SeitenAdministración de Una Reunión en LíneaRodrigo Javier Villamayor VeraNoch keine Bewertungen
- tllerndenmayonYarithnDayananForeronGuiza 2561733515bda59Dokument8 SeitentllerndenmayonYarithnDayananForeronGuiza 2561733515bda59Dayana GuizaNoch keine Bewertungen
- Manual - Basico Uso de MOODLE para AlumnosDokument16 SeitenManual - Basico Uso de MOODLE para AlumnosMarilynNoch keine Bewertungen
- Unetmeeting DocentesDokument21 SeitenUnetmeeting DocentesCarlos CuellarNoch keine Bewertungen
- Guía de Acceso - AlumnosDokument9 SeitenGuía de Acceso - AlumnosK-milo DiasNoch keine Bewertungen
- Si Tu Primer Nombre Inicia de La Letra A A La H Realizar Las Primeras 7 Preguntas TareaDokument6 SeitenSi Tu Primer Nombre Inicia de La Letra A A La H Realizar Las Primeras 7 Preguntas Tareacarvi fribelNoch keine Bewertungen
- Guía Del Alumnado 2023-24Dokument25 SeitenGuía Del Alumnado 2023-24Judith DiezNoch keine Bewertungen
- Guia Alum No STRDokument10 SeitenGuia Alum No STRjoseNoch keine Bewertungen
- Manual de Uso de Google Meet para EstudiantesDokument14 SeitenManual de Uso de Google Meet para EstudiantesAbraham GarciaNoch keine Bewertungen
- La Guía para ser un Maestro en Línea: Todo lo que Debes Saber para Ser un Profesor Online y Trabajar sin Complicaciones desde CasaVon EverandLa Guía para ser un Maestro en Línea: Todo lo que Debes Saber para Ser un Profesor Online y Trabajar sin Complicaciones desde CasaNoch keine Bewertungen
- DSE PL70tension EspDokument20 SeitenDSE PL70tension EspEduardo ZamoranoNoch keine Bewertungen
- Prot MTC SNC 2313 202 - K02Dokument4 SeitenProt MTC SNC 2313 202 - K02Eduardo ZamoranoNoch keine Bewertungen
- Capacidad Admisible en El Conductor Alliance 66kVDokument1 SeiteCapacidad Admisible en El Conductor Alliance 66kVEduardo ZamoranoNoch keine Bewertungen
- Dimensionado de Un Sistema de Bombeo Solar PDFDokument10 SeitenDimensionado de Un Sistema de Bombeo Solar PDFEduardo Zamorano100% (2)
- Apertura y Cierre Seccionador y PAT K01Dokument1 SeiteApertura y Cierre Seccionador y PAT K01Eduardo ZamoranoNoch keine Bewertungen
- Medidas y Pruebas A Equipos Primarios PDFDokument111 SeitenMedidas y Pruebas A Equipos Primarios PDFEduardo Zamorano100% (1)
- Medidas y Pruebas A Equipos Primarios PDFDokument111 SeitenMedidas y Pruebas A Equipos Primarios PDFEduardo Zamorano100% (1)
- Pruebas Electricas y Funcionales A Equipos Primarios de Subestaciones PDFDokument279 SeitenPruebas Electricas y Funcionales A Equipos Primarios de Subestaciones PDFEduardo ZamoranoNoch keine Bewertungen
- Taller No 3 Historia y Evolución Del SO Windows InformaticaDokument2 SeitenTaller No 3 Historia y Evolución Del SO Windows InformaticaWatt ᴰᴶNoch keine Bewertungen
- MardosDokument92 SeitenMardosEmilio Sandoval CandiottiNoch keine Bewertungen
- Mimi Informática TareaDokument11 SeitenMimi Informática TareaAdrianaNoch keine Bewertungen
- Evaluacion de 3° SecundariaDokument10 SeitenEvaluacion de 3° SecundariaHanna Shereen YañezNoch keine Bewertungen
- Cómo Auditar Redes Wifi - Sacar Contraseña Wifi Con WIFISLAX - WifiBitDokument14 SeitenCómo Auditar Redes Wifi - Sacar Contraseña Wifi Con WIFISLAX - WifiBitRogerNoch keine Bewertungen
- Energy TS5Dokument14 SeitenEnergy TS5joeNoch keine Bewertungen
- Datasheet - GUV3000 - GUV3005 - Spanish USBDokument2 SeitenDatasheet - GUV3000 - GUV3005 - Spanish USBJefferson TipanNoch keine Bewertungen
- TOP 15 Trucos para Iphone 8 y 8 PlusDokument6 SeitenTOP 15 Trucos para Iphone 8 y 8 Plusedwin miguel cepeda ortegaNoch keine Bewertungen
- Datasheet Librestream Onsight WorkspaceDokument2 SeitenDatasheet Librestream Onsight WorkspacefakesasoNoch keine Bewertungen
- Integradora 1 InformaticaDokument5 SeitenIntegradora 1 Informaticamistika pink ricautNoch keine Bewertungen
- Practica #3 Curso MonograficoDokument5 SeitenPractica #3 Curso MonograficoRailing FelizNoch keine Bewertungen
- Declaracion Jurada Constitucion Empresa Jitler KenoDokument3 SeitenDeclaracion Jurada Constitucion Empresa Jitler KenoCarmenNoch keine Bewertungen
- The PolyVision Driver User GuideDokument70 SeitenThe PolyVision Driver User GuideRaul Francisco Hernandez MurciaNoch keine Bewertungen
- DHP III ConsideracionesDokument6 SeitenDHP III ConsideracionesMargorith yarela Chinchay laraNoch keine Bewertungen
- Camaras Fotograficas y CombosDokument31 SeitenCamaras Fotograficas y CombosMartin Jesus Polo UscaNoch keine Bewertungen
- Examen Final Jorge Coaquira PDFDokument19 SeitenExamen Final Jorge Coaquira PDFJorge Carlos Coaquira SaramaniNoch keine Bewertungen
- Guía para El Usuario: InicioDokument5 SeitenGuía para El Usuario: InicioLeslie Cortés ArayaNoch keine Bewertungen
- DIANADokument13 SeitenDIANALuis ParionaNoch keine Bewertungen
- Precios 120916 Accesorios..Dokument8 SeitenPrecios 120916 Accesorios..Carlos NaaboaanyNoch keine Bewertungen
- El PotenciostatoDokument2 SeitenEl PotenciostatoDennys JavierNoch keine Bewertungen
- APN de Las Operadoras para Módem de Internet Móvil 3G-4GDokument2 SeitenAPN de Las Operadoras para Módem de Internet Móvil 3G-4GCarlos JuradoNoch keine Bewertungen
- Sistema OperativoDokument45 SeitenSistema OperativoRivas2004Noch keine Bewertungen
- Manual V380 PDFDokument10 SeitenManual V380 PDFalonso86% (7)
- Como Conseguir Seguidores en InstagramDokument5 SeitenComo Conseguir Seguidores en InstagramNatalia BendahamNoch keine Bewertungen
- Lista de Módulos y Componentes Arduino Baratos Que Ahorran PresupuestoDokument5 SeitenLista de Módulos y Componentes Arduino Baratos Que Ahorran Presupuestopeto ricNoch keine Bewertungen
- KODAXDokument3 SeitenKODAXSergio Ernesto López OrellanaNoch keine Bewertungen
- Carta de Homologacion Equipo Movil ZTE (BLADE-L8)Dokument11 SeitenCarta de Homologacion Equipo Movil ZTE (BLADE-L8)Eh15Noch keine Bewertungen
- 5to Bach - Laboratorio IIDokument1 Seite5to Bach - Laboratorio IIjosecuc51Noch keine Bewertungen
- ¿Mi Laptop Enciende y Se Queda La Pantalla en Negro Q Hago Dell Inspiron 1440Dokument2 Seiten¿Mi Laptop Enciende y Se Queda La Pantalla en Negro Q Hago Dell Inspiron 1440CarlosCastroCamposNoch keine Bewertungen
- Les Accros Du Portable es-ESDokument2 SeitenLes Accros Du Portable es-ESPlamen NekovNoch keine Bewertungen