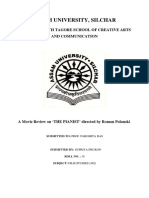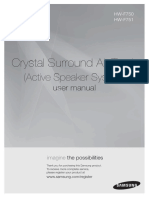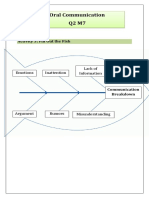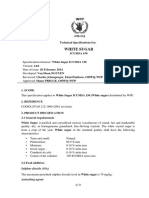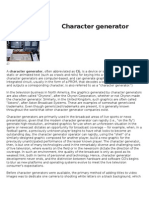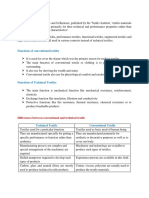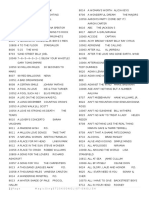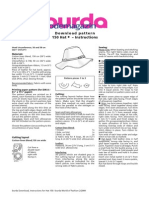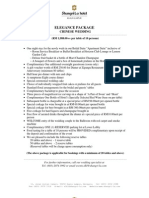Beruflich Dokumente
Kultur Dokumente
EducatorGuidesAll (01 36)
Hochgeladen von
TúOriginaltitel
Copyright
Verfügbare Formate
Dieses Dokument teilen
Dokument teilen oder einbetten
Stufen Sie dieses Dokument als nützlich ein?
Sind diese Inhalte unangemessen?
Dieses Dokument meldenCopyright:
Verfügbare Formate
EducatorGuidesAll (01 36)
Hochgeladen von
TúCopyright:
Verfügbare Formate
ANIMATE YOUR NAME / EDUCATOR GUIDE ANIMATE YOUR NAME / EDUCATOR GUIDE
EDUCATOR GUIDE Workshop Overview
Animate Your Name Here’s a suggested agenda for a
one-hour workshop:
With this guide, you can plan and lead
a one-hour workshop using Scratch.
Participants will gain experience with coding First, gather as a group to
as they animate the letters in their name. introduce the theme and
IMAGINE spark ideas.
10 minutes
Next, help participants as
they animate their names,
CREATE working at their own pace.
40 minutes
At the end of the session,
gather together to share
SHARE and reflect.
10 minutes
SCRATCH EDUCATOR GUIDE • scratch.mit.edu/ideas 1 SCRATCH EDUCATOR GUIDE • scratch.mit.edu/ideas 2
ANIMATE YOUR NAME / EDUCATOR GUIDE ANIMATE YOUR NAME / EDUCATOR GUIDE
Get Ready for the Workshop Imagine IMAGINE
Use this checklist to prepare for the workshop. Begin by gathering the participants to introduce
the theme and spark ideas for projects.
Preview the Tutorial
The Animate Your Name tutorial shows
participants how to create their own Warm-up Activity: Letter Shapes
projects. Preview the tutorial before your
workshop and try the first few steps: Gather the group in a circle. Ask each participant to say their
scratch.mit.edu/name name, and then have everyone in the group act out the shape
of the first letter.
Print the Activity Cards
Provide Ideas and Inspiration
Print a few sets of Animate Your Name
cards to have available for participants
during the workshop. Show the introductory video for the Animate Your Name tutorial.
scratch.mit.edu/ideas The video shows a variety of projects for ideas and inspiration.
Make sure participants have Scratch accounts
Participants can sign up for their own Scratch accounts at
scratch.mit.edu, or you can set up student accounts if you
have a Teacher Account. To request a Teacher Account, go to:
scratch.mit.edu/educators
Set up computers or laptops
Arrange computers so that participants can
work individually or in pairs.
Set up a computer with projector or large monitor View at scratch.mit.edu/name or vimeo.com/llk/name
You can use a projector to show examples and
demonstrate how to get started.
SCRATCH EDUCATOR GUIDE • scratch.mit.edu/ideas 3 SCRATCH EDUCATOR GUIDE • scratch.mit.edu/ideas 4
ANIMATE YOUR NAME / EDUCATOR GUIDE ANIMATE YOUR NAME / EDUCATOR GUIDE
Demonstrate the First Steps IMAGINE Create CREATE
Demonstrate the first few steps of the tutorial Support participants as they create
so participants can see how to get started. interactive name projects.
In Scratch, click Create. Start with Prompts
Choose a letter from the Sprite Library: Ask participants questions to get started
Do you want to animate your Which letter do you
name, initials, or username? want to start with?
Glow-A
Make it do something: Provide Resources
Offer options for getting started
Try different numbers.
Add a sound:
Click the Sounds tab.
Some participants may want Others may want to explore
to follow the online tutorial: using the activity cards:
scratch.mit.edu/name scratch.mit.edu/ideas
Choose a sound. Choose your sound from the menu.
Suggest Ideas for Starting
Choose a new backdrop:
• Choose a letter • Add a sound
• Make it change color • Add a backdrop
5
Boardwalk
SCRATCH EDUCATOR GUIDE • scratch.mit.edu/ideas 5 SCRATCH EDUCATOR GUIDE • scratch.mit.edu/ideas 6
ANIMATE YOUR NAME / EDUCATOR GUIDE ANIMATE YOUR NAME / EDUCATOR GUIDE
CREATE Share SHARE
More Things to Try
Have participants share their project
• Draw a letter Add more letters and motion!
with their neighbors.
• Make it spin
• Make it glide Ask questions they can discuss:
• Change size
What do you like best about What was the
the project you made? hardest part?
Support collaboration
If you had more time, what would you add or change?
• When someone gets stuck,
connect them to another
participant who can help.
• See a cool idea? Ask the What’s Next?
creator to share with others.
Participants can use the ideas and concepts from this
workshop to create a wide variety of projects. Here are a few
variations on the animated name project you could suggest.
Encourage experimenting
Help participants feel comfortable trying different
combinations of blocks and seeing what happens. Other Names Start with Acrostics
an Image
Animate the Make an interactive
To understand their thought process, you can ask questions: Have participants
name of a favorite acrostic (a poem
character from a bring in a picture (or in which the first
What are you What are you thinking book or movie. Or, find a picture on the letters of each line
working on now? of trying next? animate the letters web) and animate a spell out a word
of the name of your word that goes with reading down).
school or town. the picture.
SCRATCH EDUCATOR GUIDE • scratch.mit.edu/ideas 7 SCRATCH EDUCATOR GUIDE • scratch.mit.edu/ideas 8
IMAGINE A WORLD / EDUCATOR GUIDE IMAGINE A WORLD / EDUCATOR GUIDE
EDUCATOR GUIDE Workshop Overview
Imagine a World Here’s a suggested agenda for a
one-hour workshop:
With this guide, you can plan and lead a one-
hour workshop using Scratch. Participants
will gain experience with coding as they create First, gather as a group to
projects based on the theme Imagine a World. introduce the theme and
IMAGINE spark ideas.
10 minutes
Next, help participants as
they create projects,
CREATE working at their own pace.
40 minutes
At the end of the session,
gather together to share
SHARE and reflect.
10 minutes
SCRATCH EDUCATOR GUIDE • scratch.mit.edu/ideas 1 SCRATCH EDUCATOR GUIDE • scratch.mit.edu/ideas 2
IMAGINE A WORLD / EDUCATOR GUIDE IMAGINE A WORLD / EDUCATOR GUIDE
Get Ready for the Workshop Imagine IMAGINE
Use this checklist to prepare for the workshop. Begin by gathering the participants to introduce
the theme and spark ideas for projects.
Preview the Tutorial
The Imagine a World tutorial shows Warm-up Activity: Imagine a world...
participants how to create their own
projects. Preview the tutorial by Gather the group in a circle. Start with the prompt “Imagine a
opening Scratch, clicking Create, then world where…” and have each participant share their name and
Tutorials. Choose the Imagine a World Imagine a World
one thing they imagine in their world.
tutorial from the library.
scratch.mit.edu/imagine This activity can be playful, or it can be more focused on social
or environmental issues. Set the tone by starting off the activity.
For example, “My name is Maya and I imagine a world where
Imagine a World Coding Cards everyone can fly,” or, “My name is Devon and I imagine a world
where no one goes hungry.”
If you have access to a printer, print the
Imagin a World cards for students to use.
Download the PDF at:
scratch.mit.edu/ideas Provide Ideas and Inspiration
Participants can create a wide range of projects with the Imagine
a World tutorial. To spark ideas, watch the Imagine a World video
together.
Set up your workspace
Creating with Scratch is collaborative.
Arrange your space so participants
can work in groups or pairs.
If you have a projector or large
monitor, use it to view the Imagine a
World video together, show examples
and demonstrate how to get started.
scratch.mit.edu/imagine
SCRATCH EDUCATOR GUIDE • scratch.mit.edu/ideas 3 SCRATCH EDUCATOR GUIDE • scratch.mit.edu/ideas 4
IMAGINE A WORLD / EDUCATOR GUIDE IMAGINE A WORLD / EDUCATOR GUIDE
Demonstrate the First Steps IMAGINE Create CREATE
Demonstrate the first few steps of the tutorial Support participants as they create projects
so participants can see how to get started. based on their ideas.
In Scratch, click Create. Start with Prompts
Drag out a say block, and click it to make the cat say hello! Ask participants questions to get started
What does your ideal What could you do to help make
world look like? our world a little better?
Have participants choose their own sprite.
Who or what inhabits Is it full of people, animals,
your world? or creatures?
Wizard Girl
Now make it say something.
Provide Resources
Offer options for getting started
Start with an Event block.
This tells your code when to run.
Type what you want
your sprite to say.
Next, choose a backdrop. Click the green flag to start.
Imagine a World
Click the green flag Some participants may want Others may want to explore
to run your code. to follow the online tutorial: using the activity cards:
scratch.mit.edu/imagine scratch.mit.edu/ideas
SCRATCH EDUCATOR GUIDE • scratch.mit.edu/ideas 5 SCRATCH EDUCATOR GUIDE • scratch.mit.edu/ideas 6
IMAGINE A WORLD / EDUCATOR GUIDE IMAGINE A WORLD / EDUCATOR GUIDE
CREATE Share SHARE
More Things to Try Have participants share their project
with their neighbors.
• It’s your world. To draw your own
images, click the Add a Sprite button, Ask questions they can discuss:
then choose Paint.
What do you like best about What was the
the project you made? hardest part?
• You can also upload a photo
If you had more time, what would you add or change?
Support collaboration
What’s Next?
Participants can use the ideas and concepts from this workshop
• When someone gets stuck, to create a wide variety of projects. Here are a few project ideas
connect them to another you could suggest:
participant who can help.
• See a cool idea? Ask the
creator to share with others.
Encourage experimenting
Help participants feel comfortable experimenting with blocks.
Games for Change How-to Guides
Encourage them to try different combinations and edit inputs.
Make a game with a positive Create an animated tutorial or
outcome. The goal of your guide that shows something
What happens when What happens if you type a
game could be something you know how to do. Design
you add a repeat loop? larger or smaller number?
like cleaning up a local park, it for someone you know or to
or spreading kindness. share with your community.
SCRATCH EDUCATOR GUIDE • scratch.mit.edu/ideas 7 SCRATCH EDUCATOR GUIDE • scratch.mit.edu/ideas 8
ANIMATE A CHARACTER / EDUCATOR GUIDE ANIMATE A CHARACTER / EDUCATOR GUIDE
EDUCATOR GUIDE Workshop Overview
Animate a Character Here’s a suggested agenda for a
one-hour workshop:
With this guide, you can plan and lead a one-
hour workshop using Scratch. Participants
will gain experience with coding as they bring First, gather as a group to
characters to life with animation. introduce the theme and
IMAGINE spark ideas.
10 minutes
Next, help participants as
they animate characters,
CREATE working at their own pace.
40 minutes
At the end of the session,
gather together to share
SHARE and reflect.
10 minutes
SCRATCH EDUCATOR GUIDE • scratch.mit.edu/ideas 1 SCRATCH EDUCATOR GUIDE • scratch.mit.edu/ideas 2
ANIMATE A CHARACTER / EDUCATOR GUIDE ANIMATE A CHARACTER / EDUCATOR GUIDE
Get Ready for the Workshop Imagine IMAGINE
Use this checklist to prepare for the workshop. Begin by gathering the participants to introduce
the theme and spark ideas for projects.
Preview the Tutorial
The Animate a Character tutorial shows
participants how to create their own Warm-up Activity: Favorite Characters
projects. Preview the tutorial before your
workshop and try the first few steps: Gather the group in a circle. Ask each participant to say their
scratch.mit.edu/tutorials name, then share a favorite character from a book, movie, or
TV show, and one or two of their favorite things about that
character.
Print the Activity Cards
Print a few sets of Animate a Character
cards to have available for participants Provide Ideas and Inspiration
during the workshop.
scratch.mit.edu/ideas To spark ideas, watch the Animate a Character video at the start
of the tutorial. The video shows a variety of projects to spark ideas
and inspiration.
Make sure participants have Scratch accounts
Participants can sign up for their own Scratch accounts at
scratch.mit.edu, or you can set up student accounts if you
have a Teacher Account. To request a Teacher Account, go to:
scratch.mit.edu/educators
Set up computers or laptops
Arrange computers so that participants can
work individually or in pairs.
Set up a computer with projector or large monitor
You can use a projector to show examples and View the scratch.mit.edu/ideas
demonstrate how to get started.
SCRATCH EDUCATOR GUIDE • scratch.mit.edu/ideas 3 SCRATCH EDUCATOR GUIDE • scratch.mit.edu/ideas 4
ANIMATE A CHARACTER / EDUCATOR GUIDE ANIMATE A CHARACTER / EDUCATOR GUIDE
Demonstrate the First Steps IMAGINE Create CREATE
Demonstrate the first few steps of the tutorial Support participants as they create
so participants can see how to get started. animated Scratch projects.
Choose a backdrop. Choose a character to Start with Prompts
animate. Ask participants questions to get started
Which character would What do you want your
you like to animate? character to do?
Soccer 2 Pico Walking
Provide Resources
Make your sprite move right and left with arrow keys: Offer options for getting started
Choose right arrow
from the menu.
Choose left arrow
from the menu.
Type a minus sign to move left.
Some participants may want Others may want to explore
Press the left arrow and right arrow keys on your keyboard to move. to follow the online tutorial: using the activity cards:
scratch.mit.edu/animate scratch.mit.edu/ideas
Helpful Hint: Understanding x y coordinates will help
participants figure out how to move sprites around the stage.
Suggest Ideas for Starting
y = 180 y is the position on the Stage
from top to bottom. • Choose a character to animate.
• Animate your character: make it jump, fly, glide or talk!
x = –240 x = 240 x is the position on the Stage 5
• Choose a backdrop.
y = –180 from right to left.
SCRATCH EDUCATOR GUIDE • scratch.mit.edu/ideas 5 SCRATCH EDUCATOR GUIDE • scratch.mit.edu/ideas 6
ANIMATE A CHARACTER / EDUCATOR GUIDE ANIMATE A CHARACTER / EDUCATOR GUIDE
CREATE Share SHARE
More Things to Try
Have participants share their project
• Try combining more than one kind
with their neighbors.
of animation.
• If you’re not sure what to do, pick Ask questions they can discuss:
a card and try something new.
• Add a second character or object
to animate. What do you like best about What was the
the project you made? hardest part?
Support collaboration
If you had more time, what would you add or change?
• When someone gets stuck,
connect them to another
participant who can help.
• See a cool idea? Ask the What’s Next?
creator to share with others.
Participants can use the ideas and concepts from this
workshop to create a wide variety of projects. Encourage
them to continue developing their projects into games,
stories or interactive art with the resources listed below.
Encourage experimenting
The Animate a Character activity can be done in any order, with
a range of different character and object sprites.
Create a Story Chase Game Video Sensing
Encourage students to try new things:
Choose characters, Make a game Interact with
add conversation, where you chase a characters and
What will your How can you make your
and bring your character to score objects in Scratch
character do next? animation interactive?
story to life. points. with video sensing.
Find these projects in the Tutorials library: scratch.mit.edu/ideas
Created by the Scratch Team
SCRATCH EDUCATOR GUIDE • scratch.mit.edu/ideas 7 SCRATCH EDUCATOR GUIDE • scratch.mit.edu/ideas 8
MAKE MUSIC / EDUCATOR GUIDE MAKE MUSIC / EDUCATOR GUIDE
EDUCATOR GUIDE Workshop Overview
Make Music Here’s a suggested agenda for a
one-hour workshop:
With this guide, you can plan and lead
a one-hour workshop using Scratch.
Participants will choose instruments, First, gather as a group to
add sounds, and press keys to play music. introduce the theme and
IMAGINE spark ideas.
10 minutes
Next, help participants as
they create musical projects,
CREATE working at their own pace.
40 minutes
At the end of the session,
gather together to share
SHARE and reflect.
10 minutes
SCRATCH EDUCATOR GUIDE • scratch.mit.edu/ideas 1 SCRATCH EDUCATOR GUIDE • scratch.mit.edu/ideas 2
MAKE MUSIC / EDUCATOR GUIDE MAKE MUSIC / EDUCATOR GUIDE
Get Ready for the Workshop Imagine IMAGINE
Use this checklist to prepare for the workshop. Begin by gathering the participants to introduce
the theme and spark ideas for projects.
Preview the Tutorial
The Make Music tutorial shows
Warm-up Activity: Repeat a Rhythm
participants how to create their own
projects. Preview the tutorial before your
workshop and try the first few steps: Gather the group in a circle and get ready to make music. Take
scratch.mit.edu/tutorials turns tapping or clapping a short rhythm, then have the group
repeat it back.
Print the Activity Cards
Print a few sets of Make Music cards to Provide Ideas and Inspiration
have available for participants during
the workshop. Show the introductory video for the Make Music tutorial. The
scratch.mit.edu/ideas video shows a variety of projects for ideas and inspiration.
Make sure participants have Scratch accounts
Check sound on computers or laptops
Check to make sure that the sound output is working on the
computers or laptops. You may want to make headphones
available (including headphone splitters to allow participants to
listen together).
Check microphone if recording sounds (optional)
For the optional step of recording sounds,
see if the computers have a microphone View at scratch.mit.edu/music
(sound input) turned on or added.
Tip: To record sounds in Scratch,
participants will need to check “Allow” to
give Scratch access to the microphone:
SCRATCH EDUCATOR GUIDE • scratch.mit.edu/ideas 3 SCRATCH EDUCATOR GUIDE • scratch.mit.edu/ideas 4
MAKE MUSIC / EDUCATOR GUIDE MAKE MUSIC / EDUCATOR GUIDE
Demonstrate the First Steps IMAGINE Create CREATE
Demonstrate the first few steps of the tutorial Support participants as they create
so participants can see how to get started. musical projects, on their own or in pairs.
In Scratch, choose a new sprite and select a drum from the Start with Prompts
Music theme. Ask participants questions to get started
Which instruments or sounds What kind of rhythms
do you want to try first? or musical patterns
can you make?
Drum
Choose a drum.
Provide Resources
Offer options for getting started
Make the drum play a sound Make it play a rhythm:
when you press a key:
Select the sound you
want from the menu.
Some participants may want Others may want to explore
to follow the online tutorial: using the activity cards:
scratch.mit.edu/music scratch.mit.edu/ideas
Choose another instrument from the music theme
and make it play a note.
Suggest Ideas for Starting
• Choose a drum or other instrument
• Press a key to play a sound
Saxophone • Create a rhythm
• Try changing the rhythm
SCRATCH EDUCATOR GUIDE • scratch.mit.edu/ideas 5 SCRATCH EDUCATOR GUIDE • scratch.mit.edu/ideas 6
MAKE MUSIC / EDUCATOR GUIDE MAKE MUSIC / EDUCATOR GUIDE
CREATE Share SHARE
More Things to Try
Have participants walk around the room to see
• Add musical instruments • Add animation and listen to each others’ musical projects on
• Play with musical patterns • Use beatbox sounds in a loop their computers or laptops.
• Play a random note or sound • Record short sounds to play
Reflect as a group:
Keep going! Expanding and enhancing projects
Check in with participants as they What do you like best about the What else might
work and offer support to take their project you made or heard?” you like to add?
projects further.
• Suggest that participants experiment
with new instruments and ways of
adding sound to their projects.
• Get inspired by someone else’s
project: What have they tried? What’s Next?
What variations might you try?
Scratch + Makey Makey
If you have access to Makey Makey boards (makeymakey.com),
Prepare to Share
you can connect a Scratch project to the physical world. Participants
Suggest adding instructions so others know how to play the can interact with their musical projects using coins, clay, cardboard,
project, such as which keys to press. and more.
To add instructions and credits
To learn how to use Makey Makey
to a project, click the button:
with Scratch, see
“See project page”.
scratch.mit.edu/makeydrum or
scratch.mit.edu/makeypiano
Give your project a title, add
instructions and credits,
then click Share.
SCRATCH EDUCATOR GUIDE • scratch.mit.edu/ideas 7 SCRATCH EDUCATOR GUIDE • scratch.mit.edu/ideas 8
CREATE A STORY / EDUCATOR GUIDE CREATE A STORY / EDUCATOR GUIDE
EDUCATOR GUIDE Workshop Overview
Create a Story Here’s a suggested agenda for a
one-hour workshop:
With this guide, you can plan and lead
a one-hour workshop using Scratch.
Participants will create a story with settings, First, gather as a group to
characters, and dialogue. introduce the theme and
IMAGINE spark ideas.
10 minutes
Next, help participants as
they create story projects,
CREATE working at their own pace.
40 minutes
At the end of the session,
gather together to share
SHARE and reflect.
10 minutes
SCRATCH EDUCATOR GUIDE • scratch.mit.edu/ideas 1 SCRATCH EDUCATOR GUIDE • scratch.mit.edu/ideas 2
CREATE A STORY / EDUCATOR GUIDE CREATE A STORY / EDUCATOR GUIDE
Get Ready for the Workshop Imagine IMAGINE
Use this checklist to prepare for the workshop. Begin by gathering the participants to introduce
the theme and spark ideas for projects.
Preview the Tutorial
The Create a Story tutorial shows Warm-up Activity: Story Starters in a Bag
participants how to create their own
projects. Preview the tutorial before your
Have participants make up a brief story by giving them a bag with
workshop and try the first few steps:
three objects in it, and asking them to include all of the items in
scratch.mit.edu/story
the story. In each bag, you could include small objects, pictures
of animals or characters, and/or words (people, places, or things).
Divide participants into groups of two or three, and have each pick
Print the Coding Cards a bag. Give them a few minutes to come up with a quick story.
Print a few sets of Create a Story cards
to have available for participants during
the workshop. You can download from Provide Ideas and Inspiration
this page: scratch.mit.edu/ideas
You can show the Create a Story tutorial video to show
participants how they can start making stories in Scratch.
Make sure participants have Scratch accounts
Participants can sign up for their own Scratch accounts at
scratch.mit.edu, or you can set up student accounts if you
have a Teacher Account. To request a Teacher Account, go to:
scratch.mit.edu/educators
Set up a studio for project sharing on Scratch
Set up a studio so participants will be able to add their projects.
Go to your My Stuff page, then click the +New Studio button.
Type in a name for the studio.
Set up computers or laptops
View the video at: scratch.mit.edu/story
Arrange computers so that participants can
work individually or in pairs.
SCRATCH EDUCATOR GUIDE • scratch.mit.edu/ideas 3 SCRATCH EDUCATOR GUIDE • scratch.mit.edu/ideas 4
CREATE A STORY / EDUCATOR GUIDE CREATE A STORY / EDUCATOR GUIDE
Demonstrate the First Steps IMAGINE Create CREATE
Demonstrate the first few steps of the tutorial Support participants as they create Story
so participants can see how to get started. projects, on their own or in pairs.
In Scratch, click Create. Choose any character (in Start with Prompts
Choose a backdrop. Scratch called a sprite). Ask participants questions to get started
Where will your What will
story take place? happen first?
Witch House Wizard
Code your character to say something.
Provide Resources
Offer options for getting started
Type what you want your
character to say.
Click the green flag to start. Add another character.
Some participants may want Others may want to explore
to follow the online tutorial: using the coding cards:
Witch
scratch.mit.edu/story scratch.mit.edu/ideas
Add code to the new character.
Suggest Ideas for Starting
Use this block to have the • Choose a backdrop. • Make a character say something
second character wait before • Choose a character. • Make a character hide and show.
they say something.
SCRATCH EDUCATOR GUIDE • scratch.mit.edu/ideas 5 SCRATCH EDUCATOR GUIDE • scratch.mit.edu/ideas 6
CREATE A STORY / EDUCATOR GUIDE CREATE A STORY / EDUCATOR GUIDE
CREATE Share SHARE
More Things to Try
Help the participants add their projects to a
shared studio in Scratch. Give them a link to the
• Switch backdrops.
• Make your characters studio. Then they can click ‘Add Projects’ at the
have a conversation. bottom of the page.
• Move your characters.
• Change something
when you click on it. Ask for volunteers to show their project to the
group.
Support Tinkering
What’s Next?
Scratch is designed to support creating Participants can use these ideas and concepts to create a
by experimenting and tinkering. So, variety of projects. Here are some variations on the story
your participants may want to start their project you could suggest:
stories without planning beforehand. As
they create, one idea can spark another.
Retell a story
Celebrate their sparks of creativity and the
unexpected turns their stories may take. Start with a story you know and make
it in Scratch. Imagine a new ending or
a different setting.
Prepare to Share Neighbourhood story
Take photos of your classroom, school,
To add instructions and credits or neighborhood and use them as
to a project, click the button: backdrops in your story.
“See project page”.
Round-robin story
Then click the Share button if
you want the project visible to Give everyone 5 minutes to start a story.
others online. Then, have them switch to the next
computer to add to the story. Repeat.
Created by the Scratch Team
SCRATCH EDUCATOR GUIDE • scratch.mit.edu/ideas 7 SCRATCH EDUCATOR GUIDE • scratch.mit.edu/ideas 8
CHASE GAME / EDUCATOR GUIDE CHASE GAME / EDUCATOR GUIDE
EDUCATOR GUIDE Workshop Overview
Make a Chase Game Here’s a suggested agenda for a
one-hour workshop:
With this guide, you can plan and lead
a one-hour workshop using Scratch.
Participants will make a game that includes First, gather as a group to
a variable to keep score. introduce the theme and
IMAGINE spark ideas.
10 minutes
Next, help participants as
they make chase games,
CREATE working at their own pace.
40 minutes
At the end of the session,
gather together to share
SHARE and reflect.
10 minutes
SCRATCH EDUCATOR GUIDE • scratch.mit.edu/ideas 1 SCRATCH EDUCATOR GUIDE • scratch.mit.edu/ideas 2
CHASE GAME / EDUCATOR GUIDE CHASE GAME / EDUCATOR GUIDE
Get Ready for the Workshop Imagine IMAGINE
Use this checklist to prepare for the workshop. Begin by gathering the participants to introduce
the theme and spark ideas for projects.
Preview the Tutorial
The Make a Chase Game tutorial shows Warm-up Activity: Imaginary Chase
participants how to create their own
projects. Preview the tutorial before your Gather the participants in a circle. Start by giving an example
workshop and try the first few steps, of one thing chasing another, such as “The dog is chasing the
dinosaur.” The next person adds on, such as, “The dinosaur
is chasing a donut.” The following person adds on by saying,
“The donut is chasing a duck.” or whatever creature or object
Print the Activity Cards they choose. Continue until each person has added on to this
Print a few sets of Chase Game cards imaginary game of chase.
to have available for participants during
the workshop. You can download the
cards at: scratch.mit.edu/ideas Provide Ideas and Inspiration
To spark ideas, watch the Make a Chase Game video at the start of
Make sure participants have Scratch accounts the tutorial.
Participants can sign up for their own Scratch accounts at
scratch.mit.edu, or you can set up student accounts if you
have a Teacher Account. To request a Teacher Account, go to:
scratch.mit.edu/educators
Set up computers or laptops
Arrange computers so that participants can
work individually or in pairs.
Set up a computer with projector or large monitor View the video at scratch.mit.edu/chase
You can use a projector to show examples and
demonstrate how to get started.
SCRATCH EDUCATOR GUIDE • scratch.mit.edu/ideas 3 SCRATCH EDUCATOR GUIDE • scratch.mit.edu/ideas 4
CHASE GAME / EDUCATOR GUIDE CHASE GAME / EDUCATOR GUIDE
Demonstrate the First Steps IMAGINE Create CREATE
Demonstrate the first few steps of the tutorial Support participants as they create catch
so participants can see how to get started. games. Suggest working in pairs.
Choose a backdrop. Choose a sprite,
In Scratch, chooselikeaRobot.
new sprite. Start with Prompts
Ask participants questions to get started
Which backdrop would you Who do you want as the
like to choose for your game? main character in your game?
What will it chase?
Make your sprite move right and left with arrow keys.
Choose right arrow Provide Resources
from the menu. Offer options for getting started
Choose left arrow
from the menu.
Type a minus sign to move left.
Some participants may want
Press the left arrow and right arrow keys on your keyboard to move. Others may want to explore
to follow the online tutorial:
scratch.mit.edu/chase using the printed cards:
scratch.mit.edu/ideas
Discuss next steps they can try, such as coding the sprite to Suggest Ideas for Starting
move up and down and adding a sprite to chase.
• Choose a backdrop
• Choose or draw a main character
• Make it move with arrow keys.
Star
• Select an object to chase.
SCRATCH EDUCATOR GUIDE • scratch.mit.edu/ideas 5 SCRATCH EDUCATOR GUIDE • scratch.mit.edu/ideas 6
CHASE GAME / EDUCATOR GUIDE CHASE GAME / EDUCATOR GUIDE
CREATE Share SHARE
More Things to Try
Have participants share their projects with
• Code the star or other sprite to chase their neighbors.
• Add a variable to keep score
• Add sounds
• Add a level Ask questions that encourage reflection:
• Show a message when reaching the
new level
What do you like best If you had more time, what
about your game? would you add or change?
Encourage Tinkering
• Encourage participants to feel comfortable trying combinations of
blocks and seeing what happens.
What’s Next?
• Suggest participants look inside other chase games to see the Chase Game projects provide an introduction to creating
code. interactive games in Scratch. Here are a few ways that learners
• If they find code they like, they can drag the scripts or sprites into can build on the concepts they learned from this project.
the backpack to reuse in their own project.
Add Obstacles
For a more complex game, add obstacles
Prepare to Share to avoid. Subtract points when you hit the
obstacles.
To add instructions and credits
to a project, click the button: Make a Two-Player Game
“See project page”. For an extra challenge, make a version of the
game that allows two players to play.
Video Sensing
If the computers have a web camera attached
or built-in, learners can make a game that they
interact by moving their bodies. See the Video
Sensing tutorial and educator guide for support.
Created by the Scratch Team
SCRATCH EDUCATOR GUIDE • scratch.mit.edu/ideas 7 SCRATCH EDUCATOR GUIDE • scratch.mit.edu/ideas 8
MAKE IT FLY / EDUCATOR GUIDE MAKE IT FLY / EDUCATOR GUIDE
EDUCATOR GUIDE Workshop Overview
Make It Fly Here’s a suggested agenda for a one-hour
workshop:
With this guide, you can plan and lead
a one-hour workshop using Scratch.
Participants will choose a character and
program it to fly. First, gather as a group to
IMAGINE introduce the theme and
10 minutes spark ideas.
Next, help participants as
CREATE they create a flying animation,
40 minutes working at their own pace.
At the end of the session,
SHARE gather together to share
10 minutes and reflect.
SCRATCH EDUCATOR GUIDE • scratch.mit.edu/ideas 1 SCRATCH EDUCATOR GUIDE • scratch.mit.edu/ideas 2
MAKE IT FLY / EDUCATOR GUIDE MAKE IT FLY / EDUCATOR GUIDE
Get Ready for the Workshop Imagine IMAGINE
Use this checklist to prepare for the workshop. Begin by gathering the participants to introduce
the theme and spark ideas for projects.
Preview the Tutorial
The Make It Fly tutorial shows Warm-up Activity: If I Could Fly...
participants how to create their own
projects. Preview the tutorial before your
Gather the group in a circle and ask, “If you could fly, where
workshop and try the first few steps:
would you want to go?” Suggest that they close their eyes and
scratch.mit.edu/fly
imagine flying through their favorite place. Ask, “Where are you?
What kinds of things do you see below you?” If there’s time,
have each person say where they imagined flying or something
Print the Activity Cards they saw on their flight.
Print a few sets of Make It Fly cards to
have available for participants during
the workshop.
Provide Ideas and Inspiration
scratch.mit.edu/fly/cards
Show the introductory video for the Make It Fly tutorial. The video
shows a variety of projects for ideas and inspiration.
Make sure participants have Scratch accounts
Participants can sign up for their own Scratch accounts at
scratch.mit.edu, or you can set up student accounts if you
have a Teacher Account. To request a Teacher Account, go to:
scratch.mit.edu/educators
Set up computers or laptops
Arrange computers so that participants can
work individually or in pairs.
Set up a computer with projector or large monitor
You can use a projector to show examples and View at scratch.mit.edu/fly or vimeo.com/llk/fly
demonstrate how to get started.
SCRATCH EDUCATOR GUIDE • scratch.mit.edu/ideas 3 SCRATCH EDUCATOR GUIDE • scratch.mit.edu/ideas 4
MAKE IT FLY / EDUCATOR GUIDE MAKE IT FLY / EDUCATOR GUIDE
Demonstrate the First Steps IMAGINE Create CREATE
Demonstrate the first few steps of the tutorial Support participants as they make
so participants can see how to get started. a flying animation.
In Scratch, click Create. Start with Prompts
Choose a flying sprite from the library: Ask participants questions to get started
What character would Where will your
you like to make fly? character go flying?
Provide Resources
Choose a new sprite for your character to fly past: Offer options for getting started
Make the building move across the stage to make
your character look like it’s flying: Some participants may want Others may want to explore
to follow the online tutorial: using the activity cards:
scratch.mit.edu/fly scratch.mit.edu/fly/cards
Suggest Ideas for Starting
• Choose a character • Choose buildings or other scenery
• Make the character • Make the scenery move
say something
SCRATCH EDUCATOR GUIDE • scratch.mit.edu/ideas 5 SCRATCH EDUCATOR GUIDE • scratch.mit.edu/ideas 6
MAKE IT FLY / EDUCATOR GUIDE MAKE IT FLY / EDUCATOR GUIDE
CREATE Share SHARE
More Things to Try
Share projects with others in the room.
• Switch costumes to change the scenery.
Organize a flying character showcase. Ask half
• Make your character move when you the room show their projects, while the others
press a key.
• Add clouds and other floating objects.
view them. Then switch.
• Score points when touching an object.
Suggest that they ask each other questions, such as:
Encourage Debugging What do you like best about What might you like to
the project you made? change or make next?
Here are some strategies to suggest to help participants fix any
bugs or difficulties they encounter:
• When stuck, talk out what you’re working on with someone.
• Try out small bits of code at a time to figure out what’s happening
at each step. What’s Next?
• Look closely at the blocks on the tutorial or activity cards to see if
they are the same or different from the blocks you’re using. Participants can use the ideas and concepts from this
• Remember that bugs always arise when creating a computer workshop to create other projects. Here are a couple of
program. Debugging is a helpful skill to know not just in coding, variations on the flying character project you could suggest.
but throughout life.
Prepare to Share
To add instructions and credits
to a project, click the button: Flying Game Flying Stories
“See project page”.
Make a game where you Tell a story about your flying
avoid some objects and characters. You can record
Give your project a title, add
try to catch others. Add or your voice and play sound
instructions and credits,
subtract points based on clips. Or, use say blocks to
then click Share.
what your character touches. make voice bubbles.
SCRATCH EDUCATOR GUIDE • scratch.mit.edu/ideas 7 SCRATCH EDUCATOR GUIDE • scratch.mit.edu/ideas 8
PONG GAME / EDUCATOR GUIDE PONG GAME / EDUCATOR GUIDE
EDUCATOR GUIDE Workshop Overview
Pong Game Here’s a suggested agenda for a
one-hour workshop:
With this guide, you can plan and lead
a one-hour workshop using Scratch.
Participants will gain experience with coding First, gather as a group to
as they design a bouncing ball game. introduce the theme and
IMAGINE spark ideas.
10 minutes
Next, help participants as
they make games, working
CREATE at their own pace.
40 minutes
At the end of the session,
gather together to share and
SHARE reflect.
10 minutes
SCRATCH EDUCATOR GUIDE • scratch.mit.edu/ideas 1 SCRATCH EDUCATOR GUIDE • scratch.mit.edu/ideas 2
PONG GAME / EDUCATOR GUIDE PONG GAME / EDUCATOR GUIDE
Get Ready for the Workshop Imagine IMAGINE
Use this checklist to prepare for the workshop. Begin by gathering the participants to introduce
the theme and spark ideas for projects.
Preview the Tutorial
The Pong Game tutorial shows
participants how to create their own Provide Ideas and Inspiration
projects. Preview the tutorial before your
workshop and try the first few steps: Show the introductory video for the Pong Game tutorial. The
scratch.mit.edu/pong video shows pong games with a variety of themes, including
everything from soccer to a magic potion-themed Pong game.
Print the Activity Cards
Print a few sets of Pong Game cards to
have available for participants during
the workshop.
scratch.mit.edu/pong/cards
Make sure participants have Scratch accounts
Participants can sign up for their own Scratch accounts at
scratch.mit.edu, or you can set up student accounts if you
have a Teacher Account. To request a Teacher Account, go to:
scratch.mit.edu/educators
View at scratch.mit.edu/pong or vimeo.com/llk/pong
Set up computers or laptops
Arrange computers so that participants can
work individually or in pairs. Warm-up Activity: Bouncing Ideas
To get participants thinking about a theme for their game, take
Set up a computer with projector or large monitor turns calling out a theme, such as pizza pong or flower pong
You can use a projector to show examples and and brainstorming ideas for the type of images they could use to
demonstrate how to get started. represent the theme.
SCRATCH EDUCATOR GUIDE • scratch.mit.edu/ideas 3 SCRATCH EDUCATOR GUIDE • scratch.mit.edu/ideas 4
PONG GAME / EDUCATOR GUIDE PONG GAME / EDUCATOR GUIDE
Demonstrate the First Steps IMAGINE Create CREATE
Demonstrate the first few steps of the tutorial Support participants as they create
so participants can see how to get started. pong games, on their own or in pairs.
Go to the Scratch website. Click Create. Start with Prompts
Choose a new backdrop: Ask participants questions to get started
What background do What color or
you want for your game? type of ball?
Neon Tunnel
Provide Resources
Choose a ball sprite and make it bounce around: Offer options for getting started
Ball
Some particpants may want Others may want to use
to follow the online tutorial: the printed activity cards:
scratch.mit.edu/ideas scratch.mit.ideas
Add a paddle sprite and control it with the mouse:
Suggest Ideas for Starting
• Choose a backdrop
Paddle
• Choose or draw a ball sprite and make it bounce around
• Add a paddle sprite that you can control
• Make the ball bounce off the paddle
SCRATCH EDUCATOR GUIDE • scratch.mit.edu/ideas 5 SCRATCH EDUCATOR GUIDE • scratch.mit.edu/ideas 6
PONG GAME / EDUCATOR GUIDE PONG GAME / EDUCATOR GUIDE
CREATE Share SHARE
More Things to Try
Have particpants share their projects
• Add sounds and color effects with others in the room.
• Keep score by adding a variable
• Add a way to win or lose the game
• Change the backdrop when you Ask questions to encourage reflection:
reach a certain number of points
• Duplicate the ball for an added challenge
What did you notice about What ideas might you
the games you tried? add to your game?
Offer strategies for problem solving
• Talk out what you’re working on
with someone
• Try out small bits of code at a
time to figure out what’s
happening at each step
What’s Next?
• Look closely at the blocks on the Here are a couple of other directions you could suggest:
tutorial or activity cards to see if
they are the same or different
from the blocks you’re using
• Look at the code for other pong
games on the Scratch site
Prepare to Share Two-Player Game Remix a Game
For a more advanced A different way to make a pong
To add instructions and credits project, try making a game is to remix someone else’s
to a project, click the button: two-player game. To project, adding images and ideas.
“See project page”. make a new version of Find a project to remix in the
your own project, click Pong Game Studio:
Then click the Share button if File > Save as a Copy. scratch.mit.edu/studios/644508/
you want the project visible to Click ‘See inside’, then click the
others online. ‘Remix’ button.
Scratch is a project of the Lifelong Kindergarten Group at the MIT Media Lab.
SCRATCH EDUCATOR GUIDE • scratch.mit.edu/ideas 7 SCRATCH EDUCATOR GUIDE • scratch.mit.edu/ideas 8
VIDEO SENSING / EDUCATOR GUIDE VIDEO SENSING / EDUCATOR GUIDE
EDUCATOR GUIDE Workshop Overview
Video Sensing Here’s a suggested agenda for a
one-hour workshop:
With this guide, you can plan and lead a one-
hour workshop using Scratch. Participants will
gain experience with coding as they create First, gather as a group to
interactive projects using Video Sensing. introduce the theme and
IMAGINE spark ideas.
10 minutes
Next, help participants as
they make interactive
CREATE projects, working at their
40 minutes own pace.
At the end of the session,
gather together to share
SHARE and reflect.
10 minutes
SCRATCH EDUCATOR GUIDE • scratch.mit.edu/ideas 1 SCRATCH EDUCATOR GUIDE • scratch.mit.edu/ideas 2
VIDEO SENSING / EDUCATOR GUIDE VIDEO SENSING / EDUCATOR GUIDE
Get Ready for the Workshop Imagine IMAGINE
Use this checklist to prepare for the workshop. Begin by gathering the participants to introduce
the theme and spark ideas for projects.
Preview the Tutorial
The Video Sensing tutorial shows
participants how to create their own Warm-up Activity: Invisible Energy Ball
projects. Preview the tutorial before your
workshop and try the first few steps: Gather the group in a circle. Together you must pass an
scratch.mit.edu/tutorials invisible energy ball around the circle, acting out the action
of passing or throwing the ball. The challenge is, it is always
changing shape, size, texture and even temperature.
Make sure your computers have built-in cameras
Video Sensing uses your computer’s built-in camera. Make sure Model this activity by passing the ball to the first participant.
that participants are using computers with built-in cameras. Say your name, then describe the ball. “I’m Alex and I’m
passing you a huge energy ball that is slippery like a fish!”
Print the Activity Cards The next person then acts out how they would catch that
huge, slippery energy ball, introduces themself and describes
Print a few sets of Video Sensing cards
the energy ball they’re passing to the next person. Encourage
to have available for participants during
participants to transform the ball as much as possible with
the workshop.
each turn.
scratch.mit.edu/ideas
Make sure participants have Scratch accounts Provide Ideas and Inspiration
Participants can sign up for their own Scratch accounts at
scratch.mit.edu, or you can set up student accounts if you To spark ideas, watch the Video
have a Teacher Account. To request a Teacher Account, go to: Sensing tutorial video. The video
scratch.mit.edu/educators shows a variety of projects to
spark ideas and inspiration.
Set up a computer with projector or large monitor
You can use a projector to show examples and demonstrate View the scratch.mit.edu/ideas
how to get started.
SCRATCH EDUCATOR GUIDE • scratch.mit.edu/ideas 3 SCRATCH EDUCATOR GUIDE • scratch.mit.edu/ideas 4
VIDEO SENSING / EDUCATOR GUIDE VIDEO SENSING / EDUCATOR GUIDE
Demonstrate the First Steps IMAGINE Create CREATE
Demonstrate the first few steps of the tutorial Support participants as they create
so participants can see how to get started. interactive Scratch projects.
Start a new project in Scratch, then add the Video Sensing Start with Prompts
blocks. Ask participants questions to get started
Click the Add an Choose Video Which character or object do What do you want it to do
Extension button Sensing to add you want to interact with? when you interact with it?
(on the bottom of the video blocks.
the screen).
Provide Resources
Pet the cat: Offer options for getting started
This block senses
motion on a sprite.
Type a larger number to
make it less sensitive to
Cat movement.
Move your hand to pet the cat.
Some participants may want Others may want to explore
to follow the online tutorial: using the activity cards:
scratch.mit.edu/tutorials scratch.mit.edu/ideas
Follow these steps to choose different sprites and sounds:
Suggest Ideas for Starting
5
• Add the Video Sensing blocks using the Add an Extension button.
• Choose a sprite to interact with.
Choose a sprite. Choose a sound. Select your sound.
• Decide how you want it to react.
SCRATCH EDUCATOR GUIDE • scratch.mit.edu/ideas 5 SCRATCH EDUCATOR GUIDE • scratch.mit.edu/ideas 6
VIDEO SENSING / EDUCATOR GUIDE VIDEO SENSING / EDUCATOR GUIDE
CREATE Share SHARE
More Things to Try
Have participants share their project
• Try adding a second character or
with their neighbors.
object to interact with.
• If you’re not sure what to do, pick Ask questions they can discuss:
a card and try something new.
• You can create a game, an
interactive story, or a virtual pet. What do you like best about What was the
the project you made? hardest part?
Support collaboration
If you had more time, what would you add or change?
• When someone gets stuck,
connect them to another
participant who can help.
• See a cool idea? Ask the What’s Next?
creator to share with others.
Participants can use the ideas and concepts from this
workshop to create a wide variety of projects. Encourage
them to continue developing their projects into games,
stories, or interactive art using the resources listed below.
Encourage experimenting
The Video Sensing activity cards can be done in any order, with
a range of different character and object sprites.
Create a Story Chase Game Animate a
Encourage students to try new things:
Choose characters, Make a game Character
add conversation, where you chase a Bring characters to
What are different ways Can you create a project that
and bring your character to score life with animation.
your project can react? two (or more) people can play?
story to life. points.
Find these projects in the Tutorials library: scratch.mit.edu/ideas
Created by the Scratch Team
SCRATCH EDUCATOR GUIDE • scratch.mit.edu/ideas 7 SCRATCH EDUCATOR GUIDE • scratch.mit.edu/ideas 8
Das könnte Ihnen auch gefallen
- The Subtle Art of Not Giving a F*ck: A Counterintuitive Approach to Living a Good LifeVon EverandThe Subtle Art of Not Giving a F*ck: A Counterintuitive Approach to Living a Good LifeBewertung: 4 von 5 Sternen4/5 (5783)
- The Yellow House: A Memoir (2019 National Book Award Winner)Von EverandThe Yellow House: A Memoir (2019 National Book Award Winner)Bewertung: 4 von 5 Sternen4/5 (98)
- Never Split the Difference: Negotiating As If Your Life Depended On ItVon EverandNever Split the Difference: Negotiating As If Your Life Depended On ItBewertung: 4.5 von 5 Sternen4.5/5 (838)
- Shoe Dog: A Memoir by the Creator of NikeVon EverandShoe Dog: A Memoir by the Creator of NikeBewertung: 4.5 von 5 Sternen4.5/5 (537)
- The Emperor of All Maladies: A Biography of CancerVon EverandThe Emperor of All Maladies: A Biography of CancerBewertung: 4.5 von 5 Sternen4.5/5 (271)
- Hidden Figures: The American Dream and the Untold Story of the Black Women Mathematicians Who Helped Win the Space RaceVon EverandHidden Figures: The American Dream and the Untold Story of the Black Women Mathematicians Who Helped Win the Space RaceBewertung: 4 von 5 Sternen4/5 (890)
- The Little Book of Hygge: Danish Secrets to Happy LivingVon EverandThe Little Book of Hygge: Danish Secrets to Happy LivingBewertung: 3.5 von 5 Sternen3.5/5 (399)
- Team of Rivals: The Political Genius of Abraham LincolnVon EverandTeam of Rivals: The Political Genius of Abraham LincolnBewertung: 4.5 von 5 Sternen4.5/5 (234)
- Grit: The Power of Passion and PerseveranceVon EverandGrit: The Power of Passion and PerseveranceBewertung: 4 von 5 Sternen4/5 (587)
- Devil in the Grove: Thurgood Marshall, the Groveland Boys, and the Dawn of a New AmericaVon EverandDevil in the Grove: Thurgood Marshall, the Groveland Boys, and the Dawn of a New AmericaBewertung: 4.5 von 5 Sternen4.5/5 (265)
- A Heartbreaking Work Of Staggering Genius: A Memoir Based on a True StoryVon EverandA Heartbreaking Work Of Staggering Genius: A Memoir Based on a True StoryBewertung: 3.5 von 5 Sternen3.5/5 (231)
- On Fire: The (Burning) Case for a Green New DealVon EverandOn Fire: The (Burning) Case for a Green New DealBewertung: 4 von 5 Sternen4/5 (72)
- Elon Musk: Tesla, SpaceX, and the Quest for a Fantastic FutureVon EverandElon Musk: Tesla, SpaceX, and the Quest for a Fantastic FutureBewertung: 4.5 von 5 Sternen4.5/5 (474)
- The Hard Thing About Hard Things: Building a Business When There Are No Easy AnswersVon EverandThe Hard Thing About Hard Things: Building a Business When There Are No Easy AnswersBewertung: 4.5 von 5 Sternen4.5/5 (344)
- The Unwinding: An Inner History of the New AmericaVon EverandThe Unwinding: An Inner History of the New AmericaBewertung: 4 von 5 Sternen4/5 (45)
- The World Is Flat 3.0: A Brief History of the Twenty-first CenturyVon EverandThe World Is Flat 3.0: A Brief History of the Twenty-first CenturyBewertung: 3.5 von 5 Sternen3.5/5 (2219)
- The Gifts of Imperfection: Let Go of Who You Think You're Supposed to Be and Embrace Who You AreVon EverandThe Gifts of Imperfection: Let Go of Who You Think You're Supposed to Be and Embrace Who You AreBewertung: 4 von 5 Sternen4/5 (1090)
- The Sympathizer: A Novel (Pulitzer Prize for Fiction)Von EverandThe Sympathizer: A Novel (Pulitzer Prize for Fiction)Bewertung: 4.5 von 5 Sternen4.5/5 (119)
- Her Body and Other Parties: StoriesVon EverandHer Body and Other Parties: StoriesBewertung: 4 von 5 Sternen4/5 (821)
- Hope1 Module5 q1 v5 Final VersionDokument12 SeitenHope1 Module5 q1 v5 Final VersionBlink G.Noch keine Bewertungen
- The Pianist (2002)Dokument8 SeitenThe Pianist (2002)আলটাফ হুছেইনNoch keine Bewertungen
- Satire TechniquesDokument3 SeitenSatire TechniquesSarahNoch keine Bewertungen
- (HW F750 F751 Za) Ah68 02617a 06eng 0626Dokument26 Seiten(HW F750 F751 Za) Ah68 02617a 06eng 0626HarveyNoch keine Bewertungen
- Downeast Thunder Farm Puffins On Rocks: Ora NG eDokument2 SeitenDowneast Thunder Farm Puffins On Rocks: Ora NG eCatrin HardacreNoch keine Bewertungen
- Oral Communication Q2 M7: Activity 3: Fill Out The FishDokument12 SeitenOral Communication Q2 M7: Activity 3: Fill Out The FishCris PaoloNoch keine Bewertungen
- WFP White SugarDokument3 SeitenWFP White SugarCherwinNoch keine Bewertungen
- Ba400 Series: Maintenance ManualDokument101 SeitenBa400 Series: Maintenance ManualDanijel DelicNoch keine Bewertungen
- DLL - Mapeh 6 - Q3 - W6Dokument4 SeitenDLL - Mapeh 6 - Q3 - W6BENITO BUENCONSEJONoch keine Bewertungen
- Lean On Me (ESPAÑOL) ORIGINAL by LA TOC RES-QDokument19 SeitenLean On Me (ESPAÑOL) ORIGINAL by LA TOC RES-QCristianperezfNoch keine Bewertungen
- CCNA 1 v7.0 ITN Final Exam Answers Free - 2Dokument51 SeitenCCNA 1 v7.0 ITN Final Exam Answers Free - 2ivy.rpNoch keine Bewertungen
- Highlands View 2018 - 1st Issue (For Upload)Dokument70 SeitenHighlands View 2018 - 1st Issue (For Upload)Cedie Rex NocedaNoch keine Bewertungen
- 13 Structural LoosenessDokument1 Seite13 Structural LoosenessmtttusharNoch keine Bewertungen
- School Phonics WorkshopDokument21 SeitenSchool Phonics WorkshopGreenfields Primary School100% (2)
- Interlock Rear Rack Installation GuideDokument2 SeitenInterlock Rear Rack Installation GuideBenSheenNoch keine Bewertungen
- Character GeneratorDokument3 SeitenCharacter Generatorali3800Noch keine Bewertungen
- Andy MuschiettiDokument2 SeitenAndy Muschiettiapi-479739265Noch keine Bewertungen
- Valencia County News-Bulletin: Locals 2009Dokument62 SeitenValencia County News-Bulletin: Locals 2009VCNews-BulletinNoch keine Bewertungen
- 5SOS - Youngblood (Page 1) : LyricsDokument2 Seiten5SOS - Youngblood (Page 1) : LyricsHesam SaeidiNoch keine Bewertungen
- The 100 Arabic WordsDokument152 SeitenThe 100 Arabic WordsJamiu DiekolaNoch keine Bewertungen
- dvs5500n DVD LG PDFDokument11 Seitendvs5500n DVD LG PDFGerardo Mendez CamarilloNoch keine Bewertungen
- Technical textiles functions scope applicationsDokument6 SeitenTechnical textiles functions scope applicationsk sNoch keine Bewertungen
- MDVideoDVDCat01 45Dokument45 SeitenMDVideoDVDCat01 45adsfdgfhgjhk50% (2)
- 2013-14 Vancouver Canucks Media GuideDokument274 Seiten2013-14 Vancouver Canucks Media GuideYosooNoch keine Bewertungen
- Idoc - Pub Magic Sing Et25k Song List EnglishDokument30 SeitenIdoc - Pub Magic Sing Et25k Song List EnglishFlorentino EsperaNoch keine Bewertungen
- FortiOS 7.4.0 New Features GuideDokument565 SeitenFortiOS 7.4.0 New Features Guidexoreg93494Noch keine Bewertungen
- Burda KrojDokument1 SeiteBurda Krojanja9Noch keine Bewertungen
- Boltec LC DHDokument4 SeitenBoltec LC DHjiaozhongxingNoch keine Bewertungen
- Muthu Subramanian G: Career AbstractDokument3 SeitenMuthu Subramanian G: Career AbstractNaveenkrishna MohanasundaramNoch keine Bewertungen
- Elegance Chinese Wedding PackageDokument3 SeitenElegance Chinese Wedding PackageBrian ArvindNoch keine Bewertungen