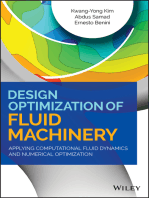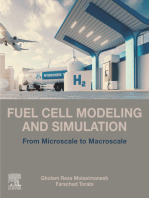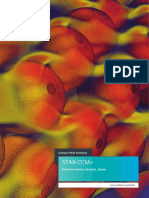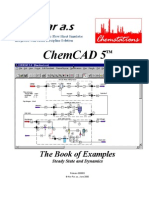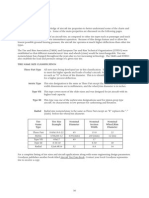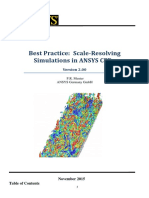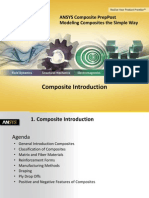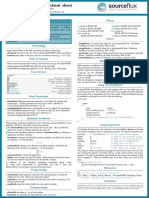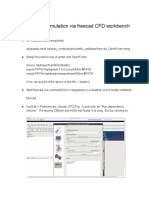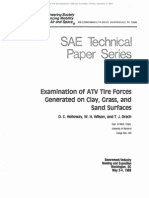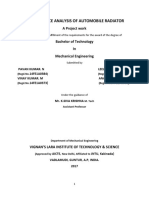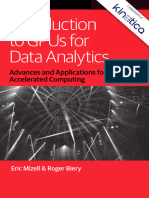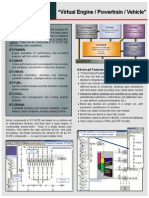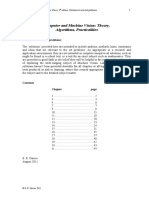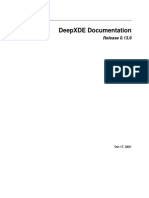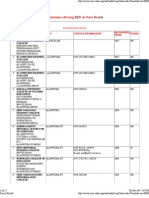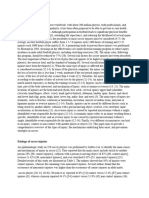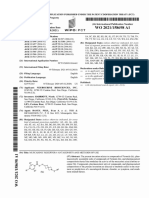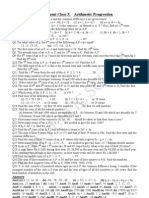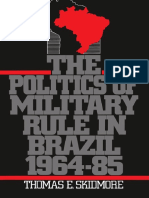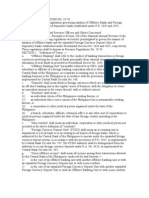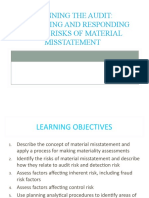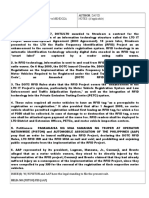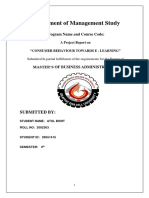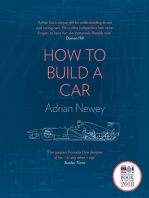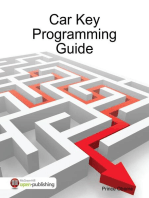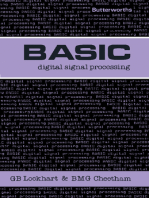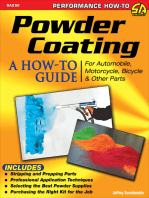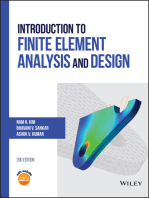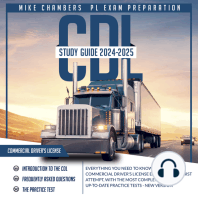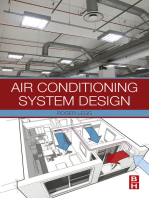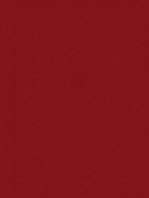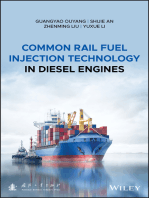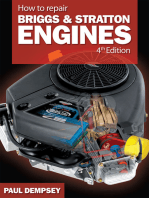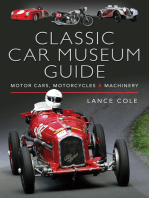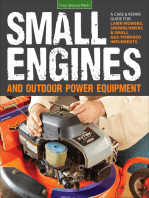Beruflich Dokumente
Kultur Dokumente
2 Dual - Fuel - Tutorial - r170 PDF
Hochgeladen von
mohanOriginaltitel
Copyright
Verfügbare Formate
Dieses Dokument teilen
Dokument teilen oder einbetten
Stufen Sie dieses Dokument als nützlich ein?
Sind diese Inhalte unangemessen?
Dieses Dokument meldenCopyright:
Verfügbare Formate
2 Dual - Fuel - Tutorial - r170 PDF
Hochgeladen von
mohanCopyright:
Verfügbare Formate
Forte 17.
3 Simulating Dual Fuel Combustion
Many engine companies are now investigating the technical challenges posed by
dual-fuel combustion in engines. Dual-fuel combustion has the advantage of providing
diesel-like efficiency with gasoline as the primary fuel, providing potential increases in
efficiency of 50% while reducing emissions. Typical dual-fuel combustion designs
involve the use of a small pilot injection of a liquid fuel that is relatively easy to ignite.
The pilot is injected into a lean mixture of air and a more volatile fuel that is less
inclined to autoignite, but which is port-injected to provide good mixing with the air
prior to ignition. Diesel is typically used as the pilot and it can be injected in very small
amounts, sometimes referred to as micro-pilots. Gasoline is the typical port-injected
fuel for transportation applications and natural gas for power applications. Other liquid
and gaseous fuels are of interest for power applications such as landfill gas, process
gas and refinery gas. ANSYS Forte allows the use of accurate fuel models to capture
fuel effects of both the ignition and flame propagation processes in a computationally
efficient manner.
ANSYS Forte uses the well established G-equation model for tracking flame
propagation. In spark-ignited engines, flame propagation is initiated by a spark event,
using a kernel ignition model. For dual-fuel cases, however, the injection and auto-
ignition of the liquid pilot fuel serves to initiate the flame propagation. In ANSYS Forte,
the simulation can consider both auto-ignition and flame-propagation modes of
combustion progress simultaneously. The ANSYS Forte auto-ignition mode of
initiating flame propagation models takes advantage of a good fuel model's ability to
accurately predict ignition under auto-ignition conditions of temperature and pressure.
In addition, the flame-propagation model uses a locally calculated turbulent flame-
speed that derives from fuel-specific flame-speed calculations using detailed kinetics
models. In this way, both auto-ignition and flame-propagation benefit from accurate
fuel models for low-temperature and high-temperature kinetics. The details of the
autoignition-induced flame propagation model are included in the ANSYS Forte
Theory Manual.
FOR-TUT-40151-1511-UG-1 19 © 2015 ANSYS Reaction Design
Forte 17.0 Chapter 3: Simulating Dual Fuel Combustion
The ANSYS Forte Simulation workflow allows the use of either a body-fitted mesh or
an automatically generated mesh. In this tutorial, we will focus on the use of a mesh
previously generated using the Sector Mesh Generator.
A sector can represent the full geometry because we can take advantage of the
periodicity of injector nozzle-hole pattern and the symmetry of the cylinder. For
example, a six-hole injector allows simulation using a 60° sector (360/6). By using the
symmetry of the problem in this way, the mesh created is much smaller and the
simulation therefore runs faster than it would with a complete 360° mesh.
This tutorial describes the use of 82% premixed gasoline with an 18% liquid diesel
pilot for ignition. The tutorial is based upon work previously published that also looks
at 78% gasoline and 85% gasoline cases (Puduppakkam, et al. 2011, as described in
Section 3.4).
3.1 Data Provided
3.1.1 Files Used in This Tutorial
To retrieve the tutorial files, go to the Reaction Design website:
www.ReactionDesign.com
and access the Forte Release in the Support menu, then select the Tutorial files to
download. The files for this tutorial include:
• itape.fmsh: This is the sector mesh file. It can only be used with body-fitted
mesh calculations.
• Profile1.csv: Data describing the spray injections. These data can be
entered using cut and paste or using the Import option within the Profile Editor
tool, which can be opened in the context of the spray-injection panel on the
Simulation User Interface.
• reduced-mech__RCCI-conditions_e.inp: This is the chemistry input file
specifically assembled for this tutorial, using Reaction Design’s Model Fuels
Consortium II (MFC II) database to assemble a multi-component master
mechanism. This mechanism was then reduced specifically for use in the dual
fuels engine case. Details of the mechanism can be found in Puduppakkam et
al. (2011). After downloading this file, it must be pre-processed (see
Section 3.2).
© 2015 ANSYS Reaction Design 20 FOR-TUT-40151-1511-UG-1
Chapter 3: Simulating Dual Fuel Combustion ANSYS Forte Tutorials Manual
• Dual_Fuels_82percentGasoline_BFMesh_Tutorial.ftsim: A project file of
the completed tutorial, for verification or comparison of your progress in the
tutorial set-up.
The sample files are provided as a download. You have the opportunity to select the
location for the files when you download and unzip or untar the sample files.
3.1.2 Project Comparison Utility
The ANSYS Forte installation includes the cgns_util export command, which you
can use to compare the parameter settings in the project file generated at any point
during your tutorial set-up against the provided .ftsim, which has the parameter
settings for the final, completed tutorial. This command is described in Section 6.4 of
Chapter 6: Command-line Batch Processing and Utilities, in the ANSYS Forte User
Guide.
Briefly, you can double-check project settings by saving your project and then running
the cgns_util to export your tutorial project, and then to export the provided final
version of the tutorial. Save both versions and compare them with your favorite diff
tool, such as DIFFzilla. If all the parameters are in agreement, you have set up the
project successfully. If there are differences, you can go back into the tutorial set-up,
re-read the tutorial instructions, and change the setting of interest.
3.1.3 Time Estimate
As a guideline for your own simulations, this tutorial is estimated to take
approximately 3 hours on a dual Intel® Xeon® processor E5-2690 at 2.90 GHz (8
total cores).
3.2 Pre-Processing the Chemistry Set
All Editor panel options that are not explicitly mentioned in this tutorial should be left at their
default values.
Changed values on any Editor panel do not take effect until you press the Apply button.
The mechanism has been encrypted for use only with ANSYS Forte and ANSYS
Chemkin. The encrypted mechanism .inp file must be pre-processed.
FOR-TUT-40151-1511-UG-1 21 © 2015 ANSYS Reaction Design
Forte 17.0 Chapter 3: Simulating Dual Fuel Combustion
On the Utility menu, select Pre-Processing. Choose a Working Directory and select
New Chemistry Set. Enter a Short Name for the chemistry set, such as DualFuels.
For the Gas-Phase Kinetics File entry, browse to the directory where you saved the
.inp file and select reduced-mech__RCCI-conditions_e.inp, and click the Open/
Create button in the file browser. In the Pre-processing dialog, click the Save As
button. The .cks file with the assigned Short Name should be in the File Name entry;
click Save. In the Pre-processing dialog, click Run Pre-Processor to create the .cks
file that will be imported into ANSYS Forte. You will use this .cks file later in the
tutorial. Close the confirmation dialog and the Pre-processing window.
3.3 Importing the Mesh
You can import many different mesh and geometry file types in ANSYS Forte. In this
tutorial, we will import a sector-mesh file previously created using the Sector Mesh
Generator, which is compatible with KIVA-3V formatted files (itape file).
Select the Geometry item on the Workflow tree, then click the Import Geometry
icon and select Body Fitted Mesh from KIVA-3V Format. In the dialog that displays,
select Use the imported body-fitted mesh directly in the simulation. Then select
the downloaded itape.fmsh file described in Section 3.1.1. ANSYS Forte will
automatically create the defined surfaces in the Boundary Conditions section of the
Workflow tree based on boundary flags contained in this file. If you wish, you can
rename the geometry elements by right-clicking on an element’s name. As shown in
Figure 3-1, you can see the sector geometry in the 3-D View window in the center.
The geometry elements and Boundary Conditions are listed in the Visualization tree
on the right, where you can perform many operations such as turning the visibility of
the mesh ON and OFF, increasing opacity, changing color, etc., by right-clicking on
the element.
© 2015 ANSYS Reaction Design 22 FOR-TUT-40151-1511-UG-1
Chapter 3: Simulating Dual Fuel Combustion ANSYS Forte Tutorials Manual
Figure 3-1 KIVA-3V geometry visualized in Simulate’s 3-D View after import.
3.3.1 Set Up the Case
Now that the mesh has been imported, you can set up the models and solver options
using the guided tasks in the Simulation Workflow tree. In many cases, default
parameters are assumed and employed, such that no input is required. The required
inputs and changes to the setup panels for this case are described here.
1. In the Workflow tree, expand Models. In the following steps you will turn ON
(check-mark) some optional models and configure parameters for each model
in its Editor panel.
2. Models ¬ Chemistry: On the Chemistry icon bar, click the Import Chemistry
icon. This opens a file browser where you can navigate to and select a
chemistry set file. For this project, however, we use a pre-installed chemistry
set that comes with ANSYS Forte. This is a reduced mechanism specifically
for these dual-fuel conditions. To load this file, browse to the directory where
you saved pre-processed .cks file and locate the .cks file you created from
FOR-TUT-40151-1511-UG-1 23 © 2015 ANSYS Reaction Design
Forte 17.0 Chapter 3: Simulating Dual Fuel Combustion
the reduced-mech__RCCI-conditions_e.inp file (see Section 3.2). The
chemistry file (.cks) is a standard CHEMKIN chemistry-set file. More
information about the chemistry set and the files referenced within it can be
found in the ANSYS Forte User Guide.
3. Models ¬ Transport: For this node, keep all the default settings.
4. Models ¬ Spray Model: Since this is a direct-injection case, turn ON (check)
Spray Model to display its icon bar (action bar) in the Editor panel. In the
panel, keep the defaults. Leave the Use Vaporization Model (default) check
ON.
a. Add an Injector: The icon bar provides two spray-injector options:
Hollow Cone or Solid Cone. For the diesel injector, click the Solid Cone
icon. In the dialog that opens, name the new solid-cone injector as
“Solid Injector”. This opens another icon bar and Editor panel for the new
solid-cone injector. In the Editor panel, configure the model parameters for
the solid-cone injector.
• Composition: Select Create New... in the Composition drop-down
menu under Settings and click the pencil icon to open the Fuel Mixture
Editor. In the Fuel Mixture panel, click the Add Species button and
select nc7h16 (i.e., n-heptane) as the Species, n-Tetradecane as the
Physical Properties and enter 1.0 as the Mass Fraction. At the
bottom of the panel, you can keep the default name of “Fuel Mixture 1”.
Click Save and Close the window.
• Change the Parcel Specification to Number of Parcels, and the
Injected Parcel Count = 3,000, its default value.
• Set Inflow Droplet Temperature = 322.0 K.
• Set Spray Initialization to Constant Discharge Coefficient and
Angle, and Discharge Coefficient = 0.7 and Mean Cone
Angle = 10.0 degrees.
• The Droplet Size Distribution is set to Uniform Size by default.
• Under the Solid Cone Breakup Model Settings, leave the KH Model
Constants, and RT Model Constants, at their default values, except
for the Size constant of RT Breakup; set this value to 0.1.
• Use the Gas Jet Model, with the default parameters.
• Click Apply.
© 2015 ANSYS Reaction Design 24 FOR-TUT-40151-1511-UG-1
Chapter 3: Simulating Dual Fuel Combustion ANSYS Forte Tutorials Manual
b. Create a Nozzle: While Solid Injector is selected in the Workflow tree,
click the New Nozzle icon on the icon bar and name the nozzle
Nozzle. “Nozzle” then appears in the Workflow tree, and the Editor panel
and icon bar transform to allow specification of the Nozzle geometry and
orientation. Set the parameters in the Editor panel to:
• Reference Frame: Select Global Origin from the drop-down menu.
For Coord. System = Cylindrical, with R = 0.097 cm,
= 30.0 degrees, and A = 18.44 cm.
• For Spray Direction, select Spherical from the drop-down menu and
then = 107.5 degrees and = 30.0 degrees.
• For Nozzle Size, select Area and set Nozzle Area = 0.000491 cm2.
• Click Apply. You can see the nozzle appear at the top of the
geometry. (You may want to make the Geometry non-opaque or
change the color of the nozzle itself in the Visibility tree to make the
nozzle easier to see in the interior.)
Figure 3-2 Spray cone shown after nozzle specification.
c. Add an Injection: In the Workflow tree, click Solid Injector again and click
the New Injection icon on the Solid Injector icon bar and name the
injection ”Injection 1”. The new Injection item appears in the Workflow
tree, and the Editor panel and the icon bar transform to allow specification
of the injection properties. In the Editor panel, select Crank Angle as the
Timing option and then specify the Start of injection and Duration of
injection as –67.0 and 5.46 degrees, respectively. Set the Total Injected
Mass = 0.015042 g.
FOR-TUT-40151-1511-UG-1 25 © 2015 ANSYS Reaction Design
Forte 17.0 Chapter 3: Simulating Dual Fuel Combustion
d. Injection Profile: Click the Create new... option in the profile selection
menu next to Velocity Profile, then click the pencil icon to open the Profile
Editor. The new Injection Profile item appears in the Workflow tree, and
the Editor panel and the icon bar transform to the new Injection Profile. In
the Editor panel, make sure all the Units are set to None for both columns
(the dimensionless data is automatically scaled within ANSYS Forte to
match the mass and duration of injection) and click the Load CSV button
at the bottom of the panel (you may have to expand the panel size to see
the button). Then navigate to the Profile1.csv file (see Section 3.1.1).
Select Comma as the Column delimiter and turn ON Read Column
Titles and load in the profile file. Alternatively, you can type in the Injection
Profile data in the table on the Editor panel or copy and paste from a
spreadsheet or 3rd-party editor. Once the data are entered, go to Profile
Name at the bottom-left of the panel and name the new profile “Profile1”
and click Save in the Profile Editor and then click Apply in the Editor
panel.
Figure 3-3 Injection profile parameter settings
5. Add a second injection. For the second injection, the start of injection is -32.7
degrees ATDC and the duration of injection is 2.73 CA degrees. Use the
same profile as above for this injection by selecting it from the pull-down menu
next to Injection Profile. Enter the Total Injected Mass as 0.007521 g.
© 2015 ANSYS Reaction Design 26 FOR-TUT-40151-1511-UG-1
Chapter 3: Simulating Dual Fuel Combustion ANSYS Forte Tutorials Manual
6. Boundary Conditions: Under Boundary Conditions in the Workflow tree,
specify the Boundary conditions in the Editor panels associated with each of
the four boundary conditions created by importing the mesh. By default the
Wall Model for all of the wall boundaries will be set to Law of the Wall. Leave
this default setting as well as the default check box that turns ON heat transfer
to the wall.
• Boundary Conditions ¬ Piston: Set Piston Temperature = 500.0 K. Turn
ON Wall Motion with Motion Type set to Slider Crank. The other
parameters should be:
• Stroke = 16.51
• Connecting Rod Length = 26.16
• Bore = 13.716 (this is pre-determined from the mesh)
• Accept the defaults of Piston is Offset, = unchecked (OFF).
• For Reference Frame, accept the default Global Origin and
Direction parameters.
• For Direction, accept the defaults of X and Y = 0.0 and Z = 1.0 for the
direction of piston motion.
• Click Apply.
• Boundary Conditions ¬ Periodicity: Keep the default Sector Angle =
60 degrees. The periodic boundaries, Periodic A and Periodic B, for this
boundary condition are automatically selected, based on the boundary
flags contained in the imported mesh.
• Boundary Conditions ¬ Head: Set Head Temperature = 500.0 K. Click
Apply.
• Boundary Conditions ¬ Liner: Set Liner Temperature = 430.0 K. Click
Apply.
7. Initial Conditions ¬ Region 1 Initialization (Main): Specify the parameters for
the initial conditions as follows:
• In the Composition drop-down menu, select Create New... and click the
pencil icon to open the Gas Mixture Editor. In the Gas Mixture panel,
change the Composition setting to Mole Fraction (not the default Mass
Fraction). Then click the Add Species button and select the species in
the list indicated in Figure 3-4. Once all the species are entered, provide
the mole fraction values as indicated in Figure 3-4. Enter a name for the
Mixture if you desire or leave the default as Mixture 1 in the bottom left
text box; click Save, then Close the window.
FOR-TUT-40151-1511-UG-1 27 © 2015 ANSYS Reaction Design
Forte 17.0 Chapter 3: Simulating Dual Fuel Combustion
Figure 3-4 Gas Mixture Editor
• Temperature = 391.0 K
• Pressure = 3.34 bar (note this is not the default unit, so you need to use
the pull-down next to the text box to select the correct units option)
• In the pull-down menu for the initial Turbulence parameters, select
Turbulence Intensity and Length Scale as the way in which we will
specify the initial turbulence. For this option we leave the settings with the
default values:
• Turbulence Intensity Fraction = 0.1 (default value).
• Turbulent Length Scale = 1.0 cm (default value).
• Velocity is set to Constant.
• Select Engine Swirl in the Velocity pull-down and then specify the swirl
profile parameters:
• Initial Swirl Ratio = –0.7
• Initial Swirl Profile Factor = 3.11
© 2015 ANSYS Reaction Design 28 FOR-TUT-40151-1511-UG-1
Chapter 3: Simulating Dual Fuel Combustion ANSYS Forte Tutorials Manual
• Initialize Velocity Components Normal to Piston = ON (checked)
• Also keep other options at their defaults.
• Click Apply in the Region 1 Initialization Editor panel.
8. Simulation Controls: Under Simulation Limits, for the Simulation End Points,
specify:
• Crank Angle Based
• Initial Crank Angle = –95.0
• RPM = 1,300.0
• Cycle Type is 4-Stroke.
• Final Simulation Crank Angle = 130.0 degrees. (These two angles
correspond to Intake Valve Open and Exhaust Valve Closing,
respectively.) Click Apply.
9. Simulation Controls ¬ Time Step:
• Maximum Time Step Option = Constant and enter the value 1.0E-5 sec.
(This value is selected so the tutorial example will run fast; the default
value is 5.0E-6.)
• Leave other settings at their defaults. Click Apply.
10. Simulation Controls ¬ Chemistry Solver:
• Accept the default state of ON (check) for Use Dynamic Cell Clustering
and accept its defaults.
• Near the bottom of the panel, turn OFF (uncheck) When temperature is
Reached. Set the Activate Chemistry drop-down menu to Conditionally,
specifying During Crank Angle Interval, with Starting and Ending
values of –45.0 and 40.0, respectively. Click Apply.
More details about the chemistry solver options, such as Dynamic Cell Clustering and
Dynamic Adaptive Chemistry, are available in Section 3.6.3, Chemistry Solver Panel, of the
ANSYS Forte User Guide.
11. Output Controls ¬ Spatially Resolved: For the Spatially Resolved Output
Control, specify:
• Crank Angle Output Control.
• Output every = 5.0 degrees.
FOR-TUT-40151-1511-UG-1 29 © 2015 ANSYS Reaction Design
Forte 17.0 Chapter 3: Simulating Dual Fuel Combustion
• For Spatially Resolved Species, move all the fuel-related and emissions
species, such as these, to the Selection list: nc7h16, o2, co2, h2o, co,
no, ic8h18, c6h12-1, c6h5ch3 and ic6h14. Click Apply.
12. Output Controls ¬ Spatially Averaged:
• For the Spatially Averaged Output Control, select the Crank Angle
option and specify Output Every = 1.0 degree.
• For Spatially Averaged Species, select o2, co2, co, no, nc7h16, ic8h18,
c6h12-1, c6h5ch3, ic6h14, n2, h20, and move all species to the
Selection list. Click Apply.
13. Output Controls ¬ Restart Data: In the Workflow tree, check the box for
Restart Data and then in the Restart panel, check the box that says, Write
Restart File at Last Simulation Step. Uncheck (turn OFF) any other boxes
on the panel. Click Apply.
3.3.1.1 Save the Project
14. In the File menu, use the Save As command to rename and save this project.
The project must be saved before running.
3.3.1.2 Run the Case Using Defaults
15. In the Workflow tree, click the Run Simulation node to open the run control
interface.
16. Click the green arrow “play” button under Start/Save to start the case running.
The Status changes to “Running.”
17. To interrupt the run, click the red button under Stop. Then the Status
becomes “Stopped”.
18. To start over or restart, first select the file from which you want to start, by
clicking on the Browse button in the Run row. Once an appropriate ftrst file is
selected, click the green Start again.
19. The progress of the simulation can be monitored during a run. To monitor the
averaged value of simulation variables, click the Monitor Runs icon in the
Run Simulation icon bar. A new window will appear, with a list of variables that
can be plotted on the left panel in the window. To select one or more variables
to plot, check the boxes in front of them in the Monitor Data panel. These plots
are shown in Figure 3-6 to Figure 3-7.
© 2015 ANSYS Reaction Design 30 FOR-TUT-40151-1511-UG-1
Chapter 3: Simulating Dual Fuel Combustion ANSYS Forte Tutorials Manual
To change the units of the plotted variables, go back to the Simulation Interface, Edit menu
and choose Edit Preferences. In the Preferences panel, select the units desired. The next
time the Monitor window updates the plots, it will automatically reflect these updated unit
preferences.
3.3.1.3 Visualizing the Results
1. When a run is finished, the Status becomes Complete in the Run panel of the
main Simulation interface window. In the Monitor Panel, use the Harvest/
Visualize button to save the harvested results as an .ftres file. Note that
multiple runs can be selected for this purpose.
2. ANSYS Forte Visualizer will be loaded automatically following the “Harvest
Results” step if the Launch Visualizer after Harvest option is checked. You
can follow the ANSYS Forte User Guide, Chapter 5 Using the Visualizer to
post-process the results.
3. In the Visualizer, we are interested in creating some average line plots for
Pressure, Net Heat Release Rate (Net HRR) and emissions such as CO vs.
Crank Angle. The Visualizer view when you read in the Nominal.ftres file is
shown in Figure 3-5. The geometry is in the 3-D Viewer window at the center
and the Visualization tree is on the right. We will use a wizard on the left to
create line plots for Pressure, Net HRR, UHC and CO. These figures are
shown as Figure 3-6 and Figure 3-7.
3.4 Reference
This case models the engine experiment from the following paper:
Karthik V. Puduppakkam, Long Liang, Chitralkumar V. Naik, Ellen Meeks, Sage L.
Kokjohn and Rolf D. Reitz, “Use of Detailed Kinetics and Advanced Chemistry-
Solution Techniques in CFD to Investigate Dual-Fuel Engine Concepts”, SAE
International Journal of Engines, Vol. 4, No. 1, pp. 1127–1149, 2011.
FOR-TUT-40151-1511-UG-1 31 © 2015 ANSYS Reaction Design
Forte 17.0 Chapter 3: Simulating Dual Fuel Combustion
Figure 3-5 Simulation result in Visualizer.
© 2015 ANSYS Reaction Design 32 FOR-TUT-40151-1511-UG-1
Chapter 3: Simulating Dual Fuel Combustion ANSYS Forte Tutorials Manual
Figure 3-6 Pressure and net heat release rate vs. crank angle.
Figure 3-7 CO and UHC emissions vs. crank angle.
FOR-TUT-40151-1511-UG-1 33 © 2015 ANSYS Reaction Design
Forte 17.0 Chapter 3: Simulating Dual Fuel Combustion
© 2015 ANSYS Reaction Design 34 FOR-TUT-40151-1511-UG-1
Das könnte Ihnen auch gefallen
- Design Optimization of Fluid Machinery: Applying Computational Fluid Dynamics and Numerical OptimizationVon EverandDesign Optimization of Fluid Machinery: Applying Computational Fluid Dynamics and Numerical OptimizationNoch keine Bewertungen
- Fluent Adjoint Solver 14.5Dokument82 SeitenFluent Adjoint Solver 14.5ex10148Noch keine Bewertungen
- Fuel Cell Modeling and Simulation: From Microscale to MacroscaleVon EverandFuel Cell Modeling and Simulation: From Microscale to MacroscaleNoch keine Bewertungen
- STAR-CCM+ v11 Brochure 2016Dokument12 SeitenSTAR-CCM+ v11 Brochure 2016Anonymous scnl9rHNoch keine Bewertungen
- Implement Multiphase Chalmers Student ProjectDokument23 SeitenImplement Multiphase Chalmers Student ProjectJack WeatherittNoch keine Bewertungen
- CFD Workshop: Day Two and Three Backward Facing StepDokument24 SeitenCFD Workshop: Day Two and Three Backward Facing StepAckim MvulaNoch keine Bewertungen
- Chemcad 5: The Book of ExamplesDokument66 SeitenChemcad 5: The Book of Examplesdanan widjanarkoNoch keine Bewertungen
- 4.1. Handoutcantera SummerschoolDokument4 Seiten4.1. Handoutcantera SummerschoolNubia BergaminiNoch keine Bewertungen
- Modeling Multi-Phase Flows in OpenfoamDokument28 SeitenModeling Multi-Phase Flows in OpenfoamPravin Kumar SharmaNoch keine Bewertungen
- Aircraft Tire PropertiesDokument2 SeitenAircraft Tire PropertiesPaul Orellana0% (1)
- 1D Laminar Flame: 1 Cantera Day 7Dokument9 Seiten1D Laminar Flame: 1 Cantera Day 7Parth GaikwadNoch keine Bewertungen
- Physics-Informed Deep-Learning For Scientific Computing PDFDokument19 SeitenPhysics-Informed Deep-Learning For Scientific Computing PDFbluedancerNoch keine Bewertungen
- ANSYS Internal Combustion Engines Tutorial Guide - 180Dokument380 SeitenANSYS Internal Combustion Engines Tutorial Guide - 180Mohamed FarmaanNoch keine Bewertungen
- 5350 RamjetDokument24 Seiten5350 RamjetkkonthenetNoch keine Bewertungen
- STAR-CCM v12.04 New Features List ReducedDokument37 SeitenSTAR-CCM v12.04 New Features List ReducedAqleem AhmadNoch keine Bewertungen
- Adapting OpenFOAM For Turbomachinery ApplicationsDokument35 SeitenAdapting OpenFOAM For Turbomachinery ApplicationsMartin KocijančičNoch keine Bewertungen
- 5 - CD Adapco CHCDokument46 Seiten5 - CD Adapco CHCChi RalucaNoch keine Bewertungen
- Algorithms in MLDokument15 SeitenAlgorithms in MLnamiNoch keine Bewertungen
- ModelicaML Getting Started v02Dokument27 SeitenModelicaML Getting Started v02scientificstuffNoch keine Bewertungen
- The Technique For Simulation of Transient CombustiDokument7 SeitenThe Technique For Simulation of Transient CombustiAli mohammad bagheriNoch keine Bewertungen
- Thermodynamic Computational Tools For Python: Christopher MartinDokument55 SeitenThermodynamic Computational Tools For Python: Christopher MartinBilal AbdullahNoch keine Bewertungen
- Introduction CanteraDokument26 SeitenIntroduction CanterajmigscribdNoch keine Bewertungen
- Best Practice Srs Menter 2015Dokument75 SeitenBest Practice Srs Menter 2015ohpmynNoch keine Bewertungen
- 2.thermal Analysis of AnDokument5 Seiten2.thermal Analysis of AnrkNoch keine Bewertungen
- Ansys NVH Solutions For Electric Vehicles Whitepaper PDFDokument6 SeitenAnsys NVH Solutions For Electric Vehicles Whitepaper PDFRajeshNoch keine Bewertungen
- Fluent Modelling of Combustion in A Ducted RocketDokument25 SeitenFluent Modelling of Combustion in A Ducted RocketmuhammadsadisarfarazNoch keine Bewertungen
- ACP - Intro - 14.5 - S01 - Composite - Introduction PDFDokument98 SeitenACP - Intro - 14.5 - S01 - Composite - Introduction PDFlljjsakdjk100% (1)
- OFcheat SheetDokument1 SeiteOFcheat SheetmimiNoch keine Bewertungen
- CFD Tutorial 3 - Boundary Layer Meshing and Turbulent FlowDokument19 SeitenCFD Tutorial 3 - Boundary Layer Meshing and Turbulent FlowMichal NoconNoch keine Bewertungen
- HPC in Engr Fall 2015Dokument96 SeitenHPC in Engr Fall 2015edcalroNoch keine Bewertungen
- Laminar Flow Simulation Via Freecad CFD Workbench: (Author: K. Indireshkumar)Dokument9 SeitenLaminar Flow Simulation Via Freecad CFD Workbench: (Author: K. Indireshkumar)Egon DelgadoNoch keine Bewertungen
- Examination of ATV Tire Forces Generated On Clay, Grass and Sand SurfacesDokument14 SeitenExamination of ATV Tire Forces Generated On Clay, Grass and Sand SurfacesBreno VieiraNoch keine Bewertungen
- Performance Analysis of Automobile RadiatorDokument38 SeitenPerformance Analysis of Automobile RadiatorPavan Lovely7100% (1)
- AI&ML-FluidMech-Chapter ML Mendez 2020 LS OptDokument66 SeitenAI&ML-FluidMech-Chapter ML Mendez 2020 LS OptlighthilljNoch keine Bewertungen
- GPUs Data Analytics BookDokument39 SeitenGPUs Data Analytics BookAhmed MousaNoch keine Bewertungen
- OF Example PDFDokument39 SeitenOF Example PDFAnand SriNoch keine Bewertungen
- Combustion Modelling Using Ansys CFXDokument61 SeitenCombustion Modelling Using Ansys CFXVISHWA GANDHINoch keine Bewertungen
- Introduction To Parallel Programming: Linda Woodard CAC 19 May 2010Dokument38 SeitenIntroduction To Parallel Programming: Linda Woodard CAC 19 May 2010Julian BaldwinNoch keine Bewertungen
- Gt-Suite: "Virtual Engine / Powertrain / Vehicle"Dokument0 SeitenGt-Suite: "Virtual Engine / Powertrain / Vehicle"Muhidin ArifinNoch keine Bewertungen
- OpenFOAM WingmotionDokument81 SeitenOpenFOAM WingmotionMason925Noch keine Bewertungen
- Computer and Machine Vision 4e - Solution ManualDokument44 SeitenComputer and Machine Vision 4e - Solution Manualdekas_guitarhero3616Noch keine Bewertungen
- Deepxde Readthedocs Io en LatestDokument75 SeitenDeepxde Readthedocs Io en LatestAbhishek Chandra100% (1)
- Unit IDokument37 SeitenUnit IDINESH KUMAR DRAVIDAMANINoch keine Bewertungen
- Application of AI in Chemical EngineeringDokument20 SeitenApplication of AI in Chemical EngineeringAchyut Verma100% (1)
- Create and Customize Your Physical ModelsDokument30 SeitenCreate and Customize Your Physical Modelsraul19rsNoch keine Bewertungen
- EDEM Tutorial: Bonded Particles: Note This Tutorial Uses The EDEM v1.1 Legacy APIDokument12 SeitenEDEM Tutorial: Bonded Particles: Note This Tutorial Uses The EDEM v1.1 Legacy APIgurpinder.rajgarh1331Noch keine Bewertungen
- CanteraDokument23 SeitenCanterajmigscribdNoch keine Bewertungen
- Arsalis (PHD) HT-PEMFC-based Micro-CHP System 2012Dokument153 SeitenArsalis (PHD) HT-PEMFC-based Micro-CHP System 2012MSmith100% (1)
- Simpack GeneralDokument2 SeitenSimpack GeneraljithukkNoch keine Bewertungen
- The ERCOFTAC Centrifugal Pump OpenFOAM Case-StudyDokument10 SeitenThe ERCOFTAC Centrifugal Pump OpenFOAM Case-Studymtl0612Noch keine Bewertungen
- DynamometerDokument3 SeitenDynamometerShang Divina EbradaNoch keine Bewertungen
- 2-D Numerical Simulation of Hydrogen Combustion in DLR SCRAMJET Combustion ChamberDokument10 Seiten2-D Numerical Simulation of Hydrogen Combustion in DLR SCRAMJET Combustion ChamberArnalt StalinNoch keine Bewertungen
- Integrated Thermal Management of Hybrid Electric VehicleDokument18 SeitenIntegrated Thermal Management of Hybrid Electric VehicleSachin SinghalNoch keine Bewertungen
- ICEM CFD Ansys TutorialDokument30 SeitenICEM CFD Ansys Tutorialdjtj89Noch keine Bewertungen
- CFD Tutorial 2 - Mesh Regions and Porous MediaDokument29 SeitenCFD Tutorial 2 - Mesh Regions and Porous Mediamichal_lysyNoch keine Bewertungen
- Full Vehicle Simulation With MATLAB/Simulink/SimscapeDokument71 SeitenFull Vehicle Simulation With MATLAB/Simulink/SimscapeAtharva Joshi.Noch keine Bewertungen
- Open Foam SlidesDokument43 SeitenOpen Foam SlidesjahidNoch keine Bewertungen
- Martins MDO Course Notes PDFDokument239 SeitenMartins MDO Course Notes PDFGabriela DinizNoch keine Bewertungen
- Icing SimulationDokument50 SeitenIcing SimulationasdfgbugmenotNoch keine Bewertungen
- SIEngine PortInjected AMG Tutorial r170Dokument20 SeitenSIEngine PortInjected AMG Tutorial r170mimoNoch keine Bewertungen
- Thesis FulltextDokument281 SeitenThesis FulltextEvgenia MakantasiNoch keine Bewertungen
- MINIMENTAL, Puntos de Corte ColombianosDokument5 SeitenMINIMENTAL, Puntos de Corte ColombianosCatalina GutiérrezNoch keine Bewertungen
- Karly Hanson RèsumèDokument1 SeiteKarly Hanson RèsumèhansonkarlyNoch keine Bewertungen
- Catastrophe Claims Guide 2007Dokument163 SeitenCatastrophe Claims Guide 2007cottchen6605100% (1)
- Trudy Scott Amino-AcidsDokument35 SeitenTrudy Scott Amino-AcidsPreeti100% (5)
- Lesson Plan Pumpkin Moon SandDokument3 SeitenLesson Plan Pumpkin Moon Sandapi-273177086Noch keine Bewertungen
- Sino-Japanese Haikai PDFDokument240 SeitenSino-Japanese Haikai PDFAlina Diana BratosinNoch keine Bewertungen
- BedDokument17 SeitenBedprasadum2321Noch keine Bewertungen
- Lead Workplace CommunicationDokument55 SeitenLead Workplace CommunicationAbu Huzheyfa Bin100% (1)
- Musculoskeletan Problems in Soccer PlayersDokument5 SeitenMusculoskeletan Problems in Soccer PlayersAlexandru ChivaranNoch keine Bewertungen
- A Guide To Relativity BooksDokument17 SeitenA Guide To Relativity Bookscharles luisNoch keine Bewertungen
- Best-First SearchDokument2 SeitenBest-First Searchgabby209Noch keine Bewertungen
- Challenges For Omnichannel StoreDokument5 SeitenChallenges For Omnichannel StoreAnjali SrivastvaNoch keine Bewertungen
- Forever Living Presentation PDFDokument34 SeitenForever Living Presentation PDFCasey Rion100% (1)
- WO 2021/158698 Al: (10) International Publication NumberDokument234 SeitenWO 2021/158698 Al: (10) International Publication Numberyoganayagi209Noch keine Bewertungen
- Infusion Site Selection and Infusion Set ChangeDokument8 SeitenInfusion Site Selection and Infusion Set ChangegaridanNoch keine Bewertungen
- Exercise 1-3Dokument9 SeitenExercise 1-3Patricia MedinaNoch keine Bewertungen
- Department of Chemistry Ramakrishna Mission V. C. College, RaharaDokument16 SeitenDepartment of Chemistry Ramakrishna Mission V. C. College, RaharaSubhro ChatterjeeNoch keine Bewertungen
- Jesus Died: Summary: Jesus Died We Need To Have No Doubt About That. Without Jesus' Death We Would Have NoDokument6 SeitenJesus Died: Summary: Jesus Died We Need To Have No Doubt About That. Without Jesus' Death We Would Have NoFabiano.pregador123 OliveiraNoch keine Bewertungen
- Assignment Class X Arithmetic Progression: AnswersDokument1 SeiteAssignment Class X Arithmetic Progression: AnswersCRPF SchoolNoch keine Bewertungen
- Thomas E. Skidmore-The Politics of Military Rule in Brazil, 1964-1985-Oxford University Press, USA (1988) PDFDokument433 SeitenThomas E. Skidmore-The Politics of Military Rule in Brazil, 1964-1985-Oxford University Press, USA (1988) PDFMarcelo Ramos100% (2)
- RR 10-76Dokument4 SeitenRR 10-76cheska_abigail950Noch keine Bewertungen
- Reith 2020 Lecture 1 TranscriptDokument16 SeitenReith 2020 Lecture 1 TranscriptHuy BuiNoch keine Bewertungen
- Chapter 4 - Risk Assessment ProceduresDokument40 SeitenChapter 4 - Risk Assessment ProceduresTeltel BillenaNoch keine Bewertungen
- Radio Network Parameters: Wcdma Ran W19Dokument12 SeitenRadio Network Parameters: Wcdma Ran W19Chu Quang TuanNoch keine Bewertungen
- 38 Bayan Muna Vs MendozaDokument3 Seiten38 Bayan Muna Vs MendozaDavid Antonio A. EscuetaNoch keine Bewertungen
- Serological and Molecular DiagnosisDokument9 SeitenSerological and Molecular DiagnosisPAIRAT, Ella Joy M.Noch keine Bewertungen
- Atul Bisht Research Project ReportDokument71 SeitenAtul Bisht Research Project ReportAtul BishtNoch keine Bewertungen
- Diploma Pendidikan Awal Kanak-Kanak: Diploma in Early Childhood EducationDokument8 SeitenDiploma Pendidikan Awal Kanak-Kanak: Diploma in Early Childhood Educationsiti aisyahNoch keine Bewertungen
- FMEA 4th BOOK PDFDokument151 SeitenFMEA 4th BOOK PDFLuis Cárdenas100% (2)
- Hyperspace: A Scientific Odyssey Through Parallel Universes, Time Warps, and the 10th DimensionVon EverandHyperspace: A Scientific Odyssey Through Parallel Universes, Time Warps, and the 10th DimensionBewertung: 4.5 von 5 Sternen4.5/5 (3)
- How to Fabricate Automotive Fiberglass & Carbon Fiber PartsVon EverandHow to Fabricate Automotive Fiberglass & Carbon Fiber PartsBewertung: 5 von 5 Sternen5/5 (4)
- The Laws of Thermodynamics: A Very Short IntroductionVon EverandThe Laws of Thermodynamics: A Very Short IntroductionBewertung: 4.5 von 5 Sternen4.5/5 (10)
- Faster: How a Jewish Driver, an American Heiress, and a Legendary Car Beat Hitler's BestVon EverandFaster: How a Jewish Driver, an American Heiress, and a Legendary Car Beat Hitler's BestBewertung: 4 von 5 Sternen4/5 (28)
- How to Build a Car: The Autobiography of the World’s Greatest Formula 1 DesignerVon EverandHow to Build a Car: The Autobiography of the World’s Greatest Formula 1 DesignerBewertung: 4.5 von 5 Sternen4.5/5 (54)
- Bulk Material Handling: Practical Guidance for Mechanical EngineersVon EverandBulk Material Handling: Practical Guidance for Mechanical EngineersBewertung: 5 von 5 Sternen5/5 (1)
- Basic Digital Signal Processing: Butterworths Basic SeriesVon EverandBasic Digital Signal Processing: Butterworths Basic SeriesBewertung: 5 von 5 Sternen5/5 (1)
- Allison Transmissions: How to Rebuild & Modify: How to Rebuild & ModifyVon EverandAllison Transmissions: How to Rebuild & Modify: How to Rebuild & ModifyBewertung: 5 von 5 Sternen5/5 (1)
- ANSYS Workbench 2023 R2: A Tutorial Approach, 6th EditionVon EverandANSYS Workbench 2023 R2: A Tutorial Approach, 6th EditionNoch keine Bewertungen
- Automotive Wiring and Electrical SystemsVon EverandAutomotive Wiring and Electrical SystemsBewertung: 4.5 von 5 Sternen4.5/5 (3)
- Powder Coating: A How-to Guide for Automotive, Motorcycle, and Bicycle PartsVon EverandPowder Coating: A How-to Guide for Automotive, Motorcycle, and Bicycle PartsBewertung: 4.5 von 5 Sternen4.5/5 (17)
- Pressure Vessels: Design, Formulas, Codes, and Interview Questions & Answers ExplainedVon EverandPressure Vessels: Design, Formulas, Codes, and Interview Questions & Answers ExplainedBewertung: 5 von 5 Sternen5/5 (1)
- Post Weld Heat Treatment PWHT: Standards, Procedures, Applications, and Interview Q&AVon EverandPost Weld Heat Treatment PWHT: Standards, Procedures, Applications, and Interview Q&ANoch keine Bewertungen
- CDL Study Guide 2024-2025: Everything You Need to Know to Pass the Commercial Driver’s License Exam on your First Attempt, with the Most Complete and Up-to-Date Practice Tests - New VersionVon EverandCDL Study Guide 2024-2025: Everything You Need to Know to Pass the Commercial Driver’s License Exam on your First Attempt, with the Most Complete and Up-to-Date Practice Tests - New VersionBewertung: 5 von 5 Sternen5/5 (2)
- Laminar Flow Forced Convection in Ducts: A Source Book for Compact Heat Exchanger Analytical DataVon EverandLaminar Flow Forced Convection in Ducts: A Source Book for Compact Heat Exchanger Analytical DataNoch keine Bewertungen
- Airplane Flying Handbook: FAA-H-8083-3C (2024)Von EverandAirplane Flying Handbook: FAA-H-8083-3C (2024)Bewertung: 4 von 5 Sternen4/5 (12)
- Common Rail Fuel Injection Technology in Diesel EnginesVon EverandCommon Rail Fuel Injection Technology in Diesel EnginesNoch keine Bewertungen
- Classic Car Museum Guide: Motor Cars, Motorcycles & MachineryVon EverandClassic Car Museum Guide: Motor Cars, Motorcycles & MachineryNoch keine Bewertungen
- Modern Engine Blueprinting Techniques: A Practical Guide to Precision Engine BlueprintingVon EverandModern Engine Blueprinting Techniques: A Practical Guide to Precision Engine BlueprintingBewertung: 4.5 von 5 Sternen4.5/5 (9)
- Einstein's Fridge: How the Difference Between Hot and Cold Explains the UniverseVon EverandEinstein's Fridge: How the Difference Between Hot and Cold Explains the UniverseBewertung: 4.5 von 5 Sternen4.5/5 (51)
- Small Engines and Outdoor Power Equipment: A Care & Repair Guide for: Lawn Mowers, Snowblowers & Small Gas-Powered ImplementsVon EverandSmall Engines and Outdoor Power Equipment: A Care & Repair Guide for: Lawn Mowers, Snowblowers & Small Gas-Powered ImplementsNoch keine Bewertungen
- Pilot's Handbook of Aeronautical Knowledge (2024): FAA-H-8083-25CVon EverandPilot's Handbook of Aeronautical Knowledge (2024): FAA-H-8083-25CNoch keine Bewertungen