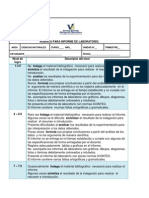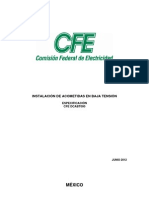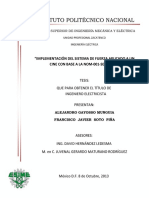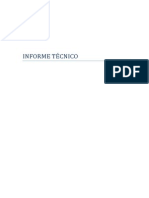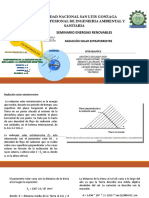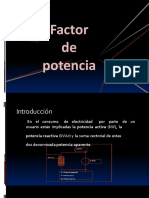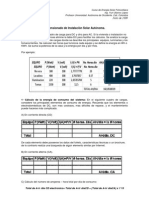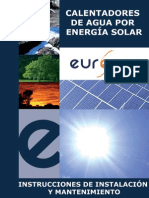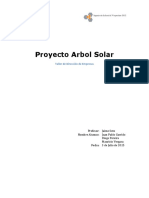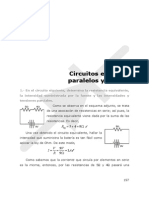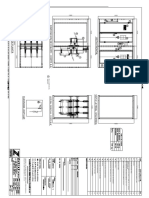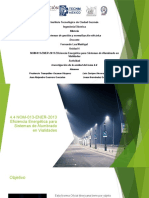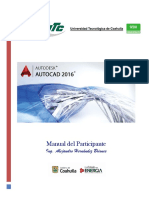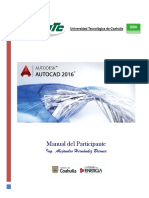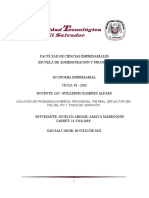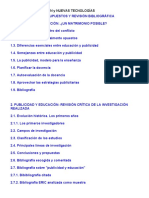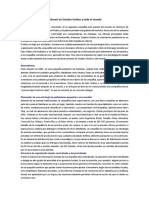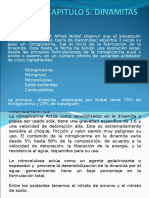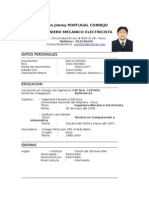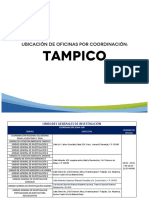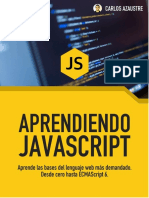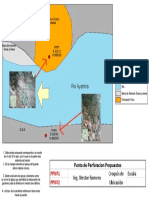Beruflich Dokumente
Kultur Dokumente
AutoCAD 2D
Hochgeladen von
one_wayCopyright
Verfügbare Formate
Dieses Dokument teilen
Dokument teilen oder einbetten
Stufen Sie dieses Dokument als nützlich ein?
Sind diese Inhalte unangemessen?
Dieses Dokument meldenCopyright:
Verfügbare Formate
AutoCAD 2D
Hochgeladen von
one_wayCopyright:
Verfügbare Formate
UNIVERSIDAD TECNOLÓGICA DE COAHUILA
Diseño y Manufactura
Asistida por computadora
Uso de AutoCAD en 2D
Manual del Participante
Ing. Alejandro Hernández Briones
Módulo
Diseño Asistido por Computadora
1 (CAD)
Objetivo: Adquirir los fundamentos del Diseño asistido por computadora (CAD) en dos
dimensiones, para la elaboración de planos industriales y piezas mecánicas.
INTRODUCCIÓN. Uso del Programa AutoCAD.
AutoCAD es el estándar de la industria del diseño asistido por computadora o CAD (Computer
Aided Design) por una razón: AutoCAD es el programa más sofisticado y flexible que se puede
utilizar en una computadora personal en este momento. Este programa trabaja con una precisión
de 16 posiciones decimal llamado doble precisión. Cuando se dibuja una pulgada cuadrada es
exactamente 1.0000000000000000 pulgadas cuadradas, lo mismo en el sistema métrico
utilizando milímetros. Por otra parte, la precisión de AutoCAD permite trabajar con dibujos muy
grandes o muy pequeños y complejos.
Estos son unos de los usos de AutoCAD:
¾ Dibujos arquitectónicos de todo tipo
¾ Diseño de interiores y planeación de facilidades
¾ Presentaciones y propuestas
¾ Todo tipo de graficas
¾ Dibujos para aplicaciones de ingeniería eléctrica, civil, mecánica, etc.
¾ Mapas topográficos y tablas náuticas
¾ Diseño de naves industriales
¾ Otros
El uso de AutoCAD para crear dibujos incrementa la velocidad del diseño y se garantiza mayor
precisión que usando los métodos tradicionales. Los dibujos creados con AutoCAD son
almacenados en archivos, los cuales pueden ser recuperados en cualquier instante para ser vistos,
editados, o bien obtener una copia de los mismos en un graficador.
Así bien, un dibujo creado en AutoCAD es una base de datos que contiene la localización
precisa, tamaños, colores y atributos de los objetos de un dibujo. Usted puede recuperar y
analizar esta información para generar reportes, listas de materiales, estudios de costos, y mucho
más. Existen diferentes programas de computadora para generar dibujos por computadora. Si se
desea generar un dibujo grafico o pictórico puede emplear Corel Draw o PhotoShop; pero si lo
que se desea es generar un dibujo para transmitir ideas técnicas, lo más adecuado es emplear un
programa especial para tal fin. Estos programas pueden ser: AutoCAD, CATIA, Unigraphics,
MicroStation, ArchiCAD etc. De éstos últimos, el programa cuyo uso se ha extendido más
rápidamente es AutoCAD, por lo que consideraremos su estudio a continuación.
Ing. Alejandro Hernández Briones – Universidad Tecnológica de Coahuila Pág. No. 2
1. SISTEMA DE COORDENADAS.
Un sistema de Coordenadas es el espacio en el cual se esta trabajando. Puede ser de 2
dimensiones, o bien, 3 dimensiones. Ya que todos los objetos básicos se crean por puntos (una
línea, una circunferencia o un rectángulo, p.e.), el sistema de coordenadas define un punto
mediante los ejes (x,y) o (x,y,z)
a) Plano 2D (x,y) b) Plano 3D (x,y,z)
1.1. Métodos para la introducción de coordenadas.
Existen tres métodos para la introducción de puntos o coordenadas, en los ejemplos anteriores se
tomaron por definición coordenadas absolutas. A continuación se explica la diferencia entre cada
uno.
1. Método de Coordenadas Absolutas. Las coordenadas introducidas toman como
referencia el punto origen (ubicado en la esquina inferior izquierda), es decir, se van
sumando y avanzando a la derecha. Por ejemplo:
Line:
First point: 0,0
To point: 30,0
To point: 30,30
To point: C
Es decir, cada nuevo valor se va sumando o
disminuyendo a partir de 0,0
2. Método de Coordenadas Relativas. Los nuevos valores introducidos toman como
referencia el ultimo punto introducido (no el punto origen), se utiliza @ para iniciar cada
nuevo valor. Así mismo, una derivada de este tipo de coordenadas son las coordenadas
relativas polares, en las que se pueden introducir ángulos (p.e. @20<45 señala avanzar 20
en eje x a un ángulo de 45°). Veamos el siguiente ejemplo:
Ing. Alejandro Hernández Briones – Universidad Tecnológica de Coahuila Pág. No. 3
Line:
First point: 0,0
To point: @30,0
To point: @0,30
To point: C
Se escribe el nuevo valor en el cual se desea
avanzar, en este caso respecto a X o Y
3. Método de Entradas directas. Se introducen los valores como cantidades numéricas,
según la dirección del Mouse, se avanza o regresa el nuevo valor. Por ejemplo:
Line:
First point: 10,10
To point: 30
To point: 30
To point: 30
To point: C(Close)
Es decir, cada nuevo valor se va sumando o
disminuyendo a partir de 0,0
1.2. Inicio de sesión.
Cuando iniciamos AutoCAD por primera vez aparece la pantalla principal del programa, listo
para la creación de un nuevo dibujo.
Ing. Alejandro Hernández Briones – Universidad Tecnológica de Coahuila Pág. No. 4
La ventana de dibujo.
Ratón: Las acciones que realizaremos en AutoCAD serán con el ratón y el teclado. Hay que tener
en cuenta que el ratón tiene la posibilidad de utilizar el botón derecho para acceder a menús
rápidos. Según donde situemos el cursor del ratón, éste adopta diferentes formas: dentro de la
zona de dibujo adopta la forma de una cruz. Si lo situamos sobre las barras de herramientas,
adopta la forma de una flecha.
La ventana de Comandos (Command).
Es posible la utilización de órdenes a través del teclado. También es posible que en muchas
ocasiones, podamos variar la acción de una orden mediante la ventana de comandos. Se
encuentra en la parte inferior de la pantalla:
Es recomendable definir el área de trabajo en la cual se habrá de diseñar, lo anterior lo realizamos
mediante el comando limits.
Comando: LIMITS. Permite definir el área de trabajo mediante dos puntos: la esquina
inferior izquierda y la esquina superior derecha del layout (lámina).
Command: LIMITS
Lower left corner: 0,0
Upper right corner: 250,200
La rejilla
Para facilitarnos la labor de dibujar líneas o cualquier objeto, podemos activar la rejilla de la zona
de trabajo. La rejilla es una malla de puntos que nos permitirá ajustar los objetos en el punto que
deseemos, aparte de movernos por la pantalla.
Comando: GRID. Activa la rejilla de puntos. Se recomienda una separación de 10 unidades.
También se puede activar presionando la tecla función F7.
Ing. Alejandro Hernández Briones – Universidad Tecnológica de Coahuila Pág. No. 5
2. CREACIÓN Y EDICIÓN DE DIBUJOS.
Dibujo de entidades básicas. Los elementos básicos de dibujo son las líneas, los círculos, los
arcos, las elipses o los rectángulos; mediante estos se pueden elaborar piezas mas complejas.
Vamos a iniciar nuestro primer dibujo mediante líneas:
Comando: LINE. La entidad más elemental del dibujo es la línea.
Command: LINE
First point: 10,10
To point: 70,10
To point: 70,70
To point: 10,70
To point: 10,10 <enter>
A continuación se muestra como quedará el dibujo terminado:
Comando: POINT. Dibuja un punto en la pantalla definiendo sus coordenadas.
Command: POINT
Point: 20,20
Comando CIRCLE. Se pueden dibujar círculos de diferentes maneras:
a) Centro y Radio (el método mas común)
b) Centro y diámetro
c) Tres puntos.
Command: CIRCLE
Center point: 50,50
Radius: 50
En este ejemplo se trazó el circulo y se agregaron líneas en cada uno de sus cuadrantes mediante
el comando line.
Ing. Alejandro Hernández Briones – Universidad Tecnológica de Coahuila Pág. No. 6
PRACTICA 1.1.
Objetivo: Que el alumno desarrolle las habilidades básicas para el trazado de elementos
básicos de dibujo, así como su posicionamiento en el área de trabajo de AutoCAD.
Instrucciones: Utilice el comando Line y Circle para trazar la siguiente figura. Puede utilizar
cualquier Método para introducción de Coordenadas.
Otros comandos para la creación y edición de dibujo:
Comando: ARC. Un arco es un segmento de círculo que se dibuja por lo general con tres
puntos.
Comando: DONUT. Permite dibujar donas. Una arandela o un empaque circular pueden
utilizar este método, en el cual es necesario definir un diámetro interior y uno exterior.
Command: DONUT
Inside diameter: 20
Outside diameter: 50
Center off doughnut: 50,50
Ing. Alejandro Hernández Briones – Universidad Tecnológica de Coahuila Pág. No. 7
Comando: RECTANGLE. Dibuja rectángulos o cuadrados mediante dos coordenadas.
Command: RECTANGLE
First point: 20,20
Second point: 60,40
2.1. Comandos de edición.
Existen diversidad de comandos para trabajar con piezas, estas se pueden cortar, redondear o
incluso rotar o girar de su posición original. Estos se mencionan a continuación.
Comando: TRIM. Permite cortar parte de objetos utilizando otros como navajas o cuchillas.
Command: TRIM
Select cutting edge(s): Seleccionar líneas de corte
Select objects to trim: Seleccionar los objetos a cortar
Comando: BREAK. Este comando borra o rompe parte de una línea, trazo, círculo, arco o
poli línea 2D.
Comando: FILLET. Este comando conecta dos líneas, arcos o círculos por medio de un
arco de un cierto radio especificado. A este arco se le llama enlace. El enlace ajusta las longitudes
de los objetos originales para que terminen exactamente en los extremos del arco dibujado.
Command: FILLET
Radius: 5 Define el radio, activar nuevamente
Command: FILLET
Select objects: Seleccionar primer objeto
Select second object: Seleccionar Segundo objeto
Comando: CHAMFER. Se utiliza para hacer chaflanes. Corta dos líneas que se cruzan a una
cierta distancia del punto de intersección y dibuja una línea de un extremo de una línea al
extremo de la otra línea.
Command: CHAMFER
Select first line: Seleccione la primer línea
Select second line: Seleccione la segunda línea
Ing. Alejandro Hernández Briones – Universidad Tecnológica de Coahuila Pág. No. 8
PRACTICA 1.2.
Objetivo: Que el alumno identifique filetes o chaflanes en un objeto, así como su correcta
aplicación en dibujo por computadora.
Instrucciones: Elabore la siguiente figura, tome en consideración las medidas y utilice los
comandos según sea el caso.
Comandos de edición (continuación).
Comando: ROTATE. Permite rotar los objetos seleccionados.
Command: ROTATE
Select objects:
Base point of displacement:
Second point to displacement:
Comando: MOVE. Permite mover de lugar los objetos seleccionados.
Command: MOVE
Select objects to:
Base point of displacement: Donde inicia
Second point to displacement: En donde se va a dejar
Comando: COPY. Permite copiar objetos determinados en otra posición.
Command: COPY
Select objects to multiply:
Base point of displacement:
Second point to displacement:
Ing. Alejandro Hernández Briones – Universidad Tecnológica de Coahuila Pág. No. 9
Comando: ZOOM. Permite cambiar la ventana de visualización del layout actual.
Command: ZOOM
All Muestra la lamina hasta los limites
Center Defina la vista respecto a un punto
Dinamic Genera una ventana dinámica
Extens Muestra el dibujo en toda la pantalla
Previous Regresa a la vista anterior
Scale Muestra la ventana en otro tamaño
Window Genera una ventana
Comando: ARRAY. Permite generar copias múltiples de un objeto original; puede ser
rectangular (definiendo filas y columnas) o bien, polar (llenando un ángulo y girando por
consiguiente los objetos a copiar.
Comando: MIRROR. Hace una copia imagen – espejo de un objeto o grupo de objetos
(como si el objeto se reflejara, creando la parte inversa).
Command: MIRROR
Select Objects:
First point of mirror line: Primer punto (inicio)
Second point: Segundo punto (final)
Deleted old objects? <N>: No borrar el original para obtener una pieza completa
Anotación con texto.
Una línea de texto puede considerarse de solo un carácter, de una palabra o de un enunciado
completo. El comando usado es DTEXT, la opción predeterminada sirve para especificar la
esquina inferior izquierda (punto inicial) del nuevo texto.
Ing. Alejandro Hernández Briones – Universidad Tecnológica de Coahuila Pág. No. 10
Comando: DTEXT. Permite introducir una o mas líneas de texto a la vez:
Command: DTEXT
Justify / Style / <Start point> Establecer punto de inicio con clic
Height <default height> Altura a utilizar (5, 10 mm o la medida deseada)
Rotation angle <default angle> Establecer Angulo de inclinación o giro
Text: Escribir la o las líneas que desea
Nota: La opción Justify justifica el texto, pudiendo a su vez seleccionar otras opciones:
Align / Fit / Center / Middle / Right
El otro método es seleccionando la herramienta de la barra de Dibujo (Draw) y trazando un
cuadro o área de texto:
Ing. Alejandro Hernández Briones – Universidad Tecnológica de Coahuila Pág. No. 11
2.2. Ayudas al dibujo.
Los comandos básicos para la operación del programa se conocen como ayudas al dibujo, estos
se listan a continuación:
Comando: GRID. Activa la rejilla de puntos. Se recomienda una separación de 10 unidades.
Otra forma: F7
Comando: ORTHO. Permite generar líneas completamente verticales u horizontales (90º).
Otra forma: F8
Comando: SNAP. Forza el cursor para avanzar mediante la rejilla, es decir, si la rejilla tiene
una separacion de 10 mm, el cursor avanza cada 10 mm.
Otra forma: F9
Comando: OSNAP. Activa la referencia a objetos, que son señalamientos de algún atributo
del objeto creado: endpoint, midpoint, center, quadrant, etc. Esto permite ir seleccionando los
indicadores (regularmente amarillos) para ir formando nuestra figura.
Otra forma: F3
Ing. Alejandro Hernández Briones – Universidad Tecnológica de Coahuila Pág. No. 12
2.3. Dibujo en plano isométrico.
Cuando se trazaron los primeros ejemplos (líneas, círculos…), estos se trazaron en un Plano
Rectangular. Sin embargo, cuando se desea representar una pieza en perspectiva isométrica es
necesario cambiar el plano; este por lo regular tiene una inclinación de 30° en ambos lados.
A continuación se muestra el procedimiento:
1. Inicie sesión
2. Active la rejilla de puntos (gris)
3. Dé un clic en el menú Tools
4. A continuación, seleccione la opcion Drafting Settings
5. Una vez que aparecen las opciones, seleccione Snap & Grid y posteriormente
Isometric Snap
6. Presione Aceptar; el plano cambiara de la forma siguiente:
Observe la posición del puntero respecto al plano.
Es conveniente mencionar que una vista isometrica cuenta con tres vistas disponibles: Isometric
left (vista izquierda), Isometric Top (vista superior) e Isometric Right (vista derecha).
Para cambiar entre una y otra, deberá presionar la tecla F5, que permite cambiar el plano de
referencia mientras traza su figura.
Círculos en Modo Isométrico.
EL circulo como tal no se puede utilizar. En modo isométrico se utilizaran elipses en vez de
círculos.
Comando: ELLIPSE. Permite trazar elipses en modo rectangular o isométrico, definiendo:
− Método Isocirculo (I)
− Escribir centro y radio
− Puede utilizar referencia a objetos
Acotación en Isométrico.
Una vez acotada la pieza, se activa el menú Dimension (Acotar) y la opción Oblique (Oblicua),
modificando el ángulo de la cota, que generalmente será de 30° o -30°. Los isocirculos se acotan
con Directriz.
Ing. Alejandro Hernández Briones – Universidad Tecnológica de Coahuila Pág. No. 13
PRACTICA 1.3.
Objetivo: El alumno trazara figuras en plano isométrico, simulando un objeto tridimensional
utilizando las herramientas de dibujo básico.
Instrucciones: Elabore las siguientes figuras, tome en consideración las medidas y cambie de
plano rectangular a plano isométrico.
a) Nivel Básico
b) Nivel Intermedio
Ing. Alejandro Hernández Briones – Universidad Tecnológica de Coahuila Pág. No. 14
PRACTICA 1.4.
Objetivo: El alumno reforzara sus conocimientos al trazar objetos mecánicos complejos.
Instrucciones: Elabore las siguientes vistas. Utilice los elementos básicos de dibujo, así como
los comandos básicos de edición.
Ing. Alejandro Hernández Briones – Universidad Tecnológica de Coahuila Pág. No. 15
3. ACOTACIÓN AVANZADA.
El valor de un croquis recae sobre las líneas de acotamiento, mismas que deben estar bien
colocadas sobre las cifras legibles y bien formadas que dan las dimensiones reales del objeto
representado. El acotamiento debe respetar ciertas reglas generales que rigen en la utilización de
líneas de acotamiento, flechas y símbolos de las notas. Cada superficie debe acotarse con el fin de
no dejar ninguna duda en cuanto a sus dimensiones, al interpretar el croquis. Evite repetir
inútilmente el mismo acotamiento para reducir los riesgos de confusión. La unidad de medida
utilizada para el acotamiento de croquis es el milímetro (mm). Si en algún caso se requiere de
acotar en pulgadas, escriba con claridad la anotación: <Todas las dimensiones están en
pulgadas>.
Conceptos.
Línea de cota. Es la línea sobre la que se sitúa el valor medido.
Flechas o extremos de cotas. Son las terminaciones de la línea de cota, pueden tener extremos
finales distintos.
Líneas de referencia. Son las líneas que delimitan la acotación.
Texto de cota. Es el literal, el numero.
Tolerancias. Son valores adicionales del tipo +/- respecto a la medida esperada.
Unidades alternativas. Son unidades que se acotan junto a las principales.
Directriz. Es una línea con una acotación, texto o numero en su extremo, es común al medir
radios o diámetros.
Marca de centro. Marca el centro del arco o circulo.
Acotaciones asociativas. Toda la cota es una entidad.
Medición. Se selecciona el tipo de unidades, el tipo de ángulos y su presición.
Acotamiento alineado.
Es la disposición de acotamientos mas utilizada. Todos los acotamientos se leen de arriba hacia
abajo y de izquierda a derecha del croquis. Las cifras se colocan paralelamente a las líneas
acotadas, como se muestra a continuación:
Siempre que sea posible, los acotamientos
deben situarse en el exterior del croquis. La
distancia aproximada de la figura a la
primer cota es de 8 a 10 mm, para las
siguientes cotas comúnmente es de 6 mm.
Diámetros.
Cuando se utiliza la línea inclinada para acotar un diámetro , se debe preceder la cifra del
diámetro con la abreviación DIA o con el símbolo Ø. La flecha de la línea inclinada debe señalar
hacia el centro del círculo. El radio del círculo se acota de manera semejante, salvo que se escribe
la letra R antes del acotamiento.
Ing. Alejandro Hernández Briones – Universidad Tecnológica de Coahuila Pág. No. 16
Acotamiento de ángulos.
Los ángulos se acotan en grados (°) divididos en 60 minutos y estos a su vez en 60 segundos cada
uno. Generalmente el ángulo se acota en relación a la horizontal.
Acotamiento de chaflanes.
Los chaflanes se acotan generalmente dándoles el ángulo y la longitud del chaflán. Si el ángulo
del chaflán es de 45°, no será necesario trazar líneas inclinadas.
Acotamiento de tolerancias dimensionales.
Frecuentemente, cuando la fabricación de piezas exige medidas precisas, se utilizan acotamientos
de tolerancia. La tolerancia es una desviación permitida en las dimensiones de una pieza durante
su fabricación. Puede ser +/- del valor previamente establecido.
3.1. Herramientas para acotar en AutoCAD.
Linear Dimension – Permite acotar en forma Baseline Dimension – Genera varias cotas sobre
lineal: horizontal o vertical la misma base
Aligned Dimension – Permite acotar respecto a Continue Dimension – Genera varias cotas en
un plano inclinado forma continua
Ordinate Dimension – Muestra la posición de un Quick Leader – Permite elaborar directrices o
punto comentarios
Radius – Muestra el radio de un circulo Tolerante – Muestra los valores permitidos +/-
Diameter – Muestra el diámetro de un circulo Center Mark – Muestra marca de centro en un
circulo
Angular Dimension – Permite acotar angulos Dimension Style – Permite modificar el estilo
actualmente en uso de cotas y el metodo utilizado
(ISO-25)
Ing. Alejandro Hernández Briones – Universidad Tecnológica de Coahuila Pág. No. 17
PRACTICA 1.5.
Objetivo: Que el alumno realice el trazado de elementos mecánicos mediante un alto nivel de
destreza y en forma eficiente.
Instrucciones: Trace las siguientes figuras y acote según la muestra.
Ing. Alejandro Hernández Briones – Universidad Tecnológica de Coahuila Pág. No. 18
4. RECOMENDACIONES.
4.1 Escalas.
A la hora de diseñar el dibujo se debe tener en cuenta la escala de dibujo que se desea utilizar. La
escala se establece de forma distinta cuando se emplea AutoCAD y cuando se realiza un dibujo
manual.
En el dibujo manual, se debe determinar la escala de una vista antes de comenzar a dibujar. Esta
escala compara el tamaño del objeto real con el tamaño del modelo dibujado en el papel. En
AutoCAD, primero se decide qué unidades de medida se utilizarán y, a continuación, se dibuja el
modelo a escala 1:1.
4.2 Presentacion del dibujo.
Cuando empieza a trabajar, utiliza el diseño o modelo en el entorno de trabajo denominado
espacio modelo. A continuación, se puede crear una presentación para dicho modelo en un
entorno denominado espacio papel.
Una presentación representa un plano de dibujo. Normalmente contiene un borde, un cuadro de
rotulación, cotas, notas generales y una o varias vistas del modelo que se muestran en ventanas
gráficas de presentación. Las ventanas gráficas de presentación son áreas, parecidas a viñetas o
ventanas, mediante las que se puede ver el modelo. La escala de las vistas de las ventanas
gráficas se determina aumentando o disminuyendo el zoom.
En este dibujo de una casa, las ventanas gráficas de
presentación muestran el modelo mediante vistas en planta y
de elevación.
4.3 Dibujo de forma precisa.
En AutoCAD, se pueden utilizar varios métodos para obtener cotas exactas. El método más
sencillo consiste en localizar puntos forzando el cursor a un intervalo en una rejilla rectangular.
Otro método consiste en precisar las coordenadas exactas. Las coordenadas precisan la ubicación
de un dibujo indicando un punto a lo largo del eje X e Y, o bien una distancia y un ángulo
medidos desde otro punto.
Con las referencias a objetos se puede forzar el cursor hasta posiciones sobre objetos existentes,
como el punto final de un arco, el punto medio de una línea o el punto central de un círculo.
Con el rastreo polar se puede forzar el cursor hasta los ángulos previamente establecidos y
especificar distancias a lo largo de dichos ángulos.
Ing. Alejandro Hernández Briones – Universidad Tecnológica de Coahuila Pág. No. 19
Ing. Alejandro Hernández Briones – Universidad Tecnológica de Coahuila Pág. No. 20
4.4 Edición de objetos.
Al realizar modificaciones a un objeto es necesario seleccionar los objetos a utilizar. Los objetos
se pueden designar encerrándolos en un área de selección rectangular. Para definir esta área de
selección rectangular, hay que hacer clic para indicar dos esquinas opuestas dentro del área de
dibujo.
4.5 Eliminación de objetos.
Con el comando ERASE se pueden utilizar todos los métodos de selección de objetos. En el
ejemplo se muestra el uso de la designación por ventana para borrar una sección de tuberías.
4.6 Alargamiento de objetos.
Con el comando EXTEND los objetos se pueden alargar de modo que finalicen justamente
objetos. Si pulsa INTRO en lugar de seleccionar objetos de dibujo serán contornos potenciales.
En la ilustración siguiente precisa hasta el círculo, que es el contorno más cercano.
Ing. Alejandro Hernández Briones – Universidad Tecnológica de Coahuila Pág. No. 21
4.7 Simetría de objetos.
La simetría de objetos se realiza alrededor de una línea de simetría, que se define con dos puntos.
A continuación, se puede optar por suprimir o mantener los objetos originales.
La simetría resulta útil para crear objetos simétricos, ya que permite dibujar la mitad del objeto y
reflejarla rápidamente, en lugar de tener que dibujar el objeto completo. En AutoCAD se conoce
también como MIRROR.
4.8 Desplazamiento de objetos.
Lo objetos se desplazan del mismo modo que se copian. Se designa el objeto que se desea
desplazar, se precisa el punto base (1) y, a continuación, un segundo punto para determinar la
distancia y dirección del desplazamiento (2). En la ilustración, el proceso desplaza la ventana
hacia arriba y la aleja de la puerta.
4.9 Rotación de objetos.
Para girar objetos se especifican un punto base y un ángulo de rotación. El ángulo de rotación se
puede especificar precisando un punto o indicando un valor para el ángulo.
En el siguiente ejemplo se precisan el punto base (1) y un segundo punto (2) que determina el
ángulo de rotación (2) para la orientación de una casa.
Ing. Alejandro Hernández Briones – Universidad Tecnológica de Coahuila Pág. No. 22
En lugar de precisar el segundo punto en el ejemplo, se podría haber introducido -35 para
especificar la rotación en grados. Si se repite la rotación con el mismo punto base y el mismo
ángulo, se obtendrá una rotación total de la casa de 70 grados desde su orientación original.
Ing. Alejandro Hernández Briones – Universidad Tecnológica de Coahuila Pág. No. 23
Das könnte Ihnen auch gefallen
- Virtualpresentation Escalas AnotativasDokument24 SeitenVirtualpresentation Escalas AnotativasIvan Manosalva AguilarNoch keine Bewertungen
- Presentacion FinalDokument91 SeitenPresentacion Finalapi-3826136100% (3)
- Ley OhmDokument26 SeitenLey OhmJavier Alejandro JavierNoch keine Bewertungen
- Sesión 4 1.1.1 Oscilaciones Con MAS (Velocidad y Aceleración)Dokument16 SeitenSesión 4 1.1.1 Oscilaciones Con MAS (Velocidad y Aceleración)isarieto100% (1)
- Centroide o Centro de GravedadDokument56 SeitenCentroide o Centro de GravedadFrancisco Práxedes Florián PlasenciaNoch keine Bewertungen
- Be3121 Ve1 1 - 14 SPA Ohm KirchoffDokument71 SeitenBe3121 Ve1 1 - 14 SPA Ohm KirchoffRicardo PilcoNoch keine Bewertungen
- Calculo de SombrasDokument1 SeiteCalculo de SombrasElba Margarita Cruz RiosNoch keine Bewertungen
- Cálculo caída tensión línea distribución 127VDokument5 SeitenCálculo caída tensión línea distribución 127Vmeza90mx8810Noch keine Bewertungen
- PV Solar (Es-En) Hi PDFDokument76 SeitenPV Solar (Es-En) Hi PDFSebastian Beltran TinocoNoch keine Bewertungen
- Principio Fundamentales de La NOM - 001Dokument39 SeitenPrincipio Fundamentales de La NOM - 001Julio SantosNoch keine Bewertungen
- Rubrica de Informe de LaboratorioDokument2 SeitenRubrica de Informe de LaboratoriopensamientocvNoch keine Bewertungen
- Unidad Didáctica #03 - La Radiación SolarDokument69 SeitenUnidad Didáctica #03 - La Radiación SolarZACARIAS ANTONIO VITONoch keine Bewertungen
- Ficha Técnica de Infraestructura Asistencial 2012 - CAP I Pto. BermudezDokument18 SeitenFicha Técnica de Infraestructura Asistencial 2012 - CAP I Pto. BermudezRafael Fernandez BorjaNoch keine Bewertungen
- Tarifas eléctricas México 2022Dokument18 SeitenTarifas eléctricas México 2022David Jesse BeltránNoch keine Bewertungen
- Presentation 2Dokument3 SeitenPresentation 2AbrilDeLaCruzNoch keine Bewertungen
- Cfe Dcabt000Dokument17 SeitenCfe Dcabt000Roberto ZavaletaNoch keine Bewertungen
- Implementación del sistema de fuerza de un cineDokument100 SeitenImplementación del sistema de fuerza de un cineBobby FischerNoch keine Bewertungen
- La Estrategia y El Commissioning y Sus Beneficios en La Implantación de Medidas de Eficiencia EnergéticaDokument18 SeitenLa Estrategia y El Commissioning y Sus Beneficios en La Implantación de Medidas de Eficiencia EnergéticaEscuela Industriales UPMNoch keine Bewertungen
- 3-Seleccion de Equipo (Tableros)Dokument21 Seiten3-Seleccion de Equipo (Tableros)Joahan UrbinaNoch keine Bewertungen
- Cogeneración y Eficiencia EnergéticaDokument9 SeitenCogeneración y Eficiencia EnergéticaJuan Jose Garcia RuizNoch keine Bewertungen
- Lan 33 - 315 PDFDokument1 SeiteLan 33 - 315 PDFRafa Perez HernandezNoch keine Bewertungen
- Problemas Del Mundo ContemporáneoDokument3 SeitenProblemas Del Mundo ContemporáneoAdriana CanoNoch keine Bewertungen
- Problemas Del Mundo ContemporáneoDokument5 SeitenProblemas Del Mundo ContemporáneoJosé Luís Párraga PárragaNoch keine Bewertungen
- Informe Tecnico 2Dokument44 SeitenInforme Tecnico 2juanchofercho20Noch keine Bewertungen
- Eficiencia Energética de Materiales de ConstrucciónDokument7 SeitenEficiencia Energética de Materiales de ConstrucciónMauric Kjas LópezNoch keine Bewertungen
- TALLER 6 - Radiacion Solar ExtraterrestreDokument4 SeitenTALLER 6 - Radiacion Solar ExtraterrestreYenifer Orna ChamochumbiNoch keine Bewertungen
- Autocad para MinerosDokument44 SeitenAutocad para MinerosMax Adherly Quispe PinoNoch keine Bewertungen
- Reporte de Practica 8, 9 y 10Dokument26 SeitenReporte de Practica 8, 9 y 10Erick RodrigoNoch keine Bewertungen
- Empresa Mexicana Hermosillo - Sonora Tar GDMTH - Dic 2021 - Álvaro Martín Tejeda GalindoDokument2 SeitenEmpresa Mexicana Hermosillo - Sonora Tar GDMTH - Dic 2021 - Álvaro Martín Tejeda GalindoAlvaro Martin Tejeda GalindoNoch keine Bewertungen
- Conceptos Básicos de Circuitos EléctricosDokument8 SeitenConceptos Básicos de Circuitos EléctricosLetti EscobarNoch keine Bewertungen
- Capacitores en Serie y Paralelo Powerpoint Completo 2Dokument22 SeitenCapacitores en Serie y Paralelo Powerpoint Completo 2Eymi VelasquezNoch keine Bewertungen
- 8 Pasos para Una Construcción SustentableDokument2 Seiten8 Pasos para Una Construcción SustentablePatricio LorcaNoch keine Bewertungen
- TC-OM-03.-Proceso de Mantenimiento Baja Tensión Presentación DirectivaDokument29 SeitenTC-OM-03.-Proceso de Mantenimiento Baja Tensión Presentación Directivafrank_3269Noch keine Bewertungen
- Cocina Parabólica - El Canelo de NosDokument7 SeitenCocina Parabólica - El Canelo de NosgerardostalynNoch keine Bewertungen
- ORGANIZACION EmpresarialDokument84 SeitenORGANIZACION EmpresarialFrancisco Práxedes Florián PlasenciaNoch keine Bewertungen
- Diseño y Dimensionado Solar YURI ULIANOV LOPEZDokument4 SeitenDiseño y Dimensionado Solar YURI ULIANOV LOPEZyulianov1100% (4)
- MUL-100: Características y aplicaciones del amperímetro de gancho ProamDokument4 SeitenMUL-100: Características y aplicaciones del amperímetro de gancho ProamMiguelNoch keine Bewertungen
- Manual Técnico Termosifón PDFDokument32 SeitenManual Técnico Termosifón PDFManuel Jesús Benítez BlancaNoch keine Bewertungen
- Introduccion A La Electronica de PotenciaDokument21 SeitenIntroduccion A La Electronica de PotenciaJesus Maria Galvis RinconNoch keine Bewertungen
- InformeProyecto ArbolSolarDokument50 SeitenInformeProyecto ArbolSolarDiegoAlejandroPereiraPeñaNoch keine Bewertungen
- 4-Propiedades Leyes y KirchhoffDokument23 Seiten4-Propiedades Leyes y KirchhoffJoven-Store ElsalvadorNoch keine Bewertungen
- Análisis Funcionamiento Inversores ON-GRIDDokument27 SeitenAnálisis Funcionamiento Inversores ON-GRIDWilliam H Velasco100% (1)
- Dimensionamiento Sistema AisladoDokument13 SeitenDimensionamiento Sistema AisladoalexstalinNoch keine Bewertungen
- LuminotecniaDokument15 SeitenLuminotecniaAnonymous sCOwvNeNjKNoch keine Bewertungen
- Tema 1Dokument32 SeitenTema 1الثلاثون فرانكNoch keine Bewertungen
- Lectura 01 - El ProtoboardDokument3 SeitenLectura 01 - El ProtoboardKledy S Fuentes CNoch keine Bewertungen
- Análisis circuitos eléctricosDokument7 SeitenAnálisis circuitos eléctricosAby ValenzuelaNoch keine Bewertungen
- Manual de Mantenimiento GilatamarcaDokument21 SeitenManual de Mantenimiento GilatamarcaOswaldo Aguirre MendozaNoch keine Bewertungen
- Determinantes Físicos Naturales - Acapulco de Juárez, GroDokument41 SeitenDeterminantes Físicos Naturales - Acapulco de Juárez, GroGerardo LunaNoch keine Bewertungen
- Práctica BiodiselDokument17 SeitenPráctica BiodiselJuan MttzNoch keine Bewertungen
- Problemas Resistencias Circuitos MixtosDokument13 SeitenProblemas Resistencias Circuitos MixtosÓscar Morchón Fuentes100% (1)
- Subestacion Medicion Cuchilla PrincipalDokument1 SeiteSubestacion Medicion Cuchilla PrincipallalofreudNoch keine Bewertungen
- Trabajo Energia y PotenciaDokument13 SeitenTrabajo Energia y PotenciaRudy CoronaNoch keine Bewertungen
- Variables de Sistemas de Energía SolarDokument7 SeitenVariables de Sistemas de Energía SolarAbdalFloresNoch keine Bewertungen
- Laboratorio 2 - Electronica JJDokument21 SeitenLaboratorio 2 - Electronica JJJesus Armando Damian SiesquenNoch keine Bewertungen
- 4.4 NOM-013-ENER-2013 Eficiencia Energética para Sistemas de Alumbrado en Vialidades PresetacionDokument22 Seiten4.4 NOM-013-ENER-2013 Eficiencia Energética para Sistemas de Alumbrado en Vialidades PresetacionTranquilino Guzmán VázquezNoch keine Bewertungen
- 1.3 Subestaciones Electricas de Potencia CORRECTODokument17 Seiten1.3 Subestaciones Electricas de Potencia CORRECTOmanuel gonzalesNoch keine Bewertungen
- AutoCAD 2016 Manual Del ParticipanteDokument41 SeitenAutoCAD 2016 Manual Del Participantemarcelo eguigurenNoch keine Bewertungen
- AutoCAD 2016 - Manual Del ParticipanteDokument41 SeitenAutoCAD 2016 - Manual Del ParticipantePepito Damián100% (1)
- Aprender Autocad 2012 Avanzado con 100 ejercicios prácticosVon EverandAprender Autocad 2012 Avanzado con 100 ejercicios prácticosNoch keine Bewertungen
- Compraventa de Moto LinealDokument3 SeitenCompraventa de Moto LinealRuth Maria Ramos OvalleNoch keine Bewertungen
- OC CEPyS Semana 2 VB 2021Dokument14 SeitenOC CEPyS Semana 2 VB 2021Alex FraustoNoch keine Bewertungen
- SOLUCIÓN de PROBLEMAS SOBRE EL PIB Nominal, PIB Real, Deflactor Del PIB, Del IPC y Tasas de VariaciónDokument13 SeitenSOLUCIÓN de PROBLEMAS SOBRE EL PIB Nominal, PIB Real, Deflactor Del PIB, Del IPC y Tasas de VariaciónAbii AmayaNoch keine Bewertungen
- Examen Parcial - Semana 4 - Ra - Primer Bloque - Virtual - Simulación Gerencial - (Grupo b02)Dokument21 SeitenExamen Parcial - Semana 4 - Ra - Primer Bloque - Virtual - Simulación Gerencial - (Grupo b02)LAURA DANIELA GARZON MARTINEZNoch keine Bewertungen
- Análisis PESTL empresaDokument5 SeitenAnálisis PESTL empresahermeshhhNoch keine Bewertungen
- Diapositivas Motores de Fondo, Perforacion DireccionalDokument21 SeitenDiapositivas Motores de Fondo, Perforacion Direccionalangelitoeldiablito100% (2)
- OndasyopticaDokument3 SeitenOndasyopticaCRISTIAN CAMILO MONTES VARGASNoch keine Bewertungen
- Cuadro Sinoptico Del Proceso ContableDokument1 SeiteCuadro Sinoptico Del Proceso ContableDavidFranciscoAlvarezAlvarez100% (5)
- APUNTE Lubricaciòn IndustrialDokument57 SeitenAPUNTE Lubricaciòn IndustrialANDREA CHACANA I.Noch keine Bewertungen
- Publicidad y EducacionDokument218 SeitenPublicidad y EducacionLudmila OrtegaNoch keine Bewertungen
- Actividad 5 Cuestionario Monica RojasDokument5 SeitenActividad 5 Cuestionario Monica RojasFrancisco GarciaNoch keine Bewertungen
- Reporte de InvestigacionDokument10 SeitenReporte de InvestigacionRocio AguilarNoch keine Bewertungen
- Caso WalmartDokument3 SeitenCaso WalmartYojax SalamancaNoch keine Bewertungen
- DinamitasDokument10 SeitenDinamitasVictor Ames Lara100% (1)
- Ing Mecánico Electricista JJohnJimmy Portugal exp 10+ añosDokument7 SeitenIng Mecánico Electricista JJohnJimmy Portugal exp 10+ añosTorikus DepredadorNoch keine Bewertungen
- Tampico 1Dokument6 SeitenTampico 12-A Omar Santiago Moreno TorresNoch keine Bewertungen
- Leyes de Kirchhoff de circuitos eléctricos (38Dokument17 SeitenLeyes de Kirchhoff de circuitos eléctricos (38Nico AvalosNoch keine Bewertungen
- Aprendiendo JavaScript Carlos Azaustre FDokument91 SeitenAprendiendo JavaScript Carlos Azaustre FOsvaldo Fuentes67% (3)
- Lunahuana, Plan Urbano 2020Dokument24 SeitenLunahuana, Plan Urbano 2020Jean Pool Ramos SamánNoch keine Bewertungen
- Aaaa PDFDokument2 SeitenAaaa PDFKenny AlbertNoch keine Bewertungen
- Concepto de Mercadotecnia según ExpertosDokument5 SeitenConcepto de Mercadotecnia según Expertosrent markNoch keine Bewertungen
- Optimizar almacén logístico a través del análisis de capacidad, costos y UCADokument3 SeitenOptimizar almacén logístico a través del análisis de capacidad, costos y UCALuis50% (2)
- Estructura Programa de Seguridad Del PacienteDokument5 SeitenEstructura Programa de Seguridad Del PacienteJackeline SuarezNoch keine Bewertungen
- Cadena de Valor Zara 1Dokument6 SeitenCadena de Valor Zara 1Jose AvalosNoch keine Bewertungen
- Abascal Carranza - Ideas Fuerza - Mística de Acción Nacional - PANDokument103 SeitenAbascal Carranza - Ideas Fuerza - Mística de Acción Nacional - PANRoberto Lobo0% (1)
- Formacion Pozo (P-poz) Roca fracturada Rio AyamiraDokument1 SeiteFormacion Pozo (P-poz) Roca fracturada Rio AyamiraJunior Andia CarbajalNoch keine Bewertungen
- Logística: Conceptos básicos, funciones y objetivosDokument66 SeitenLogística: Conceptos básicos, funciones y objetivosShirley Maguiña anduhagaNoch keine Bewertungen
- Semana 2-DOE-05-05-2020Dokument16 SeitenSemana 2-DOE-05-05-2020Adriano MartinezNoch keine Bewertungen
- Punto LogicoDokument11 SeitenPunto LogicoMichael Palacios FloresNoch keine Bewertungen
- FormatFactoryPart9 mp3Dokument3 SeitenFormatFactoryPart9 mp3Vanessa MartinesNoch keine Bewertungen