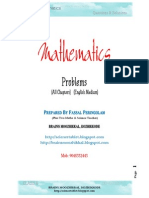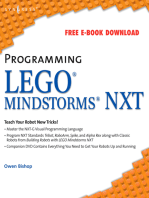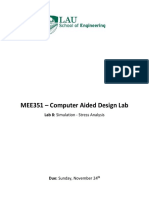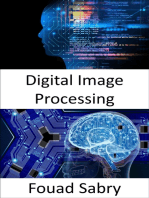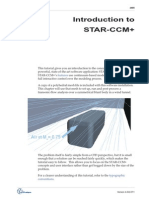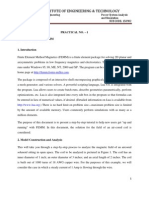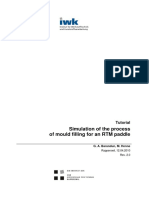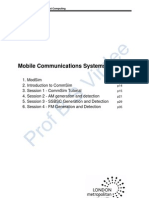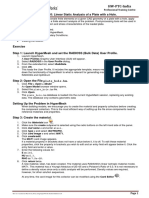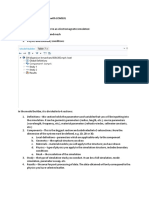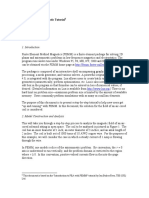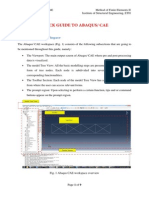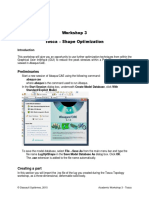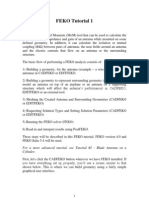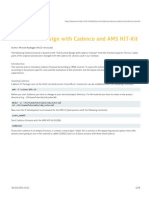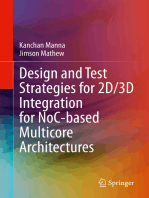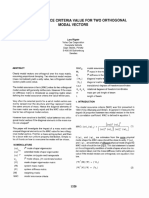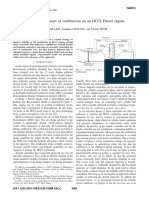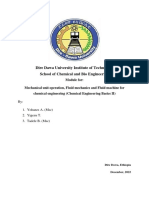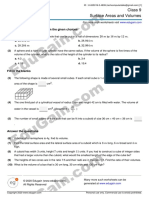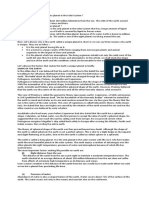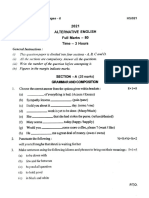Beruflich Dokumente
Kultur Dokumente
LMS
Hochgeladen von
arulrajasiCopyright
Verfügbare Formate
Dieses Dokument teilen
Dokument teilen oder einbetten
Stufen Sie dieses Dokument als nützlich ein?
Sind diese Inhalte unangemessen?
Dieses Dokument meldenCopyright:
Verfügbare Formate
LMS
Hochgeladen von
arulrajasiCopyright:
Verfügbare Formate
LMS International nv T +32 16 384 200
Interleuvenlaan 68 F +32 16 384 350
Researchpark Haasrode Z1 info@lms.be
B – 3001 Leuven [Belgium] www.lmsintl.com
Tutorial
Category: LMS Virtual Lab Acoustics
Topic:BEM coupled harmonic
In this tutorial, the coupling of a loudspeaker will be simulated. The vibro-acoustic coupling between
the membranes with its structural behavior and the loudspeaker will be calculated in the Vibro-Acoustic
Response Analysis Case of LMS Virtual.Lab Acoustics.
Figure 1:loudspeaker
Overview
1 Creating a new CATAnalysis ............................................................................................................ 2
2 Definition of the meshes.................................................................................................................... 2
3 Properties definition .......................................................................................................................... 4
4 Checking ID conflicts......................................................................................................................... 4
5 Modes handling ................................................................................................................................. 6
6 Loads handling in the Load Function ................................................................................................ 6
7 The Vibro-Acoustic case ................................................................................................................... 8
8 Sound Directivity ............................................................................................................................... 9
Prerequisites
loudspeaker.bdf: acoustic mesh of a loudspeaker
membranes.bdf: structural mesh of the membranes
modes-memb.pch: structural modes of the membranes
copyright LMS International – 2013 1/15
1 Creating a new CATAnalysis
We will start with a new file:
Start Acoustics Acoustic Harmonic BEM
Save As: vibro_acoustic.CATAnalysis
2 Definition of the meshes
The Acoustic mesh was build with IDEAS and pre acoustics. The structural mesh is “locally
compatible” with the acoustic mesh.
Import the structural mesh ‘membranes.bdf’ (select m - kg - s). Check that both, the
analysis case and dynamic loads options, are toggled off;
Import the acoustic mesh ‘loudspeaker.bdf’ (select m - kg – s), toggle of Create
Analysis Case. You can speed up the model creation by choosing File Import
Acoustic MeshModel mesh. This way the Fluid Material and Properties will be
created.
The position of the microphones will be defined on planes
Create one plane field point mesh: Insert Field Point Meshes Plane
FieldPoint Mesh, see Figure 2, left.
Createa secondPlane Field Point Mesh, see Figure 2, right.
Figure 2:Definition of Field Point Mesh 1 (left) and 2 (right)
copyright LMS International – 2013 2/15
Figure 3:specification tree with the imported meshes and the Field Point meshes
Check / set the mesh types for all the meshes with Tools Set Mesh Parts Type
(membranes = structural, loudspeaker = acoustical, planes = field point).
Figure 4: assignment of the Mesh Parts Type
Update Nodes and Elements;
Check normal direction (right click on Nodes and Elements Acoustic Element
Normal Vector Symbol Image). You should observe that the orientation is not
consistent for an Indirect BEM analysis. Orientation must be corrected;
To correct normal orientation an Acoustic Mesh Preprocessing Set must be inserted:
Insert Acoustic Mesh Preprocessing Setand if not automatically done, select the
previously imported acoustic mesh (loudspeaker);
Update after right clicking on Acoustic Mesh Preprocessing Set.
We can now check the normal mesh orientation, the correction will be observed. The mesh has
not actually been modified, only set to meet the Indirect BEM‟s requirements.
Check also the Material Maximum Frequency Quality Criterion by generating an image
on Properties.
copyright LMS International – 2013 3/15
3 Properties definition
The fluid properties will be defined (if the import was done by „Import Acoustic Mesh‟ you should
rename them only)
Main menu Insert Materials New Materials New Fluid Material;
Leave the values for velocity and density as default constant (air). However they can
be frequency dependent if one creates or imports a table; name it Air
Properties Insert Properties New AcousticProperties New Acoustic Fluid
Properties;
Select the acoustic mesh for the location list and give a feature name for the
properties: AIRSTD. Select the material and press OK;
The Properties and Materials item are now out of date. Right click on them and
choose Update.
4 Checking ID conflicts
Because both meshes, the Structural and Acoustical, contain identical numbers for nodes and
elements, this can lead to conflicts as long both meshes are contained in the same CATAnalysis
document. There is a tool in Virtual.Lab to check and correct them:
Tools ID and Model ChecksCheck Id Conflicts;
Press the button Check;
Figure 5:ID Conflict check
Select the Nodes line in the list and press the button Details.
copyright LMS International – 2013 4/15
In the Detail window there is the possibility to renumber the meshes. For this case, it is very
important to keep the numbering of the structural mesh otherwise we will lose the link between
the structural mesh and the structural modes. The structural modes have in fact been calculated
on the imported *.bdf file. We therefore decide to fix the conflict by renumbering all the meshes
except for the structural one.
Under Mesh Parts, select the membranes mesh;
Under Conflicts, select the loudspeaker mesh;
Press the Fix button;
Close the window.
keep numbering change numbering
Figure 6: Details of ID conflicts
Now the conflicts between the membranes and the loudspeaker are fixed, by renumbering the
loudspeaker.
Figure 7:ID conflicts window after renumbering the node numbers
Now the node ID conflicts are solved. The element ID conflicts can be solved in the same way,
by avoiding the renumbering of „membranes nodes and elements‟.
Select the Elements in the list above;
Press the button Details;
Now Fix the element ID conflicts in a similar way.
copyright LMS International – 2013 5/15
5 Modes handling
Now that the ID conflicts are solved, the rest of the model data can be imported.
Insert a Mode Set: Insert Vector & Functions Sets Mode Set;
Add a Data File to the Data source and select the modes_memb.pch as data file;
Click OK;
Double click on the Modal Editing;
Select All Modes;
Edit the values for Viscous Damping in clicking on the Edit Value Button, enter 1% as
viscous damping and click OK;
ClickOK.
We can create images (Option “Translational Displacement magnitude”) to look at the structural
modes shapes.
Right click on Mode Set.1 and Generate Image;
Choose Translational displacement magnitude OK.
6 Loads handling in the Load Function
Create a Load Function Set: InsertVector & Functions Set Load Function Set;
Use the default options and select Force as Physical Data Type OK;
Right click on Load Function Set.1 Add Edited LoadFunction;
In the Attributes tab, select DOF +Z;
In the Values tab, enter one value: 0.1N at 440 Hz.
Figure 8: Load Function Editor with entered values
Click OK.
copyright LMS International – 2013 6/15
Off course the right excitation points need to be created. These points are part of the structural
mesh. The easiest way to select them is to hide the other meshes.
Right click on the Acoustic Mesh Preprocessing Set and choose Hide/Show;
Right click on the Field Point Meshes and choose Hide/Show;
Now only the structural mesh will be visible.
Double click on Input locations [Force] under Load Function Set.1;
Insert Single Point and choose a node on the center of the woofer, select only Z for
the degree of freedom and Close the window;
Do the same with a node on the center of the tweeter;
Click on Update before clicking Close.
It is very important to select the right DOF for the excitation points. During the attachment of the
loads, every selected DOF will need to be attached to a corresponding load function. If they are
not, the load function set will not be valid.
Double click on Load Conditions, select Automatic for the definition mode;
Double click on Load Attachments, choose Select Load Id as the Load Attachment
Type;
Select then the created Edited Load Function with the Id LoadResponseID.1 for both
Locations.
copyright LMS International – 2013 7/15
7 The Vibro-Acoustic case
Insert a Vibro-Acoustic Case: Insert Vibro-Acoustic Forced RespionseModal
SuperpositionVibro-Acoustic Response Case;
Select No Boundary ConditionSet, reference the existing Load Function Set, the
existing Structural Mode Setandcreate a new Vibro-Acoustic Mesh Mapping;
Define the Mesh Mapping (membranes as Structural Mesh,loudspeaker as Acoustical
Mesh, Mapping Data with MaxDistance, 1 node, 0mm);
Double click on the Solution set and define the user frequency: 440Hz Addand
chooseSave As Vectorsunder Results at Field Points;
Save the CATAnalysis;
Compute the solution set. Do not forget to save before and after the computation!
Generate Image for the Vibro-Acoustic Response Solution Set, choose Pressure
Amplitude dB(RMS) OK.
Figure 9:Pressure on Field Point Mesh at 440 Hz
copyright LMS International – 2013 8/15
8 Sound Directivity
A sound directivity analysis allows the visualization of the acoustic field quantities (pressure,
velocity, intensity) on a sphere or a circle with a given center and radius. With this tool the
directivity of these acoustic quantities can be evaluated: in which direction is the acoustic
response large (or small)?
Save the open document.
Open a new document with Start Acoustics Acoustic Harmonic BEM;
File Import and choose vibro_acoustic.CATAnalysis.
Two field point meshes will be inserted: one sphere and one circle.
Insert Field Point Meshes Spherical Field Point Mesh with a center of X=0 mm,
Y=150 mm, Z=-200 mm, a radius of 3000 mm and a refinement of 10.
Figure 10:Definition of the Spherical Field Point Mesh
copyright LMS International – 2013 9/15
Insert Field Point Meshes Directivity Field Point Mesh with the following
specifications:
o Center: Coordinates
Values: 0, 0, -200mm;
o Normal Direction: Vector by Axis System
Value: Global, V-Axis;
o Initial Angle Direction: Vector by Axis System
Value: Global, W-Axis;
Figure 11: Definition of the Directivity Field Point Mesh
Insert New IO Set;
Double click on IO Set.1 and give it the name Sphere;
Click on Insert Multiple Node;
Click on the Spherical Field Point MeshApply Close;
Close the IO Set window;
Insert New IO Set;
Double click on IO Set.2 and give it the name Circle;
Click on Insert Multiple Node;
Click on the field point mesh Directivity FPM Apply Close;
Close the IO set window;
Insert Pre- and Post-ProcessingAcoustic Field Response Case;
Choose the Modal Based Vibro-Acoustic Response Solution Set in the imported
CATAnalysis and take Sphere as output points.
copyright LMS International – 2013 10/15
Figure 12:Inserting an Acoustic Field Response Analysis Case
Save the document and give it a meaningful name like
Speaker_Directivity.CATAnalysis;
Compute/Update the Acoustic Field Response Analysis Case.
The acoustic response on the sphere has been calculated. Several visualizations are now
possible (pressure, velocity, intensity). The instructions below are for the intensity.
Right click on Acoustic Field Response Solution Set Generate Image;
Choose Acoustic Intensity Symbol Vector;
Double click on the image in the specification tree. In ‘Occurences’ tab, click on the
More >> button;
In the Complex part field, choose Real part. This way we will only see the Active
Intensity;
In the Selections tab, activate only the Spherical Field Point Mesh.1, see Figure 13,
left.
Figure 13: Image Edition in the Selections tab (left) and in the Visu tab (right)
copyright LMS International – 2013 11/15
You have the image with vector arrows. You can easily visualize directions of acoustic energy
flow (Z-Axis).
Go to the tab Visu, select Average iso in Types, select Normal Component in Criteria,
see Figure 13, right.
The image displays the active acoustic intensity projected onto the normal vector to the FPM
surface (which points outwards). This is the density of acoustic energy flowing outwards the
spherical field point meshes.
Flag on Deform according to Normal of nodes in the Visu tab;
Use to fit image on screen.
Note that this is not a visualization of vectors. It is simply a scalar (the real part of the acoustic
intensity) that causes the deformation according to the normal of the nodes.
Close the image edition dialog with OK.
copyright LMS International – 2013 12/15
In the main menu bar, select Tools Options
In the Acoustics options, go to the Display tab and set dB shift for images on
deformed mesh to 40, seeFigure 14
Figure 14:Set the dB shift to 40 in Tools Options Acoustics
Edit the image and select Normal component dB with shift in criteria list
copyright LMS International – 2013 13/15
Figure 15: Acoustic intensity Normal Component dB with shift, on Sphere
Two-dimensional analysis of the sound directivity is also possible. To accomplish this, a field
point response analysis on the circle has to be done.
Insert Pre- and Post-ProcessingAcoustic Field Response Analysis Case;
Choose the Modal Based Vibro-Acoustic Response Solution Set in the imported
CATAnalysis and take Circle as output points;
Compute the Acoustic Field Response Analysis Case;
Save your document;
Right click on the Acoustic Field Response Analysis Case Generate Image;
Choose Pressure (nodal values) OK;
Double click on the image in the specification tree, go to the tab Selections and
activate only Directivity FPM;
In the Visu tab, choose Deform according to Normal of nodes and Scalar dB(RMS)
with Shift;
Use to fit the image on screen. If nothing is displayed, make sure that the render
style is correct ( ).
copyright LMS International – 2013 14/15
Figure 16: Field Response pressure on Circle
copyright LMS International – 2013 15/15
Das könnte Ihnen auch gefallen
- Introduction to the simulation of power plants for EBSILON®Professional Version 15Von EverandIntroduction to the simulation of power plants for EBSILON®Professional Version 15Noch keine Bewertungen
- Hacks To Crush Plc Program Fast & Efficiently Everytime... : Coding, Simulating & Testing Programmable Logic Controller With ExamplesVon EverandHacks To Crush Plc Program Fast & Efficiently Everytime... : Coding, Simulating & Testing Programmable Logic Controller With ExamplesBewertung: 5 von 5 Sternen5/5 (1)
- Certified Solidworks Professional Advanced Weldments Exam PreparationVon EverandCertified Solidworks Professional Advanced Weldments Exam PreparationBewertung: 5 von 5 Sternen5/5 (1)
- Springback I R7 UpdateDokument125 SeitenSpringback I R7 UpdateDANIEL DIAZNoch keine Bewertungen
- Finite Element Method Magnetics - FEMM 4Dokument8 SeitenFinite Element Method Magnetics - FEMM 4Anggit TetukoNoch keine Bewertungen
- Class XI XII Laboratory Manual SolutionDokument106 SeitenClass XI XII Laboratory Manual SolutionRajibul Islam78% (129)
- MEMS Product Development: From Concept to CommercializationVon EverandMEMS Product Development: From Concept to CommercializationNoch keine Bewertungen
- Sacs MarcieladewaDokument15 SeitenSacs MarcieladewajachoijachoiNoch keine Bewertungen
- Board Exam Problems-MathDokument11 SeitenBoard Exam Problems-MathAngela Mae Francisco100% (1)
- ANSYS Mechanical APDL Fracture Analysis GuideDokument134 SeitenANSYS Mechanical APDL Fracture Analysis Guidearulrajasi0% (1)
- SSLC Maths Question Bank & Solution All ChaptersDokument70 SeitenSSLC Maths Question Bank & Solution All ChaptersSubhash S78% (59)
- Abaqus GuideDokument9 SeitenAbaqus GuidePravin AwalkondeNoch keine Bewertungen
- LAB 8 - Simulation PDFDokument13 SeitenLAB 8 - Simulation PDFZAVEN TORTIANNoch keine Bewertungen
- Reflow Soldering: Apparatus and Heat Transfer ProcessesVon EverandReflow Soldering: Apparatus and Heat Transfer ProcessesNoch keine Bewertungen
- NFPA 68 2012 Revised 20130122 1Dokument95 SeitenNFPA 68 2012 Revised 20130122 1xjaf01Noch keine Bewertungen
- TCAD Workshop Volume IDokument69 SeitenTCAD Workshop Volume IVipan SharmaNoch keine Bewertungen
- Vps 2008 Educ Example 1Dokument28 SeitenVps 2008 Educ Example 1Charan KumarNoch keine Bewertungen
- Finite Element Method Magnetics - FEMM 4.2 Electrostatics TutorialDokument7 SeitenFinite Element Method Magnetics - FEMM 4.2 Electrostatics TutorialKamila KNoch keine Bewertungen
- Introduction To Star-Ccm+: FeaturesDokument29 SeitenIntroduction To Star-Ccm+: Featuresintro3873Noch keine Bewertungen
- Introduction To Electrostatic FEA With BELADokument9 SeitenIntroduction To Electrostatic FEA With BELAASOCIACION ATECUBONoch keine Bewertungen
- Assembly Optimization Using FEADokument8 SeitenAssembly Optimization Using FEAjack-bcNoch keine Bewertungen
- PSAS Lab ManualDokument79 SeitenPSAS Lab Manualmukesh80125Noch keine Bewertungen
- Tutorial 28 Coal Mine StopeDokument18 SeitenTutorial 28 Coal Mine Stoperongow titoNoch keine Bewertungen
- Finite Element Method Magnetics - FEMM 4Dokument10 SeitenFinite Element Method Magnetics - FEMM 4Antonio MoraisNoch keine Bewertungen
- Tutorial1-2 ElasticCantilever V4Dokument29 SeitenTutorial1-2 ElasticCantilever V4abuumayrNoch keine Bewertungen
- Tehnical University Gheorghe Asachi From Iasi Faculty of Civil Engineering Master IseDokument26 SeitenTehnical University Gheorghe Asachi From Iasi Faculty of Civil Engineering Master IseIon IovitaNoch keine Bewertungen
- EEE521 Lab Assignment 1Dokument12 SeitenEEE521 Lab Assignment 1Anonymous dnfePOzPlMNoch keine Bewertungen
- Tutorial myRTMDokument20 SeitenTutorial myRTMLaura Ruiz BallesterosNoch keine Bewertungen
- Modsim 2Dokument42 SeitenModsim 2Aziz LondonNoch keine Bewertungen
- OptiStruct - 01 - Design Concept For A Structural C-ClipDokument12 SeitenOptiStruct - 01 - Design Concept For A Structural C-ClipBaljinder SinghNoch keine Bewertungen
- 15 - Tutorial Linear Static AnalysisDokument7 Seiten15 - Tutorial Linear Static Analysisdevendra paroraNoch keine Bewertungen
- Guide To Ledit For VLSIDokument11 SeitenGuide To Ledit For VLSIprof_x_2010Noch keine Bewertungen
- Geometry Tutorial PDFDokument16 SeitenGeometry Tutorial PDFYeshwanth KumarNoch keine Bewertungen
- NVCC Tutorial Opnet It GuruDokument16 SeitenNVCC Tutorial Opnet It GuruAdnan KunicNoch keine Bewertungen
- Abaqus Tutorial - BeamDokument6 SeitenAbaqus Tutorial - BeamAngel J. AliceaNoch keine Bewertungen
- (Oct 2016) Electromagnetic Simulation With COMSOLDokument17 Seiten(Oct 2016) Electromagnetic Simulation With COMSOLKOJA100% (1)
- Sewer Cad Quick StartDokument59 SeitenSewer Cad Quick StartBoss McIntochNoch keine Bewertungen
- Lab2 Inverter S EditDokument17 SeitenLab2 Inverter S EditumairazulkifliNoch keine Bewertungen
- CST Patch AntennaDokument15 SeitenCST Patch AntennaJahedul IslamNoch keine Bewertungen
- Frame Analysis: Topics in This SectionDokument24 SeitenFrame Analysis: Topics in This SectionNur KarimNoch keine Bewertungen
- Optsim: Optical Communications Systems SimulatorDokument6 SeitenOptsim: Optical Communications Systems SimulatorShraddha SaranNoch keine Bewertungen
- 10 List Group PAT301Dokument40 Seiten10 List Group PAT301Dadir AliNoch keine Bewertungen
- Experiment No.01: FEA Bending in CATIADokument8 SeitenExperiment No.01: FEA Bending in CATIATrived DoijodNoch keine Bewertungen
- Femm Tutorial MagneticDokument10 SeitenFemm Tutorial MagneticTron64Noch keine Bewertungen
- OS-T - 1100 Thermal Stress Analysis of A Printed Circuit Board With Anisotropic Material PropertiesDokument8 SeitenOS-T - 1100 Thermal Stress Analysis of A Printed Circuit Board With Anisotropic Material PropertiesRenan LopesNoch keine Bewertungen
- Define Connector Points On The Robot: File SelectionDokument10 SeitenDefine Connector Points On The Robot: File Selectionzhaodong.liangNoch keine Bewertungen
- FEMM 40 Magnetostatic Tutorial David Meeker Dmeeker Ieeeorg MayDokument10 SeitenFEMM 40 Magnetostatic Tutorial David Meeker Dmeeker Ieeeorg MayBogdan StNoch keine Bewertungen
- Quick Guide To Abaqus/ CaeDokument9 SeitenQuick Guide To Abaqus/ CaeginejonathanNoch keine Bewertungen
- Virtuoso ReferenceDokument13 SeitenVirtuoso ReferenceShivaksh SharmaNoch keine Bewertungen
- Cosmos 2007Dokument38 SeitenCosmos 2007Oswaldo NeaveNoch keine Bewertungen
- HW11.0.120-HWDesktop ReleasenotesDokument62 SeitenHW11.0.120-HWDesktop ReleasenotesAltairKoreaNoch keine Bewertungen
- Workshop 3 Tosca - Shape Optimization: PreliminariesDokument13 SeitenWorkshop 3 Tosca - Shape Optimization: PreliminariesSony JsdNoch keine Bewertungen
- Tutorial Aircraft FEMDokument14 SeitenTutorial Aircraft FEMsdhrtwrNoch keine Bewertungen
- FEKO TutorialDokument14 SeitenFEKO TutorialIban Barrutia InzaNoch keine Bewertungen
- Pro Mechanica Structure Wildfire 4: Elements and Applications - Part IDokument33 SeitenPro Mechanica Structure Wildfire 4: Elements and Applications - Part IKarumuri SharmilaNoch keine Bewertungen
- Ethernet: A Direct Link Network With Media Access ControlDokument14 SeitenEthernet: A Direct Link Network With Media Access ControlJuani PollaviniNoch keine Bewertungen
- Ansys14 Classic TutorialDokument21 SeitenAnsys14 Classic TutorialMAXNoch keine Bewertungen
- Shear Strength Reduction Tutorial: Select UnitDokument6 SeitenShear Strength Reduction Tutorial: Select UnitMac Condorpusa CordovaNoch keine Bewertungen
- ME232 In-Class Finite Element Problem 1) Introduction: Fixed Attachment at Wall. All Six DOF Restricted. Load 100 LBDokument5 SeitenME232 In-Class Finite Element Problem 1) Introduction: Fixed Attachment at Wall. All Six DOF Restricted. Load 100 LBDevesh KumarNoch keine Bewertungen
- CadenceDokument129 SeitenCadenceSanjay NargundNoch keine Bewertungen
- Full Custom Design With Cadence and Ams Hit-KitDokument29 SeitenFull Custom Design With Cadence and Ams Hit-KitAbuHarithHamzahNoch keine Bewertungen
- Design and Test Strategies for 2D/3D Integration for NoC-based Multicore ArchitecturesVon EverandDesign and Test Strategies for 2D/3D Integration for NoC-based Multicore ArchitecturesNoch keine Bewertungen
- Epoxy Resin - Mechanical PropertiesDokument3 SeitenEpoxy Resin - Mechanical PropertiesarulrajasiNoch keine Bewertungen
- Table Robotics LabDokument1 SeiteTable Robotics LabarulrajasiNoch keine Bewertungen
- IMAC XVI 16th Int 163801 Modal Assurance Criteria Value Two Orthogonal Modal VectorsDokument6 SeitenIMAC XVI 16th Int 163801 Modal Assurance Criteria Value Two Orthogonal Modal VectorsarulrajasiNoch keine Bewertungen
- Journal of Theoretical Biology: Letter To EditorDokument3 SeitenJournal of Theoretical Biology: Letter To EditorarulrajasiNoch keine Bewertungen
- Chemical Engineering Science: Ishara Dedunu Kamalanathan, Peter James MartinDokument11 SeitenChemical Engineering Science: Ishara Dedunu Kamalanathan, Peter James MartinarulrajasiNoch keine Bewertungen
- Data OfmicrostructureandmechanicalDokument6 SeitenData OfmicrostructureandmechanicalarulrajasiNoch keine Bewertungen
- Experimental Investigation of Intake Diesel Aerosol Fuel Homogeneous Charge Compression Ignition (HCCI) Engine Combustion and EmissionsDokument15 SeitenExperimental Investigation of Intake Diesel Aerosol Fuel Homogeneous Charge Compression Ignition (HCCI) Engine Combustion and EmissionsarulrajasiNoch keine Bewertungen
- MH PDFDokument8 SeitenMH PDFarulrajasiNoch keine Bewertungen
- Dire Dawa University Institute of Technology School of Chemical and Bio EngineeringDokument266 SeitenDire Dawa University Institute of Technology School of Chemical and Bio EngineeringEcy YghiNoch keine Bewertungen
- Module 7Dokument13 SeitenModule 7rikki angNoch keine Bewertungen
- Topic 2 - 2.1 Mechanical OperationsDokument34 SeitenTopic 2 - 2.1 Mechanical OperationsAmeen HussainNoch keine Bewertungen
- Analytic Geometry PrismsDokument17 SeitenAnalytic Geometry PrismsCarl Kristopher Pelonia100% (1)
- 1 Electrostatics-Theory PDFDokument39 Seiten1 Electrostatics-Theory PDFanup vermaNoch keine Bewertungen
- Mechanical EnggDokument165 SeitenMechanical EnggVignesh RamakrishnanNoch keine Bewertungen
- Lesson 3Dokument63 SeitenLesson 3JplNoch keine Bewertungen
- GR 11 Math Entry Level AssessmentDokument8 SeitenGR 11 Math Entry Level AssessmentSamarNoch keine Bewertungen
- Cbjemapl 15Dokument9 SeitenCbjemapl 15Trishar JainNoch keine Bewertungen
- Grade9 655019 2 4839.qDokument1 SeiteGrade9 655019 2 4839.qManish AcharyaNoch keine Bewertungen
- 46.3 Turning Points: 396 Engineering MathematicsDokument5 Seiten46.3 Turning Points: 396 Engineering MathematicsIndika ShanthaNoch keine Bewertungen
- CE Board Nov 2020 - Plane and Solid Geometry - Set 3Dokument2 SeitenCE Board Nov 2020 - Plane and Solid Geometry - Set 3Mark Lester LualhatiNoch keine Bewertungen
- Shape of The EarthDokument2 SeitenShape of The EarthJk KkNoch keine Bewertungen
- CE G2 Module No. 4 Plane and Solid GeometryDokument2 SeitenCE G2 Module No. 4 Plane and Solid GeometryDaniela CaguioaNoch keine Bewertungen
- Solved SSC CGL Tier-2 9-March-2018 Maths Shift-2 Paper With Solutions PDFDokument30 SeitenSolved SSC CGL Tier-2 9-March-2018 Maths Shift-2 Paper With Solutions PDFrajeev morwalNoch keine Bewertungen
- Surface Area and VolumesDokument30 SeitenSurface Area and VolumesAnmol AgarwalNoch keine Bewertungen
- Essay On GeometryDokument42 SeitenEssay On Geometrycbad40Noch keine Bewertungen
- Vid2Avatar: 3D Avatar Reconstruction From Videos in The Wild Via Self-Supervised Scene DecompositionDokument11 SeitenVid2Avatar: 3D Avatar Reconstruction From Videos in The Wild Via Self-Supervised Scene DecompositionVetal YeshorNoch keine Bewertungen
- Seri Omega Private & International School: To View The Video For This Worksheet, ClickDokument26 SeitenSeri Omega Private & International School: To View The Video For This Worksheet, ClickShean LimNoch keine Bewertungen
- Geometry On The Sphere PDFDokument13 SeitenGeometry On The Sphere PDFGopi GaNoch keine Bewertungen
- Prof. M. Saha: Professor of Mathematics The University of Burdwan West Bengal, IndiaDokument5 SeitenProf. M. Saha: Professor of Mathematics The University of Burdwan West Bengal, Indiaribeiro_sucessoNoch keine Bewertungen
- Screenshot 2024-02-03 at 10.03.27 PMDokument8 SeitenScreenshot 2024-02-03 at 10.03.27 PMShaikh AmjadNoch keine Bewertungen
- The Mathematical Innovations of The Islamic World PDFDokument16 SeitenThe Mathematical Innovations of The Islamic World PDFAngelica Mercy CalipNoch keine Bewertungen
- Lesson 3: Surface CreationDokument86 SeitenLesson 3: Surface CreationLucianNoch keine Bewertungen
- HSLC 2021Dokument71 SeitenHSLC 2021freddypautu877Noch keine Bewertungen