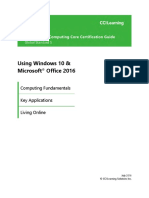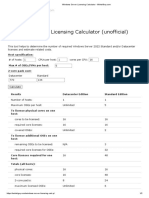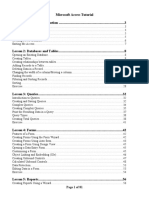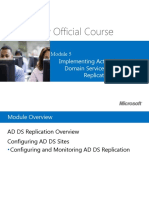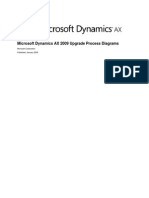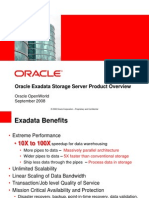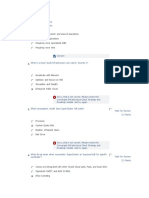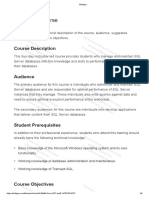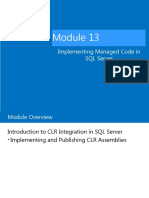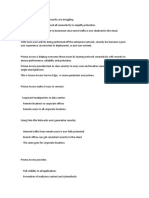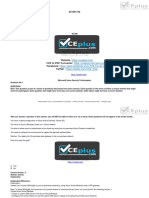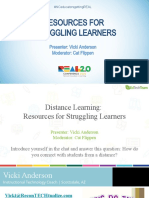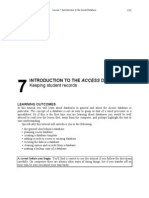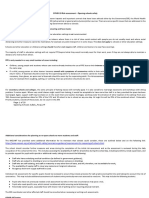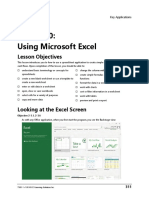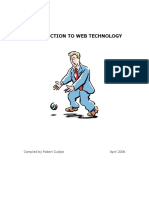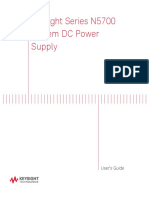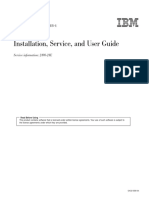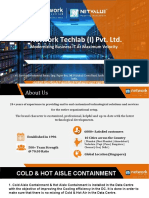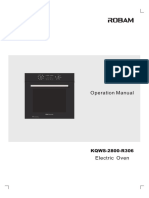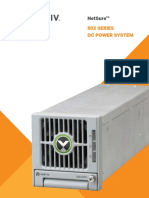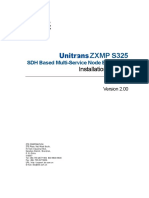Beruflich Dokumente
Kultur Dokumente
Hardware
Hochgeladen von
ERNEST APPIAHCopyright
Verfügbare Formate
Dieses Dokument teilen
Dokument teilen oder einbetten
Stufen Sie dieses Dokument als nützlich ein?
Sind diese Inhalte unangemessen?
Dieses Dokument meldenCopyright:
Verfügbare Formate
Hardware
Hochgeladen von
ERNEST APPIAHCopyright:
Verfügbare Formate
Computing Fundamentals
Lesson 2: Hardware
Lesson Objectives
In this lesson, you will look at different types of computers, learn about various types of computer hardware and
examine ways to connect devices. On completion you should be familiar with:
the relationships among hardware device drivers, keyboards, microphones and touch screens
firmware, and platforms typical smart phone hardware
common measurements used in computing Windows power plans
standard internal computer components connecting peripheral devices
memory and storage wireless connection technologies
identifying different types of computers
What Makes Hardware Tick?
Objective 1-2.7, 1-2.8
As you learned in another lesson, a computer is a collection of electrical and mechanical parts referred to as
hardware. Hardware are the pieces you can see and touch; hardware performs the physical work of the
computer.
Software programs (including operating systems, application programs, and device drivers) control the
hardware and make it useful, and within the device itself, firmware provides basic functionality.
Device Drivers
Operating systems use small programs called device drivers to communicate with installed hardware devices.
Device drivers are software that allows your computer to communicate with and control the devices
connected to it. Device drivers actually control the hardware, and the operating system communicates with
the device drivers. Without drivers, devices will not function properly.
Device drivers are developed and released by hardware manufacturers. For any given piece of hardware,
device drivers are developed for use on a specific operating system (and usually, a specific version of that
operating system). Many devices include drivers for numerous operating systems. For example, if you
purchase a printer, the printer most likely will ship with drivers for Windows and Mac OS X.
Some devices include drivers that will work on only one operating system. For example, a particular wireless
network adapter may work on Windows 7, Windows 8, and Windows 8.1, but not support Mac OS X or Linux.
Always read the product labeling before purchasing hardware to make sure that it is compatible with your
operating system.
7500-1 v1.00 © CCI Learning Solutions Inc. 37
Lesson 2 Hardware
Operating systems generally include drivers for various devices that you may want to connect. These generic
drivers will provide basic functionality, but in order to utilize the full features of a device, you should install
the drivers that ship with the device, or download and install drivers from the manufacturer’s web site. As
you update your programs and your operating system over the course of time, you should check periodically
for driver updates.
Firmware
Firmware is built-in programmable logic (software) that is embedded in a piece of hardware and controls
how the device functions. Firmware is device-specific: it is developed for one particular model and release of
a device.
The firmware on a smart phone, for example, is the code needed to control the phone hardware itself and
run the base operating system. Firmware, however, is separate from the operating system. For example, you
may be running the Android version 5.1.1 (Lollipop) mobile operating system on your phone, and be running
firmware build number G920VVRU48OK7.
Smart phone manufacturers decide which phones will receive an update, and send the update to the various
mobile network providers (for example, T-Mobile, Verizon, Vodafone, and so on) who sell their phones. The
mobile provider can then add network-specific elements (such as branding or provider-specific features) and
test the updates to ensure the best user experience. At the proper time (as determined by the mobile
provider) the firmware update is pushed out to the devices that are part of their cellular network.
Different mobile providers push out firmware updates at different times. For example, if you and your Aunt
Mary both own a Samsung Galaxy S5 and you are on the Verizon network and she is on the T-Mobile network,
she might receive a firmware update in October, but you might not receive it until March.
Platform
Software applications (and mobile apps) run on a hardware device within an environment created by the
operating system. This environment is referred to as the platform. The platform is an interface between the
application (or app) and the operating system, and is what makes it possible for apps to run on a device.
Think of a platform as a foundation. The operating system (and device drivers and firmware) work together
to control the basic functionality of the hardware. An application sits on top of this foundation (which is
already in control of the hardware). The application performs its own special functions and then sends specific
requests to the operating system to make sure that the necessary hardware tasks are performed. The
functionality and syntax of these requests is built into the platform.
About the Numbers
Before we examine different types of hardware and how various devices compare to one another, you must
understand how speed and storage capacity are measured.
All the measurements revolve around the binary digit or bit. A bit is the smallest unit of data a computer can
understand. A bit can have one of two values: a 0 or a 1. Bits are grouped in sequences of 0s and 1s to
represent data.
38 7500-1 v1.00 © CCI Learning Solutions Inc.
Hardware Lesson 2
A group of eight bits is called a byte. The smallest unit of data humans can understand is represented by one
alphanumeric character (‘a’ to ‘z’, or 0 to 9); an alphanumeric character requires a full byte of space in either
the computer memory or a storage device.
Measuring Capacity
Storage capacity (that is, the amount of space available to store data either on disk or in memory) is measured
in bytes. Because a byte represents such a small amount of data, these capacities are measured in thousands,
millions, billions and trillions of bytes. Notice that a byte is indicated by a capital “B” in the abbreviation. The
following table shows standard capacity measurements:
Measurement Abbreviation Equal to …
Bit A single binary digit
Byte B Eight bits
Kilobyte KB 1,024 bytes (a thousand bytes)
Megabyte MB 1,024 KB (a million bytes)
Gigabyte GB 1,024 MB (a billion bytes)
Terabyte TB 1,024 GB (a trillion bytes)
Petabyte PB 1,024 GB (a quadrillion bytes)
Measuring Frequency
Inside every computer is at least one microprocessor. The microprocessor is a silicon chip that performs
calculations and logical operations in the computer. The microprocessor is also referred to as the Central
Processing Unit (CPU) or simply as the processor.
The CPU controls everything that happens in the computer. All the hardware, all the memory and all the
software send information to and receive commands from the CPU.
Different CPUs process information and instructions at different speeds, and processor speed is measured in
units called hertz. Silicon chips oscillate (or cycle) when electrical current passes through them. One hertz is
equal to 1 cycle (or oscillation) per second. Because processor chips are very fast, this measurement is
commonly used with the prefixes shown in the following table.
Measurement Abbreviation Multiplies by Equal to …
Hertz Hz 1 cycle per second
Kilohertz KHz One thousand 1,000 cycles per second
Megahertz MHz One million 1,000,000 cycles per second
Gigahertz GHz One billion 1,000,000,000 cycle per second
Terahertz THz One trillion 1,000000,000,000 cycles per second
Faster processors give better performance than slower ones, so the higher the hertz, the more powerful the
processor.
7500-1 v1.00 © CCI Learning Solutions Inc. 39
Lesson 2 Hardware
Most desktop systems available today include processors with speeds between 3 and 4 GHz. Most laptops
include processors in the 2 GHz to 3GHz range. When you purchase a computer you will find the processor
speed listed in the product description.
Measuring Bandwidth
Network connections (for example, those in a cellular network or in an IP network such as the Internet) move
data from one location to another at a particular volume per unit of time. The measurement of this volume
is called bandwidth, and it is expressed in bits per second (bps).
Synonyms for bandwidth include: capacity, bit rate, transfer speed, data transfer rate, and throughput. As
with storage capacities, bandwidth is usually expressed in terms of thousands, millions, and even billions of
bits per second, as shown in the following table.
Measurement Equal to …
bps Bits per second
Kbps Thousand bits per second
Mbps Million bits per second
Gbps Billion bits per second
The greater the bandwidth, the greater the capacity for transferring data, and the greater the network
performance.
Exercise 2-1: Comparing measurements
For each selection of two measurements, circle the one that is larger.
932,000 bytes or 3 MB
4,000,000 KB or 2.8 GB
145,000 KB or 200 MB
8,000,000,000 bytes or 900 MB
3,020 MB or 2 GB
The Basics – What’s Inside?
Regardless of whether your computer is a large desktop tower or an ultra-portable tablet, the basic
“anatomy” is the same. Every computer includes at least:
• a system board – this is a printed circuit board that contains most of the computer's circuitry and
provides pathways for communication among all the components and connected devices. Internal
components are seated on or otherwise attached to the system board. It also provides ports for
connecting external devices, such as a mouse, speakers, a charger, and so on.
• one or more processors – the silicon chips that control the hardware components and manage the flow
of data and instructions
• input devices – these allow you to send information to the computer. Examples include a keyboard, or
touchscreen.
40 7500-1 v1.00 © CCI Learning Solutions Inc.
Hardware Lesson 2
• output devices – these allow the computer to send information to you. Examples include a monitor, or
a display screen.
• storage devices – these include memory chips and other storage media
• a power supply – converts AC current from a wall outlet into low-voltage DC power for the components.
In portable devices, the DC power is stored in a rechargeable battery.
In the next several sections, you will examine some of these internal components.
Memory and Storage
Objective 1-2.2
In order to run programs and create and use files, a computer needs both memory and storage space. Every
file used by a computer has a specific byte size, and there must be sufficient memory to “hold” the file when
it is in use, and sufficient storage space to store the file when it is not in use.
Random Access Memory (RAM)w
For a computer to process information, it must include a certain amount of installed system memory. This
type of memory is also called Random Access Memory (RAM).
RAM is used for the temporary storage of information. Data and programs are read into memory from a
storage location and then passed from memory to the CPU. Without RAM, a computer could not run
programs or be used to create or edit files.
Note: RAM can store data only while the computer is on. Any information stored in RAM “vanishes” when
the computer is turned off. When you close a program or save and close a file, the information is cleared
from memory, and the memory becomes available to store other information.
Physically, memory consists of chips located inside the system unit. The number of memory chips in the
computer and the capacity of each chip determine the amount of available memory.
How Much RAM Do You Need?
All software (including operating systems) requires RAM, and lists the minimum amount required to run the
program successfully. Some programs use very little memory (for example, Notepad can run with less than
1MB of memory), while some programs require significant amounts. For example, Adobe Photoshop requires
a minimum of 2GB (although 8GB is recommended); AutoCAD 2016 requires a minimum of 4GB (8GB is
recommended).
Determining how much RAM you will need depends on which programs you want to run. The general rule
of thumb is, the more RAM, the better.
Every time you launch a program or open a file, you use RAM. The more files or programs you have running,
the more RAM you are using. Having sufficient (or better still, more than sufficient) memory keeps the system
performing at top speed, and gives you the ability to run several application programs simultaneously, and/or
to have multiple browser windows open without experiencing a slowdown in performance.
7500-1 v1.00 © CCI Learning Solutions Inc. 41
Lesson 2 Hardware
Storage
A computer loads software programs into RAM while you are working; however, the software programs must
be stored on the computer when they are not in use. Additionally, any files that you create using a software
program must also be stored if you want to be able to retrieve them in the future.
Local and Remote Storage Locations
Programs and user files are saved to storage devices. These devices can be internal (inside the computer) or
external (storage devices attached to your computer). All internal storage devices, and all external devices
attached directly to your computer are considered local storage locations.
You can also save your files to remote storage locations. Folders on other computers in your network, or
folders in a cloud storage server are examples of remote locations.
How Much Storage Do You Need?
All software (including operating systems) requires storage space, and lists the minimum amount required
to install the program. Some programs are quite large. Windows 10, for example can require up to 20GB of
storage space. Determining how much space you need depends on which programs you want to install, and
(perhaps more importantly) on the anticipated size and number of the user files you plan to store.
Different types of files require different amounts of storage space. For example, word processing documents
(even long ones) are relatively small files. However, they increase in size if you add media such as images or
audio/video. Image files can be large depending on the file format. Audio files can be quite large, and video
files can be tremendous – for example, a 60-second video saved in Blu-ray format might be 420MB, while a
60-minute video could be 25GB.
If you plan to store and edit videos or high-resolution photographs on your system, you should be sure to
purchase a system with sufficient storage, or you can quickly use up your internal storage space.
The more storage space you have, the less stringent you have to be regarding which files to save.
Common Storage Devices
Commonly-used storage devices include hard disks, external drives, flash drives and memory cards.
Hard Disks
The term “hard disk” and “hard drive” are used to refer to a central storage location inside a computer. Hard
disks are the primary storage location for both data and programs. Software programs must be installed on
a hard disk before you can use them. The operating system must also be installed on a hard disk.
Some computers use magnetic hard disk drives (HDDs), which include moving parts. A magnetic hard drive
stores data on platters, which are metal or plastic disks that are coated with magnetic material. A motor spins
the platters around a spindle, while read/write heads (small recording/playback devices) hover close to the
surface of the platters and read or write data to the magnetic coating.
Some computers use solid state drives (SSDs), which do not have any moving parts. A solid state drive stores
data on a set of interconnected flash memory chips that save the data even when the power is off.
Flash memory chips can be installed directly on the system board, installed on a card that plugs into the
system board, or housed inside a 2.5-inch box that fits into the slot where you would otherwise install a
magnetic hard disk drive.
42 7500-1 v1.00 © CCI Learning Solutions Inc.
Hardware Lesson 2
External Drives
External drives are hard drives contained in a case and attached to a
computer with a cord as a peripheral device. External drives provide
extra storage capacity for user documents, pictures, video, etc. You do
not, however, install software on external drives.
Flash Memory Storage in Tablets and Phones
Because flash memory chips (the technology used in solid state drives) can be installed directly on the system
board, this type of storage is used in tablets and smartphones. Most portable devices include onboard
storage memory.
Flash Drives
Flash drives (also called jump drives or thumb drives) are portable mass storage devices that use flash
memory chips.
Flash drives are small (averaging between 2½” (60mm) and 2¾” (70mm) long and around ½” (16mm) to ¾”
(20mm) wide), weigh less than 1 oz. (28g) and can store gigabytes of information. They are durable and
reliable because they do not contain moving parts and can last for several years.
While the technology is basically the same, the flash memory chips used in a USB thumb drive are slower
and less reliable than those used in solid state drives. That is the reason solid state drives cost more than
thumb drives of the same capacity.
Secure Digital Cards (SD cards)
SD cards are small, high-capacity flash memory storage devices. You use an SD
card in the same way you would use a flash drive – insert it into the designated
slot on your device. A card reader/writer is integrated into the device that uses
the SD card. You can write (store) data on the card, and then retrieve (read) it. You can also pop the card out
of one device and insert it into a reader on another device for the purpose of transferring files from one
device to another. SD cards are popular storage devices for digital cameras, camcorders, cell phones, tablets,
MP3 players, and GPS systems.
Optical Discs and Drives
Optical disc drives are designed to read Compact Discs (CDs) and Digital Versatile/Video Discs (DVDs). The
drive spins the disc and a laser reads the data stored on the disc.
A CD-ROM (Compact Disc Read Only Memory) or DVD-ROM drive is similar to
a player in an audio/video entertainment system. The information is written (or
burned) onto the surface and retrieved with a laser beam and you can only read
the data.
An optical writer drive, also known as a burner drive, uses special software which
allows you to “burn” or write data onto a disc.
New desktop systems are usually equipped with at least one optical drive, usually a DVD optical drive or a
CD/DVD optical writer drive. Laptops used to include an optical drive, but more and more often newer models
do not. You can, however, use an external optical drive that connects to the laptop through a USB cable.
7500-1 v1.00 © CCI Learning Solutions Inc. 43
Lesson 2 Hardware
Identifying Types of Computers
Objectives 1-1.3, 1-2.1, 1-2.12, 1-2.13
Computers are integrated into our daily lives and are available in a wide variety of forms and types. What
comes to mind when you think of the word computer – a room-sized supercomputer performing millions of
complex calculations for space exploration and satellite launches? A bank of mainframes supporting
hundreds of thousands of simultaneous monetary transactions? Or do you think of the CPU tower sitting on
your desk, or perhaps a laptop instead? What about a tablet or a smartphone? What about embedded system
chips controlling functions in robotized assembly lines or in airliner fuel systems or in medical imaging
equipment? All of these are examples of computers.
In this course, you will focus your attention on the computers readily found in offices, schools and homes.
They are the familiar devices you see and touch every day. Some types of computers are better suited to
certain tasks than are others, but as technology advances and the market responds to the way people use
devices, the lines that distinguish one device from another become less clear.
To provide a baseline for a comparison, imagine that you are writing a novel destined for the best seller
list. As you read about each device, consider how convenient and/or comfortable you might be using
that particular device to work on your story.
Servers
In contrast to the other types of computers (desktops, laptops, tablets, and smart phones) which are used for
personal computing, servers are used to support other computers for business purposes.
A server is a computer that provides files or services to other systems on a network. For example, a server
may provide email services, or host a web site, or store databases or documents for everyone in a school or
business, or provide telecommunications or transaction services. A server runs an operating system designed
specifically for use on a server. Examples of common server operating systems include Windows Server 2012,
Mac OS X Server, or Linux Server.
Servers also run special software for providing services. A web server may run Apache Web Server or IIS
(Internet Information Server) for hosting and serving web pages; a database server may run Microsoft SQL
Server; an email server may run Microsoft Exchange Server, and so on. These programs are very different
from the end-user productivity software you may be used to using because servers are not used for personal
computing.
Systems marketed for use as servers are built differently than standard PCs; they are designed to be highly
reliable and must have a low failure rate. Processor power, memory and hard drive size are the main selling
points. Servers must be able to run continually, and are shut down or restarted only when software or
hardware upgrades are being installed. For this reason, they often include redundant power supplies
Because of their increased power, server systems are considerably more expensive than desktop systems.
44 7500-1 v1.00 © CCI Learning Solutions Inc.
Hardware Lesson 2
Common Configurations
Servers come in three basic designs or “form factors”:
• Tower servers – look like desktop PCs. These were the original
model and they require individual monitors, keyboards,
network cards and cabling. Usually found in small businesses
where perhaps only one or two servers are required.
• Rack servers – designed to be installed into a framework
called a rack, which contains multiple slots into which servers
can be inserted. The server is secured into the rack system using mounting screws. The rack system
enables you to stack multiple servers vertically. These are often accessed via a network connection from
a central control station that includes a monitor and keyboard. When required, however, you can also
connect a monitor and keyboard to a server in a rack. Rack servers are usually found in data centers
housing three to twenty-four servers. (The preceding image shows rack servers in a data center.)
• Blade servers – are stripped down servers designed to minimize power consumption and to take up
very little physical space. This type of server must be inserted into a blade enclosure which can hold
multiple blade servers, and which provides electrical power, cooling, and networking connections. Blade
servers are accessed via a network connection from a central control station, and are generally found in
data centers housing more than twenty-four servers.
Generally Used By
The people who perform work on server systems are generally IT staff, web designers who upload finished
web pages, scripts, and other elements to a web server, or database administrators who maintain large
databases of customer and product information on dedicated database servers.
Since servers are not used for personal computing, you would not use one to work on your best-seller.
Desktop Computers
Desktop computers are designed to sit on or beneath a desk. They are fairly large, although many are
available in compact configurations so that they require less space.
Desktop computers come in two basic designs:
• Macs – produced by Apple. These machines feature a sleek design in which the monitor and processing
unit are housed within the same case. Only Apple produces the Mac. Macs are designed to run the Mac
OS X operating system.
• PCs – produced originally by IBM, and later produced by several manufacturers. Traditionally, in a
desktop PC, the processing unit is housed within a case, and an external monitor, keyboard, and mouse
are attached with cables. The fully assembled combination is sometimes referred to as a work station.
(Today, there are also some all-in-one units available.) You can use a wide variety of operating systems
on a PC, but by far the one most commonly installed on a PC is the Windows operating system.
Both Macs and PCs are available in a wide variety of types and configurations (including desktop models,
laptops, servers, and touch screen devices).
7500-1 v1.00 © CCI Learning Solutions Inc. 45
Lesson 2 Hardware
iMac Desktop
Windows compatible Desktop
Desktop computers are stable and powerful and most include ample storage space (500GB – 1TB on average),
a fair amount of installed memory (4GB - 8GB on average), the ability to read data stored on a wide variety
of storage media, and the ability to play music and video. They include several USB ports for connecting
external devices, and may include one or more slots for reading and writing to SD cards. Many are equipped
with powerful video and sound cards. They usually include a network port for a wired network connection,
and many include built-in wireless networking ability as well.
They are also easily upgradeable – you can pop open the case to access the internal components and there
is generally enough “working room” to easily replace or upgrade components such as a video, audio, or
network card. You can also easily add more storage space.
Common Set-up
A typical desktop setup includes the PC on or under the desk and a keyboard and mouse either on the desk
or on a pull-out tray 4-5 inches below the desktop. The keyboard and mouse may be wired or wireless. Most
people use large flat-screen computer monitors or TVs that can accept PC input; these large displays allow
you to easily work with large spreadsheets, drafting programs or graphics editing programs.
Users often attach speakers for playing sound, and some even opt for a “surround-sound” setup with high
quality speakers and separate sub-woofer for extra bass. Depending on your sound card and the available
space, you have quite a bit of freedom in setting up your system.
A desktop system can be a comfortable place for long work periods and is usually the most
accommodating for working extensively with documents. When you are working on that novel, a desktop
might be just the place for you.
Disadvantages
The primary disadvantage of a desktop system is that it is not portable because it must always be plugged
in to an electrical outlet while you are using it. You can, of course, move them from one location to another;
however, this requires time to “tear down” the workstation at one location and set it up again (plug in the
monitor, mouse, and keyboard) at the new location.
Generally Used By
Traditionally, people who work at one dedicated desk for the duration of the workday (for example, office
workers, secretaries, accountants) have used desktop systems. However, as portable computers have become
more powerful and less expensive, many workers now use laptop systems as their primary computing device.
46 7500-1 v1.00 © CCI Learning Solutions Inc.
Hardware Lesson 2
More and more often in the workplace, only those who require significant memory, processing power, video
resolution or storage space use desktop systems, while the rest of the employees use laptops for their day-
to-day work. For example, people who use design software (such as AutoCAD or Autodesk Revit) or photo
and video editing software (such as Adobe Photoshop or Adobe Premier) are more likely to use desktop
systems.
Laptop (or Notebook) Computers
Laptop (or notebook) computers are designed to be portable. They are small and light enough to sit on your
lap. They are also self-contained; everything you need (display, keyboard, camera, speakers, pointing device)
is included in one unit.
Laptops run the same operating systems as their desktop counterparts, and include the same internal
components such as a hard drive and installed memory. Laptops also include a rechargeable battery that is
charged from an AC adapter.
Apple MacBook
Windows Laptop
Laptops are very popular with students and business people alike because of their portability. For example,
students can bring a laptop to class and take notes, then take it home to do homework and other
assignments.
Aside from their portability, laptops are popular because:
• They are available in PC and Mac models.
• They are powerful enough to run most productivity and entertainment software. That is, they can run
Office and play movies and stream audio, just as well as a desktop system. This makes them well-suited
for the needs of most users.
• They usually include built-in wireless networking capability.
• In some cases, the power consumption is considered a “greener” alternative to desktops.
• You can purchase a number of accessories to enhance your laptop computing experience and make it
more like a desktop computing experience. For example, you can connect to a larger monitor, add an
external full-size keyboard with a number pad, or connect a mouse if you don’t like using the built-in
touchpad.
Disadvantages
• They generally are not as robust as desktop systems; they come with less storage space, less memory
and lower-power graphics cards. This can make them poorly suited for running specialized software like
graphics manipulation and video-editing programs that require extra computing or graphics power.
However, high-end models can be well suited to running larger programs.
• Laptops generally have a shorter lifespan than their desktop counterparts.
7500-1 v1.00 © CCI Learning Solutions Inc. 47
Lesson 2 Hardware
• Laptops include many of the same internal components as desktop systems, but these are typically
integrated into the system board. If an integrated component such as a video or audio card fails, it cannot
be replaced. You would need to replace the entire system board – and it is easier and often less expensive
to purchase a new laptop.
• Because of the extremely tight working space, it is also a complicated process to replace a failed
component that is non-integrated. Repairs or component upgrades must usually be handled by
professionals.
• For many, laptops are not as comfortable to use as desktop systems.
– The keyboards are smaller and more compact and many do not include a numeric keypad.
– On some models the touch pad is very sensitive and users may find that the cursor “jumps around”
on the screen while they are typing because their wrists make contact with the touch pad.
– Many users prefer using a mouse over using a laptop touch pad.
Common Configurations
While some people actually use a laptop on their laps, sometimes while seated by the pool, many work seated
at a desk and use a laptop in place of a desktop system.
Typically, to make the laptop more comfortable to use, and to make it seem more like a desktop system,
users often attach a separate full-sized keyboard and a mouse.
Laptops range in size from 17 inches to as small as 11 inches, and for some users, the screen is too small for
comfortable viewing. For this reason, many users attach an external monitor to their laptop systems. They
can choose to duplicate the display from the laptop screen onto the external monitor, or they can choose to
extend the display, thereby using the external monitor for “extra screen space.” For example, you can view a
Word document on the laptop screen, and view an Excel workbook on the external monitor at the same time.
Users who connect to external monitors, keyboards and mouse devices at work and then disconnect and
take the laptop home at night often invest in docking stations. A docking station is a device that provides a
simplified way of “plugging in” to peripheral devices. You attach the monitor, mouse, keyboard, speakers,
and so on to the ports on the docking station where the cables can remain plugged in. You can then “dock”
or connect the laptop to the docking station. Because the station is already connected to the peripheral
devices, the laptop has “instant” access to all the attached devices without the need for fumbling with cables.
At the end of the day, you simply “undock” or disconnect the laptop from the docking station and can be on
your way.
It is also quite common to connect an external monitor or projector to a laptop for the purpose of delivering
a presentation to an audience. The user can run and control the slide show from the laptop (and view
speaking notes and the like on the laptop screen) while projecting only the presentation to the large screen
that faces the audience.
Regardless of which configuration you use, a laptop might also be a good choice for working on that
novel. They usually run the same software programs as their desktop counterparts, provide ample
storage space, and include good integrated tools for working in long documents and typing text. Their
portability also allows you to select an inspiring location in which to work.
48 7500-1 v1.00 © CCI Learning Solutions Inc.
Hardware Lesson 2
Chromebooks
A Chromebook is a specialized laptop designed primarily to run cloud-based applications instead of
programs that are installed on the hard drive. Instead of running the Windows or Mac OS X operating system,
these portables run the Chrome OS operating system, which is easy on system resources and streamlined for
accessing the Internet. They can be set up in minutes and will boot up in two to three seconds (much faster
than Windows or Mac operating systems).
The devices themselves are lightweight, durable, and draw less power than their standard counterparts. A
Chromebook battery generally provides 7 to 9 hours of continuous use before needing to be recharged. A
Chromebook also provides a full size screen (11.6 inches up to 15 inches), built-in keyboard, and fairly
powerful processors. Although designed for running cloud-based applications, they include provisions for
working offline too.
Chromebooks are considerably less expensive than standard laptops, and are being deployed widely for use
in high school, middle school, and even elementary school classrooms. Their use is not limited to classrooms,
however; anyone who can accomplish what they need to do using web-based/cloud-based applications can
benefit from using a Chromebook.
Tablets
A tablet is a portable computer small enough to hold in your hands. The computer circuitry, a battery, and a
flat touch screen display are all rolled into a single hand-held device. Tablets come with a microphone,
speakers, and sensors that let the tablet “sense” which direction is up. All tablets have “touch screen”
capability, enabling you to use your finger or a specialized pen called a stylus to touch an item on the screen
to select it. You move your finger or stylus around the screen as you would a mouse, and you can "type"
input using an onscreen virtual keyboard instead of using a physical keyboard.
Often, tablets include physical buttons for powering on and adjusting the volume, and may include a USB
port for charging the tablet and for data transfer. All include at least one camera (many provide a front-facing
and a rear-facing camera), and provide an option for connecting devices such as headphones or external
speakers.
Instead of hard drives, tablets use onboard flash memory for data storage and usually include a slot for
removable storage devices, such as SD cards.
Two types of operating systems are used in tablets – desktop-based and mobile-based.
• Tablets that run a desktop-based operating system are thicker and heavier than the other type. They
require more cooling and they have a shorter battery life. However, they also have more connection
ports and can run applications such as the Microsoft Office suite in addition to mobile apps. They also
feature the familiar desktop operating system interface.
• Tablets that run a mobile-based operating system are lighter, run cooler, and offer much longer battery
life. However, these tablets run only mobile apps. (Mobile-based operating systems are also used on
smart phones.) Instead of a desktop interface, mobile-based operating systems feature a “Home” screen
from which users tap an icon for the app they want to run.
Tablets are light, ultra-portable, and well-suited for entertainment and online activities. Most feature high-
resolution high-definition screens and fast wireless networking capabilities. Many come Bluetooth-enabled
so that you can use external speakers without connecting them through a standard audio port. Popular
models include the Apple iPad, Samsung Galaxy, or Windows Surface.
7500-1 v1.00 © CCI Learning Solutions Inc. 49
Lesson 2 Hardware
Working on your novel on a tablet might be a little more taxing than using a desktop or laptop. The
screens are smaller and use different illumination technologies, and your eyes may become fatigued if
you read documents on them for a long stretch of time. Even though you can attach an external
keyboard, most people do not use their tablets in this fashion. Depending upon the operating system
and the storage space, you might not even be able to open a large Word document on your tablet.
2-in-1s
Tablets have become so popular that many laptops now offer tablet-style features. These 2 in 1 “convertible”
devices are laptops with special touch-screen displays that you can fold all the way back (360 degrees) so
that you can use the laptop like a tablet.
Such devices offer the power, comfort, and document-editing capability of a laptop with the high-definition,
high-speed streaming, touch screen capabilities of a tablet.
Smart Phones
Smart phones are hand-held devices that combine the features of a standard cell phone with those of a
personal computer. They are widely used by people of all ages for a wide variety of purposes. You can use
them to make calls, send text messages, download music or electronic books from the web, take pictures or
video, check your email, browse the Internet, access cloud storage, open and edit documents, use GPS
navigation, make mobile payments and watch movies – all in the palm of your hand.
While you can open email attachments and read documents on a smart phone, you would probably not
want to spend a lot of time doing so. Even though you can install the Microsoft Word app on a smart
phone and use it to edit your document, it would probably become a tiring experience after a relatively
short time. Additionally, internal storage space on a smart phone is limited.
Unlike traditional cell phones, smart phones allow users to install, configure, and run a tremendous variety
of application programs called apps. They run mobile operating systems and are highly customizable.
Smart phones come complete with built-in cameras, video cameras, system memory and support for memory
cards for storing data, and include software for organizing appointments and contact lists, or for writing
notes. Most models incorporate touch screen technology as well as the option to connect to a desktop or
laptop computer and synchronize files (such as photos, music files or contact lists).
You will learn more about smart phone hardware later in this lesson.
Exercise 2-2: Selecting the right device
For each scenario described below, select the most practical device to use from the options shown in the
parentheses.
1. Dan is in line at the airport waiting to go through Customs. He has three suitcases with him. Which device
would he most likely use to check his email while is he standing in line? (desktop, laptop, smart phone)
2. Jamey has to edit three large video files. Which device will she use? (server, desktop, tablet)
3. Mariette needs to make 127 e-books available for download to students at her school. What will she
use? (server, laptop, smart phone)
4. Iain and his six-year-old sister are waiting for their mom at the dentist’s office. Which device did Iain
bring with him so that his sister could watch a movie? (server, desktop, tablet)
50 7500-1 v1.00 © CCI Learning Solutions Inc.
Hardware Lesson 2
Keyboards, Mice, and Touch Screens
Objective 1-2.14
Users interact with a computer through input and output devices. An input device allows you to send
information to the computer; output devices display (or otherwise send) information from the computer to you.
Keyboards and pointing devices are basic input devices. Monitors, printers, and speakers are basic output
devices. Touch screens serve as both input and output devices because you can touch the screen to input
information, and the screen displays the output.
Keyboards
The keyboard is the primary tool for sending information to the computer. You use it to enter data or to run
commands in an application. Keyboards can by physical or virtual. In computing, a virtual device is one that
does not physically exist, but is made to appear and act as if it exists by software. Virtual keyboards (and dial
pads) are presented on screen in touch screen devices; the user “types” or dials by tapping the virtual keys
that appear on the screen.
Physical keyboards can be external devices that connect to a computer, or they can be integrated into a
system.
They come in many sizes and configurations. Some are ergonomically designed to protect against repetitive
strain injuries such as carpal tunnel syndrome. Many include buttons for enhancing your multimedia
experience.
Function
Keys
Escape Numeric
Keypad
Control Alt
Cursor
Movement
Windows
The preceding figure shows a standard Windows keyboard, which includes the following types of keys:
Key Type Used for
Typewriter keys Use these keys to type text and enter commands.
Modifier/ These keys are used in combination with other keys as shortcuts to commands, menus
Extender keys or functions. On a Windows keyboard, these include the WINDOWS key, the ALT key
and the CTRL key. On a Mac keyboard, these include the COMMAND key, the OPTION
key and the CONTROL key.
7500-1 v1.00 © CCI Learning Solutions Inc. 51
Lesson 2 Hardware
Function keys These are located across the top of the keyboard and are labeled F1 through F12. Each
application program assigns a special meaning or function to each key, generally to
provide a shortcut for commonly used commands.
Cursor This keypad is located at the far right of the keyboard, and can be toggled on and off
movement/ by pressing the NUMLOCK key in the pad. When the toggle light is on, the pad becomes
numeric keypad a calculator or numeric pad; when off, the pad becomes an arrow or cursor movement
pad. Not all laptops include a numeric keypad – to type numbers, you use the top row
of typewriter keys.
Connections
Keyboards are connected to desktop systems using a USB connection. This connection can be wired or
wireless. Although a keyboard is integrated into laptops, you can also connect a separate keyboard via USB.
You can also purchase Bluetooth keyboards which connect to a system using Bluetooth technology. Most
laptops, tablets and smart phones support Bluetooth.
Some tablets include special connections that allow you to use them with detachable physical keyboards
designed specifically for the tablet. In some models, the keyboard is part of a tablet case that doubles as a
stand so that you can set up the tablet as a viewing screen to work on a document or to watch streaming
media.
Pointing Devices
A pointing device enables you to select or activate items on the screen by placing the pointer arrow on the
item and performing the required action; for example, you can click to select a file or click and drag to select
text. Pointing devices come in many forms but the traditional pointing device is a mouse.
Mouse
A mouse moves the pointer around on the monitor. Sliding or dragging the mouse across a flat surface such
as a desk or a mouse pad causes the mouse pointer on the screen to mirror the movement. The traditional
mouse used a ball that rotated to initiate this movement as you moved the mouse device on the desk. Newer
mouse models use an optical light or diode technology to move the pointer on the screen. A trackball has a
ball on the side where your thumb rests; you rotate the ball to move the pointer.
A mouse usually has two buttons that are used to select and activate features on the screen. Items can be
selected using a single mouse click, or activated using a double-click. You can display a shortcut menu using
a right-click. Additionally, the following actions are available:
Left Drag Press and hold the left mouse button as you move the mouse to move or select multiple items
on the screen.
Right Drag Press and hold the right mouse button as you move the mouse to move or copy items. On
release of the mouse button, a shortcut menu appears with further options.
Scroll Wheel Roll the wheel between the buttons to scroll through the contents on the screen. Most
software applications will zoom in or out when you press the CTRL key while rolling the scroll
wheel.
52 7500-1 v1.00 © CCI Learning Solutions Inc.
Hardware Lesson 2
Thumb Button An additional button on the side of the device where your thumb would rest. This can be
set to perform specific tasks, such as starting a program or working as an alternate CTRL
key.
To use the mouse pointer to select items, grasp the mouse with your palm down and your index finger gently
resting on the first button. As you slide the mouse flat along the desk, the mouse pointer will move in the
same direction on the screen. If you run out of space on the desk, lift the mouse and place it in a new position
on the desk, and continue moving.
To cancel any option, click the left button anywhere on the screen away from the item being selected.
Mouse devices are available in the traditional (wired) style or as wireless devices. The traditional mouse has
a cord that extends from the base of the mouse to a USB port on the computer. A wireless mouse includes a
separate connector that plugs into the computer and recognizes the commands from the mouse. A Bluetooth
mouse does not require a separate connector. All wireless varieties require batteries, whereas a traditional
mouse needs only to be plugged into a computer.
Touchpad
A touchpad device enables you to use your finger to move the mouse pointer around on the screen. This is
common on a laptop, although these devices can be purchased separately for use with a desktop computer.
A touchpad has two buttons that work in the same manner as the left and right buttons on a mouse.
• To move the mouse pointer around on the screen, place your finger anywhere on the touchpad and then
glide it around the touchpad in the direction you want to move the mouse pointer.
• To select an item, position the mouse pointer over the item and then tap the touchpad once or click the
left button below the touchpad.
• To activate an item, position the mouse pointer over the item and then tap the touchpad twice in quick
succession or double-click the left button below the touchpad.
• To drag an item, position the mouse pointer over the item, press CTRL, and then glide your finger on the
touchpad to the required location.
• To display a shortcut menu, position the mouse pointer over the item and then click the right button
below the touchpad.
Stylus
A stylus is an input device that looks similar to a pen and can be used instead of your finger to select or
activate an item on a touch screen. Press the stylus lightly on the option on the screen you want to select or
activate. For example, on a smart phone or a tablet you may use the stylus to “dial” the digits of a phone
number, start an application, or write text. Depending on the system and the programs available for that
device, you can also use the stylus to draw shapes or diagrams.
Pointing devices of this type are typically designed in a pen format but are also available in various designs
and can also be referred to as a digital writer.
Touch Screens
A touch screen is a display device that allows you to interact with a computing device by touching areas on
the screen. Tablets and smart phones rely on touch screens for receiving user input. These devices present
virtual keyboards and dial pads to the user, and the user “types” by tapping the appropriate on-screen keys.
7500-1 v1.00 © CCI Learning Solutions Inc. 53
Lesson 2 Hardware
Some laptops feature touch screen displays, and you can also purchase standalone monitors with touch
screen functionality.
Typically, you interact with a touch screen using your finger or a stylus. You can move your finger or the
stylus around on the screen as you would a mouse, and you can touch or tap an item on the screen to select
it. Touch screens detect where your finger or stylus is touching the screen, and translate your on-screen
actions into key presses or mouse actions. They work well enough to be popular; however, they do not
provide the same fine control and precision that you can achieve using a mouse and keyboard.
Limitations
Entering text by “typing” on a touch screen is time-consuming and can become uncomfortable after working
for a while. Often it is difficult to select text, and it can be frustrating looking for commands on a touch screen
when you may be accustomed to using keyboard short cuts to accomplish certain tasks.
Because touch screens are typically found on smaller devices, it may be difficult to select the specific objects
or keys you want. For example, it can be difficult to type text accurately because the keyboard keys are close
together, or it can be difficult to select a particular tab in a browser session when you have multiple tabs
open.
Typical Smart Phone Hardware
While there are a vast variety of models, smart phones generally have a similar structure to one another, and
function in the same way, regardless of manufacturer or model. The following figure (taken from the Samsung
Galaxy S6 User Manual) points out the typical hardware found on a smart phone.
Proximity and Microphone Infrared transmitter
Earpiece
light sensors
Status light Front camera Flash
Rear camera
Heart rate sensor
Volume keys
Power/
Lock key SIM Tray
Recent apps Back Speaker Headset jack
Microphone USB charger/
Home/Finger Scanner key Accessory port
There are only four physical buttons on this smart phone – the Volume Up and Volume Down buttons, the
Home button, and the Power/Lock button. All the other “buttons,” icons, shortcuts, and settings are
represented on the touch screen.
54 7500-1 v1.00 © CCI Learning Solutions Inc.
Hardware Lesson 2
The Recent apps and Back buttons, which are not part of the Home screen, are also virtual (touch screen)
buttons that appear near the bottom of the phone. These are shown in the following figure:
Recent apps Back
The proximity and light sensors allow the phone to detech whether you are holding your phone near your
face. Many phones respond to the proximity of your face by turning on the screen.
Subscriber Identity Module (SIM)
Mobile phones use one of two technologies for connecting to a cellular network – GSM (Global System for
Mobile communication) or CDMA (Code Division for Multiple Access).
GSM phones all contain a Subscriber Identity Module (SIM) card which identifies the phone to the carrier
(cellular provider). CDMA phones are identified to the carrier through information that is “hard-wired” into
the handset.
The SIM card is a small circuit board that contains a chip encoded with requisite details, including the phone
number, voice plan, data plan, security data, billing and account information. The SIM identifies your phone
to the carrier’s network. A GSM phone must have a SIM card installed in order to connect to the network.
SIMs are easily accessible and you can take them out of one phone and pop them into another (asumming
that the SIM is compatible), and use that other phone as if it were yours. Your phone number, voice plan,
data plan and so on become instantly available on the “new” phone.
Smart Phone Keyboard / Dial Pad
Smart phones make extensive use of virtual onscreen keyboards and dial pads. The
following figure shows a typical onscreen dial pad.
Smart phone touch screen keyboards (typically used for entering information and
for creating text and email messages) are presented in a series of screens. For
example, the figure to the right shows the touch screen keyboard on an Android
phone.
Tap the SHIFT key to alternate between
upper and lower case keyboards.
Tap the BACKSPACE key to delete
characters to left of the cursor. Tap the
LINEFEED key to move to the next line.
7500-1 v1.00 © CCI Learning Solutions Inc. 55
Lesson 2 Hardware
Tap the SYMBOL key to view symbols.
Tap 1/2 key to view the second set of
symbols or the 2/2 key to go back to the
first set.
Tap the ATTACH key to open a menu that
will allow you to add an attachment.
Tap the SMILEY key to display a palette of emoticons.
Tap the SEND key to send a completed message.
Power Plans
Objective 1-2.6
Every computer has a power supply that converts the AC power from an outlet into DC power that the
computer can use. The computer receives power using a power cord that is plugged into a standard electrical
outlet. All portable computing devices include an internal or additional battery that allows you to use the
computer without plugging it into an electrical outlet.
In Lesson 1, you learned how to manually put your computer into sleep or hibernation mode. In this section,
you will learn how to use Windows power plans to specify how power is used. Power plans primarily affect
battery life in laptops; however, using them on your desktop system can help you conserve energy and take
a “greener” approach to computing.
Working with Power Plan Settings
You can easily change a power plan’s settings. The operating system allows you to customize how much
power is used for specific tasks. That is, you can configure and apply power plans that will automatically turn
off the display and put a computer into sleep after a specified amount of time.
A Windows power plan is a collection of hardware and system settings that manage how your computer uses
power. Power plans will automatically adjust the screen brightness, turn off the display, or put the computer
to sleep after a specified amount of time. Advanced settings in a power plan may also turn off the wireless
networking card or hard disk after a certain period of inactivity.
To access power plans, open the Control Panel, then click Hardware and Sound.
To view all configurable options, click Power Options. Be aware that if you are connected to a domain or do
not have full administrative rights, some options may be restricted to you. You will then need to work with
your network administrator to assist with the power options.
56 7500-1 v1.00 © CCI Learning Solutions Inc.
Hardware Lesson 2
Windows includes three customizable built-in power plans:
• Balanced – provides full performance when you need it and saves power during periods of inactivity.
• Power saver – saves power by reducing screen brightness and system performance. You might use this
plan to get the most from a single battery charge.
• High performance – this plan maximizes screen brightness and may increase system performance. This
plan uses a lot more energy than the other plans, and will put a strain on a laptop battery.
Many laptops also include an installed power plan from the computer manufacturer. For example, the
preceding figure shows that the computer also includes a built-in power plan by Dell, the manufacturer.
To view or change the settings for a power plan, click Change plan settings to open the Edit Settings window.
If you are working on a laptop, you can specify when to take actions when the computer is running on battery
power and when it is plugged in. You can also adjust the brightness of the display.
If you are working on a desktop system, you may see options only for turning off the display and putting the
computer to sleep.
Click Change advanced power settings to open the Power Options dialog box.
7500-1 v1.00 © CCI Learning Solutions Inc. 57
Lesson 2 Hardware
To choose what the power buttons do or what happens when you close the lid of the laptop, click the Choose
what the power buttons do or Choose what closing the lid does option from the panel at the left of the
main Power Options window. Options set here determine what happens with the power for Standby/Sleep,
Hibernation, or Shut Down mode.
Exercise 2-3: Examining power plan settings
In this exercise, you will examine power plan settings.
1. Right-click Start, then click Control Panel.
2. Click Hardware and Sound, then click Power Options.
3. If necessary, click the arrow for Show additional plans.
4. Review the power plans on your system. Is there a plan from the computer manufacturer?
58 7500-1 v1.00 © CCI Learning Solutions Inc.
Hardware Lesson 2
5. Click Change plan settings for the Power saver plan.
6. Display a few of the drop-down lists to see the available settings, but do not change any settings.
7. Click Change advanced power settings to open the Power Options dialog box.
8. Scroll through the box to examine the settings categories.
9. Double-click an item to view its options.
10. Click Cancel to close the Power Options dialog box.
11. Click Cancel to exit the Edit Plan Settings page.
12. Close the Control Panel.
Connecting Peripherals
Objective 1-2.3, 1-2.4
Peripheral devices are connected to a computer system by a cable or by using wireless technology.
Cables are attached to the devices at one end, and the “free” end is terminated in a specialized connector
designed to attach to the system unit through a special socket called a port. Most computer systems include
(at least some of) the following ports:
• Video ports – these allow you to connect monitors, projectors, and even televisions to the computer for
the purpose of displaying output.
• Network ports – these allow your computer to connect to various networks.
• Audio ports – deliver sound from the sound card to external speakers or headphones. These ports are
sometimes called jacks.
• Universal Serial Bus (USB) ports– these allow you to attach a wide variety of devices (printers, scanners,
cameras, flash drives, keyboards, mouse devices, and so on) to the computer. Because USB ports also
deliver electrical power, they can be used to power peripheral devices or to re-charge the batteries of
connected devices.
Video Ports and Connectors
Video ports allow you to connect a monitor, projector, or television to a computer in order to display video
output. Most desktop systems include at least two video ports. High performance systems and gaming
systems often include more. Standard computer video ports include:
• Video Graphics Adapter (VGA)
• Digital Video Interface (DVI)
• High-Definition Multimedia Interface (HDMI)
An HDMI port and cable are shown here.
7500-1 v1.00 © CCI Learning Solutions Inc. 59
Lesson 2 Hardware
To attach a monitor, check the ports on the computer and the ports on the monitor and use an appropriate
cable. That is, use a VGA cable if you will be using VGA ports, or an HDMI cable if you will be using HDMI.
Insert each connector firmly into the appropriate port on the computer and on the monitor.
If your monitor’s input ports do not match any of the video output ports on your computer, you can use an
adapter to convert signals from one format to another.
Laptops, tablets, and phones all incorporate the display (monitor) into the device itself. However, most
laptops and some tablets include video out ports that allow you to send output to a second display device.
Tablets often include mini display ports, which require a mini version of one of the standard video connectors,
and you can purchase specialized video cables that include a mini connector on one end and a standard size
connector on the other. You can also use a standard video cable with a standard-to-mini connection adapter.
Note: Many smartphones and high-end tablets include screen casting software, which enables you to
wirelessly project your device’s screen to a suitably-equipped display device.
Monitors
The monitor is an output device that enables you to view information the computer displays. All monitors
include a power switch and a power cord, as well as brightness and contrast controls to adjust the screen
image. Most include two types of video input ports.
Monitors come in a wide variety of sizes, resolutions, and types; the larger the screen, the larger the image
will be on the screen and the more expensive the monitor will be. Resolution, or the monitor’s ability to
display images, is a measurement based on particular mathematical levels of sharpness and clarity, and is
also a factor in the price. Some monitors include touch screen technology.
Connecting a Second Display Device
Physically connecting a second display device to a laptop or desktop system is a simple matter of connecting
the correct video cable. After the physical connection is in place, the operating system detects the second
display. You can then configure the appropriate settings for how you want to use the additional display. In
Windows 10, you can use the Settings app or the Control Panel.
In the following figure, the Display window of the Settings app show two display devices are connected to
the system.
If you connect a second display and it does not appear in this window, click Detect to force the operating
system to re-examine its current connections. Once the second display appears in the window, you can
proceed.
60 7500-1 v1.00 © CCI Learning Solutions Inc.
Hardware Lesson 2
If you click Identify, Windows will display a number “1” on the first display, and a number “2” on the second
one so that you know precisely which display each number refers to.
Scroll further down to access the Multiple displays drop-down list.
The choices include:
• Duplicate these displays – this option sends the same output to monitor 1 and monitor 2.
• Extend these displays – this option allows you to show different output on each monitor. For example,
you can look at your email on monitor 1, and work on a spreadsheet on monitor 2. Or you can display a
large spreadsheet across both monitors.
• Show only on 1 – this option shows output only on the monitor designated as number 1. Monitor 2
goes blank.
• Show only on 2 – this option shows output only on the monitor designated as number 2. Monitor 1
goes blank.
When you have configured your desired settings, click Apply and then close the Settings app.
You can access these same settings on the Screen Resolution page in the Control Panel.
7500-1 v1.00 © CCI Learning Solutions Inc. 61
Lesson 2 Hardware
Network Ports and Connectors
A network port on a computer allows you to connect to a local area network (LAN) using a network cable.
The port (technically an RJ-45 jack) is known by several names, including: Ethernet port, network port, and
LAN port. An Ethernet port (which looks like an over-sized telephone jack) and an Ethernet cable are shown
in the following figure.
A network port allows you to connect to a wired network using a network cable (also called an Ethernet
cable). You connect one end of the cable into the port on your computer, and the other end into a LAN port
in a wall jack or into a LAN port on a networking device such as a network switch or network router.
Audio Ports and Connectors
Dedicated audio ports on a computer sound card allow you to connect audio devices, such as speakers,
headphones, or microphones to your computer.
A typical sound card for a desktop system includes 3.5mm audio ports called “jacks” for various types of
audio devices and game adapters (joysticks). Audio jacks may be marked with an icon, or are identified by
color coding:
• Pink – Microphone
• Light blue – Line In (for example, a tape player or CD player)
• Lime green – Line Out (speakers or headphones)
Laptops, tablets, and smart phones include one 3.5mm audio jack. You can connect
headphones, ear buds, or external speakers using a wire connected to the device or
using a standard auxiliary “aux” cord. The male connector is shown here:
Note: Many audio devices such as headsets, speakers and microphones can also be attached to a
computer through a USB connection, or a wireless Bluetooth connection.
Microphones
Microphones allow you to record sounds and convert them into a digital format for use on the computer.
Specialized software can even recognize your voice as you speak into a microphone and convert what you
say into text characters that appear on the screen. Specialized software of this type is very beneficial for users
with special needs.
Microphones are not usually included with a desktop computer, but you can purchase microphones that will
connect to an audio port on the computer’s sound card or through a USB port. You can also purchase
headsets with an integrated microphone. Most laptops include a built-in microphone, and tablets and phones
include a built-in microphone as well.
62 7500-1 v1.00 © CCI Learning Solutions Inc.
Hardware Lesson 2
Speakers
Speakers play sounds saved as digital files on the computer. Desktop systems require external speakers in
order for you to hear the sounds being played back by the sound card. Standard desktop speakers come
with a 3.5mm audio jack that you plug into the sound card (or into a headphone jack). External speakers
require power and include a power cord which must be plugged into an AC outlet.
There are also a wide number of USB speakers available. These receive both signals and power from the USB
port.
Note: It is also possible to purchase a monitor that includes built-in speakers. In order to hear sound
through the monitor speakers, the monitor must be connected to the desktop via an HDMI connection.
Laptops, tablets, and phones include internally integrated speakers. Newer smart phones and tablets feature
high-quality speakers suitable for playing music and videos. Older laptops, however, are not known for their
high-quality sound systems, and many users attach external speakers or headphones to their laptops. These
can be connected through a headphone jack, or via a USB port or by using Bluetooth or infrared connections.
USB Ports and Connectors
Universal Serial Bus (USB) connections make it possible to connect a wide array of peripheral devices to a
computer. USB is used for mass storage (such as in flash drives), and for connecting human interface devices
(such as mice, keyboards, joysticks, tablets, etc.). Because it also delivers power, it is used as a charging
standard for devices with re-chargeable batteries. The following figure shows two USB 3.0 ports.
The USB standard has been in use for several years, with versions 2.0 and 3.0 in widespread use today, and
version 3.1 (Generation 1 and 2) breaking onto the scene.
• Version 2.0 can transfer data at a top speed of 480Mbps. The usual color coding for USB 2.0 ports and
connectors is black or white.
• Version 3.0 (called SuperSpeed USB) has a theoretical top speed of 5Gbps (although this speed is seldom
realized in real-world use). Version 3.1 Generation 1 is almost identical to USB 3.0, except that it supports
new connectors. The usual color coding for USB 3.0 ports and connectors is blue.
• Version 3.1 Generation 2 promises speeds of up to 10Gbps. The usual color coding for USB 3.1 ports and
connectors is teal blue.
7500-1 v1.00 © CCI Learning Solutions Inc. 63
Lesson 2 Hardware
Most desktop systems sold today include several USB 2.0 and 3.0 ports.
Laptops generally include only 2 or 3 USB ports. If you want to connect several USB devices to a laptop, you
can increase the number of available ports by connecting a USB hub. The hub uses one USB port on the
computer, and provides, four, six, or eight open ports for connecting devices.
Connector Types
As portable devices have become smaller, the USB standard has adopted different sized connectors. Type-A
connectors are the flat rectangular connectors you are probably most familiar with. Mini and Micro
connectors are commonly found on devices with a slim profile. If your device ships with a USB cable, it will
include the correct connector type.
USB Flash Drives
A USB flash drive is a flash memory data storage device integrated with a
USB connector. The drive consists of a small circuit board and a standard
type-A USB connector, tucked inside a plastic or rubberized case. The
connector may include a protective cap, or may retract into the case.
The USB mass storage standard used by flash drives is supported by modern operating systems such as
Windows, Mac OS X, and Linux. Flash drives with USB 2.0 support can store more data and transfer data
faster than optical drives, and they are easier to use. When you plug the drive into a USB port, the operating
system automatically recognizes it and assigns it a drive letter.
It is recommended that you right-click the drive icon and click Eject before removing a flash drive. You should
also ensure that the activity light on the flash drive itself is not blinking when you remove the drive. Removing
the flash drive while the activity light is blinking may cause the data to be lost or damaged.
Printers
Printers convert what is on the screen into printed pages. All applications allow you to choose different print
options, such as landscape or portrait orientation, paper size, and manual or automatic feed.
In the not-too-distant past, printers connected to computers using dedicated printer ports and print cables.
Today, printers are connected using USB connections or network connections.
To connect a printer directly to your computer, you use a USB cable. Windows comes pre-loaded with
hundreds of drivers for various printers, and will automatically load drivers when it detects that a printer is
connected. The following figures show Windows detecting a USB device, and installing the drivers.
64 7500-1 v1.00 © CCI Learning Solutions Inc.
Hardware Lesson 2
When connecting a printer, you should always read the manufacturer documentation before making any
connections. Often printers ship with a “quick start” flyer and a software installation DVD. In many cases, you
will be directed to run the installation program on the DVD before you connect the printer to the system.
Installing the manufacturer's drivers first ensures that Windows does not install and use a generic device
driver for the printer instead of using the feature-rich drivers supplied by the manufacturer. Once a printer is
connected, you should always print a test page to be sure it is functioning properly.
Installed printers (that is, printers that your computer can send print output to) are listed in the Printers &
scanners window of the Settings app, in the Printers section of the Devices and Printers page in the Control
Panel, and in the Print menu of installed applications programs. For example, the following figure shows
available printers in the Print dialog box in the Notepad application.
Simply select the printer in the Print dialog
box in order to connect to it. Note that in
many cases, you will find entries such as
Microsoft Print to PDF, Microsoft XPS
Document Writer, or Send to OneNote in the
printers list. Even though these are not
hardware print devices, you can send print
output to them.
In addition to sending output to a printer
directly attached to your computer, you can send output to a shared printer attached to another computer,
or you can send output to a printer that is attached directly to a network. You will explore these types of
connections in an upcoming lesson.
Exercise 2-4: Viewing installed printers
In this exercise, you will view the printers installed your computer.
1. Click Start, then click Settings to open the Settings app.
2. Click Devices, then in the left pane click Printers & scanners if necessary. The installed printers and
scanners display in the right pane. How many are installed? Are all of them in your immediate vicinity?
Are there any options listed that are not hardware print devices?
3. Scroll to the bottom of the window, then click Devices and printers to open the Devices and printers
page of the Control Panel. It may take a moment for the page to populate because Windows polls all
connected devices each time you open this page.
4. Do you see the same devices as you saw in the Settings app? The printer marked with a green check
mark is currently set as the default printer.
5. Close the Control Panel and close the Settings app window.
6. Click Start, type: notepad, then click Notepad Desktop app at the top of the start menu to open the
Notepad application.
7. In the Notepad window, type: This is a printer test.
8. In the Notepad window, click File, then click Print to open the Print dialog box. Do you see the same
printers listed here as you did in the Control Panel?
7500-1 v1.00 © CCI Learning Solutions Inc. 65
Lesson 2 Hardware
9. If your teacher says it is okay to print, click Print, otherwise click Cancel.
10. Click the Close button in the Notepad window and click Don’t Save to discard your changes.
Digital Cameras
Digital cameras encode images and video into digital files that are stored and can later be edited and played
back. Files are stored on an SD card.
Many digital cameras can connect directly to a computer for the purpose of transferring captured images
and video.
USB is the most commonly used connection for this type of file transfer. When you connect a camera to a PC
via USB, the camera’s internal storage system is treated as an accessible storage location. The PC will assign
it a drive letter, and you can navigate it as you would any storage device.
Newer cameras also commonly include wireless capabilities and can use Wi-Fi or Bluetooth or infrared
connections to transfer pictures and video to a PC or to smart phones. Smart phones can use cellular networks
to transfer and share photos, and many mobile operating systems provide for automatic uploading to cloud
storage.
Another alternative for transferring image and video files from a camera to a computer is to remove the SD
card from the camera and insert it into a card reader slot on the computer. In this manner, you are using the
SD card like a flash drive.
Wireless Connection Technologies
Objective 1-2.7
Wireless connections use radio waves and free space instead of physical wires or cables. The short-range
wireless connections discussed in this section (Bluetooth and infrared) are used to connect devices (such as
computers and phones) to accessories (such as headsets, mice, keyboards, and so on.) These technologies
are not related to Wi-Fi. Wi-Fi connections will be discussed in an upcoming lesson.
Bluetooth
Bluetooth is a wireless technology used to allow devices (such as computers and phones) to work with
Bluetooth-enabled accessories (such as headsets, mice, keyboards, and so on).
Bluetooth devices and accessories must be “paired” with each other before they can communicate. You can
pair devices by following these steps:
1. Turn Bluetooth ON on your device. (Bluetooth requires quite a bit of energy, and accordingly, most
people keep Bluetooth turned off on their battery-powered devices until they need it.)
2. Put your accessory into discovery mode; this allows your accessory to broadcast its availability and other
Bluetooth devices within range can discover it. The specific steps required to change to discovery mode
depend on the accessory. On many accessories, you hold down a button for several seconds until a light
starts flashing. A device will remain discoverable for only a few minutes in order to save power.
3. On the device that you want to connect the accessory to, view the Bluetooth settings screen to see a list
of nearby devices that are in discovery mode. (This screen also shows accessories that are already paired
to the device.)
66 7500-1 v1.00 © CCI Learning Solutions Inc.
Hardware Lesson 2
4. Pair the devices by selecting the accessory in the list. You may be prompted to enter a PIN code to pair
the devices. The required code will be displayed on the device’s screen. For example, if you are pairing
your phone with your computer, you will see a PIN on the phone’s screen and you will type it into your
computer. After Bluetooth devices are paired they should automatically see each other and communicate
when they are both powered on and have Bluetooth enabled.
Note: Bluetooth is also commonly used to enable hands-free phone calling by using a car’s stereo system
to make or receive calls without touching the phone, and to transfer files between devices that are in close
proximity to each other.
Compatibility Considerations
It is important to understand that devices and accessories must be compatible. In other words, just because
a device and an accessory are Bluetooth-enabled, it does not necessarily mean that they will work together.
For example, iPads and iPhones support an array of Bluetooth accessories such as headsets, remote controls,
and keyboards; however, they do not support Bluetooth mice.
Infrared
Infrared wireless (or IR wireless) technology uses a beam of invisible light to transmit information. The
sending and receiving devices must both contain infrared ports, and must be within fairly close proximity (for
example, in the same room) in order for a connection to succeed.
Infrared technology is used in TV remotes, cordless microphones, wireless mice, cameras and audio devices.
Infrared transmitters on smart phones allow you to use your smart phone as a TV or Set Top Box remote
control.
Lesson Summary
In this lesson, you learned about various types of computers and computer hardware, and you examined ways to
connect devices. You should now be familiar with:
the relationships among hardware device drivers, keyboards, microphones and touch screens
firmware, and platforms typical smart phone hardware
common measurements used in computing Windows power plans
standard internal computer components connecting peripheral devices
memory and storage wireless connection technologies
identifying different types of computers
Review Questions
1. Which internal component performs calculations and logical operations?
a. Microprocessor c. System board
b. RAM chips d. Power supply
7500-1 v1.00 © CCI Learning Solutions Inc. 67
Das könnte Ihnen auch gefallen
- ExcelDokument612 SeitenExcelERNEST APPIAHNoch keine Bewertungen
- Lab 06Dokument26 SeitenLab 06Malik DanishNoch keine Bewertungen
- Storage VirtualizationDokument20 SeitenStorage VirtualizationMichelle FernandesNoch keine Bewertungen
- Windows Server Licensing CalculatorDokument2 SeitenWindows Server Licensing CalculatorHtc HtcNoch keine Bewertungen
- MS Access ManualDokument81 SeitenMS Access ManualHassan Climax GwajeNoch keine Bewertungen
- SQL Server: Investigation WorkDokument7 SeitenSQL Server: Investigation WorkAlfonso CobianNoch keine Bewertungen
- Red Hat Enterprise Virtualization 3.1 V2V Guide en USDokument63 SeitenRed Hat Enterprise Virtualization 3.1 V2V Guide en USjatincoolwadhwaNoch keine Bewertungen
- 10777A ENU CompanionDokument137 Seiten10777A ENU CompanionSeshireddy BejawadaNoch keine Bewertungen
- Scully ST-47C Groundhog Technical ManualDokument32 SeitenScully ST-47C Groundhog Technical ManualOscar Moreno100% (1)
- Nimbra VA 210: Quick Start GuideDokument26 SeitenNimbra VA 210: Quick Start GuideWaqas Ali KhanNoch keine Bewertungen
- XDM-300 IMM ETSI B00 8.2.1-8.2.2 enDokument386 SeitenXDM-300 IMM ETSI B00 8.2.1-8.2.2 enHipolitomvn100% (1)
- 01 Huawei ATAE Solution System OverviewDokument32 Seiten01 Huawei ATAE Solution System Overviewram4uintpt2Noch keine Bewertungen
- 20743B ENU CompanionDokument174 Seiten20743B ENU Companionigormauricio2Noch keine Bewertungen
- 20463C Curso SQL ServerDokument130 Seiten20463C Curso SQL ServerCarlos BenavidesNoch keine Bewertungen
- Implementing Content Delivery Networks and Media ServicesDokument23 SeitenImplementing Content Delivery Networks and Media ServicesAlok SharmaNoch keine Bewertungen
- Microsoft Official Course: Implementing Active Directory Domain Services Sites and ReplicationDokument31 SeitenMicrosoft Official Course: Implementing Active Directory Domain Services Sites and ReplicationhieuNoch keine Bewertungen
- A100K10430 ACM-M-A-V2 Telephone System PDFDokument32 SeitenA100K10430 ACM-M-A-V2 Telephone System PDFBeneDict Ben DNoch keine Bewertungen
- 20461C 00Dokument7 Seiten20461C 00dfrr2000100% (1)
- Learn Linux, 101:: Runlevels, Boot Targets, Shutdown, and RebootDokument18 SeitenLearn Linux, 101:: Runlevels, Boot Targets, Shutdown, and Rebootbaracauda69Noch keine Bewertungen
- Cloud Tech Associate Advanced Backup 2022Dokument247 SeitenCloud Tech Associate Advanced Backup 2022Jose Alberto LiraNoch keine Bewertungen
- 20466C 00Dokument13 Seiten20466C 00douglasNoch keine Bewertungen
- Plan and Administer SharePoint 2016Dokument8 SeitenPlan and Administer SharePoint 2016vinnyaguiar2008Noch keine Bewertungen
- Microsoft Dynamics AX 2012 Data Upgrade Best PracticesDokument19 SeitenMicrosoft Dynamics AX 2012 Data Upgrade Best PracticesnanduNoch keine Bewertungen
- Microsoft 365 Certified Messaging Administrator Associate Skills Measured PDFDokument5 SeitenMicrosoft 365 Certified Messaging Administrator Associate Skills Measured PDFakdreamscapeNoch keine Bewertungen
- Microsoft Dynamics AX 2009 Upgrade ProcessDokument7 SeitenMicrosoft Dynamics AX 2009 Upgrade ProcessChakradhar KasiBhatlaNoch keine Bewertungen
- Presentation - Oracle Exadata V2 - Technical OverviewDokument72 SeitenPresentation - Oracle Exadata V2 - Technical Overviewkinan_kazuki104Noch keine Bewertungen
- 10987C ENU PowerPoint Day 2Dokument140 Seiten10987C ENU PowerPoint Day 2rrNoch keine Bewertungen
- Veritas Enterprise Vault 12.3 AdministrationDokument3 SeitenVeritas Enterprise Vault 12.3 AdministrationShreeram RaneNoch keine Bewertungen
- 20765A ENU TrainerHandbookDokument228 Seiten20765A ENU TrainerHandbookjeff ostroffNoch keine Bewertungen
- HPE Superdome Flex Server Installation GuideDokument100 SeitenHPE Superdome Flex Server Installation GuideAnonymous mgjg0tMAlNoch keine Bewertungen
- MD 100T00 ENU PowerPoint - M00Dokument12 SeitenMD 100T00 ENU PowerPoint - M00CourageMarumeNoch keine Bewertungen
- Oracle Exadata Product Overview OWDokument35 SeitenOracle Exadata Product Overview OWAhmed MallouhNoch keine Bewertungen
- Module 1Dokument111 SeitenModule 1Ronit ReddyNoch keine Bewertungen
- VSP - NSXDokument4 SeitenVSP - NSXPriyam ChakrabortyNoch keine Bewertungen
- Deploying and Managing CertificatesDokument34 SeitenDeploying and Managing CertificatesZiad AbdoNoch keine Bewertungen
- AZ-104-MicrosoftAzureAdministrator LAB 02a Manage Subscriptions and RBACDokument7 SeitenAZ-104-MicrosoftAzureAdministrator LAB 02a Manage Subscriptions and RBACgvroctaNoch keine Bewertungen
- Forescout Administrator (Fsca) Training and Certification: HighlightsDokument3 SeitenForescout Administrator (Fsca) Training and Certification: HighlightsIlham PerdanaNoch keine Bewertungen
- ZabbixDokument45 SeitenZabbixlexcyrNoch keine Bewertungen
- Apex NTLM Authentication WPDokument14 SeitenApex NTLM Authentication WPramaniqbal123100% (1)
- VistaMart User GuideDokument265 SeitenVistaMart User GuideYARDLEYNoch keine Bewertungen
- Microsoft Official Course: Server Virtualization With Windows Server Hyper-V and System CenterDokument17 SeitenMicrosoft Official Course: Server Virtualization With Windows Server Hyper-V and System CenterAbu JalalNoch keine Bewertungen
- Oracle Supecluster Presales AssesmentDokument23 SeitenOracle Supecluster Presales AssesmentmosesNoch keine Bewertungen
- Cloud Quiz Question AnswerDokument12 SeitenCloud Quiz Question Answertayyab bsra juttNoch keine Bewertungen
- Veritas Cluster RAC 6.0 Admin GuideDokument319 SeitenVeritas Cluster RAC 6.0 Admin GuideRajendra Singh RajpurohitNoch keine Bewertungen
- ZFS Admin GuideDokument276 SeitenZFS Admin GuideKhodor AkoumNoch keine Bewertungen
- TeradataStudioUserGuide 2041Dokument350 SeitenTeradataStudioUserGuide 2041Manikanteswara PatroNoch keine Bewertungen
- Backup Mechanism in DatabaseDokument17 SeitenBackup Mechanism in DatabaseVIVEK JAISWALNoch keine Bewertungen
- QRadar SIEM 7.0 Data SheetDokument4 SeitenQRadar SIEM 7.0 Data Sheetmehak_3274516Noch keine Bewertungen
- Presale PcaDokument10 SeitenPresale PcadebugerNoch keine Bewertungen
- 20341B SetupGuideDokument19 Seiten20341B SetupGuidethannam12Noch keine Bewertungen
- Multitenant MAADokument74 SeitenMultitenant MAADida UserNoch keine Bewertungen
- Course Outline - SCCM 2016 - 5 DaysDokument7 SeitenCourse Outline - SCCM 2016 - 5 DaysAshish KolambkarNoch keine Bewertungen
- Skill PipeDokument6 SeitenSkill PipeAshu SNoch keine Bewertungen
- DatabaseDokument145 SeitenDatabaseWaqas AhmadNoch keine Bewertungen
- Cisco Ironport and Exchange 2016Dokument10 SeitenCisco Ironport and Exchange 2016shan1512Noch keine Bewertungen
- How To Populate A Group From LDAPDokument5 SeitenHow To Populate A Group From LDAPOsvaldo Federico IbarraNoch keine Bewertungen
- E20 001 Storage Technology Foundations ExamDokument2 SeitenE20 001 Storage Technology Foundations ExamdjosamNoch keine Bewertungen
- 31019710775AD ENU LabM PDFDokument195 Seiten31019710775AD ENU LabM PDFMarian CatanoiuNoch keine Bewertungen
- Implementing Managed Code in SQL ServerDokument19 SeitenImplementing Managed Code in SQL ServerVlada GrujićNoch keine Bewertungen
- Palo Alto PreguntasDokument28 SeitenPalo Alto Preguntasottmar mendoza juarez0% (1)
- Azure 500Dokument113 SeitenAzure 500s4 hanaNoch keine Bewertungen
- HPE6-A73 V14.75 Actual4TestDokument45 SeitenHPE6-A73 V14.75 Actual4TestDavidNoch keine Bewertungen
- Cloud Integration A Complete Guide - 2019 EditionVon EverandCloud Integration A Complete Guide - 2019 EditionBewertung: 5 von 5 Sternen5/5 (1)
- Windows Deployment Services A Complete Guide - 2020 EditionVon EverandWindows Deployment Services A Complete Guide - 2020 EditionNoch keine Bewertungen
- Active Directory Migrations A Complete Guide - 2020 EditionVon EverandActive Directory Migrations A Complete Guide - 2020 EditionNoch keine Bewertungen
- Hotspot Setup Guide PDFDokument61 SeitenHotspot Setup Guide PDFSathishKumarNoch keine Bewertungen
- DL - Resources For Struggling LearnersDokument47 SeitenDL - Resources For Struggling LearnersERNEST APPIAHNoch keine Bewertungen
- Flowchart: Aim: in This Lesson, You Will Learn: To Draw A Flowchart For Problem Solving. Some Uses of FlowchartDokument18 SeitenFlowchart: Aim: in This Lesson, You Will Learn: To Draw A Flowchart For Problem Solving. Some Uses of FlowchartSithesha NkoseNoch keine Bewertungen
- Excel Final Exam: Part ADokument2 SeitenExcel Final Exam: Part AERNEST APPIAHNoch keine Bewertungen
- Access 2013 TextbookDokument122 SeitenAccess 2013 Textbookwawan_goodNoch keine Bewertungen
- Introduction To Data Types and Field PropertiesDokument20 SeitenIntroduction To Data Types and Field PropertiesERNEST APPIAHNoch keine Bewertungen
- Lesson 7 XPDokument29 SeitenLesson 7 XPanjanbandyopadhyayNoch keine Bewertungen
- COVID-19 Risk AssessmentDokument20 SeitenCOVID-19 Risk AssessmentERNEST APPIAHNoch keine Bewertungen
- Essential Access ExercisesDokument15 SeitenEssential Access ExercisesSelvakumarNoch keine Bewertungen
- Risk Management For SchoolsDokument3 SeitenRisk Management For SchoolsERNEST APPIAHNoch keine Bewertungen
- DatabaseDokument57 SeitenDatabaseERNEST APPIAHNoch keine Bewertungen
- File ManagementDokument7 SeitenFile ManagementERNEST APPIAHNoch keine Bewertungen
- Flowchart: Aim: in This Lesson, You Will Learn: To Draw A Flowchart For Problem Solving. Some Uses of FlowchartDokument18 SeitenFlowchart: Aim: in This Lesson, You Will Learn: To Draw A Flowchart For Problem Solving. Some Uses of FlowchartSithesha NkoseNoch keine Bewertungen
- Introduction To HTMLDokument163 SeitenIntroduction To HTMLERNEST APPIAHNoch keine Bewertungen
- Information SystemDokument10 SeitenInformation SystemEngr Ernest AppiahNoch keine Bewertungen
- Information SystemDokument10 SeitenInformation SystemEngr Ernest AppiahNoch keine Bewertungen
- ICT Handout 1Dokument182 SeitenICT Handout 1ERNEST APPIAHNoch keine Bewertungen
- Compatibility Matrix-3 PDFDokument81 SeitenCompatibility Matrix-3 PDFNeelam DasNoch keine Bewertungen
- Panduan Efek Vocal Zoom FX 100Dokument16 SeitenPanduan Efek Vocal Zoom FX 100Mtsyaperi ZauhariNoch keine Bewertungen
- Keysight Serie 5700Dokument134 SeitenKeysight Serie 5700Marcel BlinduNoch keine Bewertungen
- Huawei Enterprise Product Barcode Collection User Guide V1.1 PDFDokument26 SeitenHuawei Enterprise Product Barcode Collection User Guide V1.1 PDFJuan Perez100% (1)
- Switch IBM 249824E 24 Port User Guide ServakDokument80 SeitenSwitch IBM 249824E 24 Port User Guide ServakElias MartinsNoch keine Bewertungen
- HP ProLiant DL380 Generation 3Dokument33 SeitenHP ProLiant DL380 Generation 3Ivan BuhaloNoch keine Bewertungen
- Explorer 7100 ACU ManualDokument78 SeitenExplorer 7100 ACU ManualMuhammad Shahroz AfzalNoch keine Bewertungen
- Kahuna Mav Remote Installation Manual Iss 2 Rev 1Dokument31 SeitenKahuna Mav Remote Installation Manual Iss 2 Rev 1Dario Emmanuel RodriguezNoch keine Bewertungen
- Netsure™ 7100 Series - 48 VDC Power System: Installation ManualDokument220 SeitenNetsure™ 7100 Series - 48 VDC Power System: Installation ManualDebabrata Saha100% (1)
- Modernizing Business IT At Maximum VelocityDokument20 SeitenModernizing Business IT At Maximum Velocityyogesh chandrayanNoch keine Bewertungen
- 3102213-En FW-UL6W FireWorks Workstation Installation ManualDokument62 Seiten3102213-En FW-UL6W FireWorks Workstation Installation ManualTrung Thành VõNoch keine Bewertungen
- 3500 Installation and Operation ManualDokument38 Seiten3500 Installation and Operation ManualtestvsptestNoch keine Bewertungen
- Electric Oven Operation ManualDokument16 SeitenElectric Oven Operation ManualWilman OngNoch keine Bewertungen
- HP 10000 G2 Series Rack Options Installation Guide: Part Number: 489899-006 October 2013 Edition: 6Dokument129 SeitenHP 10000 G2 Series Rack Options Installation Guide: Part Number: 489899-006 October 2013 Edition: 6Sam Davendran A.Noch keine Bewertungen
- GB-Statys Single Phase-Operating ManualDokument40 SeitenGB-Statys Single Phase-Operating Manualxuyen tranNoch keine Bewertungen
- FTTx Projects Supply ContractDokument17 SeitenFTTx Projects Supply ContractGamal AhmedNoch keine Bewertungen
- Medical Pendants BrochureDokument11 SeitenMedical Pendants BrochureFarid SedekyNoch keine Bewertungen
- 502 Series DC Power System: Netsure™Dokument8 Seiten502 Series DC Power System: Netsure™Sahand ArasNoch keine Bewertungen
- Heavy Duty Custom Pumper PDFDokument4 SeitenHeavy Duty Custom Pumper PDFkennymagallanesNoch keine Bewertungen
- ZXMP S325 (v2.0) (R1.0) Installation ManualDokument206 SeitenZXMP S325 (v2.0) (R1.0) Installation ManualsantosalvadorNoch keine Bewertungen
- 1 BSC6910 Hardware Capacity ExpansionDokument25 Seiten1 BSC6910 Hardware Capacity Expansionhamza2016100% (1)
- Active Gen.4 User Manual English Manual 700 - 3000Dokument45 SeitenActive Gen.4 User Manual English Manual 700 - 3000dave2085Noch keine Bewertungen
- 04 Inst 3Dokument1.074 Seiten04 Inst 3api-3806887100% (1)
- Rack Installation Instructions: For The 11000 VA 5U Uninterruptible Power Supply and 11000 VA 3U Extended Battery ModuleDokument12 SeitenRack Installation Instructions: For The 11000 VA 5U Uninterruptible Power Supply and 11000 VA 3U Extended Battery ModulegtchaksNoch keine Bewertungen
- DDOS 5.4 System Install.s - 1Dokument101 SeitenDDOS 5.4 System Install.s - 1Stef EnigmeNoch keine Bewertungen