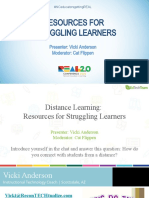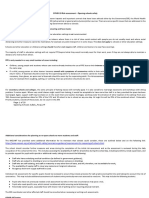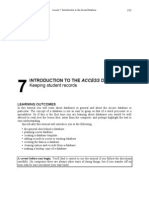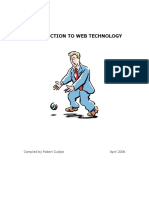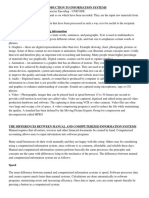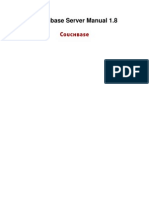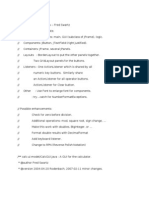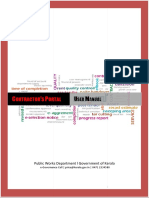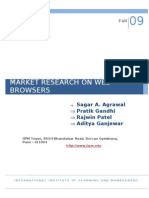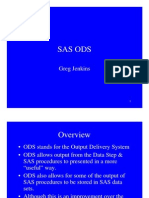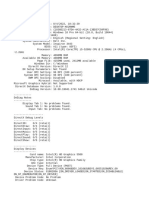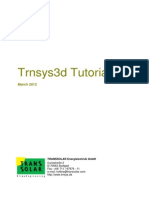Beruflich Dokumente
Kultur Dokumente
Database
Hochgeladen von
ERNEST APPIAHCopyright
Verfügbare Formate
Dieses Dokument teilen
Dokument teilen oder einbetten
Stufen Sie dieses Dokument als nützlich ein?
Sind diese Inhalte unangemessen?
Dieses Dokument meldenCopyright:
Verfügbare Formate
Database
Hochgeladen von
ERNEST APPIAHCopyright:
Verfügbare Formate
Key Applications
Lesson 10:
Using Microsoft Excel
Lesson Objectives
This lesson introduces you to how to use a spreadsheet application to create simple reports such as budgets, or
cash flows. Upon completion of this lesson, you should be able to:
understand basic terminology or concepts for change the column width or row height
spreadsheets create simple formulas and use common built-in
create a new blank worksheet or use a template to functions
create a new worksheet format the data in a worksheet to enhance it
enter or edit data in a worksheet work with charts
open, close or save workbooks sort or filter information in a worksheet
select cells for a variety of purposes work with tables
copy and move data preview and print a report
Looking at the Excel Screen
Objective 2-3.1, 2-3.6
As with any Office application, when you first start the program, you see the Backstage view:
7500-1 v1.00 © CCI Learning Solutions Inc. 311
Lesson 10 Using Microsoft Excel
You can select a template for creating a new workbook, or click the Open Other Workbooks link to access
the Open tab in the Backstage view. As you work in Excel, recently used files will display in the left pane of
the startup screen. A new, blank workbook is shown in the following figure.
Name Insert Formula
Box Function Bar
Select
Column Headings
Active Cell
Row Headings
Tab Sheet
Scroll Bars
Scrolling Tab
Name Box – Look here for the address of the active cell. For example, if the Name box displays A21, this
indicates the active cell is where column A and row 21 intersect.
Insert Function – Open a dialog box that will help you choose and insert a built-in function.
Formula Bar – View the contents of the active cell. Under certain circumstances, you can use this bar to
create or edit entries in the worksheet.
Select All – Click to select all the cells in the worksheet.
Active Cell – Indicates the current cell with the thick border around the cell.
Column Headings – The sequential letters at the top of each column enable you to identify columns.
Row Headings – The sequential numbers on the left side of each row enable you to identify rows.
Tab Scrolling – Use these arrows to navigate between the worksheets in the workbook.
Sheet Tab – The name of the current or active worksheet on screen.
Scroll Bars – Use these to move horizontally or vertically within the current or active worksheet.
Worksheets are used whenever you need a report or document that tracks numerical information. Typical
reports include budgets, cash flow analysis reports, revenue and expense reports, financial reports, an
inventory analysis, or a document tracking data such as employee vacation time or student grades.
Understanding Basic Terminology
• An Excel file is called a workbook and a workbook contains one or more individual worksheets. For
instance, a file named AM 2015 Figures could contain a worksheet that shows a summary of the
company’s revenue and expenses, another worksheet with quarterly summaries, and a worksheet that
shows business expenses, and so on.
312 7500-1 v1.00 © CCI Learning Solutions Inc.
Using Microsoft Excel Lesson 10
• A worksheet contains rows numbered from 1 to 1,048,576, and columns assigned with letters or letter
combinations from A to Z, then AA to ZZ, then AAA to AZZ, and so on up to XFD.
• A cell is the intersection of a row and a column and can contain one single value (text or number), or
formula. For instance, cell B5 is the “box” that you will find when you follow down column B to row 5.
– Each cell has its own address, or a reference you can use to find it within a worksheet.
– The active cell is the cell currently displayed with a thick border, such as cell A1 in the previous
picture.
Entering Data in the Worksheet
You should always try to organize the information on a worksheet in a way that will be clear to you and to
anyone else who may be using or analyzing the content. Include appropriate labels and descriptions in your
reports so your audience understands what they are viewing.
You can insert three types of data into worksheet cells:
Labels – Text entries appear in the cells exactly as you enter them; default to left align.
Values – Numeric values; default to right aligned.
Formulas – Composed of cell references, arithmetic operators, and functions (calculation commands) that
perform operations on data.
Entering Text or Labels
To enter information, click a cell to select it and then type the entry. Use the BACKSPACE key or DELETE key
to correct any input errors. When you finish typing, press ENTER to move to the next cell below, or press TAB
to move to the next cell to the right. You can also click another cell or press any arrow key to accept the input
in the current cell.
The following image is an example of how to organize your data so that you can clearly see its purpose:
When entering information, consider the following:
• You can enter or edit data directly in the active cell, or use the Formula bar for long data entries.
• Labels can be up to 32,767 characters long.
• If a label is longer than the width of the cell, it will display past the column border as long as the adjoining
cell to the right is empty. Entries in adjoining cells cut off the display at the column border. The long text
label may not be visible, but it is still completely contained in the cell in which it was entered.
• You can easily change the appearance and alignment of any entry in any cell.
• The maximum length of formula contents is 8,192 characters.
7500-1 v1.00 © CCI Learning Solutions Inc. 313
Lesson 10 Using Microsoft Excel
Entering Numbers or Dates
Numbers are constant values such as dollars and percentages; by default, they align to the right side of a
cell. If you enter characters other than numbers, Excel treats the entire entry as a label. Excel displays values
with no formatting, allowing you to format them yourself.
When entering dates, you can enter them in a numeric form such as 2-26-05 or as text, Month day, year).
When entering dates, note the following:
• The default format of the date value is m-d-yy, although you can change this using the Region and
Language settings in the Control Panel.
• The date value does not have to be the full day, month, and year. It can be just the day and month
(formatted mmm-dd), or the month and year (formatted mmm-yyyy).
Moving Around the Worksheet
You can move around the cells of a worksheet using the following methods:
Scroll Bars – Click the arrow buttons at either end of a scroll bar to move one row or column at a time. Click
and drag the scroll box to display another location in the worksheet.
LEFT, RIGHT, UP, or DOWN – Press a direction key to move one cell at a time.
HOME – Moves to column A in the current row.
CTRL+HOME – Moves to cell A1.
CTRL+END – Moves to the last cell with data in your report.
CTRL+G or F5 – Displays the Go To dialog box which you can use to move quickly to a cell address.
You can also use the horizontal or vertical scroll bar to move to other areas of the worksheet. As you begin
to work with multiple worksheets, you can use the arrows at the far left below the worksheet to navigate to
these sheets; alternatively, you can click the sheet tab for the sheet you want to view.
Managing Workbooks
Objective 2-3.11, 2-3.12
Basic file management tasks, such as saving a file, opening a file, creating a new file, or closing a file are
similar across all applications in the Office suite.
Creating a New Blank Workbook
When you start Excel, the Backstage view appears and you can choose to create a new workbook or open an
existing one. If you create a new blank workbook, it is automatically named Book1. Each time you create a
new workbook during the same session, Excel will number it sequentially as Book2, Book3, and so on. When
you exit Excel and start a new session later, the numbering begins at 1.
To create a new blank workbook in Backstage, click New, and double-click Blank workbook.
Key Fact: You can also press CTRL+N to create a new blank workbook, or a new blank document type in
any Office application.
314 7500-1 v1.00 © CCI Learning Solutions Inc.
Using Microsoft Excel Lesson 10
Creating a New Workbook from a Template
To create a new workbook using a template, click the File tab, and click New.
Click a template to open a larger view of the template contents.
Click Create to create a new workbook based on the selected template. Alternatively, click the arrow at either
side of the template to view other templates in the list on either side of this template. To exit the preview,
click the at the top right corner of the preview window.
Each new workbook you create using a template displays the name of the template plus a number (for
example, Working budget1) as a reminder that this is a new file that should be saved with a different name,
preferably one that describes the type of data in the workbook.
7500-1 v1.00 © CCI Learning Solutions Inc. 315
Lesson 10 Using Microsoft Excel
Saving Workbooks
To use a workbook again, you must save it. It is a good practice to save your work frequently during a session,
especially if the workbook is large, or if you are using a process you have not tried before.
To save the changes made to an existing file, click the File tab and then Save.
Key Fact: You can also click (Save) on the Quick Access toolbar, or press CTRL+S to quickly save the
file. This is common to all Office applications.
To save the changes made to an existing file and save it with a new name or in a different file format, click
the File tab and then click Save As.
The first time you save a file, you will always see the Save As options so that you can give the new workbook
a distinct name and select the location where it will be stored, such as a folder on the hard drive, on a network
or online drive, or on a portable media drive.
Up One Current
Level Folder
File name
Save as
Drives or
locations to save
Folders or files in Date created
current folder or modified
You can choose the location by clicking the appropriate designation. Once the location is selected, the right
pane changes to display a list of recently accessed folders in which to save files.
From this screen you will click to select a folder to store the new file. Type the name in the File name field
and click Save (or press ENTER). File names can be up to 255 characters in length.
The default file type given to an Excel file is .xlsx, although you can save it in different file formats using the
options in the Save as type field (the field that displays below the file name field).
316 7500-1 v1.00 © CCI Learning Solutions Inc.
Using Microsoft Excel Lesson 10
If you need to save a workbook in a different format, click the arrow for the Save as type field to select the
format you want; for example, you could save the file in a PDF form so no one can make changes to the
workbook, or save the file in a previous version of Excel to make the file compatible for someone who does
not have the same version as you.
Using Excel and Other Spreadsheet File Types
In addition to working with its own native file types, Excel can open files produced in earlier versions of Excel
(such as .xls and .xlt files), and it can import files created in Microsoft Access, as well as output generated by
SQL queries.
Excel also supports the more generic file types associated with spreadsheet data. These types include:
• Comma Separated Values (.csv) – these are text files wherein the data is laid out in a columnar format,
and the contents of each column are separated by a comma.
• Tab delimited files (.tsv) – these are text files wherein the data is laid out in a columnar format, and the
contents of each column are separated by a tab character.
These files can be used by many spreadsheet programs, and you can open these types of files directly in
Excel, or you can import the data.
Opening Workbooks
To work with an existing workbook, you have to open it. You can have multiple workbooks open in Excel at
the same time, but only one (the one that is currently displayed on the screen) can be the active workbook
at any given time.
To open a file, use one of the following methods:
• Click the File tab, click Open, click the location for the file, and then the folder where the file can be
found, or click Browse to use the Open dialog box. Select the file and click Open; or
• click the File tab, and click a file from the list of Recent Workbooks displayed in the right pane. These
are grouped by the date the file was last accessed.
Key Fact: You can also press CTRL+O to display the Open dialog box.
7500-1 v1.00 © CCI Learning Solutions Inc. 317
Lesson 10 Using Microsoft Excel
As you learned in a previous lesson, all applications in the Office suite automatically open files received over
the Internet in Protected Mode. You should understand that Protected Mode and Read-Only mode work the
same in Excel as they do in Word.
Closing Workbooks
When you are finished working with the current workbook, save the changes and then close the workbook
to protect it from accidental changes. Closing files also frees up system resources for other files. When you
close a workbook, Excel displays any other open workbooks or a blank background screen if no workbooks
are open.
To close a workbook, click the File tab and click Close.
Key Fact: You can also press CTRL+W or CTRL+F4 to close the workbook, or click the Close button to shut
down the application. These work in any Office application.
Exercise 10-1: Create New
In this exercise you will create new workbooks and enter data in one of them. You will also save some of the
new files for future use.
1. Start Microsoft Excel, if necessary. Click Blank workbook to create a new workbook.
Excel displays the new blank workbook that contains a blank worksheet.
2. Press CTRL+N to quickly create another new blank workbook.
This new workbook should show Book2 in the title bar (the number may vary depending on how many
times you pressed the shortcut key). Notice that the active cell is A1 – it should be highlighted with a
darker border around it and both column A and row 1 change color because these contain the cell that
is currently active. As you click in different cells, the column heading and row number will change color
accordingly.
3. In cell A1 of Book2, type: <Your Name> - Bank Reconciliation and press ENTER.
The cursor should now be in cell A2 (you are still in column A but now in row 2).
4. Type: Date and press TAB to go to cell B2.
5. Type: Item and press TAB to move to cell C2. Type: Cash In.
6. Press TAB to move to cell D2, type: Cash Out, press TAB to go to E2, type: Balance, and press ENTER.
This time the cursor is in cell A3.
7. Press TAB to go to cell B3, type: Cash in Bank, press TAB to move to cell C3, type: 525 and press ENTER.
8. In cell A4, type: Jan 1 and press TAB. Continue entering the information as shown:
9. On the Quick Access Toolbar, click Save.
318 7500-1 v1.00 © CCI Learning Solutions Inc.
Using Microsoft Excel Lesson 10
10. Click This PC in the middle pane and click the arrow at the left of Documents. Navigate to the Excel
folder in the student data files, then in the file name field, type: Bank Reconciliation - Student (use
your name or initials in place of “Student”) and click Save.
11. Click in cell B1 and type in today’s date using the mmm dd, yyyy format, for example, May 11, 2016 and
press ENTER.
You should notice the title text has been cut off by the date. This is an example of why you want to watch
where you are entering data and how it affects areas in the report.
12. Save the workbook again.
Now create a new workbook using a template.
13. Click the File tab and then click New.
14. Scroll in the list and then click Simple monthly budget. Click Create.
Notice how Excel created a new copy of this file for you using a similar name (Simple monthly budget1)
to remind you of which template you used. If you were planning to use this form, you could click each
field to enter the appropriate information. For the purpose of this demonstration, you will just save it.
15. Press CTRL+S to save this file. Click This PC and navigate to the Excel folder in the student data files.
16. Click in the filename field, type: Simple monthly budget - Student and press ENTER.
17. Press CTRL+N to create a new blank workbook.
You now have at least four workbooks open (the number will depend on the number of times you created
a blank workbook or a new document from a template).
18. Point at the Excel icon on the Windows taskbar and you should have at least four preview windows
displayed.
19. Click the Bank Reconciliation - Student file.
This file is now the active workbook on the screen.
20. Point at the Excel icon and then click the blank workbook created in step 17.
21. Close this workbook by pressing CTRL+W.
22. Then press CTRL+W to close all other workbooks.
Now try opening a file.
23. Click File and then click Open.
There should be at least two files in the list of files most recently accessed.
24. Click Bank Reconciliation – Student from the list.
25. Press CTRL+O and click Simple monthly budget – Student.
26. Click File, click Open, and click This PC. Ensure you are viewing the contents of the Excel folder, then
click Tour Prices to open this file.
Now save this file in another format so you can send it to someone who is using an earlier version of Excel.
27. Click File, click Save As. Click the arrow for the Save as type field and then click Excel 97-2003
Workbook (*.xls). Click Save.
7500-1 v1.00 © CCI Learning Solutions Inc. 319
Lesson 10 Using Microsoft Excel
The file has been saved in this format and will also display a different icon at the left of this file name
than the Excel 2016 file.
Open a file that has been saved with Protected View.
28. Click File, click Open, and click This PC. If necessary, click Excel, and then click Eco Cruises to open this
file.
Notice the warning bar across the top of the file informing you that this file is in protected view mode.
29. Press CTRL+W as necessary to close all open files.
Manipulating the Contents
Objective 2-1.1, 2-1.7, 2-3.1, 2-3.2, 2-3.3, 2-3.9
The easiest way to change cell contents is to type the new content, press ENTER and have Excel replace the
old information with the new entry. To correct errors as you type, press BACKSPACE or DELETE prior to
pressing ENTER or moving to another cell.
If you want to add, delete, or change less than the entire contents of the cell, you can activate Excel’s Edit
mode by pressing F2 or double-clicking on the cell; Excel will display the insertion point and you can proceed
in one of the following ways:
• Select the text in the cell, type the replacement text, and press ENTER to exit the Edit mode; or
• use the DELETE key to remove any unwanted characters from the cell contents.
Selecting Cells
Prior to performing an action, you must indicate what range or part of the worksheet to affect with that
action. A range can be a single cell, several cells, or the entire worksheet. Selected cells remain selected or
highlighted until you click a cell or press an arrow key. The selected range appears in reverse color to the
cells. The active cell in the selected range appears in normal color. You can select individual cells or any range
of cells as follows:
Single cell – Click the cell.
Extend the selection – Click the first cell and drag to the end of the required range; or click the first cell,
hold the SHIFT key, and click the end cell in the range.
Entire row – Click the row header when you see the .
Entire column – Click the column header when you see the .
Entire worksheet – Click the Select All button.
Non-adjacent cells, columns, or rows – Click the cell, column, or row, hold the CTRL key, then click to select
the next cell, column, or row.
Multiple rows – Click the first row number and drag for the number of rows to select.
Multiple columns – Click the first column letter and drag for the number of columns to select.
320 7500-1 v1.00 © CCI Learning Solutions Inc.
Using Microsoft Excel Lesson 10
The following figure shows numerous selected ranges within a worksheet.
Using Undo or Repeat
Excel includes an Undo function that enables you to undo commands executed in the worksheet.
Excel can undo up to a maximum of 100 recently-used commands; this “undo history” displays when you
click the arrow beside the (Undo) button. The Undo command can be performed only in the reverse
sequence of the changes made to the worksheet; you cannot reverse the changes in a sequence of your
choosing. Undo does not work for some commands such as saving the file.
If you need to reverse an undo, you can redo or repeat it. The Repeat function is available only if one or more
commands were undone. To display the repeat history, click the arrow beside the (Repeat) button. Like
the Undo command, these last 100 commands must be performed in the reverse sequence of the actions
that were undone.
Copying and Moving Data
Excel enables you to copy or move cell contents from a different part of the same worksheet, another
worksheet in the same workbook, or a worksheet in a different workbook. The command buttons and
shortcut keys are the same as they are Word.
Cut – Removes the contents of a cell or a range of cells to the Office Clipboard.
Copy – Copies the contents of a cell or a range of cells to the Office Clipboard.
Paste – Pastes any or all contents from the Office Clipboard into one or more cell locations.
Key Fact: You can press CTRL+C for copy, CTRL+X for cut and CTRL+ V for paste in any Office application.
Before you can activate the copy or cut command, you must select a range of cells. Once you activate either
the cut or copy command, a marquee (moving dotted rectangle) will appear around the selection, identifying
what will be cut or copied. To cancel the marquee, press ESC.
You can then use Paste to place the cut or copied item into the new location; alternatively you can press
ENTER to paste the item and turn off the marquee at the same time.
7500-1 v1.00 © CCI Learning Solutions Inc. 321
Lesson 10 Using Microsoft Excel
Using the Office Clipboard
You can cut or copy more than one cell range, and keep up to 24 cell ranges in
the Office Clipboard at one time. You can then paste any or all these items in any
sequence. When you cut or copy the 25th item, the first one in the list will
disappear, making room for this new entry.
Activate the commands for cut, copy, and paste using the Home tab, in the
Clipboard group, or with the keyboard shortcuts. Display the Office Clipboard at
any time by clicking the Clipboard dialog box launcher in the Clipboard group of
the Home tab.
As with all Office applications, the Office Clipboard can contain cut or copied
items from any application, including a non-Office application.
Paste All – Paste all items in the same order they were collected into the current
location on the worksheet.
Clear All – Clear the Office Clipboard of all entries.
Options – Set how the Office Clipboard works.
Changing the Column Widths
You can adjust column widths to display more characters. When a text entry in a cell is longer than the width
of the column, Excel displays the text by overflowing the entry into the cells
to the right, if they are empty. If the cell to the right contains information,
the text is truncated or “cut off” at the column boundary.
If the width is not wide enough to display all the digits of a numeric or date value, Excel displays # symbols.
If you increase the width of the column sufficiently, the value will be shown in standard format using any
assigned cell formatting.
Column widths can be set between zero and 255 characters. When you change a column width, the stored
contents of the cells do not change, only the number of the characters displayed.
To change the width of a column, on the Home tab, in the Cells group, click Format, and then Column Width.
Type a value in the Column width box and click OK or press ENTER.
Hint: You can also point the mouse pointer on the line at the right edge of the
column header to be adjusted, and when you see , click and drag to the
required width for the column.
322 7500-1 v1.00 © CCI Learning Solutions Inc.
Using Microsoft Excel Lesson 10
Adjusting the Row Height
When you need to adjust the row height so the row is smaller or larger than others in the worksheet, on the
Home tab, in the Cells group, click Format, and then Row Height.
Type a value in the Row height box and click OK or press ENTER.
Hint: You can also point at the bottom edge of the row header to be adjusted, and
when you see , click and drag to the height required.
Manipulating Rows, Columns, or Cells
Insert new rows, columns, or cells when you need to add information or separate parts of the worksheet.
Delete rows, columns, or cells of data that you do not need in the worksheet.
Inserting Rows, Columns, or Cells
You can insert a new row above the current row, and a new column to the left of the current column. You
can insert one or more rows or columns at the same time.
You can also insert cells in specific areas of the worksheet; use caution when
activating this option as it can alter the structure of your worksheet. On the Home
tab, in the Cells group, click the arrow for Insert to select the item to be inserted.
Be careful using these commands as they affect the entire worksheet and may affect
areas of the worksheet you are not viewing on the screen. For example, if you want
to insert a row but only have one cell in the row selected, click the arrow for the Insert command to insert
the row; do not click the Insert command on its own as Excel will insert a cell in the current cursor location
only for that one column.
Hint: Click the row heading or column heading where you want to insert a new row or column. Then press
CTRL++ on the Numeric Keypad.
Deleting Rows, Columns, or Cells
You can delete one or several rows or columns, or shift cells over in place of deleted
cells. Deleting the contents of a cell affects only the contents, not the structure of
the worksheet. Deleting a cell affects the structure of the worksheet. On the Home
tab, in the Cells group, click the arrow for Delete to select the item to be deleted.
Hint: Click the row heading or column heading where you want to delete. Then
press CTRL+– on the Numeric Keypad.
Be careful when deleting entire rows or columns to ensure you do not accidentally
delete valuable data not currently displayed on the screen.
Exercise 10-2: Bank Reconciliation
In this exercise you will complete a workbook by adding similar entries into cells of a worksheet as well as
adjust the column widths to make the report comprehensive.
1. Click File, click Open, and click the Bank Reconciliation - Student file to open it.
2. Click File, click Save As, and in the File name field, type: Bank Reconciliation adjusted - Student as
the new name and then click Save.
7500-1 v1.00 © CCI Learning Solutions Inc. 323
Lesson 10 Using Microsoft Excel
3. Click B1 and press DELETE. Then on the Quick Access Toolbar, click Undo.
The date should be back in the report.
4. On the Quick Access Toolbar, click Redo to remove the date again.
5. On the Home tab, in the Clipboard group, click the Clipboard dialog box launcher button.
6. Select cells B4 and C4 which contain the payday information. Then on the Home tab, in the Clipboard
group, click Copy.
Notice how the Office Clipboard now shows an entry for the contents of this cell range. You should also
notice the marquee around cells B4 and C4, reminding you this is the original source for the copy action.
7. Click in cell B8 and then click the entry in the Clipboard.
You have just successfully copied and pasted an entry from one cell range to another (the marquee no
longer appears around the original source).
8. Click in cell A8, type: Jan 15 and press ENTER.
9. In cell A9, type: Gas, press TAB twice, type: 53.45 and press ENTER. The information has been entered
into the wrong cells.
10. Select cells A9 to C9, and press CTRL+X to cut the information.
11. Click in cell B9, and press CTRL+V to paste this entry into this location.
12. Click the on the Office Clipboard. Then save the workbook.
Now try adjusting the worksheet to improve the readability of the report.
13. Place the cursor between the column heading for B and C. You should see the icon appear between
the column headers.
14. Click and drag to the right to increase the size of column B.
Notice as you drag that Excel displays a small ScreenTip indicating the width of the column, such as
12.14.
15. Release the mouse when you see the 12.71 or 13.00 measurement.
Now insert a blank row to place some room between the title of the report and the column headings.
16. Click the row 2 heading. On the Home tab, in the Cells group, click Insert.
Excel automatically inserted a row as a result of selecting the entire row before selecting the command;
Excel can recognize what or where you want to apply a feature.
17. Save the workbook.
324 7500-1 v1.00 © CCI Learning Solutions Inc.
Using Microsoft Excel Lesson 10
Creating Simple Formulas
Objective 2-3.5
A formula is a calculation using numbers (or other data) in a cell or from other cells. It can be as simple as a
single cell or it can be as complex as required in a large worksheet of one workbook that may be linked to
other workbooks. Using a formula to calculate values enables you to focus on the data and allow Excel to
automatically recalculate the results if the data changes.
To begin a formula in any cell, you must enter = (equals symbol). Depending on the formula, this is usually
followed by a cell address, a mathematical operand, and then another cell address, as seen in the following:
=B3*F16
• You can enter a cell address into a formula by typing it directly into the cell, or by clicking on the cells to
be included.
• The cell into which you enter a formula will display the result of the formula; the formula itself will be
visible in the Formula bar.
Excel calculates formulas in “natural order”: exponents first, then multiplication and division, and then
addition and subtraction. This order can be altered by inserting parentheses or brackets around portions of
the formula; Excel will calculate the portions inside parentheses before calculating the other items in the
formula.
The following symbols are used in Excel to represent standard mathematical operators:
* Multiplication + Addition
/ Division - Subtraction
Cells containing formulas can be copied to other cells. If these formulas contain cell references, Excel will
automatically adjust the cell references when you paste the formulas into a new location.
Using Common Built-In Functions
Excel provides over 300 built-in functions for mathematical and data operations. Functions accept numbers,
values, and cell references as arguments within parentheses, following this format:
=FUNCTION(numbers or values or cell references)
Some common functions you will use include:
=SUM – Calculates the sum of the values in the range of specified cells.
=AVERAGE – Calculates an average of the values in the specified cells (totals the range and divides the total
by the number of entries).
=MIN – Displays the minimum value in the range of specified cells.
=MAX – Displays the maximum value in the range of specified cells.
=COUNT – Counts the number of values within the specified range.
Cell ranges in a function should be indicated as follows:
<first cell address>:<last cell address> E4:G6
7500-1 v1.00 © CCI Learning Solutions Inc. 325
Lesson 10 Using Microsoft Excel
You can specify a range by typing the cell reference directly or by using the “point-to” method, where you
use the mouse to click and drag to select the cell range. The latter method allows you to visually identify the
cell range, which reduces the chance that you will enter incorrect cell references.
Be sure to verify that you have selected the correct cell range for the function. If there is even one blank cell
between cells, the range may not include all cells.
Using Absolute and Relative Addresses
Most formulas entered into an Excel worksheet refer to cell addresses which are relative. If you copy a formula
with a relative cell address and paste it to another cell, Excel will automatically adjust the cell references in
the pasted cell to reflect the new location. For example, suppose you have a formula that adds three rows
together within one column; you can copy this formula to another column to add the same three rows in the
new column. The cell addresses used in the formula are relative to the column in which you place the formula.
An absolute cell address refers to an exact or fixed location on the worksheet.
To change a relative cell address to an absolute (fixed) cell address in a formula or function:
• Type a dollar sign before the row number and/or column letter; or
• press F4 once you enter the cell address.
Exercise 10-3: Bank Reconciliation Formulas
In this exercise, you will enter a few simple formulas using math operators.
1. Ensure the Bank Reconciliation adjusted – Student file is open and save it as Bank Reconciliation with
formulas - Student.
2. Click in cell E4. Type: =C4 and press ENTER.
You successfully entered a simple formula into cell F4 that inserts the contents of cell C4 as the starting
formula.
3. In cell E5, type: =C5+E4 and press ENTER.
Excel now displays the total of the starting balance plus the amount of the new cash.
4. Click in cell C4 and type: 725. Press ENTER.
Notice how the formula updates to accommodate the new value. You can see how using a formula saves
you the time of having to change the data if you had entered it manually.
5. Click in cell E6 and type: = to start the formula. Click cell E5, type: - (dash or minus sign), click cell D6
and press ENTER.
Notice how this time you clicked the cells for the formula instead of typing the cell addresses manually.
326 7500-1 v1.00 © CCI Learning Solutions Inc.
Using Microsoft Excel Lesson 10
6. Click cell E6 and press CTRL+C. Then select cells E7:E8 and press ENTER.
Excel has copied the formula in cell E6 and adjusted the cell addresses for the next two rows. This is an
example of relative cell referencing.
7. In cell E9, type: =E8+C9 and press ENTER.
If you were to continue with the report, you would continue to enter data to indicate the cash going into
and out of the bank account, inserting formulas as applicable to calculate the changes.
8. Save and close the report.
Now try using functions in a worksheet to show totals for the pricing set on tours for the upcoming year.
9. Open the Tour Prices file and save as Tour Prices - Student.
10. Click the column heading for Column C, drag across to Column G, then release the mouse button.
Columns C through G are now selected.
11. In the Home tab, in the Cells group, click Format, then click Column Width to open the Column Width
dialog box. Type: 11 and then press ENTER to change the width of the selected columns to 11.
12. Click in cell G5. Then on the Home tab, in the Editing group, click AutoSum.
Excel now identifies the cells you may want to sum or total. If these are correct, you need only accept
the suggested cell range. If you need to change the range of cells, click to select the cells you want to
be included in the formula.
13. Press ENTER to accept the formula in this cell and move the cursor to the next cell below.
You will now insert formulas to total the remaining tours.
14. Click in cell G5 again and then on the Home tab, in the Clipboard group, click Copy. Excel copies the
formula to the clipboard.
15. Click cell G6 and drag down to cell G15. Press ENTER.
7500-1 v1.00 © CCI Learning Solutions Inc. 327
Lesson 10 Using Microsoft Excel
Excel pastes the formula into the remaining cells.
16. Click cell G6 to see how the formula appears.
You should notice that the cell references for the AutoSum range have adjusted to reflect the total for
this row instead. That is, the range is B6:F6 for row 6, but it will be B7:F7 for row 7 and so on.
17. Save the worksheet.
Suppose there is now a possibility that you may have to raise the tour prices by 25% to cover varying
exchange rates.
18. Click cell A20, type: Exchange Rate as the label and press TAB. In cell B20, type: 1.25 as the rate and
press ENTER.
19. Click cell I5. Type: = and then click cell G5.
20. Type: * to insert a multiplication operator and then click cell B20. Press ENTER to accept the formula.
21. Copy the results of this cell down to the cell I15.
You should notice that the remaining cells have no results in them from the copying of the original
formula. This is because Excel uses relative cell addressing by default. What we need to do is set the
appropriate cell in the original formula to be static or absolute so the new rate will be calculated correctly
in the remaining cells.
328 7500-1 v1.00 © CCI Learning Solutions Inc.
Using Microsoft Excel Lesson 10
22. Click in cell I5 and then click in the Formula bar to activate the Edit mode. With the cursor at the end of
the B20 cell address reference, press F4.
23. Press ENTER to accept this change.
You have specified that cell B20 is an absolute cell address. Neither the row nor the column will be
adjusted as you copy and paste.
24. Copy this formula down to cell I15.
25. Click in several of the cells to look at the formula, and notice how the first cell changed to recognize the
value but the cell with the Exchange Rate stayed constant.
26. Save and close the workbook.
What Does Formatting Mean?
Objective 2-3.9, 2-3.10
Formatting refers to changing the appearance of data to draw attention to parts of the worksheet, or to make
the data easier to read. Formatting does not affect any underlying values.
• You can format a cell or range of cells at any time, either before or after you enter the data.
• A cell remains formatted until you clear the format or reformat the cell.
• When you enter new data in the cell, Excel will display it in the existing format.
• When you copy or fill a cell, you copy its format along with the cell contents.
To apply formatting, on the Home tab, click the command to apply formatting from the appropriate group.
Excel provides other methods to access formatting options such as keyboard shortcuts or the Mini toolbar;
the following demonstrates the most commonly used method to access these formatting options.
Hint: You can also press CTRL+1 to display the Format Cells dialog box for further options on formatting
various elements of the worksheet.
7500-1 v1.00 © CCI Learning Solutions Inc. 329
Lesson 10 Using Microsoft Excel
Formatting Numbers and Decimal Digits
When you enter numbers, Excel displays them exactly as you entered them except
for any trailing zeros. Also, numbers larger than the width of the cell will display in
scientific notation format.
• To format selected cells that contain values, on the Home tab, in the Number
group, click the arrow for Number Format, and click the format required, or
• click one of the commonly-used number format buttons in the Number group
of the Home tab.
Accounting
Number Comma
Format Style
Percent
Style
Changing Cell Alignment
Alignment refers to the position of data within a cell. You can align cell contents horizontally (column width)
and vertically (row height).
• By default, new values entered into a worksheet use the General alignment option: numbers and dates
automatically right-align, while text labels automatically left-align.
• Use Merge & Center to center a text label across several cells. Vertical Alignment
Options
You can also wrap text in a cell or rotate it at a specific angle.
– To split cells that were merged using Merge & Center, click
the arrow on the Merge & Center button, then click
Unmerge Cells.
To change the alignment for selected cells, on the Home tab, in the
Horizontal Alignment
Alignment group, click the alignment option required.
Options
Changing Fonts and Sizes
A font is a typeface or text style. Changing fonts alters the way text and numbers appear.
Note: Keep the number of fonts in a worksheet to one or two, as the
appearance of too many font styles can be distracting.
To format selected cells, on the Home tab, in the Font group, click the desired
format.
Applying Cell Borders
Borders separate groups of data to improve legibility, especially when the worksheet contains a large volume
of numbers. This feature enables you to draw lines around any or all edges of a cell or range of cells. You can
choose presets, line thickness, color/style options, and location of borders.
330 7500-1 v1.00 © CCI Learning Solutions Inc.
Using Microsoft Excel Lesson 10
To apply a border to a cell, on the Home tab in the Font group, click the arrow for (Borders) and click
the side you want to apply a border; alternatively, click More Borders to apply other formatting options for
the borders from within the Border tab of the Format Cells dialog box.
Applying Colors and Patterns
The Fill option sets the background color and pattern for a cell. Patterns and colors draw attention to certain
parts of your worksheet, and can act as a visual divider of information.
Patterns and colors are different features. Patterns can make it harder to read the data than using a solid
color; whenever possible, avoid dark colors and dense patterns that can obscure the information in the cells.
To apply a color or pattern to a cell, on the Home tab, in the Font group, click the arrow for (Fill Color).
Exercise 10-4: Balance Sheet
In this exercise, you will format different parts of the worksheet to emphasize values and text.
1. Open the Balance Sheet file and save it as Balance Sheet - Student.
2. Select cells A1 to C1. Then on the Home tab, in the Alignment group, click Merge & Center.
3. Repeat step 2 for cells A2 to C2 and A3 to C3.
4. Select the three cells and on the Home tab, in the Font group, click .
5. Click the arrow for Font Size and change this to 14.
7500-1 v1.00 © CCI Learning Solutions Inc. 331
Lesson 10 Using Microsoft Excel
6. Click cell B5 and drag to cell C5. Press CTRL and then click cells A6, A11, A13, A16, A18, A21 and A23,
then release CTRL.
7. Press CTRL+B to add bold to all these cells.
8. Select cells B7 to C10, press CTRL and select cells B14 to C15 and also cells B19 to C20.
9. On the Home tab in the Number group, click .
10. Click cells B11 to C11, press CTRL, then click B16 to C16, B21 to C21, and B23 to C23.
11. On the Home tab, in the Number group, click .
You have successfully applied two different number styles to the report to reflect the different types of
data, such as list items versus total values.
12. Select cells B11 to C11 and then B23 to C23. On the Home tab in the Number group, click the Number
dialog box launcher.
13. Click the Font tab. Click the arrow for the Underline option and click Double. In the field to the right,
change the color to a dark red. Click OK.
332 7500-1 v1.00 © CCI Learning Solutions Inc.
Using Microsoft Excel Lesson 10
14. Select cells B5 to B23. Then on the Home tab, in the Font group, click the arrow for the Fill Color button
and then click White, Background 1, Darker 5%.
15. Click anywhere away from the selected cell range to view the fill.
When choosing a background color, try to choose one that does not make the values difficult to read or
that emphasizes the wrong items or areas of the worksheet. On occasion you may find you need to
adjust the colors accordingly.
16. Save and close the workbook.
Working with Charts
Objective 2-3.7
A chart is a pictorial representation of data in a worksheet. A chart can be a more descriptive way of
representing your data, as it can clearly illustrate trends or patterns in the data.
7500-1 v1.00 © CCI Learning Solutions Inc. 333
Lesson 10 Using Microsoft Excel
You can create a chart by selecting data from the worksheet, and then select the type of chart to insert into
the worksheet. Once you have created the chart, you can save it with the workbook.
Chart Title
Legend
Vertical Horizontal
Axis/Series Axis/Series
To create a chart, select the cell range(s) for the chart in the worksheet and then, on the Insert tab, in the
Charts group, click the chart type.
Once the chart has been created, it will reflect any patterns or trends in the worksheet data and show that
information in a picture format. Remember that the chart is created based on the cells you select prior to
activating the chart feature; if the data in the chart does not match your analysis of the data, you will need
to check the series used in the chart (both the items being charted and any time intervals).
You can also try changing the chart type to one that will better reflect the type of data you are trying to
illustrate. For example, a line chart can show a significant increase in product sales at a glance better than a
bar chart would, while a pie chart may do a better job of contrasting sales figures for a product during a
specified period. A pie chart can emphasize the total revenue of each location for the year as it compares the
values as a whole. A column or bar chart can display the same information as a comparison or ranking in a
side-by-side format.
When a chart is on screen, you can select it to display the Chart Tools ribbon, which consists of two tabs with
additional options for modifying or customizing the chart.
Selecting Chart Types
As noted previously, the type of chart you select will depend on what you are trying to show. Line charts are
better for trends, bar charts are better for volume, and pie charts are best for showing portions of a total.
334 7500-1 v1.00 © CCI Learning Solutions Inc.
Using Microsoft Excel Lesson 10
Excel provides a variety of chart types and several subtypes within each major type:
Column – Compares values over time or categories in a vertical presentation.
Line – Compares continuous trends.
Pie – Compares series that make up a whole.
Bar – Compares values over time or categories in a horizontal presentation.
Area – Compares a continuous change in volume.
X Y (Scatter) – Determines data patterns.
Stock – Displays high-low-close data; requires at least three sets of data.
Surface – Displays trends in values with a three-dimensional presentation and a continuous surface.
Radar – Determines patterns or trends with points matched up by lines.
You can create any of these charts in two-dimensional or three-dimensional form; the latter can be more
interesting to look at, but may be more difficult to interpret. Alternatively, if you would like a recommendation
for a chart type to use, click the Recommended Charts tab to review samples of how your data will appear
in each chart type.
7500-1 v1.00 © CCI Learning Solutions Inc. 335
Lesson 10 Using Microsoft Excel
To change the chart type, click the chart and then under Chart Tools, on the Design tab, in the Type group,
click Change Chart Type.
Changing the Chart Layout
Excel generates a chart using standard defaults. Modify the layout to create exactly the look you want. Use
commands on the Chart Tools ribbon to manipulate items on the chart.
Axes – Include labels on the horizontal and vertical axes.
Axis Titles – Add titles to the horizontal and vertical axes; you can also customize items
for the chart, such as the units used in the vertical axis.
Chart Title – Add a title for the chart.
Data Labels – Include data labels on the chart.
Data Table – Display the chart data beneath the chart.
Error Bars – Displays margins of error and standard deviations on the chart.
Gridlines – Include gridlines on the chart.
Legend – Include a legend and position it in relation to the chart.
Exercise 10-5: Eco Cruises
In this exercise, you will create a simple chart and add elements to the chart to make it more effective in
determining if there is a pattern for cruise ship preferences.
1. Open the Eco Cruises file, click Enable Editing, save it as Eco Cruises – Student and then click the
Enable Content button.
2. Select cells A1 to G7. Click the Insert tab, in the Charts group, click Insert Column or Bar Chart and
then Clustered Column in the 2-D Column area.
Similar to working with pictures, there are handles that you can use to size the chart object; these are
represented by small squares instead of circles. To move the chart object, position the cursor anywhere
on a blank area of the border around the chart and when you see , you can then drag the chart to a
different location on the worksheet.
3. Position the mouse cursor on a blank area of the top border of the chart object and drag it to below the
data table.
4. Click the bottom right handle of the chart object and drag to resize it so it fits within the range A9:J27.
336 7500-1 v1.00 © CCI Learning Solutions Inc.
Using Microsoft Excel Lesson 10
Notice how as you resize the chart, more text appeared across the bottom of the chart, or the horizontal
axis. As such, the bars are now too thin to view; you may also want to switch the data so the cruise ships
appear across the horizontal axis instead.
5. Under Chart Tools, on the Design tab, in the Data group, click Switch Row/Column.
The way you display the chart data will depend on what your focus is; in this case, the current layout
represents the data in a more effective manner as we can quickly see which cruise liners seem to be
doing the most business, as well as during which time frame. You can also modify the scale for the
horizontal axis if you prefer the previous display. For this exercise, we will leave it with the cruise ships
listed in the horizontal axis.
6. At the top of the chart, click to select the Chart Title element and then drag to select the text. Type: June
Bookings and then click anywhere else on the chart.
7500-1 v1.00 © CCI Learning Solutions Inc. 337
Lesson 10 Using Microsoft Excel
Let’s change the chart type to give the chart more impact.
7. Under Chart Tools, on the Design tab, and in the Type group, click Change Chart Type.
8. Click the Line chart type. Click OK.
The data is still in a chart format but now may not be as easy to interpret any trends or view comparisons
as with the other chart type. This is an example of how you choose a chart type that best represents the
data or trend you want others to see in the report.
9. Repeats step 7 and 8 to try different chart types and decide which chart type best shows the data in this
file.
10. Save and close the workbook.
Working with Lists and Databases
Objective 2-3.4, 2-3.13
Most often in Excel, data is arranged into lists. The word “list” is a term from the early days of Excel, and
generally it refers to data that is arranged into a series of columns. The top row of the list includes headings
or column titles (formatted in bold), and the rows below contain the data. Column titles are also called field
names.
In order for a list to be meaningful, each column within the list should contain the same type of data for each
row of information. Consider the list shown in the following figure:
Notice that column A contains movie titles for each row shown in the list, while column B contains genre
information, and column C contains media type information.
Arranging data into lists makes it easy to sort and filter the information.
338 7500-1 v1.00 © CCI Learning Solutions Inc.
Using Microsoft Excel Lesson 10
Sorting Data
One advantage of using Excel to store data is the option to sort and organize the data based on the values
in the selected columns or rows. You can sort and re-sort data as many times as required, using different sort
criteria each time. You can sort data by columns or rows; however, it is far more common to sort by columns.
On the Home tab, in the Editing group, click Sort & Filter.
Sort A to Z – Sort items in ascending order (for example, A to Z or 0 to 9).
Sort Z to A – Sort items in descending order (for example, Z to A or 9 to 0).
Custom Sort – Set up to 64 levels or priority on what items to sort by order (for example,
Last Name, then by First Name, then by Purchases, then by Product, and so on.
Filter – Search for specific items and show only those items that match.
Clear – Clear the filter and show all items in the worksheet.
Reapply – Apply the filter once more.
Filtering Information
Finding information in a large or unorganized worksheet can be simplified by sorting; however, you still have
to look through all the rows to find what you want. Another way to locate information quickly is to use a filter
to hide the rows you are not interested in. Filtering does not change the content of your worksheet or the
sequence of the information, only what you see.
The quickest and easiest way to filter data in Excel is to use the AutoFilter tool. When you activate this tool,
Excel places AutoFilter icons on the right side of each column or field name. Use these icons to select the
conditions for the records you want displayed. Initially all information is shown.
The AutoFilter can find rows where a cell is equal to a specific value or set of values. Other selection criteria
give you the flexibility to find almost anything you need, including values that are not equal, greater than,
less than, greater than or equal to, less than or equal to, and between. Certain types of fields have additional
selection criteria:
To activate the Filter command, on the Data tab, in the Sort & Filter group, click Filter.
7500-1 v1.00 © CCI Learning Solutions Inc. 339
Lesson 10 Using Microsoft Excel
When the filter command is activated, Excel places arrows on each column heading that you can use to filter
data in the worksheet. Use these arrows to filter the information and show only the data you want to view.
You can choose to filter the data using one of the options in the top portion of the drop-down menu, clear
or create a custom filter, or click to turn on or off an item in the list to display the items you want to see in
the worksheet.
To clear a filter, click the AutoFilter button for the filtered data and then click Clear Filter From.
Exercise 10-6: Inventory Sort
In this exercise, you will sort the inventory list by different criteria.
1. Open the Inventory file and save as Inventory to Sort - Student.
2. Click in cell A2. Then on the Home tab, in the Editing group, click Sort & Filter.
3. Click Sort A to Z.
Now let’s set up two different sort criteria.
4. Click in cell B2.
5. On the Home tab, in the Editing group, click Soft & Filter and then click Sort Z to A.
The inventory list is now sorted by genre.
340 7500-1 v1.00 © CCI Learning Solutions Inc.
Using Microsoft Excel Lesson 10
6. Save the workbook.
Now use the Filter feature to show only data you are interested in viewing.
7. On the Home tab, in the Editing group, click Sort & Filter and then click Filter.
Arrows should appear at the bottom right of each column heading in the worksheet.
8. Click the AutoFilter button for Genre.
Notice that Excel gives you the option to sort the data, as needed, in addition to setting conditions to
find a specific piece of data using the Text Filters.
9. Click Select All to turn off this option and then click Animation. Then click OK.
7500-1 v1.00 © CCI Learning Solutions Inc. 341
Lesson 10 Using Microsoft Excel
You should now be able to see only the titles that are listed as Animation. Notice that the filter button
changes to appear as from . This is a visual indicator that a filter has been applied in the worksheet.
Another indicator is the non-sequential row numbers which display in blue, and the 8 of 40 records found
notification that displays in the status bar.
10. On the Home tab, in the Editing group, click Sort & Filter and then click Clear.
You should now see the entire inventory list again.
11. Click the AutoFilter arrow for Media Type. Deselect Select All, click Blu-ray and click OK.
12. Click the AutoFilter arrow for Genre and deselect Select All. Click Action and Drama. Click OK.
13. Click the filter button for Media Type and click Clear Filter from Media Type (DVD/Blu-ray).
Notice how the list now contains more information that matches the filter for Genre.
14. Save and close the worksheet.
Understanding Excel Databases
Databases in Excel are really lists that adhere to a special set of requirements:
• The first row of the database must contain field names (titles) at the top of each column.
• Each column in the database must contain the same category of data in every row in the column.
• Each row (record) in the database contains all of the fields of data.
• The row containing the field names must be formatted differently from the rest of the list (for example,
they should appear in bold, or italics).
• There can be no blank rows in the list (there can be blank cells in a column, but an entire row cannot be
empty)
• Data in a column must be in the same format for every row in the column. That is, entry in a given column
must be numbers, or every entry must be text, or every entry must be dates; you cannot mix and match
within a column.
Other data that you want to include in the worksheet that is not part of the database can be located outside
the boundaries of the database.
You can use Excel to create and maintain simple databases quite easily, and you can use sorting and filtering
to find the data you want.
342 7500-1 v1.00 © CCI Learning Solutions Inc.
Using Microsoft Excel Lesson 10
Working with Tables
Objective 2-3.8
Many worksheets consist of a rectangular block of data in which the rows of data have a common structure
and format. Excel offers you the ability to define this block as a table. As a table, you can use a variety of
tools such as selecting summary formulas, formatting, sorting, and filtering. These same features are available
even without using tables but you would have to select the columns of data manually. However, by defining
a range of cells as a table, you indicate to Excel that this group belongs together as a single unit. These same
tools are then easier to apply because Excel now knows which cells to include.
To create a table, the data you want to include must be contiguous. That is, there must not be any blank rows
or columns in the range of cells. Also, the data must be arranged in row order, with a header at the top of
each column and the data listed below.
To convert a range of cells containing data to a table, use one of the following methods:
• On the Insert tab, in the Tables group, click Table, or
• on the Home tab, in the Styles group, click Format as Table, then click a table style.
Once you create the table, Excel activates an AutoFilter icon next to each column title and applies the current
active theme. The Table Tools Design tab is also added to the Ribbon:
One of the table features is the ability to insert an automatic Total Row at the bottom of the table.
Modifying Table Data
After the table is created, you can add or delete rows and columns of data.
• To add a new column of data at the far right of a table, simply enter this data into the first blank column.
Excel will automatically extend the table to include this new column.
• Similarly, Excel will extend the table to include a new row of data that you enter directly below a table,
as long as the Total Row feature is not activated. If the Total Row is activated, you must click any cell in
the bottom data row, then on the Home tab, in the Cells group, click the arrow next to Insert, and click
Insert Table Row Below.
Similarly, on the Home tab, in the Cells group, you can use the Delete button to delete rows or columns of
data from the table.
Formatting Table Data
By default, the theme selected for the workbook is applied to all tables in that workbook. You can override it
for specific tables by selecting a different style under Table Tools, on the Design tab, in the Table Styles
group.
7500-1 v1.00 © CCI Learning Solutions Inc. 343
Lesson 10 Using Microsoft Excel
The table style colors option can also be removed, and re-applied later if needed again. If none of these
predefined table styles are suitable, you can also create a customized one.
The Table Tools Design tab also allows you to activate or de-activate other table formatting options including:
• Highlighting the first or last column – or both – with the bold font option. By default, both options are
turned off.
• “Banding” rows by using different color shades for alternating rows. This feature often improves the
readability of tables that are very wide because data in the same row have the same background color.
By default, the Banded Rows option is turned on, but Banded Columns is turned off.
Exercise 10-7: Monthly Call
This exercise demonstrates how to create a table, assign a name of your choice to the table, and add a total
row at the bottom.
1. Open the Monthly Call Volume workbook and save as Monthly Call Volume – Student.
Now convert the data to a table.
Hint: When creating a table, leave at least one empty row and column on all sides of the table to separate
it from any other data on the worksheet.
2. Click any cell in the range A4:E15. On the Insert tab, in the Tables group, click Table.
3. Confirm that My table has headers is turned on and then click OK.
The data is now converted into a table. Change the table name to something that is more meaningful to you.
344 7500-1 v1.00 © CCI Learning Solutions Inc.
Using Microsoft Excel Lesson 10
4. Under Table Tools, on the Design tab, in the Properties group, click in the Table Name field and replace
the default name with: CallVolume (with no spaces between the words).
5. Under Table Tools, on the Design tab, in the Table Style Options group, click Total Row to turn it on.
Note: When you activate the
Total row, Excel automatically
moves any data below the table
down by one row.
6. Select cell B16, click the drop-down arrow that appears next to it, and click Average.
7. Repeat step 7 for the Count, Max, and Min options for cell B16.
8. Repeat step 7 for the Sum option for cell B16.
9. Select each of the cells C16:D16 and select the Sum function.
Note: You cannot copy the contents of a column total to other cells in a table.
If you also want to display row totals (in a new column to the right of the table), you will have to insert them
manually. Tables do not have the ability to create row totals automatically. Row totals show the sum total for
each row of data.
10. Click cell F4 and enter: Total.
11. With cell F5 as the active cell, on the Home tab, in the Editing group, click AutoSum and press ENTER.
7500-1 v1.00 © CCI Learning Solutions Inc. 345
Lesson 10 Using Microsoft Excel
Even though you only entered the row total for the first row, Excel has automatically inserted them for
the rest of the rows, except the Total row. This demonstrates one of the advantages of identifying this
range of cells as a table.
12. Click cell F5.
You can see that the formula used for this sum total is specifically used for tables.
Now insert the Total Row calculation for this new column.
13. Select cell F16, click its drop-down arrow, and select Sum.
14. Save the workbook.
Now add a new row at the bottom of the table.
15. Select cell F15 and press TAB.
Notice that Excel automatically shifts the Total row down by one row and that the formula in cell F15 is
copied down to this new row.
16. In cell A16, type: December 2016 as the new value and press TAB. Then enter the following values into
the remaining cells of the row:
B16 8969
C16 7375
D16 7
E16 1
Notice also that the statistical formulas in row 17 (these were all Sum but you may have selected Average
or other formulas instead) automatically updated even though the new data were added at the bottom
of the list.
Now add a new column between the Complaints and Total columns.
17. Select cell F8, then on the Home tab, in the Cells group, click the arrow for Insert, and click Insert Table
Columns to the Left.
18. Click cell F4 and type: Other. Then enter the following values into the remaining cells of the column:
F5 500 F11 200
F6 300 F12 480
F7 250 F13 100
F8 450 F14 200
F9 400 F15 150
F10 220 F16 300
19. Select cell F17, click the drop-down arrow and click Sum.
By adding a column to the table, you must ensure that the Total column at the far right includes this new
column.
346 7500-1 v1.00 © CCI Learning Solutions Inc.
Using Microsoft Excel Lesson 10
20. Click cell G6, and note the formula in the Formula bar. Press F2, delete the table cell reference
[Complaints], and replace it with: [Other]. Then press ENTER.
Notice how Excel automatically updates the total in G17 once you change the field headings that are
included in the table.
If no longer needed, a column (or row) can be easily removed from a table.
21. Click any cell in the range D4 to D17, then on the Home tab, in the Cells group, click the arrow for Delete,
and click Delete Table Columns.
Now try adding another row of data to the table using a different method.
22. Enter the following values:
A18 January 2017
B18 7000
C18 4000
D18 20
E18 200
23. Ensure that cell F17 is not the active cell, then position the cursor at the bottom right corner of cell F17
so that the cursor changes to a .
24. Click and drag the resize handle down to row 18.
Hint: If the Total row is not activated for this table, the new row would have been automatically added to
the table.
7500-1 v1.00 © CCI Learning Solutions Inc. 347
Lesson 10 Using Microsoft Excel
Because you had added the new data below the Total Row, Excel did not know if you intended to keep
that data separate from the table. Therefore, you had to manually expand the table to include the January
row.
Convert the table back to a regular range of cells.
25. Ensure that the active cell is anywhere within the table, then under Table Tools, on the Design tab, in the
Tools group, click Convert to Range.
26. Click Yes.
The worksheet does not appear any different, except that the Table Tools Design tab no longer appears
and the column titles no longer display the filter buttons.
27. Click the drop-down button on the right side of the Name Box to display the list of any range names in
the worksheet.
This indicates that the Convert to Range tool simply converts the data to a set of rows and columns with
data. If you want to create range names, you must add them manually.
28. Click on any cell in the worksheet to close the Name Box list.
29. Save and close the workbook.
Finalizing the Print Output
Whenever you are ready to print a workbook, always take a moment to review it one last time, to ensure your
data is correct and that the workbook does not contain spelling errors. As you prepare for printing you may
find that you need to change the orientation, scale the output, or adjust the margins or column widths to
make the best use of the space on your pages.
Printing the Worksheet
To print a worksheet, click the File tab, and click Print.
Excel displays both the print options and a preview of the worksheet with the existing print options applied.
348 7500-1 v1.00 © CCI Learning Solutions Inc.
Using Microsoft Excel Lesson 10
The total number of pages in the printout displays at the bottom left of the preview. If the number of pages
exceeds or falls short of what you expected, you may need to revisit and/or change the page setup before
printing.
A chart in the worksheet previews or prints based on where it is positioned in the worksheet. You can move
the chart to a new worksheet, or insert a page break between the data and the chart. If you are using a
monochrome printer, the chart will print in varying shades of gray; it will print in color only if you have a color
printer.
Once you have previewed the worksheet on the screen and made sure it is ready to print, you can select the
Print command.
By default, Excel prints only the current active worksheet in the workbook. You can also specify to print all
worksheets in the workbook, a selected group of worksheets, or only a selected range of cells.
Exercise 10-8: Stock Prices
In this exercise you will preview a worksheet and take appropriate action to produce the best result when
printing.
1. Open the Stock Prices file.
The file has the data in the first two columns but the rest of the file is a chart.
2. To determine how the worksheet would print, click File and then click Print.
Because the chart is cut off at the right side, you need to change the layout of the report.
3. Click the Normal Margins option and change this to Narrow Margins.
4. Click the Portrait Orientation option and click Landscape Orientation.
5. Click No Scaling and then click Fit Sheet on One Page.
6. If you are connected to a printer, print the report. Otherwise, click the Back button to return to the
worksheet.
7. Save, then close the workbook.
Lesson Summary
This lesson taught you to how to use a spreadsheet application to create simple reports such as budgets, or cash
flows. You should now be able to:
understand basic terminology or concepts for change the column width or row height
spreadsheets create simple formulas and use common built-in
create a new blank worksheet or use a template to functions
create a new worksheet format the data in a worksheet to enhance it
enter or edit data in a worksheet work with charts
open, close or save workbooks sort or filter information in a worksheet
select cells for a variety of purposes work with tables
copy and move data preview and print a report
7500-1 v1.00 © CCI Learning Solutions Inc. 349
Lesson 10 Using Microsoft Excel
Review Questions
1. What is the difference between a workbook and a worksheet?
a. A workbook is the actual file that contains the worksheets, which turn contain the data.
b. The worksheets contain the data and the workbook contains the tabs for each data type.
c. A workbook is a section that contains the worksheet reports; both are contained in a spreadsheet.
d. There is no difference other than which term you prefer to use for spreadsheets.
2. Which new workbook option displays the title, Book1, when it is created?
a. A blank workbook.
b. A workbook created from a template.
3. Why would you enter labels into the worksheet?
a. Labels should be used when you need to enter text only.
b. Labels are entered for report titles or column headings only.
c. Labels identify the values and help outline the mathematical relationships.
d. Labels identify where and how the values should appear.
4. Which key can you press to activate the Go To command?
a. F1 c. CTRL+H
b. CTRL+G d. F6
5. To select an entire row, where would you click?
a. The cell in column A for that row.
b. Click the row header for the row you want to select.
c. Click the column header where your cell is in the row you want to select.
d. Click the row number in the Name Box and press ENTER.
6. What displays when you activate the Cut or Copy command?
a. A dialog box appears prompting you to proceed with the command.
b. A new worksheet appears for you to paste the cut or copied item.
c. The selected cells for the Cut or Copy command appear in a different color.
d. A marquee appears around the selected cells for the Cut or Copy command.
7. Which is the best way to set a column to a specific width?
a. On the Home tab, in the Cells group, click Format, click Column Width and enter the measurement.
b. Press CTRL+W to specify the width for the column.
c. Double-click the heading for the column to be adjusted.
d. Press F5 and then enter the column width.
350 7500-1 v1.00 © CCI Learning Solutions Inc.
Using Microsoft Excel Lesson 10
8. When you insert a row, where does Excel place it in relation to the cursor position?
a. Above the current row.
b. Below the current row.
c. You must select the row before you can insert a new row.
d. You must copy and paste any existing data down one row to have a blank row at the cursor
position.
9. Which character automatically indicates the contents of a cell are a formula?
a. $ c. =
b. ‘ d. “
10. How can data be aligned within a cell?
a. Horizontally
b. Vertically
c. Horizontal and Vertical
d. Horizontally, vertically, or rotated
11. Why might you want to apply borders to a cell instead of just using the gridlines on the worksheet?
a. Borders can help to separate and identify specific cells.
b. You can highlight a row by clicking one button for outside borders.
c. To emphasize specific cells in the gridline.
d. To mark the print area of the worksheet.
12. Why might you prefer to apply a background color to a cell instead of applying a pattern?
a. There is a limited number of patterns to choose.
b. Patterns can make it harder to read the data than using a solid color.
c. You can choose a lighter color whereas all patterns are dark in design.
d. Patterns should only be used with cells that have formulas.
13. What do you notice about the chart in the following?
a. Revenues are higher every month than expenses.
b. Expenses are higher every month than revenues.
c. Expenses appear to increase in the first three months.
d. Revenue is higher during the last six months of the year.
7500-1 v1.00 © CCI Learning Solutions Inc. 351
Key Applications
Lesson 11: Database Concepts
Lesson Objectives
In this lesson, you will learn basic database concepts and learn how databases are used on the World Wide Web.
Upon completion of this lesson, you should be able to:
describe the nature of data understand database relationships
understand the purpose and function of understand how to read a database schema
relational databases describe the uses of databases on the web
describe database elements
What is Data?
Objective 2-4.1
Data are pieces of information. Data can be measured, collected, analyzed and reported.
Data can exist in many forms – as a phone number scribbled on a scrap of paper, as a course listing in a
catalog, or a list of test scores on a grade report.
Data is distinct from the container in which it is stored. Data can be stored on a flash drive, or in a book, or
in remote storage location on Google Drive. Data can also be stored in a spreadsheet or a database. But
these containers are not data; their contents are data.
What is a Database?
Although many people become uncomfortable at the thought of working with a database, a database is really
nothing more than an organized collection of information. The basic function of a database is to store data.
If the database is well organized, retrieving the data you want is easy, and you can then generate reports, or
lists, and analyze the data in ways that are meaningful.
Spreadsheet Databases
You can create simple databases in Excel: a database in Excel is a single table that cannot include any blank
rows or columns. This type of database is sufficient for storing relatively small amounts of simple data; but
even though you can perform complex calculations on the data in an Excel table, a single table cannot
represent or handle complex data relationships.
7500-1 v1.00 © CCI Learning Solutions Inc. 353
Lesson 11 Database Concepts
Relational Database Management Systems (RDBMS)
A database application, on the other hand, is designed to handle complex relationships between various
items of data, and is correctly referred to as a relational database management system (RDBMS).
Many relational database applications are available on the market. Oracle, SQL Server, MySQL, PostgreSQL,
Sybase, IBM DB2, and Microsoft Access are just a few. These programs offer various features and interfaces,
but all of them access stored data in a standard manner – through Structured Query Language (SQL).
Structured Query Language (SQL)
Structured Query Language (SQL) is the standard language used to create and work with databases. Once a
database has been created, SQL is also used to retrieve and manipulate the data. Any interaction among a
user, program and database takes place through the use of SQL.
Even though various RDBMS applications provide their own user interface, SQL is used (often behind the
scenes) to create and manage both the database elements themselves and their data.
Connectivity Standards and APIs
Generally speaking, a database is not portable from one RDBMS to another, but different RDBMS can inter-
operate using one of the following application programming interface standards:
• Open Database Connectivity (ODBC) – a standard programming interface for accessing a number of
different databases, including Access, DB2, SQL Server, and MySQL.
• Java Database Connectivity (JDBC) – a standard programming interface for accessing Oracle
databases, which run on the Java platform.
An application programming interface (API) is a set of programming building blocks that specify how software
components should interact. There are APIs for operating systems, applications, and web sites.
These interfaces make it possible to connect databases to web pages. Web designers can then use server-
side programming languages to build web pages on the fly based on current database content. (You will
learn more about this shortly.)
Multiple, Related Tables
Unlike spreadsheet databases which store all the information in a single table, relational databases store data
in multiple tables which are related to one another.
Let’s consider a database that tracks activities for a gardening supply company. There might be a table that
contains customer information, a table that contains order information, a table that contains detail
information for each order and a table that contains product information.
Because the data stored in each table is related to data in the other tables of the database, a complete set of
information can be retrieved. For example, you could retrieve the complete information for a particular order,
as shown in the following figure.
354 7500-1 v1.00 © CCI Learning Solutions Inc.
Database Concepts Lesson 11
This complete set of information is extracted from the Customers, Orders, OrderItems and InventoryItems
tables, as shown in the following figure:
The shaded rows in the figure show that Order #1 was placed by Helen Anderson (Customer #1012) on
2/19/2015. The order includes three line items: one for a garden hose (item #5), one for some rosemary seed
(item #17) and one for fieldstones for a garden path (item #40).
Note that each table in the database stores data about a specific type of thing. For example, the Customers
table stores information only about customers; it does not include information about orders or inventory. In
database terms, the specific type of thing for which data is stored is called an entity. Usually, there is a table
for each entity represented in the database.
7500-1 v1.00 © CCI Learning Solutions Inc. 355
Lesson 11 Database Concepts
Database Tables
Objective 2-4.3, 2-4.4
In a database, data is stored in tables.
The data in a table is organized into a series of rows and columns. The following figure shows a portion of a
typical Access database table containing product information for items sold by a garden supply shop.
Record
Field
In a database:
• Each row in a table can be referred to as a row or a record. In the table shown in the preceding figure,
each record contains information about a different products sold by a garden supply shop.
• Each column in a table can be referred to as a column, a field, or an attribute. Each field contains a
different type of information, such as item number, description, unit price and so on for each product.
Table Metadata
In a spreadsheet, you can create a table simply by opening a blank workbook and typing. In fact, you can
enter any type of text or value into any cell at will. A database table, however, is a different animal.
The structure of a database table must be explicitly defined before you can enter any data. A table’s structural
definition includes items such as:
• The name of the table – each table within a database must have a unique name
• The name of each field (column) in the table
• The data type of each field (column)
– The data type determines what type of data the field can contain. Each field can contain only one
type of data. If the field is designed to accept text data, only text can be added to the field. If you
enter a number into a text field, that number is treated as text (which means that you cannot perform
any calculations on such numbers.) If you define a field to accept numeric data, you cannot enter
text into that field.
356 7500-1 v1.00 © CCI Learning Solutions Inc.
Database Concepts Lesson 11
• The size of each field (column)
– The size determines the range of numeric or date values that can be entered, or determines the
maximum number of characters that can be entered in a text field.
The following figure show two views of the same table in Microsoft Access – the left portion shows the
defined structure of the table, and the right portion shows the data stored in the defined table structure.
Without this clearly defined structure, the data itself is simply a collection of items presented out of context
and without relation to other things. A database table’s defined structure helps the user to make sense out
of the data, and to understand what the data is.
Because the defined structure of the database table describes the data it holds, the structure is considered
metadata. Metadata is simply data that describes other data.
Note: You may have worked with metadata before. Computer files have metadata associated with them in
the form of file properties, which you can use to locate a specific document, or a particular image, or a
specific version of a program. If you have ever viewed a file’s properties in Windows, or added tags to an
image on a social media site, you have worked with metadata.
Table metadata (that is, table structure) can be represented by a simple layout called a
table schema, which lists the name of the table and the names of each field in the table.
Database designers create table schemas while they are planning a database.
Once tables are created, many database products can render table
schemas to give the database designer an overview of the tables in
the database. The following schema is generated in Microsoft Access.
Primary Key
A primary key is a field (or a combination of fields) that uniquely identifies each record stored in a table. No
two records in a table may be exact duplicates; however, two records may have identical data, other than the
primary key.
The primary key, therefore, must be unique and it cannot contain a null value. In a database, null is equivalent
to "unknown." Null is not the same thing as zero (0).
7500-1 v1.00 © CCI Learning Solutions Inc. 357
Lesson 11 Database Concepts
Assigning a primary key prevents the entry of any record that contains duplicate or null values in the primary
key field. When you add a record to a table for which a primary key has been assigned, the RDBMS checks
to make sure you have included a value in the primary key field and that the value you entered does not
already exist in the primary key field of any other record in the table. When you sketch a table schema, you
can indicate the primary key by adding the notation “(PK)” to the right of the field name or by underlining
the primary key field. Microsoft Access uses a key icon to the left of the field name to denote a primary key.
Note: A primary key that is comprised of a combination of fields is called a composite key.
The following figure shows schemas for two tables. The Products table has a single field primary key (the
ItemID field), and the OrderItems table has a composite primary key (the OrderID field + the LineItem field).
Selecting a Primary Key
Selecting a primary key can be a challenge. Many times a simple numerical value that increments
automatically (for example, an "ID" field) is added to a table to serve as the primary key. However, sometimes
a table already includes a field that is a natural choice for use as a primary key. For example, in a table that
tracked book sales, an ISBN field would be a good choice.
A primary key should:
• be a value that will never change
• be a value that is extremely unlikely to be null
Good choices for primary keys include unique identifiers issued by an organization (such as an Employee ID
number or a Student ID number), or an ID field.
Poor choices for primary keys include people's names (as these are likely to be duplicated, and they
sometimes change), and Social Security numbers (not everyone has one, and businesses do not like to store
them because of the potential liability if they are lost or stolen).
Consider the table shown in the following figure:
Notice that there are two entries for a person named Dennis Henderson. If you looked only at the Fname
and Lname fields, the records appear to be duplicates. However, if you look at these fields and the Address
field, you can see that the records are not duplicates. It would be possible to use the combination
Fname+Lname+Address as a composite primary key.
358 7500-1 v1.00 © CCI Learning Solutions Inc.
Database Concepts Lesson 11
It would also be possible to use the ZIP field as a primary key because right now each entry for a ZIP code is
unique.
Neither of these is really a good solution. If we used the ZIP field as a primary key, we would be unable to
add a record for another person living in the same ZIP code as any person already listed in the table. Using
the combination Fname+Lname+Address field is not a good solution either because people move, and the
primary key for a person who relocates would change.
A better solution for this table would be to add an ID field, as shown in the following figure:
When you use an ID field as a primary key, you can manually enter the ID number, or you can elect to have
the RDBMS create ID numbers automatically. In Microsoft Access you can create ID numbers automatically
by setting the ID field’s data type property to AutoNumber. A field with an AutoNumber data type is
automatically updated with a unique sequential number whenever a record is added to the table. The value
in an AutoNumber field cannot be deleted or changed.
Exercise 11-1: Selecting a Key
In this exercise, you will examine table schemas and select an appropriate primary key for each table.
1. What would be a good primary key for the Students table? _______________________________
2. What would be a good primary key for the Movies table? _______________________________
7500-1 v1.00 © CCI Learning Solutions Inc. 359
Lesson 11 Database Concepts
Table Relationships – Foreign Keys
The data in a relational database is stored in multiple tables, so naturally, there needs to be a way to bring
the data from those separate tables together in a meaningful way. This is accomplished through the defining
of table relationships.
Table relationships are defined through the creation and association of foreign keys. A foreign key is a column
(or combination of columns) in a table that references the primary key in another table. For example, consider
the simple scenario of customers and orders. Suppose we have a Customers table, and an Orders table as
shown in the following figure:
A one-to-many relationship exists naturally between customers and orders. One
customer may place zero, one, or many orders; but an order can be placed by only
one customer.
The way the tables are configured right now, there is no way to keep track of which
customer places an order. We want to be able to trace an order back to the
customer who placed it.
The best way to keep track of which customer places an
order is to create a field that is common in both tables.
In the Orders table, this common field will become a foreign
key when we create a relationship between the tables.
Here we see a revised design of the Orders table: it now includes a field named
CustomerID. This is the common field – it exists in both tables.
In the Customers table, the CustomerID field is the primary key (denoted by (PK) in
the diagram. In the Orders table, the CustomerID field will become the foreign key
when a relationship is created between the two tables. The foreign key is denoted
by (fk) in the diagram.
Once the common field is added to the Orders table, you can create a relationship
between the two tables.
In Access, you can open a special window called the Relationships window and
drag the primary key field from the Customers table onto the common field in
the Orders table and Access will create the relationship.
Behind the scenes, SQL adds a constraint that will not allow you to add a record
to the Orders table if the value in the foreign key field does not match a value in
the primary key field of a record in the Customers table.
It is as this point that That is, when you create a record for a new order, the
the CustomerID field value that you enter in the CustomerID field in the Orders
in the Orders table table must reference a record that already exists in the
becomes a foreign Customers table.
key. You cannot create an order for a customer who does not
exist.
360 7500-1 v1.00 © CCI Learning Solutions Inc.
Database Concepts Lesson 11
The following figure shows the data in the Customers table and the Orders table. In the Customers table, the
CustomerID field is the primary key and it uniquely identifies each customer; however, in the Orders table,
the CustomerID field is a foreign key and is used to refer to a specific customer in the Customers table. Note
that the primary key to which a foreign key maps is also known as a parent key.
Primary Key
(parent key)
Foreign Key (child
The line drawn between the two tables represents the relationship between the two tables. Note that the line
is drawn connecting the common fields. Often, the common fields have the same field name, but that is not
a requirement. However, common fields must have the same data type.
When you create relationships between tables, you can view and work with data stored in multiple tables.
For example, you can view customer and order information contained in two different tables to see which
customer placed a particular order. The related tables shown in the figure indicate that in order 1, customer
number 1012, Helen Anderson, placed an order on February 19th.
Relationship Types
There are three types of relationships that can be established between tables:
One-to-One A relationship in which each record in Table A can have only one matching record in Table
B, and vice versa. This type of relationship is not very common.
One-to-Many A relationship in which a record in Table A can have many matching records in Table B,
but a record in Table B has only one matching record in Table A. The relationship is
established between the primary key in Table A and the foreign key in Table B.
Many-to-Many A relationship in which one record in Table A or Table B can be related to many matching
records in the other table. For example, suppose a database contains data about students
and classes. Each student can be enrolled in several classes, and each class can have many
students. This is a many-to-many relationship. Relational databases cannot directly
handle many-to-many relationships, and these must be replaced by multiple one-to-
many relationships.
7500-1 v1.00 © CCI Learning Solutions Inc. 361
Lesson 11 Database Concepts
Database Metadata (Database Schema)
Earlier, you examined table metadata. However, there is also metadata for the entire database – the database
schema.
The database schema represents a logical view of the entire database. It defines how the data is organized
and how the tables within the database are related to one another.
You can represent relationships in a database schema by drawing lines between the key fields in the related
tables. The primary key of each table should be denoted either by an underlined field name or a
representative icon.
You represent the “one” side of a one-to-many relationship by drawing a 1 beside the parent key, and you
represent the “many” side of a one-to-many relationship by drawing an infinity symbol (∞) beside the foreign
key.
The following figure shows a schema (generated in Microsoft Access) for a database with four tables.
The database schema in the preceding figure describes the following relationships:
• There is a one-to-many relationship between the Publishers table and the Books table (based on the
PublisherID field).
• There is a one-to-many relationship between the Books table and the AuthorBooks table (based on the
BookID field).
• There is a one-to-many relationship between the Authors table and the AuthorBooks table (based on
the AuthorID field).
Notice that the AuthorBooks table is related to both the Books table and the Authors table. These two one-
to-many relationships support the many-to-many relationship between books and authors: one author can
write many books, and a book can have many (that is, more than one) authors.
362 7500-1 v1.00 © CCI Learning Solutions Inc.
Database Concepts Lesson 11
Exercise 11-2: Reading Schemas
In this exercise, you will examine a database schema and answer a series of questions about the database it
describes.
Consider the following database schema:
1. What type of relationship exists between the Customers table and the Orders table?
____________________________________
2. What type of relationship exists between the Orders table and the Products table?
____________________________________
3. What is the foreign key in the Products table?
____________________________________
4. Which table has a composite primary key?
____________________________________
5. What are the two foreign keys in the Orders table? _________________________ and _________________________
Database Queries
Objective 2-4.3
You use queries to view specific data in one or more database tables. A query asks a question of a table, such
as “Which customers live in Arizona?” and selects records from the table which answer the question. The
selected records are displayed in a result set.
7500-1 v1.00 © CCI Learning Solutions Inc. 363
Lesson 11 Database Concepts
Query: Which customers live in Arizona?
Table
Query Result Set
Queries work by checking table fields for entries that meet the criteria that you specify. Criteria can be strings
of text, dates, or a number or range of numbers that you enter. The query examines each record in the table
to determine if particular values in the record match the query criteria. If a record meets the criteria, then it
is displayed in the result set.
The result set or dynaset (dynamic subset) is not a static snapshot of records, but a dynamic changing subset
of records. As changes are made to a table, the results of a query will change accordingly to reflect the current
content of that table. For example, suppose you ran a query on a table containing 100 records, generating
results with 30 records. If you then added another 20 records to that table and then ran the query again, the
results will also include any of the newly added records that meet the selection criteria specified in that query.
If only two records of the additional 20 met the criteria, then the query would generate 32 records, even
though the same query generated only 30 records a few minutes ago.
If you are working in a database, you can use a query to answer a simple question; view only specific table
fields; perform calculations; combine data from different tables; or to add, change or delete table data.
Database Forms
Objective 2-4.3
Forms are tools that aid data entry and help users understand what they need to do. They are user-friendly
interfaces designed to help users enter specific data without becoming distracted or confused by other data
that may be stored in a table. You can think of a form as a window into the data. Instead of allowing (or
forcing) users to view all the fields in a table, a form displays just the data that is necessary for performing a
given task.
364 7500-1 v1.00 © CCI Learning Solutions Inc.
Database Concepts Lesson 11
Consider the following figures:
• The first shows a data entry form created in Access. A user can enter data about an order using the form.
• Transparent to the user, the data entered through the form is added to four database tables, which are
shown in the second figure.
7500-1 v1.00 © CCI Learning Solutions Inc. 365
Lesson 11 Database Concepts
Where Are Databases Used?
Objective 2-4.2
After this little whirlwind tour, you may have already decided that you have had your fill of databases. They
can seem cumbersome and confusing especially at first, and you may think you will never have a reason to
use a database.
However, chances are good that you interact with databases all the time and don’t even know it.
In short, databases are used almost everywhere you look – medical records, flight reservations, legal
pleadings, online orders, Pinterest, Twitter, Facebook and WordPress posts – are all stored in databases.
Databases and Web Sites
The Web is replete with databases because databases are extremely flexible and scalable – they can store
millions and millions of records, and they can present data in almost any format you want or need.
Online stores (think of Amazon!) display thousands and thousands of items and allow you to sort and filter
the items on the page by price, or vendor, or size or color – the options are almost endless. All the data that
populates that page of choices is stored in a database.
But you never have to see the database itself. Why? Because it is an easy thing for a web designer to design
a web page that connects to that database on the back end, where the web site visitor never sees it. Visitors
simply enjoy a “normal” web experience, while interacting with databases all the while.
Static and Dynamic Web Pages
There are two basic types of web pages:
• Static – these types of pages display content that does not change (unless the web page developer edits
what is on the page). These are the “normal” web pages you build with HTML or XHTML. Anytime you
visit a static web page, your computer sends a request to the server, and the server sends the web page
to you over the Internet. The page is stored on the web server and served in the same condition every
time a request is received, until the web developer edits it.
• Dynamic – these pages change every time they are loaded in the browser window. They change their
content based on user actions. For example, if you are viewing digital cameras on the Best Buy web site,
and you apply a filter because you want to see only GoPro cameras, the page is automatically rebuilt (re-
generated) and resent to your browser. Often these pages are built using languages such as Active Server
Pages, Java Server Pages, CGI, or Perl.
Database Driven Web Pages
Many dynamic web pages are database driven; the web page is connected to a database through
programming, and it pulls information from the database and inserts that information into the web page
each time the page is loaded.
As information stored in the database changes, the web page connected to the database also changes
(automatically) to reflect the new data.
Banking web sites use database driven pages. You log in and view your account, and the web page connects
to a database where all your account information is stored. The page always shows the most current
information because it is connected to the data.
366 7500-1 v1.00 © CCI Learning Solutions Inc.
Database Concepts Lesson 11
Consider the following image of a web site page featuring Martin guitars.
As you scroll through and click options on the left side of the page you are specifying certain criteria
conditions that you want the guitars to meet. For example, you may want to see only those guitars which fall
into a certain price range.
Each time you click a button or check a box on the left side of the page, your browser sends that information
to the web server (along with a request for an updated web page). The server generates a new page (showing
only the guitars you want to see) and sends it back to your browser.
Have I Used Queries on the Web?
It is likely that you use queries all the time while you are on the World Wide Web. Have you searched for a
particular item in an online store? Have you searched to see if a particular check has cleared your account in
your online banking web site? Have you searched for credit card charges in an online account?
7500-1 v1.00 © CCI Learning Solutions Inc. 367
Lesson 11 Database Concepts
Any time you click in a web site search box and specify an item to look for, you are specifying criteria for a
query that is executed on a database. Any time you specify that you want to see a list of credit card purchases
that were made during a specific time frame, you are specifying criteria for a database query.
The results that you see on the web page are the results of the query.
Have I Used Forms on the Web?
You probably already guessed the answer – any time you set up a profile for an account, enter an email
address for a newsletter, or enter payment information for an online purchase, you have likely used a web
form which is linked to a database.
Fields on the form are tied to fields in a table in a database on the back end.
368 7500-1 v1.00 © CCI Learning Solutions Inc.
Das könnte Ihnen auch gefallen
- Hotspot Setup Guide PDFDokument61 SeitenHotspot Setup Guide PDFSathishKumarNoch keine Bewertungen
- Flowchart: Aim: in This Lesson, You Will Learn: To Draw A Flowchart For Problem Solving. Some Uses of FlowchartDokument18 SeitenFlowchart: Aim: in This Lesson, You Will Learn: To Draw A Flowchart For Problem Solving. Some Uses of FlowchartSithesha NkoseNoch keine Bewertungen
- DL - Resources For Struggling LearnersDokument47 SeitenDL - Resources For Struggling LearnersERNEST APPIAHNoch keine Bewertungen
- Flowchart: Aim: in This Lesson, You Will Learn: To Draw A Flowchart For Problem Solving. Some Uses of FlowchartDokument18 SeitenFlowchart: Aim: in This Lesson, You Will Learn: To Draw A Flowchart For Problem Solving. Some Uses of FlowchartSithesha NkoseNoch keine Bewertungen
- COVID-19 Risk AssessmentDokument20 SeitenCOVID-19 Risk AssessmentERNEST APPIAHNoch keine Bewertungen
- Excel Final Exam: Part ADokument2 SeitenExcel Final Exam: Part AERNEST APPIAHNoch keine Bewertungen
- Access 2013 TextbookDokument122 SeitenAccess 2013 Textbookwawan_goodNoch keine Bewertungen
- Lesson 7 XPDokument29 SeitenLesson 7 XPanjanbandyopadhyayNoch keine Bewertungen
- MS Access ManualDokument81 SeitenMS Access ManualHassan Climax GwajeNoch keine Bewertungen
- Introduction To Data Types and Field PropertiesDokument20 SeitenIntroduction To Data Types and Field PropertiesERNEST APPIAHNoch keine Bewertungen
- Essential Access ExercisesDokument15 SeitenEssential Access ExercisesSelvakumarNoch keine Bewertungen
- ExcelDokument612 SeitenExcelERNEST APPIAHNoch keine Bewertungen
- Risk Management For SchoolsDokument3 SeitenRisk Management For SchoolsERNEST APPIAHNoch keine Bewertungen
- File ManagementDokument7 SeitenFile ManagementERNEST APPIAHNoch keine Bewertungen
- Introduction To HTMLDokument163 SeitenIntroduction To HTMLERNEST APPIAHNoch keine Bewertungen
- Information SystemDokument10 SeitenInformation SystemEngr Ernest AppiahNoch keine Bewertungen
- HardwareDokument31 SeitenHardwareERNEST APPIAHNoch keine Bewertungen
- Information SystemDokument10 SeitenInformation SystemEngr Ernest AppiahNoch keine Bewertungen
- ICT Handout 1Dokument182 SeitenICT Handout 1ERNEST APPIAHNoch keine Bewertungen
- Shoe Dog: A Memoir by the Creator of NikeVon EverandShoe Dog: A Memoir by the Creator of NikeBewertung: 4.5 von 5 Sternen4.5/5 (537)
- Grit: The Power of Passion and PerseveranceVon EverandGrit: The Power of Passion and PerseveranceBewertung: 4 von 5 Sternen4/5 (587)
- Hidden Figures: The American Dream and the Untold Story of the Black Women Mathematicians Who Helped Win the Space RaceVon EverandHidden Figures: The American Dream and the Untold Story of the Black Women Mathematicians Who Helped Win the Space RaceBewertung: 4 von 5 Sternen4/5 (890)
- The Yellow House: A Memoir (2019 National Book Award Winner)Von EverandThe Yellow House: A Memoir (2019 National Book Award Winner)Bewertung: 4 von 5 Sternen4/5 (98)
- The Little Book of Hygge: Danish Secrets to Happy LivingVon EverandThe Little Book of Hygge: Danish Secrets to Happy LivingBewertung: 3.5 von 5 Sternen3.5/5 (399)
- On Fire: The (Burning) Case for a Green New DealVon EverandOn Fire: The (Burning) Case for a Green New DealBewertung: 4 von 5 Sternen4/5 (73)
- The Subtle Art of Not Giving a F*ck: A Counterintuitive Approach to Living a Good LifeVon EverandThe Subtle Art of Not Giving a F*ck: A Counterintuitive Approach to Living a Good LifeBewertung: 4 von 5 Sternen4/5 (5794)
- Never Split the Difference: Negotiating As If Your Life Depended On ItVon EverandNever Split the Difference: Negotiating As If Your Life Depended On ItBewertung: 4.5 von 5 Sternen4.5/5 (838)
- Elon Musk: Tesla, SpaceX, and the Quest for a Fantastic FutureVon EverandElon Musk: Tesla, SpaceX, and the Quest for a Fantastic FutureBewertung: 4.5 von 5 Sternen4.5/5 (474)
- A Heartbreaking Work Of Staggering Genius: A Memoir Based on a True StoryVon EverandA Heartbreaking Work Of Staggering Genius: A Memoir Based on a True StoryBewertung: 3.5 von 5 Sternen3.5/5 (231)
- The Emperor of All Maladies: A Biography of CancerVon EverandThe Emperor of All Maladies: A Biography of CancerBewertung: 4.5 von 5 Sternen4.5/5 (271)
- The Gifts of Imperfection: Let Go of Who You Think You're Supposed to Be and Embrace Who You AreVon EverandThe Gifts of Imperfection: Let Go of Who You Think You're Supposed to Be and Embrace Who You AreBewertung: 4 von 5 Sternen4/5 (1090)
- The World Is Flat 3.0: A Brief History of the Twenty-first CenturyVon EverandThe World Is Flat 3.0: A Brief History of the Twenty-first CenturyBewertung: 3.5 von 5 Sternen3.5/5 (2219)
- Team of Rivals: The Political Genius of Abraham LincolnVon EverandTeam of Rivals: The Political Genius of Abraham LincolnBewertung: 4.5 von 5 Sternen4.5/5 (234)
- The Hard Thing About Hard Things: Building a Business When There Are No Easy AnswersVon EverandThe Hard Thing About Hard Things: Building a Business When There Are No Easy AnswersBewertung: 4.5 von 5 Sternen4.5/5 (344)
- Devil in the Grove: Thurgood Marshall, the Groveland Boys, and the Dawn of a New AmericaVon EverandDevil in the Grove: Thurgood Marshall, the Groveland Boys, and the Dawn of a New AmericaBewertung: 4.5 von 5 Sternen4.5/5 (265)
- The Unwinding: An Inner History of the New AmericaVon EverandThe Unwinding: An Inner History of the New AmericaBewertung: 4 von 5 Sternen4/5 (45)
- The Sympathizer: A Novel (Pulitzer Prize for Fiction)Von EverandThe Sympathizer: A Novel (Pulitzer Prize for Fiction)Bewertung: 4.5 von 5 Sternen4.5/5 (119)
- Her Body and Other Parties: StoriesVon EverandHer Body and Other Parties: StoriesBewertung: 4 von 5 Sternen4/5 (821)
- ESPC Quick GuideDokument1 SeiteESPC Quick GuideAshpreetNoch keine Bewertungen
- Couchbase Manual 1.8Dokument162 SeitenCouchbase Manual 1.8Lê Lục Kim SáchNoch keine Bewertungen
- ps7pck B PDFDokument168 Seitenps7pck B PDFSohail AhmedNoch keine Bewertungen
- Simple Calculator - JavaDokument12 SeitenSimple Calculator - JavaMichelin FernandezNoch keine Bewertungen
- Contractorsportal Help 2Dokument20 SeitenContractorsportal Help 2Athul P PNoch keine Bewertungen
- ReadmeDokument7 SeitenReadmeBob LarsenNoch keine Bewertungen
- Screenshot 2021-10-31 at 12.49.21 AMDokument1 SeiteScreenshot 2021-10-31 at 12.49.21 AMRayeemaa DisomangcopNoch keine Bewertungen
- Library Management System Project Report: Aurghyadip Kundu, Shrestha Shaw, Rajdeep Saha, Sayanjit DasDokument23 SeitenLibrary Management System Project Report: Aurghyadip Kundu, Shrestha Shaw, Rajdeep Saha, Sayanjit DasAurghyadip KunduNoch keine Bewertungen
- Research On Web BrowsersDokument60 SeitenResearch On Web BrowserstravpreneurNoch keine Bewertungen
- DVB - Nl5101d Set Top BoxDokument5 SeitenDVB - Nl5101d Set Top BoxSrinivasa Raju KNoch keine Bewertungen
- Website Scraping: April 2014, Happiest Minds TechnologiesDokument12 SeitenWebsite Scraping: April 2014, Happiest Minds TechnologiesShaliniNoch keine Bewertungen
- EECS 373: Design of Microprocessor-Based SystemsDokument13 SeitenEECS 373: Design of Microprocessor-Based SystemsyanlayNoch keine Bewertungen
- Blue PrismDokument4 SeitenBlue PrismMahesh50% (18)
- Sas Ods: Greg JenkinsDokument24 SeitenSas Ods: Greg Jenkinschetan kNoch keine Bewertungen
- UntitledDokument30 SeitenUntitledRouf MohNoch keine Bewertungen
- Modular Programming With Python - Sample ChapterDokument28 SeitenModular Programming With Python - Sample ChapterPackt PublishingNoch keine Bewertungen
- RFDB Broschuere en DruckDokument8 SeitenRFDB Broschuere en DruckAlex RaducanNoch keine Bewertungen
- DEVONthink Pro Office ManualDokument150 SeitenDEVONthink Pro Office Manualbanseok0615Noch keine Bewertungen
- T3d TutorialDokument28 SeitenT3d TutoriallitosfearNoch keine Bewertungen
- iViewer User GuideDokument8 SeiteniViewer User GuideDiego MorenoNoch keine Bewertungen
- Assignment Day 7 - 28th July 2020Dokument4 SeitenAssignment Day 7 - 28th July 2020Mahmood 786Noch keine Bewertungen
- ASSIGNMENTDokument22 SeitenASSIGNMENTRashiTuteja100% (1)
- Basic Java Interview QuestionsDokument10 SeitenBasic Java Interview QuestionsrinkuNoch keine Bewertungen
- Install Key Dev GuideDokument69 SeitenInstall Key Dev GuidecatchcloudsNoch keine Bewertungen
- MapBasicUserGuide 12.5 PDFDokument290 SeitenMapBasicUserGuide 12.5 PDFErika Huaman VicencioNoch keine Bewertungen
- Proxies 1Dokument9 SeitenProxies 1FireDropNoch keine Bewertungen
- Rajasthan Technical University, Kota Cyber Security Assignment NMAP CommandsDokument17 SeitenRajasthan Technical University, Kota Cyber Security Assignment NMAP CommandsAbhishekNoch keine Bewertungen
- How To Configure An Extra Information Type (EIT) in ORACLE HRMS - 2Dokument6 SeitenHow To Configure An Extra Information Type (EIT) in ORACLE HRMS - 2nasr aldein sameh nasr mohamedNoch keine Bewertungen
- SpdocDokument59 SeitenSpdocbomnalnsNoch keine Bewertungen