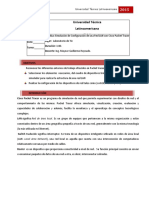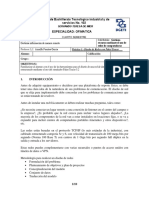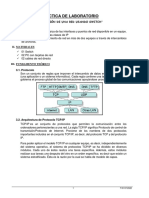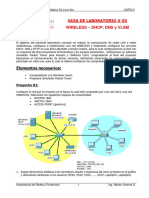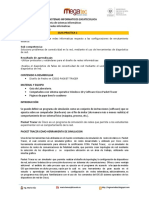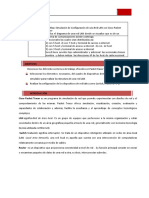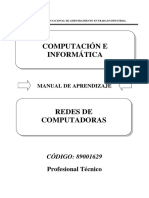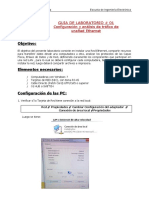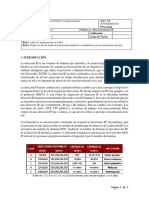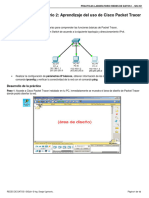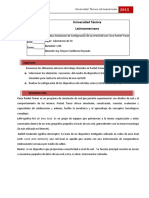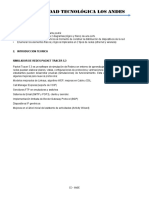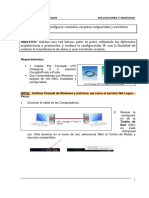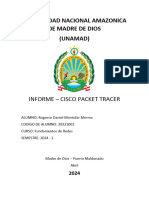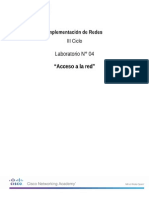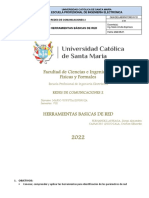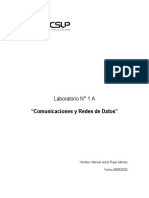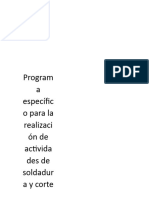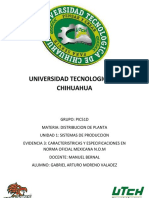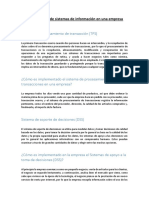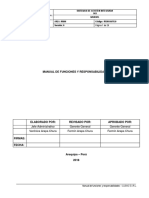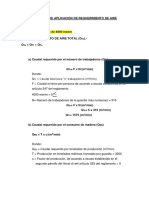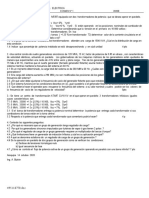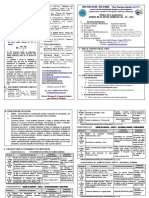Beruflich Dokumente
Kultur Dokumente
S11-Guia de Laboratorio - 10
Hochgeladen von
Wiro AovOriginaltitel
Copyright
Verfügbare Formate
Dieses Dokument teilen
Dokument teilen oder einbetten
Stufen Sie dieses Dokument als nützlich ein?
Sind diese Inhalte unangemessen?
Dieses Dokument meldenCopyright:
Verfügbare Formate
S11-Guia de Laboratorio - 10
Hochgeladen von
Wiro AovCopyright:
Verfügbare Formate
GUÍA N° 10 – Redes Ethernet – Cisco Packet Tracer
FACULTAD CURSO AMBIENTE
Ingeniería Arquitectura de Laboratorio de Arquitectura
Computadoras de Computadoras
ELABORADO POR Mag. Jesús Pacahuala Arroyo APROBADO POR
VERSIÓN 001 FECHA DE APROBACIÓN XX/XX/2019
1. LOGRO GENERAL DE LA SESIÓN DE APRENDIZAJE
Al finalizar la sesión, el estudiante implementa una red Ethernet utilizando la herramienta de
simulación de redes Cisco Packet Tracer.
2. OBJETIVOS ESPECÍFICOS DE LA PRÁCTICA DE LABORATORIO
Aprender el uso de la herramienta Packet Tracer para configurar teóricamente redes de
computadoras, creando topologías y configurando los diversos dispositivos de la red.
3. DESCRIPCIÓN DE LA HERRAMIENTA A UTILIZAR
Cisco Packet Tracer
Es una herramienta de simulación de redes.
Permite diseñar redes de computadoras sin necesidad de tener los equipos físicos, routers,
interfaces, cables, etc, para saber el comportamiento físico y real de una red.
Por medio de una interfaz gráfica facilita la creación de topologías de red seleccionando los
dispositivos y ubicándolos en el área de trabajo.
Packet Tracer permite también la configuración de dispositivos de red, así como la detección y
corrección de errores en sistemas de comunicaciones.
Para realizar una simulación es necesario tener nociones básicas sobre protocolos de red,
enrutamiento, direccionamiento IP, etc.
100000I54N – Arquitectura de Computadoras Guía N° 10 Página 1 de 4
ACTIVIDAD 1.- Implementar la siguiente estructura de red
4. Objetivo de la Actividad
Aprender el uso de la herramienta Packet Tracer para configurar teóricamente redes de
computadoras.
5. Procedimiento:
1. Seleccione un Switch: 2950-24.
2. Seleccionar el primer PC: PC-PT
3. Repita el paso 2 para seleccionar e insertar 2 PC más.
4. En Conecctions, seleccione: Copper Straight trhough (cable de conexión directa para conectar
un PC a un Switch).
5. Seleccionar el primer PC y en el menú contextual seleccionar fastEthernet. (esto indica que se
desea establecer una conexión a través de la tarjeta de red del equipo)
6. Arrastar el mouse hasta el switch, clic sobre él y seleccionar el puerto sobre el cual se desea
conectar el PC, FastEthernet 0/1.
7. Repetir la conexión al switch para las demás PCs.
Configurando las IP
Se configurará los parámetros lógicos de red tales como la dirección IP, máscara de red y dirección
Gateway (puerta de enlace).
8.- Doble clic en el primer PC y seleccionar la pestaña DESKTOP y a continuación IP Configuration.
100000I54N – Arquitectura de Computadoras Guía N° 10 Página 2 de 4
9.- Definir:
Configuración: Estática (La DHCP establece en forma automática las IP. Usada en redes
inalámbricas)
IP del computador: 192.168.1.2
Máscara : 255.255.255.0 (corresponde a una dirección C)
Gateway : 192.168.1.1 (las computadoras acceden al Gateway para hacer comunicación con
otras redes a través del router.
Repetir la configuración para los demás equipos de la red, variando solo la dirección IP (192.168.1.3,
192.168.1.4)
Verificando la Configuración del Computador:
10.- Doble clic en el primer PC, seleccione DESKTOP y a continuación COMMAND PROMPT
11.- Escribir: IPCONFIG (se visualizará los parámetros del host: dirección IP, máscara de subred y
dirección de Gateway.
12.- Escribir IPCONFIG/ALL (además de los parámetros mencionados se mostrará la dirección física
del equipo MAC, y la dirección del servidor de dominio DNS).
Verificando la comunicación entre los equipos de la Red:
13.- Doble clic en cualquier equipo (por ejemplo en la segunda PC)
100000I54N – Arquitectura de Computadoras Guía N° 10 Página 3 de 4
14.- Pestaña DESKTOP / COMMAND PROMPT
15.- Hacer ping al primer PC. Escribir: ping 192.168.1.2
En el resultado se observa que se enviaron 4 paquetes de información y fueron recibidos.
100000I54N – Arquitectura de Computadoras Guía N° 10 Página 4 de 4
Das könnte Ihnen auch gefallen
- Guia-2Practica WebDokument12 SeitenGuia-2Practica WebJuan Carlos OvalleNoch keine Bewertungen
- Practica-01 Diseño de RedDokument10 SeitenPractica-01 Diseño de RedOscar Medina RiveraNoch keine Bewertungen
- Práctica de Laboratorio 6. Diseño de Redes Con Packet TracerDokument14 SeitenPráctica de Laboratorio 6. Diseño de Redes Con Packet TracerBrayan Hernandez LaraNoch keine Bewertungen
- Guia CiscoDokument12 SeitenGuia CiscoefrenvillaquiranNoch keine Bewertungen
- Laboratorio. Diseño de Redes Con Packet TracerDokument17 SeitenLaboratorio. Diseño de Redes Con Packet TracerSusana AmayaNoch keine Bewertungen
- Configuracion de Red Lan en Cisco Packet TracerDokument11 SeitenConfiguracion de Red Lan en Cisco Packet Tracerluisrincon782165100% (1)
- Guia Practica 1 - Semana 9 - Cisco Packet TracerDokument17 SeitenGuia Practica 1 - Semana 9 - Cisco Packet TracerOscar CruzNoch keine Bewertungen
- Practica 01Dokument9 SeitenPractica 01monchoNoch keine Bewertungen
- Guia 2Dokument11 SeitenGuia 2DerlisNoch keine Bewertungen
- Lab 1 Paquet TracerDokument10 SeitenLab 1 Paquet TracerKamilo RoseroNoch keine Bewertungen
- LAB - 01 LAN ETHERNET y El Packet TracerDokument8 SeitenLAB - 01 LAN ETHERNET y El Packet Tracerfernandomh2028Noch keine Bewertungen
- Practica 01 Cisco Packer TracerDokument10 SeitenPractica 01 Cisco Packer TracerfekamaNoch keine Bewertungen
- Práctica de Laboratorio 6. Diseño de Redes Con Packet Tracer JUEVESDokument10 SeitenPráctica de Laboratorio 6. Diseño de Redes Con Packet Tracer JUEVESJuan Esteban RomeroNoch keine Bewertungen
- Omo Diseñar Practicas Pktracer PDFDokument15 SeitenOmo Diseñar Practicas Pktracer PDFfeagemNoch keine Bewertungen
- LABORATORIO - redesII TRABAJO CLASEDokument5 SeitenLABORATORIO - redesII TRABAJO CLASER JORGES MEDINANoch keine Bewertungen
- 03 Practica-01 TerminologíaDokument9 Seiten03 Practica-01 TerminologíapabloNoch keine Bewertungen
- Packet TracerDokument12 SeitenPacket TracerCarlos Paez T100% (1)
- Laboratorio 2 TelematicaDokument4 SeitenLaboratorio 2 Telematicaandrey cardenalNoch keine Bewertungen
- Universidad Privada de Tacna: Facultad de Ingenieria Escuela Profesional de Ingenieria de SistemasDokument42 SeitenUniversidad Privada de Tacna: Facultad de Ingenieria Escuela Profesional de Ingenieria de SistemasCésar Fabián CHÁVEZ LINARESNoch keine Bewertungen
- Lab - 03 (Wireles-Dhcp-Dns-Vlsm)Dokument7 SeitenLab - 03 (Wireles-Dhcp-Dns-Vlsm)fernandomh2028Noch keine Bewertungen
- Guia Practica 2 - Semana 9 - Cisco Packet Tracer - 2022Dokument22 SeitenGuia Practica 2 - Semana 9 - Cisco Packet Tracer - 2022Oscar CruzNoch keine Bewertungen
- Practica 6Dokument18 SeitenPractica 6yeuricorsiNoch keine Bewertungen
- Practica Packet Tracer Redes LanDokument11 SeitenPractica Packet Tracer Redes LanJoel CantilloNoch keine Bewertungen
- Practica de Laboratorio Formacion de Una Red Usando Switch 1Dokument15 SeitenPractica de Laboratorio Formacion de Una Red Usando Switch 1R JORGES MEDINANoch keine Bewertungen
- Redes de ComputadorasDokument269 SeitenRedes de ComputadorasJensleyTafurEstela100% (1)
- Practica 05Dokument16 SeitenPractica 05Rodrigo Daniel Jorges MedinaNoch keine Bewertungen
- Laboratorio de Protocolos de RedesDokument16 SeitenLaboratorio de Protocolos de Redesdanny alcedoNoch keine Bewertungen
- Nelson - Gutierrez 20180531 133040555Dokument9 SeitenNelson - Gutierrez 20180531 133040555Andres MoralesNoch keine Bewertungen
- Laboratorio de RedesDokument12 SeitenLaboratorio de RedesESTHER PLUANoch keine Bewertungen
- Practica 04Dokument7 SeitenPractica 04monchoNoch keine Bewertungen
- Practica Repaso ExamenDokument9 SeitenPractica Repaso Examenmauro vegaNoch keine Bewertungen
- 1-Guia de Uso Del Packet TracerDokument25 Seiten1-Guia de Uso Del Packet TracerLarry E (Wolfan)Noch keine Bewertungen
- Guia 1 Simulador Cisco Packet TracerDokument11 SeitenGuia 1 Simulador Cisco Packet TracerKeneth HernándezNoch keine Bewertungen
- Guia Practica Lab 2Dokument12 SeitenGuia Practica Lab 2tkdlove10Noch keine Bewertungen
- Packet Tracer Simulador Ipv4Dokument14 SeitenPacket Tracer Simulador Ipv4CARLOS ANDRES ORTIZ CAJICANoch keine Bewertungen
- Lab14 ConclusDokument11 SeitenLab14 ConclusJilmar Danilo Nunez ZegarraNoch keine Bewertungen
- Packet TracerDokument11 SeitenPacket TracerJenny Carolina Godoy UNoch keine Bewertungen
- Practica No.1 Configuración de Una Toplogia de RedDokument8 SeitenPractica No.1 Configuración de Una Toplogia de RedEmmanuel Soperanes FernándezNoch keine Bewertungen
- Documento Laboratorio TerminarDokument27 SeitenDocumento Laboratorio TerminarSri CariñosaNoch keine Bewertungen
- 1.3.2.3 Lab - Building A Simple NetworkDokument13 Seiten1.3.2.3 Lab - Building A Simple NetworkLuis Cusy RicciNoch keine Bewertungen
- Guia 4Dokument15 SeitenGuia 4Oscar GomezNoch keine Bewertungen
- Scrip PPDokument55 SeitenScrip PPYulymar OcaNoch keine Bewertungen
- Configuracion de Red Lan en Cisco Packet Tracer PDFDokument11 SeitenConfiguracion de Red Lan en Cisco Packet Tracer PDFBinhanBrassaNoch keine Bewertungen
- Configuracion de Red Lan en Cisco Packet Tracer PDFDokument11 SeitenConfiguracion de Red Lan en Cisco Packet Tracer PDFRaúl Del VillarNoch keine Bewertungen
- Guia Packet TraceDokument12 SeitenGuia Packet TraceJacob GutierrezNoch keine Bewertungen
- Redes Industriales 2Dokument7 SeitenRedes Industriales 2uscanga0301Noch keine Bewertungen
- Informe de RedesDokument4 SeitenInforme de RedesrogeeromontufarNoch keine Bewertungen
- Guia de Laboratorio # 1 Packet Tracer PDFDokument24 SeitenGuia de Laboratorio # 1 Packet Tracer PDFJorge YanquenNoch keine Bewertungen
- Guia Practica Lab 2 Aprendizaje Del Uso Packet TracerDokument12 SeitenGuia Practica Lab 2 Aprendizaje Del Uso Packet TracerPolo Orellana Brayan SimónNoch keine Bewertungen
- Laboratorio 1 Redes 1Dokument16 SeitenLaboratorio 1 Redes 1Marco Santa MariaNoch keine Bewertungen
- Practica 01Dokument10 SeitenPractica 01Sheila GuineaNoch keine Bewertungen
- Laboratorio 1Dokument15 SeitenLaboratorio 1wilfran martinezNoch keine Bewertungen
- Componente PracticoDokument61 SeitenComponente Practicowilliam sanchez orjuela100% (1)
- P9 RindustrialesDokument6 SeitenP9 Rindustrialesbellali badreNoch keine Bewertungen
- Guia1 HerramientasBasicasRedDokument24 SeitenGuia1 HerramientasBasicasRedDiego Fernandez ArteagaNoch keine Bewertungen
- L03 Protocolos de Red - COAYLA - GODOY - JOSEDokument10 SeitenL03 Protocolos de Red - COAYLA - GODOY - JOSEJose Coayla GodoyNoch keine Bewertungen
- Lab01 Rojas Montes ManuelDokument10 SeitenLab01 Rojas Montes ManuelManuel RojasNoch keine Bewertungen
- Johann Andres Jurado Muñoz Practica Grupo 50215Dokument59 SeitenJohann Andres Jurado Muñoz Practica Grupo 50215Johann Andres Jurado MuñozNoch keine Bewertungen
- Equipos de interconexión y servicios de red. IFCT0410Von EverandEquipos de interconexión y servicios de red. IFCT0410Noch keine Bewertungen
- Actividad de Soldadura y CorteDokument27 SeitenActividad de Soldadura y Cortegrupo aztlanNoch keine Bewertungen
- Informe Proyecto Línea de VidaDokument16 SeitenInforme Proyecto Línea de VidaDon IntercadNoch keine Bewertungen
- Conexion Forjada 3000 y 6000Dokument19 SeitenConexion Forjada 3000 y 6000Yahayra Padilla100% (1)
- M - 12354-FDV-Campana Elegance 2.0Dokument9 SeitenM - 12354-FDV-Campana Elegance 2.0oliver portNoch keine Bewertungen
- Evidencia 3Dokument7 SeitenEvidencia 3Gabriel MorenoNoch keine Bewertungen
- MaterialDokument21 SeitenMaterialCristhianNoch keine Bewertungen
- Tipos y Ejemplos de Sistemas de Información en Una EmpresaDokument2 SeitenTipos y Ejemplos de Sistemas de Información en Una EmpresajanojimenezNoch keine Bewertungen
- Lineas Aereas de Media y Baja Tension Calculo MecanicoDokument169 SeitenLineas Aereas de Media y Baja Tension Calculo MecanicoMendoza PCNoch keine Bewertungen
- Manual de Funciones Y Responsabilidades: Sistemas de Gestión Integrada SGI Manual Código: RRHH-MFR.0 Versión: 0Dokument30 SeitenManual de Funciones Y Responsabilidades: Sistemas de Gestión Integrada SGI Manual Código: RRHH-MFR.0 Versión: 0Noelia RodríguezNoch keine Bewertungen
- 9.2.2.6 Lab - Configuring Dynamic and Static NATDokument9 Seiten9.2.2.6 Lab - Configuring Dynamic and Static NATJosselyne Fonseca0% (1)
- Termofisica y TermoquimicaDokument7 SeitenTermofisica y TermoquimicaRuben Manuel Moyer ManzurNoch keine Bewertungen
- Caudal de AIREDokument6 SeitenCaudal de AIREBETTY HUAMAN CUSINoch keine Bewertungen
- Construcción de Cajas AcústicasDokument7 SeitenConstrucción de Cajas AcústicascamacholucNoch keine Bewertungen
- Examen 1 Cent Elec2 - 2020BDokument1 SeiteExamen 1 Cent Elec2 - 2020BCristian Caira PajaNoch keine Bewertungen
- Efecto Haas PDFDokument22 SeitenEfecto Haas PDFRuben Fernando Castagnolo100% (2)
- Patriot 414Dokument7 SeitenPatriot 414Wally Fernández100% (1)
- Simbologia y Diagramacion en Control de ProcesosDokument16 SeitenSimbologia y Diagramacion en Control de ProcesosCarolina Del AguilaNoch keine Bewertungen
- Frecuencia de La Corriente AlternaDokument22 SeitenFrecuencia de La Corriente Alternartapia_9Noch keine Bewertungen
- Técnicas Urbanisticas y Constructivas IncasDokument10 SeitenTécnicas Urbanisticas y Constructivas IncasKathelim B'CabreraNoch keine Bewertungen
- SOFTWARE H-CanalesDokument2 SeitenSOFTWARE H-CanalesVladimir AnguloNoch keine Bewertungen
- Kenzo TangeDokument28 SeitenKenzo TangeFernando Roberto Orihuela Meza100% (1)
- Invitación Jornada Técnica Pavimentos Rígidos VFDokument6 SeitenInvitación Jornada Técnica Pavimentos Rígidos VFVictor ManuelNoch keine Bewertungen
- Distribucion ElectronicaDokument2 SeitenDistribucion Electronicael_travieso100% (1)
- El Standard Robusto para Aplicaciones en Condiciones Del Entorno AdversasDokument28 SeitenEl Standard Robusto para Aplicaciones en Condiciones Del Entorno AdversasWillyNoch keine Bewertungen
- Silabo Diseño de Plantas Químicas 2019 IDokument2 SeitenSilabo Diseño de Plantas Químicas 2019 ITabiita Huaman NorabuenaNoch keine Bewertungen
- Walworth Valvula FlotanteDokument19 SeitenWalworth Valvula FlotanteAlbert RubianoNoch keine Bewertungen
- Contenido Humeddad - Docx9Dokument9 SeitenContenido Humeddad - Docx9Madeleyne Caceres QuispeNoch keine Bewertungen
- Generalidades de La MaderaDokument55 SeitenGeneralidades de La MaderaRoberto Carlos Cornejo PalominoNoch keine Bewertungen
- Resane de PlanchasDokument6 SeitenResane de Planchasfreddy.sucuytanaNoch keine Bewertungen
- Circuitos en Serie y Paralelo PDFDokument13 SeitenCircuitos en Serie y Paralelo PDFleafarsur100% (1)