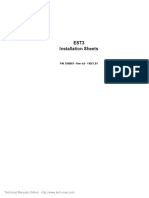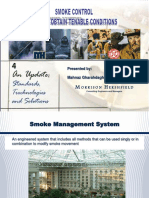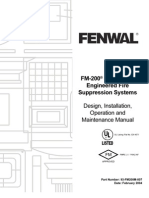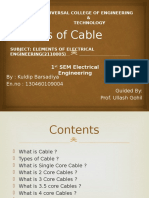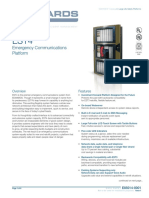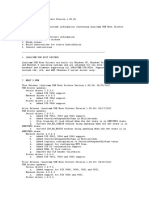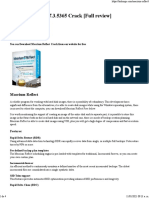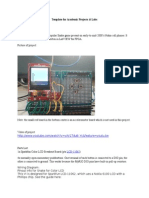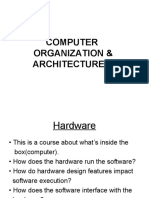Beruflich Dokumente
Kultur Dokumente
Ccu2c 4100 A
Hochgeladen von
RaviOriginaltitel
Copyright
Verfügbare Formate
Dieses Dokument teilen
Dokument teilen oder einbetten
Stufen Sie dieses Dokument als nützlich ein?
Sind diese Inhalte unangemessen?
Dieses Dokument meldenCopyright:
Verfügbare Formate
Ccu2c 4100 A
Hochgeladen von
RaviCopyright:
Verfügbare Formate
34 Corporate Drive
Southgate Corporate Park
CANNON HILL 4170
AUSTRALIA
Tel: +61 7 3318 6900
Fax: +61 7 3318 6905
CCU2/C-4100
Simplex 4100 Panel CCUNET Interface Installation
Instructions
Part #: CCU2/C-4100
The CCU2/C-4100 is used to connect a Simplex 4100 fire panel to the CCUNET. It
has 1 RS232 port to connect to a Simplex 4100 panel and 2 RS232 Network
connections.
This equipment is designed for installation and servicing by fully qualified field
engineers. There are no user serviceable or installation parts inside.
Supplied:
1 x Boxed CCU2/C with firmware for Simplex 4100 fire panel CCUNET
interface
1 x Power connector for CCU2/C
1 x Relay connector for CCU2/C
2 x RS232 network connectors
1 x RS232 fire panel connectors
1 x Earth strap
You will need:
1 x 24VDC power supply to CCU2/C. A connector is supplied.
Power Requirements:
Voltage Input: 12-40 VDC
Typical current: 200mA at 24VDC
Inrush current: 1 Amp
1 of 17 REF: CCU2/C-4100.DOC REV: A June 24, 2002
1. Installation of the CCU2/C-4100
This port is CCUNET CCUNET
not used Network Network
Port Port
RS232 / RS232 /
RS422 RS422
6 5 4 3 2 1 6 5 4 3 2 1 6 5 4 3 2 1
Out In Out In Out In
Port1 Port2 Port3
tyco
CCU2/C
12to40V DC
200mA@24V
Supv. Inrush 1Amp
Relay
Port4
Com
-COM
N.O.
N.C.
+24V
In Out
1 2 3 4 5 6
The Simplex DC Earth
relay 4100 Power Isolation
is not Port Wire
used RS232
Figure 1. Board Layout
2 of 17 REF: CCU2/C-4100.DOC REV: A June 24, 2002
V?
CCU2/C-4100
V?
1
Not Used
RS232 Fire Panel 4 2 CCUNET RS232 / RS422
Power Pwr 3 CCUNET RS232 / RS422
4100
Earth
+24 VDC
Figure 2. Board Connections
1.1. Power
Connect the 24V DC power source to the supplied connector. These connections
are marked on the faceplate.
1.2. Earth Connection
For correct installation and protection of the CCU2/C device the Earth Isolation
Wire must be connected to an earth point. Alternatively it can be connected to the
mounting screws (of the CCU2/C) if the CCU2/C case is in direct contact with an
earth point. This is important for correctly dissipating any static discharge on the
communication lines (as caused by an electrical storm) and thereby preventing
damage to this unit.
1.3. Simplex 4100 Panel Connection
Port 4 of the CCU connects to a Simplex fire panel via the 2120/RS-232 Interface
Card. Consult the installation manual for your panel type for details on installing this
card.
The CCU may be connected either to the DB-25 socket on top of the 2120/RS-232
Interface Card or to the equivalent terminal blocks on the motherboard. Different
motherboards have the terminals numbered differently although the connections
are made in the same order.
4020/4100 Host Cable CCU2/C
4020 4100 Signal Signal Pin
Port A Port B Port A Port B DB25
TB1 TB1 TB1 TB2 Pin
1 6 8 1 2 TXD RXD 2
3 8 6 3 3 RXD TXD 3
2 7 7 2 4 RTS CTS 8
4 9 5 4 5 CTS * RTS 7
5 10 4 5 7 GND GND 5
Table1. Pinout for Cable from the CCU2/C to a 4020/4100 Fire Panel.
3 of 17 REF: CCU2/C-4100.DOC REV: A June 24, 2002
4100 Motherboard
XMIT RTS RCV CTS GND
CCU2/C PORT 4
RTS
6
0V
5
TXD
4
RXD
3
0V
2
CTS
1
Figure 3. Connection of CCU2/C to Terminals on 4100 Motherboard
1.4. CCUNET Network Connections
There are 2 ports that communicate using the CCUNET protocol (Port 2 and Port
3). These ports may be jumpered for either RS232 or RS422 operation depending
on your network type.
1.4.1. RS232 Network Connections
There are 2 styles of RS232 port, DCE and DTE. Determine which type of port you
are connecting to using the following table:
CCU BOARD PORT A PORT B PORTC
CCU/232 DTE DTE DCE
CCU/M DCE DTE DTE
CCU/485 n/a n/a DCE
CCU/F n/a n/a DCE
Table2. RS232 Port Styles.
If you are connecting to a COM port on a PC, then this is a DTE port.
Use the following table to make the cable.
CCU2/E DCE port of a DTE Port of a PC COM
6PIN CCU Board CCU Board 9PIN (DTE)
3 2 3 3
4 3 2 2
2&5 5 5 5
Table3. RS232 Cable Pinouts.
4 of 17 REF: CCU2/C-4100.DOC REV: A June 24, 2002
RS232
CCU 6 Pin Port DB9 (IPM PC)
1
2
3
4
5
6
7
8
9
6
DTE
0V
OUT 5
TXD
4
RXD
3
0V
IN 2
1
RS232
1
2
3
4
5
6
7
8
9
CCU 6 Pin Port DB9
6 DCE
0V
OUT 5
TXD
4
RXD
3
0V
2
IN
1
CCU 6 Pin Port CCU 6 Pin Port
6 1
0V 0V
OUT 5
TXD RXD
2 IN
4 3
RXD TXD
3 4
0V 0V
IN 2 5 OUT
1 6
Figure 4. RS232 Cables
1.4.2. RS422 Network Connections
CCU2/E CCU2/E
6PIN 6PIN
4 2
6 3
2 4
3 6
Table4. RS422 Cable Pinouts.
CCU 6 Pin Port
6 TX- 1
OUT RX+
5 2 IN
4
TX+ RX- 3
RX- TX+ 4
3
RX+
IN 2 5 OUT
1 TX- 6
Figure 5. RS422 Cables
5 of 17 REF: CCU2/C-4100.DOC REV: A June 24, 2002
2. Operation of LEDs
Each port has a green LED on the output port and a yellow LED on the input port.
The green led for each port flashes when data is transmitted. Yellow means that
the input port is not receiving data correctly, or there has been supervision failure
on this port.
3. CCUNET Example
V?
CCU2/C-4100
Address 1
4100 RS232
XL GRAPHICS
Address 50
RS232
V?
CCU2/C-4100
Address 2
4100
Figure 6. Example Network
This configuration is used for the example setup in this section and the next one.
4. Configuring the CCU2/C-4100
The program CCUNET V4.14 or later is required. After it is run select File-Scan to
determine which CCUs are on the network.
Figure 7. CCUNET Main Window.
6 of 17 REF: CCU2/C-4100.DOC REV: A June 24, 2002
Clicking on the CCU2/C-4100 in the CCU table and pressing ‘CONFIGURE’ will
open the configuration window.
Each CCU node must have a unique address between 1 and 65534. Addresses 0,
255 and 65535 are reserved and CANNOT BE USED. The CCU node address on
the CCU2/C-4100 board must be set by software. There are no address jumpers as
on most other CCU boards.
The configuration window for a CCU2/C-4100 board is shown below. To change
the CCUNET address of a CCU2/C-4100 enter in the value you wish and click the
‘Send Config to CCU’ button.
The CCUNET retry timeout is set to 2 seconds. It should not be changed.
Figure 8. CCU2/C-4100 Configuration Window.
7 of 17 REF: CCU2/C-4100.DOC REV: A June 24, 2002
5. Configuring XL Graphics
5.1. Address Formats
XL Graphics supports a wide number of Fire Indicator Panels on the SAME
SYSTEM. This means that a wide number of device address formats are
supported. You need to enter the Address format for a SIMPLEX Panel. In most
cases, if you have freshly installed XL Graphics, the address formats will be
AUTOMATICALLY configured. If you are updating an existing installation then the
existing data will not be overwritten, so it is best to check the address formats.
To change the address formats:
1. Run XL Maintenance (or this can be done from XL Graphics)
2. Click on Options
3. Click on Address Format
For connection to a SIMPLEX 4100 the address formats required are:
For Logical address format use:
• nnn
• nnn-nnn
• nnn-nnn-nnn
For Symbolic address format use:
• nnn
• nnn-nnn
• nnn-nnn-nnn
• nnn-ZNnnn
• nnn-SIGnnn
• nnn-AUXnnn
• nnn-FBnnn
• nnn-IOnnn
• nnn-Mnnn-nnn
• nnn-Pnnn
• nnn-Annn
• nnn-Lnnn
NOTE 1: If you are using symbolic addresses ensure that the panel is configured to
communicate in symbolic address format.
NOTE 2: If you are using an address prefix add the required fields to the formats.
Eg: If we use the prefix of AP- the formats will be cc-nnn, cc-nnn-nnn etc.
8 of 17 REF: CCU2/C-4100.DOC REV: A June 24, 2002
5.2. Communications Options
5.2.1. Setting up the CCUNET
You need to tell XL Graphics that there is a CCUNET Interface connected. This can
be done by:
1. Running XL Graphics
2. Display the Menu (using ALT-M)
3. Click on Utilities
4. Click on Communications
Figure 9. XLGraphics Utilities Menu.
You will then be able to view the Communications Network Structure. If there is a +
sign to the left of an item, click the + sign to expand the branch.
To configure XLGraphics for use with a CCUNET use the add button in the
‘Network Communications & Setup’ window. Select the ‘CCUNET Interface’ Option
and Click OK. If you already have a CCUNET interface in the communication tree
then you do not need to add it a second time.
Figure 10. Communication Interface list.
9 of 17 REF: CCU2/C-4100.DOC REV: A June 24, 2002
Set the communication parameters that you have used to connect the CCUNET to
the PC. For example in figure 11 you can see the CCUNET has been connected to
COM1 of the PC and is using RS232 protocol. The CCUNET address of
XLGraphics has been set to 50 and finally ‘Ccu-Net Enabled’ has been ticked. Click
the ‘Apply’ button to save the configuration options.
Figure 11. CCUNET Communication Configuration Options.
10 of 17 REF: CCU2/C-4100.DOC REV: A June 24, 2002
To check if the configuration options have been set correctly use the ‘Network
Status’ page. A list of the CCU boards present on the network can be seen. Press
‘Update’ to scan the network and refresh the list. Our example shows only 1 device
on the CCUNET, this being the CCU2/C-4100 at address 1.
Figure 12. CCUNET Device List.
11 of 17 REF: CCU2/C-4100.DOC REV: A June 24, 2002
5.2.2. Adding the CCU2/C-4100
Once you’ve added the CCUNET interface you must add the CCU2/C-4100 board.
This will enable XLGraphics to communicate directly with the Simplex panel. To do
this select the CCUNET node in the Communications Tree and press the ‘Add’
button. You will then see the CCU board selection window below. Choose the
CCU2/C-4100 and click the OK button.
Figure 13. CCUNET Device Selection List.
The CCU2/C-4100 configuration options window will then be shown.
Figure 14. CCU2/C-4100 Configuration Window.
12 of 17 REF: CCU2/C-4100.DOC REV: A June 24, 2002
Ensure that you have ticked the ‘Receive Events’ box to enable the CCU to
communication directly with the panel. Also ensure that the ‘CCU Net Address’ is
set to the correct address. This is the address of the CCU device. Click OK when
you are done.
Figure 15. Communications Window Showing a CCUNET Interface to a Simplex
Panel.
5.2.3. Setting up the Simplex Panels
Once the appropriate XLGraphics Communication Interface has been added into
the Communication tree you may now set up the Simplex Panels. To do this select
the outer most node of the Simplex communications interface. This may be
‘CCU2/C-4100’ node if you are using a CCUNET interface or a ‘Simplex 4100
Interface’ node. Once you have selected the node click the ‘Add’ button. A list of
Simplex Panels supported by XLGraphics will then be displayed (as seen below).
Figure 16. Simplex Panel List.
The configuration options window will then be displayed. Click OK when you have
entered the appropriate settings.
13 of 17 REF: CCU2/C-4100.DOC REV: A June 24, 2002
Figure 17. Simplex Panel Configuration.
The panel’s address must be specified. Use 0 as the address of the local panel.
The description is optional. The Import Report File button is used to import a Card
Detail Report file produced by the 4100 programmer. This adds the cards for this
panel to the Communications Window. This enables XL Graphics to display the
correct message for point events from these cards. The Card Detail Report should
be for Hardware Cards only. These cards may also be added manually, select the
panel you wish to add cards to then click the Add button.
Importing a Card Detail Report file also adds the custom message for each
symbolic point to the database.
14 of 17 REF: CCU2/C-4100.DOC REV: A June 24, 2002
Figure 18. Simplex Panel Card List.
Here the cards installed on the panel can be added. A complete choice of cards for
a Simplex panel is listed. Select a card from the list and press OK to add it to the
panel.
When pressing OK the following window is displayed asking for the address and
description of the card. Be sure to add the correct address of the card. A
description for the card is optional.
Figure 19. Simplex Panel Card Configuration.
15 of 17 REF: CCU2/C-4100.DOC REV: A June 24, 2002
Figure 20 shows our example with all the cards added. A symbolic address range
has been added to the Mapnet card to control the annunciation and logging of
these addresses.
Figure 20. XLGraphics Communications Tree.
From the Network Configuration and Setup window click OK to return to XL
Graphics and you have now completed the XLGraphics communication setup for
using a Simplex 4100 Interface.
16 of 17 REF: CCU2/C-4100.DOC REV: A June 24, 2002
Appendix A: Installation of the CCUNET Program
The CCUNET program can be run on any computer that has XL Graphics installed.
The program is supplied as a self-extracting executable. Simply run the program, it
will prompt for a folder name and install the required files there.
Appendix B: Reprogramming Procedure
In the event the CCU has to be reprogrammed you will be supplied with updated
data files from the factory. These will be in zipped format.
Unzip the supplied files into the same directory as CCUNET.EXE. Overwrite any
files already there.
Run CCUNET.EXE. This is a windows program and must be run on an XL
Graphics computer connected to the CCUNET. XL Graphics MUST be shutdown
before running this program.
Select Setup – Comms from the menu to change the COM port to which the
CCUNET is connected.
Select File - Scan from the menu. A list of all the CCUs connected to the network
will display. The new CCU should appear in this list.
Click on the address of the CCU then press the ‘PING’ button. Check that the reply
message from the CCU is received correctly.
Left click in the program column of the CCU you want to reprogram. A green dot
will show.
Select File – Program from the menu. When the prompt appears verify the address
is that of the board you want to reprogram. If so press Yes.
Wait until Success message or timeout message.
Press to close the reprogramming window.
Click on the address of the CCU then press the ‘PING’ button. Check that the reply
message from the CCU is received correctly.
17 of 17 REF: CCU2/C-4100.DOC REV: A June 24, 2002
Das könnte Ihnen auch gefallen
- Shoe Dog: A Memoir by the Creator of NikeVon EverandShoe Dog: A Memoir by the Creator of NikeBewertung: 4.5 von 5 Sternen4.5/5 (537)
- Grit: The Power of Passion and PerseveranceVon EverandGrit: The Power of Passion and PerseveranceBewertung: 4 von 5 Sternen4/5 (587)
- Flpfi Whitepaper Oct20 - Loss Prevention WarehousesDokument24 SeitenFlpfi Whitepaper Oct20 - Loss Prevention WarehousesRaviNoch keine Bewertungen
- 6702 WallboxesDokument2 Seiten6702 WallboxesRaviNoch keine Bewertungen
- Est3 Installation Sheets: P/N 3100051 - Rev 4.0 - 11DEC01Dokument142 SeitenEst3 Installation Sheets: P/N 3100051 - Rev 4.0 - 11DEC01RaviNoch keine Bewertungen
- Questions About NFPA 20 - Xylem IndiaDokument5 SeitenQuestions About NFPA 20 - Xylem IndiaRaviNoch keine Bewertungen
- Smoke Control VS Smoke Ventilation PDFDokument2 SeitenSmoke Control VS Smoke Ventilation PDFRaviNoch keine Bewertungen
- Nfpa 3-ClaryDokument29 SeitenNfpa 3-ClaryRaviNoch keine Bewertungen
- Gaseous Extinguishing Systems Rev 00Dokument6 SeitenGaseous Extinguishing Systems Rev 00RaviNoch keine Bewertungen
- Johnson Controls: Software ReleaseDokument3 SeitenJohnson Controls: Software ReleaseRaviNoch keine Bewertungen
- Installation, Operation and Maintenance Manual for Fire Pump Drive EnginesDokument82 SeitenInstallation, Operation and Maintenance Manual for Fire Pump Drive EngineschittineniNoch keine Bewertungen
- FalsealrmsmokesDokument1 SeiteFalsealrmsmokesRaviNoch keine Bewertungen
- Presented By: Mahnaz Gharahdaghi & David Sylvester: Orrison ErshfieldDokument54 SeitenPresented By: Mahnaz Gharahdaghi & David Sylvester: Orrison Ershfieldsloba68Noch keine Bewertungen
- Smoke Mang HonywellDokument12 SeitenSmoke Mang HonywellyasserismailNoch keine Bewertungen
- Eddy LaRocqueDokument25 SeitenEddy LaRocqueRaviNoch keine Bewertungen
- Mechanical VentilationDokument75 SeitenMechanical Ventilationgege_ufesNoch keine Bewertungen
- IO64 SystemDokument8 SeitenIO64 SystemRaviNoch keine Bewertungen
- API STD 2510Dokument27 SeitenAPI STD 2510Rafnun100% (1)
- FenwalFm 200 ManualDokument116 SeitenFenwalFm 200 ManualTaha MoradNoch keine Bewertungen
- Signature Sounder BaseDokument4 SeitenSignature Sounder BaseRaviNoch keine Bewertungen
- E85001-0655 - Signature Series Diagnostic ToolDokument4 SeitenE85001-0655 - Signature Series Diagnostic ToolRavi100% (1)
- Ground Floor-Ba PDFDokument1 SeiteGround Floor-Ba PDFRaviNoch keine Bewertungen
- FenwalFm 200 ManualDokument116 SeitenFenwalFm 200 ManualTaha MoradNoch keine Bewertungen
- Maintain Fire Pumps DieselDokument6 SeitenMaintain Fire Pumps Diesel5463RNoch keine Bewertungen
- Brigade Golden Traingle Club HouseDokument6 SeitenBrigade Golden Traingle Club HouseRaviNoch keine Bewertungen
- Troubleshooting GuideDokument30 SeitenTroubleshooting GuideRaviNoch keine Bewertungen
- Engineering ManagementDokument3 SeitenEngineering ManagementAjmeruddin AnsariNoch keine Bewertungen
- R06 3-ASU-FT Audio Source Unit With Firefighter Telephone Installation SheetDokument4 SeitenR06 3-ASU-FT Audio Source Unit With Firefighter Telephone Installation SheetRaviNoch keine Bewertungen
- Ccu3-4100mb 325Dokument69 SeitenCcu3-4100mb 325RaviNoch keine Bewertungen
- Types of CableDokument12 SeitenTypes of CableIndraNoch keine Bewertungen
- Fire Alarm Write Up PDFDokument18 SeitenFire Alarm Write Up PDFRaviNoch keine Bewertungen
- EST4 Overview Data Sheet Final 8819Dokument6 SeitenEST4 Overview Data Sheet Final 8819RaviNoch keine Bewertungen
- Hidden Figures: The American Dream and the Untold Story of the Black Women Mathematicians Who Helped Win the Space RaceVon EverandHidden Figures: The American Dream and the Untold Story of the Black Women Mathematicians Who Helped Win the Space RaceBewertung: 4 von 5 Sternen4/5 (890)
- The Yellow House: A Memoir (2019 National Book Award Winner)Von EverandThe Yellow House: A Memoir (2019 National Book Award Winner)Bewertung: 4 von 5 Sternen4/5 (98)
- The Little Book of Hygge: Danish Secrets to Happy LivingVon EverandThe Little Book of Hygge: Danish Secrets to Happy LivingBewertung: 3.5 von 5 Sternen3.5/5 (399)
- On Fire: The (Burning) Case for a Green New DealVon EverandOn Fire: The (Burning) Case for a Green New DealBewertung: 4 von 5 Sternen4/5 (73)
- The Subtle Art of Not Giving a F*ck: A Counterintuitive Approach to Living a Good LifeVon EverandThe Subtle Art of Not Giving a F*ck: A Counterintuitive Approach to Living a Good LifeBewertung: 4 von 5 Sternen4/5 (5794)
- Never Split the Difference: Negotiating As If Your Life Depended On ItVon EverandNever Split the Difference: Negotiating As If Your Life Depended On ItBewertung: 4.5 von 5 Sternen4.5/5 (838)
- Elon Musk: Tesla, SpaceX, and the Quest for a Fantastic FutureVon EverandElon Musk: Tesla, SpaceX, and the Quest for a Fantastic FutureBewertung: 4.5 von 5 Sternen4.5/5 (474)
- A Heartbreaking Work Of Staggering Genius: A Memoir Based on a True StoryVon EverandA Heartbreaking Work Of Staggering Genius: A Memoir Based on a True StoryBewertung: 3.5 von 5 Sternen3.5/5 (231)
- The Emperor of All Maladies: A Biography of CancerVon EverandThe Emperor of All Maladies: A Biography of CancerBewertung: 4.5 von 5 Sternen4.5/5 (271)
- The Gifts of Imperfection: Let Go of Who You Think You're Supposed to Be and Embrace Who You AreVon EverandThe Gifts of Imperfection: Let Go of Who You Think You're Supposed to Be and Embrace Who You AreBewertung: 4 von 5 Sternen4/5 (1090)
- The World Is Flat 3.0: A Brief History of the Twenty-first CenturyVon EverandThe World Is Flat 3.0: A Brief History of the Twenty-first CenturyBewertung: 3.5 von 5 Sternen3.5/5 (2219)
- Team of Rivals: The Political Genius of Abraham LincolnVon EverandTeam of Rivals: The Political Genius of Abraham LincolnBewertung: 4.5 von 5 Sternen4.5/5 (234)
- The Hard Thing About Hard Things: Building a Business When There Are No Easy AnswersVon EverandThe Hard Thing About Hard Things: Building a Business When There Are No Easy AnswersBewertung: 4.5 von 5 Sternen4.5/5 (344)
- Devil in the Grove: Thurgood Marshall, the Groveland Boys, and the Dawn of a New AmericaVon EverandDevil in the Grove: Thurgood Marshall, the Groveland Boys, and the Dawn of a New AmericaBewertung: 4.5 von 5 Sternen4.5/5 (265)
- The Unwinding: An Inner History of the New AmericaVon EverandThe Unwinding: An Inner History of the New AmericaBewertung: 4 von 5 Sternen4/5 (45)
- The Sympathizer: A Novel (Pulitzer Prize for Fiction)Von EverandThe Sympathizer: A Novel (Pulitzer Prize for Fiction)Bewertung: 4.5 von 5 Sternen4.5/5 (119)
- Her Body and Other Parties: StoriesVon EverandHer Body and Other Parties: StoriesBewertung: 4 von 5 Sternen4/5 (821)
- A Digital Computer System (DCS) : HardwareDokument36 SeitenA Digital Computer System (DCS) : HardwareMădălin NiculescuNoch keine Bewertungen
- Session Plan COC 1Dokument6 SeitenSession Plan COC 1Katty Cedro Dela CruzNoch keine Bewertungen
- SRIOVDokument42 SeitenSRIOVaqsa MAlikNoch keine Bewertungen
- Doc-A.14-Text Editor On A LCD Using At89c51 Micro Controller and KeyboardDokument48 SeitenDoc-A.14-Text Editor On A LCD Using At89c51 Micro Controller and KeyboardRockson Kwame AgyemanNoch keine Bewertungen
- PD - 2600 / 2601 / 2602 / 2603 Series User's Manual: FCC NotesDokument11 SeitenPD - 2600 / 2601 / 2602 / 2603 Series User's Manual: FCC NotesDArio BertuchelliNoch keine Bewertungen
- Read MeDokument10 SeitenRead MeDangelo Godoy MuñozNoch keine Bewertungen
- Loop-AM3440-TSPA Test Station: DescriptionDokument5 SeitenLoop-AM3440-TSPA Test Station: DescriptionjorgeNoch keine Bewertungen
- Mineralogy Tutorials Version 2.1 CD Mineralogy Tutorials InstallationDokument2 SeitenMineralogy Tutorials Version 2.1 CD Mineralogy Tutorials InstallationCarol HarperNoch keine Bewertungen
- TCA Sidestick X AE User ManualDokument730 SeitenTCA Sidestick X AE User ManualVicenç CNoch keine Bewertungen
- 3ADR010121, 14, en - US, CAA-Merger-2Dokument1.319 Seiten3ADR010121, 14, en - US, CAA-Merger-2Jose Luis Manso LoredoNoch keine Bewertungen
- Rqcs How ToDokument4 SeitenRqcs How Toalvin7982Noch keine Bewertungen
- Macrium Reflect 7.3.5365 Crack Full ReviewDokument4 SeitenMacrium Reflect 7.3.5365 Crack Full Reviewjoax100% (1)
- Acer Al1716Dokument50 SeitenAcer Al1716fixioncjNoch keine Bewertungen
- Omron SYSMAC-C Series: Bit DeviceDokument6 SeitenOmron SYSMAC-C Series: Bit DeviceJeydson StorchNoch keine Bewertungen
- Microbit Scratch Game ControllerDokument13 SeitenMicrobit Scratch Game ControllerCCNoch keine Bewertungen
- VTL NetVaultDokument19 SeitenVTL NetVaultmuringayi4942Noch keine Bewertungen
- Hyperv SizingDokument24 SeitenHyperv SizingbcmailistNoch keine Bewertungen
- 8086 Microprocessor Instruction SetDokument4 Seiten8086 Microprocessor Instruction SetVikas PsNoch keine Bewertungen
- Snake InstructionsDokument2 SeitenSnake InstructionsSushaanth PsNoch keine Bewertungen
- DP205 255 305 Error Code List PDFDokument6 SeitenDP205 255 305 Error Code List PDFArdi ArdiNoch keine Bewertungen
- Final-Assignment CseDokument14 SeitenFinal-Assignment CseRakibul Hassan RakibNoch keine Bewertungen
- Operating System Support Matrix For Dell Poweredge ServersDokument3 SeitenOperating System Support Matrix For Dell Poweredge ServersJenny JPNoch keine Bewertungen
- System Requirements Autodesk Autocad 2022Dokument3 SeitenSystem Requirements Autodesk Autocad 2022IT Dpt of National TheatreNoch keine Bewertungen
- S ST M Specifications: Explain OS InstallationDokument8 SeitenS ST M Specifications: Explain OS InstallationBulls VaiNoch keine Bewertungen
- Spare Parts Catalog: FV800 / FV801Dokument22 SeitenSpare Parts Catalog: FV800 / FV801Mitica ScurtuNoch keine Bewertungen
- Components of A Network Operating SystemDokument15 SeitenComponents of A Network Operating Systemgerome_vasNoch keine Bewertungen
- Computer Organization & ArchitectureDokument37 SeitenComputer Organization & ArchitectureHardik DarjiNoch keine Bewertungen
- Aircraft Performance Monitoring SystemDokument21 SeitenAircraft Performance Monitoring SystemTurk SoloNoch keine Bewertungen
- FaultToleranceMultiPathing PDFDokument260 SeitenFaultToleranceMultiPathing PDFkamiuchi1Noch keine Bewertungen
- Kurzweil K2000 Compact Flash R/W InstallationDokument21 SeitenKurzweil K2000 Compact Flash R/W InstallationAleksander Biesik100% (1)