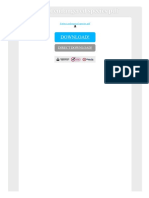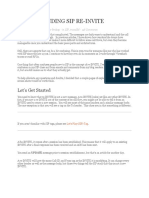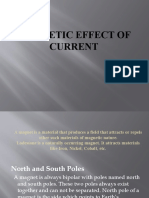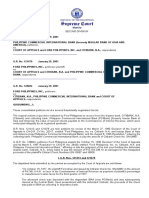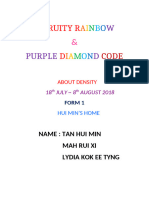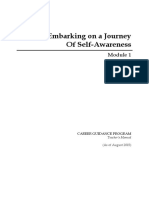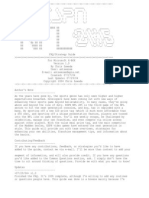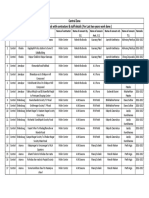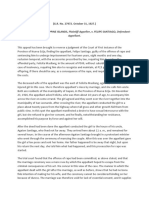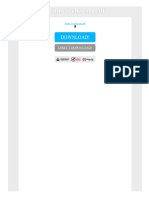Beruflich Dokumente
Kultur Dokumente
Photoshop Cs5 Tool Panels
Hochgeladen von
Amrish SinghCopyright
Verfügbare Formate
Dieses Dokument teilen
Dokument teilen oder einbetten
Stufen Sie dieses Dokument als nützlich ein?
Sind diese Inhalte unangemessen?
Dieses Dokument meldenCopyright:
Verfügbare Formate
Photoshop Cs5 Tool Panels
Hochgeladen von
Amrish SinghCopyright:
Verfügbare Formate
PHOTOSHOP CS5 Tool Panels
Selection tools gallery
The marquee tools make rectangular, elliptical, single row, and single column selections.
The Move tool moves selections, layers, and guides.
The lasso tools make freehand, polygonal (straight-edged), and magnetic (snap-to) selections.
The Quick Selection tool lets you quickly “paint” a selection using an adjustable round brush tip.
The Magic Wand tool selects similarly colored areas.
Crop and slice tools gallery
The Crop tool trims images.
The Slice tool creates slices.
The Slice Select tool selects slices.
Retouching tools gallery
The Spot Healing Brush tool removes blemishes and objects.
The Healing Brush tool paints with a sample or pattern to repair imperfections in a image.
The Red Eye tool removes the red reflection caused by a flash.
The Clone Stamp tool paints with a sample of an image.
The Pattern Stamp tool paints with part of an image as a pattern.
The Eraser tool erases pixels and restores parts of an image to a previously saved state.
The Background Eraser tool erases areas to transparency by dragging.
The Magic Eraser tool erases solid-colored areas to transparency with a single click.
The Blur tool blurs hard edges in an image.
The Sharpen tool sharpens soft edges in an image.
The Smudge tool smudges data in an image.
The Dodge tool lightens areas in an image.
The Burn tool darkens areas in an image.
The Sponge tool changes the color saturation of an area.
Painting tools gallery
The Brush tool paints brush strokes.
The Pencil tool paints hard-edged strokes.
The Color Replacement tool replaces a selected color with a new color.
The Mixer Brush tool Simulates realistic painting techniques such as blending canvas colors and varying paint wetness.
The History Brush tool paints a copy of the selected state or snapshot into the current image window.
The Art History brush tool paints with stylized strokes that simulate the look of different paint styles, using a selected
state or snapshot.
The gradient tools create straight-line, radial, angle, reflected, and diamond blends between colors.
The Paint Bucket tool fills similarly colored areas with the foreground color.
Drawing and type tools gallery
The path selection tools make shape or segment selections showing anchor points, direction lines, and direction points.
The type tools create type on an image.
The type mask tools create a selection in the shape of type.
The pen tools let you draw smooth-edged paths.
The shape tools and Line tool draw shapes and lines in a normal layer or a shape layer.
The Custom Shape tool makes customized shapes selected from a custom shape list
Notes, measuring and navigation tools gallery
The Eyedropper tool samples colors in an image.
The Color Sampler tool displays color values for up to four areas.
The Ruler tool measures distances, locations, and angles.
The Hand tool moves an image within its window.
The Zoom tool magnifies and reduces the view of an image.
The Count tool counts objects in an image. (Photoshop Extended only)
The Rotate View tool non-destructively rotates the canvas.
The Note tool makes notes that can be attached to an image.
3D tools (Photoshop Extended)
The 3D Object Rotate tool rotates the object around its x-axis.
The 3D Object Roll tool rotates the object around its z-axis.
The 3D Object Pan tool pans the object in the x or y direction.
The 3D Object Slide tool moves the object laterally when you drag horizontally or forward and back when you drag
vertically.
The 3D Object Scale tool scales the object larger or smaller.
The 3D Rotate Camera tool orbits the camera in the x or y direction.
The 3D Roll Camera tool rotates the camera around the z-axis.
The 3D Pan Camera tool pans the camera in the x or y direction.
The 3D Walk Camera tool moves laterally when you drag horizontally or forward and back when you drag vertically.
The 3D Zoom Camera tool changes the field of view closer or farther away.
LAYERS
Layers let you organize your work into distinct levels that can be edited and viewed as individual units. Every Photoshop
CS4 document contains at least one layer. Creating multiple layers lets you easily control how your artwork is printed,
displayed, and edited. You will use the Layers palette (Fig. 6) often while creating a document, so it is crucial to
understand what it does and how to use it.
A) Layer Visibility -The eye shows that the selected layer is visible. Click on or off to see or to hide a layer.
B) Layer Locking Options -Click the checkered square icon to lock Transparency; click the brush icon to lock the Image;
click the arrow icon to lock the Position; click the lock icon to lock all options.
C) Layer Blending Mode -Defines how the layer’s pixels blend with underlying pixels in the image. By choosing a
particular blending mode from the dropdown menu you can create a variety of special effects.
D) Fill -By typing in a value or dragging the slider you can specify the transparency of the Fig. 6. Layers Palette color of
the image or object.
E) Opacity -By typing in a value or dragging a slider you can specify the transparency of the entire layer.
F) Layer Lock -The icon shows when the layer is locked and disappears when it is unlocked. Double-click the icon to
unlock the layer.
G) Layer Options Menu -Click the black triangle to see the following options: New Layer, Duplicate Layer, Delete Layer,
Layer Properties, etc. Some of the options are presented as icons at the bottom of the Layers palette.
H) Link Layers – Can be used to link layers together.
I) Layer Styles -If a layer has a style, an “F” icon shows at the bottom of the Layers palette. Click the little black triangle to
see style options.
J) Layer Mask -A grayscale image, with parts painted in black hidden, parts painted in white showing, and parts painted
in gray shades showing in various levels of transparency.
K) Layer Set -This option helps to organize images with multiple layers. Click the icon to create a folder for several layers.
L) Create New Fill or Adjustment Layer -Have the same opacity and blending mode options as image layers and can be
rearranged, deleted, hidden, and duplicated in the same manner as image layers. Click the icon and select an option to
create a new fill or adjustment layer.
M) Create New Layer -Click this icon to create a new layer.
N) Delete Layer -To delete a layer, select a layer in the Layers palette and drag it to the trash can icon; or, select a layer and click the
icon.
Das könnte Ihnen auch gefallen
- The Subtle Art of Not Giving a F*ck: A Counterintuitive Approach to Living a Good LifeVon EverandThe Subtle Art of Not Giving a F*ck: A Counterintuitive Approach to Living a Good LifeBewertung: 4 von 5 Sternen4/5 (5794)
- The Gifts of Imperfection: Let Go of Who You Think You're Supposed to Be and Embrace Who You AreVon EverandThe Gifts of Imperfection: Let Go of Who You Think You're Supposed to Be and Embrace Who You AreBewertung: 4 von 5 Sternen4/5 (1090)
- Never Split the Difference: Negotiating As If Your Life Depended On ItVon EverandNever Split the Difference: Negotiating As If Your Life Depended On ItBewertung: 4.5 von 5 Sternen4.5/5 (838)
- Hidden Figures: The American Dream and the Untold Story of the Black Women Mathematicians Who Helped Win the Space RaceVon EverandHidden Figures: The American Dream and the Untold Story of the Black Women Mathematicians Who Helped Win the Space RaceBewertung: 4 von 5 Sternen4/5 (895)
- Grit: The Power of Passion and PerseveranceVon EverandGrit: The Power of Passion and PerseveranceBewertung: 4 von 5 Sternen4/5 (588)
- Shoe Dog: A Memoir by the Creator of NikeVon EverandShoe Dog: A Memoir by the Creator of NikeBewertung: 4.5 von 5 Sternen4.5/5 (537)
- The Hard Thing About Hard Things: Building a Business When There Are No Easy AnswersVon EverandThe Hard Thing About Hard Things: Building a Business When There Are No Easy AnswersBewertung: 4.5 von 5 Sternen4.5/5 (344)
- Elon Musk: Tesla, SpaceX, and the Quest for a Fantastic FutureVon EverandElon Musk: Tesla, SpaceX, and the Quest for a Fantastic FutureBewertung: 4.5 von 5 Sternen4.5/5 (474)
- Her Body and Other Parties: StoriesVon EverandHer Body and Other Parties: StoriesBewertung: 4 von 5 Sternen4/5 (821)
- The Sympathizer: A Novel (Pulitzer Prize for Fiction)Von EverandThe Sympathizer: A Novel (Pulitzer Prize for Fiction)Bewertung: 4.5 von 5 Sternen4.5/5 (120)
- The Emperor of All Maladies: A Biography of CancerVon EverandThe Emperor of All Maladies: A Biography of CancerBewertung: 4.5 von 5 Sternen4.5/5 (271)
- The Little Book of Hygge: Danish Secrets to Happy LivingVon EverandThe Little Book of Hygge: Danish Secrets to Happy LivingBewertung: 3.5 von 5 Sternen3.5/5 (399)
- The World Is Flat 3.0: A Brief History of the Twenty-first CenturyVon EverandThe World Is Flat 3.0: A Brief History of the Twenty-first CenturyBewertung: 3.5 von 5 Sternen3.5/5 (2259)
- The Yellow House: A Memoir (2019 National Book Award Winner)Von EverandThe Yellow House: A Memoir (2019 National Book Award Winner)Bewertung: 4 von 5 Sternen4/5 (98)
- Devil in the Grove: Thurgood Marshall, the Groveland Boys, and the Dawn of a New AmericaVon EverandDevil in the Grove: Thurgood Marshall, the Groveland Boys, and the Dawn of a New AmericaBewertung: 4.5 von 5 Sternen4.5/5 (266)
- A Heartbreaking Work Of Staggering Genius: A Memoir Based on a True StoryVon EverandA Heartbreaking Work Of Staggering Genius: A Memoir Based on a True StoryBewertung: 3.5 von 5 Sternen3.5/5 (231)
- Team of Rivals: The Political Genius of Abraham LincolnVon EverandTeam of Rivals: The Political Genius of Abraham LincolnBewertung: 4.5 von 5 Sternen4.5/5 (234)
- On Fire: The (Burning) Case for a Green New DealVon EverandOn Fire: The (Burning) Case for a Green New DealBewertung: 4 von 5 Sternen4/5 (73)
- The Unwinding: An Inner History of the New AmericaVon EverandThe Unwinding: An Inner History of the New AmericaBewertung: 4 von 5 Sternen4/5 (45)
- Alcatraz Analysis (With Explanations)Dokument16 SeitenAlcatraz Analysis (With Explanations)Raul Dolo Quinones100% (1)
- BP TB A2PlusDokument209 SeitenBP TB A2PlusTAMER KIRKAYA100% (1)
- Extinct Endangered Species PDFDokument2 SeitenExtinct Endangered Species PDFTheresaNoch keine Bewertungen
- Understanding SIP RE-INVITEDokument6 SeitenUnderstanding SIP RE-INVITESK_shivamNoch keine Bewertungen
- Magnetic Effect of Current 1Dokument11 SeitenMagnetic Effect of Current 1Radhika GargNoch keine Bewertungen
- SULTANS OF SWING - Dire Straits (Impresión)Dokument1 SeiteSULTANS OF SWING - Dire Straits (Impresión)fabio.mattos.tkd100% (1)
- MC Donald'sDokument30 SeitenMC Donald'sAbdullahWaliNoch keine Bewertungen
- Irregular Verbs-1Dokument1 SeiteIrregular Verbs-1timas2Noch keine Bewertungen
- Undertaking:-: Prime Membership Application Form (Fill With All Capital Letters)Dokument3 SeitenUndertaking:-: Prime Membership Application Form (Fill With All Capital Letters)Anuj ManglaNoch keine Bewertungen
- Steven SheaDokument1 SeiteSteven Sheaapi-345674935Noch keine Bewertungen
- ITC Green Centre: Gurgaon, IndiaDokument19 SeitenITC Green Centre: Gurgaon, IndiaAgastya Dasari100% (2)
- PCI Bank V CA, G.R. No. 121413, January 29, 2001Dokument10 SeitenPCI Bank V CA, G.R. No. 121413, January 29, 2001ademarNoch keine Bewertungen
- Syllabus Biomekanika Kerja 2012 1Dokument2 SeitenSyllabus Biomekanika Kerja 2012 1Lukman HakimNoch keine Bewertungen
- 2024 01 31 StatementDokument4 Seiten2024 01 31 StatementAlex NeziNoch keine Bewertungen
- Science Project FOLIO About Density KSSM Form 1Dokument22 SeitenScience Project FOLIO About Density KSSM Form 1SarveesshNoch keine Bewertungen
- Pre T&C Checklist (3 Language) - Updated - 2022 DavidDokument1 SeitePre T&C Checklist (3 Language) - Updated - 2022 Davidmuhammad farisNoch keine Bewertungen
- CGP Module 1 FinalDokument19 SeitenCGP Module 1 Finaljohn lexter emberadorNoch keine Bewertungen
- Espn NFL 2k5Dokument41 SeitenEspn NFL 2k5jojojojo231Noch keine Bewertungen
- Cambridge IGCSE Business Studies 4th Edition © Hodder & Stoughton LTD 2013Dokument1 SeiteCambridge IGCSE Business Studies 4th Edition © Hodder & Stoughton LTD 2013RedrioxNoch keine Bewertungen
- All Zone Road ListDokument46 SeitenAll Zone Road ListMegha ZalaNoch keine Bewertungen
- Custom Belt Buckles: Custom Brass Belt Buckles - Hand Made in The USA - Lifetime Guarantee of QualityDokument1 SeiteCustom Belt Buckles: Custom Brass Belt Buckles - Hand Made in The USA - Lifetime Guarantee of QualityAndrew HunterNoch keine Bewertungen
- RSA ChangeMakers - Identifying The Key People Driving Positive Change in Local AreasDokument29 SeitenRSA ChangeMakers - Identifying The Key People Driving Positive Change in Local AreasThe RSANoch keine Bewertungen
- Project TitleDokument15 SeitenProject TitleadvikaNoch keine Bewertungen
- AnnulmentDokument9 SeitenAnnulmentHumility Mae FrioNoch keine Bewertungen
- People Vs Felipe Santiago - FCDokument2 SeitenPeople Vs Felipe Santiago - FCBryle DrioNoch keine Bewertungen
- B. Inggris Narrative TeksDokument11 SeitenB. Inggris Narrative TeksDew FitriNoch keine Bewertungen
- Oral Communication in ContextDokument31 SeitenOral Communication in ContextPrecious Anne Prudenciano100% (1)
- Meike SchalkDokument212 SeitenMeike SchalkPetra BoulescuNoch keine Bewertungen
- Faiths of Eberron PDFDokument2 SeitenFaiths of Eberron PDFCarrieNoch keine Bewertungen
- SET UP Computer ServerDokument3 SeitenSET UP Computer ServerRicHArdNoch keine Bewertungen