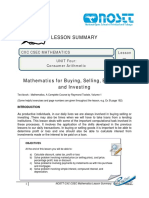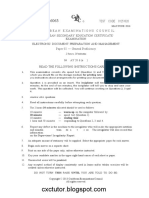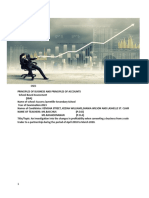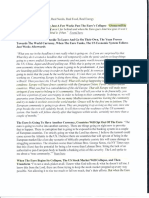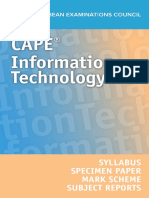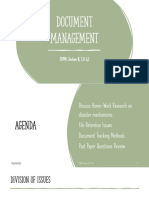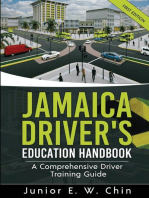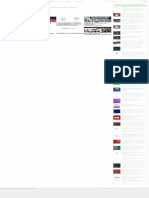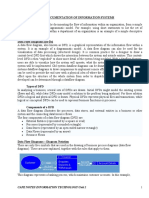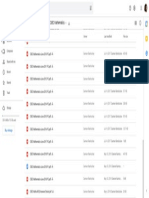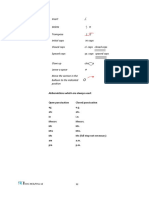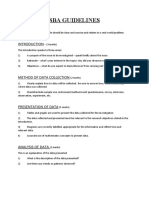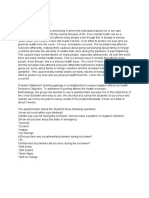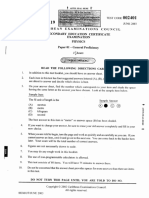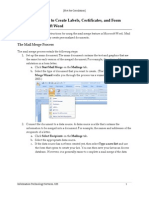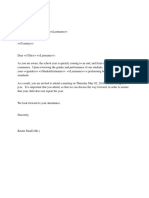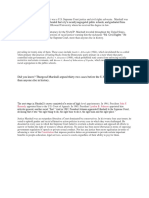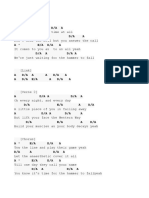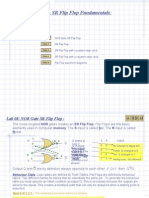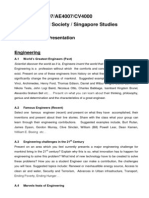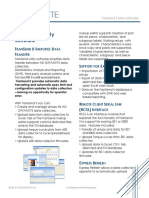Beruflich Dokumente
Kultur Dokumente
How To Perform A Mail Merge
Hochgeladen von
duhneesOriginaltitel
Copyright
Verfügbare Formate
Dieses Dokument teilen
Dokument teilen oder einbetten
Stufen Sie dieses Dokument als nützlich ein?
Sind diese Inhalte unangemessen?
Dieses Dokument meldenCopyright:
Verfügbare Formate
How To Perform A Mail Merge
Hochgeladen von
duhneesCopyright:
Verfügbare Formate
How to perform a mail merge.
Mail Merge
Mail merge is a feature in Microsoft Word that you can use to create and send a similar letter or document
to multiple recipients, without having to type each one individually. You can customize certain portions
of the documents such as the recipient’s title, (for e.g. Mr., Mrs. and Dr.), name and address.
There are two files that necessary to perform a mail merge: the Main/primary document, and the data
source/secondary document.
Main/Primary Document – is the file containing the letter or other document that is meant for each
recipient. It also contains the merge fields, which are placed at the points where the information from the
data source will appear. When the mail merge begins, the merge fields are replaced with the information
from the data source.
The Data source – also called the secondary file, contains the personalized information that would vary
in each document and that is needed to complete the overall document. It can be an existing data source,
or you can create a new one.
It is organized in the form of a table. The first row, known as the header row, contains the merge
fields (the data that will be stored in data source and will later be merged into the main document.)
Some common field names are Title, FirstName, Address, PhoneNo. etc. Each row after the header
row contains the information that is unique to each document, and is known as a data record. The
collection of data records is called a data file.
How to perform a mail merge
1. Create the main document, inserting placeholders e.g., <<Firstname>>, at the appropriate location,
then save it.
2. Select the “mailings” tab, then Start Mail Merge
3. Select “Letters”
4. Click “select recipients”
5. Click “Type a new list” if you will be creating your data source at that point
a. Select customize columns.
b. Rename columns where necessary
c. Delete all unnecessary columns
6. Enter your first record
7. Click new entry, then enter your next record
a. Repeat this step until all your records have been entered
8. Click OK, then SAVE YOUR DATA SOURCE.
9. Select your first placeholder/ substitute fieldname (for e.g. <<title>>), then go to
insert merge field
a. Select the correct field name from the list.
b. Repeat this step until all placeholders have been replaced.
10. Click preview results to see what your final document will look like. Make any adjustments, if
necessary; for example, inserting a space between field names.
11. Select Finish & Merge, then Edit Individual Documents
12. Select All when asked whether to merge to new document?
a. You should then see a new document containing your customized letters.
13. Save the document.
Das könnte Ihnen auch gefallen
- Edpm Notes CXC Form 4-5Dokument1 SeiteEdpm Notes CXC Form 4-5Kereem Matthews0% (1)
- CXC Edpm Paper 1Dokument4 SeitenCXC Edpm Paper 1Nikki Lorraine100% (2)
- Lesson 5-Consumer ArithmeticDokument12 SeitenLesson 5-Consumer Arithmeticalessse100% (1)
- Cadtech Designs Ltd. (C.T.D.L) : Cross Section A-ADokument2 SeitenCadtech Designs Ltd. (C.T.D.L) : Cross Section A-Aceon sampsonNoch keine Bewertungen
- EDPM Memo Block StyleDokument1 SeiteEDPM Memo Block StyleBeverly Carballo - MoguelNoch keine Bewertungen
- Edpm 2016 Paper 2pdfDokument10 SeitenEdpm 2016 Paper 2pdfkamesha jamesNoch keine Bewertungen
- Information Technology: Sample P AgesDokument28 SeitenInformation Technology: Sample P AgesImmanuel Lashley50% (2)
- Name: School: Subject:: Nixon CharlesDokument31 SeitenName: School: Subject:: Nixon Charlesalexcharles433Noch keine Bewertungen
- Edpm NotesDokument3 SeitenEdpm NotesAnisahNoch keine Bewertungen
- Glosssary of Terms For Csec EdpmDokument7 SeitenGlosssary of Terms For Csec EdpmMelissa Sam100% (1)
- Karen Kinglocke EDPM SBADokument16 SeitenKaren Kinglocke EDPM SBALisa B ArnoldNoch keine Bewertungen
- P.O.A and P.O.B SbaDokument8 SeitenP.O.A and P.O.B SbaKenisha StreetNoch keine Bewertungen
- John Paul Jackson Prophecies of The FutureDokument15 SeitenJohn Paul Jackson Prophecies of The FutureMeranda Devan100% (9)
- CSEC Office Administration January 2010 P032Dokument10 SeitenCSEC Office Administration January 2010 P032Renee Lewis0% (1)
- It Sba QuestionDokument12 SeitenIt Sba QuestionCatherianna SimmsNoch keine Bewertungen
- 34 Csec EdpmCSEC EDPMDokument1 Seite34 Csec EdpmCSEC EDPMduhneesNoch keine Bewertungen
- Edpm Sba Questions 2023Dokument4 SeitenEdpm Sba Questions 2023Kimber-Lee SinghNoch keine Bewertungen
- I Focus: Test Your KnowledgeDokument2 SeitenI Focus: Test Your KnowledgeChad McdonaldNoch keine Bewertungen
- CSEC Study Guide - September 11, 2012Dokument11 SeitenCSEC Study Guide - September 11, 2012ChantelleMorrisonNoch keine Bewertungen
- CSEC Information Technology June 2013 P1Dokument7 SeitenCSEC Information Technology June 2013 P1Mik Charlie100% (1)
- EDPM - Paper 01Dokument8 SeitenEDPM - Paper 01Kayla Nurse100% (1)
- It Syllabus CapeDokument162 SeitenIt Syllabus CapeGrace JohnNoch keine Bewertungen
- CXC CSEC Problem SolvingDokument69 SeitenCXC CSEC Problem SolvingTrevor G. SamarooNoch keine Bewertungen
- CSEC Office Administration January 2009 P2Dokument8 SeitenCSEC Office Administration January 2009 P2Renee LewisNoch keine Bewertungen
- Edpm Notes 2Dokument4 SeitenEdpm Notes 2AnisahNoch keine Bewertungen
- Macro Economics A2 Level Notes Book PDFDokument33 SeitenMacro Economics A2 Level Notes Book PDFMustafa Bilal50% (2)
- Macmillan EDPM For CSEC Examinations Chapter 12 - Business Correspondence Resource ID: 2 Page Indented LetterDokument1 SeiteMacmillan EDPM For CSEC Examinations Chapter 12 - Business Correspondence Resource ID: 2 Page Indented LetterduhneesNoch keine Bewertungen
- Macmillan EDPM For CSEC Examinations Chapter 12 - Business Correspondence Resource ID: 2 Page Indented LetterDokument1 SeiteMacmillan EDPM For CSEC Examinations Chapter 12 - Business Correspondence Resource ID: 2 Page Indented LetterduhneesNoch keine Bewertungen
- EDPM - Document Management - File Retention and VersioningDokument13 SeitenEDPM - Document Management - File Retention and VersioningJoel WongNoch keine Bewertungen
- 26 Csec EdpmCSEC EDPMDokument1 Seite26 Csec EdpmCSEC EDPMduhneesNoch keine Bewertungen
- Pob Csec NotesDokument176 SeitenPob Csec NotesAlicia Forbes100% (1)
- Practice Information TechnologyDokument21 SeitenPractice Information TechnologyarianaNoch keine Bewertungen
- BTL - 5000 SWT - Service Manual PDFDokument158 SeitenBTL - 5000 SWT - Service Manual PDFNuno Freitas BastosNoch keine Bewertungen
- CSEC 06-UpDokument132 SeitenCSEC 06-UpA.Benson100% (1)
- POB WorksheetDokument11 SeitenPOB WorksheetGavin LeeNoch keine Bewertungen
- Csec It Multiple Choice Qa-13Dokument19 SeitenCsec It Multiple Choice Qa-13Latoya AndersonNoch keine Bewertungen
- Jamaica Driver's Education Handbook: A Comprehensive Driver Training GuideVon EverandJamaica Driver's Education Handbook: A Comprehensive Driver Training GuideNoch keine Bewertungen
- Csec ItDokument5 SeitenCsec ItbwddNoch keine Bewertungen
- VISCOLAM202 D20 Acrylic 20 Thickeners 202017Dokument33 SeitenVISCOLAM202 D20 Acrylic 20 Thickeners 202017Oswaldo Manuel Ramirez MarinNoch keine Bewertungen
- Social Studies Syllabus Primary School TrinidadDokument213 SeitenSocial Studies Syllabus Primary School TrinidadTrisha A-r100% (1)
- Materials Selection in Mechanical Design - EPDF - TipsDokument1 SeiteMaterials Selection in Mechanical Design - EPDF - TipsbannetNoch keine Bewertungen
- Cape It Unit 2 CompiledDokument54 SeitenCape It Unit 2 Compiledlavey kelly100% (1)
- Edpm Practice Test OneDokument4 SeitenEdpm Practice Test OneD Jocelyn100% (1)
- Takeover Strategies and DefencesDokument20 SeitenTakeover Strategies and DefencesJithu JoseNoch keine Bewertungen
- MCQs + SEQs Medical Physics Midterm Exam Paper-Fall 2020Dokument3 SeitenMCQs + SEQs Medical Physics Midterm Exam Paper-Fall 2020Ali Nouman100% (1)
- CSEC Principles of Accounts SBAForm GuidelinesDokument1 SeiteCSEC Principles of Accounts SBAForm GuidelinespuzofanNoch keine Bewertungen
- Form4 PobDokument2 SeitenForm4 PobAsiff Mohammed100% (1)
- 2011 EDPM Theory Exam 1 Hour Answer ALL QuestionsDokument3 Seiten2011 EDPM Theory Exam 1 Hour Answer ALL QuestionsshakeitoNoch keine Bewertungen
- CSEC Mathematics - Google DriveDokument1 SeiteCSEC Mathematics - Google DriveDarion SeetaldassNoch keine Bewertungen
- Edpm Sba Boys GetccDokument117 SeitenEdpm Sba Boys Getccselina fraser0% (1)
- Problem Solving HandoutDokument17 SeitenProblem Solving HandoutJana-Tae KerrNoch keine Bewertungen
- 36 Csec EdpmCSEC EDPMDokument1 Seite36 Csec EdpmCSEC EDPMduhneesNoch keine Bewertungen
- The Role of The Office Is Its Purpose or The Reason Why It ExistsDokument5 SeitenThe Role of The Office Is Its Purpose or The Reason Why It ExistsTrevalyn ClovisNoch keine Bewertungen
- The Purpose of The SBA ProjectDokument3 SeitenThe Purpose of The SBA ProjectChet AckNoch keine Bewertungen
- Sba GuidelinesDokument2 SeitenSba GuidelinesBrianna BaileyNoch keine Bewertungen
- Edpm SbaDokument2 SeitenEdpm SbaTiffanyNoch keine Bewertungen
- CSEC Principles of Business GuidelinesDokument1 SeiteCSEC Principles of Business GuidelinesMildred C. WaltersNoch keine Bewertungen
- Poa 2017 PDFDokument78 SeitenPoa 2017 PDFAlyssa BrownNoch keine Bewertungen
- Edpm 2019 S.B.ADokument13 SeitenEdpm 2019 S.B.Aalexcharles433Noch keine Bewertungen
- HSB Sba.: Wednesday, October 27, 2021 10:44 AMDokument1 SeiteHSB Sba.: Wednesday, October 27, 2021 10:44 AMdamian pierre0% (1)
- Module 3 Note1Dokument2 SeitenModule 3 Note1JamieNoch keine Bewertungen
- Cape Pure Mathσmatics Unit 1: Video Solutions are available atDokument191 SeitenCape Pure Mathσmatics Unit 1: Video Solutions are available atJuan HaynesNoch keine Bewertungen
- Annual EDPM 10Dokument9 SeitenAnnual EDPM 10Deon LatchmanNoch keine Bewertungen
- Form TP 23ii9: Caribbean Examinations Coun Secondary Education Certificate Examination PhysicsDokument13 SeitenForm TP 23ii9: Caribbean Examinations Coun Secondary Education Certificate Examination PhysicsAsheka BlakeNoch keine Bewertungen
- 2021 Jan CSEC Math Paper2Dokument34 Seiten2021 Jan CSEC Math Paper2Marie HenryNoch keine Bewertungen
- It SbaDokument6 SeitenIt SbaTiffany TaylorNoch keine Bewertungen
- EDPM Notes 2021Dokument72 SeitenEDPM Notes 2021Sanjay P DhaneshNoch keine Bewertungen
- Mathematics 2013 June P1 PDFDokument11 SeitenMathematics 2013 June P1 PDFMichael TimsonNoch keine Bewertungen
- Word 2007 Mail MergeDokument4 SeitenWord 2007 Mail MergeNie AnthonNoch keine Bewertungen
- Choosing A Multifunction DeviceDokument1 SeiteChoosing A Multifunction DeviceduhneesNoch keine Bewertungen
- Cyberbullying QuizDokument3 SeitenCyberbullying QuizduhneesNoch keine Bewertungen
- FormletterexampleDokument1 SeiteFormletterexampleduhneesNoch keine Bewertungen
- FormletterexampleDokument1 SeiteFormletterexampleduhneesNoch keine Bewertungen
- Memorandum Notes PDFDokument5 SeitenMemorandum Notes PDFduhneesNoch keine Bewertungen
- June 2018 It Paper 2Dokument22 SeitenJune 2018 It Paper 2duhneesNoch keine Bewertungen
- FormletterexampleDokument1 SeiteFormletterexampleduhneesNoch keine Bewertungen
- Formfourtake HometestDokument2 SeitenFormfourtake HometestduhneesNoch keine Bewertungen
- Did You Know? Thurgood Marshall Argued Thirty-Two Cases Before The U.S. Supreme Court, More Than Anyone Else in HistoryDokument1 SeiteDid You Know? Thurgood Marshall Argued Thirty-Two Cases Before The U.S. Supreme Court, More Than Anyone Else in HistoryduhneesNoch keine Bewertungen
- Oxford From PG 7 of Heinemann) Heinemann)Dokument1 SeiteOxford From PG 7 of Heinemann) Heinemann)duhneesNoch keine Bewertungen
- Diagnostic Form 3Dokument1 SeiteDiagnostic Form 3duhneesNoch keine Bewertungen
- CRIME (1) SpreadsheetDokument2 SeitenCRIME (1) SpreadsheetduhneesNoch keine Bewertungen
- Game Zob Teacher 2Dokument1 SeiteGame Zob Teacher 2duhneesNoch keine Bewertungen
- Paragraph On Ways in Which Students Can Positively Impact St. Lucia's ImageDokument1 SeiteParagraph On Ways in Which Students Can Positively Impact St. Lucia's ImageduhneesNoch keine Bewertungen
- 2012 Past Paer SpreadsheetDokument1 Seite2012 Past Paer SpreadsheetduhneesNoch keine Bewertungen
- Word - Notes - 2007Dokument35 SeitenWord - Notes - 2007duhneesNoch keine Bewertungen
- Kin TsugiDokument1 SeiteKin TsugiduhneesNoch keine Bewertungen
- English A Term Three Unit PlanDokument6 SeitenEnglish A Term Three Unit PlanduhneesNoch keine Bewertungen
- Mark Scheme: Accuracy and Speed Knowledge and ComprehensionDokument1 SeiteMark Scheme: Accuracy and Speed Knowledge and ComprehensionduhneesNoch keine Bewertungen
- Topics For EnglishDokument1 SeiteTopics For EnglishduhneesNoch keine Bewertungen
- Form Three (3) : Saint Lucia Seventh-Day Adventist Academy English A Term Three Outline Academic Year: 2016/2017Dokument2 SeitenForm Three (3) : Saint Lucia Seventh-Day Adventist Academy English A Term Three Outline Academic Year: 2016/2017duhneesNoch keine Bewertungen
- Social Studies ProjectDokument1 SeiteSocial Studies ProjectduhneesNoch keine Bewertungen
- End of Year Multiple Choice 56-60Dokument2 SeitenEnd of Year Multiple Choice 56-60duhneesNoch keine Bewertungen
- When We Are Looking at Human Resources It Is Necessary To Look at The FollowingDokument2 SeitenWhen We Are Looking at Human Resources It Is Necessary To Look at The FollowingduhneesNoch keine Bewertungen
- Social Studies ProjectDokument1 SeiteSocial Studies ProjectduhneesNoch keine Bewertungen
- Poetryunit 2-24final PDFDokument129 SeitenPoetryunit 2-24final PDFjeph79Noch keine Bewertungen
- Social Studies VideoDokument1 SeiteSocial Studies VideoduhneesNoch keine Bewertungen
- Balkhu Squatter SettlementDokument10 SeitenBalkhu Squatter SettlementShramina ShresthaNoch keine Bewertungen
- Queen - Hammer To Fall ChordsDokument3 SeitenQueen - Hammer To Fall ChordsDavideContiNoch keine Bewertungen
- TLE-Carpentry7 Q4M4Week4 PASSED NoAKDokument12 SeitenTLE-Carpentry7 Q4M4Week4 PASSED NoAKAmelita Benignos OsorioNoch keine Bewertungen
- Portfolio Sandwich Game Lesson PlanDokument2 SeitenPortfolio Sandwich Game Lesson Planapi-252005239Noch keine Bewertungen
- The Morning Calm Korea Weekly - August 22,2008Dokument24 SeitenThe Morning Calm Korea Weekly - August 22,2008Morning Calm Weekly NewspaperNoch keine Bewertungen
- Denso - History PDFDokument5 SeitenDenso - History PDFVenkateswaran KrishnamurthyNoch keine Bewertungen
- Lab 08: SR Flip Flop FundamentalsDokument6 SeitenLab 08: SR Flip Flop Fundamentalsjitu123456789Noch keine Bewertungen
- Cs09 404 Programming Paradigm (Module 1 Notes)Dokument24 SeitenCs09 404 Programming Paradigm (Module 1 Notes)Rohith BhaskaranNoch keine Bewertungen
- Topics For Oral PresentationDokument6 SeitenTopics For Oral PresentationMohd HyqalNoch keine Bewertungen
- SoC Showdown: Snapdragon 810 Vs Exynos 7420 Vs MediaTek Helio X10 Vs Kirin 935 - AndroidAuthority - PDDokument19 SeitenSoC Showdown: Snapdragon 810 Vs Exynos 7420 Vs MediaTek Helio X10 Vs Kirin 935 - AndroidAuthority - PDArpit SharmaNoch keine Bewertungen
- ECDIS Presentation Library 4Dokument16 SeitenECDIS Presentation Library 4Orlando QuevedoNoch keine Bewertungen
- 10.ULABs Presentation Camiguin FinalDokument55 Seiten10.ULABs Presentation Camiguin FinalKaren Feyt MallariNoch keine Bewertungen
- Gulf Case Study SolnDokument9 SeitenGulf Case Study SolnHarsh SNoch keine Bewertungen
- Red Hat Ceph Storage-1.2.3-Ceph Configuration Guide-en-US PDFDokument127 SeitenRed Hat Ceph Storage-1.2.3-Ceph Configuration Guide-en-US PDFJony NguyễnNoch keine Bewertungen
- UTM Firewalls: AR3050S and AR4050SDokument8 SeitenUTM Firewalls: AR3050S and AR4050SChristian Javier Lopez DuranNoch keine Bewertungen
- Trandsend 2Dokument3 SeitenTrandsend 2dadiNoch keine Bewertungen
- Course Specifications: Fire Investigation and Failure Analysis (E901313)Dokument2 SeitenCourse Specifications: Fire Investigation and Failure Analysis (E901313)danateoNoch keine Bewertungen
- BMW Engine Wiring 2 OxDokument4 SeitenBMW Engine Wiring 2 OxTomáš TdcNoch keine Bewertungen
- Iot Practical 1Dokument15 SeitenIot Practical 1A26Harsh KalokheNoch keine Bewertungen
- Bajaj Allianz General Insurance CompanyDokument4 SeitenBajaj Allianz General Insurance Companysarath potnuriNoch keine Bewertungen
- Cover Sheet: Online Learning and Teaching (OLT) Conference 2006, Pages Pp. 21-30Dokument12 SeitenCover Sheet: Online Learning and Teaching (OLT) Conference 2006, Pages Pp. 21-30Shri Avinash NarendhranNoch keine Bewertungen
- Grade 10 LP Thin LensDokument6 SeitenGrade 10 LP Thin LensBrena PearlNoch keine Bewertungen
- Amazon Tax Information InterviewDokument2 SeitenAmazon Tax Information Interviewasad nNoch keine Bewertungen