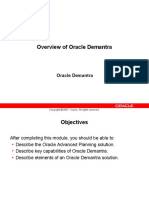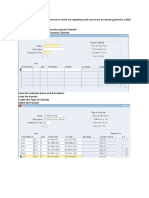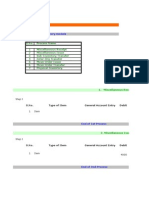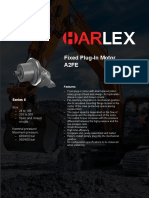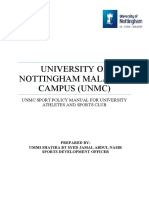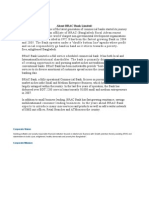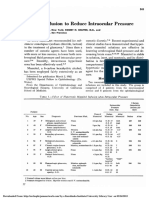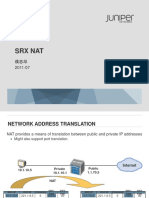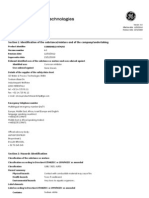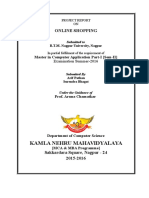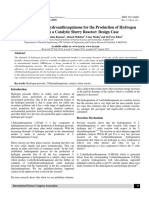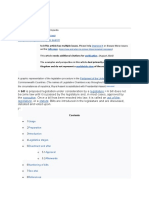Beruflich Dokumente
Kultur Dokumente
REQ Creating A Non Catalog Requisition R12 Iproc PDF
Hochgeladen von
prabhu1810 Bewertungen0% fanden dieses Dokument nützlich (0 Abstimmungen)
13 Ansichten6 SeitenOriginaltitel
REQ-Creating-a-Non-Catalog-Requisition-R12-iProc.pdf
Copyright
© © All Rights Reserved
Verfügbare Formate
PDF, TXT oder online auf Scribd lesen
Dieses Dokument teilen
Dokument teilen oder einbetten
Stufen Sie dieses Dokument als nützlich ein?
Sind diese Inhalte unangemessen?
Dieses Dokument meldenCopyright:
© All Rights Reserved
Verfügbare Formate
Als PDF, TXT herunterladen oder online auf Scribd lesen
0 Bewertungen0% fanden dieses Dokument nützlich (0 Abstimmungen)
13 Ansichten6 SeitenREQ Creating A Non Catalog Requisition R12 Iproc PDF
Hochgeladen von
prabhu181Copyright:
© All Rights Reserved
Verfügbare Formate
Als PDF, TXT herunterladen oder online auf Scribd lesen
Sie sind auf Seite 1von 6
Creating a Non-Catalog Requisition in R12
Step 1
Click the APS iProcurement Super
User link, and then click
iProcurement Home.
Step 2
Click the Non-Catalog Request link.
Step 3
Click in the Item Description text
box.
Step 4
Enter the desired information into
the Item Description field.
For example, Enter "Cross Pens".
Step 5
Click the Search button (magnifying
glass) next to Category field.
Step 6
Note: You will most likely need to
delete the previous contents of the
Search box.
Step 7
Since there are hundreds of
categories in iProcurement, enter a
keyword in the Search box to narrow
your list of Categories and click the
Go button.
Note: Use the % symbol as a wildcard
character, if needed.
Step 8
Click the Quick Select icon for the
appropriate category.
Step 9
Verify that the Category is correct
and Enter the desired amount in
the Quantity field.
For example, enter "50".
Step 10
Click the Search button next to Unit
of Measure field.
Step 11
Enter "%" in the Search By field to
display all options and click the Go
button.
Step 12
Click the Quick Select link next to the
appropriate Unit of Measure.
Step 13
Enter the desired information into
the Unit Price field.
For example, enter "100".
Step 14
On the right side of the screen, click
the Supplier Name search icon
(magnifying glass).
Step 15
Enter the desired information into
the Search By field and click the Go
button.
For example, enter “Staples".
Step 16
Click the Quick Select icon next to
the appropriate Supplier Name.
Step 17
Click the Add to Cart button.
Step 18
Click the View Cart and
Checkout button.
Step 19
Click the Checkout button.
Step 20
Click the Search box (calendar icon)
next to the Need-By Date field.
Step 21
Click the Desired Date in the
calendar.
Step 22
Verify the correct date in the Need-
By Date field and enter the desired
information into the Requisition
Description field.
In this example, I entered “Non-
Catalog Testing".
Step 23
*** If the Charge Account is not
correct, click the Enter Charge
Account link to edit the line. ***
Step 24
Click the Charge Account again.
Step 25
Click the “Search for Accounting
Flexfield” button.
Step 26
Enter the correct Account Code, and
click the Search button.
Step 27
Verify the results. Click the Radio
button next to the Account Code.
Step 28
Click Select on the right side of the
screen.
Step 29
Click the Apply button.
Step 30
Click Apply again.
Step 31
Click the Next button.
Step 32
Verify the Approvers of this
Requisition and add notes.
The Note to Buyer box is only used
for Pay Purpose only or to add to a
PO#.
This does NOT stay with the purchase
order once created.
Step 33
Click the Next button.
Step 34
Click the Submit button.
Step 35
Verify Confirmation and the
Requisition number.
Das könnte Ihnen auch gefallen
- Drop Shipment ProcessDokument10 SeitenDrop Shipment Processprabhu181Noch keine Bewertungen
- Overview of Oracle DemantraDokument22 SeitenOverview of Oracle Demantraprabhu181Noch keine Bewertungen
- Accounts Receivables: Order To Cash Cycle (O To C Cycle) :-Sales Order Booking Pick Release ShipDokument25 SeitenAccounts Receivables: Order To Cash Cycle (O To C Cycle) :-Sales Order Booking Pick Release Shipprabhu181Noch keine Bewertungen
- Analytics and Statistical Forecasting: Oracle DemantraDokument20 SeitenAnalytics and Statistical Forecasting: Oracle Demantraprabhu181Noch keine Bewertungen
- Recurring Invoices:-: Step1:-Define The Recurring Invoice Special Calendar Navigation:-Setup Calendar Special CalendarDokument38 SeitenRecurring Invoices:-: Step1:-Define The Recurring Invoice Special Calendar Navigation:-Setup Calendar Special Calendarprabhu181Noch keine Bewertungen
- Cancel The Invoice:-: Step1:-Query The One Unpaid Invoice and Cancel It. Navigation:-Invoices Entry InvoicesDokument36 SeitenCancel The Invoice:-: Step1:-Query The One Unpaid Invoice and Cancel It. Navigation:-Invoices Entry Invoicesprabhu181Noch keine Bewertungen
- ASCP Quick Read Document PDFDokument29 SeitenASCP Quick Read Document PDFprabhu181Noch keine Bewertungen
- EAM - Oracle Enterprise Asset Management Training ManualDokument72 SeitenEAM - Oracle Enterprise Asset Management Training Manualprabhu181Noch keine Bewertungen
- 11 - FORMS - Oracle Forms Personalization Training Manual PDFDokument31 Seiten11 - FORMS - Oracle Forms Personalization Training Manual PDFprabhu181100% (1)
- Inventry StuffDokument223 SeitenInventry Stuffprabhu181Noch keine Bewertungen
- C CCC CCC C CCC C CCC CCC C CCC CCC C CCC CCCDokument3 SeitenC CCC CCC C CCC C CCC CCC C CCC CCC C CCC CCCprabhu181Noch keine Bewertungen
- EAM - Oracle Enterprise Asset Management Training ManualDokument72 SeitenEAM - Oracle Enterprise Asset Management Training Manualprabhu181Noch keine Bewertungen
- Apps All TablesDokument13 SeitenApps All Tablesprabhu181Noch keine Bewertungen
- Accounts Entries DistributionDokument39 SeitenAccounts Entries Distributionprabhu181Noch keine Bewertungen
- Inv ItemDokument127 SeitenInv Itemprabhu181Noch keine Bewertungen
- The Yellow House: A Memoir (2019 National Book Award Winner)Von EverandThe Yellow House: A Memoir (2019 National Book Award Winner)Bewertung: 4 von 5 Sternen4/5 (98)
- The Subtle Art of Not Giving a F*ck: A Counterintuitive Approach to Living a Good LifeVon EverandThe Subtle Art of Not Giving a F*ck: A Counterintuitive Approach to Living a Good LifeBewertung: 4 von 5 Sternen4/5 (5795)
- Shoe Dog: A Memoir by the Creator of NikeVon EverandShoe Dog: A Memoir by the Creator of NikeBewertung: 4.5 von 5 Sternen4.5/5 (537)
- Elon Musk: Tesla, SpaceX, and the Quest for a Fantastic FutureVon EverandElon Musk: Tesla, SpaceX, and the Quest for a Fantastic FutureBewertung: 4.5 von 5 Sternen4.5/5 (474)
- Grit: The Power of Passion and PerseveranceVon EverandGrit: The Power of Passion and PerseveranceBewertung: 4 von 5 Sternen4/5 (588)
- On Fire: The (Burning) Case for a Green New DealVon EverandOn Fire: The (Burning) Case for a Green New DealBewertung: 4 von 5 Sternen4/5 (74)
- A Heartbreaking Work Of Staggering Genius: A Memoir Based on a True StoryVon EverandA Heartbreaking Work Of Staggering Genius: A Memoir Based on a True StoryBewertung: 3.5 von 5 Sternen3.5/5 (231)
- Hidden Figures: The American Dream and the Untold Story of the Black Women Mathematicians Who Helped Win the Space RaceVon EverandHidden Figures: The American Dream and the Untold Story of the Black Women Mathematicians Who Helped Win the Space RaceBewertung: 4 von 5 Sternen4/5 (895)
- Never Split the Difference: Negotiating As If Your Life Depended On ItVon EverandNever Split the Difference: Negotiating As If Your Life Depended On ItBewertung: 4.5 von 5 Sternen4.5/5 (838)
- The Little Book of Hygge: Danish Secrets to Happy LivingVon EverandThe Little Book of Hygge: Danish Secrets to Happy LivingBewertung: 3.5 von 5 Sternen3.5/5 (400)
- The Hard Thing About Hard Things: Building a Business When There Are No Easy AnswersVon EverandThe Hard Thing About Hard Things: Building a Business When There Are No Easy AnswersBewertung: 4.5 von 5 Sternen4.5/5 (345)
- The Unwinding: An Inner History of the New AmericaVon EverandThe Unwinding: An Inner History of the New AmericaBewertung: 4 von 5 Sternen4/5 (45)
- Team of Rivals: The Political Genius of Abraham LincolnVon EverandTeam of Rivals: The Political Genius of Abraham LincolnBewertung: 4.5 von 5 Sternen4.5/5 (234)
- The World Is Flat 3.0: A Brief History of the Twenty-first CenturyVon EverandThe World Is Flat 3.0: A Brief History of the Twenty-first CenturyBewertung: 3.5 von 5 Sternen3.5/5 (2259)
- Devil in the Grove: Thurgood Marshall, the Groveland Boys, and the Dawn of a New AmericaVon EverandDevil in the Grove: Thurgood Marshall, the Groveland Boys, and the Dawn of a New AmericaBewertung: 4.5 von 5 Sternen4.5/5 (266)
- The Emperor of All Maladies: A Biography of CancerVon EverandThe Emperor of All Maladies: A Biography of CancerBewertung: 4.5 von 5 Sternen4.5/5 (271)
- The Gifts of Imperfection: Let Go of Who You Think You're Supposed to Be and Embrace Who You AreVon EverandThe Gifts of Imperfection: Let Go of Who You Think You're Supposed to Be and Embrace Who You AreBewertung: 4 von 5 Sternen4/5 (1090)
- The Sympathizer: A Novel (Pulitzer Prize for Fiction)Von EverandThe Sympathizer: A Novel (Pulitzer Prize for Fiction)Bewertung: 4.5 von 5 Sternen4.5/5 (121)
- Her Body and Other Parties: StoriesVon EverandHer Body and Other Parties: StoriesBewertung: 4 von 5 Sternen4/5 (821)
- Types of Foundation and Their Uses in Building ConstructionDokument4 SeitenTypes of Foundation and Their Uses in Building ConstructionCraig MNoch keine Bewertungen
- MockboardexamDokument13 SeitenMockboardexamJayke TanNoch keine Bewertungen
- Fixed Plug-In Motor A2Fe: Series 6Dokument24 SeitenFixed Plug-In Motor A2Fe: Series 6Michail ArmitageNoch keine Bewertungen
- Video Case 1.1 Burke: Learning and Growing Through Marketing ResearchDokument3 SeitenVideo Case 1.1 Burke: Learning and Growing Through Marketing ResearchAdeeba 1Noch keine Bewertungen
- PolisiDokument16 SeitenPolisiResh 0000Noch keine Bewertungen
- Centaur Profile PDFDokument5 SeitenCentaur Profile PDFChandra MohanNoch keine Bewertungen
- History of BRAC BankDokument7 SeitenHistory of BRAC Bankrayhan555Noch keine Bewertungen
- Mannitol For Reduce IOPDokument7 SeitenMannitol For Reduce IOPHerryantoThomassawaNoch keine Bewertungen
- Cooling Gas Compressor: Cable ListDokument4 SeitenCooling Gas Compressor: Cable ListHaitham YoussefNoch keine Bewertungen
- Air Passenger Bill of RightsDokument12 SeitenAir Passenger Bill of RightsAldan Subion Avila100% (1)
- 05 - SRX NatDokument44 Seiten05 - SRX NatLuc TranNoch keine Bewertungen
- Corr Shield NT 4292Dokument9 SeitenCorr Shield NT 4292Donatas BertasiusNoch keine Bewertungen
- Ca50c584 MAYTAGE00011 1 2Dokument2 SeitenCa50c584 MAYTAGE00011 1 2Michael MartinNoch keine Bewertungen
- AWS Migrate Resources To New RegionDokument23 SeitenAWS Migrate Resources To New Regionsruthi raviNoch keine Bewertungen
- Class Assignment 2Dokument3 SeitenClass Assignment 2fathiahNoch keine Bewertungen
- Front Pages1Dokument5 SeitenFront Pages1Anonymous g7uPednINoch keine Bewertungen
- Siemens Power Engineering Guide 7E 223Dokument1 SeiteSiemens Power Engineering Guide 7E 223mydearteacherNoch keine Bewertungen
- Brief On Safety Oct 10Dokument28 SeitenBrief On Safety Oct 10Srinivas EnamandramNoch keine Bewertungen
- 10.isca RJCS 2015 106Dokument5 Seiten10.isca RJCS 2015 106Touhid IslamNoch keine Bewertungen
- Questions - Mechanical Engineering Principle Lecture and Tutorial - Covering Basics On Distance, Velocity, Time, Pendulum, Hydrostatic Pressure, Fluids, Solids, EtcDokument8 SeitenQuestions - Mechanical Engineering Principle Lecture and Tutorial - Covering Basics On Distance, Velocity, Time, Pendulum, Hydrostatic Pressure, Fluids, Solids, EtcshanecarlNoch keine Bewertungen
- GTAG 1 2nd EditionDokument36 SeitenGTAG 1 2nd EditionChristen Castillo100% (2)
- Bill (Law) : Jump To Navigation Jump To SearchDokument9 SeitenBill (Law) : Jump To Navigation Jump To SearchPunitNoch keine Bewertungen
- Standard Wiring Colors - Automation & Control Engineering ForumDokument1 SeiteStandard Wiring Colors - Automation & Control Engineering ForumHBNBILNoch keine Bewertungen
- Legal Framework of Industrial RelationsDokument18 SeitenLegal Framework of Industrial Relationsdeepu0787Noch keine Bewertungen
- Uploading, Sharing, and Image Hosting PlatformsDokument12 SeitenUploading, Sharing, and Image Hosting Platformsmarry janeNoch keine Bewertungen
- Civil Law 1Dokument2 SeitenCivil Law 1Len Sor Lu100% (3)
- Manual Honda CivicDokument469 SeitenManual Honda CivicshikinNoch keine Bewertungen
- Bank Soal LettersDokument17 SeitenBank Soal Lettersderoo_wahidahNoch keine Bewertungen
- OCDI 2009 EnglishDokument1.025 SeitenOCDI 2009 EnglishCUONG DINHNoch keine Bewertungen
- Manual de Partes Dm45-50-lDokument690 SeitenManual de Partes Dm45-50-lklausNoch keine Bewertungen