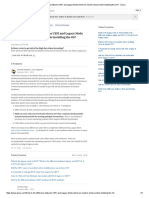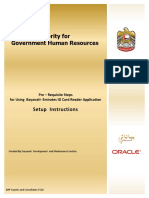Beruflich Dokumente
Kultur Dokumente
Creating Schedules
Hochgeladen von
Marijan PlaskurCopyright
Verfügbare Formate
Dieses Dokument teilen
Dokument teilen oder einbetten
Stufen Sie dieses Dokument als nützlich ein?
Sind diese Inhalte unangemessen?
Dieses Dokument meldenCopyright:
Verfügbare Formate
Creating Schedules
Hochgeladen von
Marijan PlaskurCopyright:
Verfügbare Formate
Replicon Quick Start Guide
Creating a Schedule
This tutorial applies to Replicon implementations licensed for TimeAttend and
Web Schedule
Audience: Schedule administrators
Objective: Learn how to:
• create a template schedule
• assign the schedule to users
• edit the schedule manually
And, for timesheet users, learn about the populate timesheet from schedule and
display timesheet/schedule discrepancies features
Pre-conditions Your system must include:
• One administrative user assigned Add/Edit Schedules and Schedule
Templates permission
• One or more standard users assigned View Own Schedule permission
Time Required: About 10 minutes
More Information: Refer to Creating Schedules in the Replicon online help.
Create a Schedule using a Template
A template is a repeating schedule that can be assigned to users for a span of time that you select.
Replicon includes some pre-defined templates you can use; this procedure walks you through creating
your own schedule template.
1. Select Schedules from the top menu, and then select Templates from the side menu.
The Manage Schedule Templates page displays.
2. Click Add to open the Add Template page.
Replicon Quick Start Guide to Creating a Schedule Page 1 of 6
Copyright 2009-2012 Replicon, Inc. Last Updated: February 11, 2012
3. Enter the following. (You can choose a different reference date, if you prefer.)
Where’s the date field?
The reference start date field will only display after you click away from the
Recurring pattern length field if you’ve entered a non-standard week length. This
field determines when the template schedule takes effect. However, for each user,
the template only applies within the start and end dates assigned for that user.
The schedule entry row will update to match the pattern length.
4. In the schedule entry row, click the first cell and type 8-4, and press Enter (or click Ok). Repeat
this for the next 3 cells so your schedule looks like this:
A preview of how the schedule will recur will display in the Preview calendar:
5. Click Save and Publish, and click Publish to confirm. This will make the template ‘live’ and
available for assignment to users.
Replicon Quick Start Guide to Creating a Schedule Page 2 of 6
Copyright 2009-2012 Replicon, Inc. Last Updated: February 11, 2012
Assign the Template to a User
Once you’ve created a template, you can assign it to schedule users in your system:
1. Ensure that you have at least one user in your system with View Own Schedule permission. This
permission is enabled in the Scheduled User default permission profile.
For more information on assigning permissions, refer to Setting Up Permission Profiles in
Replicon’s online help.
2. Select Administration from the top menu, and then select Users from the side menu.
The List Users page displays.
3. Select the icon for a user assigned View Own Schedule permission.
Or, Ctrl-click multiple users with this permission, and click the Edit button.
You may need to enable Include all departments to see your user(s).
4. Select the Advanced tab, and scroll to the Schedule Templates field at the bottom of the page.
5. Click the Add Template button.
6. Select your template from the drop-down list.
7. Select start and end dates for the template. Choose today’s date, and a date 2 or more weeks in
the future. These are the dates when your template will be applied to the user’s schedule.
8. Click Done, and then click Save.
Replicon Quick Start Guide to Creating a Schedule Page 3 of 6
Copyright 2009-2012 Replicon, Inc. Last Updated: February 11, 2012
View the Assigned Template in the Schedule
Open the Schedule page by selecting Schedules from the top menu.
The ‘master’ schedule displays under User Schedules. Note when your template applies.
The template schedule pattern will recur, beginning with the reference date you entered for the template.
But, it will only be in effect within the start and end dates you defined for that template, for each user.
Edit the Schedule Manually
You can edit schedule templates. Any changes you make will apply wherever the template has been
applied (even retroactively). You can also make manual, one-time only changes to the published
schedule.
1. Open the Schedule page by selecting Schedules from the top menu.
2. Click on a schedule entry from the template you created.
3. Change the scheduled time, and select an activity the employee should be working on during that
time. Add a note, if desired.
4. Click Ok. The edited but unpublished entry will appear in green.
5. Click Publish Changes, and then Publish to confirm, to allow schedule users to view the edited
schedule.
Replicon Quick Start Guide to Creating a Schedule Page 4 of 6
Copyright 2009-2012 Replicon, Inc. Last Updated: February 11, 2012
For Timesheet users only…
Two additional permissions can be assigned to schedule users who also use timesheets:
View Schedule Discrepancies on Timesheet
This permission allows display of differences between schedule and timesheet values for work times,
activities, and user defined fields on user timesheets. You can also view discrepancies between
schedules and timesheets by using the User Schedules report.
To allow tracking of differences between schedule and timesheet values for activities and user defined
fields, enable the Enforce check box beside the fields you want to compare in the schedule entry pop-up:
Schedule discrepancies will display on timesheets like this:
Allow users to Populate their Timesheets with Scheduled Hours
This permission allows users to add their scheduled time to their timesheet by clicking Populate.
Additional Resources
For further information on this topic, refer to the Replicon online help, or contact Replicon Customer
Support using one of the following methods:
Replicon Quick Start Guide to Creating a Schedule Page 5 of 6
Copyright 2009-2012 Replicon, Inc. Last Updated: February 11, 2012
Direct Phone: 403-262-6519 ext 2
Toll-Free Phone:
North America: 1-877-862-2519 ext 2
Europe/New Zealand: 00-800-8622-5192 ext 2
Australia: 0011-800-8622-5192 ext 2
E-mail: support@replicon.com
Web-Based Form: www.replicon.com/Support/RequestHelp.aspx
Fax: 403-233-8046
Replicon Quick Start Guide to Creating a Schedule Page 6 of 6
Copyright 2009-2012 Replicon, Inc. Last Updated: February 11, 2012
Das könnte Ihnen auch gefallen
- Hidden Figures: The American Dream and the Untold Story of the Black Women Mathematicians Who Helped Win the Space RaceVon EverandHidden Figures: The American Dream and the Untold Story of the Black Women Mathematicians Who Helped Win the Space RaceBewertung: 4 von 5 Sternen4/5 (895)
- The Subtle Art of Not Giving a F*ck: A Counterintuitive Approach to Living a Good LifeVon EverandThe Subtle Art of Not Giving a F*ck: A Counterintuitive Approach to Living a Good LifeBewertung: 4 von 5 Sternen4/5 (5794)
- Shoe Dog: A Memoir by the Creator of NikeVon EverandShoe Dog: A Memoir by the Creator of NikeBewertung: 4.5 von 5 Sternen4.5/5 (537)
- Grit: The Power of Passion and PerseveranceVon EverandGrit: The Power of Passion and PerseveranceBewertung: 4 von 5 Sternen4/5 (588)
- The Yellow House: A Memoir (2019 National Book Award Winner)Von EverandThe Yellow House: A Memoir (2019 National Book Award Winner)Bewertung: 4 von 5 Sternen4/5 (98)
- The Little Book of Hygge: Danish Secrets to Happy LivingVon EverandThe Little Book of Hygge: Danish Secrets to Happy LivingBewertung: 3.5 von 5 Sternen3.5/5 (400)
- Never Split the Difference: Negotiating As If Your Life Depended On ItVon EverandNever Split the Difference: Negotiating As If Your Life Depended On ItBewertung: 4.5 von 5 Sternen4.5/5 (838)
- Elon Musk: Tesla, SpaceX, and the Quest for a Fantastic FutureVon EverandElon Musk: Tesla, SpaceX, and the Quest for a Fantastic FutureBewertung: 4.5 von 5 Sternen4.5/5 (474)
- A Heartbreaking Work Of Staggering Genius: A Memoir Based on a True StoryVon EverandA Heartbreaking Work Of Staggering Genius: A Memoir Based on a True StoryBewertung: 3.5 von 5 Sternen3.5/5 (231)
- The Emperor of All Maladies: A Biography of CancerVon EverandThe Emperor of All Maladies: A Biography of CancerBewertung: 4.5 von 5 Sternen4.5/5 (271)
- Devil in the Grove: Thurgood Marshall, the Groveland Boys, and the Dawn of a New AmericaVon EverandDevil in the Grove: Thurgood Marshall, the Groveland Boys, and the Dawn of a New AmericaBewertung: 4.5 von 5 Sternen4.5/5 (266)
- The Hard Thing About Hard Things: Building a Business When There Are No Easy AnswersVon EverandThe Hard Thing About Hard Things: Building a Business When There Are No Easy AnswersBewertung: 4.5 von 5 Sternen4.5/5 (345)
- On Fire: The (Burning) Case for a Green New DealVon EverandOn Fire: The (Burning) Case for a Green New DealBewertung: 4 von 5 Sternen4/5 (74)
- The World Is Flat 3.0: A Brief History of the Twenty-first CenturyVon EverandThe World Is Flat 3.0: A Brief History of the Twenty-first CenturyBewertung: 3.5 von 5 Sternen3.5/5 (2259)
- Team of Rivals: The Political Genius of Abraham LincolnVon EverandTeam of Rivals: The Political Genius of Abraham LincolnBewertung: 4.5 von 5 Sternen4.5/5 (234)
- The Unwinding: An Inner History of the New AmericaVon EverandThe Unwinding: An Inner History of the New AmericaBewertung: 4 von 5 Sternen4/5 (45)
- The Gifts of Imperfection: Let Go of Who You Think You're Supposed to Be and Embrace Who You AreVon EverandThe Gifts of Imperfection: Let Go of Who You Think You're Supposed to Be and Embrace Who You AreBewertung: 4 von 5 Sternen4/5 (1090)
- The Sympathizer: A Novel (Pulitzer Prize for Fiction)Von EverandThe Sympathizer: A Novel (Pulitzer Prize for Fiction)Bewertung: 4.5 von 5 Sternen4.5/5 (121)
- Her Body and Other Parties: StoriesVon EverandHer Body and Other Parties: StoriesBewertung: 4 von 5 Sternen4/5 (821)
- How To Install Aspen Hysys v9 PDFDokument21 SeitenHow To Install Aspen Hysys v9 PDFDaniel Jaimes0% (2)
- Ebook Oracle E-Business Suite R12 Step by Step InstallationDokument57 SeitenEbook Oracle E-Business Suite R12 Step by Step InstallationOraERPNoch keine Bewertungen
- Win OLSDokument3 SeitenWin OLSGospodin Kolev100% (1)
- IntranetDokument22 SeitenIntranetaayush.tandon2838Noch keine Bewertungen
- APACS 70 Memo XXXDokument4 SeitenAPACS 70 Memo XXXRabani Puja IsmanuNoch keine Bewertungen
- Cyber Cafe Project ProposalDokument3 SeitenCyber Cafe Project ProposalStar69 Stay schemin2Noch keine Bewertungen
- What Is The Difference Between UEFI and Legacy Mode Which We Need To Choose While Installing The OS - QuoraDokument3 SeitenWhat Is The Difference Between UEFI and Legacy Mode Which We Need To Choose While Installing The OS - Quorasorin-it100% (1)
- PowerPoint Quick Reference GuideDokument5 SeitenPowerPoint Quick Reference GuideMarko KaticNoch keine Bewertungen
- Prescurtari ExcelDokument31 SeitenPrescurtari Excelalex100% (1)
- ASSIGNMENT#2 (ITEC50) (Mazon)Dokument2 SeitenASSIGNMENT#2 (ITEC50) (Mazon)Roselyn MazonNoch keine Bewertungen
- Outbound Rest Integration in ServiceNow PDFDokument5 SeitenOutbound Rest Integration in ServiceNow PDFMayuresh YadavNoch keine Bewertungen
- Blackboard Collaborate Publish! Installation and User's GuideDokument62 SeitenBlackboard Collaborate Publish! Installation and User's GuideSteadman KondorNoch keine Bewertungen
- 1.2.2.5 Lab - What Was Taken PDFDokument2 Seiten1.2.2.5 Lab - What Was Taken PDFابراهيہم قشہطہةNoch keine Bewertungen
- III Godina - VezbaDokument2 SeitenIII Godina - Vezbaangelski123Noch keine Bewertungen
- B-64644EN - 08 FANUC iHMI Home Screen OPERATORDokument684 SeitenB-64644EN - 08 FANUC iHMI Home Screen OPERATORg3gustavoNoch keine Bewertungen
- Task 1 - Web Research (GROUP 5)Dokument17 SeitenTask 1 - Web Research (GROUP 5)Von Julian CalicdanNoch keine Bewertungen
- Federal Authority For Government Human Resources: Setup InstructionsDokument6 SeitenFederal Authority For Government Human Resources: Setup Instructionsaffan kaifNoch keine Bewertungen
- Rooted Device MethodDokument3 SeitenRooted Device MethodLuis SaraviaNoch keine Bewertungen
- wwdc2021 10269Dokument6 Seitenwwdc2021 10269jamiewillis0223Noch keine Bewertungen
- GST - ITC 04 - Guidelines - GSTN Official - 10-04-2018Dokument36 SeitenGST - ITC 04 - Guidelines - GSTN Official - 10-04-2018kumar45caNoch keine Bewertungen
- HTML Url EncodingDokument2 SeitenHTML Url EncodingAnkit SahaNoch keine Bewertungen
- User Guide For "Documents Upload": InstructionsDokument9 SeitenUser Guide For "Documents Upload": InstructionsMahendra N Shetty UmmathurNoch keine Bewertungen
- Learn CSS - The Box Model Cheatsheet - CodecademyDokument2 SeitenLearn CSS - The Box Model Cheatsheet - CodecademyClaudiu StefanNoch keine Bewertungen
- Rehan Arshad - CV PDFDokument2 SeitenRehan Arshad - CV PDFAziz ul HassanNoch keine Bewertungen
- 8086 AssemblerDokument2 Seiten8086 AssemblerCarlosPruebaNoch keine Bewertungen
- Chronica NestorisDokument253 SeitenChronica NestorisVinícius Ferreira ArrudaNoch keine Bewertungen
- College Website WPD Micro ProjectDokument22 SeitenCollege Website WPD Micro Project1213 Vaibhav Kothare50% (8)
- Xxjjjjkkkxcisco Asa 8.4 On Gns3Dokument4 SeitenXxjjjjkkkxcisco Asa 8.4 On Gns3Abdourahmane ThiawNoch keine Bewertungen
- Resume MukeshDokument6 SeitenResume MukeshMukesh KumarNoch keine Bewertungen
- DVD PowerSuite 2Dokument1 SeiteDVD PowerSuite 2Adelaida Stoian GhercaNoch keine Bewertungen