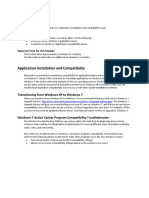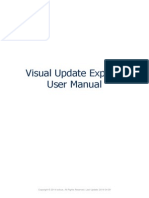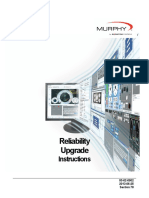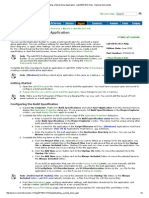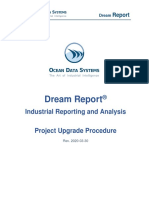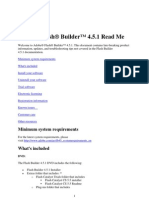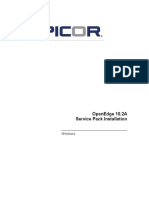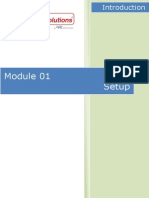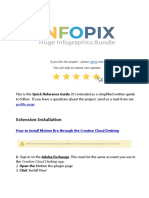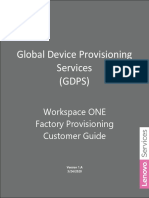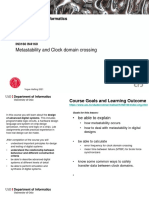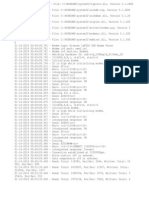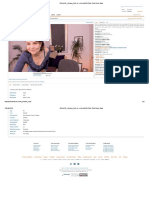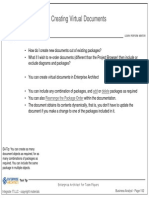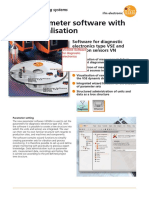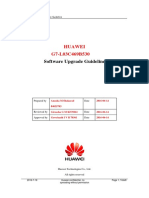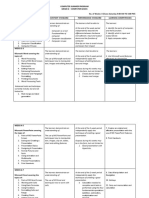Beruflich Dokumente
Kultur Dokumente
B28012018V5 1
Hochgeladen von
Sebastián Zamorano GuerreroOriginaltitel
Copyright
Verfügbare Formate
Dieses Dokument teilen
Dokument teilen oder einbetten
Stufen Sie dieses Dokument als nützlich ein?
Sind diese Inhalte unangemessen?
Dieses Dokument meldenCopyright:
Verfügbare Formate
B28012018V5 1
Hochgeladen von
Sebastián Zamorano GuerreroCopyright:
Verfügbare Formate
Eaton’s Cooper PowerTM series Form 6 Recloser Control
ProViewTM 5.1 Software Application Launcher Tool Instructions
Read equipment manufacturer’s manual and this material before using this
! product. Failure to do so can result in death, severe personal injury, and
!
equipment damage. G164.0
General Overview
The ProViewTM Application Launcher tool is included with Eaton’s Cooper PowerTM series Form
6 ProView 5.1 software for the Form 6 control. This tool enables easier connectivity between the
personal computer (PC) and the connected Form 6 recloser control. The ProView Application
Launcher has the ability to detect which firmware version the connected Form 6 control is
running, and will start the specific version of ProView associated with the Form 6 installed
firmware.
Note: The ProView Application Launcher is compatible with ProView 4.0, 4.0.1, and 5.0 controls and
future releases.
B280-12018 • July 2015 • Supersedes 12/2012 1
Section I.
Starting the ProView 5.1 Software Application Launcher Tool
Two methods are available to access the ProView Application Launcher Tool:
Method 1
From the ProView Application Launcher Icon
1. Position the cursor over the icon and double-left click.
The Welcome to ProView Application Launcher window will open as shown below.
2. Click on the OK button. The ProView Application Launcher will open.
B280-12018 • July 2015 • Supersedes 12/2012 2
Method 2
Cooper 1. In the lower-left corner of your PC desktop, click Start > All Programs or Programs.
2. Navigate to Cooper > ProView5.1 > Application Launcher 5.1.exe.
3. Click on the program to launch the Application Launcher.
The Welcome to ProView Application Launcher window will open.
B280-12018 • July 2015 • Supersedes 12/2012 3
3. Click on the OK button. The ProView Application Launcher window will open.
Cooper
B280-12018 • July 2015 • Supersedes 12/2012 4
Section II.
Configuring Versions of ProView
Only ProView 5.1 is preconfigured at the time of ProView 5.1 installation.
Versions of ProView 4.0* and 4.0.1*, and 5.0* must be configured using the “Configure ProView
4.0 or 4.0.1, 5.0 Installation” in order to open and manage versions of ProView 4.0 and 4.0.1,
and 5.0 from the Application Launcher.
*Administrative privileges are required to configure any version of ProView in the Application Launcher
Earlier Versions of ProView prior to ProView 4.0 are not configurable with the Application Launcher.
Contact Eaton’s Cooper Power series product switchgear support goup for assistance.
Question-mark symbols are available next to each Application Launcher option. For on-screen
help, click the question mark for more details.
Configure a ProView 4.0, 4.0.1, or 5.0 installation as follows:
1. Select the Advanced tab. From the ProView Application Launcher window, click the
button labeled Configure next to the label Configure ProView 4.0, 4.0.1, 5.0 Installation.
2. The Configure ProView Installation dialog will appear. The dialog box outlines what the
Configurator will do. Click the OK button.
B280-12018 • July 2015 • Supersedes 12/2012 5
The Browse to the ProView50.exe, ProView401.exe, or ProView40.exe version you
would like to configure dialog box will appear.
Note: To see all versions of ProView installed on the computer, click the "Up One Level" icon.
This will display the contents of the Cooper folder directory structure (C:\Program
Files\Cooper).
B280-12018 • July 2015 • Supersedes 12/2012 6
® ®
Screen captures are via the Microsoft Windows 7 operating system. Other operating
systems may have slightly different visual layout.
3. Navigate to the ProView 4.0.1, 4.0, or 5.0 folder. Left-click to select the ProView
executable (Example: ProView50.exe) and then click on the Open button.
A progress-bar box will indicate the Configure ProView Installation has started.
B280-12018 • July 2015 • Supersedes 12/2012 7
A duplicate copy of the selected ProView directory is created in the root directory of
ProView 5.1. This includes all files (settings files, custom schemes, workbench modules,
oscillography files, etc.).
At the end of the copying process, the Edit Configuration Name dialog will appear.
4. Type in a descriptive name for the selected ProView executable and click the OK button.
(If there are no changes, the default name that populates the name field can be used.)
Once the descriptive name is entered, the ProView version and name will appear in the
ProView Application Launcher drop-down box located under the Basic tab.
Note: If the descriptive name needs to be changed at a later date, navigate to the ProView 5.1
directory (C:\Program Files\Cooper\ProView51) and rename the copied ProView installation
to the name required. When the ProView Application Launcher is started, the new name will
appear in the drop-down box.
After the descriptive name is entered, an import connections dialog box appears.
5. If you wish to import connections, click Yes.
The Add/Edit Connection Name Prefix box will appear.
B280-12018 • July 2015 • Supersedes 12/2012 8
6. Add a Connection Name Prefix by typing it in the box and click Add. Or you can choose
to skip without prefix and click Skip.
Note: If you import multiple connections from several ProView versions, your list of connection
ports may be duplicated and can be deleted using the Manage section of the Connection
Tab. See Section V.
7. Once the configuration is complete, the ProView 5.1 information screen will appear.
Click OK.
B280-12018 • July 2015 • Supersedes 12/2012 9
You will be returned to the ProView Application Launcher Advanced tab.
The new Executable named version of ProView will be displayed in the drop-down
window under the Basic tab.
To configure additional versions of ProView, repeat steps 1 through 7 as described
above.
IMPORTANT: 1. Once a ProView version is configured there are two exact file copies of
each ProView version. This includes all scheme files and settings files.
The original ProView install is located in the file folder with the ProView
version name. The new ProView file is located in the ProView 5.1 folder
as shown below.
2. It is highly recommended that the user uninstall the original installed
versions of ProView once they have been Configured and verified that
they are contained in the ProView 5.1 folder located in Drive
C:\Program Files(x86)\Cooper\ProView51. After the original is
uninstalled, all configured ProView versions will be accessible via the
ProView Application Launcher.
B280-12018 • July 2015 • Supersedes 12/2012 10
The Configure ProView installation process is now complete. This only needs to be done
once per specific ProView 4.0, 4.0.1, or 5.0 installation.
B280-12018 • July 2015 • Supersedes 12/2012 11
Section III.
ProView Application Launcher – Basic Tab
Question-mark symbols are available next to each Application Launcher option. For on-screen
help, click the question mark for more details.
1. ProView Upgrade Wizard
A. Select the ProView Upgrade Wizard by clicking Start to launch the ProView Upgrade
Wizard application. (Refer to Bulletin B280-12016 for information on using the
Upgrade Wizard application.)
B280-12018 • July 2015 • Supersedes 12/2012 12
The ProView 5.0 Upgrade Wizard is launched.
B280-12018 • July 2015 • Supersedes 12/2012 13
2. Start ProView Based on Connected Control
The following message box is displayed when the “?” mark is clicked.
To start ProView software based on a connected Form 6 control running ProView 5.1, 5.0,
4.0.1, or 4.0 version software or higher, perform the following steps:
A. Establish a physical connection to the control via the front panel RS-232 port.
B. Click the Start button next to the label Start ProView Based on Connected Control.
B280-12018 • July 2015 • Supersedes 12/2012 14
C. When the Select Connection dialog opens, select the Com port used by your PC for
serial communications and click on the OK button and go to Step D.
Note: If the following screen appears, the version of ProView that you are attempting to connect to
is not configured. Proceed to Section II and follow the steps to configure a version of
ProView 4.0, 4.0.1, or 5.0. Versions of ProView prior to version 4.0 are not configurable with
the Application Launcher. Contact Eaton’s Cooper Power series product switchgear support
group for assistance.
B280-12018 • July 2015 • Supersedes 12/2012 15
D. ProView will prompt for a password. Enter the case-sensitive device password (e.g.,
the default password is “Modify”) and then click the OK button.
The ProView Login/Logout screen appears:
E. Select Password from the drop-down menu.
i. Type the case-sensitive password (Factory Default Password “Modify”).
ii. Click the Login button.
The main ProView screen will appear and the ProView Application Launcher
Window will close.
B280-12018 • July 2015 • Supersedes 12/2012 16
3. Start Specific Version of ProView
To start Specific Version of ProView software based on a connected Form 6 control running
ProView 5.0, 4.0.1, or 4.0 version software or higher, perform the following steps:
A. Establish a physical connection to the control via the front panel RS-232 port.
B. Click the Start button next to the label Start Specific Version of ProView.
The ProView Login/Logout screen appears:
C. Select Password from the drop-down menu.
iii. Type the case-sensitive password (Factory Default Password “Modify”).
iv. Click the Login button.
The main ProView screen will appear and the ProView Application Launcher Window will
close.
B280-12018 • July 2015 • Supersedes 12/2012 17
Section IV.
ProView Application Launcher – Advanced Tab
Question-mark symbols are available next to each Application Launcher option. For on-screen
help, click the question mark for more details.
1. Detect Control’s ProView Version
This feature is to be used when you wish to determine the version of ProView that the
connected control is running. This step does not continue to the main ProView screen to
Open the Scheme from File or Open Scheme from Device.
To Detect the Control’s ProView Version based on a connected Form 6 control running
ProView 5.1, 5.0, 4.0.1, or 4.0 version software or higher, perform the following steps:
A. Establish a physical connection to the control via the front panel RS-232 port.
B. Click the Connect button next to the label Detect Control’s ProView Version.
The Select Connection dialog box will appear.
C. Select the Com port used by your PC for serial communications and click on the OK
button and go to Step D.
B280-12018 • July 2015 • Supersedes 12/2012 18
This message box will display the version of ProView used by the connected control.
D. Click OK and the ProView version is displayed in the field underneath the Control’s
ProView Version section and also display Yes or No in the Configured in ProView
Application Launcher field. You can proceed to open that version of ProView and
connect to the control.
Note: If a configured version of ProView is not detected, then the following message box appears
as shown below.
B280-12018 • July 2015 • Supersedes 12/2012 19
Section V.
ProView Application Launcher – Connections Tab
Question-mark symbols are available next to each Application Launcher option. For on-screen
help, click the question mark for more details.
1. Manage ProView 5.1 Connections
Use this feature to maintain the imported connections that can be accessed with the
ProView Application Launcher.
A. To start the Manage ProView 5.1 Connections feature, click on Manage.
B280-12018 • July 2015 • Supersedes 12/2012 20
When this option is selected, you will view all connections created in ProView 5.1 and
imported connections from previous versions of ProView as shown below.
B. You are able to Add connections, Delete connections, and Edit connections that
have been imported using the Configuration button in the Advanced Tab or the
Import Connections into ProView 5.1 button on the Connections Tab.
2. Import Connections Into ProView 5.1
When this option is selected, ProView prompts the user to import connections from
previous versions of ProView. The steps to use this option are listed below.
A. Click Import next to the label Import Connections Into ProView 5.1.
B280-12018 • July 2015 • Supersedes 12/2012 21
B. A message box appears as shown below. Click the OK button.
C. Select a Phonbook.dic file from either a ProView 4.0, ProView 4.0.1, or 5.0
directory and select Open.
D. The Add/Edit Connection Name Prefix message box appears. Click Add or Skip.
B280-12018 • July 2015 • Supersedes 12/2012 22
E. A confirmation box appears as shown below. All connections from the Manage
Connections Dialog Box will be imported from the selected ProView version. Click
the OK button.
Click the OK button and you will be returned to the main Connections screen.
When you have finished using the ProView Application Launcher tool, click on the Cancel
button.
For technical support, contact Eaton’s Cooper Power series product Switchgear
Support Group between the hours of 7am-4pm (Central Time Zone).
(800) 497-5953
Email pssm-ssg@eaton.com
Eaton, Cooper Power, and ProView are valuable trademarks of Eaton in the U.S. and other countries.
You are not permitted to use these trademarks without the prior written permission of Eaton.
© 2015 Eaton. All Rights Reserved.
B280-12018 • July 2015 • Supersedes 12/2012 23
Das könnte Ihnen auch gefallen
- Evaluation of Some Android Emulators and Installation of Android OS on Virtualbox and VMwareVon EverandEvaluation of Some Android Emulators and Installation of Android OS on Virtualbox and VMwareNoch keine Bewertungen
- B280-12018 Form 6 Control ProView Application Launcher InstructionsDokument24 SeitenB280-12018 Form 6 Control ProView Application Launcher Instructionspfsmr69Noch keine Bewertungen
- Eaton'S Cooper Power Series Form 6 Recloser Control Proview 5.1 Software InformationDokument6 SeitenEaton'S Cooper Power Series Form 6 Recloser Control Proview 5.1 Software InformationJefferson Mosquera PerezNoch keine Bewertungen
- Upgrade F6 Recloser to ProView 5 SoftwareDokument25 SeitenUpgrade F6 Recloser to ProView 5 SoftwareRafat ThongNoch keine Bewertungen
- Module 01 - SetupDokument10 SeitenModule 01 - SetupMarious EesNoch keine Bewertungen
- Eval InstallDokument3 SeitenEval InstallAbayneh EsuballewNoch keine Bewertungen
- Installation Notes For Pentaho Pivot4J: 1. Java Runtime Environment InstallationDokument5 SeitenInstallation Notes For Pentaho Pivot4J: 1. Java Runtime Environment InstallationMahmoodAbdul-RahmanNoch keine Bewertungen
- LPKF Flowshow Se V1.11: Update ProcedureDokument9 SeitenLPKF Flowshow Se V1.11: Update ProcedureAyça YıldırımNoch keine Bewertungen
- LPKF Flowshow Se V1.10: Update ProcedureDokument9 SeitenLPKF Flowshow Se V1.10: Update ProcedureAndra RisciawanNoch keine Bewertungen
- Installation Notes For Pentaho Pivot4J: 1. Java Runtime Environment InstallationDokument5 SeitenInstallation Notes For Pentaho Pivot4J: 1. Java Runtime Environment InstallationrupeshvinNoch keine Bewertungen
- OpenEdge Install 102A SP0323HF WindowsDokument8 SeitenOpenEdge Install 102A SP0323HF WindowsVictor MotoliniaNoch keine Bewertungen
- Straive Prohance Installation Guide - v1 6Dokument17 SeitenStraive Prohance Installation Guide - v1 6ramkumarNoch keine Bewertungen
- CONBOX v1.4.0 ReleaseMemoDokument5 SeitenCONBOX v1.4.0 ReleaseMemorammirisNoch keine Bewertungen
- Release 4.2.1 Installation GuideDokument28 SeitenRelease 4.2.1 Installation GuideIbrahim Ben AmeurNoch keine Bewertungen
- Readme Borland C++Dokument7 SeitenReadme Borland C++Suflea Claudiu-AlexandruNoch keine Bewertungen
- Read This FirstDokument20 SeitenRead This Firstmaria gomezNoch keine Bewertungen
- Windows 7 Application Installation and Compatibility IssuesDokument5 SeitenWindows 7 Application Installation and Compatibility IssuesNajyar YarNajNoch keine Bewertungen
- Fmp12 InstallDokument30 SeitenFmp12 InstalljllovenNoch keine Bewertungen
- Unit 15 2Dokument11 SeitenUnit 15 2api-668090323Noch keine Bewertungen
- Install Oracle Primavera PPM 6.2.1 StandaloneDokument9 SeitenInstall Oracle Primavera PPM 6.2.1 StandalonesakkhanNoch keine Bewertungen
- Remotely Debugging Executables in LabVIEW - National InstrumentsDokument5 SeitenRemotely Debugging Executables in LabVIEW - National Instrumentsjun liNoch keine Bewertungen
- Learning App V BasicsDokument9 SeitenLearning App V Basicsxandynhu82Noch keine Bewertungen
- VUEUserManual PDFDokument7 SeitenVUEUserManual PDFAchmadMulyadiNoch keine Bewertungen
- Eyeextend Connect Module Connect Plugin Application Building and Deployment Guide v1.7.5-v1.7.6 1-17-2024-1Dokument9 SeitenEyeextend Connect Module Connect Plugin Application Building and Deployment Guide v1.7.5-v1.7.6 1-17-2024-1satriapratamaNoch keine Bewertungen
- Reliability Upgrade InstructionsDokument9 SeitenReliability Upgrade InstructionsRiaz ul Quran 5Noch keine Bewertungen
- Lab05 Worksheet LMDokument10 SeitenLab05 Worksheet LMcesarcastroalves0% (1)
- Create Setup and Deployment Project Visual Studio 2008Dokument33 SeitenCreate Setup and Deployment Project Visual Studio 2008Henri YeutchouNoch keine Bewertungen
- Upgrading To Ifix 5.0: Installing The Hardware KeyDokument9 SeitenUpgrading To Ifix 5.0: Installing The Hardware KeymhaioocNoch keine Bewertungen
- Click Here Install Instructions: Visual C++ Redistributable Packages For Visual Studio 2013Dokument3 SeitenClick Here Install Instructions: Visual C++ Redistributable Packages For Visual Studio 2013FahrizalAkhmadNoch keine Bewertungen
- OpenEdge Install 102A SP0329HF WindowsDokument8 SeitenOpenEdge Install 102A SP0329HF WindowsTilak RajuNoch keine Bewertungen
- Building A Stand-Alone Application - LabVIEW 2012 Help - National InstrumentsDokument2 SeitenBuilding A Stand-Alone Application - LabVIEW 2012 Help - National InstrumentsMuhammad Usman KhalidNoch keine Bewertungen
- Service Software Instructions: Nokia Customer Care 2125/2125i/2126/2126i/2128i (RH-71) Mobile TerminalsDokument10 SeitenService Software Instructions: Nokia Customer Care 2125/2125i/2126/2126i/2128i (RH-71) Mobile TerminalsanjirponselNoch keine Bewertungen
- Dream Report: Industrial Reporting and AnalysisDokument7 SeitenDream Report: Industrial Reporting and AnalysisAhmad IbrahimNoch keine Bewertungen
- Adobe Flash Builder 4.5.1 Read MeDokument7 SeitenAdobe Flash Builder 4.5.1 Read MeAdil Permata SidikNoch keine Bewertungen
- Installation Guide: IBM Web Experience FactoryDokument26 SeitenInstallation Guide: IBM Web Experience FactoryJairo Obregon CastroNoch keine Bewertungen
- UserManual v1.0Dokument24 SeitenUserManual v1.0ganeshkamble1Noch keine Bewertungen
- JasperReports Setup InstructionsDokument7 SeitenJasperReports Setup InstructionsJaime ChavarriaNoch keine Bewertungen
- OpenEdge Install 102A SP3 WindowsDokument5 SeitenOpenEdge Install 102A SP3 WindowsVictor MotoliniaNoch keine Bewertungen
- Creative Suite 5 Design Standard Read MeDokument14 SeitenCreative Suite 5 Design Standard Read MehelpdeskcomcomNoch keine Bewertungen
- Solidthinking Comm 20171 Installation GuideDokument4 SeitenSolidthinking Comm 20171 Installation GuideSimon RisteskiNoch keine Bewertungen
- PipeIQ Software Installation UserGuide ASUG616Dokument14 SeitenPipeIQ Software Installation UserGuide ASUG616Ibrahim MohamedNoch keine Bewertungen
- NetBeans 8.1 InstallDokument39 SeitenNetBeans 8.1 InstallJohn DohNoch keine Bewertungen
- Module 01 - SetupDokument8 SeitenModule 01 - SetupRafael MachadoNoch keine Bewertungen
- Quick Reference GuideDokument10 SeitenQuick Reference GuideJennie ManobanNoch keine Bewertungen
- Utility Software Data Connection For 22S Instruction ManualDokument45 SeitenUtility Software Data Connection For 22S Instruction ManualIgor SetasNoch keine Bewertungen
- Workspace One - Customer Guide V1aDokument9 SeitenWorkspace One - Customer Guide V1aCarlos Eduardo Parra JimenezNoch keine Bewertungen
- Altera Monitor ProgramDokument39 SeitenAltera Monitor ProgramKrishna PrasadNoch keine Bewertungen
- Lorenzevalidator RcsDokument20 SeitenLorenzevalidator Rcsanon_297199630Noch keine Bewertungen
- ThinkVantage Update RetrieverDokument8 SeitenThinkVantage Update RetrieverZuly FakhrudinNoch keine Bewertungen
- Sage X3 - User Guide - F9 v5 Installation Guide PDFDokument22 SeitenSage X3 - User Guide - F9 v5 Installation Guide PDFcaplusincNoch keine Bewertungen
- Wa1684 Websphere Portal V6.1 Administration and DeploymentDokument35 SeitenWa1684 Websphere Portal V6.1 Administration and DeploymentdharmareddyrNoch keine Bewertungen
- PRO Monitoring User's Manual Appendix Rev 1 - 2Dokument13 SeitenPRO Monitoring User's Manual Appendix Rev 1 - 2Diego Santana BragançaNoch keine Bewertungen
- Learners Guide: E-Learning and Reference Solutions For The Global Finance ProfessionalDokument14 SeitenLearners Guide: E-Learning and Reference Solutions For The Global Finance ProfessionalChaitanya MaruthiNoch keine Bewertungen
- Copy and Paste Element in Pdms-Part 2Dokument53 SeitenCopy and Paste Element in Pdms-Part 2justinctl0% (1)
- NextGen Connect Training Installation GuideDokument85 SeitenNextGen Connect Training Installation GuideM FieldsNoch keine Bewertungen
- SolidThinking Embed 20171 Installation GuideDokument9 SeitenSolidThinking Embed 20171 Installation Guidealejo0091Noch keine Bewertungen
- Visual SourceSafe 2005 Software Configuration Management in PracticeVon EverandVisual SourceSafe 2005 Software Configuration Management in PracticeNoch keine Bewertungen
- 2022 Adobe® Premiere Pro Guide For Filmmakers and YouTubersVon Everand2022 Adobe® Premiere Pro Guide For Filmmakers and YouTubersBewertung: 5 von 5 Sternen5/5 (1)
- The Most Comprehensive Portable PQA On The Market: Power Quality AnalyzerDokument6 SeitenThe Most Comprehensive Portable PQA On The Market: Power Quality AnalyzersanipoulouNoch keine Bewertungen
- Nemas ContactoresDokument1 SeiteNemas ContactoresSebastián Zamorano GuerreroNoch keine Bewertungen
- S280761 02 01Dokument16 SeitenS280761 02 01Fernando Castro ArriagadaNoch keine Bewertungen
- 217002Dokument1 Seite217002Sebastián Zamorano GuerreroNoch keine Bewertungen
- Abb Celda Anlo AmericaDokument2 SeitenAbb Celda Anlo AmericaSebastián Zamorano GuerreroNoch keine Bewertungen
- NOJA-5002-07 OSM15 310, OSM27 310, OSM38 300 and RC10 Controller User Manual en - WebDokument204 SeitenNOJA-5002-07 OSM15 310, OSM27 310, OSM38 300 and RC10 Controller User Manual en - WebSebastián Zamorano Guerrero88% (8)
- Top 10 Speediest Supercomputers in The WorldDokument2 SeitenTop 10 Speediest Supercomputers in The WorldMohd SaifuddinNoch keine Bewertungen
- Metastability and Clock Domain Crossing: IN3160 IN4160Dokument30 SeitenMetastability and Clock Domain Crossing: IN3160 IN4160kumarNoch keine Bewertungen
- 6.4.3.3 Packet Tracer - Connect A Router To A LANDokument5 Seiten6.4.3.3 Packet Tracer - Connect A Router To A LANAzeemuddin MohammedNoch keine Bewertungen
- BIT2117 Accounting Information SystemsDokument85 SeitenBIT2117 Accounting Information SystemsJames MuthuriNoch keine Bewertungen
- Bcom Notes MisDokument101 SeitenBcom Notes Missukrati.m25Noch keine Bewertungen
- Cmos Vlsi Design Lab 3: Controller Design and Verification: I. Aludec LogicDokument7 SeitenCmos Vlsi Design Lab 3: Controller Design and Verification: I. Aludec LogicdrhammoudaNoch keine Bewertungen
- Smart Irrigation FINAL ReviewDokument31 SeitenSmart Irrigation FINAL ReviewKavya YelishettyNoch keine Bewertungen
- Moscad-L: SCADA Remote Terminal UnitDokument2 SeitenMoscad-L: SCADA Remote Terminal UnitAdrian FigueNoch keine Bewertungen
- Electricity Mangement SystemDokument27 SeitenElectricity Mangement SystemAjith MathewNoch keine Bewertungen
- Application Performance Analysis - Sharkfest - WiresharkDokument58 SeitenApplication Performance Analysis - Sharkfest - WiresharktaicyberNoch keine Bewertungen
- Prouct Life Cycle-1Dokument5 SeitenProuct Life Cycle-1Swarthik ReddyNoch keine Bewertungen
- Social Media Marketing Sizes Cheat SheetDokument9 SeitenSocial Media Marketing Sizes Cheat SheetSam HarrelsonNoch keine Bewertungen
- Bank of India's StarConnect Mobile BankingDokument23 SeitenBank of India's StarConnect Mobile BankingAbhinav SareenNoch keine Bewertungen
- Poster Excel Web PDFDokument1 SeitePoster Excel Web PDFKazi Akram UddinNoch keine Bewertungen
- ModemLog - Hisense 1xEVDO USB Modem PhoneDokument2 SeitenModemLog - Hisense 1xEVDO USB Modem PhoneYayan CahyanaNoch keine Bewertungen
- E Manual PDFDokument58 SeitenE Manual PDFAzisNoch keine Bewertungen
- Analytics For TwitterDokument300 SeitenAnalytics For TwitterHarryRaoNoch keine Bewertungen
- CCNA Lab Topology 100406Dokument34 SeitenCCNA Lab Topology 100406api-3748256100% (2)
- Unique - Cam's Cam: Sign UpDokument2 SeitenUnique - Cam's Cam: Sign UpJob A. GorreeNoch keine Bewertungen
- Ea Virtual DocumentsDokument5 SeitenEa Virtual DocumentsArturo GarciaNoch keine Bewertungen
- Apple Macbook Pro A1278 Models GuideDokument3 SeitenApple Macbook Pro A1278 Models GuideAlberto LamerNoch keine Bewertungen
- Hyperflex 4.0: Key Technical UpdatesDokument26 SeitenHyperflex 4.0: Key Technical UpdatesAnonymous N22tyB6UNNoch keine Bewertungen
- TechED EMEA 2019 - VZ10 - FactoryTalk® View SE Redundancy, Configuration and MaintenanceDokument17 SeitenTechED EMEA 2019 - VZ10 - FactoryTalk® View SE Redundancy, Configuration and Maintenancemrb20Noch keine Bewertungen
- El GenioDokument242 SeitenEl GenioAs PaNoch keine Bewertungen
- Ashish SoftwareDokument2 SeitenAshish SoftwareKumar RajputNoch keine Bewertungen
- Ifm VES004 Software For Diagnostic Electronics e 15 NDokument2 SeitenIfm VES004 Software For Diagnostic Electronics e 15 Nodi odianNoch keine Bewertungen
- G7-L03C469B530 HW La Software Upgrade GuidelineDokument8 SeitenG7-L03C469B530 HW La Software Upgrade GuidelineSoporNoch keine Bewertungen
- ProductSheet MDM3315121212Dokument2 SeitenProductSheet MDM3315121212alexggggNoch keine Bewertungen
- Computer Summer Program CGDokument3 SeitenComputer Summer Program CGNordyl Bianzon100% (1)
- Iface SDK ManualDokument86 SeitenIface SDK ManualSergio Dominguez100% (1)