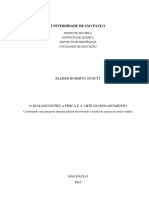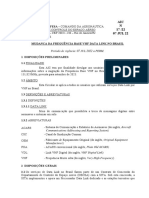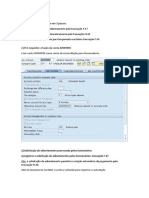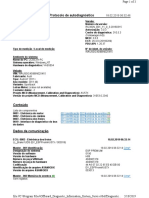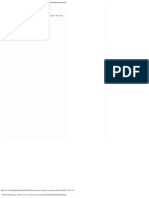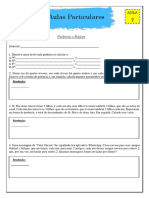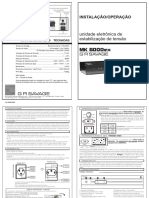Beruflich Dokumente
Kultur Dokumente
Tutorial Pendulo Fisico
Hochgeladen von
RCS_ABSOOriginalbeschreibung:
Copyright
Verfügbare Formate
Dieses Dokument teilen
Dokument teilen oder einbetten
Stufen Sie dieses Dokument als nützlich ein?
Sind diese Inhalte unangemessen?
Dieses Dokument meldenCopyright:
Verfügbare Formate
Tutorial Pendulo Fisico
Hochgeladen von
RCS_ABSOCopyright:
Verfügbare Formate
Desenvolvimento de um modelo virtual de um pêndulo físico
Este item dedica-se à construção e à simulação de um pêndulo físico composto de uma
barra homogênea e uniforme de 2,0kg e comprimento igual a 450mm.
A esta barra será imposta uma velocidade angular inicial constante de valor 3 rad/s.
A posição inicial do movimento será de 30º relativamente ao eixo horizontal ‘x’.
Com o desenvolvimento deste modelo virtual, deseja-se obter a força aplicada no
ponto de apoio no instante t0.
Etapa 1 – Inicializando o ADAMS/View
- Inicialize o módulo conforme discutido no item 1.3.1 e escolha a opção Create a new
model.
- Em seguida, preencha a aba Model name com o nome do modelo virtual, no caso,
‘pendulo_fisico’. Veja este é o nome do modelo virtual.
A Figura 4.1 abaixo exibe a tela que o usuário irá obter. Ressalta-se que o nome
atribuído não deve conter caracteres especiais, como acentos gráficos, símbolos, formas,
etc. Mantenha a aba Gravity e Units nos valores default, conforme indicado na Fig. 1.
Na aba Start in, especifique o diretório onde o database será armazenado, quando
gravado. No caso, escolheu-se o diretório ‘Meus documentos’ pasta ‘Minhas Formas’.
Figura 1 – Tela inicial do ADAMS/View
Etapa 2 – Ajustando a área de trabalho no ADAMS/View
- Altere o espaçamento do grid para 25mm. Para tanto, recorra ao menu principal opção
Settings Working Grid aba Spacing. A tela auxiliar que aparecerá é a indicada na Fig.
2.
Propriedade Intelectual do Grupo de Pesquisa – GMSSA
Figura 2 – Tela para alteração de espaçamento do grid
na área de trabalho do ADAMS/View
Etapa 3 – Construção do corpo rígido – Barra homogênea e uniforme
- Crie uma geometria sólida, no caso um link.
- Escolha no menu Main Toolbox o ícone referente ao Rigid body: link .
- Após seleção da opção, as abas referentes à criação da geometria aparecem nos
campos inferiores do menu Main Toolbox, são eles: o comprimento, Length, a largura,
Width e a profundidade, Depth, que devem ser preenchidos como ilustrado na Fig. 3.
Cabe ressaltar que para tornar os valores de geometria válidos, o usuário deve tornar as
abas ativas; isto se faz selecionando cada uma delas com um tick. Tenha atenção às
unidades, pois o default da janela é o ‘cm’ e as unidades mostradas estão em ‘mm’.
Propriedade Intelectual do Grupo de Pesquisa – GMSSA
Figura 3 – Tela para criação do link que representará
a barra homogênea do pêndulo físico.
(a)
(b)
Figura 4 – (a) tela para criação da coordenada inicial do pêndulo físico e
(b) link criado na área de trabalho (vista isométrica).
- Escolha a coordenada inicial do link, segundo as coordenadas (X, Y, Z) iguais a (-
225,0,0). Para tanto, posicione o cursor em qualquer ponto da tela e, em seguida, aperte
a tecla F4. Esta operação abrirá uma janela denominada Coordinates, conforme Fig. 4a.
- Posicione, então, o cursor na posição desejada. Não clique com o mouse sobre a área
de trabalho, pois isto dará início ao comando link.
- Em seguida, arraste o cursor para finalização da criação do link até a coordenada
(+225,0,0). A Figura 4b mostra a geometria finalizada em vista isométrica.
Propriedade Intelectual do Grupo de Pesquisa – GMSSA
- Após a criação do link, Fig. 4a, selecione-o e aperte o botão direito do mouse sobre o
mesmo. A janela que será apresentada é a mostrada na Fig. 5a. Repare que a seleção se
refere à Part: PART_2. Em seguida, como mostrado, selecione a opção Modify.
(b)
(a)
Figura 5 – (a) Tela referente à demanda de modificação de parâmetros do link.
(b) tela referente à opção Modify.
- Na aba Category, Fig. 5b, ative a barra de rolagem e escolha a opção Name and
Position.
- Na opção Body, Fig. 5b, aparece o nome PART_2. Vá à aba New Name e digite
BARRA, como o novo nome da geometria.
- Em seguida, escolha a opção Apply. Verifique que a aba Body tem seu nome
atualizado por BARRA. A tela que concretiza as operações acima descritas é mostrada
em Fig. 5b.
- Tecle na opção Ok para finalizar a operação.
- Para atribuir a massa de 2kg à barra, selecione a geometria, clique com o botão direito
do mouse sobre a mesma e escolha a opção Part: BARRA Modify.
- Na aba Category escolha a opção Mass Properties e na aba Define Mass By escolha
User Input. Repare que para ter acesso a estas opções, o usuário deve ativar as barras de
rolagem ao lado de cada uma das abas. A Fig. 6 ilustra este passo. Note que a unidade
considerada foi o ‘kg’, por isto o valor 2.0.
Etapa 4 – Definindo a posição inicial do pêndulo físico
- Selecione a geometria sólida.
- No menu Main Toolbox, selecione a opção Position: Reposition Position objects
relative to view coordinates (x to right, y up, z out of the view) ícone .
Propriedade Intelectual do Grupo de Pesquisa – GMSSA
Figura 6 – Tela correspondente à atribuição de massa ao modelo virtual.
- Preencha a aba Angle com o valor de 30º;
- Escolha a seta da esquerda no campo Rotate About View Center, no sentido horário.
Esta operação fará com que a barra gire segundo o eixo ‘x’, exatamente como
estabelecido em 4.1. As Figuras 7a, b ilustram as abas preenchidas e o posicionamento
inicial do pêndulo, respectivamente.
(b)
(a)
Figura 7 – (a) seleção de valores para posicionamento inicial da barra do pêndulo físico
(b) posição inicial do pêndulo (vista frontal).
Etapa 5 – Estabelecendo restrições ao modelo virtual
A junta que será colocada no modelo é uma junta idealizada do tipo junta revoluta.
- Escolha o ícone referente a esta junta no menu Main Toolbox.
- Preencha as abas referentes a esta junta da seguinte maneira: Construction opção 1
Location e, em seguida, na aba logo abaixo, Normal to Grid, Fig. 8a. Neste caso, ao
Propriedade Intelectual do Grupo de Pesquisa – GMSSA
fornecer a posição de inserção, o ADAMS/View automaticamente selecionará as partes
necessárias para inserção da restrição, no caso o link e o ground part.
- Posicione o mouse sobre a extremidade superior da barra e, com o botão esquerdo do
mouse sobre a geometria, selecione o marker correspondente a esta extremidade, no
presente modelo BARRA: MARKER_1, Fig. 8b. A Figura 8c mostra o resultado final.
(a) (b) (c)
Figura 8 – (a) preenchimento das abas para inserção de uma junta revoluta (b) seleção do marker para
inserção da junta (c) resultado final após inserção da junta.
Etapa 6 – Definição do movimento inicial do modelo
A velocidade angular inicial de =3rad/s será atribuída ao modelo a partir da escolha de
um marker que se encontra no ground part. O usuário pode verificar a posição deste
marker clicando com o botão direito do mouse sobre o centro da junta revoluta inserida.
Ao clicar, aparecerão duas informações: Part: BARRA e Part: ground.
A primeira parte traz um link e dois markers e a segunda, um marker e uma junta
(joint). O usuário perceberá que para inserir o movimento inicial deverá escolher o
Marker: MARKER_4 pertencente ao Part: ground. Assim,
- Selecione o modelo com o mouse.
- Pressione o botão direito do mouse sobre o mesmo e escolha Part: BARRA Modify.
- Na aba Category, ative a barra de rolagem e escolha Velocity Initial Conditions. O
usuário perceberá que a janela se divide em duas áreas: Translational velocity along e
Angular velocity about. Vá para a área Angular velocity about.
- Selecione a opção Marker.
- Uma caixa de texto aparece. Clique com o botão direito do mouse sobre ela. Na janela
auxiliar escolha a opção Marker. Expanda esta aba e vá à opção Guesses. Expanda esta
opção e escolha ‘.pendulo_fisico.ground:MARKER_4’.
- Entre as opções de eixo mostradas, escolha a opção Z axis. Preencha a caixa de texto
lateral de fundo cinza com o valor de 3.0r. Não coloque unidades e perceba a letra ‘r’ ao
final.
- Clique em Apply, neste momento o valor será alterado, e em seguida Ok. A Figura 9
ilustra esta Etapa.
Etapa 7 – Verificação do modelo
Esta Etapa destina-se à análise do modelo antes que o mesmo seja submetido à
simulação. Para tanto,
Propriedade Intelectual do Grupo de Pesquisa – GMSSA
- Clique no ícone com o botão direito do mouse. Este ícone situa-se no canto
inferior direito da tela do ADAMS/View.
- Escolha a opção . Ela verifica o modelo, fornece o número de partes e informa o
número de graus de liberdade.
- Feche a tela correspondente se a mensagem ao final for Model verified successfully.
Figura 9 – Tela ilustrativa da Etapa 6.
Etapa 8 – Simulação do modelo
- Clique no centro da junta revoluta e acione o botão direito do mouse.
- Selecione a opção Joint:Joint_1 e escolha a opção Measure.
- Vá à aba Characteristic, acione a barra de rolagem e escolha a opção Force.
- Na aba Component selecione mag.
- Mantenha as demais abas preenchidas com os valores default. A Figura 10a exibe
como deve ser preenchida a tela.
- Aperte Apply e, neste momento, uma tela indicativa da medida (Measure) inserida irá
aparecer, conforme Fig. 10b. Não feche a tela, pois será nela que aparecerão os
resultados requeridos pelo usuário sobre o pêndulo.
- Para finalizar aperte Cancel. Se apertar Ok, uma nova tela idêntica à anterior (Fig.
10b) irá aparecer.
Propriedade Intelectual do Grupo de Pesquisa – GMSSA
(b)
(a)
Figura 10 – (a) preenchimento correspondente ao início da simulação
(b) tela resultante da operação efetuada
- Em seguida, vá ao menu principal Main Toolbox e selecione o ícone , dê um
simples clique sobre o mesmo.
- Preencha as abas que aparecem na parte inferior do menu Main Toolbox, conforme
mostrado na Fig.11a. Em seguida, aperte o botão Play . A tela JOINT_1_MEA_1
será preenchida conforme a Fig. 11b.
(b)
(a)
Figura 11 – (a) Preenchimento das abas referentes à simulação (b) gráfico gerado após simulação
Etapa 9 – Determinação da força sobre o ponto de inserção da junta
Para a realização desta Etapa, será necessário recorrer ao ADAMS/PostProcessor.
Propriedade Intelectual do Grupo de Pesquisa – GMSSA
- Clique com o botão direito do mouse em qualquer ponto da área do gráfico
JOINT_1_MEA_1.
- Aparecerá então a opção Plot:scht1.
- Expanda e selecione a opção Transfer to full plot. Neste momento o usuário migra
para o módulo ADAMS/PostProcessor.
- No menu principal deste módulo, selecione a opção Plot Tracking representada pelo
seguinte ícone . Isto possibilitará o usuário a rastrear os valores de Força x Tempo ao
longo da curva.
Verifica-se que o pêndulo está submetido a uma força máxima de 38,12N aos 0,41s e a
uma força mínima de 8,54N a 0,1s. No ponto em que ‘x’ é igual a zero, o valor da força
é de 14,54N. A pequena instabilidade no início da curva se deve à entrada em
movimento do mecanismo. A Figura 12 mostra a aparência desta janela.
- Pressione a tecla F8 para retornar ao módulo ADAMS/View.
Etapa 10 – Salvando o modelo virtual
Após finalizar a simulação, o usuário deve salvar seu trabalho procedendo da seguinte
maneira:
- Vá ao menu principal do módulo e selecione a opção File.
- Clique sobre ela e a faça expandir.
- Escolha a opção Save Database as...
- Clique sobre ela e uma tela irá se abrir, conforme Fig. 13.
Figura 12 – Tela representativa do cálculo da força.
Propriedade Intelectual do Grupo de Pesquisa – GMSSA
Figura 13 – Tela para gravação do modelo virtual
- Clique na opção Ok.
Cabe ressaltar que o nome do arquivo aparece automaticamente e é igual ao nome do
modelo com extensão *.*bin. O local onde ele será armazenado foi definido no início da
seção na aba Start in, sendo esta preenchida por *.*/Meus documentos/Minhas Formas.
Etapa 11 – Comparação entre os valores de força encontrados pelo ADAMS/View
e analiticamente
Faça o desenvolvimento analítico para comparação do resultado obtido pelo software e
o analítico. O valor de força a ser encontrado no pêndulo deve ser igual no ponto x=0 a
14,54N.
Etapa 12 – Estudo de sensibilidade do modelo virtual
Neste tópico será avaliada a sensibilidade do modelo virtual criado a partir da realização
do seguinte experimento:
1) Dobre a massa da barra, que passará de 2,0kg para 4,0kg e velocidade angular
inicial de 3 rad/s.
2) Mantenha a massa da barra em 2,0 kg e multiplique por um fator de escala 2,0
o valor da velocidade angular inicial, ou seja, a mesma passará de 3,0rad/s para 6,0rad/s.
3) Avalie os resultados obtidos comparando-os com os casos 1) e 2) e o caso
inicial que motivou a construção.
Propriedade Intelectual do Grupo de Pesquisa – GMSSA
Das könnte Ihnen auch gefallen
- Fisica e Arte No Renascimento PDFDokument179 SeitenFisica e Arte No Renascimento PDFCarlos BayeuxNoch keine Bewertungen
- CEP SecheronDokument8 SeitenCEP SecheronfabianohyaNoch keine Bewertungen
- Delphi 5Dokument7 SeitenDelphi 5Joao RobertoNoch keine Bewertungen
- IT - 55 - Abrindo TeknovusDokument4 SeitenIT - 55 - Abrindo TeknovusJakson Kley SantosNoch keine Bewertungen
- Modelo de Certificado Do Curso de NR 12Dokument2 SeitenModelo de Certificado Do Curso de NR 12deivyd azeveddoNoch keine Bewertungen
- Aic n17 22 Mudanca Da Frequencia Base VHF Data Link No BrasilDokument4 SeitenAic n17 22 Mudanca Da Frequencia Base VHF Data Link No BrasilSuellen SerejoNoch keine Bewertungen
- Funções GerenciaisDokument2 SeitenFunções GerenciaisCarla Castilhos100% (2)
- Adiantamento FornecedoresDokument26 SeitenAdiantamento FornecedoresCarlinha Karpuk100% (2)
- Prova Equipamento A32FDokument6 SeitenProva Equipamento A32FGunther WitthinrichNoch keine Bewertungen
- MM TAXBRA Erros e Dicas para AjusteDokument5 SeitenMM TAXBRA Erros e Dicas para AjusteMárcio Nascimento100% (2)
- Trendbook 2018Dokument308 SeitenTrendbook 2018Filipe GuaranyNoch keine Bewertungen
- KwaiDokument8 SeitenKwaiisa Ribeiro100% (1)
- Exercicios Modelagem de DadosDokument68 SeitenExercicios Modelagem de DadosGleisson PeixotoNoch keine Bewertungen
- Colaborar - Av 1 - Análise de SistemasDokument3 SeitenColaborar - Av 1 - Análise de SistemasCarlos Alberto Nascimento JulioNoch keine Bewertungen
- 1.4 8V - IAW 4SF - (Flex) FIAT DOBLO PDFDokument64 Seiten1.4 8V - IAW 4SF - (Flex) FIAT DOBLO PDFRonaldo BorgesNoch keine Bewertungen
- Como Montar Um Testador de UsbDokument6 SeitenComo Montar Um Testador de UsbJefferson Nascimento Correia da SilvaNoch keine Bewertungen
- Guiadocurso 200 AnosDokument10 SeitenGuiadocurso 200 AnosGledson TeixeiraNoch keine Bewertungen
- De Mystifying Gm300 - Compress (PT BR)Dokument16 SeitenDe Mystifying Gm300 - Compress (PT BR)Luis CarlosNoch keine Bewertungen
- Manual Do Epanet BrasilDokument162 SeitenManual Do Epanet BrasilEmmanuelNoch keine Bewertungen
- Lenovo - Gestão de Inventário de TIDokument301 SeitenLenovo - Gestão de Inventário de TIfelipemauricioNoch keine Bewertungen
- Audi A7 Placa Eyr9222Dokument3 SeitenAudi A7 Placa Eyr9222fulltransmissionNoch keine Bewertungen
- Tutoriais Photoshop - Bordas de Ouro e Interior de Rubi para Letras.#Links#lDokument10 SeitenTutoriais Photoshop - Bordas de Ouro e Interior de Rubi para Letras.#Links#lelenyrferreiraNoch keine Bewertungen
- Apresentação UFCD 0639Dokument34 SeitenApresentação UFCD 0639Magofer Mac100% (2)
- Capítulo 13 - PmbookDokument3 SeitenCapítulo 13 - PmbookAne Caroline BarbosaNoch keine Bewertungen
- Estudo Do Instituto de Telecomunicacoes Sobre o Funcionamento Do SirespDokument78 SeitenEstudo Do Instituto de Telecomunicacoes Sobre o Funcionamento Do SirespLeonel SilvaNoch keine Bewertungen
- AP 7 (Potência E RAIZES)Dokument4 SeitenAP 7 (Potência E RAIZES)Alessandra Maria da Silva Sales Costa - CEINoch keine Bewertungen
- Be - 2010 02 13Dokument80 SeitenBe - 2010 02 13emiliomiguelNoch keine Bewertungen
- Inteligência Artificial: para NegóciosDokument100 SeitenInteligência Artificial: para NegóciosTecnologia da InformaçãoNoch keine Bewertungen
- Unidade Eletrônica de Estabilização de Tensão: MK 6000exDokument2 SeitenUnidade Eletrônica de Estabilização de Tensão: MK 6000exmastermindizNoch keine Bewertungen