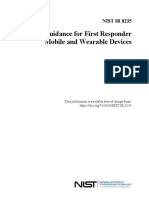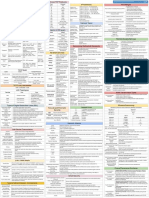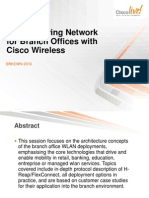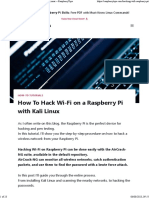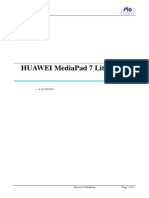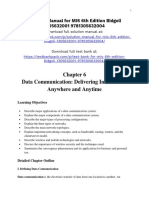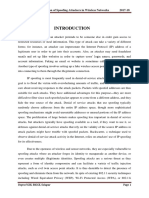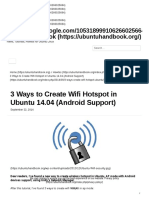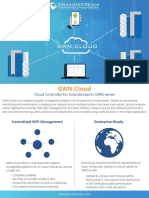Beruflich Dokumente
Kultur Dokumente
Panasonic dmc-zs40 - en - Wifi - Om
Hochgeladen von
Gail RossOriginaltitel
Copyright
Verfügbare Formate
Dieses Dokument teilen
Dokument teilen oder einbetten
Stufen Sie dieses Dokument als nützlich ein?
Sind diese Inhalte unangemessen?
Dieses Dokument meldenCopyright:
Verfügbare Formate
Panasonic dmc-zs40 - en - Wifi - Om
Hochgeladen von
Gail RossCopyright:
Verfügbare Formate
Digital Camera
Model No. DMC-ZS40
VQC9688
1 Getting started
Install the special app “Panasonic Image
2 Connecting to your smartphone
Wi-Fi Quick Guide
® App” on your smartphone If you are using an iOS device If you are using an Android™
1 Download the app (iPhone, iPod touch, iPad) device, see overleaf.
iOS Launch App StoreSM
Android Launch Google Play™ Store
2 Enter “Panasonic Image App” or “LUMIX” to
search for the app
Use a QR code to make settings easily
3 Select and install “Panasonic Image App”
1 Press and hold the [Wi-Fi] button on the camera 7 Select [Wi-Fi]∗ under [Settings]∗ on the smartphone
• Use the latest version. The information needed for the connection is displayed.
• The app is compatible with smartphones and tablets. In this guide,
the term “smartphone” is used to refer to smartphones and tablets
collectively.
• The app is referred to as “Image App” in this guide.
■Supported Operating Systems [Wi-Fi] connection lamp (lights blue)
(Current as of January 2014)
iOS 5.0 or later
SSID
●The camera cannot connect to public wireless LAN services (so-called Android 2.3.3 or later
Wi-Fi hotspots). • For the latest information on the “Image App”, refer to the support site QR code 8 Select the SSID displayed on the camera in step 1
below. Password
http://panasonic.jp/support/global/cs/dsc/ (This site is available in
English only.)
2 Start “Image App” on the smartphone
What you can do with a smartphone 3 Select [QR code] → [OK]
● Save pictures in the 4 Read the QR code displayed on the camera in
camera to a smartphone step 1 with “Image App” on the smartphone
(Follow the instructions in this guide.)
5 Install the IMAGE APP profile
9 Return to the home screen and start “Image App”
● Operate the camera After the app starts, continue with step “3 Using the camera with a
smartphone”.
remotely
(Follow the instructions in this guide.) • Steps 2 to 6 are not necessary when reconnecting.
■You can also connect by manually entering
Select [Install]∗, then select [Install Now]∗ → [Done]∗. the password.
The message is displayed in the Web browser.
After performing step 1 on the left:
• If a passcode is required to unlock the smartphone, you will have Select [Wi-Fi]∗ under [Settings]∗ on the smartphone
Additional things you can do to input the passcode.
Select the SSID displayed on the camera in step 1
6 Press the home button to close the Web browser
● View pictures on a TV ● App Store is a service mark of Apple Inc.
Enter the password displayed on the camera in
● Send pictures to a PC ● Android and Google Play are trademarks or registered trademarks of Google Inc. step 1 (First time connection only)
● Print wirelessly ● “Wi-Fi”, “Wi-Fi Protected Setup”, “Wi-Fi Direct”, “WPA” and “WPA2” are marks or
registered marks of the Wi-Fi Alliance. Return to the home screen and start “Image App”
● Send pictures to an AV device ● iPad, iPhone, and iPod touch are trademarks of Apple Inc., registered in the U.S.
• It is not necessary to enter the password when reconnecting.
● Send pictures in the camera to social networking and other countries.
● QR Code is a registered trademark of DENSO WAVE INCORPORATED.
services, etc. And more… ● Other names, company names, and product names mentioned in these
instructions are trademarks or registered trademarks of the companies ∗ The display may differ depending on the system language setting.
concerned.
For details, please read “Owner’s Manual for
advanced features” on the CD-ROM (supplied). ● The illustrations and screens in this guide may differ from the actual product.
2 Connecting to your smartphone (continued) 3 Using the camera with a smartphone
Saving pictures in the camera to your Operating the camera remotely
If you are using an Android™ device smartphone
■Recording pictures remotely
Is your device equipped with an NFC function?
■Playing back and saving pictures remotely 1 Start “Image App” on the smartphone
1 Start “Image App” on the smartphone
Yes No 2 Select [ ] on the “Image App” screen
2 Select [ ] on the “Image App” screen
The images captured by the camera are displayed on the smartphone.
Use the NFC function to connect Read a QR code to connect 3 Press and hold a picture and drag it to save it on You can operate the zoom and press the shutter just like using a
the smartphone remote control.
• If [ ] does not appear on the smartphone, the NFC function is 1 Press and hold the [Wi-Fi] button on the camera The picture is saved on the smartphone.
disabled. Refer to the instruction manual of your smartphone and • When you use zoom, the camera may tilt as the lens barrel extends.
follow the steps indicated to enable the NFC function. Make sure to secure the camera in place with a tripod or by other
• This function can be used on Android (OS version 2.3.3 or later) means.
Switch the
devices that support NFC. (Some devices may not be compatible.)
location of the
pictures to be
■Playing back pictures remotely
1 Start “Image App” on your smartphone [Wi-Fi] connection lamp (lights blue)
displayed
1 Start “Image App” on the smartphone
2 While [ ] is displayed on the connection screen 2 Select [ ] on the “Image App” screen
SSID
of “Image App”, hold the smartphone close to the
camera QR code
Password
The images captured by the camera are displayed on the
• It is not possible to save pictures in RAW file format or AVCHD motion smartphone.
2 Start “Image App” on the smartphone pictures.
• 3D still pictures (MPO format) are saved as 2D still pictures (JPEG).
3 Select [QR code] on the “Image App” screen Closing the connection
4 Read the QR code displayed on the camera in
Hold the smartphone close to this area step 1 with “Image App” on the smartphone ■Use the NFC function to save pictures After use, close the connection between the camera and smartphone.
(within 5 mm (0.20 inch)) 1 Press [Q.MENU/ ] button on the camera, select
If you are using an iOS device (iPhone, iPod touch, iPad),
the NFC function is not supported. [Yes] on the confirmation screen, and press
3 When a message confirming connection to the [MENU/SET]
smartphone is displayed on the camera, select 1 Play back pictures on the camera
[Yes] and press [MENU/SET]
2 Start “Image App” on your smartphone
4 Hold the smartphone close to the camera again
3 While [ ] is displayed on the connection 2 iOS From the “Image App” screen, press
• Steps 3 and 4 are not necessary when screen of “Image App”, hold the smartphone the home button on the smartphone to
reconnecting. ■You can also connect by manually entering close to the camera close the app
the password. Android From the “Image App” screen, press the
After performing step above: 1 back button on the smartphone twice to
Start “Image App” on the smartphone close the app
Select [Wi-Fi] on the “Image App” screen
Select the SSID displayed on the camera in step 1
Enter the password displayed on the camera in Hold the smartphone close to this area
step 1 (First time connection only) (within 5 mm (0.20 inch))
■About the NFC function • It is not necessary to enter the password when reconnecting.
• After connecting to the smartphone with the NFC function, Guide to support site
• You can still connect to the smartphone even if the camera is turned If you check the item to display the password, you can confirm pictures are saved via a Wi-Fi connection. Find the latest information at our support site.
off. The camera lens may come out when the camera is turned on the password as you enter it. • To select and save multiple pictures, see “Playing back and http://panasonic.jp/support/global/cs/dsc/ (This site is available in
after making connection. Be careful that vibration does not cause the saving pictures remotely” above. English only.)
camera to drop.
Das könnte Ihnen auch gefallen
- Grit: The Power of Passion and PerseveranceVon EverandGrit: The Power of Passion and PerseveranceBewertung: 4 von 5 Sternen4/5 (588)
- WS323 300Mbps Wireless Range Extender User Guide WS323 02 English ChannelDokument76 SeitenWS323 300Mbps Wireless Range Extender User Guide WS323 02 English Channelmoe_kyawNoch keine Bewertungen
- The Yellow House: A Memoir (2019 National Book Award Winner)Von EverandThe Yellow House: A Memoir (2019 National Book Award Winner)Bewertung: 4 von 5 Sternen4/5 (98)
- 4G N300 LTE Router: Product HighlightsDokument3 Seiten4G N300 LTE Router: Product Highlightselhadi_bendjazia4840Noch keine Bewertungen
- The Subtle Art of Not Giving a F*ck: A Counterintuitive Approach to Living a Good LifeVon EverandThe Subtle Art of Not Giving a F*ck: A Counterintuitive Approach to Living a Good LifeBewertung: 4 von 5 Sternen4/5 (5795)
- Centrino Ultimate N 6300 BriefDokument2 SeitenCentrino Ultimate N 6300 BriefsergiojgsNoch keine Bewertungen
- Never Split the Difference: Negotiating As If Your Life Depended On ItVon EverandNever Split the Difference: Negotiating As If Your Life Depended On ItBewertung: 4.5 von 5 Sternen4.5/5 (838)
- How2Pass CCNA 200-301 Online Practice Tests: Print This PageDokument35 SeitenHow2Pass CCNA 200-301 Online Practice Tests: Print This PageAlex GonçalvesNoch keine Bewertungen
- Hidden Figures: The American Dream and the Untold Story of the Black Women Mathematicians Who Helped Win the Space RaceVon EverandHidden Figures: The American Dream and the Untold Story of the Black Women Mathematicians Who Helped Win the Space RaceBewertung: 4 von 5 Sternen4/5 (895)
- Nist 2Dokument118 SeitenNist 2Mariela Andreyna Afonso RangelNoch keine Bewertungen
- The Hard Thing About Hard Things: Building a Business When There Are No Easy AnswersVon EverandThe Hard Thing About Hard Things: Building a Business When There Are No Easy AnswersBewertung: 4.5 von 5 Sternen4.5/5 (345)
- TCP/IP Model: Syn - Syn/Ack - AckDokument1 SeiteTCP/IP Model: Syn - Syn/Ack - AckMruthunjaya MallayyanavarmathNoch keine Bewertungen
- Shoe Dog: A Memoir by the Creator of NikeVon EverandShoe Dog: A Memoir by the Creator of NikeBewertung: 4.5 von 5 Sternen4.5/5 (537)
- TCP IP HijackingDokument4 SeitenTCP IP HijackingPranay Patel100% (1)
- Como Activar Valid DateDokument89 SeitenComo Activar Valid DatenchnchNoch keine Bewertungen
- The Little Book of Hygge: Danish Secrets to Happy LivingVon EverandThe Little Book of Hygge: Danish Secrets to Happy LivingBewertung: 3.5 von 5 Sternen3.5/5 (400)
- Control4® Door Station-Exterior: Control4® Door Station-Exterior C4-DSC-EN-SN C4-DSC-EN-VB C4-DSC-EN-BLDokument2 SeitenControl4® Door Station-Exterior: Control4® Door Station-Exterior C4-DSC-EN-SN C4-DSC-EN-VB C4-DSC-EN-BLAngel Rosales CordovaNoch keine Bewertungen
- Elon Musk: Tesla, SpaceX, and the Quest for a Fantastic FutureVon EverandElon Musk: Tesla, SpaceX, and the Quest for a Fantastic FutureBewertung: 4.5 von 5 Sternen4.5/5 (474)
- Nokia ONT G-2425G-A (External Antenna)Dokument4 SeitenNokia ONT G-2425G-A (External Antenna)Sayed SaadNoch keine Bewertungen
- A Heartbreaking Work Of Staggering Genius: A Memoir Based on a True StoryVon EverandA Heartbreaking Work Of Staggering Genius: A Memoir Based on a True StoryBewertung: 3.5 von 5 Sternen3.5/5 (231)
- Access Points and Multiple SSIDDokument4 SeitenAccess Points and Multiple SSIDnfplacideNoch keine Bewertungen
- On Fire: The (Burning) Case for a Green New DealVon EverandOn Fire: The (Burning) Case for a Green New DealBewertung: 4 von 5 Sternen4/5 (74)
- Ea4nt - CCNA Cicsco Netacad V4.0 (Cisco Discovery - DCompNtwk Chapter 1)Dokument4 SeitenEa4nt - CCNA Cicsco Netacad V4.0 (Cisco Discovery - DCompNtwk Chapter 1)Power ShotNoch keine Bewertungen
- The Emperor of All Maladies: A Biography of CancerVon EverandThe Emperor of All Maladies: A Biography of CancerBewertung: 4.5 von 5 Sternen4.5/5 (271)
- Wireless Branch Office Network ArchitectureDokument65 SeitenWireless Branch Office Network ArchitectureCisco WirelessNoch keine Bewertungen
- Certified in Risk and Information Systems Control (CRISC) GlossaryDokument17 SeitenCertified in Risk and Information Systems Control (CRISC) GlossarySyed100% (1)
- DAP-1155 A1 Manual v1.10Dokument80 SeitenDAP-1155 A1 Manual v1.10Fernando Quispe PumaNoch keine Bewertungen
- Devil in the Grove: Thurgood Marshall, the Groveland Boys, and the Dawn of a New AmericaVon EverandDevil in the Grove: Thurgood Marshall, the Groveland Boys, and the Dawn of a New AmericaBewertung: 4.5 von 5 Sternen4.5/5 (266)
- Juniper Networks SSG 5 and SSG 20: Portfolio DescriptionDokument8 SeitenJuniper Networks SSG 5 and SSG 20: Portfolio DescriptionCherry AngNoch keine Bewertungen
- The Unwinding: An Inner History of the New AmericaVon EverandThe Unwinding: An Inner History of the New AmericaBewertung: 4 von 5 Sternen4/5 (45)
- Wonderful Communication, Mobile Life.: Welcome To HUAWEI B260 Series Wireless GatewayDokument36 SeitenWonderful Communication, Mobile Life.: Welcome To HUAWEI B260 Series Wireless GatewayJavi KatzNoch keine Bewertungen
- Team of Rivals: The Political Genius of Abraham LincolnVon EverandTeam of Rivals: The Political Genius of Abraham LincolnBewertung: 4.5 von 5 Sternen4.5/5 (234)
- Lab 7.3.5 Configuring Wireless SecurityDokument8 SeitenLab 7.3.5 Configuring Wireless Securityonlycisco.tkNoch keine Bewertungen
- How To Hack WiFi On Raspberry Pi With Kali LinuxDokument23 SeitenHow To Hack WiFi On Raspberry Pi With Kali LinuxSteve Attwood100% (2)
- D - Old Products - S7 Mediapad Lite S7-931u - HUAWEI MediaPad 7 Lite FAQsDokument21 SeitenD - Old Products - S7 Mediapad Lite S7-931u - HUAWEI MediaPad 7 Lite FAQsjanice aguilar100% (1)
- The World Is Flat 3.0: A Brief History of the Twenty-first CenturyVon EverandThe World Is Flat 3.0: A Brief History of the Twenty-first CenturyBewertung: 3.5 von 5 Sternen3.5/5 (2259)
- ENH210EXT DataSheetDokument2 SeitenENH210EXT DataSheetjavierdb2012Noch keine Bewertungen
- The Gifts of Imperfection: Let Go of Who You Think You're Supposed to Be and Embrace Who You AreVon EverandThe Gifts of Imperfection: Let Go of Who You Think You're Supposed to Be and Embrace Who You AreBewertung: 4 von 5 Sternen4/5 (1091)
- Manual Page - Aircrack-Ng (1Dokument4 SeitenManual Page - Aircrack-Ng (1fred182belNoch keine Bewertungen
- MIS 6th Edition Bidgoli Solutions Manual DownloadDokument26 SeitenMIS 6th Edition Bidgoli Solutions Manual DownloadAdele Boucher100% (21)
- Report PDFDokument64 SeitenReport PDFkale.dipak3712Noch keine Bewertungen
- 3 Ways To Create Wifi Hotspot in Ubuntu 14.04 (Android Support) - UbuntuHandbookDokument40 Seiten3 Ways To Create Wifi Hotspot in Ubuntu 14.04 (Android Support) - UbuntuHandbookmorgoth_bassNoch keine Bewertungen
- Mfc-j3930dw Datasheet FinalDokument5 SeitenMfc-j3930dw Datasheet FinalPak Long KhairiNoch keine Bewertungen
- Essentia Wifless ESS 2456x Basic System Manual - OpenWifless ESS ProNODE Ver 1.40.T1 - 20080505Dokument150 SeitenEssentia Wifless ESS 2456x Basic System Manual - OpenWifless ESS ProNODE Ver 1.40.T1 - 20080505SonoIoNoch keine Bewertungen
- Cloud Controller For Grandstream's GWN SeriesDokument3 SeitenCloud Controller For Grandstream's GWN Seriesanisong id10Noch keine Bewertungen
- The Sympathizer: A Novel (Pulitzer Prize for Fiction)Von EverandThe Sympathizer: A Novel (Pulitzer Prize for Fiction)Bewertung: 4.5 von 5 Sternen4.5/5 (121)
- Network Security LabDokument5 SeitenNetwork Security LabDayanand Gowda KrNoch keine Bewertungen
- 640-822 Certkiller Questions and Answers: Number: 640-822 Passing Score: 825 Time Limit: 120 Min File Version: 16.8Dokument130 Seiten640-822 Certkiller Questions and Answers: Number: 640-822 Passing Score: 825 Time Limit: 120 Min File Version: 16.8ﻣﺤﻤﺪ ﻭﻫﻴﺐ ﺍﻟﻌﺒﺴﻲNoch keine Bewertungen
- Her Body and Other Parties: StoriesVon EverandHer Body and Other Parties: StoriesBewertung: 4 von 5 Sternen4/5 (821)