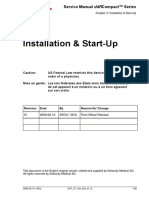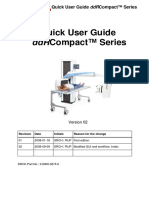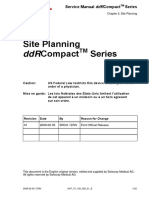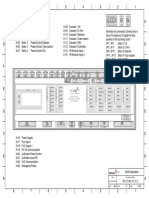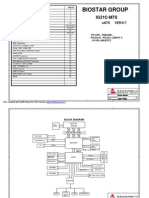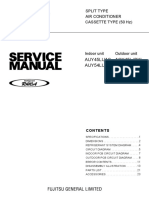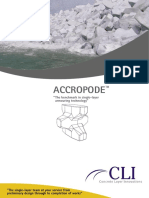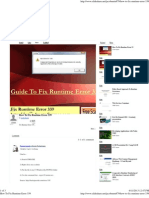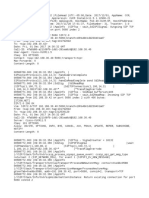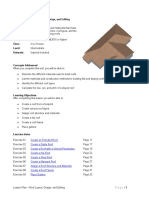Beruflich Dokumente
Kultur Dokumente
Service Notes Expert 3000 V1 0 0 16 - 22.08.2008 PDF
Hochgeladen von
krisOriginaltitel
Copyright
Verfügbare Formate
Dieses Dokument teilen
Dokument teilen oder einbetten
Stufen Sie dieses Dokument als nützlich ein?
Sind diese Inhalte unangemessen?
Dieses Dokument meldenCopyright:
Verfügbare Formate
Service Notes Expert 3000 V1 0 0 16 - 22.08.2008 PDF
Hochgeladen von
krisCopyright:
Verfügbare Formate
Release Notes
eXpert™3000
ddRCompact
Release & Service Notes
eXpert™3000 V1.0.0.16
StitchingStudio V1.0.0.0
PLC V1.0.0.37
SwissVision™XG V3.0.0.9
Revision Date By Reason for Change
01 2008-08-22 M. Darms First Version
2008-08-22 / DAM SHD_37_621_001_01_E 1/13
Release Notes
eXpert™3000
TABLE OF CONTENTS
Section Page
1 Customer Information ...................................................................................... 3
2 Distribution Information ................................................................................... 3
2.1 References ................................................................................................................. 3
2.2 Abbreviations / Synonyms .......................................................................................... 3
2.3 Compatibility List ........................................................................................................ 3
2.4 OS Version ................................................................................................................. 3
2.5 License ....................................................................................................................... 3
3 SW Installation – New Installation................................................................... 3
3.1 Precondition ............................................................................................................... 3
4 SW Installation – Update Procedure V15 V16 ............................................ 3
4.1 Precondition ............................................................................................................... 3
4.2 Step 1 – Create backup files ...................................................................................... 3
4.3 Step 2 – Uninstall ....................................................................................................... 4
4.4 Step 3 – Reinstall SW................................................................................................. 4
4.5 Step 4 - Configure system ......................................................................................... 5
4.6 Step 5 – Perform Auto Offset Calibraition .................................................................. 5
4.7 Step 6 – Calibrate Dark Field ..................................................................................... 6
4.8 Step 7 – Flat Field Calibration .................................................................................... 6
5 Functional Overview eXpert™3000 ................................................................. 8
5.1 Features Overview ..................................................................................................... 8
5.2 Autocalibration Offset and Gain.................................................................................. 8
5.3 OrganogramEditor functions....................................................................................... 9
5.3.1 Delete Organs....................................................................................................................9
5.3.2 Multi-Selection ...................................................................................................................9
5.3.3 Import/Export Organograms ............................................................................................10
5.3.4 Merge Organograms .......................................................................................................10
5.3.5 Create new Organs .........................................................................................................11
5.3.6 General notes ..................................................................................................................11
5.4 Stitching Workflow and Stitching Studio ................................................................... 11
5.5 Bug Fixes.................................................................................................................. 12
5.6 Known Issues ........................................................................................................... 12
5.6.1 Stitching Lower Picture Range ........................................................................................12
5.6.2 Stitching Settings .............................................................................................................12
5.6.3 Message EL044...............................................................................................................12
5.6.4 No range Check in Organogram Editor ...........................................................................12
5.6.5 Grid Info Color .................................................................................................................12
6 Functional Overview Stitching Studio .......................................................... 12
7 Functional Overview – PLC............................................................................ 12
8 Functional Overview – SVision XG ............................................................... 13
2008-08-22 / DAM SHD_37_621_001_01_E 2/13
Release Notes
eXpert™3000
1 Customer Information
This version of eXpert™3000 contains several improvements since the last version.
Most of the improvements have been made in Stitching work flow, Organogram Editor and GUI
improvements.
2 Distribution Information
2.1 References
Id # Document Title Document ID Release Date
[1] ddRCompact Installation - Guide PC Setup SHT_37_160_003_00e 21.07.2008
2.2 Abbreviations / Synonyms
eXpert™3000 = SwissVision Studio 2008 (Beta2)
StitchingStudio = Stitching Studio XG (Beta2)
OE = Organogram Editor
2.3 Compatibility List
For proper function only the following software combinations are allowed.
eXpert™3000 SwissVision XG PLC Stitching Remarks
Studio
1.0.0.16 3.0.0.9 1.0.0.37 1.0.0.0 Release Date:
22nd of August 2008
2.4 OS Version
The eXpert™3000 version requires Windows Vista Professional with SP1.
If SP1 is not installed, please install it first from the DVD.
2.5 License
A valid licence is required to run the SW. For a SW update there is no need to change the licence.
3 SW Installation – New Installation
3.1 Precondition
Follow the procedure described in Ref [1].
4 SW Installation – Update Procedure V15 V16
4.1 Precondition
- The version V15 (V1.0.0.15) is installed and runs without any problems
- Have all SW installation program ready
- Hardware is up and running
4.2 Step 1 – Create backup files
Step Description Remarks Done ( ⌧ )
1. Start PLC Update Tool and create backup previous Takes about 5 minutes
SW
2008-08-22 / DAM SHD_37_621_001_01_E 3/13
Release Notes
eXpert™3000
2. Make a copy of the file “Configuration.xml” and put
it in another directory.
(How to find the file: go to the folder “C:\Program
files\Swissray Medical Inc.\Swissvision Studio” in
the Explorer Click button “Compatibility Files”
from the Explorer toolbar the opening folder
should contain the “Configuration.xml”)
3. Start eXpert™3000, log in as service and export all
Organograms.
Close eXpert™3000.
Remove the Logfile.slog (same directory as
Configuration.xml, see above) and send it to R&D.
4. Make a backup from the contents (all files: *.exe,
*.DLL, *.PRM, *.TXT) of the directory “c:\_Sw_vi\
directory” without the sub-directories
4.3 Step 2 – Uninstall
Step Description Remarks Done ( ⌧ )
5. Uninstall eXpert™3000 SW via Windows Control
Panel
6. Uninstall StitchingStudio via Windows Control
Panel
7. Delete all files in the “c:\_Sw_vi\ directory”.
DO NOT DELETE the subdirectories!!
4.4 Step 3 – Reinstall SW
Step Description Remarks Done ( ⌧ )
8. Start PLC Update Tool and update the system with Takes about 5 minutes
version V1.0.0.37
Check PLC config and reboot PLC
9. Recalibrate mechanically the system with the
Service Interface
10. Install eXpert™3000 SW
Do not start the SW!
11. Install StitchingStudio
12. Install SwissVisionXG by coping the contents of
“_sw_vi” directory from the installation DVD to
“C:\_sw_vi”
Reinstall the site specific settings like PRM and
text annotation.
13. Reboot the system completely that all changes
take effect.
14. Reboot system and check if PLC version is correct.
Check it with the Service Interface
2008-08-22 / DAM SHD_37_621_001_01_E 4/13
Release Notes
eXpert™3000
4.5 Step 4 - Configure system
Step Description Remarks Done ( ⌧ )
15. Start eXpert™3000
Open the OrganogramEditor and click the “Import”
button in the tool bar at the top. In the dialog
window choose the following source file:
CompactOrganogramUSA_with_Stitching_2008-08-
21.exch
The contained Organograms are then listed below.
Keep all Organograms checked and click “Import”.
Click ‘Yes’ if you are asked to overwrite the
existing Organogram (“Compact Organogram
USA”). Only this single Organogram should be
overwritten.
16. Since the new Stitching Organograms have new
names, the old ones will not be overwritten. You
will need to delete the old Stitching Organograms
manually. They are called “Stitching Small” – the
new ones are called “Stitching Small USA”.
17. The old default Organogram contained a small
error which needs to be fixed manually in all site-
specific copies: The DisplayedName property of all
“Knee” and “Knee Upright” Organs showed “Knee
… L” regardless of the actual Laterality. You can
now easily fix this error using the multi-selection
feature in the OrganogramEditor. See chapter 5.3.
18. Check if Site specific settings are still available.
If not, import from the backup exchange files and
merge the settings.
4.6 Step 5 – Perform Auto Offset Calibraition
For detailed information please refer to section 5.2 Autocalibration Offset and Gain.
Step Description Remarks Done ( ⌧ )
19. Log in as service
Write down the current Offset and Gain:
Write down the values:
Binning Non- Binning
Offset: ……… ………
Gain: ………… ………
20. Go to Camera Service Interface and press “Start Takes about 2 minutes
Calibration”
21. Save values with “Safe Values” and check on
Configuration page if the new values are stored.
Write down the values:
Binning Non- Binning
Offset: ……… ………
Gain: …1… …1…
2008-08-22 / DAM SHD_37_621_001_01_E 5/13
Release Notes
eXpert™3000
4.7 Step 6 – Calibrate Dark Field
Notes:
Do not touch the system during the calibration process.
Step Description Remarks Done ( ⌧ )
22. Close eXpert3000
23. Start Service Interface and open all tabs
24. Enter the new Offset value (from the previous
chapter) for Non-Binning with SET AFE.
25. Take darkfield and check with the histogram the
mean value and RMS.
26. Enter the values:
Non- Binning
Mean: ………………
RMS: ………………
27. Perform a dark field calibration Takes about 1 minute
28. Enter the new Offset value (from the previous
chapter) for Binning with SET AFE.
29. Take darkfield and check with the histogram the
mean value and RMS.
30. Enter the values:
Binning
Mean: ………………
RMS: ………………
31. Perform a dark field calibration Takes about 1 minute
32. The dark field calibration is done
4.8 Step 7 – Flat Field Calibration
Step Description Remarks Done ( ⌧ )
33. Start Service Interface and open all tabs
34. Enter the new Offset value for Non-Binning with
SET AFE.
35. Start Flat Field Calibration Takes about 3 minutes
36. Enter the new Offset value for Binning with SET
AFE. Check the values with Get Status
37. Start Flat Field Calibration Takes about 3 minutes
38. Close Service Interface and start eXpert3000
again
39. Perform two images: one in binned mode, the The histogram should
other in non-binned with the same generator look the same
settings The difference of the
mean value must be less
than 100 counts!
2008-08-22 / DAM SHD_37_621_001_01_E 6/13
Release Notes
eXpert™3000
2008-08-22 / DAM SHD_37_621_001_01_E 7/13
Release Notes
eXpert™3000
5 Functional Overview eXpert™3000
5.1 Features Overview
• Auto Offset and Gain Calibration
• Different Offset and Gain for Binning and Non-Binning Mode
• New OrganogramEditor functions
• Improved GUI
• Improved stitching workflow
5.2 Autocalibration Offset and Gain
Description:
The Autocalibration tool calculates the ideal offset with a given gain of 1.0 resulting in a darkfield with
approximately a mean intensity of 200 counts. The offset is calculated for the binning as well as for
non binning mode.
Workflow:
The tool has been added to the service page of the detector (Figure 1) on the right side.
Fig. 1 HD 3000 Service Interface
The user has to press the “Start Calibration”-Button to start the process. It will take around 2 minutes.
The evaluated values are displayed in the 4 textboxes on the lower right side of the tool. If the “Save
Values”-Button is pressed afterwards the values are saved to the configuration file and displayed on
the configuration page of the HD3000.
Notes:
Do not touch the system during the calibration process.
2008-08-22 / DAM SHD_37_621_001_01_E 8/13
Release Notes
eXpert™3000
5.3 OrganogramEditor functions
Fig. 2: OrganogramEditor main page
Version 1.0.0.16 includes a lot of changes in the OrganogramEditor. This chapter will give you a basic
overview of the features. Please pay special attention to the part about multi-selection (see section
5.3.2) since otherwise operating errors are possible.
5.3.1 Delete Organs
It is now possible to delete rows from an Organogram. There are two
ways to do this: Simply select the Organ(s) in the list and 1) press the
“Delete” button on the keyboard, or 2) right-click on the selection and
select “Delete Organ(s)” from the context menu.
Note: It is not possible to delete Organs from a read-only
Organogram.
Note: Do not use the “Delete” button in the tool bar at the top of the editor to delete Organs! This is
only used for deleting Organograms.
5.3.2 Multi-Selection
To simplify the change process, you can now
select multiple Organs at once and edit them in
one go. Please read this section carefully since
it is important to know the behaviour of the
editor when using this feature!
As long as the values of the selected Organs
are the same for all Organs, there is no
difference to the normal editing mode, except
that the changes are applied to all selected
Organs at once.
However, if the values for a certain property
differ, the OrganogramEditor displays a certain
value to be able to identify this difference. This value depends on the type of the property. For
2008-08-22 / DAM SHD_37_621_001_01_E 9/13
Release Notes
eXpert™3000
example, if a numerical value is different for each Organ, the editor will display “NaN” (Not a Number)
indicating that the selected Organs do not share this value (see screenshot above). If you do not
change this value, all values will be preserved. If you do change the value from “NaN” to e.g. 20, this
change is applied to all selected Organs, so that they now do share this value.
For numerical values, it is easy to identify differences between the selected Organs. It is harder to
identify them for e.g. Grid, Focus or ObjectPosition since they can be selected. E.g. if you select
several Organs and they differ in the Grid selection, the editor will currently show the default Grid
selection (which is “No”). This means that “No” is displayed although not all selected Organs have the
Grid property set to “No”. If you want to change all Organs to have “No Grid” selected, you will first
have to select “Yes” and then “No” again. This way, all values will be overwritten. Please be very
careful with these changes since this behaviour is not yet optimal (we are working on this…).
The default values for other selectable properties are listed below:
• Numerical values: NaN
• Text-based values: empty text field
• Grid: No
• Focus: Small
• AEC Filmscreen: 0
• Auto Filter: 0 mm
• AEC Chambers: none
• Binning Mode: HH (Binned)
• Object Position: “Standard”
Note: If this default value is displayed when multiple Organs are selected, it does not always mean
that they share the same settings for this property!
Note: Changing a value will always change all Organs, even if the change is undone afterwards by
simply changing it back to “NaN”, an empty text field or the appropriate default value. This kind of undo
process does not work! Once the default value is changed, this change is immediately applied to all
Organs.
5.3.3 Import/Export Organograms
Importing and exporting Organograms is now only
possible using the OrganogramEditor. You can no
longer use the default “Import/Export” page in the
settings window for this. The reason is that the
imported Organograms will now be available
immediately after import without restarting the
software (as it was before).
Furthermore, there have been other improvements in
the import and export process. You can now select
which Organograms and Organs to import and
export in the corresponding dialog windows (see
screenshot).
Note: You cannot deselect Organs in a read-only Organogram when importing or exporting. But you
can deselect the whole Organogram if you do not wish to import this one.
Note: The Organograms which are exported with version 1.0.0.16 are not backwards compatible. This
means they cannot be imported in eXpert3000 version 1.0.0.15 or older. However, the other direction
is possible, i.e. exchange files from version 1.0.0.15 or older can be imported in version 1.0.0.16.
5.3.4 Merge Organograms
It is now also possible to merge Organograms, i.e.
copy Organs from several Organograms to another.
Use the Merge button in the OE tool bar to open the
Merge dialog window.
In this window, select a source Organogram on the
left side and a destination Organogram on the right
side.
Select the Organs you want to merge into the
destination Organogram and click on the arrow
button between the two lists. The Organs will be
2008-08-22 / DAM SHD_37_621_001_01_E 10/13
Release Notes
eXpert™3000
copied to the destination Organogram. If an Organ with the same name already exists, you will be
asked whether to overwrite it or not.
If you want to copy Organs from more than one Organogram, simply select another source
Organogram and copy Organs from this one.
The actual merge process is started by clicking on the “Merge” button. By clicking “Cancel”, all
changes will be discarded.
Note: You can only choose one destination Organogram per Merge process. If you moved Organs
from the source Organogram to destination Organogram and afterwards change the destination
Organogram, all changes made previously will be lost.
Note: By copying an Organ, the complete Organ will be copied, i.e. with all AgeGroups,
ViewingPositions and Lateralities that are defined for this Organ.
Note: It is not possible to copy Organs into a read-only Organogram.
5.3.5 Create new Organs
Using the button “Create Organ” in the tool
bar, you can now create new Organs. In the
dialog window (see screenshot), you need to
define all the properties that the new Organ
should have. Finally press the “Create” button
and the Organs will be created in the current
Organogram.
Note: The new Organs will have default values
for all properties. They need to be adjusted
before the Organ can be used in the software.
5.3.6 General notes
Since the OrganogramEditor is not yet finished completely, please read the following notes:
Important Note: Although the RangeCheck/Validation was in the test documents, it is not yet
implemented. This means that you can still enter arbitrary values for all properties in the editor! This
way it is possible to cause severe errors. Please be very careful when changing the values in the
editor. If you made changes to the Generator or Geometry parameters, you should always check
these values at a real machine afterwards. It is not sufficient to check them on your laptop since the
generator errors cannot be retrieved!
Note: Be careful when changing the “FilmScreen” in the Generator parameters tab. It is currently
possible to set this value to 0. If one or more AEC chambers are selected and the FilmScreen is 0, this
will cause an EL044 error (“Invalid communication message”) since 0 is not a valid value in AEC
mode.
Note: The filter options in the OrganogramEditor are not updated yet when new Organs are created or
when Organograms were merged. Changing the selected Organogram should update these lists.
5.4 Stitching Workflow and Stitching Studio
Description:
The software upgrade from V1.0.0.15 to V1.0.0.16 regarding the Expert3000 and from V0.9.1.0 to
V1.0.0.0 regarding the StitchingStudio includes several changes in the stitching workflow (Expert3000)
as well as the StitchingStudio.
These changes should provide better guidance of the user through the whole stitching process, hence
prevent him from wrong turns and maybe unnecessary exposures. Further changes in the
StitchingStudio should result in a higher quality of the stitched image.
Stitching process:
1) Press APS to reach initial horizontal position. The user is not able to proceed in the stitching
process unless this initial APS position is reached. This position is defined by the selected
body part and the defined stitching direction. E.g. if “backbone” and “bottom-up” the initial
position has a stand drive level equal to the defined height of the organ “C-Spine”.
2008-08-22 / DAM SHD_37_621_001_01_E 11/13
Release Notes
eXpert™3000
2) Now the user can define the two image border values by edit the values in the text fields or
with the remote. The minimum height is 22cm and the maximum height is 200cm. These two
values have been determined as the lowest and highest values possible respectively due to
the boundaries of the system movements and the stitching preconditions. The two image
borders can be adjusted also by changing the collimator height over the remote or on the
collimator directly.
3) If the user has defined both values he has to press again the APS button to reach the first
stitching position. Before reaching this position it is not possible to start with the exposure.
4) After APS has been reached, the user can start with the exposure.
Notes to stitching workflow:
1) Whenever the user exits the stitching mode, the initial APS button is needed on re-entering the
mode to unlock all text fields and the possibility to define the image borders.
2) The displayed image borders are at all time the final image boundaries, never the information
of the stand drive level.
3) Watch the Messages under the poser image. The messages guide the user through the whole
stitching aqiuring process.
5.5 Bug Fixes
Swissray strongly recommends updating to this SW version.
5.6 Known Issues
5.6.1 Stitching Lower Picture Range
It is possible to save the lower picture range with the remote control below 22 cm. This can result into
an unreachable stand position.
Recommendation:
If you see a value below 22 cm, make sure that you correct to this minimum
5.6.2 Stitching Settings
By changing the Stitching Organogram in the Stiching Settings the selection of organs will be cleared.
The settings are valid but invisible. After a restart the values will reappear.
5.6.3 Message EL044
See organogram editor notes for details.
5.6.4 No range Check in Organogram Editor
See organogram editor notes for details.
5.6.5 Grid Info Color
The Grid Information Color is in some rare situations incorrectly orange
6 Functional Overview Stitching Studio
Features:
The new version stitches the images while preserving the whole image information, i.e. 12bit images
result in a 12bit stitched image. Further if the user wants to manually correct the stitched image then
the visible part is zoomed to the width of the single images.
Bug Fixes:
- Stitching Studio stores the stitched images now correctly as DX image
7 Functional Overview – PLC
Features:
- Calculation of collision point optimized (back wall collision)
- Reset A500 Fault while shutdown for better behavior on IR fault
2008-08-22 / DAM SHD_37_621_001_01_E 12/13
Release Notes
eXpert™3000
- Stitching: new internal state added to prevent an exposure before the first APS position has been
reached.
this update requires eXpert™3000 version 16!
this update requires to recalibrated the system !
Bug Fixes:
-
8 Functional Overview – SVision XG
Features:
- No old DLL’s or files from another detector is used anymore
- After Stitching the stitched image is opened automatically
- DICOM CP-409: retired attribute removed
0040,2001: Reason for Imaging Service Request removed
Bug Fixes:
- Stitching LongLeg leads to Extremities
- When trying to stitch an incomplete stiching process a warning message appears
The following files must be deleted from SwissVision directory:
- ACQ46.DLL
- PxManagerDLL.DLL
- apix46-1_2.DLL
- apix46-2_2.DLL
- PxCorrection.dll
- XVideoTools.ini
- InternalConfig.ini
2008-08-22 / DAM SHD_37_621_001_01_E 13/13
Das könnte Ihnen auch gefallen
- A Heartbreaking Work Of Staggering Genius: A Memoir Based on a True StoryVon EverandA Heartbreaking Work Of Staggering Genius: A Memoir Based on a True StoryBewertung: 3.5 von 5 Sternen3.5/5 (231)
- The Sympathizer: A Novel (Pulitzer Prize for Fiction)Von EverandThe Sympathizer: A Novel (Pulitzer Prize for Fiction)Bewertung: 4.5 von 5 Sternen4.5/5 (119)
- Never Split the Difference: Negotiating As If Your Life Depended On ItVon EverandNever Split the Difference: Negotiating As If Your Life Depended On ItBewertung: 4.5 von 5 Sternen4.5/5 (838)
- Devil in the Grove: Thurgood Marshall, the Groveland Boys, and the Dawn of a New AmericaVon EverandDevil in the Grove: Thurgood Marshall, the Groveland Boys, and the Dawn of a New AmericaBewertung: 4.5 von 5 Sternen4.5/5 (265)
- The Little Book of Hygge: Danish Secrets to Happy LivingVon EverandThe Little Book of Hygge: Danish Secrets to Happy LivingBewertung: 3.5 von 5 Sternen3.5/5 (399)
- Grit: The Power of Passion and PerseveranceVon EverandGrit: The Power of Passion and PerseveranceBewertung: 4 von 5 Sternen4/5 (587)
- The World Is Flat 3.0: A Brief History of the Twenty-first CenturyVon EverandThe World Is Flat 3.0: A Brief History of the Twenty-first CenturyBewertung: 3.5 von 5 Sternen3.5/5 (2219)
- The Subtle Art of Not Giving a F*ck: A Counterintuitive Approach to Living a Good LifeVon EverandThe Subtle Art of Not Giving a F*ck: A Counterintuitive Approach to Living a Good LifeBewertung: 4 von 5 Sternen4/5 (5794)
- Team of Rivals: The Political Genius of Abraham LincolnVon EverandTeam of Rivals: The Political Genius of Abraham LincolnBewertung: 4.5 von 5 Sternen4.5/5 (234)
- Shoe Dog: A Memoir by the Creator of NikeVon EverandShoe Dog: A Memoir by the Creator of NikeBewertung: 4.5 von 5 Sternen4.5/5 (537)
- The Emperor of All Maladies: A Biography of CancerVon EverandThe Emperor of All Maladies: A Biography of CancerBewertung: 4.5 von 5 Sternen4.5/5 (271)
- The Gifts of Imperfection: Let Go of Who You Think You're Supposed to Be and Embrace Who You AreVon EverandThe Gifts of Imperfection: Let Go of Who You Think You're Supposed to Be and Embrace Who You AreBewertung: 4 von 5 Sternen4/5 (1090)
- Her Body and Other Parties: StoriesVon EverandHer Body and Other Parties: StoriesBewertung: 4 von 5 Sternen4/5 (821)
- The Hard Thing About Hard Things: Building a Business When There Are No Easy AnswersVon EverandThe Hard Thing About Hard Things: Building a Business When There Are No Easy AnswersBewertung: 4.5 von 5 Sternen4.5/5 (344)
- Hidden Figures: The American Dream and the Untold Story of the Black Women Mathematicians Who Helped Win the Space RaceVon EverandHidden Figures: The American Dream and the Untold Story of the Black Women Mathematicians Who Helped Win the Space RaceBewertung: 4 von 5 Sternen4/5 (890)
- Elon Musk: Tesla, SpaceX, and the Quest for a Fantastic FutureVon EverandElon Musk: Tesla, SpaceX, and the Quest for a Fantastic FutureBewertung: 4.5 von 5 Sternen4.5/5 (474)
- The Unwinding: An Inner History of the New AmericaVon EverandThe Unwinding: An Inner History of the New AmericaBewertung: 4 von 5 Sternen4/5 (45)
- The Yellow House: A Memoir (2019 National Book Award Winner)Von EverandThe Yellow House: A Memoir (2019 National Book Award Winner)Bewertung: 4 von 5 Sternen4/5 (98)
- Standard Drawings Complete 2012Dokument257 SeitenStandard Drawings Complete 2012AdrianNoch keine Bewertungen
- On Fire: The (Burning) Case for a Green New DealVon EverandOn Fire: The (Burning) Case for a Green New DealBewertung: 4 von 5 Sternen4/5 (73)
- The Hands On Intel Edison Manual LabDokument157 SeitenThe Hands On Intel Edison Manual LabLu Li100% (2)
- GE Datex Ohmeda S5 Avance ServiceDokument338 SeitenGE Datex Ohmeda S5 Avance ServiceAlejandro ImgNoch keine Bewertungen
- Trinidad Barangay Evaluation Criteria & ConsolidationDokument14 SeitenTrinidad Barangay Evaluation Criteria & Consolidationapi-19750334Noch keine Bewertungen
- Is 10262 - 2019 NewDokument44 SeitenIs 10262 - 2019 NewAkshay dabke100% (1)
- Oracle SOA Suite 12c Essentials 1z0-434 Exam QuestionsDokument31 SeitenOracle SOA Suite 12c Essentials 1z0-434 Exam Questionsdarkfox145Noch keine Bewertungen
- How To Reach Us : Service Calls and Product SupportDokument2 SeitenHow To Reach Us : Service Calls and Product SupportNasr Eldin AlyNoch keine Bewertungen
- SHZ - 37 - 900 - 010 - 01 - E Rack PS ddRCompactDokument2 SeitenSHZ - 37 - 900 - 010 - 01 - E Rack PS ddRCompactkrisNoch keine Bewertungen
- SHT - 37 - 102 - 006 - 00a - E Chapter 06 Covers Compact Series Service ManualDokument6 SeitenSHT - 37 - 102 - 006 - 00a - E Chapter 06 Covers Compact Series Service ManualkrisNoch keine Bewertungen
- SHT - 37 - 102 - 006 - 00a - E Chapter 06 Covers Compact Series Service Manual PDFDokument6 SeitenSHT - 37 - 102 - 006 - 00a - E Chapter 06 Covers Compact Series Service Manual PDFkrisNoch keine Bewertungen
- SHT - 37 - 102 - 003 - 01 - E Chapter 03 Installation & Start-Up Compact Series Service ManualDokument28 SeitenSHT - 37 - 102 - 003 - 01 - E Chapter 03 Installation & Start-Up Compact Series Service ManualkrisNoch keine Bewertungen
- SHZ 37 110 001 02 El.-Schematics DdRCompact V4.0Dokument57 SeitenSHZ 37 110 001 02 El.-Schematics DdRCompact V4.0krisNoch keine Bewertungen
- SHZ 37 900 002 01 E Electro Room Layout DdRCompactDokument2 SeitenSHZ 37 900 002 01 E Electro Room Layout DdRCompactkrisNoch keine Bewertungen
- SHT - 37 - 102 - 001 - 01 - E Chapter 01 Safety Regulation Compact Series Service ManualDokument25 SeitenSHT - 37 - 102 - 001 - 01 - E Chapter 01 Safety Regulation Compact Series Service ManualkrisNoch keine Bewertungen
- Difusa Sen0Dokument3 SeitenDifusa Sen0krisNoch keine Bewertungen
- SHT 37 101 001 02 E Quick User Guide DdRCompact SeriesDokument38 SeitenSHT 37 101 001 02 E Quick User Guide DdRCompact SerieskrisNoch keine Bewertungen
- SHT - 37 - 102 - 002 - 01 - E Chapter 02 Site Planning ddRCompactDokument32 SeitenSHT - 37 - 102 - 002 - 01 - E Chapter 02 Site Planning ddRCompactkris100% (1)
- SHT - 37 - 100 - 027 - 01 Chapter 00 Cover Page Compact Series User ManualDokument1 SeiteSHT - 37 - 100 - 027 - 01 Chapter 00 Cover Page Compact Series User ManualkrisNoch keine Bewertungen
- SHT - 25 - 140 - 017 - 01 - Instruction For Use IGS1500 PDFDokument43 SeitenSHT - 25 - 140 - 017 - 01 - Instruction For Use IGS1500 PDFkrisNoch keine Bewertungen
- Service Notes Expert 3000 V1 0 0 16 - 22.08.2008 PDFDokument13 SeitenService Notes Expert 3000 V1 0 0 16 - 22.08.2008 PDFkrisNoch keine Bewertungen
- SHT - 25 - 140 - 022 - 01 Mobile Patient Table IGS 500M User ManualDokument10 SeitenSHT - 25 - 140 - 022 - 01 Mobile Patient Table IGS 500M User ManualkrisNoch keine Bewertungen
- SHT - 25 - 140 - 022 - 01 Mobile Patient Table IGS 500M User ManualDokument10 SeitenSHT - 25 - 140 - 022 - 01 Mobile Patient Table IGS 500M User ManualkrisNoch keine Bewertungen
- SHT - 37 - 100 - 030 - 01 Chapter 03 Maintenance Compact Series User ManualDokument7 SeitenSHT - 37 - 100 - 030 - 01 Chapter 03 Maintenance Compact Series User ManualkrisNoch keine Bewertungen
- ARDUINO BASICO - CompressedDokument456 SeitenARDUINO BASICO - CompressedkrisNoch keine Bewertungen
- Or de Bisturi Fluke RF303Dokument70 SeitenOr de Bisturi Fluke RF303edmorthhotNoch keine Bewertungen
- Medi !Dokument349 SeitenMedi !kris100% (1)
- SHT - 37 - 102 - 006 - 00a - E Chapter 06 Covers Compact Series Service Manual PDFDokument6 SeitenSHT - 37 - 102 - 006 - 00a - E Chapter 06 Covers Compact Series Service Manual PDFkrisNoch keine Bewertungen
- SHZ 37 900 015 01 E A500 Description DdRCompactDokument2 SeitenSHZ 37 900 015 01 E A500 Description DdRCompactkrisNoch keine Bewertungen
- SHZ - 37 - 900 - 002 - 01 - E Electro Room Layout ddRCompact PDFDokument2 SeitenSHZ - 37 - 900 - 002 - 01 - E Electro Room Layout ddRCompact PDFkrisNoch keine Bewertungen
- SHT - 37 - 100 - 027 - 01 Chapter 00 Cover Page Compact Series User ManualDokument1 SeiteSHT - 37 - 100 - 027 - 01 Chapter 00 Cover Page Compact Series User ManualkrisNoch keine Bewertungen
- SHT 37 101 001 02 E Quick User Guide DdRCompact SeriesDokument38 SeitenSHT 37 101 001 02 E Quick User Guide DdRCompact SerieskrisNoch keine Bewertungen
- SHT - 37 - 102 - 001 - 01 - E Chapter 01 Safety Regulation Compact Series Service ManualDokument25 SeitenSHT - 37 - 102 - 001 - 01 - E Chapter 01 Safety Regulation Compact Series Service ManualkrisNoch keine Bewertungen
- SHZ 37 900 015 01 E A500 Description DdRCompactDokument2 SeitenSHZ 37 900 015 01 E A500 Description DdRCompactkrisNoch keine Bewertungen
- SHZ 37 900 002 01 E Electro Room Layout DdRCompactDokument2 SeitenSHZ 37 900 002 01 E Electro Room Layout DdRCompactkrisNoch keine Bewertungen
- Adding A HyperLink To A Powerpoint Presentation PDFDokument9 SeitenAdding A HyperLink To A Powerpoint Presentation PDFBurdeos Dela Peña IsraelNoch keine Bewertungen
- Architetural Lighing SolutionsDokument14 SeitenArchitetural Lighing SolutionsSunil ParikhNoch keine Bewertungen
- NAV Schema SyncDokument19 SeitenNAV Schema SyncyudaprihagunawanNoch keine Bewertungen
- Redhat OpenStack ResumeDokument3 SeitenRedhat OpenStack ResumeHarshal TapadiyaNoch keine Bewertungen
- Ig31c M7S V6.7SDokument36 SeitenIg31c M7S V6.7SiskenderbeyNoch keine Bewertungen
- Sterner Lighting Bollards and Pathway Brochure 1982Dokument14 SeitenSterner Lighting Bollards and Pathway Brochure 1982Alan MastersNoch keine Bewertungen
- PGBCode User Guide ManualDokument54 SeitenPGBCode User Guide ManualJeremy SisonNoch keine Bewertungen
- 4MS Exam 2Dokument2 Seiten4MS Exam 2aekNoch keine Bewertungen
- Sample Answers: Network Programming - Spring 2003 Midterm ExamDokument6 SeitenSample Answers: Network Programming - Spring 2003 Midterm Examlm_zakaria4420Noch keine Bewertungen
- Auy45Luas Auy54Luas Aoy45Ljbyl Aoy54Ljbyl: Split Type Air Conditioner Cassette Type (50 HZ)Dokument25 SeitenAuy45Luas Auy54Luas Aoy45Ljbyl Aoy54Ljbyl: Split Type Air Conditioner Cassette Type (50 HZ)Đinh Công NguyệnNoch keine Bewertungen
- Ch1Tears of The GiraffeDokument11 SeitenCh1Tears of The GiraffeSeyka AbeNoch keine Bewertungen
- MOTOROLA DSP563XX Architecture PDFDokument4 SeitenMOTOROLA DSP563XX Architecture PDFNimish AgashiwalaNoch keine Bewertungen
- Pozzolith 80 PDFDokument2 SeitenPozzolith 80 PDFDoby YuniardiNoch keine Bewertungen
- WMAN TMBMSDIW Aug14Dokument15 SeitenWMAN TMBMSDIW Aug14Inventor SolidworksNoch keine Bewertungen
- OSI Model Layers Defined and ExplainedDokument3 SeitenOSI Model Layers Defined and ExplainedAnuja KhamitkarNoch keine Bewertungen
- Accropode Ang Low PDFDokument4 SeitenAccropode Ang Low PDFdani.villalobos13Noch keine Bewertungen
- Annexure g1 - Analysis Grid - ft1803bscn402Dokument1 SeiteAnnexure g1 - Analysis Grid - ft1803bscn402tinashemambariza100% (1)
- How To Fix Runtime Error 339Dokument3 SeitenHow To Fix Runtime Error 339C@9959836560Noch keine Bewertungen
- Extended Corridor Smoke Extract SystemDokument2 SeitenExtended Corridor Smoke Extract SystemSyed ShoebNoch keine Bewertungen
- Space Frame Structures ExplainedDokument40 SeitenSpace Frame Structures ExplainedB-05 ISHA PATELNoch keine Bewertungen
- Labor Cost ReviewerDokument4 SeitenLabor Cost ReviewerAndrea MagtutoNoch keine Bewertungen
- Cubieboard Cubieez Cubiescreen Build IntroduceDokument8 SeitenCubieboard Cubieez Cubiescreen Build IntroducepfalencarNoch keine Bewertungen
- SDL001 100 001256Dokument1.822 SeitenSDL001 100 001256iransamirNoch keine Bewertungen
- Lesson Plan - Roofs Layout, Design, and Editing Lesson OverviewDokument34 SeitenLesson Plan - Roofs Layout, Design, and Editing Lesson OverviewHabeebMohammedFarooqNoch keine Bewertungen
- Basic Internet Tutorial 1: How Does The Internet Work?Dokument19 SeitenBasic Internet Tutorial 1: How Does The Internet Work?kabadadNoch keine Bewertungen