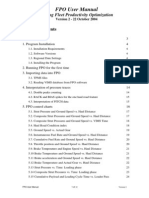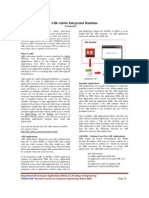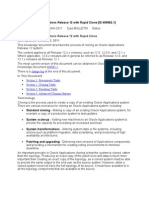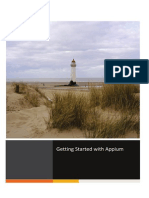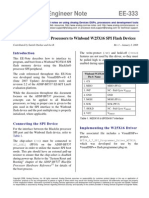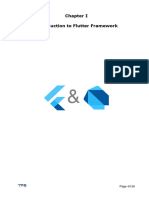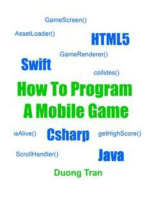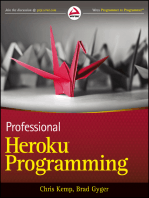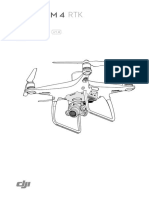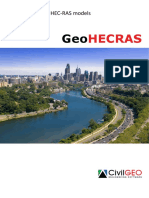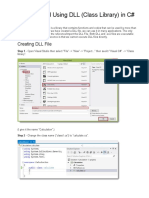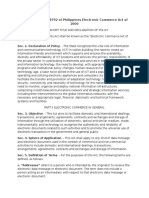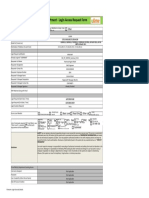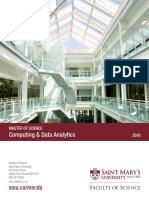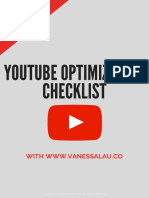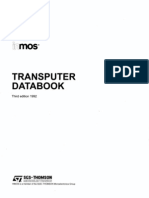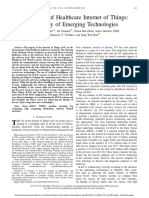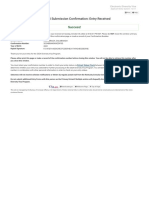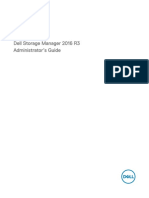Beruflich Dokumente
Kultur Dokumente
ASPSuite User Guide PDF
Hochgeladen von
Hendra SumarjaOriginaltitel
Copyright
Verfügbare Formate
Dieses Dokument teilen
Dokument teilen oder einbetten
Stufen Sie dieses Dokument als nützlich ein?
Sind diese Inhalte unangemessen?
Dieses Dokument meldenCopyright:
Verfügbare Formate
ASPSuite User Guide PDF
Hochgeladen von
Hendra SumarjaCopyright:
Verfügbare Formate
ASPSuite
ASPSuite User Guide
ASPSuite, Version 2018.1.21.0
AirGon Support
4/12/2018
Revision 8.0
Summary
ASPSuite by AirGon, LLC includes all the software needed to import support files, process the Loki
observations in Post-Process Kinematic (PPK) mode and update image headers with the refined position
information. This document will discuss the workflow starting with checking the data in the field, to the
final corrected positions.
Software Installation and Update
You can install or update your ASPSuite software by browsing to the following URL:
http://airgon.net/asp/aspsuite/publish.htm.
Simply follow the instructions on this page to install or update to the latest version of the software. Note
that Microsoft .NET Framework 4.5.2 (x86 and x64) is required. You may check to see which version of
the software you are currently running by browsing to the About dialog.
Please note that to install ASPSuite, the following ports must be open on your firewall: 5053, and your
client specific port specified when you were provided the License String.
Figure 1- About ASPSuite dialog
AirGon Support Page 1 of 24 AirGon LLC
4/12/2018 www.AirGon.com
ASPSuite
ASP Processing with Loki Data
Licensing
You will receive your license string via email from AirGon Support upon purchasing your license. The
email will also include a link to download the ASPSuite application. On the ASPSuite License dialog,
simply click Set License String and either type or paste the license string and click OK. Select your license
level from the available licenses and input the number of days (1-30) and click Check Out License. Under
Current License, the Level and Days Left for the license will be displayed. Licenses can be checked in and
back out at any time, you do not have to wait for a license to expire. A Standard license allows you to
access the Repair Photo Heights and File Manager tools. All other functionality requires an Advanced
license. The ASP software that comes with the Bring Your Own Drone (BYOD) package is the Standard
version. This is because the features of ASPSuite Advanced are not needed if the user is not utilizing
Loki. The version that comes with the Loki PPK kit is the Advanced version.
Figure 2- ASPSuite License dialog
Figure 3- Set License String dialog
Note: You must be connected to the internet to check licenses in and out.
AirGon Support Page 2 of 24 AirGon LLC
4/12/2018 www.AirGon.com
ASPSuite
ASP Processing with Loki Data
Field Check
A field check is a process used to compare the number of events to the number of images and check
their relative position. The event patterns should closely match the flight pattern. The events should be
evenly spaced and have no large gaps. Occasionally, one event will be missed. If too many events are
missed in a row, it could leave a gap in the data. This scenario would require re-flying the mission. The
following sections of this document are organized in a workflow-driven manner so that the user can
follow along step by step to complete the processes.
Creating Project/ Adding Flight (Step 1 of 5)
1. The first step in the workflow is to import data from the aircraft in the field, and check the
quality. Start by powering on the aircraft (and the Loki controller if it doesn’t power on
automatically). The Loki device will turn on automatically when it is used with a DJI drone. In the
case where a “hot shoe” device is utilized, the Loki device will need to be manually powered on
by pressing the green button for two seconds. The hot shoe device is made to connect directly
to a DSLR camera, read the camera signal, and record the photo(s) position. Connect a USB
cable from your computer to the Loki controller. Your aircraft should have come with a USB
cable to download photos. Connect this cable from your computer to the aircraft. When both
devices are connected, Open ASPSuite and select Create Project/ Flight (Figure 4).
Figure 4- Create Project/ Flight
AirGon Support Page 3 of 24 AirGon LLC
4/12/2018 www.AirGon.com
ASPSuite
ASP Processing with Loki Data
2. Set the ASP Projects Root Folder path (Figure 5) to a folder where you want to store the project
data. New projects will be written to whichever folder is selected here, and each project will
have its own subfolder. If the root folder is changed, then projects will be written to the new
path.
Figure 5 - Root Folder
3. Select Create a New ASP Project (Figure 6) and give it a name (ex. Date-Site Name)
a. Multiple flights can be added to a project by selecting Add a Flight to an Existing ASP
Project and select the project to which the flight belongs.
b. When the drone is powered off, a new SBF file and DAT file are recorded. Therefore,
missions requiring multiple sets of batteries should be divided into separate flights.
Figure 6 - Create a New ASP Project
4. Give the flight a name and select Copy Selected Files to Project Folders (Figure 7) and click next
when finished. These selected files include the applicable flight data files that the user uploads
during the five-step field check process. These may include the Rover (Loki) file, Base Station
File, OPUS .txt file, Base Antenna Calibration file, Ephemeris file, DAT file, and drone image files.
a. If the files are already in the desired location, you can select Leave Selected Files at
Current Locations.
AirGon Support Page 4 of 24 AirGon LLC
4/12/2018 www.AirGon.com
ASPSuite
ASP Processing with Loki Data
Figure 7 - Copy Selected Files to Project Folders.
Adding Photos and Importing (Step 2 of 5)
5. In the Image Time Zone pull-down, select the time zone from which the images were collected
(Figure 8).
Figure 8 - Image Time Zone
6. Select the green plus sign (Figure 9) and navigate to the photos on the aircraft. Select all photos
collected during the flight, including the ground photos. If you select photos from more than
one flight you will get a notification. Use the group numbers and remove photos from other
flights. ASPSuite can only work with one flight at a time.
Figure 9 - Add Photos
AirGon Support Page 5 of 24 AirGon LLC
4/12/2018 www.AirGon.com
ASPSuite
ASP Processing with Loki Data
7. The photos should now be visible in the dialog. If a photo is selected, you can preview the photo
in the Preview window (Figure 10).
Figure 10 - Photo Preview
8. Click finish to import the data from the aircraft and the Loki controller. A blue bar will show the
progress (Figure 11).
Figure 11 - Import Progress
Loki File and Settings (Step 3 of 5)
9. Under the field Loki Rover File (Figure 12), navigate to and select the sbf file on the Loki device. If
you know which sbf file goes with the flight you are importing, you can browse to the file
location and select the file. If you have multiple sbf files from different flights, use the Auto Find
option. You will need to navigate to the containing folder, then ASPSuite picks the correct.sbf
file for your images.
AirGon Support Page 6 of 24 AirGon LLC
4/12/2018 www.AirGon.com
ASPSuite
ASP Processing with Loki Data
Figure 12 - Select Rover (Loki) File
10. Select which method of MEP Interface you are using in the Loki MEP Interface section (Figure
13). If you are using an AirGon provided USB cable, select DJI SD Cable. If you are using a regular
USB cable to get the Log files from a DJI Drone, select DJI USB Cable. If you are using a DSLR
camera on a custom drone configuration, select DSLR Cable.
Figure 13 - Loki MEP Interface
11. If you selected DJI USB cable in step 7, the DJI Log File (.DAT) field will enable (Figure 14). You
must have a .DAT file to use the DJI USB Cable Interface method. Open DJI Assistant 2 and
connect, then browse to the flight .DAT file to continue. You can use the Auto Find option if you
have more than one .DAT file from multiple flights, navigate to the containing folder and
ASPSuite will select the correct file.
Figure 14 - DJI Log File
12. Selecting the Phantom 4, Inspire 2, or M-200 drone settings will automatically populate the MEP
Offset and Antenna/Camera Offset with the appropriate settings for the selected device. If you
are using a custom drone or want to modify the default settings of the other options, select Key-
In to input your own settings. The MEP Offset is the difference in time in which the Loki detects
the camera trigger to when the photo is taken. The Antenna-Camera Lever Arm Offset is the
distance between the camera sensor’s center (Pivot point) and Loki’s antenna phase center in
meters. This can correct for both horizontal and vertical differences. The reference point begins
at phase center of the GPS antenna (3cm above the base of the antenna, not the ground plane).
X is positive in the direction of the heading of the aircraft, Y is positive perpendicular and to the
right of the heading, Z is positive down to the camera.
AirGon Support Page 7 of 24 AirGon LLC
4/12/2018 www.AirGon.com
ASPSuite
ASP Processing with Loki Data
Figure 15 - Drone Settings
13. If you use DroneDeploy’s cloud based software, check the boxes and enter the Camera
Calibration (Figure ) values associated with the camera used for this flight. These two settings
are for cameras that have been calibrated with AirGon's camera calibration services. If you have
had your camera calibrated through AirGon, enter the values you received here. Each setting is
unique to every camera, even cameras of the same brand and model will have different settings.
Camera calibration settings increase the accuracy of the project. Please contact
support@airgon.com for more info.
Figure 16 - Camera Calibration
Note: Steps 6-8 are not critical for field checking but are critical for final processing. If these values
are not entered now, you will need to go back and edit these fields before you finish processing the
data.
Base Station File and Settings (Step 4 of 5)
14. To check data in the field, both Base Station File path and Read From OPUS Text File path can be
left blank (Figure & Figure 18).
Figure 17 - Base Station File
AirGon Support Page 8 of 24 AirGon LLC
4/12/2018 www.AirGon.com
ASPSuite
ASP Processing with Loki Data
Figure 18 - Base Station Location
15. Uncheck both boxes in the Base Antenna section (Figure ) and click next when finished.
Figure 19 -Base Antenna
Ephemeris File (Step 5 of 5)
16. The Ephemeris File (Figure ) path can be left blank.
Figure 20- Ephemeris File
Event Diagnostics
17. When the data import is complete, all of the files will now be in your ASP Project folder. Click
the button to Solve – Auto Run (Figure ). Each of the steps are then run automatically one after
the other.
a. The Solve Single Step button allows the user to solve one step at a time to get the final
solution. The first Solve step is to import the source files. This is completed once each of
the five Project/Flight Wizard steps are completed and the import process in step 18 is
completed.
AirGon Support Page 9 of 24 AirGon LLC
4/12/2018 www.AirGon.com
ASPSuite
ASP Processing with Loki Data
b. Next is the file conversion process which converts the raw Rover (.sbf) file.
c. Third, GNSS trajectory is computed. Sometimes, Global Navigation Satellite Systems
(GNSS) can lose signal strength during a flight, which can result in poor positional
information. This step helps to smooth out positional data when lose occurs. During this
step a command window will open (Figure 22). It may take a few seconds before the
process starts to run. The window will close automatically once the process has
completed.
d. Fourth, Interpolate Camera Events runs and creates an Events file containing all of the
GPS events for the flight. It also Auto-Removes redundant or erroneous events that
sometimes occur during flight if the setting Auto Remove Ground Photos/Events is
checked in the Options dialog. If this setting is not used, then any redundant events or
photos would need to be removed using the Repair Events File tool. If the number of
events and images does not match the Run Auto-Repair Confirmation dialog will appear.
At this time, you can choose to run Auto-Repair Events/Photos. This is an automatic
process that compares events to photos and correlates them to give you accurate photo
times. After the process runs you will receive a results confirmation dialog giving you the
before and after Event and Photo counts. If you accept the results of the process, select
Yes. If you do not run Auto-Repair Events/Photos now you can run it from the Repair
Events File dialog. The positional output file from this step will be used to populate the
Events list in the Repair Events File tool.
Note - Any photos eliminated by either the Auto Remove Ground Photos/Events or the
Auto-Repair Events/Photos will be moved to the Originals back-up folder.
e. Lastly, Solve will Geotag the images and create a Geotag file. The “Tagging” process
involves creating the images.txt file and updating the EXIF tags within the image headers
with the newly computed centimeter accuracy GPS locations. A progress window
appears to show the image headers being updated. The EXIF tags updated are:
GPSAltitude, GPSLatitude, GPSLongitude, CalibrationFocalLength, CalibrationPPOX,
CalibrationPPOY, GPSXYAccuracy, and GPSZAccuracy.
i. Note that GPSXYAccuracy and GPSZAccuracy are set in the EXIF tags on a per-
image basis based on the PPK solution (both are set to the same value). The
values are as follows:
1. Fixed: 0.02 m
2. Float: 1.0 m
3. Navigation (e.g. no solution): 10 m.
ii. These values themselves (not the EXIF tags) are also written as accuracy into the
‘XYZImages.txt’ file.
AirGon Support Page 10 of 24 AirGon LLC
4/12/2018 www.AirGon.com
ASPSuite
ASP Processing with Loki Data
f. Note: You can go back one step using the Single Step Back button.
Figure 21 - Auto Run
Figure 22 - Processing - Q5 Solution
18. Once complete, click Diagnostics (Figure ) to view the event positions. Observe the events
(Figure ) and check for large gaps. Also, check to make sure the flight lines match those in the
flight plan. Getting 100% Q1 events is the correct result (see bottom of diagnostics window).
This means that the positions are fixed (2cm or less). Q2 events mean that a “float solution” and
will not provide the necessary accuracy needed. Q5 events usually mean that the files are
incorrect or missing from during the Field Check process. Note that there is a text file called
xxxxxxxxxxxx_event.pos in the PPK folder under the Flight folder. The last column in that file
shows the Quality (Q) of each GPS event (Figure ).
Figure 23 – Diagnostics
AirGon Support Page 11 of 24 AirGon LLC
4/12/2018 www.AirGon.com
ASPSuite
ASP Processing with Loki Data
Figure 24 – Events
Figure 25 - Event.pos file showing GPS events
Estimate Image Quality
19. The next step is to check image quality using the preferred method of your choice. For example,
you could use an application such as PhotoScan or Pix4D. AirGon trains customers using
PhotoScan, but there are other possibilities if a customer wishes to use something else. Please
consult the application help of your chosen software package for more information.
AirGon Support Page 12 of 24 AirGon LLC
4/12/2018 www.AirGon.com
ASPSuite
ASP Processing with Loki Data
Final Processing
Opening an Existing Project
To this point in the workflow, we have imported and organized our data by project and
subdivided our project into flights. Now we will complete the final steps of the processing
workflow.
1. Open ASPSuite and select Open Project/ Flight (Figure ).
Figure 26 - Open Project Button
2. All projects in the root folder will be visible in the ASP Project drop down menu. Select the
project and flight you wish to process (Figure ). Click Ok to open the project.
Figure 27 - Project and Flight Selection
Options Dialog
3. Before processing, click the settings tab (Figure ) and select Options.
AirGon Support Page 13 of 24 AirGon LLC
4/12/2018 www.AirGon.com
ASPSuite
ASP Processing with Loki Data
Figure 28 - Settings Tab
4. Check the box next to Geoid if you wish to process relative to a Geoid. The drop-down menu
allows you to select a Geoid model (Figure ). If the box is unchecked, the data will be processed
using ellipsoid heights (or the height entered as the base coordinate). Using a Geoid allows the
user to convert the ellipsoid heights in the images.txt file and the image header GPS coordinates
to Geoid heights using the selected Geoid mathematical model in the dropdown box. Typically,
GPS units are in WGS84 Ellipsoid, so this box is unchecked by default.
Figure 29 – Geoid
5. The elevation mask can be changed by selecting the drop-down menu (Figure ). Elevation mask
is used to filter satellites low on the horizon, which can cause interference and reduced
accuracy. Usually, it is best to start with the elevation mask set at 15, and then raise or lower it
if necessary. Getting all Q1 events during the Event Diagnostics phase is the correct result. This
means that there is fixed (2cm or less) accuracy. If there are Q2 or Q5 events, then it may be
necessary to adjust the elevation mask and reprocess.
AirGon Support Page 14 of 24 AirGon LLC
4/12/2018 www.AirGon.com
ASPSuite
ASP Processing with Loki Data
Figure 30 - Elevation Mask
6. Update Image Headers (Figure ), if checked, will write the image positions to the image files
(EXIF data). A copy of the original photos will be made and placed in a separate folder named
Originals. If the box is unchecked, only a text file will be created with the image positions.
Figure 31 - Update Image Headers
7. Check Auto Remove Ground Photos/ Events if you want ASPSuite to automatically remove
ground photos and events (Figure ). If not removed automatically, ground photos and events
will need to be removed manually using the event repair tool. Note: Any photos eliminated
during the Auto Remove Ground Photos/Events process will be moved to the Originals folder.
AirGon Support Page 15 of 24 AirGon LLC
4/12/2018 www.AirGon.com
ASPSuite
ASP Processing with Loki Data
Figure 32 - Auto Remove Ground Photos
8. Enable DroneDeploy Workflow will automatically add and remove EXIF fields required in a
DroneDeploy workflow (Figure 33). DroneDeploy is a cloud-based service which allows users to
upload their georeferenced image data to generate orthophotos and point clouds. Note: You
must have Update Image Headers checked for the DroneDeploy workflow to work.
Figure 33- Enable DroneDeploy Workflow
9. ASPSuite will separate photos into “Group” numbers based on the number of minutes that pass
between photos (Figure ). When more than the specified number of minutes passes between
two photos, a new group number will be assigned to the latter group of photos. This is to help
identify photos that are part of a different flight. This amount of time is typically set based on
how long it takes the user to land the drone and prepare for the next flight. The value is used to
AirGon Support Page 16 of 24 AirGon LLC
4/12/2018 www.AirGon.com
ASPSuite
ASP Processing with Loki Data
define the ‘Group #’ column in several of the ASPSuite dialogs. This allows for easier editing and
for the user to know which photos belong together as part of the same flight when photos from
multiple flights are loaded.
Figure 34 - Min Time between Flights
Flight Tab
10. Select Tools tab, then click the Edit Flight button (Figure ).
Figure 35 - Tools, Edit Flight
11. On the flight tab, select to Leave Selected Files at Current Locations (Figure ).
AirGon Support Page 17 of 24 AirGon LLC
4/12/2018 www.AirGon.com
ASPSuite
ASP Processing with Loki Data
Figure 36 - Flight Tab
Images Tab
12. The images were imported in the field, so you should not have to add them here. You should
see the correct image in the Image Files window (Figure 37 – Flight Image).
Figure 37 – Flight Image Files with Preview Window
AirGon Support Page 18 of 24 AirGon LLC
4/12/2018 www.AirGon.com
ASPSuite
ASP Processing with Loki Data
Rover Tab
13. On the Rover tab, make sure all settings are correct (Figure 38). Update any fields that were left
blank during the field check. This tab is covered in more detail on page 6 of this document in
Adding Photos and Importing (Step 2 of 5)
20. In the Image Time Zone pull-down, select the time zone from which the images were collected
(Figure 8).
Figure 8 - Image Time Zone
21. Select the green plus sign (Figure 9) and navigate to the photos on the aircraft. Select all photos
collected during the flight, including the ground photos. If you select photos from more than
one flight you will get a notification. Use the group numbers and remove photos from other
flights. ASPSuite can only work with one flight at a time.
Figure 9 - Add Photos
22. The photos should now be visible in the dialog. If a photo is selected, you can preview the photo
in the Preview window (Figure 10).
AirGon Support Page 19 of 24 AirGon LLC
4/12/2018 www.AirGon.com
ASPSuite
ASP Processing with Loki Data
Figure 10 - Photo Preview
23. Click finish to import the data from the aircraft and the Loki controller. A blue bar will show the
progress (Figure 11).
Figure 11 - Import Progress
14. Loki File and Settings (Step 3 of 5).
AirGon Support Page 20 of 24 AirGon LLC
4/12/2018 www.AirGon.com
ASPSuite
ASP Processing with Loki Data
Figure 38 - Rover Tab
Base Station Tab
15. Under Base Station File, navigate to the base observation file that was recorded during the
flights (Figure ).
Figure 39 - Base Station File
16. Under Base Station Location, manually enter the base position or select Read From OPUS Text
File and select the text file containing the results from the OPUS email (Figure ). If entering
manually, locations can be entered in decimal degrees or degrees, minutes, seconds. Ellipsoid
height units can be meters, feet, or international feet.
AirGon Support Page 21 of 24 AirGon LLC
4/12/2018 www.AirGon.com
ASPSuite
ASP Processing with Loki Data
Figure 40 - Base Station Location
17. Under Base Antenna, check the box next to Base Antenna Height and enter the height of the
base station antenna during the observation (Figure 41). Check the box next to Enable Base
Antenna Calibration and navigate to the calibration file for your base station. A base calibration
file can be downloaded from the National Geodetic Survey (NGS) by clicking the Help button in
the bottom left corner of the window, and clicking on the NGS link under the Base antenna
height section.
Figure 41 - Base Antenna
Ephemeris Tab
18. Click Auto-Download to download ephemeris data (Figure ). An Internet connection is needed
for the Auto-Download function to work. Alternatively, if you have Ephemeris data on your
computer, you can navigate to the file and use it.
Figure 42 - Ephemeris File
AirGon Support Page 22 of 24 AirGon LLC
4/12/2018 www.AirGon.com
ASPSuite
ASP Processing with Loki Data
Repair Event File
Sometimes, it may be necessary to look at the Photos and Events together in one dialog, along with their
metadata, to determine which Photos and Events should be removed manually. This tool allows the user
to make repairs to the event file based on clusters of GPS events that are too close together in time or
several photos taken in rapid succession that don’t belong in the photo file. Sometimes, there may be
more than one event captured per photo which is erroneous. The end goal is that number of photos and
GPS events should match. The Repair Event File dialog allows the user to withhold the redundant events
and remove those from the event file or remove erroneous photos (Figure 43). Knowing which Photos
and Events to withhold is made easier by the "Results" table where it shows the current pairings for
events/photos. The Delta Times and Delta Distances between each event and photo are given there.
The Repair Event File dialog will let the user know if the Event Count does not match the Photo Count or
vice versa. The user may check Events from the Events section or Photos from the Photos section to
mark them for deletion. In the case below, the dialog is letting the user know that the Event Count does
not match the Photo Count. The Adjusted Time Offset computes the difference between the average
Photo Time and the average Event Time. The refresh button recalculates it if the user removes photos or
events from the list.
Figure 43 - The Repair Event File dialog
AirGon Support Page 23 of 24 AirGon LLC
4/12/2018 www.AirGon.com
ASPSuite
ASP Processing with Loki Data
Auto-Repair Events/Photos is an automated process that matches Photo Times and Event Times and
automatically checks photos or events for elimination that don't correspond to matching times.
This comparison process can also be done manually. In the case of redundant photos, look at the Photos
list and see if there are any redundant photos. That is, make sure there are no photos with a Δ Time of
zero. If so, these need to be withheld. If there are no photos with a Δ Time of zero, then look in the
Results tab, Δ Time column for a large unexpected jump in the column values. The ΔΔ Time is the
difference between the Δ Time of a row and the previous one. If there are no unexpectedly large jumps
in the Δ Time, then look at the Δ Distance. A value will be flagged in this column if it is more than twice
the average Δ Distance of the whole list. The ΔΔ Distance is the difference between the Δ Distance value
of that row and the previous one. When you click a row in the Results section, the corresponding event
and photo will be highlighted in the Event and Photo sections, respectively.
AirGon Support Page 24 of 24 AirGon LLC
4/12/2018 www.AirGon.com
Das könnte Ihnen auch gefallen
- Air3-4 Flashplayer11-4 p1 ReleasenotesDokument8 SeitenAir3-4 Flashplayer11-4 p1 Releasenotestito.giovaniNoch keine Bewertungen
- SFS2X SpaceRace WalkthroughDokument14 SeitenSFS2X SpaceRace WalkthroughxmllistNoch keine Bewertungen
- Cloning Oracle Applications EnvironmentsDokument8 SeitenCloning Oracle Applications Environmentsandysusilook@yahoo.comNoch keine Bewertungen
- 2.creating Staging Directory & Installation 11iDokument29 Seiten2.creating Staging Directory & Installation 11icapturejaveedNoch keine Bewertungen
- What Is Autoconfig ?: Generate All Configuration Files and Update Database ProfilesDokument5 SeitenWhat Is Autoconfig ?: Generate All Configuration Files and Update Database ProfilesmanjusleoNoch keine Bewertungen
- Manual Jve PackDokument40 SeitenManual Jve PackMuh SidikNoch keine Bewertungen
- FPO User Manual: Mining Fleet Productivity OptimizationDokument32 SeitenFPO User Manual: Mining Fleet Productivity OptimizationRicardo ManríquezNoch keine Bewertungen
- Realflow-Autodesk 3dstudio Max ConnectivityDokument42 SeitenRealflow-Autodesk 3dstudio Max ConnectivityPrzemaSS_POL100% (1)
- Upgrade Oracle Applications From 11Dokument32 SeitenUpgrade Oracle Applications From 11Kshitiz Chauhan100% (1)
- Offline Interactive PDF Form Using DownloadDokument13 SeitenOffline Interactive PDF Form Using DownloadFede LeverNoch keine Bewertungen
- Installation Manual of Simulation SystemV1.0Dokument6 SeitenInstallation Manual of Simulation SystemV1.0Yq SongNoch keine Bewertungen
- ECO Workflow Approval Process Setup and UseDokument13 SeitenECO Workflow Approval Process Setup and UsevinodkundyannaNoch keine Bewertungen
- Section5Exercise1 BuildNativeAppsUsingAppStudioForArcGISDokument23 SeitenSection5Exercise1 BuildNativeAppsUsingAppStudioForArcGISalgassi100% (1)
- Mad R15Dokument89 SeitenMad R15krupa522Noch keine Bewertungen
- Installing Sample Data and Viewer Sample Application: Mapguide Open SourceDokument14 SeitenInstalling Sample Data and Viewer Sample Application: Mapguide Open SourceCarlos Andres Joost WolffNoch keine Bewertungen
- Webutil DemoDokument10 SeitenWebutil DemoEmilio Jose Tobias ReyesNoch keine Bewertungen
- FTP Abap CodeDokument32 SeitenFTP Abap CodeKrishanu DuttaNoch keine Bewertungen
- Assignment2 InstructionsDokument1 SeiteAssignment2 Instructions4121988Noch keine Bewertungen
- AIR-Adobe Integrated Runtime: S.SangeethaDokument5 SeitenAIR-Adobe Integrated Runtime: S.SangeethaJournal of Computer ApplicationsNoch keine Bewertungen
- Cloning Oracle Applications Release 12 With Rapid Clone (ID 406982.1)Dokument15 SeitenCloning Oracle Applications Release 12 With Rapid Clone (ID 406982.1)mohdinamNoch keine Bewertungen
- Using WEB ADI to Upload Oracle AssetsDokument12 SeitenUsing WEB ADI to Upload Oracle AssetsPavankumar MotamarriNoch keine Bewertungen
- Import Data Examples 2.7 en USDokument10 SeitenImport Data Examples 2.7 en USKhaled BazaNoch keine Bewertungen
- FSX SBuilderX Tutorial v1Dokument31 SeitenFSX SBuilderX Tutorial v1gilbasmgNoch keine Bewertungen
- Rapidly clone Oracle Applications environments in less than 40 stepsDokument7 SeitenRapidly clone Oracle Applications environments in less than 40 stepssolodbaNoch keine Bewertungen
- Customizations MFSDokument16 SeitenCustomizations MFSVijay KishanNoch keine Bewertungen
- Exam Preparation Problem DescriptionDokument4 SeitenExam Preparation Problem DescriptionLudmil IordanovNoch keine Bewertungen
- Flightgear p2 21-30Dokument10 SeitenFlightgear p2 21-30klscribd1Noch keine Bewertungen
- FDMEE Integration With Open Interface AdapterDokument18 SeitenFDMEE Integration With Open Interface AdapterGabriel GutierrezNoch keine Bewertungen
- Appium Mobile Test Automation TutorialDokument10 SeitenAppium Mobile Test Automation Tutorialneovik82Noch keine Bewertungen
- Installing and Registering FSUIPC4 PDFDokument6 SeitenInstalling and Registering FSUIPC4 PDFberk tanrioverNoch keine Bewertungen
- Alin Joita 1Dokument4 SeitenAlin Joita 1Nilesh MahajanNoch keine Bewertungen
- Upgrade Cisco IOS On An Autonomous Access PointDokument5 SeitenUpgrade Cisco IOS On An Autonomous Access PointMaciej KozlowskiNoch keine Bewertungen
- Workspace One - Customer Guide V1aDokument9 SeitenWorkspace One - Customer Guide V1aCarlos Eduardo Parra JimenezNoch keine Bewertungen
- AppsDBA Practical NotesDokument4 SeitenAppsDBA Practical NotesanwarbhaiNoch keine Bewertungen
- SAP PI 7.11 Java Mapping Step-by-Step GuideDokument20 SeitenSAP PI 7.11 Java Mapping Step-by-Step GuideRenier Stasch38% (8)
- ISTF - Application User ManualDokument11 SeitenISTF - Application User ManualVake PopovskiNoch keine Bewertungen
- NOTICE Support of BI Applications 7.9.6.3 or 7.9.6.4 With OBIEE 12cDokument21 SeitenNOTICE Support of BI Applications 7.9.6.3 or 7.9.6.4 With OBIEE 12cKiran TRNoch keine Bewertungen
- Guide To Using The SAP Integration PlugDokument6 SeitenGuide To Using The SAP Integration PlugloribeNoch keine Bewertungen
- Session 3 AssignmentDokument9 SeitenSession 3 Assignmentkiran kumarNoch keine Bewertungen
- Installing ADT On EclipseDokument17 SeitenInstalling ADT On EclipseakmohantNoch keine Bewertungen
- Engineer-to-Engineer Note EE-333: Interfacing Blackfin® Processors To Winbond W25X16 SPI Flash DevicesDokument4 SeitenEngineer-to-Engineer Note EE-333: Interfacing Blackfin® Processors To Winbond W25X16 SPI Flash DevicesgroenedraakNoch keine Bewertungen
- AmiBroker Development KitDokument24 SeitenAmiBroker Development KitNandhu NadhuNoch keine Bewertungen
- Ionic Restaurant - Quick Start GuideDokument36 SeitenIonic Restaurant - Quick Start GuideAbrahamRubioNoch keine Bewertungen
- Install Navistools IFC Exporter 2022Dokument3 SeitenInstall Navistools IFC Exporter 2022David MendiolaNoch keine Bewertungen
- Assignment 1 - COIT20269 Mobile Web Apps: ObjectivesDokument7 SeitenAssignment 1 - COIT20269 Mobile Web Apps: Objectiveshardik bhalodiaNoch keine Bewertungen
- How To Access Oracle Apps 11i Forms From Linux ClientDokument3 SeitenHow To Access Oracle Apps 11i Forms From Linux ClientKatam SrinivasNoch keine Bewertungen
- Deploying A Portlet To Sun Java Portal Server: April 2006 (Revision Number: V2.1-1)Dokument10 SeitenDeploying A Portlet To Sun Java Portal Server: April 2006 (Revision Number: V2.1-1)nyellutlaNoch keine Bewertungen
- Cloning Oracle Applications 11iDokument2 SeitenCloning Oracle Applications 11iThen MastersNoch keine Bewertungen
- 4thsep Eclipse JSView DeploymentDokument2 Seiten4thsep Eclipse JSView DeploymentLet us ABAPNoch keine Bewertungen
- AmiBroker Development KitDokument24 SeitenAmiBroker Development KitvineetksrNoch keine Bewertungen
- FlutterDeveloperFoundation Ch1Dokument11 SeitenFlutterDeveloperFoundation Ch1Peace ChanNoch keine Bewertungen
- FEAFAA4 2 2009 Readme PDFDokument2 SeitenFEAFAA4 2 2009 Readme PDFStacy JohnsonNoch keine Bewertungen
- LoftingDokument206 SeitenLoftingeventnowNoch keine Bewertungen
- iOS Programming For Beginners: The Ultimate iOS App Developer's GuideVon EverandiOS Programming For Beginners: The Ultimate iOS App Developer's GuideBewertung: 3 von 5 Sternen3/5 (1)
- Evaluation of Some Android Emulators and Installation of Android OS on Virtualbox and VMwareVon EverandEvaluation of Some Android Emulators and Installation of Android OS on Virtualbox and VMwareNoch keine Bewertungen
- HMC-YME-PNG Quotation Template Mapping 200330Dokument6 SeitenHMC-YME-PNG Quotation Template Mapping 200330Hendra SumarjaNoch keine Bewertungen
- LiMapperUserGuide enDokument88 SeitenLiMapperUserGuide enHendra SumarjaNoch keine Bewertungen
- LiDAR360 Software TutorialDokument130 SeitenLiDAR360 Software TutorialHendra Sumarja100% (4)
- Clearance Danger Detection Report For Lidar Scanning Safety Distance of PURWOKERTO 01#-04# Based On Realtime Working Condition3Dokument13 SeitenClearance Danger Detection Report For Lidar Scanning Safety Distance of PURWOKERTO 01#-04# Based On Realtime Working Condition3Hendra SumarjaNoch keine Bewertungen
- Phantom 4 RTK SpecDokument69 SeitenPhantom 4 RTK SpecHendra SumarjaNoch keine Bewertungen
- Phantom 4 RTK SpecDokument69 SeitenPhantom 4 RTK SpecHendra SumarjaNoch keine Bewertungen
- Phantom 4 RTK SpecDokument69 SeitenPhantom 4 RTK SpecHendra SumarjaNoch keine Bewertungen
- Phantom 4 RTK SpecDokument69 SeitenPhantom 4 RTK SpecHendra SumarjaNoch keine Bewertungen
- Peta Ortho ManadoDokument1 SeitePeta Ortho ManadoHendra SumarjaNoch keine Bewertungen
- Feature Comparison: Available FeaturesDokument8 SeitenFeature Comparison: Available FeaturesHendra SumarjaNoch keine Bewertungen
- CW-007 VTOL UAV Mapping SolutionDokument12 SeitenCW-007 VTOL UAV Mapping SolutionHendra Sumarja0% (1)
- Geohecras LiteratureDokument6 SeitenGeohecras LiteratureHendra SumarjaNoch keine Bewertungen
- cONTOH Ded dRAINASEDokument1 SeitecONTOH Ded dRAINASEHendra SumarjaNoch keine Bewertungen
- Arcgis 9: Arcscan For Arcgis TutorialDokument22 SeitenArcgis 9: Arcscan For Arcgis TutorialHendra SumarjaNoch keine Bewertungen
- Creating and Using DLL (Class Library) in C#Dokument6 SeitenCreating and Using DLL (Class Library) in C#nandaNoch keine Bewertungen
- Telangana Police Recruitment Hall Ticket 2015Dokument2 SeitenTelangana Police Recruitment Hall Ticket 2015Yogi VanamNoch keine Bewertungen
- LAN MessengerDokument57 SeitenLAN MessengerMudit Dhawan100% (4)
- Introduction To Computer Aided ManufacturingDokument6 SeitenIntroduction To Computer Aided ManufacturingitzgayaNoch keine Bewertungen
- Atm Use Case ToolsDokument13 SeitenAtm Use Case Toolssathvik0% (1)
- Sample Dipum2e Project StatementsDokument14 SeitenSample Dipum2e Project Statementsreky_georgeNoch keine Bewertungen
- Fujitsu Siemens Amilo Pro V2055 (LM7W+)Dokument55 SeitenFujitsu Siemens Amilo Pro V2055 (LM7W+)eren3700Noch keine Bewertungen
- Republic Act No. 8792Dokument3 SeitenRepublic Act No. 8792Meditacio MontoNoch keine Bewertungen
- Login - Ufone Technical Department - Login Creation - Access - Form - HammadDokument1 SeiteLogin - Ufone Technical Department - Login Creation - Access - Form - HammadhammadNoch keine Bewertungen
- SIPROTEC 7SX800 ProfileDokument2 SeitenSIPROTEC 7SX800 ProfileHaris KhanNoch keine Bewertungen
- Isovolt 160 Mobile Brochure English 0Dokument8 SeitenIsovolt 160 Mobile Brochure English 0Arman ManiagoNoch keine Bewertungen
- Computing & Data Analytics: Smu - Ca/mscdaDokument4 SeitenComputing & Data Analytics: Smu - Ca/mscdaShero KhanNoch keine Bewertungen
- Youtube Tips - Vanessa LauDokument7 SeitenYoutube Tips - Vanessa LauRevolutie100% (1)
- ABC University Administration Office Required A Database To Assist It With Its Administration TasksDokument4 SeitenABC University Administration Office Required A Database To Assist It With Its Administration TasksNANKABIRWA KETRA VANNESANoch keine Bewertungen
- Inmos - Transputer Databook 3eDokument515 SeitenInmos - Transputer Databook 3ejuggle333Noch keine Bewertungen
- Online Movie Ticket BookingDokument31 SeitenOnline Movie Ticket BookingRushikesh Pathak55% (11)
- ER Diagram (Lab - 1)Dokument4 SeitenER Diagram (Lab - 1)gg alsNoch keine Bewertungen
- Creative Writing: Module No. 1 Imaginative Writing Versus Technical WritingDokument5 SeitenCreative Writing: Module No. 1 Imaginative Writing Versus Technical WritingKristine Cantilero100% (1)
- Mcqss Project MNGMNTDokument18 SeitenMcqss Project MNGMNTkhanNoch keine Bewertungen
- Database access log showing empty account tableDokument1 SeiteDatabase access log showing empty account tableEfrain GonzaNoch keine Bewertungen
- 5 WindPRO3.5-LoadsDokument115 Seiten5 WindPRO3.5-LoadsHéctor LodosoNoch keine Bewertungen
- Define Lead Time and Cycle time in ERPDokument6 SeitenDefine Lead Time and Cycle time in ERPNinja TrainingNoch keine Bewertungen
- The - Future - of - Healthcare - Internet - of - Things - A - Survey - of - Emerging - TechnologiesDokument47 SeitenThe - Future - of - Healthcare - Internet - of - Things - A - Survey - of - Emerging - TechnologiesultrahornytgtNoch keine Bewertungen
- CS 301 Algorithms Course SyllabusDokument3 SeitenCS 301 Algorithms Course SyllabusAhmad TaqiyuddinNoch keine Bewertungen
- (IJCST-V9I5P2) :yew Kee WongDokument4 Seiten(IJCST-V9I5P2) :yew Kee WongEighthSenseGroupNoch keine Bewertungen
- HOW To SELL HILLSTONE 01. Hillstone Company and Solution Overview 2022Dokument45 SeitenHOW To SELL HILLSTONE 01. Hillstone Company and Solution Overview 2022Elvis da Silva SalesNoch keine Bewertungen
- Microsoft CAN Riyas RupeshDokument3 SeitenMicrosoft CAN Riyas RupeshRupesh PatericalNoch keine Bewertungen
- DV-2024 Submission ConfirmationDokument1 SeiteDV-2024 Submission ConfirmationMohamed OulmeraghNoch keine Bewertungen
- Storage sc2000 - Administrator Guide - en Us PDFDokument844 SeitenStorage sc2000 - Administrator Guide - en Us PDFlongvietmtNoch keine Bewertungen
- Step by Step How To Calculate Age in BEx Query Disigner 7.3 DocumentDokument13 SeitenStep by Step How To Calculate Age in BEx Query Disigner 7.3 DocumentRohit AdhikariNoch keine Bewertungen