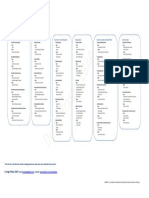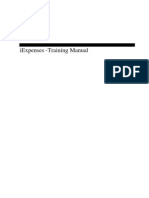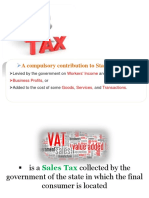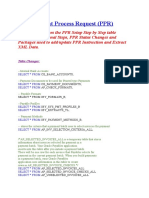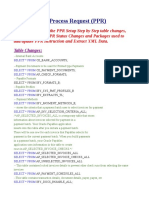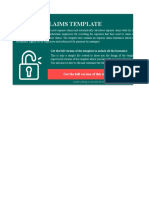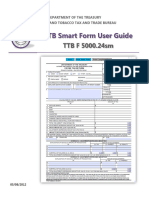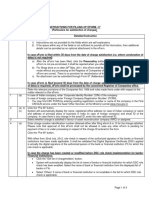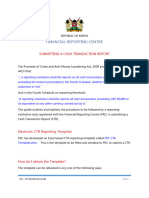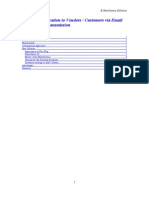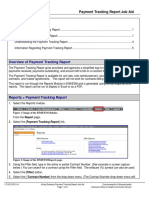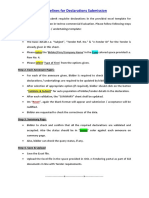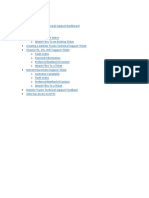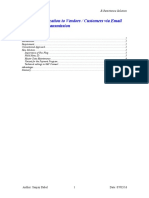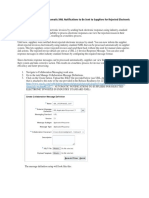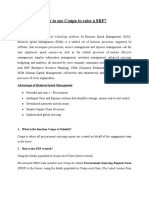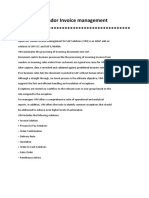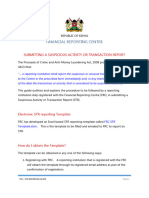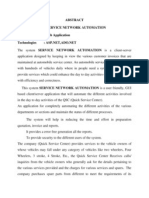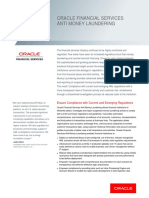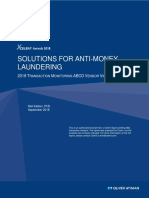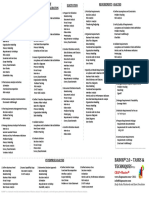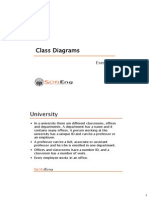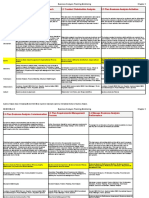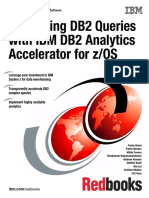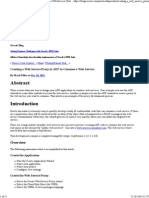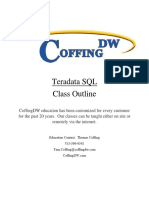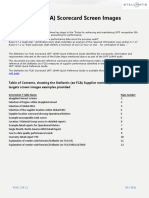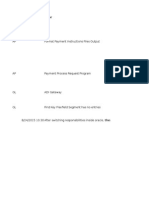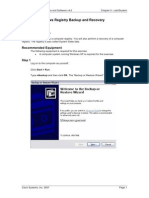Beruflich Dokumente
Kultur Dokumente
Auto EForm in EnterpriseIQ
Hochgeladen von
Smith And YCopyright
Verfügbare Formate
Dieses Dokument teilen
Dokument teilen oder einbetten
Stufen Sie dieses Dokument als nützlich ein?
Sind diese Inhalte unangemessen?
Dieses Dokument meldenCopyright:
Verfügbare Formate
Auto EForm in EnterpriseIQ
Hochgeladen von
Smith And YCopyright:
Verfügbare Formate
Auto EForm in EnterpriseIQ
Auto EForm allows users to automatically email forms to customers and vendors. The forms that can be
emailed to customers are: Statements, Order Acknowledgments, Packing Slips, BOLs, COCs, SPC
inspection sample information, and AR Invoices. This can be set up for the Customer contact, Ship To
contact, and/or the Bill To contact. This action can be set up for a specific type of form or for all types.
Auto EForm can also be used to automatically send an approved PO to a vendor, or a remittance advice
by email to vendors who have been paid via EFT, or both.
Setup for Customer Auto EForms
Auto EForm functions by writing forms to the Auto_Eform table and running IQAlert on a regular basis to
email out the forms from the table. The forms are stored in the table from print screens when either a form
has been printed or ‘Send Auto Email Only’ has been selected. Once the forms are emailed they are
removed from the table and written to a history table (Auto_Eform_Hist). In order to set up Auto EForm,
the Auto EForm options need to be checked for individual contacts and actions must be set up in IQAlert.
Customer Contacts
The recipients are set up in Customer Maintenance on the Contacts tab, Ship To->Contacts tab, and/or
Bill To->Contacts tab. For each contact, check the box (Contacts tab), or select the Y (on the Ship To and
Bill To Contacts tabs) for the report they are to receive via the Auto EForm process.
There are several check boxes on the Contacts tab that provide the ability to automatically email forms to
customer contacts. The forms that can be emailed are:
Order Acknowledgment
Order Acknowledgment - Order Contact
Packing Slip
Packing Slip - Order Contact
BOL
AR Invoice
Customer Statement
SPC - Inspection Sample Log Report
COC - Certificate of Conformance
Note: These options cannot be checked unless the contact has an email address. If an email address is
not entered for a contact a warning will appear if a user attempts to check an Auto EForm option.
Auto EForm in EnterpriseIQ Page 1 of 12
Auto EForm in EnterpriseIQ Page 2 of 12
Additional Notes for Customer Auto EForms:
In Customer Maintenance, if a customer is marked inactive, it will also uncheck the Auto EForm
boxes.
If all three contact types are set up, with the exception of the order acknowledgment, all three will
receive an emailed form, there is no hierarchy.
There are two Order Acknowledgement options available at the contact level. These options are
mutually exclusive. Users can have one contact at the customer level, another at the contact level
and a third contact not receiving any order acknowledgments. The emails generated will depend on
the contact assigned to the sales order. If the sales order contact has 'Auto EForm Ord Ack – Order
Contact' checked, only one Auto EForm will be generated and it will be sent to that contacts email. If
the sales order contact has 'Auto EForm Ord Ack' checked, it will look for other contacts that also
have Auto EForm checked on the customer level and create that many Auto EForms to email. If the
order contact has neither checked, Auto EForms are generated for contacts that have Auto EForm
checked on the customer level. Note: The Auto EForm is sent to the person in the 'Contact' field on
the sales order, not the 'SO Contact' field.
If the ‘BOL Signature Required’ option is being utilized the BOL Auto EForm will not be written to the
table until the signature has been captured. If the BOL Signature option is not used the form will be
written to the table when the BOL is printed. (Please see the Tablet Signature Capture TechNote for
more information on this feature).
There are two ways the Certificate of Conformance will write to the Auto EForm table: If the customer
and/or Ship To has 'Certificate of Conformance Required' checked, when the pick ticket is converted
to a pack slip or when a pack slip is created from SO or PS module, the COC auto prints and the
system writes to the Auto EForm table. Or, from the Print button within the COC module.
For the SPC Auto EForm - If the SPC Inspection sample has a customer contact associated with it
that has the 'Auto EForm SPC' box checked (Customer Contacts tab, Bill To Contacts, or Ship To
Contacts), then the system can automatically email the report to the contact. The report is printed
from SPC or the Quick Inspection modules.
On the External Documents tab there is an additional option called ‘Include in Auto EForm’ for Auto
EForm documents for sources: Invoice, Packing Slip, COC, BOL, and Order Acknowledgment. If this
option is set to Y, when the Auto EForm action is executed, the system will also send the external
documents associated with the Print With document. Below lists the reports and areas that have this
option:
Order Acknowledgement - Inventory and Customer Maintenance External Documents tab
Packing Slip - Inventory and Customer Maintenance External Documents tab
Certificate of Conformance - Check the 'Certificate of Conformance Required' option for the
customer (either on the Miscellaneous tab or on the specific Ship To record on Forms/Reports),
attach an external document to Inventory or the Customer Maintenance External Documents tab
and select print with Packing Slip
Invoice - on the Inventory Item External Documents tab
BOL - Print BOL Packing Slips (From the BOL module) for contacts with the 'Auto EForm BOL'
option checked.
For Example - To send an External Document for a specific Inventory item with a Packing Slip:
Add the document as an External Document for the inventory item with a Print With set to
'Packing Slip'.
Auto EForm in EnterpriseIQ Page 3 of 12
Set the Auto-EForm on that document to 'Y'.
Then, for contact(s) that have the 'Auto EForm PS' option checked, when a packing slip is printed
for that item, they will receive the Packing Slip and the external document as attachments in an
email.
Create Customer Auto EForm IQAlert Action
After the recipients are set up, actions must be set up in IQAlert to query for and email the saved forms.
Create a new action and select AUTO EFORM from the drop down list in the Type field in the List of
Actions section.
In the Action Details section, select the Type from the list. This is the list of all possible individual forms as
well as an Include All option which will send all forms to the appropriate contacts. If it is not desired to set
it up to include all reports, then multiple Alerts will need to be created for the individual forms.
Auto EForm in EnterpriseIQ Page 4 of 12
Auto EForm Action Details:
EPlant ID - Select the EPlant this action is associated to from the drop down list. If an Auto
EForm action has a designated EPlant the action will only process rows that have a matching
EPlant. If an Auto EForm action has no EPlant designation, it will process all rows no matter what
EPlant they are for.
Email CC and Email BCC - Enter the email address who you would like copied or blind copied.
This allows the email to be sent to an internal person if desired.
Email Sender - This allows users to input a different sender email address than RTBOX when
IQAlert has been logged in using the RTBOX user.
Subject Prefix - Enter text in this field to display before the auto generated email subject.
Subject Suffix - Enter text in this field to display after the auto generated email subject.
Text - Text can be added in the Text box. This text will be part of the email body.
Combine into single email - With this option checked the system will combine multiple EForms on
a single email. The Email subject line will be “eDocuments”, and the Email body will list each
record emailed and the information from the Text box.
Use plain text format - If this box is checked the email will be sent using plain text. If it is not
checked the email will be sent in HTML format.
Note: Any characters after the 255 limit in the subject will be truncated to prevent a 'value too large for
column' error.
Note: Auto EForm records sent from user RTBOX will not show the user name in the email.
PDF Signatures
A signature can be added to the .pdf files created for Invoices and Certificates of Conformance. From the
IQMS_PDF_Printer Printing Preferences, select the 'Enable Signatures' option.
Auto EForm in EnterpriseIQ Page 5 of 12
Choose the System Certificate or Certification from File option. The created Invoice .pdf files will include
the signature. For example:
Auto EForm in EnterpriseIQ Page 6 of 12
Setup for Vendor Auto EForm
Auto EForm can also be used to automatically send approved purchase orders and/or EFT Remittances
as an IQAlert to vendor contact email addresses without having to set up an alert for each individual
Vendor.
Vendor EFT
An email address must be entered in Vendor Maintenance->Remittance tab in the EFT Email Address
field. The report sent is the one associated to the ‘AP Remittance Advice’ field on the Remittance tab. It is
sent in PDF format. Also, the auto_eform_vendor folder path needs to be full read/write by all users. (See
the example of the Vendor Maintenance Remittance tab below):
For more information please refer to the Electronic Funding Transfer (EFT) section in the Accounting
manual. (This can be easily accessed by typing EFT in the index tab of the EIQ help file).
Create Remittance Action
Create a new IQAlert action, enter the Name and schedule information. Then select AUTO EFORM
VENDOR from the drop down list in the Type field in the List of Actions section.
Auto EForm Vendor Action Details
In the Action Details section enter the details in the following fields:
Type - Select the Remittance type from the drop down list
EPlant ID - If applicable select the EPlant from the list.
Auto EForm in EnterpriseIQ Page 7 of 12
Email CC, BCC, Sender - Optionally enter email addresses for CC, BCC, and the sender if it is
desired that others receive an email when a remittance is sent.
Subject Prefix - Enter text in this field to display before the auto generated email subject.
Subject Suffix - Enter text in this field to display after the auto generated email subject.
Text - Enter the text that will appear in the body of the email.
Once an EFT Cash Disbursement is posted, a record will be written to the Auto_Eform_Vendor table.
The IQAlert action will query the table based on the established schedule. Once the form has been
emailed the record will be removed from the Auto_Eform_vendor table and a record will be written to a
history table (Auto_Eform_Vendor_Hist). The history table will include a “Sent” time stamp column which
is populated when the email is sent via IQAlert. Below is an example email:
Auto EForm in EnterpriseIQ Page 8 of 12
Create Auto EForm PO Action
Auto EForm PO is setup in essentially the same places as remittance with the main difference being that
Auto EForm Vendor PO is selected instead of Auto EForm Vendor Remittance.
Note: When using the routing-based (non-template) workflow PO Approval method in conjunction with
'Auto EForm PO' check box selected on the Vendor contact tab, in order for the system to email the .pdf
PO to the vendor contact through IQAlert, the UNC Master Home path on the Apache server must be set
up. On the Apache Server, IQStatus Directories the UNC Master Home must be set to the directory that
the Master Home path points to so that IQAlert will find the pdf files. This shared directory must also allow
write permissions for the user that the OracleOHSService is logged in as or the whole Apache pc itself.
Note: Within System Parameters->Purchase Order and Sales Order Setup tab, there is a “Do not auto-
approve Requisition or PO.” This option is to prevent an Auto EForm PO email being sent to the vendor
prematurely. If it is not checked, a PO/Requisition will be approved immediately if the user has a high
enough limit, which may cause Auto EForm records to be generated earlier than expected or not at all.
This is due to a status change from Not Approved to Approved is required to generate the Auto EForm
record creation, and is applicable to both Routing and Template workflow methods. When this option is
selected, in the PO module users are able to manually select the status checkmark when ready to
approve if their PO Limit is high enough for the PO amount. From the Requisition module, approval still
needs to be processed with workflow when using the template method.
Include All Vendor Actions
Select ‘Include All’ from the Type drop down list to send emails for both Remittances and Purchase
Orders.
Note: When the form is printed, it is converted to .pdf and a record is written to the AUTO_EFORM table.
When the Auto EForm action is run in IQAlert, it will only send the form, it will not send any attached
documents.
Reports are available from the reports menu in Vendor Maintenance that will show the history of sent
Auto EForm emails , by contact or by date.
Auto EForm in EnterpriseIQ Page 9 of 12
Printing Options in EIQ
Auto EForm forms are stored in the database table from print screens, accessed from Print speed
buttons, when either a form has been printed or ‘Send Auto Email Only’ has been selected. From print
screens throughout EIQ where the form can be sent via Auto EForm (such as Packing Slips) users will
see the following print options:
Send Auto Email Only. Do not Print Report - This option can be checked when using the Auto EForm
option to automatically email forms to contacts, where you do not want the actual form printed.
Print Only. Do not Auto Email - This option will only print the form. It will not email them.
No option selected - When nothing is checked the system will print and email the forms (as long as
they are set up for auto EForm).
In AR Invoices and Customer Statements there is another option available:
Selective auto email print - With this checked the forms for customers with Auto EForm set up will
only be emailed, the statements for customers without auto EForm will be printed.
Notes for AR Invoices:
If the setting in System Parameters->AR Setup called 'Auto Email Invoices upon Batch Post' is
checked the auto email will not be sent until the invoice is posted. A message will display on the
Print Prepost Invoices screen indicating this, 'Auto Email Invoices upon Batch Post (in System
Parameters) is set to 'Y' report will not be Auto Emailed.'
Auto EForm will be sent to the contact(s) associated to the Ship To and any other contacts(s) in
the main Contact tab not associated to any Ship To addresses.
If a user is manually creating AR Invoices and selects two or more packing slips with different
Ship To addresses then the Auto EForm will only select the contact for the first Ship To.
An AR Invoice can only be sent to a 'Ship To' type contact if the 'One Invoice per Packing Slip' is
selected in Auto Invoicing for the customer. So it is recommended that if users create Invoices
manually, one invoice per packing should be done like Auto Invoice.
Best Practices and Troubleshooting
Since it is critical for customers and vendors to receive their forms it is suggested to set up a test
customer/vendor or ask a real customer/vendor to test with to ensure the process is working correctly
(files are being written to the Auto EForm table and the emails are sent).
Once the process has been setup there are several options to ensure the process is continuing to
function properly:
Reports are available from the reports menu in Customer Maintenance that will show the history
of sent Auto EForm emails:
o Auto EForm Emails Sent By Contact
o Auto EForm Emails Sent By Date
Reports are also available in Vendor Maintenance to show Auto EForm history:
o Auto EForm Emails Sent By Date For Remit To
o Auto EForm Emails Sent By Remit To
Auto EForm in EnterpriseIQ Page 10 of 12
Another option is to look in Data Dictionary at the Auto EForms tables. There are several tables
relevant to Auto EForm. There are four tables each for Customers and Vendors.
o Auto EForm – Shows Auto EForms not sent yet. This includes the file name of the
attachment to the email, the Contact ID, Source (such as Shipments or Orders), Kind
(such as BOL or PS), Date/Time created and more.
o Auto EForm Hist – This table includes the EForms that have been sent with similar
columns as above but also includes the date sent.
o Auto EForm Docs – This shows the external documents that have the ‘Include in Auto
EForm’ option set to Y that are associated with Auto EForms that have not been sent yet.
o Auto EForm Docs Hist – The external documents associated to sent Auto EForms.
Users can look in the Master Home auto_eform and auto_eform Submitted folders to view the
records waiting to be sent and those that were submitted.
Auto EForm in EnterpriseIQ Page 11 of 12
In the Local Home IQMS/IQWin32 directory there are the IQCheckPointList.txt files by Alert
Groups (i.e. IQCheckPointList GroupID=4) that include details about IQAlert actions.
For Example:
08/26/16 15:49:52 IQAlert.exe Event Monitor is started
08/26/16 15:50:04 IQAlert.exe: Launching Thread 'Auto EFORM'
08/26/16 15:50:04 IQAlert.exe: new thread 1128 added to the log
08/26/16 15:50:05 IQAlert.exe: Thread 'Auto EFORM' is launched, Exec Count = 1
08/26/16 15:50:05 IQAlert.exe: description is updated for thread 1128: 08/26/2016 3:50:05 PM
Auto EFORM [ #1 ]
Auto EForm in EnterpriseIQ Page 12 of 12
Das könnte Ihnen auch gefallen
- IQMS Accounting SetupDokument109 SeitenIQMS Accounting SetupSmith And YNoch keine Bewertungen
- Re Rffoedi1Dokument6 SeitenRe Rffoedi1nayak07Noch keine Bewertungen
- Ataman InstallationDokument6 SeitenAtaman InstallationSmith And YNoch keine Bewertungen
- Accounts PayableDokument157 SeitenAccounts PayableSmith And Y50% (2)
- BABOKV3 Tasks Input&OutputDokument1 SeiteBABOKV3 Tasks Input&OutputSmith And Y100% (1)
- Tableau Tutorial PDFDokument10 SeitenTableau Tutorial PDFJaneth bautistaNoch keine Bewertungen
- Applet TogglesDokument3 SeitenApplet TogglesAbhas GuptaNoch keine Bewertungen
- Rental Invoice Email To Customer IDDokument9 SeitenRental Invoice Email To Customer IDSrinivas NarayanamNoch keine Bewertungen
- Changes To IProcurement and Purchasing Effective 5th October 2010Dokument9 SeitenChanges To IProcurement and Purchasing Effective 5th October 2010Aman Khan Badal KhanNoch keine Bewertungen
- Iexpenses Training ManualDokument52 SeitenIexpenses Training Manualoraclemans100% (4)
- 2997-Form67 HelpDokument2 Seiten2997-Form67 HelpVikash GoenkaNoch keine Bewertungen
- E-Filing of Vat ReturnDokument43 SeitenE-Filing of Vat Returnanoop kumarNoch keine Bewertungen
- Payment Process ProfileDokument10 SeitenPayment Process ProfileRajesh100% (1)
- E-Invoice Process of The Finance Application OnDokument9 SeitenE-Invoice Process of The Finance Application OnSociete ONE-TOO CONTACT-AZURNoch keine Bewertungen
- Complete An Expenses Claim FormDokument7 SeitenComplete An Expenses Claim FormMehran SameNoch keine Bewertungen
- PRIAMOS Guide For ApplicantsDokument6 SeitenPRIAMOS Guide For ApplicantsMihayla MilenkovaNoch keine Bewertungen
- R12 Payment Process RequestDokument10 SeitenR12 Payment Process RequestDharan Dhiwahar ManoharanNoch keine Bewertungen
- Expense Claims SampleDokument11 SeitenExpense Claims Samplesubha subbiahNoch keine Bewertungen
- Smartform User Guide500024Dokument14 SeitenSmartform User Guide500024suganya haniNoch keine Bewertungen
- BIR Job Aid TP Guide - Enrollment, Login, Change User InfoDokument30 SeitenBIR Job Aid TP Guide - Enrollment, Login, Change User InfoMaricor TambalNoch keine Bewertungen
- 1046-Form17 HelpDokument3 Seiten1046-Form17 Helpansarighulamrasool29Noch keine Bewertungen
- Click Here: User Manual For Basl - Membership EnrolmentDokument4 SeitenClick Here: User Manual For Basl - Membership EnrolmentAnkit UjjwalNoch keine Bewertungen
- Invoicing System v2Dokument26 SeitenInvoicing System v2api-137303031Noch keine Bewertungen
- FRC CTR Reporting GuideDokument3 SeitenFRC CTR Reporting GuideSTRATEGIC REGISTRARNoch keine Bewertungen
- Anleitung Registrierung Neue Lieferanten Pool4toolDokument12 SeitenAnleitung Registrierung Neue Lieferanten Pool4toolYip DavidNoch keine Bewertungen
- Tps ManualDokument33 SeitenTps ManualDurjoy ChakrabortyNoch keine Bewertungen
- FlenderMall EN V6.1Dokument21 SeitenFlenderMall EN V6.1Erick OronaNoch keine Bewertungen
- E Remittance SolutionDokument6 SeitenE Remittance SolutionRamesh ReddyNoch keine Bewertungen
- Guidelines in Filling Out The Enrollment FormDokument1 SeiteGuidelines in Filling Out The Enrollment Formdataprotection.puicNoch keine Bewertungen
- Client Payment Tracking TemplateDokument6 SeitenClient Payment Tracking TemplateHalyna NguyenNoch keine Bewertungen
- TB1200 - Formatted SearchDokument4 SeitenTB1200 - Formatted SearchJonathan WilderNoch keine Bewertungen
- Guide For Submission of DeclarationsDokument1 SeiteGuide For Submission of Declarationstender teamNoch keine Bewertungen
- Customer User Guide - BusinessONLINEDokument9 SeitenCustomer User Guide - BusinessONLINEDev DarshNoch keine Bewertungen
- FB60 Create A Vendor Invoice TDokument6 SeitenFB60 Create A Vendor Invoice TNicolaj DriegheNoch keine Bewertungen
- Pi SXMB - Moni MonitoringDokument7 SeitenPi SXMB - Moni Monitoringmhku1Noch keine Bewertungen
- EcrDokument15 SeitenEcroovianNoch keine Bewertungen
- ITR BasicDokument13 SeitenITR BasicChandrashekar BNoch keine Bewertungen
- DTTS User Guide FinalDokument13 SeitenDTTS User Guide FinalFrancisco Morales SánchezNoch keine Bewertungen
- IREPS Process Flow For Payments Through Letter of Credit VersionDokument18 SeitenIREPS Process Flow For Payments Through Letter of Credit VersionprabhathjeNoch keine Bewertungen
- E Remittance SolutionDokument6 SeitenE Remittance Solutionnayak07Noch keine Bewertungen
- How To Setup Invoice Ack XML 22ADokument3 SeitenHow To Setup Invoice Ack XML 22Ashk ayubNoch keine Bewertungen
- 1014-Form4 HelpDokument2 Seiten1014-Form4 Helpapi-247514190Noch keine Bewertungen
- How To Use Coupa To Raise A SRF?: Coupa Software Is A Global Technology Platform ForDokument5 SeitenHow To Use Coupa To Raise A SRF?: Coupa Software Is A Global Technology Platform ForParikshit MishraNoch keine Bewertungen
- Oracle ISupplier External User GuideDokument51 SeitenOracle ISupplier External User GuideRam Reddy VanagalaNoch keine Bewertungen
- Priamos Guide For Applicants enDokument8 SeitenPriamos Guide For Applicants enCorina ChirvasiuNoch keine Bewertungen
- Creating AP Checks in Oracle R12Dokument5 SeitenCreating AP Checks in Oracle R12pibu128Noch keine Bewertungen
- Payment Program Development - ABAP Development - Community WikiDokument5 SeitenPayment Program Development - ABAP Development - Community WikiAlexandre da SilvaNoch keine Bewertungen
- HOW TO REGISTER ON THE E PROCUREMENT SYSTEM v2 PDFDokument52 SeitenHOW TO REGISTER ON THE E PROCUREMENT SYSTEM v2 PDFHelwet PaulNoch keine Bewertungen
- Payment Procedures Z DevelopmentsDokument49 SeitenPayment Procedures Z DevelopmentsSitikantha JenaNoch keine Bewertungen
- SAP PSC Test LearningDokument5 SeitenSAP PSC Test LearningTop NgôNoch keine Bewertungen
- OpenText Vendor Invoice Management - Training Doc-1Dokument20 SeitenOpenText Vendor Invoice Management - Training Doc-1Anil ReddyNoch keine Bewertungen
- RMC No 5-2014 - Clarifying The Provisions of RR 1-2014Dokument18 SeitenRMC No 5-2014 - Clarifying The Provisions of RR 1-2014sj_adenipNoch keine Bewertungen
- E Sugam ManualDokument9 SeitenE Sugam ManualkjkrishnanNoch keine Bewertungen
- CE Assessment Criteria User GuideDokument4 SeitenCE Assessment Criteria User GuideMohd ShahidNoch keine Bewertungen
- ME51N-Create A Purchase Requisition For ServicesDokument6 SeitenME51N-Create A Purchase Requisition For ServicesAndrea EllisNoch keine Bewertungen
- WinmanDokument15 SeitenWinmanDineshNoch keine Bewertungen
- FRC STR Reporting GuideDokument3 SeitenFRC STR Reporting GuideSTRATEGIC REGISTRARNoch keine Bewertungen
- Sap MM User Guide Invoice Verification MiroDokument9 SeitenSap MM User Guide Invoice Verification MiroNabil Sayed100% (1)
- Service NetWork Automation AbstractDokument15 SeitenService NetWork Automation AbstractvenkatbjNoch keine Bewertungen
- Practice Questions for UiPath Certified RPA Associate Case BasedVon EverandPractice Questions for UiPath Certified RPA Associate Case BasedNoch keine Bewertungen
- Mantas Anti Money Laundering Ds 046161Dokument4 SeitenMantas Anti Money Laundering Ds 046161Smith And YNoch keine Bewertungen
- CAMSdemo PDFDokument4 SeitenCAMSdemo PDFSmith And YNoch keine Bewertungen
- Business Goals PDFDokument3 SeitenBusiness Goals PDFSmith And YNoch keine Bewertungen
- Rental Application: Residential Form 410Dokument2 SeitenRental Application: Residential Form 410Smith And YNoch keine Bewertungen
- English VocabularyDokument4 SeitenEnglish VocabularySmith And YNoch keine Bewertungen
- 64-Bit and Enterpriseiq: All Word Versions of The Technotes Have Become Obsolete. Please Refer To The PDF VersionDokument1 Seite64-Bit and Enterpriseiq: All Word Versions of The Technotes Have Become Obsolete. Please Refer To The PDF VersionSmith And YNoch keine Bewertungen
- Solutions For Anti-Money Laundering: 2018 T M Abcd V VDokument31 SeitenSolutions For Anti-Money Laundering: 2018 T M Abcd V VSmith And Y100% (1)
- Authorizing A PO When Using The Security Hierarchy (Option 1)Dokument6 SeitenAuthorizing A PO When Using The Security Hierarchy (Option 1)Smith And YNoch keine Bewertungen
- Volume I 200 Word Definitions PDFDokument6 SeitenVolume I 200 Word Definitions PDFleviboNoch keine Bewertungen
- Credit CardsDokument74 SeitenCredit CardsSmith And YNoch keine Bewertungen
- Financial Mathematics Lecture NotesDokument106 SeitenFinancial Mathematics Lecture NotesCronAcronisNoch keine Bewertungen
- Accounts ReceivableDokument186 SeitenAccounts ReceivableSmith And YNoch keine Bewertungen
- Charlsie Childs - Improve Your American English AccentDokument51 SeitenCharlsie Childs - Improve Your American English AccentSeba SanNoch keine Bewertungen
- Babok2techniques 110407150610 Phpapp02 PDFDokument1 SeiteBabok2techniques 110407150610 Phpapp02 PDFSmith And YNoch keine Bewertungen
- Charlsie Childs - Improve Your American English AccentDokument51 SeitenCharlsie Childs - Improve Your American English AccentSeba SanNoch keine Bewertungen
- English Word CollectionDokument1 SeiteEnglish Word CollectionSmith And YNoch keine Bewertungen
- Acceptance Criteria: As A: I Want: So ThatDokument1 SeiteAcceptance Criteria: As A: I Want: So ThatSmith And YNoch keine Bewertungen
- BABOKV3 Tasks TechniquesDokument1 SeiteBABOKV3 Tasks TechniquesSmith And YNoch keine Bewertungen
- Exercises w2Dokument12 SeitenExercises w2badsmileNoch keine Bewertungen
- BABOK V2 - All ChaptersDokument20 SeitenBABOK V2 - All ChaptersSmith And YNoch keine Bewertungen
- Harassment TheoryDokument1 SeiteHarassment TheorySmith And YNoch keine Bewertungen
- Behavioral CharactersticsDokument8 SeitenBehavioral CharactersticsSmith And YNoch keine Bewertungen
- Module 8 - InfographicDokument1 SeiteModule 8 - InfographicJaira Mae DiazNoch keine Bewertungen
- AZ 900 ExamDokument7 SeitenAZ 900 ExamGeetu SodhiNoch keine Bewertungen
- College Timetable Management System: Submitted in Partial Fulfillment of The Requirements For The Award of Degree ofDokument48 SeitenCollege Timetable Management System: Submitted in Partial Fulfillment of The Requirements For The Award of Degree ofspNoch keine Bewertungen
- Cloudera Kafka PDFDokument175 SeitenCloudera Kafka PDFBASANTA KUMAR PANDANoch keine Bewertungen
- Oracle r12 Appstech Tca Technical Ver.1Dokument31 SeitenOracle r12 Appstech Tca Technical Ver.1shanmugaNoch keine Bewertungen
- Advance TestDokument6 SeitenAdvance TestDakshNoch keine Bewertungen
- HR Database Exercises: Name: Dhiraj Subrao DesaiDokument23 SeitenHR Database Exercises: Name: Dhiraj Subrao DesaiRajjo 07Noch keine Bewertungen
- Spring Boot InterviewDokument4 SeitenSpring Boot InterviewNagaraju GuddatiNoch keine Bewertungen
- Assignment Module 5Dokument4 SeitenAssignment Module 5Kamlesh NikamNoch keine Bewertungen
- CNN News Website AnalysisDokument5 SeitenCNN News Website AnalysisRaja MubeenNoch keine Bewertungen
- SG 248005Dokument454 SeitenSG 248005improvisadoxNoch keine Bewertungen
- What Is Regression Testing ?Dokument3 SeitenWhat Is Regression Testing ?Roaa KhalilNoch keine Bewertungen
- Creating A Web Service Proxy in ADF To Consume A Web Service (Solving Business Challenges With Oracle's BPM Suite)Dokument22 SeitenCreating A Web Service Proxy in ADF To Consume A Web Service (Solving Business Challenges With Oracle's BPM Suite)goutham28Noch keine Bewertungen
- Experiment 1: Aim: Prepare A SRS Document in Line With IEEE Recommended Standards ofDokument32 SeitenExperiment 1: Aim: Prepare A SRS Document in Line With IEEE Recommended Standards ofNishant MishraNoch keine Bewertungen
- Microsoft Aspnet MVC CoreDokument69 SeitenMicrosoft Aspnet MVC CorelookloNoch keine Bewertungen
- Teradata-Performance SQLDokument47 SeitenTeradata-Performance SQLGowtham kannanNoch keine Bewertungen
- Dynamic Cube Deployment StepsDokument24 SeitenDynamic Cube Deployment StepsgouthamNoch keine Bewertungen
- The Comment Below Contains SFX Script CommandsDokument6 SeitenThe Comment Below Contains SFX Script Commandsbekham007isNoch keine Bewertungen
- Stellantis Ex FCA Scorecard ScreenImages July2021Dokument12 SeitenStellantis Ex FCA Scorecard ScreenImages July2021白子健Noch keine Bewertungen
- Julian Nissanka: Senior Software ConsultantDokument3 SeitenJulian Nissanka: Senior Software ConsultantlenzinoNoch keine Bewertungen
- JD - Data Engineer & BIDokument1 SeiteJD - Data Engineer & BIKuldeepNoch keine Bewertungen
- OracleDokument6 SeitenOracleosharma11Noch keine Bewertungen
- Installing EJBCA On JBoss and CentOS 6 How To Install EJBCA 6 1 1 On JBoss 7 1 PDFDokument76 SeitenInstalling EJBCA On JBoss and CentOS 6 How To Install EJBCA 6 1 1 On JBoss 7 1 PDFSigit AriwibowoNoch keine Bewertungen
- Azure TopicsDokument108 SeitenAzure TopicsDigilNoch keine Bewertungen
- 5.6.3 Lab Registry BackupDokument14 Seiten5.6.3 Lab Registry BackupWiyoso WuryandonoNoch keine Bewertungen
- Security Issues in Cloud ComputingDokument7 SeitenSecurity Issues in Cloud ComputingAnish MateNoch keine Bewertungen
- M3 - Building A Data WarehouseDokument123 SeitenM3 - Building A Data WarehouseEdgar SanchezNoch keine Bewertungen
- Oracle Backup Recovery 18c Oracle Backup Recovery 18c em Oracle EnterpriseDokument200 SeitenOracle Backup Recovery 18c Oracle Backup Recovery 18c em Oracle Enterprisesrsr1981Noch keine Bewertungen
- Facilitators Powerpoint ServicenowDokument21 SeitenFacilitators Powerpoint Servicenowapi-375720436Noch keine Bewertungen
- Pro-Watch 4.5 Release Notes Jan 16 2019 PDFDokument137 SeitenPro-Watch 4.5 Release Notes Jan 16 2019 PDFTiago DutraNoch keine Bewertungen