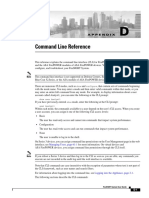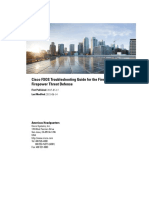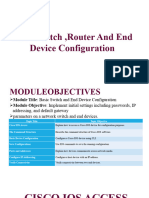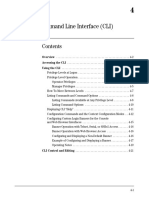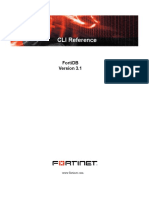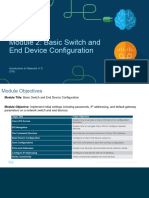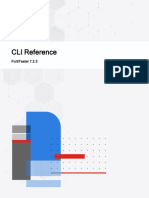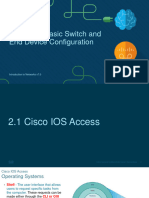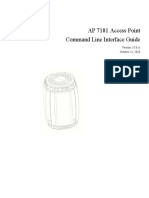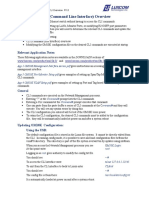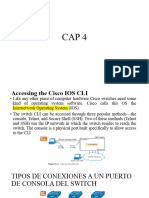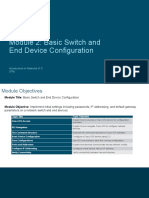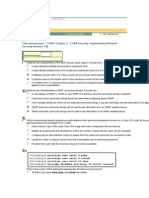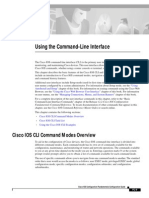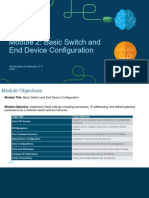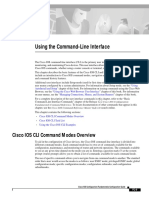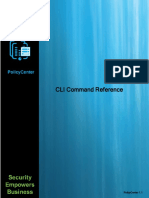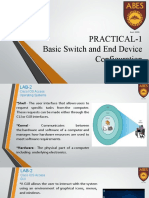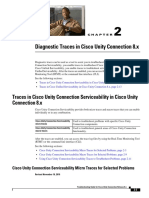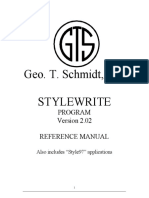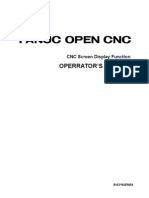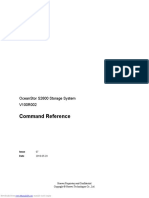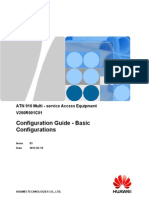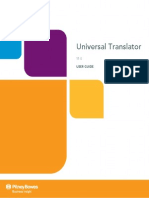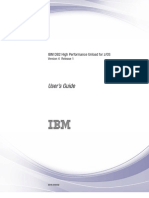Beruflich Dokumente
Kultur Dokumente
Using The FTD CLI
Hochgeladen von
InderOriginaltitel
Copyright
Verfügbare Formate
Dieses Dokument teilen
Dokument teilen oder einbetten
Stufen Sie dieses Dokument als nützlich ein?
Sind diese Inhalte unangemessen?
Dieses Dokument meldenCopyright:
Verfügbare Formate
Using The FTD CLI
Hochgeladen von
InderCopyright:
Verfügbare Formate
Using the Command Line Interface (CLI)
The following topics explain how to use the command line interface (CLI) for Firepower Threat Defense
(FTD) devices and how to interpret the command reference topics. Use the CLI for basic system setup and
troubleshooting.
Note When you deploy a configuration change using the Firepower Management Center or Firepower Device
Manager, do not use the FTD CLI for long-running commands (such as ping with a huge repeat count or size);
these commands could cause a deployment failure.
• Logging Into the Command Line Interface (CLI), on page 2
• Command Modes, on page 3
• Syntax Formatting, on page 5
• Entering Commands, on page 6
• Filtering Show Command Output, on page 7
• Command Help, on page 9
Using the Command Line Interface (CLI)
1
Using the Command Line Interface (CLI)
Logging Into the Command Line Interface (CLI)
Logging Into the Command Line Interface (CLI)
To log into the CLI, use an SSH client to make a connection to the management IP address. Log in using the
admin username (default password is Admin123) or another CLI user account.
You can also connect to the address on a data interface if you open the interface for SSH connections. SSH
access to data interfaces is disabled by default. To enable SSH access, use the device manager (Firepower
Management Center or Firepower Device Manager) to allow SSH connections to specific data interfaces. You
cannot SSH to the Diagnostic interface.
You can create user accounts that can log into the CLI using the configure user add command. However,
these users can log into the CLI only. They cannot log into the Firepower Device Manager web interface. The
CLI supports local authentication only. You cannot access the CLI using external authentication.
Console Port Access
In addition to SSH, you can directly connect to the Console port on the device. Use the console cable included
with the device to connect your PC to the console using a terminal emulator set for 9600 baud, 8 data bits, no
parity, 1 stop bit, no flow control. See the hardware guide for your device for more information about the
console cable.
The initial CLI you access on the Console port differs by device type.
• ASA Series devices—The CLI on the Console port is the regular FTD CLI.
• Firepower Series devices—The CLI on the Console port is FXOS. You can get to the FTD CLI using
the connect ftd command. Use the FXOS CLI for chassis-level configuration and troubleshooting only.
For the Firepower 2100, you cannot perform any configuration at the FXOS CLI. Use the FTD CLI for
basic configuration, monitoring, and normal system troubleshooting. See the FXOS documentation for
information on FXOS commands for the Firepower 4100 and 9300. See the Cisco FXOS Troubleshooting
Guide for the Firepower 2100 Series for information on FXOS commands for the Firepower 2100.
Using the Command Line Interface (CLI)
2
Using the Command Line Interface (CLI)
Command Modes
Command Modes
The CLI on a Firepower Threat Defense device has different modes, which are really separate CLIs rather
than sub-modes to a single CLI. You can tell which mode you are in by looking at the command prompt.
Regular Firepower Threat Defense CLI
Use this CLI for Firepower Threat Defense management configuration and troubleshooting.
>
Diagnostic CLI
Use this CLI for advanced troubleshooting. This CLI includes additional show and other commands,
including the session wlan console command needed to enter the CLI for the wireless access point on
an ASA 5506W-X. This CLI has two sub-modes; more commands are available in Privileged EXEC
Mode.
To enter this mode, use the system support diagnostic-cli command in the Firepower Threat Defense
CLI.
• User EXEC Mode. The prompt reflects the system hostname as defined in the running configuration.
firepower>
• Privileged EXEC Mode. Enter the enable command to enter this mode (press enter without entering
a password when prompted for a password).
firepower#
Expert Mode
Use Expert Mode only if a documented procedure tells you it is required, or if the Cisco Technical
Assistance Center asks you to use it. To enter this mode, use the expert command in the Firepower
Threat Defense CLI.
The prompt is username@hostname if you log in using the admin user. If you use a different user, only
the hostname is shown. The hostname is the name configured for the management interface. For example,
admin@firepower:~$
Firepower eXtensible Operating System (FXOS) CLI
On Firepower 2100, 4100, and 9300 series devices, FXOS is the operating system that controls the overall
chassis. Depending on the model, you use FXOS for configuration and troubleshooting. From FXOS,
you can enter the Firepower Threat Defense CLI using the connect ftd command.
For Firepower 2100 series devices, you can go from the Firepower Threat Defense CLI to the FXOS
CLI using the connect fxos command.
The FXOS command prompt looks like the following, but the prompt changes based on mode. See the
Cisco FXOS CLI Configuration Guide for your FXOS version and hardware model for details about
FXOS CLI usage.
Using the Command Line Interface (CLI)
3
Using the Command Line Interface (CLI)
Command Modes
Firepower-module2>
Firepower-module2#
Using the Command Line Interface (CLI)
4
Using the Command Line Interface (CLI)
Syntax Formatting
Syntax Formatting
Command syntax descriptions use the following conventions:
Convention Description
command Command text indicates commands and keywords that you enter literally as
shown.
variable Variable text indicates arguments for which you supply values.
[x] Square brackets enclose an optional element (keyword or argument).
[ x | y] Square brackets enclosing keywords or arguments separated by a vertical bar
indicate an optional choice.
{x | y} Braces enclosing keywords or arguments separated by a vertical bar indicate a
required choice.
[x {y | z}] Nested sets of square brackets or braces indicate optional or required choices
within optional or required elements. Braces and a vertical bar within square
brackets indicate a required choice within an optional element.
Using the Command Line Interface (CLI)
5
Using the Command Line Interface (CLI)
Entering Commands
Entering Commands
When you log into the CLI through the console port or an SSH session, you are presented with the following
command prompt:
>
You type the command at the prompt and press Enter to execute the command. Additional features include:
• Scrolling through command history—You can use the up and down arrow keys to scroll through the
commands that you have already entered. You can reenter or edit and reenter the commands in the history.
• Completing commands—To complete a command or keyword after entering a partial string, press the
space or Tab key. The partial string must match a single command or keyword only for it to be completed.
• Abbreviating commands—In the regular CLI, you cannot abbreviate commands. You must enter the full
command string. However, in the diagnostic CLI, you can abbreviate most commands down to the fewest
unique characters for a command; for example, you can enter show ver instead of show version.
• Stopping command output—If a command produces a lot of output, you can get out of it by pressing the
q key.
• Stopping long-running commands—If a command is not returning output fast enough, and you want to
try a different command, press Ctrl+C.
Using the Command Line Interface (CLI)
6
Using the Command Line Interface (CLI)
Filtering Show Command Output
Filtering Show Command Output
You can filter the output of show commands by piping the output to filtering commands. Piping output works
with all show commands but is most useful when dealing with commands that produce a lot of text.
To use the filtering capabilities, use the following format. In this case, the vertical bar | after the show
command is the pipe character and is part of the command, not part of the syntax description. The filtering
options come after the | character.
show command | {grep|include|exclude|begin} regular expression
Filtering Commands
You can use these filtering commands:
• grep—Display only those lines that match the pattern.
• include—Display only those lines that match the pattern.
• exclude—Exclude all lines that match the pattern, show all other lines.
• begin—Find the first line that includes the pattern, and display that line and all subsequent lines.
regular_expression
A regular expression, typically a simple text string. Do not enclose the expression in single or
double-quotes, these will be seen as part of the expression. Also, trailing spaces will be included in the
expression.
The following example shows how to change the output of the show access-list command to show only those
rules that apply to the inside1_2 interface.
> show access-list | include inside1_2
access-list NGFW_ONBOX_ACL line 3 advanced trust ip ifc inside1_2 any ifc inside1_3 any
rule-id 268435458
event-log both (hitcnt=0) 0x2c7f5801
access-list NGFW_ONBOX_ACL line 4 advanced trust ip ifc inside1_2 any ifc inside1_4 any
rule-id 268435458
event-log both (hitcnt=0) 0xf170c15b
access-list NGFW_ONBOX_ACL line 5 advanced trust ip ifc inside1_2 any ifc inside1_5 any
rule-id 268435458
event-log both (hitcnt=0) 0xce627c77
access-list NGFW_ONBOX_ACL line 6 advanced trust ip ifc inside1_2 any ifc inside1_6 any
rule-id 268435458
event-log both (hitcnt=0) 0xe37dcdd2
access-list NGFW_ONBOX_ACL line 7 advanced trust ip ifc inside1_2 any ifc inside1_7 any
rule-id 268435458
event-log both (hitcnt=0) 0x65347856
access-list NGFW_ONBOX_ACL line 8 advanced trust ip ifc inside1_2 any ifc inside1_8 any
rule-id 268435458
event-log both (hitcnt=0) 0x6d622775
access-list NGFW_ONBOX_ACL line 9 advanced trust ip ifc inside1_3 any ifc inside1_2 any
rule-id 268435458
event-log both (hitcnt=0) 0xc1579ed7
access-list NGFW_ONBOX_ACL line 15 advanced trust ip ifc inside1_4 any ifc inside1_2 any
rule-id 268435458
event-log both (hitcnt=0) 0x1d1a8032
access-list NGFW_ONBOX_ACL line 21 advanced trust ip ifc inside1_5 any ifc inside1_2 any
rule-id 268435458
Using the Command Line Interface (CLI)
7
Using the Command Line Interface (CLI)
Filtering Show Command Output
event-log both (hitcnt=0) 0xf508bbd8
access-list NGFW_ONBOX_ACL line 27 advanced trust ip ifc inside1_6 any ifc inside1_2 any
rule-id 268435458
event-log both (hitcnt=0) 0xa6be4e58
access-list NGFW_ONBOX_ACL line 33 advanced trust ip ifc inside1_7 any ifc inside1_2 any
rule-id 268435458
event-log both (hitcnt=0) 0x699725ea
access-list NGFW_ONBOX_ACL line 39 advanced trust ip ifc inside1_8 any ifc inside1_2 any
rule-id 268435458
event-log both (hitcnt=0) 0xd2014e58
access-list NGFW_ONBOX_ACL line 47 advanced trust ip ifc inside1_2 any ifc outside any
rule-id 268435457
event-log both (hitcnt=0) 0xea5bdd6e
Using the Command Line Interface (CLI)
8
Using the Command Line Interface (CLI)
Command Help
Command Help
Help information is available from the command line by entering the following commands:
• ? to see a list of all commands.
• command_name ? to see the options for a command. For example, show ?.
• string? to show the commands or keywords that match the string. For example, n? shows all commands
that start with the letter n.
• help command_name to see the syntax and limited usage information for a command. Enter help ? to
see which commands have help pages.
Using the Command Line Interface (CLI)
9
Using the Command Line Interface (CLI)
Command Help
Using the Command Line Interface (CLI)
10
Das könnte Ihnen auch gefallen
- Using The Command Line Interface CliDokument10 SeitenUsing The Command Line Interface CliELias ELNoch keine Bewertungen
- Using The FTD CLIDokument6 SeitenUsing The FTD CLIChiragKumarNoch keine Bewertungen
- Command Line Reference PDFDokument8 SeitenCommand Line Reference PDFhanhndNoch keine Bewertungen
- FireSIGHT CLI ReferenceDokument48 SeitenFireSIGHT CLI Referenceprogramas55Noch keine Bewertungen
- Command Reference GuideDokument18 SeitenCommand Reference GuideHuy ĐặngNoch keine Bewertungen
- Ruijie XS-S1960-H Series Switches RGOS Configuration Guide, Release 11.4 (1) B42P17Dokument1.859 SeitenRuijie XS-S1960-H Series Switches RGOS Configuration Guide, Release 11.4 (1) B42P17Michael JordanNoch keine Bewertungen
- Reimage FTDDokument46 SeitenReimage FTDgica hagiNoch keine Bewertungen
- Zyxel Ethernet Switch CLI 4.00 Ed3Dokument360 SeitenZyxel Ethernet Switch CLI 4.00 Ed3ngocnamlongNoch keine Bewertungen
- CCNA - Module 2Dokument49 SeitenCCNA - Module 2amr ehabNoch keine Bewertungen
- StoneOS CLI User Guide HA 5.5R4Dokument46 SeitenStoneOS CLI User Guide HA 5.5R4José Miguel Melgar RojasNoch keine Bewertungen
- Chapter 2-Basic Switch and End Device Configuration 4Dokument34 SeitenChapter 2-Basic Switch and End Device Configuration 4ghsonsszNoch keine Bewertungen
- 1300 CliDokument1.362 Seiten1300 CliAbenazer ZafworkNoch keine Bewertungen
- Configuracion Switch Zyxel PDFDokument384 SeitenConfiguracion Switch Zyxel PDFJulio Perez Ferrufino100% (1)
- Cisco NoteDokument43 SeitenCisco NoteEthiopian CodeNoch keine Bewertungen
- Basic Switch and End Device ConfigurationDokument45 SeitenBasic Switch and End Device ConfigurationNajeeb KhanNoch keine Bewertungen
- ITN Module 2Dokument44 SeitenITN Module 2Paulo Alexandre Buinhas FerreiraNoch keine Bewertungen
- Zyxel Cli CommandsDokument388 SeitenZyxel Cli CommandswwwglroNoch keine Bewertungen
- Mang-May-Tinh-Nang-Cao - cn2 - Lab4 - (Cuuduongthancong - Com)Dokument13 SeitenMang-May-Tinh-Nang-Cao - cn2 - Lab4 - (Cuuduongthancong - Com)Kai ShinNoch keine Bewertungen
- ZIXELDokument351 SeitenZIXELElvis PerezNoch keine Bewertungen
- Uccx 801 CliDokument48 SeitenUccx 801 CliFadi FarookNoch keine Bewertungen
- CLI in Print 11.1 PDFDokument255 SeitenCLI in Print 11.1 PDFrenekuiper83Noch keine Bewertungen
- S8600 Series Switch Configuration Guide v10.4 (3b7)Dokument2.268 SeitenS8600 Series Switch Configuration Guide v10.4 (3b7)wkfanNoch keine Bewertungen
- Chapter 1 - Part 1.2Dokument26 SeitenChapter 1 - Part 1.2LimitverseNoch keine Bewertungen
- Unit 2 NotesDokument18 SeitenUnit 2 NotesRajkumar DharmarajNoch keine Bewertungen
- Using The Command Line Interface (CLI)Dokument22 SeitenUsing The Command Line Interface (CLI)SCRIBD_USUARIOSNoch keine Bewertungen
- FortiDB CLI Reference 15-31000-80092-20080912Dokument34 SeitenFortiDB CLI Reference 15-31000-80092-20080912Ricardo Huamani AllccaNoch keine Bewertungen
- 02 - Basic Switch and End Device ConfigurationDokument45 Seiten02 - Basic Switch and End Device ConfigurationMichael Angelo BerjaNoch keine Bewertungen
- ITN Module 2Dokument42 SeitenITN Module 2ChinNoch keine Bewertungen
- Practice On Cisco Devices, Basics of VLAN: ObjectivesDokument9 SeitenPractice On Cisco Devices, Basics of VLAN: ObjectivesLeo PkmNoch keine Bewertungen
- HP Switch Software - Using The CLIDokument9 SeitenHP Switch Software - Using The CLIZach RandolfNoch keine Bewertungen
- ITN Module 2Dokument48 SeitenITN Module 2John LagmanNoch keine Bewertungen
- FortiTester-7 2 3-CLIReferenceDokument11 SeitenFortiTester-7 2 3-CLIReferenceJose CallesNoch keine Bewertungen
- 2 Basic Switch and Device Configration-1Dokument31 Seiten2 Basic Switch and Device Configration-1Mohamed HegazyNoch keine Bewertungen
- AP 7181 Access Point Command Line Interface Guide. Version A October 21, 2010 PDFDokument160 SeitenAP 7181 Access Point Command Line Interface Guide. Version A October 21, 2010 PDFaxj42128Noch keine Bewertungen
- Implementing a User Interface and Command Line Interface for MicroMonitorDokument8 SeitenImplementing a User Interface and Command Line Interface for MicroMonitorShahed FacebookNoch keine Bewertungen
- OM10K LUA CLI (Command Line Interface) Overview: Relevant Application NotesDokument11 SeitenOM10K LUA CLI (Command Line Interface) Overview: Relevant Application NotesDuy NguyenNoch keine Bewertungen
- GS2210-48 3Dokument385 SeitenGS2210-48 3Phe0niX BirdNoch keine Bewertungen
- CAP 4Dokument22 SeitenCAP 4jhonathan.f.t.1996Noch keine Bewertungen
- CCNA Security Module 2 100%Dokument7 SeitenCCNA Security Module 2 100%Akbal Larios100% (3)
- Command Line Interface Reference Guide For Cisco Unified Communications Solutions Release 7.1Dokument118 SeitenCommand Line Interface Reference Guide For Cisco Unified Communications Solutions Release 7.1bobxNoch keine Bewertungen
- 1.2 Basic Switch and End Device ConfigurationDokument59 Seiten1.2 Basic Switch and End Device Configurationthanh vienNoch keine Bewertungen
- Module 2: Basic Switch and End Device Configuration: Introductions To Networks v7.0 (ITN)Dokument59 SeitenModule 2: Basic Switch and End Device Configuration: Introductions To Networks v7.0 (ITN)Mohsan MinhasNoch keine Bewertungen
- SysAd 41 - L02 InitDokument17 SeitenSysAd 41 - L02 InitElisa NavesNoch keine Bewertungen
- Cisco IOS Command Line Interface TutorialDokument12 SeitenCisco IOS Command Line Interface TutorialSUDIRMAN BIN SURATINNoch keine Bewertungen
- Assessment System: Take Assessment - CCNAS Chapter 2 - CCNA Security: Implementing Network Security (Version 1.0)Dokument9 SeitenAssessment System: Take Assessment - CCNAS Chapter 2 - CCNA Security: Implementing Network Security (Version 1.0)idanucaNoch keine Bewertungen
- CF Cli BasicsDokument30 SeitenCF Cli BasicsdaviddutchNoch keine Bewertungen
- Cisco CLIDokument30 SeitenCisco CLIcalixrvNoch keine Bewertungen
- Configure Basic Switch and End Device SettingsDokument32 SeitenConfigure Basic Switch and End Device SettingsMark SandovalNoch keine Bewertungen
- Topic 2 - Basic Switch and End Device ConfigurationDokument60 SeitenTopic 2 - Basic Switch and End Device ConfigurationIqi IceNoch keine Bewertungen
- Cisco OverviewDokument30 SeitenCisco Overviewأحمد إبراهيمNoch keine Bewertungen
- Module 2: Basic Switch and End Device Configuration: Introductions To Networks v7.0 (ITN)Dokument46 SeitenModule 2: Basic Switch and End Device Configuration: Introductions To Networks v7.0 (ITN)Hesham OmarNoch keine Bewertungen
- CCX 8-5 CLI ReferenceDokument58 SeitenCCX 8-5 CLI ReferenceTony SalvadorNoch keine Bewertungen
- Blue Coat CLI - CommandsDokument230 SeitenBlue Coat CLI - CommandsElvud BluzNoch keine Bewertungen
- Practical-1 Basic Switch and End Device ConfigurationDokument19 SeitenPractical-1 Basic Switch and End Device ConfigurationSam JainNoch keine Bewertungen
- Rv32x Cli GuideDokument19 SeitenRv32x Cli GuideCucu BauNoch keine Bewertungen
- Ip10g Cli User Guide 662Dokument97 SeitenIp10g Cli User Guide 662Ciobanita Paul Adrian65Noch keine Bewertungen
- An Introduction To GUI Building With Glade: The ProgramsDokument25 SeitenAn Introduction To GUI Building With Glade: The ProgramsAkash KakkarNoch keine Bewertungen
- Analysis Plug-In User GuideDokument68 SeitenAnalysis Plug-In User GuideIgor ProskurnyaNoch keine Bewertungen
- K2pdfOpt ManualDokument26 SeitenK2pdfOpt ManualAnil BishnoiNoch keine Bewertungen
- Install Apex Using WebLogic11g - 12CDokument51 SeitenInstall Apex Using WebLogic11g - 12CNutssApplessNoch keine Bewertungen
- Cisco Unity TraceDokument14 SeitenCisco Unity TracehyderNoch keine Bewertungen
- Geo. T. Schmidt, Inc. Stylewrite: Program Reference ManualDokument145 SeitenGeo. T. Schmidt, Inc. Stylewrite: Program Reference ManualSamael Perez LunaNoch keine Bewertungen
- Fanuc Screen Display ManualDokument86 SeitenFanuc Screen Display ManualBullaBulla33% (3)
- OceanStor S2600 Command ReferenceDokument274 SeitenOceanStor S2600 Command Referenceavtandilk555Noch keine Bewertungen
- IntelliJ IDEA INSTALLATION INSTRUCTIONSDokument2 SeitenIntelliJ IDEA INSTALLATION INSTRUCTIONSLucianoFTWNoch keine Bewertungen
- Configuration Guide Basic Configurations (V200R001C01 - 03)Dokument188 SeitenConfiguration Guide Basic Configurations (V200R001C01 - 03)Andrés Marroquín75% (8)
- Csl618 CD Usp QB Final RecentDokument2 SeitenCsl618 CD Usp QB Final RecentWendy Bass100% (1)
- Code CoverageDokument66 SeitenCode CoverageSaly AbdmalikNoch keine Bewertungen
- OMS V9.5.16 Release NoteDokument27 SeitenOMS V9.5.16 Release Noteroberd_leeNoch keine Bewertungen
- Report On PLCDokument17 SeitenReport On PLCRahul SaxenaNoch keine Bewertungen
- Varargout Tugas - GUI (Varargin) : FunctionDokument7 SeitenVarargout Tugas - GUI (Varargin) : FunctionDwi Lestari dwi375ft.2019Noch keine Bewertungen
- VHDL Configurations TutorialDokument23 SeitenVHDL Configurations TutorialKhadar BashaNoch keine Bewertungen
- Learn Version Control With GitDokument179 SeitenLearn Version Control With GitAhmed Rashed100% (2)
- RN4870 71 Bluetooth Low Energy Module User Guide DS50002466CDokument75 SeitenRN4870 71 Bluetooth Low Energy Module User Guide DS50002466CDev SaneNoch keine Bewertungen
- Linux TutorialDokument119 SeitenLinux TutorialrayascribdNoch keine Bewertungen
- 07463a Apicom V 5.05 ManualDokument79 Seiten07463a Apicom V 5.05 ManualJaime Andres DelgadoNoch keine Bewertungen
- f5 Asm Operations GuideDokument121 Seitenf5 Asm Operations GuideBrayan Anggita LinuwihNoch keine Bewertungen
- Contact Analyzer Admin GuideDokument54 SeitenContact Analyzer Admin Guidebharat bhushanNoch keine Bewertungen
- Netapp Accelerated NCDA Boot Camp Data ONTAP 8.0 7-Mode Exercise GuideDokument210 SeitenNetapp Accelerated NCDA Boot Camp Data ONTAP 8.0 7-Mode Exercise GuidebelzebubNoch keine Bewertungen
- Computer System Structure and OS ComponentsDokument110 SeitenComputer System Structure and OS ComponentsMohamed El LaithyNoch keine Bewertungen
- Universal Translator User GuideDokument21 SeitenUniversal Translator User GuideesdrasferrazNoch keine Bewertungen
- Data Protection For Oracle Installation and User's Guide For UNIX and LinuxDokument82 SeitenData Protection For Oracle Installation and User's Guide For UNIX and LinuxAyhan AyNoch keine Bewertungen
- Process ListDokument14 SeitenProcess Listblackcaliber44Noch keine Bewertungen
- DB2 An Ibm ToolDokument380 SeitenDB2 An Ibm ToolnavyapsNoch keine Bewertungen
- Cisco Guard Configuration Guide: Software Release 6.1 February 2008Dokument318 SeitenCisco Guard Configuration Guide: Software Release 6.1 February 2008eldjouherNoch keine Bewertungen
- Computer ReviewerDokument8 SeitenComputer ReviewerDuval GaringNoch keine Bewertungen