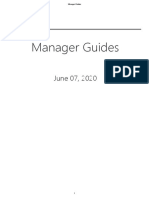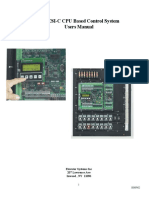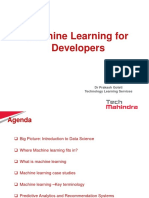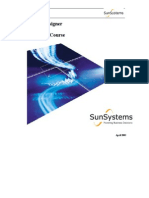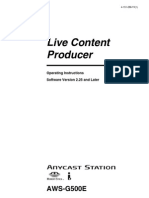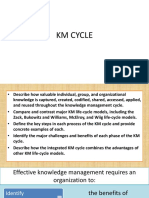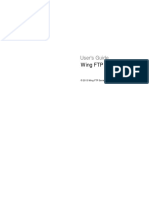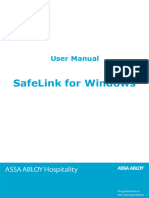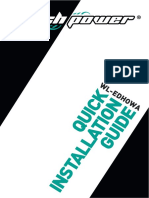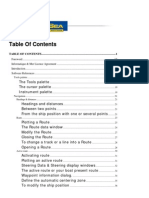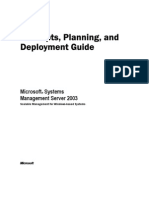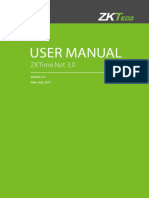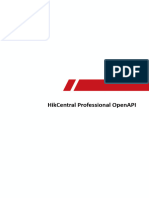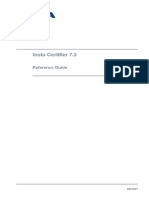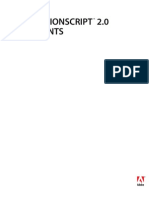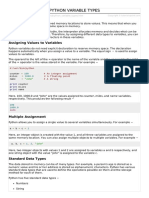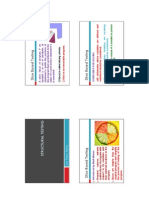Beruflich Dokumente
Kultur Dokumente
Metrc StateSupplementalGuide
Hochgeladen von
paragon1011Originaltitel
Copyright
Verfügbare Formate
Dieses Dokument teilen
Dokument teilen oder einbetten
Stufen Sie dieses Dokument als nützlich ein?
Sind diese Inhalte unangemessen?
Dieses Dokument meldenCopyright:
Verfügbare Formate
Metrc StateSupplementalGuide
Hochgeladen von
paragon1011Copyright:
Verfügbare Formate
Industry User’s Guide
California Supplemental
Rev 4.2
California Cannabis
Track-and-Trace System
This user guide describes how California industry participants are intended
to use the CCTT-Metrc system consistent with state statutes and
regulations. Please refer to the California Transition Period Guide for
information about how annual licensees should use the system to enter any
existing inventory at the time of annual licensure and how to transfer
cannabis and cannabis products to/from temporary licensees.
© Metrc LLC, 2018.
ii
Table of Contents
1 Introduction................................................................................................................................1
2 First-Time Credentialing and Business Setup .................................................................................2
2.1 Initial Business Setup Process ...............................................................................................2
2.2 Account Manager Credentialing............................................................................................3
2.3 End User Agreements...........................................................................................................6
2.4 User Profile Creation............................................................................................................7
2.5 Employee Credentialing ..................................................................................................... 10
2.5.1 Add Employee ............................................................................................................ 12
2.5.2 Edit Employee ............................................................................................................ 15
2.6 Adding Strains and Items.................................................................................................... 18
2.6.1 Adding Strains ............................................................................................................ 18
2.6.2 Adding Items.............................................................................................................. 20
2.6.2.1 Add Items............................................................................................................... 21
3 Metrc Basics.............................................................................................................................. 25
3.1 Navigating in Metrc............................................................................................................ 25
3.1.1 Licenses and Permissions ............................................................................................ 26
3.2 Switching Facilities............................................................................................................. 29
3.3 Common Elements............................................................................................................. 30
3.4 Notifications...................................................................................................................... 35
3.5 Using Search Functions ...................................................................................................... 36
3.5.1 Sorting ....................................................................................................................... 36
3.5.2 Column Display........................................................................................................... 37
3.5.3 Filter Feature.............................................................................................................. 37
3.5.3.1 Searching for Items ................................................................................................. 38
3.5.3.2 Searching for Quantities .......................................................................................... 40
3.5.3.3 Search Examples..................................................................................................... 42
3.6 Templates ......................................................................................................................... 43
3.6.1 Harvesting Multiple Plants Template ........................................................................... 43
3.6.2 Creating Multiple Packages Template .......................................................................... 44
4 Tags.......................................................................................................................................... 46
4.1 Tag Orders......................................................................................................................... 47
Industry User’s Guide – CA Supplemental Rev 4.2
iii
4.1.1 New Tag Order ........................................................................................................... 48
4.2 Receiving Tags into Metrc................................................................................................... 52
4.3 Monitor Tag Inventory ....................................................................................................... 53
4.3.1 Available Tags............................................................................................................. 53
4.3.2 Used Tags................................................................................................................... 55
4.3.3 Voided Tags................................................................................................................ 56
5 Plants ....................................................................................................................................... 58
5.1 Immature Plant Lot Tag Attachment ................................................................................... 58
5.2 Attaching Tag to Plant........................................................................................................ 58
5.3 Recording Plant and Harvest Information ............................................................................ 60
5.3.1 Plant Waste................................................................................................................ 62
5.3.1.1 Record Immature Plant Lot Waste ........................................................................... 62
5.3.1.2 Record Flowering Plant Waste ................................................................................. 65
5.3.1.3 Record Waste by Room........................................................................................... 68
5.3.1.4 Waste History......................................................................................................... 72
5.4 Importing CSV Files to Record Plant and Harvest Information ............................................... 76
5.4.1 Plant and Harvest CSV File Formats.............................................................................. 76
5.4.1.1 Create Plantings...................................................................................................... 76
5.4.1.2 Plantings from Plants .............................................................................................. 77
5.4.1.3 Plantings from Packages .......................................................................................... 78
5.4.1.4 Immature Plants Growth Phase ............................................................................... 79
5.4.1.5 Record Immature Plants Waste ............................................................................... 80
5.4.1.6 Immature Plants Packages....................................................................................... 81
5.4.1.7 Destroy Immature Plants......................................................................................... 82
5.4.1.8 Plants Room ........................................................................................................... 82
5.4.1.9 Record Plants Waste ............................................................................................... 83
5.4.1.10 Manicure Plants .................................................................................................. 84
5.4.1.11 Harvest Plants..................................................................................................... 85
5.4.1.12 Destroy Plants..................................................................................................... 86
5.4.1.13 Packages from Harvests....................................................................................... 87
6 Packages................................................................................................................................... 88
6.1 Package Tag....................................................................................................................... 89
6.1.1 Package Tag Details .................................................................................................... 91
Industry User’s Guide – CA Supplemental Rev 4.2
iv
6.2 Package Search.................................................................................................................. 93
6.3 Creating Packages from Harvest Batch ................................................................................ 97
6.4 Creating Packages from Existing Package(s) ....................................................................... 100
6.4.1 Manufactured Batch Process ..................................................................................... 104
6.5 Package Adjustments....................................................................................................... 105
6.5.1 Adjustment Reasons ................................................................................................. 107
6.5.2 Importing CSV Files to Record Package Adjustment Information.................................. 109
6.5.2.1 Package Adjustment CSV File Format ..................................................................... 109
7 Transfers................................................................................................................................. 110
7.1 Licensed Transfers ........................................................................................................... 112
7.1.1 Creating a Licensed Transfer...................................................................................... 112
7.1.2 Licensed Transfer – Outgoing Tab .............................................................................. 119
7.1.3 Viewing a Manifest ................................................................................................... 123
7.1.4 Modifying a Transfer................................................................................................. 124
7.1.5 Voiding a Transfer..................................................................................................... 126
7.1.6 Licensed Transfer – Incoming Tab .............................................................................. 127
7.1.7 Receiving a Transfer.................................................................................................. 130
7.1.8 Receiving a Rejected Transfer - Rejected Tab.............................................................. 134
7.2 Licensed Transfers Templates ........................................................................................... 136
7.2.1 Creating Licensed Transfer Templates ........................................................................ 140
7.2.2 Editing Licensed Transfer Templates .......................................................................... 142
7.3 External Transfers............................................................................................................ 144
7.4 Transfers Hub .................................................................................................................. 145
7.4.1 Editing Transporter Information ................................................................................ 151
8 Sales....................................................................................................................................... 154
8.1 Entering Sales.................................................................................................................. 154
8.1.1 Sales Receipts........................................................................................................... 154
8.1.2 Manually Entering Sales ............................................................................................ 156
8.1.2.1 Record Receipts.................................................................................................... 157
8.1.3 Importing CSV Files to Record Sales ........................................................................... 160
8.1.3.1 Sales (New) .......................................................................................................... 160
8.1.3.2 Sales (Update) ...................................................................................................... 161
9 Data Import ............................................................................................................................ 162
Industry User’s Guide – CA Supplemental Rev 4.2
v
9.1.1 CSV File Best Practices .............................................................................................. 167
Exhibits
Exhibit 1: The Welcome to Metrc Email................................................................................................3
Exhibit 2: The First-Time Log-in Page....................................................................................................4
Exhibit 3: California and Metrc User Agreements ..................................................................................6
Exhibit 4: The User Profile Page ...........................................................................................................7
Exhibit 5: The Add Employee Page ..................................................................................................... 12
Exhibit 6: The Edit Employee Page ..................................................................................................... 15
Exhibit 7: The Add Strains Page.......................................................................................................... 18
Exhibit 8: The Add Items Page ........................................................................................................... 21
Exhibit 9: State of California Item Categories ...................................................................................... 22
Exhibit 10: Units of Measure ............................................................................................................. 23
Exhibit 11: Metrc’s Primary Navigation Bar......................................................................................... 25
Exhibit 12: Transfers Menu Options (Based on User Permissions) ........................................................ 25
Exhibit 13: Default Pages for Navigation Bar Menus............................................................................ 25
Exhibit 14: Navigation Bar Options Based on Facility Type ................................................................... 26
Exhibit 15: Facility License Number and Name.................................................................................... 29
Exhibit 16: Common Metrc Elements ................................................................................................. 30
Exhibit 17: Notification Banner .......................................................................................................... 35
Exhibit 18: Notification Envelope ....................................................................................................... 35
Exhibit 19: Ascending Sort................................................................................................................. 36
Exhibit 20: Descending Sort............................................................................................................... 36
Exhibit 21: The Column Settings Menu ............................................................................................... 36
Exhibit 22: The Column Display List.................................................................................................... 37
Exhibit 23: Searching for Items .......................................................................................................... 38
Exhibit 24: Searching for Quantities ................................................................................................... 40
Exhibit 25: Multiple Harvests Template .............................................................................................. 43
Exhibit 26: Creating Multiple Packages Template ................................................................................ 44
Exhibit 27: Metrc Life Cycle - Cultivation to Sale ................................................................................. 46
Exhibit 28: New Tag Order................................................................................................................. 48
Exhibit 29: The Receive Button on the Tag Order Page ........................................................................ 52
Exhibit 30: Receive Tag Order Confirmation Message ......................................................................... 52
Exhibit 31: The Available Tags Page.................................................................................................... 53
Exhibit 32: Tag Void Confirmation Message ........................................................................................ 54
Exhibit 33: The Used Tags Page.......................................................................................................... 55
Exhibit 34: The Voided Tags Page....................................................................................................... 56
Exhibit 35: Immature Plant Lot Tag Attachment.................................................................................. 58
Exhibit 36: Examples of Plant Tags during Various Stages of Cultivation ............................................... 59
Exhibit 37: Steps in the Cultivation Process ........................................................................................ 61
Exhibit 38: The Record Plant Batches Waste Page ............................................................................... 62
Exhibit 39: State of California Waste Reasons ..................................................................................... 63
Exhibit 40: The Record Flowering Plant Waste Page ............................................................................ 65
Exhibit 41: State of California Waste Reasons ..................................................................................... 66
Industry User’s Guide – CA Supplemental Rev 4.2
vi
Exhibit 42: The Record Plant Waste by Room Page ............................................................................. 68
Exhibit 43: State of California Waste Reasons ..................................................................................... 70
Exhibit 44: The Waste Tab................................................................................................................. 72
Exhibit 45: State of California Waste Reasons ..................................................................................... 73
Exhibit 46: The Drop-Down Menu Arrow Expands Waste Detail........................................................... 74
Exhibit 47: Create Plantings CSV Record Layout .................................................................................. 76
Exhibit 48: Plantings from Plants CSV Record Layout ........................................................................... 77
Exhibit 49: Plantings from Packages CSV Record Layout ...................................................................... 78
Exhibit 50: Immature Plants Growth Phase CSV Record Layout ............................................................ 79
Exhibit 51: Record Immature Plants Waste CSV Record Layout ............................................................ 80
Exhibit 52: Immature Plants Packages CSV Record Layout ................................................................... 81
Exhibit 53: Destroy Immature Plants CSV Record Layout ..................................................................... 82
Exhibit 54: Plants Room CSV Record Layout........................................................................................ 82
Exhibit 55: Record Plants Waste CSV Record Layout............................................................................ 83
Exhibit 56: Manicure Plants CSV Record Layout .................................................................................. 84
Exhibit 57: Harvest Plants CSV Record Layout ..................................................................................... 85
Exhibit 58: Destroy Plants CSV Record Layout ..................................................................................... 86
Exhibit 59: Packages from Harvests CSV Record Layout ....................................................................... 87
Exhibit 60: The Package Life Cycle...................................................................................................... 88
Exhibit 61: Package Tag..................................................................................................................... 89
Exhibit 62: The Upper Portion of the Tag Remains with the Package .................................................... 90
Exhibit 63: Package Tag Information .................................................................................................. 91
Exhibit 64: The Packages Page ........................................................................................................... 93
Exhibit 65: Package Details................................................................................................................ 94
Exhibit 66: Creating Packages from Harvest Batch .............................................................................. 97
Exhibit 67: Creating Packages from Existing Packages ....................................................................... 100
Exhibit 68: Each Unique ID Number Connects to the One that Preceded It ......................................... 104
Exhibit 69: The Adjust Packages Page ............................................................................................... 105
Exhibit 70: State of California Adjustment Reasons ........................................................................... 108
Exhibit 71: Package Adjustment CSV Record Layout .......................................................................... 109
Exhibit 72: The Transfer Menu......................................................................................................... 110
Exhibit 73: The Transfer Process ...................................................................................................... 111
Exhibit 74: Creating a New Licensed Transfer ................................................................................... 112
Exhibit 75: State of California Licensed Transfer Types ...................................................................... 113
Exhibit 76: The Licensed Transfers Page – Outgoing tab .................................................................... 119
Exhibit 77: Manifest Destinations .................................................................................................... 122
Exhibit 78: Destination Transporter and Package Information ........................................................... 122
Exhibit 79: The Transfer Confirmation Message ................................................................................ 123
Exhibit 80: The View Manifest Button .............................................................................................. 123
Exhibit 81: The Edit Licensed Transfer Page ...................................................................................... 124
Exhibit 82: Void Transfer Confirmation Message............................................................................... 126
Exhibit 83: The Licensed Transfers Page - Incoming Tab .................................................................... 127
Exhibit 84: Manifest Transporter and Package Information ............................................................... 129
Exhibit 85: Receiving a Transfer ....................................................................................................... 130
Industry User’s Guide – CA Supplemental Rev 4.2
vii
Exhibit 86: The Receive Licensed Transfer Page ................................................................................ 131
Exhibit 87: Received Quantity and Wholesale Price Adjustments in Transfer Details ........................... 132
Exhibit 88: State of California Package Rejection Reasons ................................................................. 132
Exhibit 89: Receiving a Rejected Transfer ......................................................................................... 134
Exhibit 90: The Receive Rejected Transfer Page ................................................................................ 135
Exhibit 91: The Licensed Transfers Templates Page ........................................................................... 136
Exhibit 92: Manifest Destinations .................................................................................................... 138
Exhibit 93: Destination Transporter and Package Information ........................................................... 139
Exhibit 94: The New Licensed Transfer Template Page ...................................................................... 140
Exhibit 95: The Edit Licensed Transfer Template Page ....................................................................... 142
Exhibit 96: The Transfers Hub Page .................................................................................................. 145
Exhibit 97: The Departure Confirmation Message ............................................................................. 148
Exhibit 98: The Layover Check-In Confirmation Message ................................................................... 149
Exhibit 99: The Layover Check-Out Confirmation Message ................................................................ 149
Exhibit 100: The Arrival Confirmation Message................................................................................. 150
Exhibit 101: The Edit Transporter Info Page ...................................................................................... 151
Exhibit 102: The Sales Receipts Page Buttons ................................................................................... 154
Exhibit 103: The Record Receipts Page ............................................................................................. 157
Exhibit 104: Sales (New) CSV Record Layout ..................................................................................... 160
Exhibit 105: Sales (Update) CSV Record Layout ................................................................................. 161
Exhibit 106: The Data Import Page ................................................................................................... 163
Industry User’s Guide – CA Supplemental Rev 4.2
1
1 Introduction
The California Cannabis Track-and-Trace Metrc system is used by Industry businesses to
record events throughout the life cycle of cannabis plants and products. This User’s
Guide contains instructions that incorporate California’s specific configurations and
proper use. The Metrc system has additional functionality that is generic to all states and
is not incorporated into this California specific guide. Additional instructions for use of
Metrc to record business events can be found in the Metrc Industry User Guide.
Industry User’s Guide – CA Supplemental Rev 4.2
2
2 First-Time Credentialing and Business Setup
2.1 Initial Business Setup Process
The Metrc Support Team has created a step-by-step process so licensees capture all the
necessary requirements and information in Metrc. Setting up a facility in Metrc follows a
logical process designed around the common business practices of the cannabis
industry. When setting up a Metrc system, it is important to follow this process to minimize
data input and maximize accuracy. Remember, all information created in Metrc is in a live
system and subject to review by the State. The following steps define the process for
setting up a business in Metrc.
1. Follow the first-time credentialing and user profile creation processes described in
Sections 2.2 through 2.4 below.
2. Order tags.
3. For each facility add:
A. Employees (including owners and managers)
B. Strains
C. Rooms
D. Items
4. When tags arrive, receive them in Metrc before entering plants and/or packages.
Industry User’s Guide – CA Supplemental Rev 4.2
3
2.2 Account Manager Credentialing
During the licensing process, an owner, designated responsible party (DRP), primary
contact, or other representative authorized to act on behalf of the licensee is identified as
the Metrc Account Manager.
The Account Manager must attend the Account Manager New Business training hosted
by the Metrc Support Team before accessing Metrc. Once this training is completed and
an annual license is issued, the Account Manager sends an email to support@metrc.com
or calls Metrc Support (877-566-6506) to initiate the credentialing process and enable
Metrc access.
After the Account Manager information is validated, he/she receives a Welcome to Metrc
email similar to the one shown in Exhibit 1.
Exhibit 1: The Welcome to Metrc Email
The Welcome to Metrc email provides a link and temporary password for logging into
Metrc and setting up an account.
NOTE: The first time log-in link is only good for 24 hours, so login within 24 hours of
receiving the email. If the log-in link expires, use the Expired First-Time Log-in
Link. If you no longer have the Welcome to Metrc e-mail, contact Metrc Support
(877-566-6506) to request that the e-mail be resent.
Industry User’s Guide – CA Supplemental Rev 4.2
4
Username
The Username is based on the email address sent during credentialing (for
Account Managers) or the account creation process (for employees). It is used to
log into Metrc after the initial log-in.
First-Time Log-in Link
Clicking the First-Time Log-in Link displays the initial login page pre-populated
with the First-Time Log-in Key and the user E-mail address. Clicking the Log in
button navigates the user first to the End User Agreements page and then to the
User Profile page to set up security information.
Exhibit 2: The First-Time Log-in Page
First-Time Log-in Key
This is a temporary First-Time Log-in Key and can only be used once.
The First-Time Log-in Link and First-Time Log-in Key will remain active for 24
hours. After 24 hours, use the Expired First-Time Log-in Link (see below). If you
no longer have the Welcome to Metrc e-mail, contact Metrc Support
(877-566-6506) to request that the e-mail be resent.
Industry User’s Guide – CA Supplemental Rev 4.2
5
Expired First-Time Log-in Link
Expired First-Time Log-in Link is used for the initial log-in when the First-Time
Log-in Link and Key expire after 24 hours.
Ongoing Log-in Link
Ongoing Log-in Link is the link used to access Metrc after the first-time login to
set-up the User Profile and Password. It is suggested that this link be added to
your Favorites for convenient access.
Industry User’s Guide – CA Supplemental Rev 4.2
6
2.3 End User Agreements
After the Log-in button has been selected on the first-time log-in page, the California and
Metrc User Agreements shown in Exhibit 3 display. The Account Manager or employee
will not be able to gain access to the Metrc system without agreeing to both the
agreements.
Exhibit 3: California and Metrc User Agreements
Industry User’s Guide – CA Supplemental Rev 4.2
7
2.4 User Profile Creation
Once the terms and conditions of the End User Agreements have been accepted, the
Account Manager or employee is directed to the User Profile shown in Exhibit 4.
Exhibit 4: The User Profile Page
Complete the User Profile shown in Exhibit 4 by creating and confirming a password and
providing a security question and answer before selecting the Save Profile button.
After the initial login to Metrc, users can access their User Profile from the User menu at
any time to update contact information and update password security.
Full Name
This field is auto-populated during the account creation and credentialing process.
Username / E-mail
This field is auto-populated during the account creation and credentialing process.
The email address can be changed here, and the Username will be updated to the
same value.
Phone Number
Use this field to enter or change the contact phone number here.
Industry User’s Guide – CA Supplemental Rev 4.2
8
Username
Username is set based on the email address provided during the account creation
and credentialing process and is synchronized with the E-mail address when the
E-mail address is updated on the User Profile.
Password
Passwords can be created or changed here.
Passwords must contain, at least:
• One (1) upper case letter
• One (1) lower case letter
• One (1) number, and
• One (1) special character ($#!@&)
Confirm Password
Confirm the password when creating it and changing it here.
Security Question
Create a security question that can be used to log into Metrc in case of a forgotten
password.
Security Answer
Provide the answer to the security question here. Select the View Security/Answer
checkbox to unhide and verify the answer before saving it.
Save Profile Button
Select this button to save all information entered into the User Profile during the
current session.
Industry User’s Guide – CA Supplemental Rev 4.2
9
Undo Changes Button
Only select this button to clear all information entered into the User Profile during
the current session.
Industry User’s Guide – CA Supplemental Rev 4.2
10
2.5 Employee Credentialing
A licensee’s Account Manager creates accounts and grant permissions for employees
and owners to use Metrc. However, only employees requiring access to Metrc to do their
jobs should be given accounts. Each employee should only be granted the minimum
permissions required for his/her job. The Account Manager designated by the licensee is
responsible for training all employees granted access to Metrc on the proper and lawful
use of the system.
NOTE: The Account Manager is responsible for the accuracy of all data recorded in the
California Cannabis Track-and-Trace (CCTT) by their Metrc system users.
The Account Manager must have the employee's full name and email address in order to
create user accounts. The account creation process generates a Welcome to Metrc email
for each new user. Using the links and information provided in the Welcome to Metrc
email, new employee users initiate the first-time log-in and follow the account creation
steps described in Sections 2.2 Account Manager Credentialing through 2.4 User Profile
Creation above.
When adding an employee, it will be necessary to add permissions for the function(s) that
the employee will use to perform tasks in the Metrc system. Employee permissions
include:
• Administration – Provides the capability to perform all administrative functions,
including ordering tags, setting up strains, rooms, and items, a nd adding employees (it
is recommended that the number of users granted administrative permissions be
limited).
• Plants – Provides the capability to create plantings, move plants, change growth
phase, log waste, and create harvests in Metrc.
• Packages – Provides the capability to create, adjust, and re-package packages into
smaller or larger quantities, as well as create packages of production batches.
• Transfers – Provides the capability to create, modify, void, and receive/reject
transfers.
• Transfer Hub – Provides the capability to view a manifest, edit transporter
information, and record actual departure, arrival, layover check-in, and layover
check-out dates/times.
• Sales – Provides the capability to input sales data or initiate sales uploads.
Additional notes:
• Be sure to enter a valid, unique email address so the employee receives the Welcome
to Metrc email. If the email address was previously entered in Metrc for an employee
of the same licensee or a different licensee, the employee will not receive the
Industry User’s Guide – CA Supplemental Rev 4.2
11
Welcome to Metrc email. Instead, the employee will receive an Access Granted to
Metrc Facility email which lets them know they have been granted access to the
license.
• The employee Welcome to Metrc email link expires in 24 hours.
• If a new employee fails to log-in within the 24 hours or does not receive the Welcome
to Metrc email, the Account Manager can edit the employee record and select the
Resend Welcome Email checkbox to resend the email containing the temporary log-in
information. If the Resend Welcome Email checkbox is unavailable, this indicates
that the employee previously logged into Metrc and set-up a password on their User
Profile. If the employee does not remember their password, instruct them to use the
password reset link on the Metrc login page.
• The permissions granted to each employee determine which menus are displayed in
the Metrc toolbar for that user and whether they can view or update the information.
• The home page selection is the first page an employee sees after successful login.
This is where the employee will typically begin his/her work.
Industry User’s Guide – CA Supplemental Rev 4.2
12
2.5.1 Add Employee
Exhibit 5: The Add Employee Page
First Name
Enter the first name of the employee.
Last Name
Enter the last name of the employee.
Enable Online Access checkbox
Use this checkbox to grant the employee online access for the current facility. This
checkbox will normally be checked for all employees.
Industry User’s Guide – CA Supplemental Rev 4.2
13
This is the email address where the Welcome to Metrc email containing log-in
credentials will be received. It will also be used as the employee Username.
Phone Number
Enter the phone number of the employee.
Home
Select the Home page that should be displayed for the employee upon login based
on job duties. This is where the employee will typically begin his/her work. It does
not affect an employee's ability to navigate from page to page.
Employment
Identify the role at the facility (owner, manager, or employee). Permissions are not
set by this option (see below).
Permissions
The Account Manager grants permissions to each employee (including owners
and managers) based on job duties. These permissions can be edited by the
Account Manager as needed.
Select each checkbox to grant access to Metrc pages and menus. These vary
according to facility type. For example, Retailers have sales permissions that
Cultivators do not have. Examples include:
• Plants page
• Packages page
• Transfers page
• Transfers Hub page
• Reports menu
• Sales menu
• Administration menu
Industry User’s Guide – CA Supplemental Rev 4.2
14
Facilities
The Account Manager can use Facilities to grant each employee access to one or
more facilities at once instead of entering that person into each individual facility’s
license number. The Account Manager can change access at any time.
Add Button
Select this button to add multiple employees at once.
Create Employees Button
Select this button to save the work and add the employee to the facility.
Cancel Button
Only select this button to exit the page, without saving.
Clear Button
Only select this button to clear all information that is currently entered into the
page.
Industry User’s Guide – CA Supplemental Rev 4.2
15
2.5.2 Edit Employee
Exhibit 6: The Edit Employee Page
Employee
Select the employee name (<First Name> <Last Name>) to be edited from the
drop-down list.
Employee Lic. Number/Username
The Employee License Number field contains the Username of the employee. The
Username is initially set based on the E-mail address entered on the Add Employee page,
but going forward it can only be updated by the employee on their User Profile. This field
is read-only.
Enable Online Access checkbox
Use this checkbox to grant the employee online access for the current facility. This
checkbox will normally be checked for all employees.
Industry User’s Guide – CA Supplemental Rev 4.2
16
This is the email address and Username of the employee. While the initial
Username / E-mail value is set when the employee is added to Metrc, going
forward it can only be updated by the employee on their User Profile. This field is
read-only.
Resend Welcome E-mail
This checkbox only displays when an employee has never set-up their User
Profile. When checked and the Save Employees button is selected, the
Welcome to Metrc email is resent to provide the employee with new first-time login
information.
Home
Select the Home page that should be displayed for the employee upon login based
on job duties. This is where the employee will typically begin his/her work. It does
not affect an employee's ability to navigate from page to page.
Employment
Identify the role at the facility (owner, manager, or employee). Permissions are not
set by this option (see below).
Permissions
The Account Manager grants permissions to each employee (including owners
and managers) based on job duties. These permissions can be edited by the
Account Manager as needed.
Select each checkbox to grant access to Metrc pages and menus. These vary
according to facility type. For example, Retailers have sales permissions that
Cultivators do not have. Examples include:
• Plants page
• Packages page
Industry User’s Guide – CA Supplemental Rev 4.2
17
• Transfers page
• Transfers Hub page
• Reports menu
• Sales menu
• Administration menu
Add Button
Select this button to add multiple employees at once.
Save Employees Button
Select this button to save the work and add the employee to the facility.
Cancel Button
Only select this button to exit the page, without saving.
Clear Button
Only select this button to clear all information that is currently entered into the
page.
Industry User’s Guide – CA Supplemental Rev 4.2
18
2.6 Adding Strains and Items
Each facility will add strains and items which will be used to enter beginning inventory or
transfer inventory. Strains should be entered first as some items will need to use the strain
names created from this step. Items created for the facility will correspond to the products
the facility produces.
2.6.1 Adding Strains
Exhibit 7: The Add Strains Page
Strain Name
Enter the strain name of all strains currently grown in each facility (required field).
Testing Status
Select whether or not this strain has been tested, and if so was it done in-house or
by a third party (optional field). This field does not have any effect on State testing
requirements.
Industry User’s Guide – CA Supplemental Rev 4.2
19
THC and CBD Content
Enter the THC and CBD content (optional field).
Indica vs. Sativa
Indicate the level of Sativa vs. Indica for each plant.
Add More Items
Select this button to add multiple strains from this page at one time.
Create Strains Button
Select this button to save entered data and create strains.
Cancel Button
Select this button to exit the page without saving any changes.
Industry User’s Guide – CA Supplemental Rev 4.2
20
2.6.2 Adding Items
Items are used to track the licensee’s inventory through the supply chain life cycle. The
Item Names are used to identify what type of item is packed into a package. An inventory
list of a licensee’s current plants or packaged product is a good starting point to create the
items in Metrc.
When adding items into Metrc using the page shown in Exhibit 8, keep in mind that:
1. When creating packages, the term Items identifies what type of item is in a Metrc
package.
2. Items in Metrc allow each industry facility to have their own item names.
3. An item name cannot be just simply a category name. It must be specific to the
item in that package or production batch.
4. Unlike Employees, Strains and Rooms, Items cannot be created for multiple
facilities at one time.
5. See Section 3.2 below for information on switching between facilities.
6. Each facility creates its own items that are unique with item name, category and
strain. A facility cannot create duplicate item names.
7. Each item requires a category selection and these categories are determined by
the State of California.
8. The purpose of the categories is for grouping similar items for reporting purposes.
9. The item name will identify what is in the package and the category the item
belongs in.
10. The facility that packages an item will assign the item name to the package. The
package will retain that item name unless it is re-packaged.
11. When creating a package, the item name will be chosen from the list of items
previously created.
California has defined the item categories to be used by the industry.
Industry User’s Guide – CA Supplemental Rev 4.2
21
2.6.2.1 Add Items
Exhibit 8: The Add Items Page
Add Item's Name
Enter the item's name to identify what type of item is packed into a package. Items
must be uniquely named, even if they are in different categories. For items that are
in a Category requiring a strain designation, create a unique item name for each
strain (i.e., Bud’s Blue Dream, etc.).
Category
Use the drop-down to select a Category for each item. Categories are defined by
the State of California and are shown in Exhibit 9 with the associated tracking
requirements.
Industry User’s Guide – CA Supplemental Rev 4.2
22
Category Quantity Type Strain Unit Unit
Required Volume Weight
Required Required
Capsule Count Based NO NO YES
Edible (volume - each) Count Based NO YES NO
Edible (volume) Volume Based NO NO NO
Edible (weight – each) Count Based NO NO YES
Edible (weight) Weight Based NO NO NO
Extract (volume - each) Count Based NO YES NO
Extract (volume) Volume Based NO NO NO
Extract (weight - each) Count Based NO NO YES
Extract (weight) Weight Based NO NO NO
Flower Weight Based YES NO NO
Fresh Cannabis Plant Weight Based YES NO NO
Immature Plant Count Based YES NO NO
Infused Butter/Oil Volume Based NO NO NO
Infused Butter/Oil (each) Count Based NO YES NO
Kief Weight Based YES NO NO
Leaf Weight Based YES NO NO
Other Concentrate Count Based NO YES NO
(volume – each)
Other Concentrate Volume Based NO NO NO
(volume)
Other Concentrate Count Based NO NO YES
(weight - each)
Other Concentrate Weight Based NO NO NO
(weight)
Pre-Roll Flower Count Based YES NO YES
Pre-Roll Infused Count Based NO NO YES
Pre-Roll Leaf Count Based YES NO YES
Seeds (each) Count Based NO NO NO
Seeds Weight Based NO NO NO
Tincture Volume Based NO NO NO
Tincture (each) Count Based NO YES NO
Topical (volume - each) Count Based NO YES NO
Topical (volume) Volume Based NO NO NO
Topical (weight - each) Count Based NO NO YES
Topical (weight) Weight Based NO NO NO
Vape Cartridge Count Based NO YES NO
Waste Weight Based NO NO YES
Exhibit 9: State of California Item Categories
Industry User’s Guide – CA Supplemental Rev 4.2
23
Unit of Measure
Use the drop-down to select the unit of measure. Depending on the Quantity
Type defined for the Category selected, the available drop-down values may vary,
as shown in Exhibit 10. Depending on the Category selected, Unit Weight or Unit
Volume may also be required. See Dynamic Fields below.
Weight Volume Count
Grams Fluid Ounces Each
Kilograms Gallons
Milligrams Liters
Ounces Milliliters
Pounds Pints
Quarts
Exhibit 10: Units of Measure
Add More Items
Select this button to add multiple items from this page at one time.
Create Items Button
Select this button to create items, save the work and exit.
Cancel Button
Select this button to exit the page without saving any changes.
Industry User’s Guide – CA Supplemental Rev 4.2
24
Dynamic Fields (shown based on prior data entry):
Strain
This field displays when the Category requires a strain designation.
Unit Weight
Use this drop-down to enter a unit weight (based on Category).
Unit Volume
Use this drop-down to enter a unit volume (based on Category).
Industry User’s Guide – CA Supplemental Rev 4.2
25
3 Metrc Basics
3.1 Navigating in Metrc
Navigating in Metrc is similar to navigating in a traditional website. Metrc uses toolbars
and drop-down menus for navigation that can be accessed using a mouse to navigate
and perform functional tasks. As shown in Exhibit 11, the primary Metrc navigation bar
runs along the top of the window.
Exhibit 11: Metrc’s Primary Navigation Bar
The navigation bar has menus for each functional area of the application. A particular
menu displays only if the user has the permission to access at least one of the options on
that menu.
When the down arrow to the right of a menu is selected, a drop-down menu of
options is displayed as demonstrated in Exhibit 12 for the Transfers menu. The options
that display are based on user permissions.
Exhibit 12: Transfers Menu Options (Based on User Permissions)
For menus without the down arrow and those delineated with a , clicking directly
on the menu name navigates the user to the default page for that functional area. The
default pages are outlined in Exhibit 13 below.
Menu Default Page
Plants Plants
Packages Packages
Transfers First available option in menu drop-down list
Sales Sales Receipts
Reports Reports Control Panel
User User Profile
Exhibit 13: Default Pages for Navigation Bar Menus
Industry User’s Guide – CA Supplemental Rev 4.2
26
3.1.1 Licenses and Permissions
The options available in the top navigation bar are based on employee permissions and
the facility type (as shown in Exhibit 14). Not all facility types are represented in this
table.
Exhibit 14: Navigation Bar Options Based on Facility Type
Cultivator
Cultivators have permissions for Plants, Packages, Transfers, Admin, and
Reports.
The Account Manager has all designated permissions. Only the Account Manager
has access to the Friendly Name function permitting abbreviation of the business
name in the licensing system to make the name shorter and friendlier.
Employees can have any or all of the designated permissions at the discretion of
the Account Manager.
Cultivator-Processor Only
Cultivators - Processor Only have permissions for Packages, Transfers, Admin,
and Reports.
The Account Manager has all designated permissions. Only the Account Manager
has access to the Friendly Name function.
Employees can have any or all of the designated permissions at the discretion of
the Account Manager.
Industry User’s Guide – CA Supplemental Rev 4.2
27
Distributor
Distributors have permissions for Packages, Transfers, Transfers Hub, Admin,
and Reports.
The Account Manager has all designated permissions. Only the Account Manager
has access to the Friendly Name function.
Employees can have any or all of the designated permissions at the discretion of
the Account Manager.
Distributor – Transport Only
Distributors – Transport Only has permissions for Transfers Hub, Admin, and
Reports.
The Account Manager has all designated permissions. Only the Account Manager
has access to the Friendly Name function.
Employees can have any or all of the designated permissions at the discretion of
the Account Manager.
Manufacturer
Manufacturers have permissions for Packages, Packages – Remediation,
Transfers, Admin, and Reports.
The Account Manager has all designated permissions. Only the Account Manager
has access to the Friendly Name function.
Employees can have any or all of the designated permissions at the discretion of
the Account Manager.
Manufacturer - Packaging/Labeling Only
Manufacturers - Packaging/Labeling Only have permissions for Packages,
Packages – Remediation, Transfers, Admin, and Reports.
The Account Manager has all designated permissions. Only the Account Manager
has access to the Friendly Name function.
Employees can have any or all of the designated permissions at the discretion of
the Account Manager.
Industry User’s Guide – CA Supplemental Rev 4.2
28
Retailer
Retailers have permissions for Packages, Transfers, Sales, Admin, and Reports.
The Account Manager has all designated permissions. Only the Account Manager
has access to the Friendly Name function.
Employees can have any or all of the designated permissions at the discretion of
the Account Manager.
Testing Laboratory
Testing Laboratories have permissions for Packages, Packages – Test Product,
Transfers, Transfers Hub, Admin, and Reports.
The Account Manager has all designated permissions. Only the Account Manager
has access to the Friendly Name function.
Employees can have any or all of the designated permissions at the discretion of
the Account Manager.
Microbusiness
Microbusinesses have permissions for Plants, Packages, Packages –
Remediation, Transfers, Transfers Hub, Sales, Admin, and Reports.
The Account Manager has all designated permissions. Only the Account Manager
has access to the Friendly Name function.
Employees can have any or all of the designated permissions at the discretion of
the Account Manager.
Industry User’s Guide – CA Supplemental Rev 4.2
29
3.2 Switching Facilities
If you are an Account Manager or an employee for multiple licenses, you will have more
than one license to choose from. In the upper right-hand corner, use the drop-down
arrow to select a facility from a list of facilities, as shown in Exhibit 15.
• For employees of a single facility, only that facility is shown.
• For employees of multiple facilities, first select a facility from the list.
Exhibit 15: Facility License Number and Name
Current Facility
Displays the current facility that the user is working in.
Drill-down Arrow
Use this arrow to switch to another facility the user has access to.
Other Available Facilities
Lists the other facilities the user has access to in order to switch from one to
another.
Industry User’s Guide – CA Supplemental Rev 4.2
30
3.3 Common Elements
Commonly used elements in Metrc are illustrated in Exhibit 16 and described below.
Exhibit 16: Common Metrc Elements
Auto Fill Form
This button is used on form templates to populate a specified value in the same
field on multiple entry forms.
Add/Subtract Buttons
The and buttons are used to add/remove additional entry forms
when adding/updating information in Metrc. The and buttons
and the and buttons are used to add/remove additional content to an
entry form.
Industry User’s Guide – CA Supplemental Rev 4.2
31
Clear button
This button is used to clear all information that is currently entered into the fields
on the page, prior to completing the transaction.
Cancel Button
This button cancels the operation prior to saving information in a field.
Current Date Button
Press this button to populate the field with the current date.
Calendar Tool
This button launches the Calendar Tool to allow the user to select a date to
populate in the field.
Package Icons
These icons provide an at-a-glance view of the contents of a package or packages
in a transfer.
Plant Package
Product Package (e.g. flower or brownies)
Lab Sample Package
Remediated Product Package
Package flagged as Product Requires Remediation - this feature is not used in
California
Industry User’s Guide – CA Supplemental Rev 4.2
32
Positive Indicator
Text highlighted in green emphasizes a positive situation. For example, a
package that has been transferred successfully displays a Status of ,
indicating the situation is positive and likely requires no further action.
Negative Indicator
Text highlighted in red emphasizes a negative situation. For example, a package
that has been placed on hold displays a in the Administrative Hold column,
bringing attention to a negative situation that potentially requires attention.
Page View
This function shows the number of pages this area has available. It is used in
conjunction with the Rows per Page.
Viewing Indicator
This indicator shows the number of items being viewed with the total number of
items meeting the filter criteria indicated in parentheses.
Rows per Page
This bar shows the number of rows that can be viewed per page: 5, 10, 20, 50, or
100. The number of rows per page defaults to 20, but this value can be changed
by using the drop-down arrow to select a different setting.
Industry User’s Guide – CA Supplemental Rev 4.2
33
Column Settings
Pressing this button displays the Column Settings menu to change the sort of the
data, the columns viewed on the grid, or filter the data displayed.
Sort Ascending
This arrow indicates that the data is displayed in ascending order (A to Z) by the
data contained in the column.
Sort Descending
This arrow indicates that the data is displayed in descending order (Z to A) by the
data contained in the column.
Columns
Selecting this option from the Column Settings menu allows for the customization
of the columns displayed by checking and unchecking the available columns.
Filter
Selecting this option from the Column Settings menu accesses the filter feature.
See Section 3.5 for more details on search functions.
Industry User’s Guide – CA Supplemental Rev 4.2
34
Expand/Collapse Detail Arrow
Press the expand button to display additional detail related to a row.
Press the collapse button to hide the additional detail related to a row.
Select List
Press this button to display a Select List of items to choose from to populate the
field. Generally used when there are a large number of items to choose from.
Drop-Down Arrow
Select the drop-down arrow to display a list of items to choose from to populate the
field. Generally used when there are a small number of items to choose from.
Refresh Button
Press this button to refresh the data on a page.
Print Button
Press this button to print the filtered information.
Adjust Settings
Press this button to reset the grid settings to the default state when the column
display has been modified (see Section 3.5.2 below).
Industry User’s Guide – CA Supplemental Rev 4.2
35
3.4 Notifications
The Metrc application utilizes two methods of automated communication to relay
important information to licensees.
The first method is to display a banner across the top of the page upon logging into the
Metrc and selecting a specific license from the facility drop-down. Exhibit 17 shows an
example of a banner that displays when a package is placed on administrative hold by the
State of California.
Exhibit 17: Notification Banner
The second method is to display an envelope icon in the top navigation panel. As shown
in Exhibit 18, the envelope contains notifications such as transfer rejections and transfer
package adjustments which may require action on the part of the licensee.
Exhibit 18: Notification Envelope
Industry User’s Guide – CA Supplemental Rev 4.2
36
3.5 Using Search Functions
Search functions allow the industry user to search their inventory based on various
criteria. Metrc provides the ability to search in multiple ways with many variables and
minimal data. The following instructions demonstrate several examples of how to use the
search features.
3.5.1 Sorting
The sort of the data can be changed by clicking a column heading. The up arrow
indicates an ascending sort (A to Z).
Exhibit 19: Ascending Sort
Clicking the column again changes the sort to descending. The down arrow indicates a
descending sort (Z to A).
Exhibit 20: Descending Sort
By selecting the Column Settings button the sort order of the data can also be
modified to ascending or descending by selecting the required sort from the menu.
Exhibit 21: The Column Settings Menu
Industry User’s Guide – CA Supplemental Rev 4.2
37
3.5.2 Column Display
Selecting the Columns option from the Column Settings menu
allows for the customization of the columns displayed by checking and unchecking the
available columns.
Exhibit 22: The Column Display List
Changes to the Column Settings persist between page reloads and from one browsing
session to another, however, they do not persist across different browsers.
The default display can be restored by selecting the Reset Settings option from the Adjust
Settings drop-down displayed above the data table as described previously in Section 3.3
above.
3.5.3 Filter Feature
Selecting the Filter option from the Column Settings menu
accesses the filter feature. The filter feature allows for searching within each of the
individual columns by the criteria specified.
The filter feature shown in Exhibit 23 below allows searching within each of the individual
columns. Once information has been entered into the fields, select the Filter button to
start the query. See the Metrc Manual/User Guide for more information.
Industry User’s Guide – CA Supplemental Rev 4.2
38
3.5.3.1 Searching for Items
Exhibit 23: Searching for Items
The filter feature shown in Exhibit 23 allows searching within each of the individual
columns. Once information has been entered into the fields, select the Filter button to
start the query. See the Metrc Manual/User Guide for more information.
First Search Parameter
Use this filter box to filter searches for all items except quantities columns. Search
parameters include:
Contains, Does not Contain, Starts with, Ends with, Equal to, and Not Equal to.
First Search Value
Use this field to enter search information (such as the last few digits of a package
tag).
Industry User’s Guide – CA Supplemental Rev 4.2
39
Multiple Filter Addition
Use this filter box to allow an additional filter to be added to the first. Search
parameters include:
And or Or.
Second Search Parameter
Use this filter box to filter searches by two selections for all items except quantities
columns. Search parameters include:
Contains, Does not Contain, Starts with, Ends with, Equal to, and Not Equal to.
Second Search Value
Use this field to enter search information (such as the last few digits of a package
tag).
Filter Button
Select this button to search or filter for matching records.
Clear Button
Select this button to clear all previous filter information.
Industry User’s Guide – CA Supplemental Rev 4.2
40
3.5.3.2 Searching for Quantities
Exhibit 24: Searching for Quantities
First Search Parameter
Use this filter box to filter quantities columns. Search parameters include:
Equal to, Not Equal to, Greater than or Equal to, Greater than, Less than or Equal
to, Less than.
First Search Value
Use this field to enter search information (such as the quantity in a package).
Multiple Filter Addition
Use this filter box to add an additional filter to the first. Search parameters include:
And or Or.
Industry User’s Guide – CA Supplemental Rev 4.2
41
Second Search Parameter
Use this filter box to filter searches by two selections for all items except quantities
columns. Search parameters include:
Equal to, Not Equal to, Greater than or Equal to, Greater than, Less than or Equal
to, Less than.
Second Search Value
Use this field to enter search information (such as the quantity in a package).
Filter Button
Select this button to search or filter for matching records.
Clear Button
Select this button to clear all previous filter information.
Industry User’s Guide – CA Supplemental Rev 4.2
42
3.5.3.3 Search Examples
One Search Parameter
Search options allow searching by:
Is equal to, is not equal to, starts with, contains, does not contain, and ends with.
• Package Tag – Search using is equal to if you know the exact package tag.
• Package Tag – Search using starts with if you know the first 3 digits of the package tag
number.
• Package Tag – Search using ends with or contains if you know the last 3 digits of the
package tag number.
Multiple Search Parameters (And / Or Searches)
Multiple search options allow and/or searches using single or multiple values.
• Package Tag – If you know the first 3 digits of a package tag number and the last 2
digits of that package tag, enter the first 3 digits of a package tag number into the first
parameter and the last 2 digits into the second parameter using and.
• To see all the transfers in a particular month, enter the month in the first parameter
and the year in the Multiple Filter Addition using and.
Multiple Search Parameters (Other than And / Or Searches)
You can search by two (2) parameters. Search options allow searching by:
Is equal to, is not equal to, starts with, contains, does not contain, and ends with.
• Package Tag – Search using starts with, and is equal to if you know the first three (3)
digits and the last three (3) digits of the package tag.
• Transfer Date – Search using is equal to if you know the date the transfers were
initiated.
Industry User’s Guide – CA Supplemental Rev 4.2
43
3.6 Templates
Metrc includes template functionality that is enabled when the user indicates that more
than one item is to be created with a single action. Templates allow the user to record
information more efficiently when creating multiple items simultaneously, such as Harvest
Batches or Packages. Examples of templates available when creating multiple Harvests
and Packages are outlined below.
3.6.1 Harvesting Multiple Plants Template
The example shown in Exhibit 25 demonstrates that when Plant #2 is added to the
Harvest Flowering Plants form, the Template is activated. The values entered in the
Template are propagated to both Plant #1 and Plant #2 when the Apply button is
selected for a particular field. The Plant and Weight are not included in the Template and
must be entered individually into the form for Plant #1 and Plant #2. Although the
Harvest Name entered in the Template was applied to both plants, different Harvest
Names could have been entered individually for each plant as well.
Exhibit 25: Multiple Harvests Template
Industry User’s Guide – CA Supplemental Rev 4.2
44
3.6.2 Creating Multiple Packages Template
The example shown in Exhibit 26 demonstrates that when New Package #2 is added to
the New Packages form, the Template is activated. The values entered in the Template
are propagated to both New Package #1 and New Package #2 when the Apply button
is selected for a particular field. The Quantity of the new packages is not included
in the Template and must be entered individually into the form for New Package #1 and
New Package #2.
Exhibit 26: Creating Multiple Packages Template
This Template includes several advanced features:
• The Tag Sequence field can be used to select the Package Tag UID to assign to New
Package #1 and to assign the next available Tag(s) to the remaining New Packages.
Industry User’s Guide – CA Supplemental Rev 4.2
45
• The Mini-template can be used to indicate a content Package Tag UID(s) used to
create multiple packages. If the same quantity was used from the source package to
create each of the new packages, the Quantity field in the Mini-template can be used
in conjunction with the Package field. Once the Package and, optionally, the
Quantity are selected, clicking the plus button next to the Package field will add
the Package and Quantity as a source package for each new package. This process
can be repeated for multiple source packages if applicable.
• When at least one content package is added to one of the new packages, the Quantity
field dynamically displays above the Mini-template. The Quantity field can be used to
apply the same Quantity to each source package(s) being used to create the multiple
packages.
Industry User’s Guide – CA Supplemental Rev 4.2
46
4 Tags
A Plant Tag is applied
A Plant Tag is to individual plants
applied to an when the growth
Immature Lot when stage is changed from
planting is created Immature Immature to
(up to 100 plants in Flowering or when
a lot). immature plants are
moved to mature
canopy.
Cultivating
A harvest batch is
Package Tags are created and given a
applied to products Harvested unique Harvest
Packaged
prior to transfer. Name when plants
See below. or plant material
are harvested.
Selling Transferring Infusing
Packaged Packaged
Purchase Repack
Inventory Inventory
Repack
Exhibit 27: Metrc Life Cycle - Cultivation to Sale
Exhibit 27 shows the Metrc life cycle from cultivation to sale. The Metrc software system is
based on this process.
Industry User’s Guide – CA Supplemental Rev 4.2
47
4.1 Tag Orders
There are two different types of tags, plant tags and package tags. Tags are used to track
plants and packages through the cultivation to sale life cycle. The license type determines
which tags can be ordered. Only Cultivators and Microbusinesses can order plant tags.
Additional notes about tag ordering:
• Tags are ordered from the Metrc Admin function.
• There is no direct charge to the licensee for the tag order.
• The number of tags ordered cannot exceed the limits imposed by the State.
• Only physical addresses can be used to ship tag orders (P.O. boxes cannot be used).
• Tags will be sent by United Parcel Service (UPS) ground shipping.
Industry User’s Guide – CA Supplemental Rev 4.2
48
4.1.1 New Tag Order
The Account Manager, or any user with sufficient permission, can access the New Tag
Order page by selecting the Tag Orders option from the Admin menu in the top navigation
bar.
Exhibit 28: New Tag Order
Ordering plant and package tags using New Tag Order shown in Exhibit 28 is a simple
process; however, it is very important to pay close attention when placing an order.
NOTE: Metrc tags are custom printed for each facility and cannot be cancelled once they
have been ordered. Be sure orders are placed for the correct facility, amount, and
type of tags required.
Industry User’s Guide – CA Supplemental Rev 4.2
49
Facility License Name and Number
This field is auto-populated showing the facility that is currently ordering tags.
Physical Address
This field is auto-populated with the facility address on file with the State of
California.
Plant Tag Amount/Maximum
Enter the number of plant tags being ordered. The maximum amount that can be
ordered, based on license type and current tag inventory, is also shown. Only
Cultivators and Microbusinesses can order plant tags.
Package Tag Amount/Maximum
Enter the number of package tags being ordered. The maximum amount that can
be ordered, based on license type and current tag inventory, is also shown.
Contact Name
This field is auto-populated with the name of the Metrc user who is ordering the
tags.
Phone Number
This field is auto-populated with the phone number of the facility on file with the
State of California.
Industry User’s Guide – CA Supplemental Rev 4.2
50
Facility Button
Select this button to auto-populate the shipping address from the physical facility
address on file with the State of California.
Shipping Address
Use these fields to enter a different address from the physical address noted in the
Order Details (this field is auto-populated when the Facility button above is
selected).
Notes Area
This field provides important information regarding tag orders for all facilities.
Industry User’s Guide – CA Supplemental Rev 4.2
51
Place Order Button
Select this button to place the tag order for a specific facility.
Cancel Button
Select this button to exit the page without saving any data.
Industry User’s Guide – CA Supplemental Rev 4.2
52
4.2 Receiving Tags into Metrc
A facility will not automatically receive the tag IDs into its system immediately after placing
an order. Once the ordered tags are physically shipped, the tag ID numbers will then
become available in Metrc. When the tag’s ID numbers are available, a user can see the
Receive button visible in the tag order page. This is a security feature to prevent the tags
from becoming diverted or used by anyone other than the licensee who ordered the tags.
When the tags are received, select the Receive button to receive them. The Receive
function will populate ID numbers into that facility's Metrc account.
NOTE: Do not receive the tags in Metrc until they are physically received.
Exhibit 29: The Receive Button on the Tag Order Page
Receive Button
Select this button to populate tag ID numbers into the Metrc account for that
facility. Once the tags have been shipped, the Receive button will be visible on the
right side of the page that corresponds to the order number. Selecting the Receive
displays a confirmation prompt, as shown in Exhibit 30.
Exhibit 30: Receive Tag Order Confirmation Message
Industry User’s Guide – CA Supplemental Rev 4.2
53
4.3 Monitor Tag Inventory
The Account Manager, or any user with sufficient permission, can monitor the tag
inventory on the Tags page accessed from the Admin menu in the top navigation bar.
Tags in the facility inventory are categorized as Available, Used and Voided.
4.3.1 Available Tags
Available Tags such as those shown in Exhibit 31 are those that are assigned to the
facility but have not yet been associated to an immature plant lot, flowering plant or
package.
Exhibit 31: The Available Tags Page
Tag
The unique identification number (UID) printed on the physical tag.
Type
This is an indicator of the type of product to be tagged. The tag Types are Plant
and Package.
Industry User’s Guide – CA Supplemental Rev 4.2
54
Status
The status for tags on the Available tab should be listed as either Commissioned
or Received. Commissioned means the tags have been generated and associated
to the facility by Metrc but have not been Received by the facility.
Commissioned
Contains the date/time the tags were generated and associated to the facility by
Metrc.
Void Button
Select this button to record lost or damaged tags that have never been associated
to a plant or package. When this button is selected, a prompt such as the one
shown in Exhibit 32 displays for the user to confirm the action.
Exhibit 32: Tag Void Confirmation Message
Industry User’s Guide – CA Supplemental Rev 4.2
55
4.3.2 Used Tags
Used Tags are those that are assigned to the facility and have been associated with an
immature plant lot, flowering plant or package, as shown in Exhibit 33.
Exhibit 33: The Used Tags Page
Tag
The unique identification number (UID) printed on the physical tag.
Type
This is an indicator of the type of product to be tagged. The tag Types are Plant
and Package.
Status
The status of the tags on the Used tab.
Commissioned
This field contains the date/time the tags were generated and associated with the
facility by Metrc.
Industry User’s Guide – CA Supplemental Rev 4.2
56
Used
This field contains the date/time the tags were associated to an immature plant lot,
flowering plant or package.
Detached
This field contains the date/time a tag was replaced by another tag.
4.3.3 Voided Tags
Voided Tags are those that are assigned to the facility, but have never been associated to
an immature plant lot, flowering plant, or package, and have been voided by the Account
Manager, or employee with tag permissions, due to loss or damage, as shown in Exhibit
34.
Exhibit 34: The Voided Tags Page
Tag
This is the unique identification number (UID) printed on the physical tag.
Type
This is an indicator of the type of product to be tagged. The tag Types are Plant
and Package.
Industry User’s Guide – CA Supplemental Rev 4.2
57
Status
The status of the tags on the Voided tab should be listed as Voided.
Commissioned
This field contains the date/time the tags were generated and associated with the
facility by Metrc.
Industry User’s Guide – CA Supplemental Rev 4.2
58
5 Plants
Plants are tagged at the immature lot growth phase and at the mature / flowering growth
phase.
5.1 Immature Plant Lot Tag Attachment
Exhibit 35: Immature Plant Lot Tag Attachment
The UID number (plant tag shown in Exhibit 35) is assigned to an immature plant lot of up
to 100 seeds or immature plants. Each seed or immature plant in the lot must be labelled
with the corresponding UID number of the lot. Please note that the individual immature
plant UID labels are not provided by Metrc. The required corresponding UID number
labels will need to be produced by the licensee. Immature plant UID labels can be affixed
to the container which holds the individual immature plant, attached to the plant itself, and
affixed in a form or manner that facilitates identification of the individual immature plant(s)
in the designated immature plant lot. Once the immature lot has been established in
Metrc, the death of an immature plant(s) must be recorded in Metrc by recording the
associated waste amount and reducing the total number of the immature plants in the lot
for each immature plant that was destroyed.
5.2 Attaching Tag to Plant
Plant tags are assigned to individual plants when they are moved to a designated canopy
area, or when the plant begins flowering. They must be attached to the main stem at the
base of each plant using a tamper-resistant strap or zip tie. Exhibit 36 shows some
examples of plant tags during various stages of cultivation. Please note these pictures
show plant tags used in other states, not those that are used in California.
Industry User’s Guide – CA Supplemental Rev 4.2
59
Exhibit 36: Examples of Plant Tags during Various Stages of Cultivation
Industry User’s Guide – CA Supplemental Rev 4.2
60
5.3 Recording Plant and Harvest Information
Information about handling and recording information in Metrc includes the following:
1. A plant can be destroyed anytime during the growth phases shown in Exhibit 37.
Any waste produced by the plant should be recorded prior to the destruction.
2. Any waste created during the immature growth phase must be recorded as waste
using the Plant Waste function and destroyed.
3. When immature plants begin to flower, select the Change Growth Phase button to
record the change and associate the new Plant Tag ID to the plant(s).
4. In Metrc, anytime something is trimmed from a flowering plant during growing with
the intent to sell it, process it, or perform a partial harvest, a Manicure batch must
be created.
5. Harvest steps include the following:
A. Harvest Name – Harvests must be strain specific. The Harvest Name must be
unique. It is a best practice for the harvest name to include the Strain Name and
Harvest Date, but it is not required by the State.
B. Weight – The plant is weighed individually in its entirety after being cut from
root ball (stem, stalk, bud/flower, leaves, trim leaves, etc.).
C. Waste – This can be recorded using multiple entries but must be reported
within three days of destruction.
D. Package – Package and tag the product from the Harvest Batch (Fresh
Cannabis Plant, Flower, Leaf or Kief). These packages must be strain specific.
E. Transfer – Licensee must create transfer manifest to move product to a
Processor, Distributor, or Manufacturer.
F. Finish – When the Harvest Batch (HB) has been fully packaged, there should
be remaining wet weight to account for moisture loss. Selecting Finish Harvest
will attribute any remaining weight to moisture loss.
6. A Harvest Batch package of Flower, Leaf, Kief or Fresh Cannabis Plant can only
be created from the Harvested Tab using a single strain from plants harvested at
the same time.
7. Plant tags may only be used once and may not be reused.
Industry User’s Guide – CA Supplemental Rev 4.2
61
A Plant Tag is applied
A Plant Tag is to individual plants
applied to an when the growth
Immature Lot when stage is changed from
planting is created Immature Immature to
(up to 100 plants in Flowering or when
a lot). immature plants are
moved to mature
canopy.
Cultivating
A harvest batch is
Package Tags are created and given a
applied to products Harvested unique Harvest
Packaged
prior to transfer. Name when plants
See below. or plant material
are harvested.
Selling Transferring Infusing
Packaged Packaged
Purchase Repack
Inventory Inventory
Repack
Exhibit 37: Steps in the Cultivation Process
Industry User’s Guide – CA Supplemental Rev 4.2
62
5.3.1 Plant Waste
The following guidelines apply to plant waste:
1. Plant waste must be recorded within three business days of destruction. In Metrc
plant waste can be recorded by Immature Plant Lot, Flowering Plant or by Room.
2. Waste can also be recorded by Harvest Batch. See Metrc User Guide for details.
3. When recording Flowering Plant waste, the waste from multiple plants can be
recorded as a single waste event but the flowering plants contributing to the waste
must be individually identified.
4. If a plant is no longer viable, the waste must be recorded prior to recording its
destruction.
5.3.1.1 Record Immature Plant Lot Waste
On the Immature tab in the Plants area, select the Record Waste button shown in Exhibit
38 to access the Record Plant Batches Waste page.
Exhibit 38: The Record Plant Batches Waste Page
Waste Method Drop Down
Use this drop-down to identify how the waste was handled. Waste methods
defined by the State are: Compost, Self-Haul, or Waste-Hauler.
Industry User’s Guide – CA Supplemental Rev 4.2
63
Material Mixed
Specify any material that was combined with the waste while performing the
Waste Method. If the Waste Method did not require this step, enter None.
Waste Weight
Enter the weight of the waste.
Reason Drop Down
Use this drop-down to explain why the waste occurred. Waste reasons defined by
the State are listed in Exhibit 39.
Waste Reason Reason Usage
Contamination Degradation of plant(s) by environmental elements such as pests,
filth/foreign material, mold/mildew.
Damage Damage to the plant(s).
Failure to Thrive Failure to grow or develop vigorously.
Male Plants The plant(s) is male.
Mandated Cannabis plant(s) is destroyed as a result of a State– or local
Destruction authority–mandated or –supervised process, a response to a
health department advisory, or another similar circumstance.
Pesticides Improper usage and application of pesticides on plant(s).
Pruning Cannabis byproduct produced during pruning of plant(s).
Exhibit 39: State of California Waste Reasons
Industry User’s Guide – CA Supplemental Rev 4.2
64
Optional Note
Use this optional field to provide additional information related to the waste.
Waste Date
Enter the date the waste event occurred.
Plant Batch
Specify the Immature Plant Lot that produced the waste.
Add Button
Select this button to create another batch of immature plant waste simultaneously.
Clear Button
Select this button to clear the current information that has been entered into the
fields for the waste record.
Record Waste Button
Select this button to save the waste record in Metrc.
Cancel Button
Select this button to disregard the entries on the Record Plant Batches Waste
page.
Industry User’s Guide – CA Supplemental Rev 4.2
65
5.3.1.2 Record Flowering Plant Waste
On the Flowering tab in the Plants area, select the Record Waste button to access the
Record Flowering Plant Waste page shown in Exhibit 40.
Exhibit 40: The Record Flowering Plant Waste Page
Waste Method Drop Down
Use this drop-down to identify how the waste was handled. Waste methods
defined by the State are: Compost, Self-Haul, or Waste-Hauler.
Material Mixed
Specify any material that was combined with the waste while performing the Waste
Method. If the Waste Method did not require this step, enter None.
Industry User’s Guide – CA Supplemental Rev 4.2
66
Waste Weight
Enter the weight of the waste.
Reason Drop Down
Use this drop-down to explain why the waste occurred. Waste reasons defined by
the State are listed in Exhibit 41.
Waste Reason Reason Usage
Contamination Degradation of plant(s) by environmental elements such as
pests, filth/foreign material, mold/mildew.
Damage Damage to the plant(s).
Failure to Thrive Failure to grow or develop vigorously.
Male Plants The plant(s) is male.
Mandated Cannabis plant(s) is destroyed as a result of a State– or local
Destruction authority–mandated or –supervised process, a response to
a health department advisory, or another similar
circumstance.
Pesticides Improper usage and application of pesticides on plant(s).
Pruning Cannabis byproduct produced during pruning of plant(s).
Exhibit 41: State of California Waste Reasons
Optional Note
Use this optional field to provide additional information related to the waste.
Industry User’s Guide – CA Supplemental Rev 4.2
67
Waste Date
Enter the date the waste event occurred.
Plant
Use this field to select the Flowering Plant that produced the waste. Type part of
the number, or use the magnifying glass to display a list of all plants.
Add Plants Button
Select this button to select additional Flowering Plants which participated in
producing the waste.
Subtract Plants Button
Select this button to remove Flowering Plants previously specified as having
contributed to the waste.
Add Button
Select this button to create another waste event simultaneously.
Clear Button
Select this button to clear the current information that has been entered into the
fields for the waste record.
Industry User’s Guide – CA Supplemental Rev 4.2
68
Record Waste Button
Select this button to save the waste record.
Cancel Button
Select this button to disregard the entries on the Record Flowering Plant Waste
page.
5.3.1.3 Record Waste by Room
On the Waste tab in the Plants area, select the Record Waste by Room button to access
the Record Room Plants Waste page shown in below.
Exhibit 42: The Record Plant Waste by Room Page
Industry User’s Guide – CA Supplemental Rev 4.2
69
Waste Method Drop Down
Use this drop-down to identify how the waste was handled. Waste methods
defined by the State are: Compost, Self-Haul, or Waste-Hauler.
Material Mixed
Specify any material that was combined with the waste while performing the Waste
Method. If the Waste Method did not require this step, enter None.
Waste Weight
Enter the weight of the waste.
Reason Drop Down
Use this drop-down to explain why the waste occurred. Waste reasons defined by
the State are listed in Exhibit 43.
Waste Reason Reason Usage
Contamination Degradation of plant(s) by environmental elements such as
pests, filth/foreign material, mold/mildew.
Damage Damage to the plant(s).
Failure to Thrive Failure to grow or develop vigorously.
Male Plants The plant(s) is male.
Mandated Cannabis plant(s) is destroyed as a result of a State– or local
Destruction authority–mandated or –supervised process, a response to
a health department advisory, or another similar
circumstance.
Industry User’s Guide – CA Supplemental Rev 4.2
70
Waste Reason Reason Usage
Pesticides Improper usage and application of pesticides on plant(s).
Pruning Cannabis byproduct produced during pruning of plant(s).
Exhibit 43: State of California Waste Reasons
Note
Use this optional field used to provide additional information related to the waste.
Waste Date
Enter the date the waste event occurred.
Room
Use this field to select the Room containing flower plants that produced the waste.
Type part of the number, or use the magnifying glass to display a list of all rooms.
Add Button
Select this button to create another waste event simultaneously.
Clear Button
Press this button to clear the current information that has been entered into the
fields for the waste record.
Industry User’s Guide – CA Supplemental Rev 4.2
71
Record Waste Button
Press this button to save the waste record.
Cancel Button
Press this button to disregard the entries on the Record Room Plants Waste page.
Industry User’s Guide – CA Supplemental Rev 4.2
72
5.3.1.4 Waste History
The waste events recorded for Immature Plant Lots and Flowering Plants and by Room display on the Waste tab shown in
Exhibit 44.
Exhibit 44: The Waste Tab
Industry User’s Guide – CA Supplemental Rev 4.2
73
Waste Method
This field identifies how the waste was handled. Waste methods defined by the
State are: Compost, Self-Haul, or Waste-Hauler.
Material Mixed
This field displays any material that was combined with the waste while performing
the Waste Method.
Waste
This field displays the weight of the waste produced.
Reason
This field explains why the waste occurred. Waste reasons defined by the State
are shown in Exhibit 45.
Waste Reason Reason Usage
Contamination Degradation of plant(s) by environmental elements such as
pests, filth/foreign material, mold/mildew.
Damage Damage to the plant(s).
Failure to Thrive Failure to grow or develop vigorously.
Male Plants The plant(s) is male.
Mandated Cannabis plant(s) is destroyed as a result of a State– or local
Destruction authority–mandated or –supervised process, a response to a
health department advisory, or another similar circumstance.
Pesticides Improper usage and application of pesticides on plant(s).
Pruning Cannabis byproduct produced during pruning of plant(s).
Exhibit 45: State of California Waste Reasons
Industry User’s Guide – CA Supplemental Rev 4.2
74
Total Plants
This field displays the total number of plants that produced the waste.
Waste Date
This field displays the date the waste event took place.
Plant Batch
This field displays the Immature Plant Lot that produced the waste. This field will
be blank for Flowering Plant waste.
Drop-Down Menu Arrow
This arrow indicates that the file has additional detail available for viewing.
Selecting this arrow displays information on the Flowering Plants that contributed
to the waste event, as shown in Exhibit 46.
Exhibit 46: The Drop-Down Menu Arrow Expands Waste Detail
Tag
This field displays the Tag ID of the Flowering Plant that contributed to the waste
event.
Industry User’s Guide – CA Supplemental Rev 4.2
75
Current State
This field displays the Current State of the Flowering Plant that contributed to the
waste event.
Current Phase
This field displays the Current Phase of the Flowering Plant that contributed to the
waste event.
Room
This field displays the room where the Flowering Plant that contributed to the
waste event is located.
Waste Weight
This field displays the Waste Weight (the total waste weight divided by the number
of Flowering Plants that contributed to the waste event).
Industry User’s Guide – CA Supplemental Rev 4.2
76
5.4 Importing CSV Files to Record Plant and Harvest Information
Metrc provides the option of making data entries of Plant and Harvest information using
comma separated value (.CSV) files which are uploaded to Metrc using the Data Import
feature described in Section 9.
The CSV files are most commonly generated from third party software, but can be created
manually as well. The Metrc Mobile application also creates CSV files for upload using
the Data Import feature.
5.4.1 Plant and Harvest CSV File Formats
Use the following information when building a CSV file for upload to Metrc:
5.4.1.1 Create Plantings
Fields:
<New Tag ID>,<Plants Type>,<Plants Count>,<Strain>,<New Room>,<not used>,<Planting Date>
Example:
1A4FF0000000022000000200,Clone,25,Bubba Kush,Immature Room A,,2018-01-01
Please note that the commas are just to designate the next column in the file. These
commas should NOT be placed in the file if you are using a .csv file/excel spreadsheet. If
you are using a .txt file, however, the commas are NEEDED.
Field Format Required Description
New Tag ID Alphanumeric (24) Yes Immature Plant Lot Tag ID
Plants Type Alphanumeric Yes Valid Values:
Clone
Seed
Plants Count Numeric Yes Number of immature plants in new
plant lot
Strain Alphanumeric Yes Strain Name exactly as defined in
Metrc
New Room Alphanumeric Yes Room Name exactly as defined in
Metrc
Not Used in California NA No NA
Planting Date MM/DD/YYYY or Yes US Short Date or ISO 8601 Date
YYYY-MM-DD
Exhibit 47: Create Plantings CSV Record Layout
Industry User’s Guide – CA Supplemental Rev 4.2
77
5.4.1.2 Plantings from Plants
Fields:
<Plant Tag ID>,<New Tag ID>,<Plants Type>,<Plants Count>,<Strain>,<New Room>,<not used>,<Planting
Date>
Example:
1A4FF0000000022000000100,1A4FF0000000022000000201,Clone,80,FOG,Immature Room
B,,2018-01-01
Please note that the commas are just to designate the next column in the file. These
commas should NOT be placed in the file if you are using a .csv file/excel spreadsheet. If
you are using a .txt file, however, the commas are NEEDED.
Field Format Required Description
Plant Tag ID Alphanumeric (24) Yes Tag ID of Flowering Plant from which
planting was created
New Tag ID Alphanumeric (24) Yes Immature Plant Lot Tag ID
Plants Type Alphanumeric Yes Valid Values:
Clone
Seed
Plants Count Numeric Yes Number of immature plants in new
plant lot
Strain Alphanumeric Yes Strain Name exactly as defined in
Metrc
New Room Alphanumeric Yes Room Name exactly as defined in
Metrc
Not Used in California NA No NA
Planting Date MM/DD/YYYY or Yes US Short Date or ISO 8601 Date
YYYY-MM-DD
Exhibit 48: Plantings from Plants CSV Record Layout
Industry User’s Guide – CA Supplemental Rev 4.2
78
5.4.1.3 Plantings from Packages
Fields:
<Package Tag ID>,<Package Quantity>,<Unit of Measure>,<New Tag ID>,<Plants Type>,<Plants
Count>,<Strain>,<New Room>,<not used>,<Planting Date>,<Unpackaged Date>
Example:
1A4FF0100000022000000700,5,Each,1A4FF0000000022000000202,Clone,5,Shark's Breath,Immature
Room B,,2018-01-01,2017-12-31
Please note that the commas are just to designate the next column in the file. These
commas should NOT be placed in the file if you are using a .csv file/excel spreadsheet. If
you are using a .txt file, however, the commas are NEEDED.
Field Format Required Description
Package Tag ID Alphanumeric (24) Yes Tag ID of Package of Immature
Plants from which planting was
created
Package Quantity Numeric Yes Quantity of immature plants taken
from package to create planting
Unit of Measure Alphanumeric Yes Package unit of measure
New Tag ID Alphanumeric (24) Yes Immature Plant Lot Tag ID
Plants Type Alphanumeric Yes Valid Values:
Clone
Seed
Plants Count Numeric Yes Number of immature plants in new
plant lot
Strain Alphanumeric Yes Strain Name exactly as defined in
Metrc
New Room Alphanumeric Yes Room Name exactly as defined in
Metrc
Not Used in California NA No NA
Planting Date MM/DD/YYYY or Yes US Short Date or ISO 8601 Date
YYYY-MM-DD
Unpackaged Date MM/DD/YYYY or Yes US Short Date or ISO 8601 Date
YYYY-MM-DD
Exhibit 49: Plantings from Packages CSV Record Layout
Industry User’s Guide – CA Supplemental Rev 4.2
79
5.4.1.4 Immature Plants Growth Phase
Fields:
<Plant Lot Tag ID>,<Plants Count>,<Starting Tag ID>,<Growth Phase>,<New Room>,<Change Date>,<not
used>
Example:
1A4FF0000000022000000200,5,1A4FF0100000022000000300,Flowering,Flower Room B,2018-01-01,
Please note that the commas are just to designate the next column in the file. These
commas should NOT be placed in the file if you are using a .csv file/excel spreadsheet. If
you are using a .txt file, however, the commas are NEEDED.
Field Format Required Description
Plant Lot Tag ID Alphanumeric (24) Yes Immature Plant Lot Tag ID
Plants Count Numeric Yes Number of plants being promoted to
the Flowering growth phase
Starting Tag ID Alphanumeric (24) Yes Starting Tag ID for Flowering Plants
Growth Phase Alphabetic Yes Valid Values:
Flowering
New Room Alphanumeric Yes Room Name exactly as defined in
Metrc
Change Date MM/DD/YYYY or Yes US Short Date or ISO 8601 Date
YYYY-MM-DD
Not Used in NA No NA
California
Exhibit 50: Immature Plants Growth Phase CSV Record Layout
Industry User’s Guide – CA Supplemental Rev 4.2
80
5.4.1.5 Record Immature Plants Waste
Fields:
<Waste Method>,<Material Mixed>,<Waste Weight>,<Waste Unit of Measure>,<Reason>,<Optional
Note>,<Waste Date>,<Plant Batch>
Example:
Compost,Soil,10,Pounds,Failure to Thrive,Frost Damage,2018-01-01,1A4FF0000000022000000150
Please note that the commas are just to designate the next column in the file. These
commas should NOT be placed in the file if you are using a .csv file/excel spreadsheet. If
you are using a .txt file, however, the commas are NEEDED.
Field Format Required Description
Waste Method Alphanumeric Yes Valid values:
Compost
Self-Haul
Waste-Hauler
Material Mixed Alphanumeric Yes Material that was combined with the
waste while performing the Waste
Method
Waste Weight Alphanumeric Yes Weight of waste
Waste Unit of Numeric Yes Unit of measure for waste
Measure
Reason Alphanumeric Yes Waste Reason exactly as defined in
Metrc - See
Exhibit 39: State of California Waste
Reasons
Optional Note Alphanumeric Optional Explanation of reason for waste
Waste Date MM/DD/YYYY or Yes US Short Date or ISO 8601 Date
YYYY-MM-DD
Plant Lot Tag ID Alphanumeric (24) Yes Tag ID of Immature Plant Lot that
produced the waste
Exhibit 51: Record Immature Plants Waste CSV Record Layout
Industry User’s Guide – CA Supplemental Rev 4.2
81
5.4.1.6 Immature Plants Packages
Fields:
<Plant Lot Tag ID>,<Item>,<Plants Count>,<Package Tag ID>,<Package Date>
Example:
1A4FF0000000022000000205,Immature Shark,1A4FF0100000022000000707,5,2018-01-01
Please note that the commas are just to designate the next column in the file. These
commas should NOT be placed in the file if you are using a .csv file/excel spreadsheet. If
you are using a .txt file, however, the commas are NEEDED.
Field Format Required Description
Plant Lot Tag ID Alphanumeric (24) Yes Tag ID of Immature Plant Lot that
was used to create the package
Item Alphanumeric Yes Item exactly as defined in Metrc
Package Tag ID Alphanumeric (24) Yes Tag ID of Package
Plants Count Alphanumeric Yes Number of immature plants from
Plant Lot used in package
Package Date MM/DD/YYYY or Yes US Short Date or ISO 8601 Date
YYYY-MM-DD
Exhibit 52: Immature Plants Packages CSV Record Layout
Industry User’s Guide – CA Supplemental Rev 4.2
82
5.4.1.7 Destroy Immature Plants
Fields:
<Plant Lot Tag ID>,<Plants Count>,<Note>,<Destroy Date>
Example:
1A4FF0000000022000000151,3,Mandated,2018-01-01
Please note that the commas are just to designate the next column in the file. These
commas should NOT be placed in the file if you are using a .csv file/excel spreadsheet. If
you are using a .txt file, however, the commas are NEEDED.
Field Format Required Description
Plant Lot Tag ID Alphanumeric (24) Yes Immature Plant Lot Tag ID
Plants Count Numeric Yes Number of plants destroyed
Note Alphanumeric Yes Explanation of reason for immature
plant destruction
Destroy Date MM/DD/YYYY or Yes US Short Date or ISO 8601 Date
YYYY-MM-DD
Exhibit 53: Destroy Immature Plants CSV Record Layout
5.4.1.8 Plants Room
Fields:
<Plant Tag ID>,<New Room>,<Move Date>
Example:
1A4FF0000000022000000520,Flower Room C,2018-01-01
Please note that the commas are just to designate the next column in the file. These
commas should NOT be placed in the file if you are using a .csv file/excel spreadsheet. If
you are using a .txt file, however, the commas are NEEDED.
Field Format Required Description
Plant Tag ID Alphanumeric (24) Yes Tag ID for Flowering Plant
New Room Alphanumeric Yes Room Name exactly as defined in
Metrc
Move Date MM/DD/YYYY or Yes US Short Date or ISO 8601 Date
YYYY-MM-DD
Exhibit 54: Plants Room CSV Record Layout
Industry User’s Guide – CA Supplemental Rev 4.2
83
5.4.1.9 Record Plants Waste
Fields:
<Waste Method>,<Material Mixed>,<Waste Weight>,<Waste Unit of Measure>,<Reason>,<Optional
Note>,<not used>,<Waste Date>,<Plant Tag ID(s)>
Example - Waste Event Involving Multiple Plants:
Self-Haul,NA,5,Pounds,Pruning,Frostbit,,2018-01-01,1A4FF0000000022000000210|1A4FF000000002200
0000215
Please note that the commas are just to designate the next column in the file. These
commas should NOT be placed in the file if you are using a .csv file/excel spreadsheet. If
you are using a .txt file, however, the commas are NEEDED.
Field Format Required Description
Waste Method Alphanumeric Yes Valid values:
Compost
Self-Haul
Waste-Hauler
Material Mixed Alphanumeric Yes Material that was combined with the
waste while performing the Waste
Method
Waste Weight Alphanumeric Yes Weight of waste
Waste Unit of Numeric Yes Unit of measure for waste
Measure
Reason Alphanumeric Yes Waste Reason exactly as defined in
Metrc - See
Exhibit 39: State of California Waste
Reasons. Must match exactly.
Optional Note Alphanumeric Optional Explanation of reason for waste
Not Used in California NA No NA
Waste Date MM/DD/YYYY or Yes US Short Date or ISO 8601 Date
YYYY-MM-DD
Plant Tag ID(s) Alphanumeric (24) Yes Tag ID of Flowering Plant that
produced the waste.
Multiple Plant Tag IDs can be
specified separated by a ‘|’.
Exhibit 55: Record Plants Waste CSV Record Layout
Industry User’s Guide – CA Supplemental Rev 4.2
84
5.4.1.10 Manicure Plants
Fields:
<Plant Tag Id>,<Manicure Weight>,<Manicure Unit of Measure>,<Drying Room>,<Harvest Name>,<not
used>,<Manicure Date>
Example:
1A4FF0000000022000000322,5,Kilograms,Drying Room A,Bubba Kush Manicure,,2018-01-01
Please note that the commas are just to designate the next column in the file. These
commas should NOT be placed in the file if you are using a .csv file/excel spreadsheet. If
you are using a .txt file, however, the commas are NEEDED.
Field Format Required Description
Plant Tag ID Alphanumeric (24) Yes Tag ID of Flowering Plant that was
manicured
Manicure Weight Alphanumeric Yes Weight of manicure harvest
Manicure Unit of Numeric Yes Unit of measure for manicure
Measure harvest
Drying Room Alphanumeric Yes Room Name exactly as defined in
Metrc
Harvest Name Alphanumeric Optional Name assigned to the manicure
harvest. If not specified, Metrc will
assign a Harvest Name.
Not Used in California NA No NA
Manicure Date MM/DD/YYYY or Yes US Short Date or ISO 8601 Date
YYYY-MM-DD
Exhibit 56: Manicure Plants CSV Record Layout
Industry User’s Guide – CA Supplemental Rev 4.2
85
5.4.1.11 Harvest Plants
Fields:
<Plant Tag Id>,<Harvest Weight>,<Harvest Unit of Measure>,<Drying Room>,<Harvest Name>,<not
used>,<Harvest Date>
Example:
1A4FF0000000022000000375,10,Kilograms,Harvest Room,Blue Dream Harvest,,2018-01-01
Please note that the commas are just to designate the next column in the file. These
commas should NOT be placed in the file if you are using a .csv file/excel spreadsheet. If
you are using a .txt file, however, the commas are NEEDED.
Field Format Required Description
Plant Tag ID Alphanumeric (24) Yes Tag ID of Flowering Plant that was
harvested
Harvest Weight Alphanumeric Yes Weight of harvest
Harvest Unit of Numeric Yes Unit of measure for harvest
Measure
Drying Room Alphanumeric Yes Room Name exactly as defined in
Metrc
Harvest Name Alphanumeric Optional Name assigned to the harvest. If
not specified, Metrc will assign a
Harvest Name.
Not Used in California NA No NA
Harvest Date MM/DD/YYYY or Yes US Short Date or ISO 8601 Date
YYYY-MM-DD
Exhibit 57: Harvest Plants CSV Record Layout
Industry User’s Guide – CA Supplemental Rev 4.2
86
5.4.1.12 Destroy Plants
Fields:
<Plant Tag ID>,<Reason Note>,<Destroy Date>
Example:
1A4FF0000000022000000151,Mandated,2018-01-01
Please note that the commas are just to designate the next column in the file. These
commas should NOT be placed in the file if you are using a .csv file/excel spreadsheet. If
you are using a .txt file, however, the commas are NEEDED.
Field Format Required Description
Plant Tag ID Alphanumeric (24) Yes Tag ID of Flowering Plant that was
destroyed
Reason Note Alphanumeric Yes Explanation of reason for destroying
the plant
Destroy Date MM/DD/YYYY or Yes US Short Date or ISO 8601 Date
YYYY-MM-DD
Exhibit 58: Destroy Plants CSV Record Layout
Industry User’s Guide – CA Supplemental Rev 4.2
87
5.4.1.13 Packages from Harvests
Fields:
<Package Tag ID>,<not used>,<Item>,<Package Unit of Measure>,<not used>,<Package
Date>,<Production Batch Number>,<Harvest Name>,<Harvest Quantity>,<Harvest Quantity Unit of
Measure>
Example 1 - Package with Single Harvest (Non-Production Batch):
1A4FF0100000022000000800,,Shark Flower,Pounds,,2018-03-01,,Shark-2018.3.11-H,12,Pounds
Example 2 - Package with Multiple Harvests (Production Batch):
1A4FF0100000022000000801,,Shark Kief,Kilograms,,2018-03-01,PB 2018.03.01
Shark,2018-01-01-Shark-M,10,Kilograms
1A4FF0100000022000000801,,Shark Kief,Kilograms,,2018-03-01,PB 2018.03.01
Shark,2017-12-15-Shark-H,15,Kilograms
Please note that the commas are just to designate the next column in the file. These
commas should NOT be placed i n the file if you are using a .csv file/excel spreadsheet. If
you are using a .txt file, however, the commas are NEEDED.
Field Format Required Description
Package Tag ID Alphanumeric (24) Yes Tag ID of Package being created
Not Used in California NA No NA
Item Alphanumeric Yes Item exactly as defined in Metrc
Package Unit of Numeric Yes Unit of measure for package
Measure
Not Used in California NA No NA
Package Date MM/DD/YYYY or Yes US Short Date or ISO 8601 Date
YYYY-MM-DD
Production Batch Alphanumeric Optional Production Batch Number (if
Number applicable)
Harvest Name Alphanumeric Yes Name of harvest used in package
Harvest Quantity Alphanumeric Yes Quantity of harvest used in package
Harvest Quantity Unit Numeric Yes Unit of measure for harvest quantity
of Measure
Exhibit 59: Packages from Harvests CSV Record Layout
NOTE: Once a CSV is imported successfully, there is no way to automatically reverse the
import. Any corrections will have to be performed manually.
Industry User’s Guide – CA Supplemental Rev 4.2
88
6 Packages
Information relating to the package process includes the following:
1. An immature plant can be packaged and transferred for sale. Only Nursery
Licensees can cultivate immature plants for sale.
2. When a manufacturer is creating a concentrate that will then be used in multiple
infused production batches, the concentrate must be created as a new package.
The infused production batches will then be created from the concentrate
package.
A. The new package of concentrate is a production batch and will then be partially
used in an infused product or sold to a customer.
B. This makes it more easily recorded as connected to the finished infused
product package.
3. Packages made at a manufacturer facility that creates concentrates must be
created by pulling from other packages.
4. A package must exist in order for it to be selected for transfer. Transfers are
real-time inventory dependent.
5. There must be a contents section for each new package created from an existing
package.
6. When adjusting a package, use the appropriate adjustment reason.
7. In order for a distributor to send a sample for testing, a test sample package must
be created. A new test sample must have a new RFID package tag and be pulled
from an existing package.
8. Package tags may only be used once and may not be reused.
Exhibit 60: The Package Life Cycle
Industry User’s Guide – CA Supplemental Rev 4.2
89
6.1 Package Tag
The Package Tag is designed to identify and track the chain of custody of cannabis and
cannabis products. It breaks into two (2) pieces as described below, and uses a
pressure sensitive adhesive so the tag can be affixed to the associated package.
Exhibit 61: Package Tag
Perforation
The Package Tags are perforated, as shown in Exhibit 61.
Industry User’s Guide – CA Supplemental Rev 4.2
90
Upper Portion
The Upper Portion stays with the package as shown in Exhibit 62 below.
Exhibit 62: The Upper Portion of the Tag Remains with the Package
Lower Portion
The Lower Portion can be used to label a display container or lab paperwork in
order to identify the associated Package. All buds must be in final package form.
Bud jars are not allowed.
Industry User’s Guide – CA Supplemental Rev 4.2
91
6.1.1 Package Tag Details
The detailed information printed on each Package Tag as marked in Exhibit 63 is
described below.
Exhibit 63: Package Tag Information
License Facility Name
The License Facility Name is identified on the package tag.
Facility License Number
The Facility License Number is printed on the package tag.
Package Tag Order Number
The Package Tag Order Number is printed on the Package Tag. This identifies
which order number this particular Package Tag was a part of.
Industry User’s Guide – CA Supplemental Rev 4.2
92
Unique Tag Number
The unique individual ID (UID) number is encoded on the tag in numeric, barcode,
and radio frequency ID (RFID) formats. The barcode printed on the tag is a
standard UCC 128 barcode. Metrc generates the ID numbers automatically and
assigns them to a facility.
Cannabis Identifier
Cannabis is printed on the package tag to easily identify that the package contains
cannabis or a cannabis product.
Industry User’s Guide – CA Supplemental Rev 4.2
93
6.2 Package Search
The Packages page is accessed by selecting Packages in the top navigation bar.
Clicking on the Active tab displays active packages in the inventory of the licensee as
shown in Exhibit 64.
Exhibit 64: The Packages Page
A user can search for a package in the license inventory by filtering and sorting on the
columns in the package grid. See Section 3.5 for information on using the filter
functionality in Metrc.
Package Tabs
Only packages in the inventory of the licensee may be viewed. The available tabs
include: Active, On Hold and Inactive.
The Active tab shows the active packages currently at the facility.
The On Hold tab displays any packages that have been placed on administrative
hold by the State of California.
The Inactive tab displays packages that have been discontinued or finished and
are no longer active at the facility.
Package Information
Each of these fields can be used to sort and filter the package data. The UOM
(unit of measure), Packaged By and Received From columns are hidden by
default, but can be shown using the Columns Settings menu. See Section 3.5.2
for information on changing the Column Settings.
Industry User’s Guide – CA Supplemental Rev 4.2
94
Expand Arrow
This arrow indicates that there is additional detail available for the row.
Selecting the expand arrow next to a Package displays tabs containing Lab
Results (if applicable) and the History of the package. The Lab Results tab is
selected in the example shown in Exhibit 65.
Exhibit 65: Package Details
Lab Results
The Lab Results tab displays the details of each individual lab test performed on
the package. A Document Download button is available on each row on the Lab
Results tab to view the associated certificate of analysis (which the laboratory staff
uploads when test results are recorded).
History
The History tab displays a log of every event related to the package.
Req’d (Required) Lab Test Batches
The Req’d Lab Test Batches tab displays only for packages containing lab test
samples. This tab shows the list of Lab Test Batches marked as required by the
licensee when creating the test sample. California is not currently utilizing this
feature of Metrc, so no data will be populated on the Req’d Lab Test Batches tab.
New Packages Button
Select this button to launch the New Packages page to record starting inventory
during initial transition, to re-package an existing package, to split a package into
multiple packages, or to combine multiple packages into a single package. This
button is also used to record product remediation when the package that failed
laboratory testing is remediated and re-packaged.
Industry User’s Guide – CA Supplemental Rev 4.2
95
Submit for Testing Button
Select this button to launch the Submit for Testing page to create a sample
package for laboratory testing. This button is enabled only for Distributors and
Microbusinesses.
Remediate Button
Select this button to launch the Remediate Packages page to record the
remediation of a package that failed laboratory testing if the product and
remediation method did not require the remediated product be re-packaged.
Otherwise, select the New Packages button to record the product remediation.
This button is enabled only for Manufacturers and Microbusinesses.
Create Plantings Button
Select this button to launch the Create Plantings from Packages page to create a
new immature plant lot from a package of immature plants. This button is
enabled only for Cultivators and Microbusinesses.
New Transfer Button
Select this button to launch the New Transfer page to transfer a package(s) to
another annual licensee.
Change Items Button
Select this button to launch the Change Items page to update the Item designated
for the package.
Industry User’s Guide – CA Supplemental Rev 4.2
96
Adjust Button
Select this button to launch the Adjust Packages page to update the quantity
contained in a package.
Finish Button
Select this button to launch the Finish Packages page to inactivate a package with
a quantity of zero.
Discontinue Button
Select this button to discontinue a package that was created in error. Once a
package has been modified in any way or transferred it can no longer be
discontinued.
Industry User’s Guide – CA Supplemental Rev 4.2
97
6.3 Creating Packages from Harvest Batch
Creating packages from a harvest batch is initiated by selecting the Create Packages
button on the Plants page - Harvested tab
Exhibit 66: Creating Packages from Harvest Batch
Tag
Use this field to identify a specific Metrc RFID Package Tag to be associated with
this package being made.
Item Drop Down
Use this field to identify what item the new package contains.
Unit of Measure Drop Down
Use this drop-down to choose the weight basis unit of measure for this package.
Industry User’s Guide – CA Supplemental Rev 4.2
98
Package Date
Enter the date the package is being made (or use the today button to enter the
current date).
Add Button
Select this button to create another package simultaneously.
Batch
Specify the Harvest Batch this particular package should be pulled from. Use the
magnifying glass to display a list of all active harvest batches.
Quantity
Enter the weight of the product being taken from the harvest and put into the
current package.
(clear) Button
Select this button to clear the current information that has been entered into the
fields for this package being created.
Create Packages Button
Select this button to create the package(s) in Metrc.
Industry User’s Guide – CA Supplemental Rev 4.2
99
Cancel Button
Select this button to cancel the Create Packages area and return to the previous
page.
Industry User’s Guide – CA Supplemental Rev 4.2
100
6.4 Creating Packages from Existing Package(s)
Creating packages from an existing package(s) is initiated by selecting the New
Packages button on the Packages page - Active tab.
Exhibit 67: Creating Packages from Existing Packages
New Tag
Enter the new package tag number associated with the new package being
currently created, as shown in Exhibit 67.
Magnifying Glass Button
Select this button to display a list of available Package Tag numbers currently
available for use.
Item
Use this drop-down to identify the Item Name of the product currently being
created.
Industry User’s Guide – CA Supplemental Rev 4.2
101
Quantity
Enter the weight-based product, volume-based product, or count-based items for
the package being created.
Unit of Measure Drop Down
Use this drop-down to select the unit of measure for the current package being
created. This will be weight-based, volume-based, or count-based.
Package Date
Enter the date upon which the package is being created (or use the today button
described below).
Today Button
Select this button to enter the current date.
Production Batch check
Use this checkmark to identify a production batch (such as Concentrates, Infused
Edibles, or Infused Non-edibles).
Add Button
Select this button to add another new package to be created simultaneously.
Every package must contain a contents section.
Industry User’s Guide – CA Supplemental Rev 4.2
102
Package #1
Identify the package(s) being pulled from to create the new package(s).
Subtract Button
Select this button to remove the current contents of a package. Keep in mind that
every package must have a contents section.
Quantity
Enter the quantity of weight-based, volume-based or count-based product(s)
being used to create the new package.
Unit of Measure
Use this drop-down to identify the current unit of measure for the package being
pulled from to create the new package.
Add Button
Select this button to add another contents package, if pulling inventory from
multiple packages.
(clear) Button
Use this button to clear all entries that have entered into the current sections.
Industry User’s Guide – CA Supplemental Rev 4.2
103
Create Packages Button
Select this button to create the new package(s) that need to be created.
Cancel Button
Select this button to exit the current page without making any new packages and
return to the previous page.
Industry User’s Guide – CA Supplemental Rev 4.2
104
6.4.1 Manufactured Batch Process
Exhibit 68: Each Unique ID Number Connects to the One that Preceded It
Exhibit 68 shows how several bags of flower and leaf were transferred into the
manufacturing facility from another location via the transfer process. The flower and leaf
were then converted to an intermediate product (Production Batch of Concentrate) for
use in a larger batch. In the example above, we could call it butter. The butter is then used
to bake a large batch of peanut butter cookies, say 1000. The larger batch of 1000
cookies is then broken down and packaged to be transferred and shipped. Using this
example, it is critical to understand that each intermediate step requires a new package
tag. Follow the process above and note how each unique ID number is connected to each
unique ID number preceding it, and how the chain is kept intact.
Industry User’s Guide – CA Supplemental Rev 4.2
105
6.5 Package Adjustments
Package Adjustments is a tool to adjust the weight, volume, or quantity of a Metrc
package. Adjustments are not used to correct sales in a store. Package adjustment
reasons are set by the State. A note section is available for the licensee to explain why
that package adjustment was made.
The Adjust Packages page shown in Exhibit 69 is accessed by selecting the Adjust button
option the Packages page.
Exhibit 69: The Adjust Packages Page
Package
Use this field to identify the Package Tag ID to be adjusted. The Package must
be selected before entering values in any other fields on the page.
Item Drop Down
Quantity is a read-only only field displaying the current quantity in the selected
Package.
Industry User’s Guide – CA Supplemental Rev 4.2
106
Adj. Quantity
Use this field to increase or decrease the quantity in the selected Package. Use a
negative number as shown in the example to decrease the quantity and a positive
number to increase the quantity.
The user can choose to enter an Adj. Quantity or a New Quantity. When a value
is entered in the Adj. Quantity field, the amount in the New Quantity field is
automatically calculated when the user clicks out of the Adj. Quantity field.
New Quantity
Use this field to specify the New Quantity in the selected Package.
The user can choose to enter a New Quantity or an Adj. Quantity. When a value
is entered in the New Quantity field, the amount in the Adj. Quantity field is
automatically calculated when the user clicks out of the New Quantity field.
Reason Drop-Down
Use the Reason drop-down to indicate why the Package is being adjusted. See
Section 6.5.1 below for the list of Adjustment Reasons defined by the State of
California.
Optional Note
Use the Optional Note field to provide further explanation of the circumstances
that lead to the need to adjust the package.
Adj. Date
Enter the date the package is being adjusted (or use the today button to enter the
current date).
Industry User’s Guide – CA Supplemental Rev 4.2
107
Add Button
Select this button to record another package adjustment simultaneously.
Adjust Packages Button
Select this button to process the package adjustment in Metrc.
Cancel Button
Select this button to disregard the entries made on the Adjust Packages page and
return to the Packages page.
6.5.1 Adjustment Reasons
All adjustment reasons shown in Exhibit 70 are defined by the State of California, not
Metrc.
Adjustment Reason Reason Usage
Display Sample Any amount of cannabis or cannabis product used for display
purposes in a licensed designated retail area.
Enforcement Testing Under order of state and/or local jurisdiction, samples removed
from a licensee’s inventory for enforcement related analysis.
Free Medicinal Cannabis Cannabis goods that are provided to a medicinal cannabis
Goods patient or primary caregiver without compensation.
Incorrect Quantity Package received via transfer that was not correctly weighed or
counted. This should not be used to correct sales. If the package
quantity varies significantly, it should be rejected.
Notes section should be used to explain the error.
Industry User’s Guide – CA Supplemental Rev 4.2
108
Adjustment Reason Reason Usage
Mandated Destruction Cannabis plant(s) or package(s) destroyed as a result of a State–
or local authority–mandated or –supervised process, a response
to a health department advisory, or another similar
circumstance.
Onsite Testing To indicate testing on a licensed premise for the purposes of
quality assurance of the product in conjunction with reasonable
business operations.
Note: Not to be used for official state testing
Over Pulled Too much product was placed in a new Metrc package, resulting
in less product remaining in the originating package than is
reflected in Metrc. This requires a note indicating the
corresponding package that was under pulled.
Notes section should be used to explain the error.
Oversold Over reported sales from the package.
Notes section should be used to explain the error.
Research & Development Adjustment used to indicate product was used for Research and
Development
Sample Tested Used by laboratories during official state testing to report
quantities of a sample used during the testing process.
FOR LAB USE ONLY
Scale Variance When there is a measurable difference in the weight of the
product due to a scale.
Spoilage Deterioration of packaged product.
Theft Discrepancy in cannabis product inventory due to theft; State
should be notified.
Under Pulled Too little product was placed in a new Metrc package, resulting
in more product remaining in the originating package than is
reflected in Metrc. This requires a note indicating the
corresponding package that was over pulled.
Notes section should be used to explain the error.
Undersold Underreported sales from the package.
Notes section should be used to explain the error.
Voluntary Surrender In coordination with state and/or local jurisdiction, indicates that
the cannabis product was voluntarily surrendered and no longer
in the licensee’s possession.
Waste (Unusable Product) Cannabis or cannabis product rendered and disposed of per
licensing authority regulations.
Weight Change Due to Packaged cannabis product’s weight has increased or decreased
Moisture due to moisture content change.
Exhibit 70: State of California Adjustment Reasons
Industry User’s Guide – CA Supplemental Rev 4.2
109
6.5.2 Importing CSV Files to Record Package Adjustment
Information
Metrc provides the option of making data entries for Package Adjustments using a
comma separated value (.CSV) files which is uploaded to Metrc using the Data Import
feature described in Section 9.
The CSV file is most commonly generated from third party software, but can be created
manually as well. The Metrc Mobile application also creates a Package Adjustment CSV
file for upload using the Data Import feature.
6.5.2.1 Package Adjustment CSV File Format
Use the information below when building a Package Adjustment CSV file for upload to
Metrc.
Fields:
<Package Tag ID>,<Quantity>,<Unit of Measure>,<Reason>,<Optional Note>,<Adjustment
Date>,<Employee ID>
Example:
1A4FF0100000022000000710,-25.25,Grams,Theft,,2017-07-15,John.Jones@CanFarm.Com
Please note that the commas are just to designate the next column in the file. These
commas should NOT be placed in your file if you are using a .csv file/excel spreadsheet.
If you are using a .txt file, however, the commas are NEEDED.
Field Format Required Description
Package Tag ID Alphanumeric (24) Yes Tag ID of Package being adjusted
Quantity Alphanumeric Yes Amount of package adjustment -
positive (+) to increase quantity and
package and negative (-) to decrease
quantity
Unit of Measure Numeric Yes Unit of measure for adjustment
Reason Alphanumeric Yes Reason for the adjustment. See
Exhibit 70. Must match exactly.
Optional Note Alphanumeric Optional Explanation of the adjustment
Adjustment Date MM/DD/YYYY or Yes US Short Date or ISO 8601 Date
YYYY-MM-DD
Employee ID Alphanumeric Yes Metrc Username of the employee
taking the adjustment action
Exhibit 71: Package Adjustment CSV Record Layout
NOTE: Once a CSV is imported successfully, there is no way to automatically reverse the
import. Any corrections will have to be performed manually.
Industry User’s Guide – CA Supplemental Rev 4.2
110
7 Transfers
Metrc functionality to facilitate the transfer process is accessed from the Transfers menu
in the top navigation bar.
Exhibit 72: The Transfer Menu
Information related to the transfer process includes the following:
1. A transfer must be created anytime a package moves from one licensee to
another, even if the two facilities are located on the same property.
2. To print a manifest, select the manifest number to highlight it in orange, then select
the View Manifest button and select Print.
3. Packages can only be transported from one licensee to another by a licensed
Distributor. A Testing Laboratory is allowed to transport test samples for official
state testing. Distributors and Testing Laboratories are required to record the
actual departure time from the origin facility and the actual arrival time at the
destination facility in Metrc real-time.
4. A package must be received in its entirety (the system DOES NOT allow receiving
a partial package).
5. A transfer can be rejected by individual package, or in whole by rejecting all
packages.
6. A rejected package requires the originating Licensee to receive the package back
into inventory.
7. A package must exist in order to be selected for transfer. Transfers are done in real
time and are inventory dependent.
8. When receiving a package, any adjustments to the weight, volume, or count may
be reported to the State.
9. If there are any questions about a transfer, reject it.
Industry User’s Guide – CA Supplemental Rev 4.2
111
Cultivating
Packaged
Transferring
Selling Infusing
Packaged Packaged
Inventory Inventory
Exhibit 73: The Transfer Process
Industry User’s Guide – CA Supplemental Rev 4.2
112
7.1 Licensed Transfers
A Licensed Transfer is a Metrc term for the transfer of cannabis or cannabis products
between Annual Licensees.
7.1.1 Creating a Licensed Transfer
All information entered into the manifest fields on the New Licensed Transfer page shown
in Exhibit 74 is required and can be saved and printed in PDF format. Save a copy of the
manifest for your records. Print a copy for the driver. Read all rules and regulations
regarding transferring and transfer manifests provided by the State of California to ensure
that the transfer is in compliance.
The New Licensed Transfers page is accessed by selecting the Licensed option from the
Transfers menu in the top navigation bar.
Exhibit 74: Creating a New Licensed Transfer
Industry User’s Guide – CA Supplemental Rev 4.2
113
Destination Look-up
Use this field to select the location to transfer to. Use the magnifying glass to find
the location in the list of all actively licensed businesses, which is sorted in
numerical order by license number.
Transfer Type Drop-down
Use this drop-down to select the kind of transfer to perform. Transfer Types and
their usage are outlined in Exhibit 75 below.
Transfer Type Transfer Type Usage
Transfer Used for all transfers except transfers requiring the use of a
Wholesale Manifest or Return manifest.
Return A Return transfer is used only for the transfer of defective
manufactured products back to the originating licensee.
Wholesale Manifest A Wholesale Manifest transfer is used when transferring products
to a Retailer licensee.
When a Wholesale Manifest is used, the originator is required to
record the wholesale price of each package in the transfer.
A Microbusiness functioning as a Distributor with a transfer that
includes a Retailer licensee, or another Microbusiness licensee
functioning as a Retailer, shall follow the process above.
It is recommended that Nurseries utilize a Wholesale Manifest
when transferring seeds or immature plants to a Retailer.
Exhibit 75: State of California Licensed Transfer Types
Planned Route
Use this field to specify the route to be taken for each leg of a transfer. If the
transfer is going from one location to another, only one route should be entered.
For multi-destination transfers, complete one field for each leg of the transfer. The
field shown is for an individual leg of the transfer.
Industry User’s Guide – CA Supplemental Rev 4.2
114
Transfer Schedule
Use the schedule to enter the estimated date/time for the departure, and expected
date/time for the arrival of the shipment. Data can be manually entered or selected
using the calendar date/time functions.
Transport Look-up
Use this field to select the Distributor or Laboratory licensee that will transport the
package(s). Use the magnifying glass to display a list of all actively licensed
Distributors and Laboratory licensees. The list is initially sorted alphabetically by
license name and then by license number, but it can be sorted and filtered as
needed.
Layover Checkbox
Check this checkbox if there will be a stop between the origin and destination
facility. This will display the Layover Schedule fields.
Layover Schedule
Use the schedule to enter the estimated check-in date/time at the layover location,
and the estimated check-out date/time at the layover location. Data can be
manually entered or created using the calendar/time functions.
Industry User’s Guide – CA Supplemental Rev 4.2
115
Driver Look-up Drop-down
This drop-down displays a list of drivers previously entered into the Driver
Information field. This includes Employee ID, Driver's Name, and Driver's Lic. No.
Driver information is not associated with vehicles.
Driver Information
Add each new driver’s information, providing complete information for future use.
The Employee ID is a required field that can be used at the licensee’s discretion to
record an employee internal business ID number or other distinguishing employee
identifier.
Vehicle Lookup Drop-down
This drop-down displays a list of vehicles previously entered into the Vehicle
Information field. This includes Vehicle Make, Vehicle Model, and License Plate.
Vehicle information is not associated with the driver.
Vehicle Information
Add each new vehicle’s information, providing complete information for future use.
This includes Vehicle Make, Vehicle Model, and License Plate.
Industry User’s Guide – CA Supplemental Rev 4.2
116
Phone No.
Use this field to specify the phone number to display in the Contact Phone No. for
Inquiries field on the manifest. Selecting the use default hyperlink populates the
field with the main phone number of the originating facility.
Add/Subtract Transporter Button
Use the black Add (plus) button to add additional transporters to a manifest as
required. Only add transporters for each destination on a manifest. For multiple
destinations, add transporters to each individual destination (do not add all
transporters to a single destination).
The black Subtract (minus) button removes the corresponding transporter from
the transfer manifest. This button only displays when a subsequent transporter
has been added.
Package Look-up
Use this field to select packages in inventory to include in a transfer that have not
previously been included in the transfer. Use the magnifying glass to display a list
of all packages in inventory.
Wholesale Price
When a Transfer Type of Wholesale Manifest is used to transfer packages to a
Retailer, a Wholesale Price field displays. Wholesale Price is a required field.
Industry User’s Guide – CA Supplemental Rev 4.2
117
Add/Subtract Package Button
Press the black Add (plus) button to add additional packages to a manifest as
required. Only add packages for each destination on a manifest. For multiple
destinations, add packages to each individual destination (do not add all packages
to a single destination).
Press the black Subtract (minus) button to remove the corresponding packages
from the transfer manifest. This button only displays when a subsequent package
has been added.
Add/Subtract Destination Button
Select this button to add an additional destination. When a new destination is
added, new fields display for completion, including Destination, Route, Schedule,
and Package.
Press the black Subtract (minus) button to remove the corresponding destination
from the transfer manifest. This button only displays when a subsequent
destination has been added.
Register Transfer Button
Select this button to finalize the manifest creation process and make it available to
all parties named in the transfer.
After a transfer has been created/registered, it is viewable by the licensee that
created it as Outgoing, by the licensee receiving it as Incoming, and by the State.
Transfers can be scheduled in advance for as many facilities as desired, and for
as many packages as needed, as long as the transfer meets regulations.
Cancel Button
Select this button to prevent the transfer/manifest from being created.
Industry User’s Guide – CA Supplemental Rev 4.2
118
Remember:
• A transfer cannot be generated for a package that has not been created. Only live
packages can be added to a transfer manifest and shipped.
• Metrc is a reporting system. All transfers should be completed based on all applicable
State of California rules and regulations. Metrc does not replace, alter, or change any
rules or regulations. Consult your Licensing Authority for further information on how to
manifest products.
Industry User’s Guide – CA Supplemental Rev 4.2
119
7.1.2 Licensed Transfer – Outgoing Tab
The Originating facility can view outbound transfers on the Outgoing tab of the Licensed
Transfers page shown in Exhibit 76.
Exhibit 76: The Licensed Transfers Page – Outgoing tab
New Transfer Button
This button launches the New Licensed Transfer page so a transfer manifest form
can be created.
View Manifest Button
Select this button to look at any existing manifest. First highlight the manifest for
viewing. The new manifest is created in PDF format so this will take a few
moments. The manifest can then be printed.
Manifest View Tabs
Only manifests for the location the user is in may be viewed. Three available
options include:
Incoming, Outgoing and Rejected
Industry User’s Guide – CA Supplemental Rev 4.2
120
Manifest
This field displays the unique manifest number. To the right of the unique
manifest number are package detail icons. These icons provide an at-a-glance
view of the packages in the transfer. See Section 3.3 Common Elements for
more information on package icons. The user can hover over each icon to
determine its meaning.
Destination
This field displays the Destination(s) of the transfer. If there is more than one
Destination, the value in the field displays as “(multi-destination)” and the user can
use the Drop-Down Menu Arrow to view all Destination information.
Stops
This field displays the number of stops (destinations) specified on the manifest.
Packages
This field displays the number of packages being moved in that transfer, along
with the other corresponding information.
Employee
This field displays the employee at the facility that created the manifest.
Industry User’s Guide – CA Supplemental Rev 4.2
121
Dated Created
This field displays the date the manifest was created.
Edit Button
Select this button to allow the originating facility to edit the manifest details until the
time a transfer leaves the facility.
Void Button
Select this button to allow the originating facility to void the manifest details until
the time a transfer leaves the facility.
Industry User’s Guide – CA Supplemental Rev 4.2
122
Expand Arrow
This arrow indicates that there is additional detail available for the row.
Selecting the expand arrow to next to the Manifest number provides information
about the Destinations included on the manifest.
Exhibit 77: Manifest Destinations
Selecting the expand arrow to next to each Destination provides information about
the Transporter(s) and Package(s) specific to that Destination.
Exhibit 78: Destination Transporter and Package Information
Selecting the expand arrow to next to each Package displays tabs containing Lab
Results (if applicable) and the History of the package. See Section 6.2 for more
information about the content of these tabs.
Remember:
• Each field with the symbol can be filtered and sorted (see search functions for
more details).
• Use the Expand Arrow to review all information about that manifest.
Industry User’s Guide – CA Supplemental Rev 4.2
123
7.1.3 Viewing a Manifest
When the Register Transfer button is selected on the New Licensed Transfer page, a
pop-up message is displayed confirming the registration and providing a link to view the
manifest. Clicking inside the pop-up opens the PDF version of the manifest in a new
browser tab. Exhibit 79 below shows an example of the pop-up displayed when using a
Chrome browser. The type of browser being used and the browser notification settings
may impact the behavior of this pop-up.
Exhibit 79: The Transfer Confirmation Message
A manifest can also be viewed by selecting the View Manifest button. The View Manifest
button is available in the Incoming, Outgoing and Rejected pages. Select the manifest
before selecting the View Manifest button.
Exhibit 80: The View Manifest Button
Once the appropriate manifest has been highlighted and the View Manifest button has
been selected, a new browser tab launches and the manifest opens as a PDF file.
NOTE: Viewing the manifest requires adjusting the computer settings to allow popups
from Metrc.
The manifest can be printed or saved from View Manifest using the browser’s Print and
Save buttons.
NOTE: Be sure to print the manifest for the driver before he/she leaves the facility.
Industry User’s Guide – CA Supplemental Rev 4.2
124
7.1.4 Modifying a Transfer
A transfer can be modified as shown in Exhibit 81, or voided, up until the time that the
Distributor or Testing Laboratory marks that it has departed the facility. Once the transfer
process has begun, the transfer may not be modified except by the Distributor or Testing
Laboratory to edit estimated departure and arrival times, or driver and vehicle information
(see Edit Transporter Info below).
When modifying transfers, each of the transfer fields may be modified at the same level of
detail as when the transfer was created. Edits may be completed for a variety of reasons
including: error correction, changes in destination, changes in product, etc. The transfer
process is a key component of the chain of custody process, and modifying a transfer
manifest should be handled appropriately.
To modify a transfer, navigate to the Outgoing tab on the Licensed Transfers page (see
Section 7.1.2). Locate the proper transfer and select the Edit button.
Exhibit 81: The Edit Licensed Transfer Page
Industry User’s Guide – CA Supplemental Rev 4.2
125
The Edit Licensed Transfer page shown in Exhibit 81 shares many elements with the New
Licensed Transfer page (blue annotations). Please see the Section 7.1.1 above for a
description of these shared elements. The elements unique to the New Licensed
Transfer Template page (red annotations) are described below.
Manifest
This field displays the unique manifest number.
Save Transfer Button
Select this button to save the updates to the manifest and make the updated
manifest available to all parties named in the transfer.
Remember:
New packages can be added or packages may be removed. However, packages cannot
be adjusted from the Transfer page. If a package must be adjusted, remove it from the
transfer to make the adjustment. After the package has been adjusted, it can be added
back into the transfer.
Industry User’s Guide – CA Supplemental Rev 4.2
126
7.1.5 Voiding a Transfer
Voiding a transfer can only be completed by the originating business. Voiding a transfer
permanently eliminates it and moves the product back into the originator’s inventory. To
void a transfer, navigate to the Outgoing tab on the Licensed Transfers page (see Section
7.1.2). Locate the proper transfer and select the Void button.
After the Void button is selected, a prompt displays asking to confirm the void, as shown
in Exhibit 82. Press OK to confirm the void.
Exhibit 82: Void Transfer Confirmation Message
Once a transfer has been voided, it cannot be reinstated and all associated packages will
be returned to the transfer originator’s inventory.
Industry User’s Guide – CA Supplemental Rev 4.2
127
7.1.6 Licensed Transfer – Incoming Tab
The Destination facility can view incoming transfers on the Incoming tab of the Licensed
Transfers page shown in Exhibit 83.
Exhibit 83: The Licensed Transfers Page - Incoming Tab
New Transfers Button
Select this button to launch the New Transfer page so a transfer manifest form can
be created.
View Manifest Button
Select this button to look at any existing manifest. First highlight the manifest for
viewing. The new manifest is created in PDF format so this will take a few
moments. The manifest can then be printed.
Manifest View Tabs
Only manifests for the location the user is in may be viewed. The available tabs
include: Incoming, Outgoing and Rejected.
Industry User’s Guide – CA Supplemental Rev 4.2
128
Manifest
This field displays the unique manifest number. To the right of the unique
manifest number are package detail icons. These icons provide an at-a-glance
view of the packages in the transfer. See Section 3.3 Common Elements for
more information on package icons. The user can hover over each icon to
determine its meaning.
Origin
This field displays the location where the transfer was created, along with the other
corresponding information.
Type
This field displays the kind of transfer being performed. Transfer Types include:
Transfer, Return, and Wholesale Manifest. See Exhibit 75 above for a
description of each Type.
Packages
This field displays the number of packages being moved in a transfer, along with
other corresponding information.
ETD (Estimated Time of Departure)
This field displays the time the transfer will leave the point of origin entered into the
transfer manifest for that transfer.
Industry User’s Guide – CA Supplemental Rev 4.2
129
ETA (Estimated Time of Arrival)
This field displays the time the transfer should arrive at the destination entered in
the transfer manifest for that particular transfer.
Received
This button displays the time the recipient of the transfer selected the Receive
button. This may or may not correspond to the drop off time. It is important for the
receiving licensee to select the Receive button as soon as the product is received
and verified in order to avoid discrepancies.
Expand Arrow
This arrow indicates that there is additional detail available for the row.
Selecting the expand arrow to next to the Manifest number provides information
about the Transporter(s) and Package(s) included in the transfer.
Exhibit 84: Manifest Transporter and Package Information
Selecting the expand arrow to next to each Package displays tabs containing Lab
Results (if applicable) and the History of the package. See Section 6.2 for more
information about the content of these tabs.
Industry User’s Guide – CA Supplemental Rev 4.2
130
7.1.7 Receiving a Transfer
Receiving a transfer is the final point of exchange in the chain of custody.
Exhibit 85: Receiving a Transfer
To display the contents of the shipment for review prior to accepting the packages, use
the Drop-Down Menu Arrow to the left of the transfer Manifest ID number as shown in
Exhibit 85.
The Receive button is on the right side of the transfer manifest, as shown in Exhibit 85.
Pressing the Receive button does not accept the transfer but rather launches the Receive
Licensed Transfer page as shown in Exhibit 86 below, which allows the Destination
facility to adjust the quantity received, reject the entire transfer, reject specified packages
in the transfer, or accept the transfer as is.
Industry User’s Guide – CA Supplemental Rev 4.2
131
Exhibit 86: The Receive Licensed Transfer Page
Shipped/Received Quantity
The Shipped Quantity (Qty.) field displays the amount of product that was
recorded when the package was created. The same product quantity is
auto-populated in the Receive Quantity field. Two choices are available if the
Shipped Quantity does not match the Received Quantity:
• Adjust the package in the Received Quantity field to correct the variance, or
• Reject the package
Wholesale Price
Retailers and Microbusinesses performing licensed Retailer activities: The
Wholesale (Whsle) Price field displays the wholesale price of the product that was
recorded when the transfer was created. If accepting a product in the transfer
and the wholesale price is incorrect, enter the correct price in the Wholesale Price
field.
If the package is accepted, any adjustments entered in the Received Quantity and
Wholesale Price fields display in the Manifest details as shown in Exhibit 87.
Industry User’s Guide – CA Supplemental Rev 4.2
132
Exhibit 87: Received Quantity and Wholesale Price Adjustments in Transfer Details
Reject Package Checkbox
Select this checkbox to allow a single package to be rejected from a transfer
without rejecting the entire transfer. To reject a package, select the Reject
checkbox next to the corresponding package and select a reason from the Reject
Reason drop-down. An Optional Note can also be entered, but is not required.
Reasons to reject a package are shown in Exhibit 88.
Rejection Reason Reason Usage
Damage There has been damage to the plant or package.
Data Entry Error A package(s) cannot be accepted by the receiving licensee due to a
data entry error that occurred when the manifest was created.
Incorrect Item A manifest was created with the incorrect item and must be rejected.
(Transfer)
Incorrect Quantity Package received via transfer that was not correctly weighed or
counted. This should not be used to correct sales. If the package
quantity varies significantly, it should be rejected.
Notes section should be used to explain the error.
Spoilage Deterioration of packaged product.
Theft Rejection of a package when product has been stolen in transit.
Exhibit 88: State of California Package Rejection Reasons
Industry User’s Guide – CA Supplemental Rev 4.2
133
When a package is rejected, the received quantity and unit of measure disappear.
Any package not checked will be received. At that point, the user can accept the
transfer and the rejected package(s) will remain in the custody of the sender. To
reject the entire transfer, check the Reject checkbox for all packages in the
transfer.
Receive Transfer Button
Select this button to accept the transfer and move the packages into the recipient’s
inventory unless the package(s) have been rejected. Press the Receive Transfer
button to record the package rejection(s), as well as accepted packages. Rejected
packages are returned to the inventory of the facility initiating the transfer.
Accepted transfers are added to the inventory of the Destination facility.
Cancel Button
Select this button to prevent the transfer/manifest from being received. The
Licensed Transfer page will display.
Industry User’s Guide – CA Supplemental Rev 4.2
134
7.1.8 Receiving a Rejected Transfer - Rejected Tab
Transfers rejected by the Destination facility appear on the Rejected tab, shown in Exhibit
89, of the Licensed Transfer page of the Originating facility.
Exhibit 89: Receiving a Rejected Transfer
The Rejected tab contains the same elements as the Incoming tab. Please see Section
7.1.6 above for a description of these shared elements.
The Originating facility must select the Receive button to put rejected packages back into
their package inventory.
Industry User’s Guide – CA Supplemental Rev 4.2
135
When the Receive button is selected, the Receive Rejected Transfer page displays, as
shown in Exhibit 90.
Exhibit 90: The Receive Rejected Transfer Page
The Received Rejected Transfer page is very similar to the Receive Transfer page,
although the only entries that can be made are Rejection Reason and Notes. Once the
Receive Transfer button is selected, the rejected package(s) are put back into the
facility’s package inventory. A reason for rejecting a package must be entered. A note can
also be entered but is not required.
Industry User’s Guide – CA Supplemental Rev 4.2
136
7.2 Licensed Transfers Templates
Licensed transfers made on a regular basis to the same Destination licensee utilizing the
same Planned Route, Transporter(s), Driver(s) and/or Vehicle(s) can be recorded in
Metrc most efficiently when a transfer template is employed.
A template can be used to record these types of transfers with minimal data input to suit
the circumstances of a particular transfer and specify the packages to be transferred.
The template can also be copied as a starting point to create additional templates.
The Licensed Transfers Template page shown in Exhibit 91 is accessed by selecting the
Templates option from the Transfers menu in the top navigation bar.
Exhibit 91: The Licensed Transfers Templates Page
New Template
This button launches the New Licensed Transfer Template page described in
Section 7.2.1 below.
Template
This field displays the template name.
Manifest
This field displays the unique number assigned to the template.
Industry User’s Guide – CA Supplemental Rev 4.2
137
Destination
This field displays the Destination(s) of the transfer. If there is more than one
Destination, the value in the field displays as “(multi-destination)” and the user can
use the Expand Arrow to view all Destination information.
Stops
This field displays the number of stops (destinations) specified on the transfer
template.
Packages
This field displays the number of packages included on the transfer template.
The user can use the Expand Arrow to view all Package information.
Date Created
This field displays the date the transfer template was created.
Use Button
This button launches the New Licensed Transfer page (see Section 7.1),
pre-populated with the values specified on the selected template.
Copy Button
This button launches the New Licensed Transfer Template page, pre-populated
with the values specified on the selected template.
Industry User’s Guide – CA Supplemental Rev 4.2
138
Edit Button
This button launches the Edit Licensed Transfer Template page populated with
values from the selected transfer template. All fields except the template number
are editable.
Discontinue Button
This button discontinues the selected transfer template so it can no longer be
used.
Expand Arrow
This arrow indicates that there is additional detail available for the row.
Selecting the expand arrow to next to the Template name provides information
about the Destinations included on the template.
Exhibit 92: Manifest Destinations
Selecting the expand arrow to next to each Destination provides information about
the Transporter(s) and Package(s) specific to that Destination.
Industry User’s Guide – CA Supplemental Rev 4.2
139
Exhibit 93: Destination Transporter and Package Information
Selecting the expand arrow to next to each Package displays tabs containing Lab
Results (if applicable) and the History of the package. See Section 6.2 for more
information about the content of these tabs.
Industry User’s Guide – CA Supplemental Rev 4.2
140
7.2.1 Creating Licensed Transfer Templates
To create a template, select the New Template button on the Licensed Transfers
Templates page to access the New Licensed Transfer Template page. The New
Licensed Transfer Template page is used to specify the name of the template and the
values to populate in the template.
Exhibit 94: The New Licensed Transfer Template Page
The New Licensed Transfer Template page shown in Exhibit 94 shares many elements
with the Create a Licensed Transfer page (blue annotations). Please see the Section
7.1.1 above for a description of these shared elements. The elements unique to the New
Licensed Transfer Template page (red annotations) are described below.
Name
Use this field to specify the name of the transfer template.
Industry User’s Guide – CA Supplemental Rev 4.2
141
20
Register Template Button
Select this button to finalize the creation process and make the transfer template
available to create new licensed transfers and additional transfer templates.
Industry User’s Guide – CA Supplemental Rev 4.2
142
7.2.2 Editing Licensed Transfer Templates
Select the Edit button associated to the transfer template to be updated on the Licensed
Transfers Templates page to access the Edit Licensed Transfer Template page.
Exhibit 95: The Edit Licensed Transfer Template Page
The Edit Licensed Transfer Template page shown in Exhibit 95 shares many elements
with the New Licensed Transfer page (blue annotations). Please see the Section 7.1.1
above for a description of these shared elements. The elements unique to the Edit
Licensed Transfer Template page (red annotations) are described below.
Name
Use this field to change the name of the transfer template.
Industry User’s Guide – CA Supplemental Rev 4.2
143
Manifest Template
This field displays the unique number assigned to the transfer template.
Save Template Button
Select this button to save the changes made to the transfer template.
Industry User’s Guide – CA Supplemental Rev 4.2
144
7.3 External Transfers
An External Transfer is a Metrc term for the transfer of cannabis or cannabis products
between an Annual Licensee (Metrc enabled) and a Temporary Licensee (non-Metrc
enabled).
The process and functionality related to External Transfers is provided in the Transition
Period Guide.
Industry User’s Guide – CA Supplemental Rev 4.2
145
7.4 Transfers Hub
Licensed Distributors and Testing Laboratories use the Transfers menu in the top
navigation bar to access the Transfers Hub page shown in Exhibit 96 to manage
transfers.
The Transfers Hub page provides Distributors and Testing Laboratories with the ability to
view a manifest, edit transporter information, and record actual departure, arrival, layover
check-in, and layover check-out dates/times in real-time.
Exhibit 96: The Transfers Hub Page
View Manifest
Select this button to look at any existing manifest. First highlight the manifest for
viewing. The new manifest is created in PDF format so this will take a few
moments. The manifest can then be printed.
Manifest
This field displays the unique manifest number.
Industry User’s Guide – CA Supplemental Rev 4.2
146
Origin
This field displays the License Number and Facility Name that created the
transfer.
Destination
This field displays the License Number and Facility Name that will receive the
transfer.
Driver
This field displays the name of the driver assigned to complete the transfer.
Vehicle Info
This field displays the vehicle assigned to perform the delivery by Make, Model
and License Plate Number.
Packages
This field displays the number of packages being moved in that transfer.
ETD (Estimated Time of Departure)
This field displays the date/time the transfer is scheduled to leave the point of
origin as recorded on the transfer manifest for that particular transfer.
Industry User’s Guide – CA Supplemental Rev 4.2
147
ATD (Actual Time of Departure)
This field displays the date/time the transfer left the point of origin, populated with
the date/time the Transporter selected the Depart button for the manifest.
ECI (Estimated Time of Check-in)
This field displays the date/time the Transporter is scheduled to arrive at the
layover location as recorded the transfer manifest for that particular transfer.
Check-in
This field displays the date/time the Transporter arrived at the layover location,
populated with the date/time the Transporter selected the Check-In button for the
manifest.
ECO (Estimated Time of Check-out)
This field displays the date/time the Transporter is scheduled to depart from the
layover location as recorded the transfer manifest for that particular transfer.
Check-out
This field displays the date/time the Transporter departed from the layover
location, populated with the date/time the Transporter selected the Check-Out
button for the manifest.
Industry User’s Guide – CA Supplemental Rev 4.2
148
ETA (Estimated Time of Arrival)
This field displays the date/time the transfer is scheduled to arrive at the
destination facility as recorded on the transfer manifest for that particular transfer.
ATA (Actual time of Arrival)
This field displays the date/time the transfer arrived at the Destination facility,
populated with the date/time the Transporter selected the Arrive button for the
manifest.
Edit Button
Press this field to display the Edit Transporter Info page allowing the Transporter
to edit estimated departure and arrival times, as well as the assigned driver and
vehicle information on the manifest. Once the Arrive button has been selected on
the Transfers Hub, the Edit button is no longer available.
Depart Button
This button enables the Transporter to record the actual departure date/time from
the Originating facility. When the Depart button is selected, a prompt displays for
the user to confirm the action, as shown in Exhibit 97.
Exhibit 97: The Departure Confirmation Message
Industry User’s Guide – CA Supplemental Rev 4.2
149
When there are multiple Transporters used for the transfer, the Depart button
should only be used by the Transporter that actually picks up the shipment at
the Origin facility. The Depart button is not intended to be used to report the
time the transfer was handed off from another Transporter or for any other
purpose. When the Depart button is clicked, the current date/time is
recorded on the manifest as the departure date/time from the Origin facility.
Check-In Button
This button enables the Transporter to record the actual arrival date/time at the
layover location. When the Check-In button is selected, a prompt displays for the
user to confirm the action. The Check-In button displays only if a scheduled
layover is recorded for the Transporter.
Exhibit 98: The Layover Check-In Confirmation Message
Check-Out Button
This button enables the Transporter to record the actual departure date/time from
the layover location. When the Check-Out button is selected, a prompt displays for
the user to confirm the action. The Check-Out button displays only if a scheduled
layover is recorded for the Transporter.
Exhibit 99: The Layover Check-Out Confirmation Message
Industry User’s Guide – CA Supplemental Rev 4.2
150
Arrive Button
This button enables the Transporter to record the actual arrival date/time at the
Destination facility. When the Arrive button is selected, a prompt displays for the
user to confirm the action, as shown in Exhibit 100.
Exhibit 100: The Arrival Confirmation Message
When there are multiple Transporters used for the transfer, the Arrive button
should only be used by the Transporter that actually delivers the product to
the Destination facility. The Arrive button is not intended to be used to report
the time the transfer was handed off to another Transporter or for any other
purpose. When the Arrive button is clicked, the current date/time is recorded
on the manifest as the arrival date/time at the Destination facility.
Drop-Down Menu Arrow
This arrow indicates that the file has additional detail available for viewing.
Selecting this arrow displays information on the packages included on the
manifest for that particular transfer.
Industry User’s Guide – CA Supplemental Rev 4.2
151
7.4.1 Editing Transporter Information
Select the Edit button associated to the transfer to be updated on the Transfers Hub page
to access the Edit Transporter Info page.
Exhibit 101: The Edit Transporter Info Page
Only fields related to the transporter are editable on the Edit Transporter Info page.
These editable fields are described below.
Estimated Departure
Use the Estimated Departure field to update the estimated date/time for the
departure from the Origin facility. Data can be manually entered or created using
the calendar date/time functions. Once the Depart button has been selected on
the Transfers Hub, the Est. Departure cannot be updated.
Industry User’s Guide – CA Supplemental Rev 4.2
152
Estimated Arrival
Use the Estimated Arrival field to update the expected date/time for the arrival of
the shipment at the Destination facility. Data can be manually entered or created
using the calendar date/time functions. Once the Arrive button has been selected
on the Transfers Hub, the transporter information on the manifest is no longer
editable.
Driver Information
Use the Driver Information section to update the Employee ID, Driver’s Name and
Driver’s License Number. The Employee ID is a required field that can be used at
the licensee’s discretion to record an employee internal business ID number or
other distinguishing employee identifier.
Vehicle Information
Use the Vehicle Information section to update the Vehicle Make, Vehicle Model,
and License Plate.
Estimated Check-In
Use the Estimated Check-In field to update the estimated arrival date/time at the
layover location, if applicable. Data can be manually entered or created using the
calendar/time functions. Once the Check-In button has been selected on the
Transfers Hub, the Estimated Check-In cannot be updated.
Industry User’s Guide – CA Supplemental Rev 4.2
153
Estimated Check-Out
Use the Estimated Check-Out field to update the estimated departure date/time at
the layover location, if applicable. Data can be manually entered or created using
the calendar/time functions. Once the Check-Out button has been selected on
the Transfers Hub, the Estimated Check-Out cannot be updated.
Update Transporter Info Button
Select this button to update the transporter information on the manifest.
Industry User’s Guide – CA Supplemental Rev 4.2
154
8 Sales
Sales are reported by the industry to record the transfer of cannabis products to a
consumer, patient or caregiver.
8.1 Entering Sales
Sales information is only captured after a Retailer License number has been selected.
Recording sales is required for reporting the last event in the chain of custody.
Sales may be entered in two ways:
• Manually
• Data Import (via CSV file upload or API from a Third-Party Vendor that has completed
the certification process with Metrc and the State)
Sales may also be entered from a POS system and must be entered within 24 hours of
occurrence. In addition, physical inventory must be reconciled with Metrc at least once
every 14 days.
8.1.1 Sales Receipts
From the Sales menu in the top navigation bar select the Receipts option to access the
Sales Receipt page as shown in Exhibit 102. Select the button applicable to the action to
be taken. Each button is described below.
Exhibit 102: The Sales Receipts Page Buttons
Record Receipts Button
Select this button to launch the Record Receipts page for manual sales receipt
entry.
Industry User’s Guide – CA Supplemental Rev 4.2
155
Edit Receipts Button
Select this button to launch the Edit Receipts page to edit manual sales receipts.
Finalize Button
To improve response time when looking up receipts on the Edit Receipts page,
mark receipts as finalized by highlighting a receipt or multiple receipts and then
selecting the Finalize button. A finalized receipt is grayed out on the Sales
Receipt list page and cannot be selected for editing.
Unfinalize Button
Use the Unfinalize button if it becomes necessary to edit a receipt that was
previously indicated as finalized. Highlight the receipt(s) to be marked as
unfinalized and select the Unfinalize button.
Import Button
Select the Import button to launch the Data Import page to upload a Point of Sale
(POS) comma separated values (CSV) file into Metrc.
Daily Sales Button
Select this button to launch the Daily Sales page to view daily sales transactions.
This page will not be populated with any data, as California does not use this
method of recording sales.
Void Button
Select this button to remove a sales receipt.
Industry User’s Guide – CA Supplemental Rev 4.2
156
8.1.2 Manually Entering Sales
Sales must be entered daily for each individual sales transaction. The following
information is required in order to enter sales manually:
1. The date and time each sale took place.
2. The type of customer that made the purchase.
3. The Metrc Package ID for each package involved in the sale.
4. The quantity sold from each Metrc package.
5. The Unit of Measure in Metrc for each package.
6. The total dollar amount sold from each package before tax and after any discount
was given.
Once the required information is available, enter sales on the Record Receipts page
described in Section 8.1.2.1 below using the following steps:
1. Select the date and time the sale occurred.
2. Select the type of customer: Consumer (adult-use), Patient, or Caregiver.
3. Enter the Package ID by either typing in the last three (3) numbers of the package,
or use the magnifying glass icon to find the package.
4. Enter the Quantity sold.
5. Enter the Unit of Measure in Metrc.
6. Enter the Total Price sold for that package before tax and after any discount was
given.
7. Press the blue Add + (packages) button to add packages to the Sales Receipt as
necessary and repeat steps 3 through 6.
8. Press the Add + (sales receipts) button and repeat steps 1 through 7 as necessary
to add multiple Sales Receipts simultaneously.
9. Select the green Record Sales Receipt button at the bottom of the page to record
all the sales.
Sales Receipts are editable (including the ability to update date/time, type of customer,
quantity, price, and package details) using the Edit Receipts button on the Sales Receipts
page and removable using the Void button on the Sales Receipts page.
Industry User’s Guide – CA Supplemental Rev 4.2
157
8.1.2.1 Record Receipts
To access the Record Receipts page, select the Record Receipts button on the Sales
Receipts page shown in Exhibit 102 above.
Exhibit 103: The Record Receipts Page
Sale Date/Time
Use Sale Date/Time fields to enter the date/time for the sale took place. Data can
be manually entered or selected using the calendar date/time functions.
Customer Type
Use this field to specify the type of customer involved in the sale: Consumer
(adult-use), Patient or Caregiver.
Industry User’s Guide – CA Supplemental Rev 4.2
158
Caregiver No.
This field is enabled when a Customer Type of Caregiver is selected. California
does not require that the Caregiver be tracked, so an entry in this field is not
required.
Patient No.
This field is enabled when a Customer Type of Patient or Caregiver is selected.
California does not require that the Patient be tracked, so an entry in this field is
not required.
Package ID
Use this field to look-up the Package ID involved in the sale.
Available
This is a read-only field indicating the quantity in the package.
Quantity
Use this field to indicate the Quantity sold from the package.
Total Price
Use this field to record the Total Price of the sale from the package before tax and
after any discount was given.
Industry User’s Guide – CA Supplemental Rev 4.2
159
Add/Subtract Package Buttons
Press the Add (plus) button to add additional packages to the Sales Receipt as
required.
Press the Subtract (minus) button to remove the corresponding packages from the
Sales Receipt. This button only displays when a subsequent package has been
added.
Add/Subtract Sales Receipts Buttons
Press the Add (plus) button to record additional Sales Receipts simultaneously.
Press the Subtract (minus) button to remove the corresponding Sales Receipts.
This button only displays when a subsequent Sales Receipt has been added.
Record Sales Receipts Button
Select this button to save the Sales Receipts.
Cancel Button
Select this button to prevent the Sales Receipts from being recorded.
Industry User’s Guide – CA Supplemental Rev 4.2
160
8.1.3 Importing CSV Files to Record Sales
Metrc package ID numbers must be associated with one or more SKU items in the user’s
Point of Sales (POS) system.
Use the POS system to export a CSV file to your computer. The file can then be imported
manually into Metrc using the Data Import feature described in Section 9. Alternatively,
the Third-Party system can automatically upload the file using Metrc’s secure API (see
the API Third Party Vendor list to see which firms can interface with Metrc on the Metrc
website).
8.1.3.1 Sales (New)
Use the information below when building a Sales (new) CSV file for upload to Metrc.
Fields:
<Sales Date/Time>,<Customer Type>,<Patient Number>,<Caregiver Number>,<Package Tag
ID>,<Quantity>,<Unit of Measure>,<Total Price>
Example:
2018-01-23 12:30,Patient,,,ABCDEF012345670000011229,5,Grams,20.52
Please note that the commas are just to designate the next column in the file. These
commas should NOT be placed in your file if you are using a .csv file/excel spreadsheet.
If you are using a .txt file, however, the commas are NEEDED.
Field Format Required Description
Sales Date/Time YYYY-MM-DD HH:MM Yes ISO 8601 Date
Customer Type Alphanumeric Yes Valid Values: Consumer , Patient or
Caregiver
Patient Number Alphanumeric No Numeric value.
Not required in California.
Caregiver Number Alphanumeric No Numeric value.
Not required in California.
Package Tag ID Alphanumeric (24) Yes Tag ID of Package involved in the
sale
Quantity Alphanumeric Yes Amount sold from the package
Unit of Measure Numeric Yes Unit of measure for package in
Metrc.
Valid values are: Each, Fluid
Ounces, Gallons, Grams, Kilograms,
Liters, Milliliters, Ounces, Pints,
Pounds, Quarts
Total Price Numeric Yes Alphanumeric (do not include $sign).
Total amount before tax and after
discounts
Exhibit 104: Sales (New) CSV Record Layout
Industry User’s Guide – CA Supplemental Rev 4.2
161
8.1.3.2 Sales (Update)
Use the information below when building a Sales (Update) CSV file for upload to Metrc.
Fields:
<Receipt Number>,<Sales Date/Time>,<Customer Type>,<Patient Number>,<Caregiver
Number>,<Package Tag ID>,<Quantity>,<Unit of Measure>,<Total Price>
Example:
0000123456,2018-01-23 12:30,Patient,,,ABCDEF012345670000011229,5,Grams,20
Please note that the commas are just to designate the next column in the file. These
commas should NOT be placed in your file if you are using a .csv file/excel spreadsheet.
If you are using a .txt file, however, the commas are NEEDED.
Field Format Required Description
Receipt Number Numeric Yes Numeric
Sales Date/Time YYYY-MM-DD HH:MM Yes ISO 8601 Date
Customer Type Alphanumeric Yes Valid Values: Consumer , Patient or
Caregiver
Patient Number Alphanumeric No Numeric value.
Not required in California.
Caregiver Number Alphanumeric No Numeric value.
Not required in California.
Package Tag ID Alphanumeric (24) Yes Tag ID of Package involved in the
sale
Quantity Alphanumeric Yes Amount sold from the package
Unit of Measure Numeric Yes Unit of measure for package in
Metrc.
Valid values are: Each, Fluid
Ounces, Gallons, Grams, Kilograms,
Liters, Milliliters, Ounces, Pints,
Pounds, Quarts
Total Price Numeric Yes Alphanumeric (do not include $sign).
Total amount before tax and after
discounts
Exhibit 105: Sales (Update) CSV Record Layout
Industry User’s Guide – CA Supplemental Rev 4.2
162
9 Data Import
The Data Import page is accessed using the upload icon on the top navigation bar
or from the Sales Receipt page by selecting the Import button. The functions that are
offered for upload are listed below:
1. Create Plantings / Plantings from Plants / Plantings from Packages
2. Immature Plants Growth Phase
3. Record Immature Plants Waste
4. Immature Plants Packages
5. Destroy Immature Plants
6. Plants Room
7. Plants Growth Phase
8. Record Plants Waste
9. Manicure Plants
10. Harvest Plants
11. Destroy Plants
12. Packages from Harvest
13. Lab Results
14. Package Adjustment
15. Sales (new)
16. Sales (update)
If uploading multiple types of CSV files, it is recommended that they be uploaded in the
order listed above to avoid data collisions. For instance, if uploading a CSV to Manicure
Plants and another to Destroy Plants and the same plant is included on both files, the
manicure must be recorded prior to the destruction of the plant.
Industry User’s Guide – CA Supplemental Rev 4.2
163
Exhibit 106 shows the features of the Data Import page.
Exhibit 106: The Data Import Page
Data Import Tabs
There is a separate tab for each type of CSV file. The tabs that display are
specific to a facility’s/employee’s permissions to perform that type of action in
Metrc.
Immature Plants Actions:
Flowering Plant Actions:
Harvest Actions:
Package Actions:
Lab Actions:
Sales Actions:
Industry User’s Guide – CA Supplemental Rev 4.2
164
Data Import Information
The Data Import Information section provides helpful information related to the
type of CSV file being uploaded.
Select Files
The Select Files button allows the user to browse their computer/network to
specify the CSV file to be uploaded. Files can also be dropped into this area for
upload. Multiple files can be uploaded at one time.
Selected Files
This is a list of CSV files which have selected for upload.
Clear Button
The Clear button is enabled only when CSV files have been selected for upload.
Clicking the Clear button removes all the files listed in the Selected Files section.
Upload Button
The Upload button is enabled only when CSV files have been selected for upload.
Clicking the Upload button initiates the process to upload all the files listed in the
Selected Files section.
Industry User’s Guide – CA Supplemental Rev 4.2
165
Uploaded File Details
The Uploaded File Details section lists the CSV files that have been uploaded for
the facility on that specific tab. See below for a description of each field.
File
The File field provides the name and location of the file that was uploaded.
Uploaded
The Uploaded field provides the date and time the file that was uploaded.
Entries
The Entries field lists the number of records on the uploaded file.
Status
The Status field provides the outcome of the upload. If successful, the status will
be Successfully Imported. If an error occurs during processing, the status will
display as Error - Not Imported. Clicking the next the record will provide
details of the error(s).
The Row the error occurred on and a Message describing the error are provided
for trouble-shooting purposes. When an error occurs, none of the records on the
CSV file are processed.
Industry User’s Guide – CA Supplemental Rev 4.2
166
User
The User field lists the name of the employee that uploaded the file.
Row
The Row field lists the row in the CSV file that contained the error.
Message
The Message field describes the error encountered on the specified row in the
CSV file.
Industry User’s Guide – CA Supplemental Rev 4.2
167
9.1.1 CSV File Best Practices
Each row of the CSV file contains information about one Plant or Harvest action. While
the abbreviation “CSV” refers to any data file delimited with commas, different tools
implement the CSV format differently.
It is recommended that the rules used by Excel be utilized when generating CSV files for
upload to Metrc:
• No quotation marks (') or double quotes (") appear around string values in most
situations. Two exceptions to this rule follow:
o If a string value from the extract contains a comma, the entire string is
surrounded by double quotes. For instance, if an Item is defined as:
Star Trek, The Next Generation
it will be represented in the CSV file as:
"Star Trek, The Next Generation"
o If a string value from the extract contains double quotes, use double quotes
around the string and also as an escape character. For instance, if an Item
is defined as:
Brownies "R" Us
it will be represented in the CSV file as:
"Brownies ""R"" Us"
• Empty fields are represented in the CSV file as the absence of text between
delimiting commas – in other words, two consecutive commas appear in the file.
This should only happen for the fields indicated as Optional in the record layouts.
• The CSV file should not include a header row.
Industry User’s Guide – CA Supplemental Rev 4.2
Das könnte Ihnen auch gefallen
- Manager Accounts 20200608Dokument513 SeitenManager Accounts 20200608dillibabu r100% (1)
- Flexi8.0 Help ManualDokument182 SeitenFlexi8.0 Help Manualjhondoe77100% (1)
- INSIGHT 1500c Operator Guide - 277 681 011Dokument70 SeitenINSIGHT 1500c Operator Guide - 277 681 011Prakash TimalsinaNoch keine Bewertungen
- Drive KDL16 Parametros Kone 972483D01 Parameter ListDokument10 SeitenDrive KDL16 Parametros Kone 972483D01 Parameter Listmohammedalathwary100% (1)
- ManagerDokument474 SeitenManagereanet20130% (1)
- Macro Programming GuideDokument160 SeitenMacro Programming GuideFrancisco Javier Gonzalez RubioNoch keine Bewertungen
- 1.functional Specification PTP With EDIDokument36 Seiten1.functional Specification PTP With EDIAnil Kumar100% (4)
- MachineLearning PresentationDokument71 SeitenMachineLearning PresentationRam PrasadNoch keine Bewertungen
- FrontRest 2011 User GuideDokument119 SeitenFrontRest 2011 User GuideDavid SalgadoNoch keine Bewertungen
- HniDokument78 SeitenHniPranav khullar0% (1)
- TestDokument207 SeitenTestBogdan ChiriacNoch keine Bewertungen
- Sony Anycast Station Aws-G500e OpmDokument313 SeitenSony Anycast Station Aws-G500e OpmanselmocassianoNoch keine Bewertungen
- AvePoint Privacy Impact Assessment User GuideDokument60 SeitenAvePoint Privacy Impact Assessment User GuideABINOU OUNIBANoch keine Bewertungen
- 03.A - Baseband 5212 Manual CommissioningDokument31 Seiten03.A - Baseband 5212 Manual CommissioningHai Le100% (1)
- Interview Questions For QA TesterDokument27 SeitenInterview Questions For QA TesterSadan KumarNoch keine Bewertungen
- 7 0 Saa Sys Man GuideDokument664 Seiten7 0 Saa Sys Man GuideNi Kadek SuastiniNoch keine Bewertungen
- Software ManualDokument35 SeitenSoftware ManualБободжон ЗукуровNoch keine Bewertungen
- Knowledge Management CycleDokument49 SeitenKnowledge Management CycleMallik Kruzamidiwinata0% (4)
- Manuale Pi+ - T3 - IngleseDokument49 SeitenManuale Pi+ - T3 - IngleseMilica Kocovic100% (1)
- Name DFT Trainee Atpg Insertion Cases ObservationsDokument17 SeitenName DFT Trainee Atpg Insertion Cases ObservationssenthilkumarNoch keine Bewertungen
- M. Asghar Bhatti-Fundamental Finite Element Analysis and Applications - With Mathematica and MATLAB Computations PDFDokument720 SeitenM. Asghar Bhatti-Fundamental Finite Element Analysis and Applications - With Mathematica and MATLAB Computations PDFmanas batraNoch keine Bewertungen
- BMC Impact Solutions Infrastructure Management GuideDokument304 SeitenBMC Impact Solutions Infrastructure Management GuidetomtomtomtoNoch keine Bewertungen
- Configuration Guide M2DDokument192 SeitenConfiguration Guide M2DRobinsonJavierNoch keine Bewertungen
- Metrc StateSupplementalGuideDokument181 SeitenMetrc StateSupplementalGuideSam SemberNoch keine Bewertungen
- Sunsystems - 6.4.x Financials AdministrationDokument400 SeitenSunsystems - 6.4.x Financials Administrationeverboqaileh mohNoch keine Bewertungen
- Matrix Maxi PDFDokument573 SeitenMatrix Maxi PDFr aNoch keine Bewertungen
- Installation Guide For Nortel Meridian 2Dokument240 SeitenInstallation Guide For Nortel Meridian 2RCraftNoch keine Bewertungen
- Uniflux™ System: Operating InstructionsDokument164 SeitenUniflux™ System: Operating InstructionsOlger Renan PulamarinNoch keine Bewertungen
- Performing A Custom Installation of ObserveIT PDFDokument53 SeitenPerforming A Custom Installation of ObserveIT PDFJack NguyenNoch keine Bewertungen
- Cockpit 3 48000000001-ENG-UserMan PDFDokument50 SeitenCockpit 3 48000000001-ENG-UserMan PDFgeorgecotoraNoch keine Bewertungen
- Netxms User ManualDokument88 SeitenNetxms User ManualNaga Raju NNoch keine Bewertungen
- Wing FTP Server Manual PDFDokument174 SeitenWing FTP Server Manual PDFMohammed GaberNoch keine Bewertungen
- 66 1100 035-1 SafeLink For WindowsDokument39 Seiten66 1100 035-1 SafeLink For WindowsAnonymous MwulYRw2LNoch keine Bewertungen
- Flguide 0 AllDokument491 SeitenFlguide 0 Allkratima13Noch keine Bewertungen
- Quick Inst Alla Tion Guid E: Wl-EdhowaDokument155 SeitenQuick Inst Alla Tion Guid E: Wl-EdhowaDomenicoNoch keine Bewertungen
- Z XP Series 7 Service ManualDokument586 SeitenZ XP Series 7 Service Manualalberto faña francoNoch keine Bewertungen
- CDP-NSS Administration GuideDokument661 SeitenCDP-NSS Administration GuideJordan KnightNoch keine Bewertungen
- CeresDokument54 SeitenCeresMichael McClellanNoch keine Bewertungen
- Verifyaccess AdminDokument344 SeitenVerifyaccess AdminRamakrishna RupineniNoch keine Bewertungen
- p3t32 en M I006 Iec WebDokument420 Seitenp3t32 en M I006 Iec WebErnesto A. WeiszNoch keine Bewertungen
- Dry Cargo-Loadmaster Users ManualDokument274 SeitenDry Cargo-Loadmaster Users ManualRommel RoldanNoch keine Bewertungen
- MaxSea User ManualDokument303 SeitenMaxSea User ManualMaria Louiza Loucas100% (1)
- ACE IT Officer Book IndexDokument5 SeitenACE IT Officer Book IndexKpreddyNoch keine Bewertungen
- SMSCPDGDokument676 SeitenSMSCPDGPranit HodawadekarNoch keine Bewertungen
- DIM User ManualDokument30 SeitenDIM User ManualBrian KennedyNoch keine Bewertungen
- 3.0 User Manual V2.1Dokument133 Seiten3.0 User Manual V2.1Ahmet Mehmet0% (1)
- Nuxeo Platform 5.6 Technical DocumentationDokument536 SeitenNuxeo Platform 5.6 Technical DocumentationreethuNoch keine Bewertungen
- Fix Adapter V7.7.4 RemDokument222 SeitenFix Adapter V7.7.4 RemRobert AntiaNoch keine Bewertungen
- ipLDK 20 Programming Manual Manual PDFDokument511 SeitenipLDK 20 Programming Manual Manual PDFMauro PaloschiNoch keine Bewertungen
- Patrol Agent 3.6Dokument468 SeitenPatrol Agent 3.6marcelseb91Noch keine Bewertungen
- Praesideo 3.0 - Installation and User Manual PDFDokument414 SeitenPraesideo 3.0 - Installation and User Manual PDFredvalorNoch keine Bewertungen
- Manual For I-Cut Production Console PDFDokument239 SeitenManual For I-Cut Production Console PDFpetrushinNoch keine Bewertungen
- Elk m1 Rs232 ProtocolDokument68 SeitenElk m1 Rs232 ProtocolBob Kim100% (1)
- Compatibility ChartsDokument117 SeitenCompatibility ChartsRao Saif HussainNoch keine Bewertungen
- Keyshot 9 ManualDokument30 SeitenKeyshot 9 ManualhkNoch keine Bewertungen
- Orion Manual 360800-0000-024 R2 ReleasedDokument253 SeitenOrion Manual 360800-0000-024 R2 ReleasedYu Shu HearnNoch keine Bewertungen
- Kioti NS4710, NS6010, NS4710H, NS5310H, NS6010H Tractor Operator's ManualDokument15 SeitenKioti NS4710, NS6010, NS4710H, NS5310H, NS6010H Tractor Operator's ManualLisakolyNoch keine Bewertungen
- HikCentral Professional OpenAPI Developer Guide V2.3.1Dokument453 SeitenHikCentral Professional OpenAPI Developer Guide V2.3.1dma1Noch keine Bewertungen
- Certifier 7.3 ReferenceGuideDokument154 SeitenCertifier 7.3 ReferenceGuide彭仕安Noch keine Bewertungen
- Flash As2 Components HelpDokument192 SeitenFlash As2 Components HelpJakub Kania100% (1)
- Toqio User Guide 150621 DR V 1Dokument55 SeitenToqio User Guide 150621 DR V 1Tanveer HussainNoch keine Bewertungen
- 48az-Uz 14816 08 10 LRDokument48 Seiten48az-Uz 14816 08 10 LRНикола НиколовNoch keine Bewertungen
- UStore User Guide v.8.0.1 r.1.23Dokument580 SeitenUStore User Guide v.8.0.1 r.1.23Sean YeeNoch keine Bewertungen
- BMC Remedy Action Request System 7.5.00 Form and Application Objects GuideDokument486 SeitenBMC Remedy Action Request System 7.5.00 Form and Application Objects GuideCecilio GutierrezNoch keine Bewertungen
- Efiling ManualDokument120 SeitenEfiling ManualKeep GuessingNoch keine Bewertungen
- Manager PDFDokument520 SeitenManager PDFImad Yousif100% (1)
- Thai Localized Manual 46CDokument135 SeitenThai Localized Manual 46Cirresistiblerabbits100% (1)
- Chapter 1 5 Mancon Last Na Ito Punyeta NamanDokument70 SeitenChapter 1 5 Mancon Last Na Ito Punyeta NamanJeremy Grant AmbeNoch keine Bewertungen
- BET Manual ENG (2020)Dokument112 SeitenBET Manual ENG (2020)Say GoodbyeNoch keine Bewertungen
- Python Variable TypesDokument6 SeitenPython Variable TypesManohar ReddyNoch keine Bewertungen
- LogicEditor enUSDokument254 SeitenLogicEditor enUSFernando Jimenez RondonNoch keine Bewertungen
- Slice Based Testing DoubleDokument5 SeitenSlice Based Testing DoubleusitggsipuNoch keine Bewertungen
- Lesson 11Dokument9 SeitenLesson 11Alan ZhouNoch keine Bewertungen
- Game Server Development in Node - JS: Charlie Crane @xieccDokument44 SeitenGame Server Development in Node - JS: Charlie Crane @xieccVu NguyenNoch keine Bewertungen
- A3000FC-Flip Clip Die Bonder PDFDokument8 SeitenA3000FC-Flip Clip Die Bonder PDFKelvin NgNoch keine Bewertungen
- Ex If ToolDokument31 SeitenEx If Toolsarah123Noch keine Bewertungen
- Gtse Class 6Dokument13 SeitenGtse Class 6Chitra BhagatNoch keine Bewertungen
- Lab 2 C Programming On Linux, Mac OS X Course: Operating SystemsDokument13 SeitenLab 2 C Programming On Linux, Mac OS X Course: Operating SystemsSao Hỏa SehnsuchtNoch keine Bewertungen
- A Framework For Halal Products Checking Interactive Application With OCR and AR Technologies PDFDokument6 SeitenA Framework For Halal Products Checking Interactive Application With OCR and AR Technologies PDFNila SuriaNoch keine Bewertungen
- List of Direct Broadcast Satellite ProvidersDokument10 SeitenList of Direct Broadcast Satellite ProvidersMehedi HasanNoch keine Bewertungen
- D D D D D: DescriptionDokument87 SeitenD D D D D: DescriptionahireprashNoch keine Bewertungen
- A Vertical Search Engine For Medical StandardsDokument3 SeitenA Vertical Search Engine For Medical StandardskumarraviranchiNoch keine Bewertungen
- HyperMesh Process AutomationDokument8 SeitenHyperMesh Process Automationlhooks.infyNoch keine Bewertungen
- Brkaci 3101Dokument176 SeitenBrkaci 3101ronzoNoch keine Bewertungen
- SaasDokument6 SeitenSaasrameshkoutarapuNoch keine Bewertungen
- Temp Scanner-Modbus Details PDFDokument35 SeitenTemp Scanner-Modbus Details PDFGIRINoch keine Bewertungen
- Munnor MaruthuvamDokument78 SeitenMunnor MaruthuvamThamizh KumaranNoch keine Bewertungen
- Manual Kis PDFDokument1.134 SeitenManual Kis PDFApolineoNoch keine Bewertungen
- Major Project Report FormatDokument4 SeitenMajor Project Report FormatarunkaranNoch keine Bewertungen