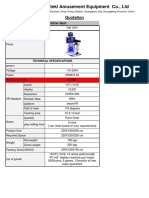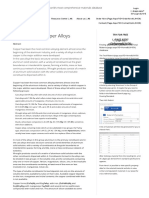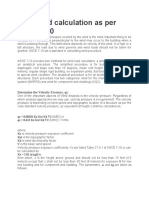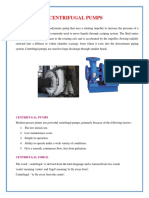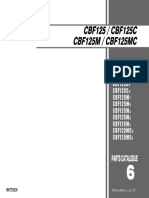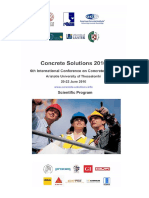Beruflich Dokumente
Kultur Dokumente
Manual 1010 310 mc0
Hochgeladen von
aletha newenOriginaltitel
Copyright
Verfügbare Formate
Dieses Dokument teilen
Dokument teilen oder einbetten
Stufen Sie dieses Dokument als nützlich ein?
Sind diese Inhalte unangemessen?
Dieses Dokument meldenCopyright:
Verfügbare Formate
Manual 1010 310 mc0
Hochgeladen von
aletha newenCopyright:
Verfügbare Formate
®
DELFTship manual
USER MANUAL
© 2018 DELFTship marine software
DELFTship marine software
Thi s pa ge i s i ntenti ona l l y l eft bl a nk.
Remove thi s text from the ma nua l
templ a te i f you wa nt i t compl etel y bl a nk.
Table of Contents 3
1. The DELFTship interface 5
1.1 DELFTship main window ..................................................................................................... 6
1.2 Zooming, panning and rotating ......................................................................................... 7
1.3 Selecting objects ................................................................................................................. 8
1.4 Manipulating geometry ...................................................................................................... 9
1.5 Manually modifying points .............................................................................................. 10
1.6 Viewport menu .................................................................................................................. 11
2. Project settings and program preferences 17
2.1 Project settings .................................................................................................................. 18
2.2 Program preferences ........................................................................................................ 21
3. Hull modeling 23
3.1 Background to surface modeling ..................................................................................... 24
3.2 DELFTship coordinate system ........................................................................................... 27
3.3 Organizing your model with layers ................................................................................. 29
3.4 Working with background images .................................................................................. 32
3.5 Control curves and fairing ................................................................................................ 36
3.6 File group ........................................................................................................................... 37
3.6.1 New Project ................................................................................................................. 38
3.6.2 File import ................................................................................................................... 40
3.6.3 File Export .................................................................................................................... 45
3.7 Top menu ribbon and tabs ............................................................................................... 47
3.7.1 Home tab ..................................................................................................................... 47
3.7.1.1 Project menu .................................................................................................................................................. 48
3.7.1.2 Edit menu ........................................................................................................................................................ 48
3.7.1.3 Layer menu ..................................................................................................................................................... 49
3.7.1.4 Point menu ..................................................................................................................................................... 49
3.7.1.5 Edge menu ....................................................................................................................................................... 51
3.7.1.6 Curve menu ..................................................................................................................................................... 54
3.7.1.7 Face menu ....................................................................................................................................................... 54
3.7.1.8 Hull display menu ......................................................................................................................................... 55
3.7.1.9 Tank display menu ........................................................................................................................................ 58
3.7.1.10 Window menu ................................................................................................................................................ 59
3.7.2 Tools tab ...................................................................................................................... 59
3.7.2.1 Layers .............................................................................................................................................................. 59
3.7.2.2 Project tools menu ........................................................................................................................................ 60
3.7.2.2.1 Intersections ............................................................................................................................................ 62
3.7.2.2.2 Linesplan .................................................................................................................................................. 63
3.7.2.2.3 Unfold / Plate development .................................................................................................................. 65
DELFTship manual © 2018 DELFTship marine software
Table of Contents 4
3.7.2.3 Modeling tools menu ................................................................................................................................... 68
3.7.2.4 Transform menu ............................................................................................................................................ 68
3.7.2.5 Markers menu ................................................................................................................................................ 70
3.7.2.6 3D primitives menu ...................................................................................................................................... 72
3.7.3 Calculations and extensions tab ................................................................................. 73
3.7.3.1 Hydrostatics menu ........................................................................................................................................ 73
3.7.4 Settings tab ................................................................................................................. 73
3.7.4.1 Translations ................................................................................................................................................... 75
3.7.5 System tab ................................................................................................................... 77
4. Hydrostatic calculations 79
4.1 Design hydrostatics ........................................................................................................... 80
4.2 Resistance .......................................................................................................................... 80
5. Report viewer 83
Index 85
DELFTship manual © 2018 DELFTship marine software
The DELFTship interface
The DELFTship interface 6
1 The DELFTship interface
1.1 DELFTship main window
Main w indow
The ribbon menu
There are 5 main tabs on the ribbon interface, accessible through the tabbed buttons at the top. By
default the 'Home' ribbon is displayed. Other tabs are: 'Tools ', 'Calculations and extensions' and
'Settings'. The leftmost tab displaying the DELFTship logo is the 'Application' Ribbon. Above the ribbon,
basic file functions are offered. If you want to maximize your screen, the ribbon can be minimized by
clicking the 'Collapse Ribbon' button in the top right corner:
Quick access toolbar
Opening saving, importing and exporting of DELFTship models can be done via this rapid-access
menu, which is further described in the paragraph on the File group.
Home Tab
The Home tab contains menus with general commands for selecting, editing, display etc.
Tools Tab
The tools tab contains menus with a variety of hull modeling tools.
DELFTship manual © 2018 DELFTship marine software
The DELFTship interface 7
Calculations and extensions Tab
The calculations tab contains a variety of calculation commands. In addition it gives access to
specific extensions of DELFTship. Availability of extensions depends on your licenses.
Settings Tab
The settings tab gives access to various system settings as well as information about the version
and licenses of your DELFTship installation and an update button.
Help
At the top right corner you'll find the help button: , clicking this button opens this help file. Most
menu groups will also have context sensitive help available. Pressing the F1 function key while hovering
over a function will display the help section related to that particular menu group (context).
Viewport area
By default the viewport area will show a perspective, front, right and top view of your model. You can
fully customize this layout through the viewport drop-down menu.
Status bar
The bottom bar contains the status bar, which displays selected technical meta information:
First the size of the 'undo' memory, then information on the amount of entities in your model, the
currently active layer and the curvature scale and the total length of the currently selected edge(s).
1.2 Zooming, panning and rotating
After starting a new model DELFTship by default adds 4 windows. Each window has a different view on
the 3D model. The area of the window in which the model is drawn is called a viewport. These
viewports also appear in other windows, for example when viewing plate developments. Zooming and
panning works the same in all viewports used throughout the program.
Zooming
Zooming can be done in the following ways:
· Use the zoom-all button from the viewport menu to zoom to the extents of the model, or use the
Alt+E shortcut.
· By dragging a window around the area to be magnified.
DELFTship manual © 2018 DELFTship marine software
The DELFTship interface 8
· Press Alt+I (zoom in) or Alt+O (zoom out)
· By using the scroll wheel of your mouse
Panning
Panning (moving the model in screen space) is done by holding the right mouse button down and
dragging the image .
Rotate
If the viewport displays a perspective view, two scroll bars will be visible located on the bottom and to
the right of the view port. These scroll bars can be used to rotate and tilt the model in order to see it
from different angles. An easier way to rotate the model is to keep the middle mouse button (or
mouse wheel) pressed while dragging the mouse.
This option is not available for the orthogonal 2D views (e.g. front, aft, top, ...)
1.3 Selecting objects
Selecting objects
Almost any visible object in the hull modeling windows can be selected by clicking on it with the mouse.
Clicking it again (or hitting Esc) will then deselect it. Selected objects are highlighted in yellow-
although this color can be changed in the Program Preferences.
For some objects there are methods to extend the selection:
· Points. If a point is selected, clicking on another point will select this new point- and the previous
point will be deselected. To select multiple points hold down the CTRL-key while selecting
additional points.
· Edges. If the CTRL key is pressed while an edge is clicked, the program tries to trace the entire
edge- until a irregular point or an edge with a different crease-property is encountered . This
helps to select an entire row of edges (edge loop), like the sheerline or a hard chine.
· Faces. Faces can be CTRL-selected: all the faces belonging to the same layer and connected to
the selected one are also selected or deselected. Faces that are isolated from the selected face
because they are totally surrounded by crease edges are not included.
Select all
With this command (available by pressing the shortcut Ctrl-A) all visible objects are automatically
selected.
Selecting groups
Drag the mouse while holding the CTRL key to select all objects within the dragged window. When
CTRL- dragging from left to right a green rectangle is drawn, and only elements that are completely
inside this rectangle are selected. Dragging from right to left draws a red rectangle, and all elements
that are partly or completely inside this rectangle are selected.
Deselect all
Use this option to deselect all selected items simultaneously. Pressing the Esc-key has the same result.
DELFTship manual © 2018 DELFTship marine software
The DELFTship interface 9
1.4 Manipulating geometry
Control points
One of the most important features when it comes to surface modeling is the ability to move individual
(or groups of) control points. In order to do this, the control net must be visible (see Display menu).
Select multiple points by holding down the CTRL key while selecting, or drag-to-select (See Selecting
objects).
When moving a control point so that the edge it is on is a near the straight line between neighboring
control points, the edge will light up green. Releasing the point then will snap it to that straight line. If
you do not want this, un-check the 'Snap to line' box in the point control window.
It may be useful to increase the control point size: if set to small, selection may be difficult.
Move vs Extrude
While in many ways similar, there is a fundamental difference between moving and extruding:
Moving (part of) a face will adjust surrounding control points. The entire face, and connected faces,
will be affected by a move. Extruding a face will create crease edges around the selected area before
moving it. Effectively, new faces and edges are inserted to keep the extruded face connected.
Edges- Move, Extrude
Moving an edge is very similar to moving a point: when an edge is moved, all points on that edge are
moved at the same time, and all connected edges are adjusted accordingly. Simply select an edge,
click and drag to move.
Extruding an edge is done by holding down the shift key while moving it. Note that only boundary
edges can be extruded. See the Edge menu chapter for more information.
Moved edge Extruded edge
Faces- Move, Extrude, Copy
Moving a face is essentially a move of multiple points (but the control net does not need to be
visible). Simply select the face, click and drag to move.
DELFTship manual © 2018 DELFTship marine software
The DELFTship interface 10
Extruding a face moves the surface and inserts crease edges around it (see image below). Hold the
SHIFT key when moving a face to extrude, see Face menu.
Copying a face creates a new, disconnected face. Hold the CTRL + SHIFT keys down when moving a
face to copy.
Moved face Extruded face Copied face
Tips
Note that the 3D view can be very disorienting when manipulating
geometry. Copying and extruding geometry always ends with a
confirmation dialogue with the three coordinates of the action. Always
check the direction of any manipulation!
Moving a face does not show this dialogue, so confirm the three
dimensions of any move to make sure the face sits where it is
supposed to.
For hints on selecting points, edges or faces see Selecting objects.
When it is difficult to select individual control points it may help to
increase the control point size.
While dragging, all visible geometrical information is updated in real-
time. This includes intersection curves, control curves, flow lines and
tanks. Especially when the precision of the model is set to a high level
this can become slow. If that happens use a lower precision or turn
off the display of some of these objects.
1.5 Manually modifying points
If a point is selected, the control point window opens to display all the information for that point,
including the position of the point in 3D space. These properties can be altered by changing the values
in the appropriate fields ( or clicking the < and > buttons next to the fields to move a single increment)
or by using the cursor keys . The selected point moves in the direction of the arrow key that was
pressed. how much it moves, or the “i nc r e m e nta l d i s ta nc e ”, can be set in the control point window.
More information on the grid used can be found in the coordinate system paragraph.
DELFTship manual © 2018 DELFTship marine software
The DELFTship interface 11
Control point w indow
To assist accurate operation, or to limit unwanted movement when using a mouse to move points, the
following options are available :
· X-axis . Point movement is restricted to the direction of the X-axis.
· Y-axis . Point movement is restricted to the direction of the Y-axis.
· Z-axis . Point movement is restricted to the direction of the X-axis.
· YZ-plane . Point movement is restricted to the YZ-plane.
· XZ-plane . Point movement is restricted to the XZ-plane.
· XY-plane . Point movement is restricted to the XY-plane.
· Auto 2D . Depending on the viewing angle the nearest orthogonal plane is chosen, and
then point movement is restricted to this plane. For example if a model is viewed from forward
to aft, the program will select the YZ-plane as the appropriate plane. In that case only the Y and
Z coordinate of the control point will be updated if the point is dragged with the mouse.
· 3D. Movement of a control point is not restricted. When moving a point all three
coordinates will be updated. This setting is only useful in a perspective view.
1.6 Viewport menu
All DELFTship viewports that contain 3D elements have a drop-down menu with view controls. These
controls may not always be enabled- in some cases certain functions will have no meaning in the active
context. All possible viewport menu buttons are described in this paragraph. The drop-down menu can
be activated (or opened) by moving the mouse to the very top of the viewpane canvas. It will auto-hide
when the mouse pointer leaves its area.
View port menu
DELFTship manual © 2018 DELFTship marine software
The DELFTship interface 12
Printing
Print
Print the viewport
Save
Saves the current viewport as an image
Zoom
Zoom All (Alt-E)
Adjust zoom level to fit model into the window
Zoom in (Alt-I)
Zoom in on the model (increase magnification)
Zoom out (Alt-O)
Zoom out from the model (decrease magnification)
DELFTship manual © 2018 DELFTship marine software
The DELFTship interface 13
Views
Perspective (Alt-P)
Switch to perspective view. In this view the model can be freely rotated using side bars or the
middle button (or scroll wheel) of your mouse.
Front (Alt-F)
Switch to a body plan view, looking to the bow of the vessel.
Aft (Alt-A)
Switch to a body plan view, looking to the stern of the vessel
Left (Alt-L)
Switch to a profile view, looking to the port side of the vessel
Right (Alt-R)
Switch to a profile view, looking to the starboard side of the vessel
Top (Alt-T)
Switch to a plan view, looking at the deck of the vessel
Bottom (Alt-B)
Switch to a plan view, looking at the bottom of the vessel
Shading options
Most shading options are implemented to assist in fairing, or at least to make irregularities in a
surface more visible. In most types of shading some kind of reflection plays a role; consider it
similar to holding your model to the light in order to find irregular patches in the surface.
Exceptions to his are zebra, developable and curvature shading. In these modes coloration or
patterns are applied to levels of curvature. Rendering of shaded shapes is done real time, so any
modifications made are reflected immediately.
Wire frame (Alt-W).
Only the points, lines and edges are drawn. Any objects, such as tanks for example, are drawn
using line representations.
DELFTship manual © 2018 DELFTship marine software
The DELFTship interface 14
Smooth (Alt-S).
The surfaces are drawn in a solid color, lines and curves are drawn on top of the surfaces.
Submerged areas of surfaces can optionally be displayed using a different color (see
Preferences)
Developable (Alt-D).
The surfaces are shaded, developable areas in green and not developable ones in red. More
about developable surfaces can be found in the 'plate developments' paragraph.
Curvature (Alt-C).
Used to check the fairness of a surface. The model is drawn using a range of colors, based on
the discrete Gaussian curvature in each point of the subdivided surface. Most surfaces are
curved in two directions, called the principal curvature directions. The Gaussian curvature is
the product of these two principal curvatures. For the sign of the Gaussian curvature there are
3 possibilities :
1. Negative Gaussian curvature. One of the curvature components must be positive
while the other is negative, meaning that the surface is curved in opposite
directions. The area surrounding the point is concave and resembles the shape of
a saddle. Areas with negative Gaussian curvature are colored blue.
2. Zero Gaussian curvature. At least one of the two principal curvatures is zero, so
the surface is either completely flat or curved in only one direction. In both cases
the surface is developable (This is a very important property of developable
surfaces). These areas are colored green.
3. Positive Gaussian curvature. The curvature in both directions can be positive or
negative, but must have the same sign. These areas are convex and colored red.
Zebra (Alt-Z).
Another option to check the model for fairness. Regions with a constant light-reflection
intensity are shaded in bands. This is similar to the way the human eye detects unfair spots on
a surface since the shininess and shadows vary in those areas. If the edges of the zebra
stripes are curved smoothly then the surface is smooth in these areas. At knuckle lines they
vary abruptly.
Sphere map (Alt-H).
Reflective shading using an image called "environment map". This image is projected onto the
model to simulate reflections from the environment. These reflections are used to visualize
unfair areas of the surface. The drop down menu to the right of this button gives access to
several maps that can be used for shading.
Miscellaneous options
DELFTship manual © 2018 DELFTship marine software
The DELFTship interface 15
Clip (Alt-Q)
Sometimes it is useful to look inside the model- that is, see a slice of it. This can be particularly
useful when viewing tanks or hull geometry that is partly obscured by other parts of the
design. Select Clip to clip ('slice') the model at distances defined in the Clipping volume
window (directly below)
Clipping volume
The clipping volume button is enabled when the Clip
function is selected. Use this function to specify where
the model should be clipped (aft, front, right, left,
bottom and top) . Distances are given from the model
origin.
Coordinate axes (Alt-X)
Draws the coordinate system (colored X-Y-Z planes)
in the viewport.
A clipped hull
Pin or Unpin (Alt-N)
The far right of the menu holds a pin button. Pin the menu bar for permanent access- unpin to
enable auto-hide.
DELFTship manual © 2018 DELFTship marine software
Thi s pa ge i s i ntenti ona l l y l eft bl a nk.
Remove thi s text from the ma nua l
templ a te i f you wa nt i t compl etel y bl a nk.
Project settings and program preferences
Project settings and program preferences 18
2 Project settings and program preferences
DELFTship distinguishes 'program preferences' and 'project settings'.
Program related preferences are located on the Settings tab while project settings can be found on the
Home tab.
'Preferences' control application specific properties of DELFTship such as background color, 'project
settings' only affects your current project like project name. Poject settings are saved with the model.
2.1 Project settings
The 'Home' tab contains the 'Project settings ' button. In the project settings window you can
modify various settings specific to the currently open project. Its content depends largely on the
installed extensions.
General
The first tab page is used to enter general project information such as:
· Project name or description
· Name of the designer
· Project comment. This can be any (brief) descriptive text for your design. The 'Notes' tab
contains more space for detailed comments
· The name of the person who created the file
· Report header and footer text
· The type of units used for this project. This can either be imperial or metric units.
When changing the unit format the entire model will be scaled to the new format. When
switching from meters to feet for example all dimensions are divided by 0.3048.
· The shade underwater Defines the color used to render submerged surface areas of the
model.
· Rotate large images. Rotates wide images 90 degrees so these images better fit to the
page.
Notes
The 'Notes' tab offers a place for project notes in free but unformatted text.
Main particulars
The tab sheet to enter the main particulars contains the following fields:
· Length - The project length is used to calculate the vessels trim, (see definition) but also in the
hydrostatic calculations to determine coefficients such as the block coefficient. The project length
can have various interpretations and therefore has to be specified manually.
DELFTship manual © 2018 DELFTship marine software
Project settings and program preferences 19
For ships the project length generally corresponds to the length between the perpendiculars.
For boats and yachts most often the length at the waterline is used.
· Beam - For boats and yachts the beam is measured to the outside of the shell plating, for
merchant ships one uses the moulded beam. The moulded beam is measured to the inside of
the shell plating. When the moulded beam is used the extra volume of the shell can be
accounted for in the hydrostatic calculations by entering the mean shell thickness.
· Draft - The draft is always measured from the base plane which is the horizontal plane through
the origin. Just as for the beam a distinction can be made between the moulded draft and the
draft above the bottom of the keel (draft BoK ). The draft BoK is obtained by adding the shell
thickness of the bottom to the moulded draft. The thickness of the bottom is also referred to as
the keel plate thickness.
· Mid-ship location - The default location of the mid-ship is halfway the aft and the forward
perpendicular. The location can be changed by unchecking the "Default at 0.5*L" box next to the
input field and entering the non-standard value.
· Height base plane - Reserved for future use.
· Aft perpendicular - The aft perpendicular is located at the origin at x=0.0. The location of the
forward perpendicular is found by adding the project length. Reserved for future use.
· Longitudinal reference point - Occasionally the hydrostatic and tank calculations use a
different longitudinal datum or reference point. The following points can be used:
o Aft perpendicular
o Forward perpendicular
o Mid ship location (default)
Changing this setting does not effect the model's geometry, only the way in which longitudinal
dimensions are calculated and displayed.
· Transverse reference - DELFTship standard is PS positive, SB negative, but this can be
changed here.
· Draft marks - The grid at the bottom is used to define draft marks. Draft marks are usually
welded and painted onto the hull on various locations.
To add a new draft mark click on the grid once to make it active and then press the <Ins > key on
your keyboard. Similarly the <Del> key is used to remove the selected draft mark.
Draft marks have the following properties:
· Description - The description of a draft mark, for example "Aft mark" or "Transom
mark".
· Location - The longitudinal location of the draft mark along the hull, measured from
the longitudinal reference point, generally the aft perpendicular.
· Use - Switch to enable or disable a draft mark. A disabled draft mark is ignored by
the program.
· Visible - If enabled the draft mark will be rendered on the hull.
· Symmetric - Draft marks are normally symmetrical, that is they are visible on both
sides of the hull. If this property is disabled the draft mark will be forced to the center
line, which can be used to pace a mark on the center of the transom.
DELFTship manual © 2018 DELFTship marine software
Project settings and program preferences 20
· Height keel above base - Intended for ships with a design trim, such as small
fishing vessels. The height of the keel above the base is the distance from the keel line
to the base line which can be positive or negative. Positive values are encountered
when the keel line is located above the base plane. This distance is subtracted from the
moulded draft before the keel plate thickness is added.
· Keel plate thickness - The thickness of the bottom plating at the selected location.
This thickness is added to the moulded draft to obtain the actual draft.
· Min/Max - These values indicate the height above the base plane where the draft
mark starts and the height where it ends.
Hydrostatics
This tab page contains all hydrostatics related settings, such as:
· Relative water density - This is the density of the surrounding water relative to the density of
fresh water, which is 1.000. The relative density of sea water for example is 1.025.
· Shell thickness - Commercial vessels are usually modeled to the inside of the shell plating. The
mean shell thickness is multiplied with the wetted surface area to calculate the submerged
volume of the shell, which is added to the moulded volume to calculate the total displaced
volume.
· Mean shell thickness - When 'use mean shell thickness' is selected in the 'shell thickness' field,
here you can set the value you want to use for the calculations.
· Appendage coefficient - This is a multiplication factor commonly used to compensate for
appendages of the vessel which not have been modeled but contribute to the displacement,
such as a rudder or propeller. The default value for the appendage coefficient is 1.000. The
default value to compensate for rudder and propeller is ranges from 1.005 to 1.010 depending
on the size and number of appendages.
· Coefficients based on - Hydrostatic coefficients such as the block coefficient and prismatic
coefficient can be calculated according to two different methods. The first is by using the
dimensions for length and beam as specified on the project page, which is the preferred way for
large ships. The second method uses the actual length and beam of the submerged body. This
method is more appropriate for yachts and small boats. If the second method is selected, the
submerged length and beam will vary with the draft.
The program cannot verify if the specified length and beam are
correct. If incorrect values have been specified on the main
dimensions tab page, the calculated coefficients mentioned above will
also be incorrect!
· Disable surface check - Each time hydrostatic properties need to be calculated, the program
checks if the direction of the surface normals of faces is consistent, correcting the direction if
necessary. In some rare cases it is possible that the surface normals point in the wrong direction
once this check has completed. In that case the hydrostatic values will be incorrect, even to the
point of negative volume and displacement. If this happens it is recommended to first disable
the automatic surface check and then to manually correct the surface normals by inverting the
corresponding faces. When in doubt, always visually check the direction of surface normals by
selecting one or more control faces. It is important to realize that the program fails to calculate
DELFTship manual © 2018 DELFTship marine software
Project settings and program preferences 21
hydrostatic properties if one or more leak points become submerged. See also the paragraph
on leak points.
· Display hydrostatic features - allows to enable or disable the real time display of certain
hydrostatic properties of the model
2.2 Program preferences
The Preferences button opens a detailed settings window. The actual appearance of this window
differs depending on which extensions are installed with the main program: generally each
extension has its own tab page. 'Reset' can be used to revert to the default settings. Please note that
the professional edition has significantly more options and properties than the free edition. Always
available are:
General
Modify various general settings of the program, such as:
· Reopen last used project on startup - Loads the project which was open the last time the
program was shut down.
· Cleanup recently opened files list - Searches the list for files that do not exist and removes
these from the list.
· The language used by the program. Language files are located in the sub folder
delftship\languages of the program folder and only languages defined in this folder will be
shown. A special tool is available from www.delftship.net to create new translation files or
to modify existing files.
· Automatic Updates - controls the frequency with which DELFTship checks for updates
· Maximum size of undo memory
· Automatically hide viewport buttons
· Control point size - larger points are easier to select
· Viewport background mode - select a gradient or solid color as a background
· Viewport background color
· Selected items color
Hullform
Define the visual aspects of model related entities.
Hydrostatics
Select which hydrostatic properties should be displayed in the hydrostatics report, or modify the order
of appearance by dragging the various properties in the list. Selected items will appear in the report in
the order of this list. The reporting options in the Professional edition is far more complete than the
free edition allowing inclusion of many more items.
DELFTship manual © 2018 DELFTship marine software
Project settings and program preferences 22
General report settings
Modify the default font type and size used in the reports throughout the program.
Restore Defaults
If you want to restore the program preferences to their defaults, there are two options available. If
you can still normally access the program window, the preferences window has a "Reset" button
that will restore defaults. If for some reason the DELFTship window can not be accessed (for
instance a display option with multiple monitors that has gone wrong) you can start DELFTship while
holding the SHIFT key. The program will then start in safe mode and it all program preferences will
be restored to their defaults.
DELFTship manual © 2018 DELFTship marine software
Hull modeling
Hull modeling 24
3 Hull modeling
3.1 Background to surface modeling
Surface modeling
DELFTship uses a technique called surface modeling to completely
define the outer shape of a ship. This technique involves “sculpting”
the hull as if it were a very thin and flexible piece of cloth by pulling
and shifting so called control points. Modeling is not limited to the
hull alone: decks, superstructures, masts, keels and rudders can be
modeled this way too. The biggest advantage of surface modeling
is that the model can be completely and accurately described using
only a few points. The illustration on the right shows an example of
a developable tug that was created with only 54 points. Unlike
most other programs, DELFTship uses subdivision surfaces for this
task. Compared to other types of surface definition, subdivision Surface modeling
surfaces give the designer more flexibility in designing any desired
shape. In order to maximise the benefits of this technique it is important to have a basic understanding
of some of its underlying principles.
Subdivision surfaces
A subdivision surface is a special type of spline-surface.
Conventional modeling programs work with parametric spline
surfaces like B-Spline surfaces or NURB surfaces. These surfaces
are completely defined by a set of control points. These are the
points which the user can modify to control the shape of the
surface. Any point on the surface can be directly calculated from
these control points using a set of parametric formulas. The
drawback of these parametric surfaces is that they always require a
topologically rectangular grid of points . This grid almost always
follows the shape of a hull, so it does not look like a true Parametric spline surface
rectangular grid. But it always has say N points in the longitudinal direction and M points in the vertical
direction where both N and M might be any number equal to or larger than 2.
In the 'parametric spline' illustration N =4 and M =4 and the total
number of control points equals 4*4=16. Using parametric spline
surfaces it is not possible to insert a single new point in the control
grid. To maintain the rectangular topology an entire row of points
have to be inserted as demonstrated in the 2nd illustration
'Inserting a row or column'. This results in more control points than
actually needed or desired, and more control points means more
work to the designer. Very complex shapes cannot be modeled
using a single surface. But when using multiple surfaces the
designer is challenged with the difficult task of aligning these Inserting a row or column
surfaces at their boundaries. It is often desirable to maintain a smooth transition along these
boundaries. Each time one of these surfaces is modified, the adjacent surface has to be modified
manually to maintain this smooth transition.
DELFTship manual © 2018 DELFTship marine software
Hull modeling 25
To overcome these problems DELFTship makes use of subdivision surfaces . Subdivision surfaces also
use control points as a modeling handle, just like NURBS or B-Splines and they share the same
mathematical background. The main difference however is that the formulas are no longer restricted to
a rectangular grid of points. The downside is that points on the surface can no longer be directly
calculated. Instead the original set of points (called the control mesh) is refined and smoothed in a
number of steps. Each step is called a “subdivision step”, hence the name subdivision surfaces. Before
explaining in detail how subdivision actually works it is important to know something about the internal
geometry of subdivision surfaces. The surfaces are build from the following three components:
Points
Points form the basis of the surface. In fact most of the modeling is
done by moving points to different locations since this changes the
shape of the surface. Additionally, new points may be inserted or
existing points can be removed. There are two different types of
points:
Points, Edges and Faces forming
· ' Ordinary points' - These are all points that are not a surface
corner points. It is important to realize that these points have a certain offset to the resulting
surface. This deviation is larger in surface areas with high curvature. It becomes smaller when
more points and edges are inserted.
· 'Corner points' - These are very specific points, usually connected to 2 or more crease-edges.
Just like a crease-edge can be used to specify that two faces have to be connected in a
discontinuous way, corner points may be used to do so with two adjacent edges. Corner points
are the only type of points actually located on the hull surface. Points where 3 or more crease-
edges meet are automatically set to corner points by the program. Corner points are displayed
in blue.
Edges
All points are connected with lines which are called edges in subdivision surface terminology. Edges
also be divided into two different categories:
· 'Boundary edges' - These are edges which are located, as the name suggests, on the
boundary of the surface. A boundary edge is characterized by the fact that it has always only 1
face attached to it. Examples of boundary edges are the sheer line (if the ship is not fitted with a
deck) or the center line of the ship. The center line, or profile, is in fact a special case. When
defining the hull only its port side is created. So all edges on the center plane are boundary
edges as they have only one face connected to it. In reality the ship is symmetric, and when
performing calculations DELFTship creates a virtual symmetric ship by mirroring the model in the
center plane.
· 'Internal edges' - These are all other edges away from the boundary of the surface, and they
must always be shared by 2 adjacent faces. Internal edges are drawn as dark gray lines. The two
faces connected to an edge are joined smoothly along their shared edge.
· 'Crease edges' - It is possible to mark an edge as a crease-edge. When doing so, the two
faces are joined in a tangent-discontinuous way. In other words, crease-edges are used to define
knuckle lines. A boundary edge is in fact a specific case of a crease edge since there is no
second face to make a smooth transition.
DELFTship manual © 2018 DELFTship marine software
Hull modeling 26
Faces
A face is a little piece of the entire surface (sometimes called a 'patch') that is completely surrounded
by edges and is usually defined with 4 points. In some areas it is desirable to have less (or even more)
points, but generally the best results are obtained when most of the faces consist of 4 points. Faces are
divided by edges where the type of edge determines how the faces should be connected to each
other.
Intersections
Stations, buttocks, waterlines and diagonals can be added to the model via the Intersections button
(Project tools menu on the Tools tab)
Subdivision explained
Now the basics of the underlying geometry should be clear, let's
continue with the process of transforming the control mesh into the
final hull surface. The illustration to the right shows the process of
one subdivision step:
I. To the left the original control mesh of a beveled cube is One Subdivision Step
visible. The first step in the subdivision process is refining the mesh. This is done by inserting a
new point in the middle of each edge (called an edge-point).
II. New points are also inserted at the center of each face (called a face-point) which has more
than three points. For faces with three points each new edge-point is connected with the new
point of the previous edge, thus creating 4 new triangles. All other faces are subdivided by
connecting all surrounding edge-points to the face-point. This results in a refined mesh which
still has the same shape as the original.
III. Finally all the points in the surface are shifted to a new location in such a way that the refined
surface is smoothed. This is called averaging in subdivision terms.
When this process of subdividing is repeated a number of times a very fine and smooth mesh is the
result. The illustration below shows the same beveled cube after a number of subdivision steps.
Original control mesh and resulting subdivision after 1,2 and 4 subdivision steps
The illustration below shows the same control mesh, but this time a number of edges have been
marked as crease-edges (red lines). The result is a sharp knuckle line going around the cube. It is
clearly visible that the faces on both sides of the crease-edges are no longer joined in a smoothly.
DELFTship manual © 2018 DELFTship marine software
Hull modeling 27
The effect of crease edges on a surface
Guidelines to subdivision modeling
In theory almost any control mesh is valid, however when designing
ships the fairness of the resulting surface is of the utmost
importance. In this paragraph some guidelines are given to assist
you in obtaining the best results.
· Use a regular grid whenever possible. A grid is considered
regular if all faces consist of four points, and all points are
Regular Points
connected to four edges and faces. A point on a boundary
edge is considered regular if it has 3 edges and two faces connected to it. Of course this is not
always possible. Triangular faces may be used as a means to reduce the number of points in an
area. 5-sided faces, or 5 different 4-sided faces can be used to increase the number of points.
· Always have twofaces connected to all edges other than boundary edges. If more than two
faces are connected to an edge, that specific edge will be drawn thicker and in a light green
color. This must be avoided for the hydrostatic model as it breaks the hydrostatic calculations.
Once they become submerged, hydrostatics will no longer be calculated. Boundary edges are
allowed for cosmetic purposes, so make sure you put these faces in an other layer that is not
included in the hydrostatics.
Ensure that the normals of all the faces point outward (in the direction of the water). This is of crucial
importance since DELFTship calculates hydrostatics by integrating the enclosed volume at the back of
the faces. If the normal of a face points inward, the volume outside the hull would be added to the
total volume. By using the actual surface for hydrostatic calculations instead of a number of stations, a
higher accuracy is obtained compared to the conventional method of using cross sections. This is
especially true if the model has a heeling angle and/or trim, or is fitted with a superstructure.
DELFTship can also check the direction of normals automatically, it's the command 'Check model' in the
main menu tab 'Tools'. Automatic checking can be disabled in the project settings dialog.
3.2 DELFTship coordinate system
DELFTship uses the coordinate system as displayed in
illustration on the right. The aft perpendicular is always
located at the origin of the coordinate system. The axes
have the following directions with respect to the ship
model:
· The X axis corresponds to the longitudinal direction DELFTship coordinate system
of the ship.
DELFTship manual © 2018 DELFTship marine software
Hull modeling 28
· The Y axis is oriented transversely. Positive values are located on port side. (this van be changed
in program preferences)
· The Z axis is oriented vertically and points upward.
Use the "show axes " button in the viewport menu to show the axes with your model.
Reference, perpendiculars and baseline
Positive values for heeling angles are also to port side, so for negative values the ship heels to
starboard side.
Illustration below shows the key reference lines . The most important are:
· The aft perpendicular which is located at the origin (x=0.0).
· The forward perpendicular. The location is specified by the user in the project settings and must
be a a value greater than zero since the aft perpendicular is located at the origin. The length of
the ship is defined as the distance between the two perpendiculars.
· The base line. The base line corresponds with the horizontal plane through the origin (z=0.0). All
molded drafts are measured with respect to this baseline.
Reference lines
Draft
Draft is defined as in the illustration on the right:
· draft aft: The distance measured along the aft
perpendicular from the base plane to the
intersection of the water plane with the center plane.
· draft forward: The distance measured along the Draft measured w hen heeled
forward perpendicular from the base plane to the intersection of the water plane with the center
plane.
· (Average) draft: The average of both drafts =0.5* (TAft+TForward)
These definitions are valid both in upright and heeled conditions. Note that in the event of large
heeling angles and small values for the displacement this can lead to negative values for the draft as
can be seen on the illustration to the right. The intersection of the water plane and the center plane is
located below the base plane resulting in a negative value for the draft.
Trim
Trim is defined as the difference in draft at both perpendiculars.
Trim =Tforward-TAft
DELFTship manual © 2018 DELFTship marine software
Hull modeling 29
If the draft aft is greater than the draft forward the trim will be negative. So negative trim values
indicate the ship is trimmed by the stern, while for positive trim values the ship is trimmed by the bow.
Definition of Trim
Finally all values for the various hydrostatic properties are measured with respect to the the ships main
axis with the ship in upright position. Illustrations below show a ship with trim and a ship heeled to port
side. Rather than heeling the ship the water plane is heeled instead. All dimensions are given
perpendicular to the 3 main planes that pass through the origin.
Longitudinal en vertical measurements for a trimmed ship
Transverse and vertical
measurements for a heeld
ship
Both illustrations show the presentation of the location of the center of buoyancy in 3D space as an
example. This presentation will be consistently used throughout the program.
3.3 Organizing your model with layers
General layer information
The hull created with DELFTship consists of only 1 mathematical surface, even if the model contains
multiple isolated layers or faces. When modeling it is often desirable to divide the model into different
parts with different properties, for example the color. Therefore layers have been implemented into the
program. A layer is a container that groups faces with the same properties together.
There must always be at least one layer in your model, and one layer
will always be active. When a new element is added to the model it will
be assigned to the active layer. You can see which layer is active in the
layer toolbar at the top of the screen. This contains a drop-down list of
all layers, and it displays the name of active layer. You can modify which
layer is active when no faces are selected by simply selecting another
layer from the drop down list in your toolbar. Selecting a face will show Active layer
DELFTship manual © 2018 DELFTship marine software
Hull modeling 30
the layer containing that particular face (but this is not the active layer). Please note that when faces
from more than one layer are selected, this field will be blank- it is no longer certain which layer name
to show.
In the event that faces have been selected there are two possibilities:
1. All selected faces belong to the same layer. In that case the name of that layer is shown, even if
it is not the active layer.
2. The selected faces belong to different layers. No layer name is shown in the toolbar at all, it will
be blank.
By selecting a layer from the list with layers while faces are selected, all the selected faces will be
moved from their current layer to the newly selected layer.
The layer dialog
Clicking the "Edit" button in the layer panel brings up the window where you can view and modify the
layers. The following layer properties can be modified:
Layer properties w indow
Ø Description - The layer name displayed in the leftmost column is used to show which layer is
active or selected. DELFTship does not require the layer name to be unique, however it is
recommended to keep names unique and to not use spaces: some CAD programs (such as
AutoCAD) do not allow spaces in the name of a layer or duplicate names. Exporting to such a
program can cause problems if layers with identical names are used.
Ø Visible - Set the corresponding layer visible or invisible: click on the check box to turn the layer
on or off. Points or edges from the control net belonging to invisible layers are also hidden,
which makes manipulation of complex models easier by showing only relevant elements. (the top
ribbon has options to show all and invert selection for visibility)
Ø Symmetric - The free version of DELFTship does only support asymmetrical layers that do not
contribute the hydrostatic calculations. The professional version allows for asymmetrical layers
provided that those layers are completely (physically) separated from any symmetrical layers in
your model.
Ø Color - The layer color is used for drawing the model. It is also used in the lines plan and for
plate developments. The color of a layer can be modified by clicking the small button displayed
in the color rectangle. A window is opened in which a new color can be chosen.
DELFTship manual © 2018 DELFTship marine software
Hull modeling 31
Ø Transparency - Sometimes it is nice to shade certain surfaces such as windows (partially)
transparent. The amount of transparency can be modified by editing the value: the transparency
can range from 0 (totally solid) to 255 (invisible). Note that transparent shading might consume a
lot of memory and significantly slow down the shading process. Since normal Z-buffer shading
or plain alpha blending produces strange artifacts, the only way to do this properly is by
keeping track of all surfaces covering a particular pixel on the screen and then drawing all these
surfaces from the back to the front. This process uses extra memory and CPU time.
Ø Hydrostatics - DELFTship uses the faces of the subdivision mesh for hydrostatic calculations. It
calculates the volume enclosed by these faces. Sometimes the surface contains faces that should
not be included in the hydrostatic calculations. This is particularly the case if the faces of a layer
do not form an enclosed volume, but only a bounded surface, such as a sail. If a sail were to be
included in the calculations, DELFTship would calculate the volume aft of the sail (if it is
submerged) as a volume. Since this volume extends to infinity (there is no backside surface
present) it would produce an error. So specific layers can be excluded from the calculations. See
also paragraph for more information concerning leak points. Since asymmetrical layers are not
allowed in hydrostatic surfaces (unless completely separated from any symmetrical layer) the
"Symmetrical" field will be disabled when Hydrostatics is selected.
Ø Intersections - This property tells the program if a layer should be included when intersection
curves are calculated. For complex models it is often convenient to display stations, buttocks,
waterlines and diagonals of the hull only, and not for the deck, superstructure etc. This setting
has no influence on the hydrostatics.
Ø Developable - Developable hulls are of particular interest to shipbuilders since they can be
build from flat plates which are only
bend in one direction. Most hulls are not
developable since the surface is curved
in two directions (called compound
curvature). Developable layers can be
shaded differently. Developable areas of
these layers are colored green while
areas which are not developable are
colored red. This is a convenient way to
visually check if a hull is indeed
developable. Illustration on the right
shows an example of a developable tug. Developable areas
It can immediately be seen by the green color that almost the entire hull is developable. Just a
few very small spots in the topside and a larger area in front at the bottom are colored red.
Those very small spots are mostly numeric errors (DELFTship uses a very small tolerance). The
larger red bottom area however is not developable from a mathematical point of view.
Developable hulls are often made of sheet material (plywood, steel). In reality layers that are
“almost” developable can perfectly be build using plywood, whereas the same hull build of metal
requires forming the metal to get it into shape. Developable layers can be unfolded (or
developed) by the program onto a flat plane for building purposes. This will be explained in the
'Tools' tab under 'project tools'.
Ø Loading conditions - If this option is enabled the layer will be drawn in the loading conditions
extension and the inclined hydrostatics extension. By excluding some layers you can have a
better view on the model. This setting will not affect hydrostatic calculations.
DELFTship manual © 2018 DELFTship marine software
Hull modeling 32
Ø Lines plan - Sometimes a layer contains items you don't want to be seen in the lines plan. Be
aware though that the scale of items in the lines plan is also determined by the intersection
curves. If a layer would contain a sail, and the intersection curves property is checked,
intersection curves of this sail would still be calculated and seen in the lines plan, even if the sail
as a surface is not being drawn. Therefore it is recommended if you want to hide layers from this
view to also disable calculating intersection curves from those layers.
Ø Density - The relative density (compared to fresh water) of the material for a particular layer, for
example 7.8 for steel.
Ø Thickness - The thickness of the surface. This value is only used for weight calculations, so
stations for example are not corrected for the shell thickness of the hull. By combining the
surface area, thickness and density the approximate weight can be calculated. This weight is
displayed in the design hydrostatics report together with the center of gravity for each layer.
The up and down arrows in the ribbon can be used to move a selected layer up or down in the list.
Developable layers will appear in the same order in the window with developed panels as displayed in
this list. The toolbar also contains a number of buttons that can be used to quickly make all layers
visible, or only the layers that are included in the calculation of hydrostatics or to invert the visibility of
all layers. The 'Properties' section shows surface, weight and selected properties of the selected layer.
In the layer dialog you can use Ctrl-C to copy all the properties of the selected layer. By pressing Ctrl-V
these properties can be quickly copied to another layer.
3.4 Working with background images
Edit background images
DELFTship has the ability to display raster images with your model. This functionality is particularly
convenient if you have a scan of an existing lines plan on paper and want to recreate the lines in
DELFTship. You can load and manage background images through the 'Edit Background images'
command in the 'Markers menu' under the 'Tools'-tab.
In the example image below, three images have been imported to recreate a sloop from drawings:
Example of images as design support
Most of the modifications made to an image will be made visible (as a preview) in the hull modeling
viewports.
DELFTship manual © 2018 DELFTship marine software
Hull modeling 33
This chapter starts detailing all the controls available in the background image window, followed by a
description on how to prepare and add a background image.
Commands in the Background images window
Import
Use this option to import a file containing one or more background images that was exported from
another DELFTship project. The file contains both the images and all settings applied to these images
such as scale origin, transparency etc.
Export
If you want to backup your background image settings or use the current set of background images
for an other project, with this command you can export the images including settings as a .dbi file.
Open
A browser will pop-up to select an image (.jpg, .jpeg, .bmp or .png). After loading you can assign it to
the correct view (profile, plan, body) and edit other settings.
Print
A print dialog opens, allowing you to print the currently selected image
Image select
Use to select the image to display and edit. Click the lock to prevent moving and resizing of that
background image in your project. Click the light bulb to toggle visibility of the selected image.
Save to File
Exports the selected background image to a file.
Name field
Enter the name of the selected background image. Default is the opened file name.
Type
Set to Hull, Wind silhouette, or both.
Hull type images are shown in the regular hull modeling interface, allowing for easier re-creation of a
paper based design.
A wind silhouette image will not be displayed in the normal hull modeling interface, but it will appear in
the wind silhouettes window.
If the type is set to both, the image will appear in both windows.
View
Select how this image should be displayed (according to the coordinate system page):
DELFTship manual © 2018 DELFTship marine software
Hull modeling 34
Profile - sets the image on the X-Z , or the center plane
Body plan - Sets the image on the Z-Y plane
plan - Sets the image on the X-Y, or the base plane
Delete
Remove the background image. This can also be done by selecting the image in a viewport and then
press the Delete key.
Same scale
Force the scale factors in both directions to the same value- useful if you have accidentally changed the
aspect ratio when scaling the background to your model.
Resample
Change the size of the image. You will be able to change the amount of pixels in height and width.
Scaling will only be done proportionally (maintaining aspect ratio) so if you change both, the value for
the smallest overall scale will be used.
Blend
The Blend control can be used to fade the image in the background by setting the image transparent
(note: this is not the same as the Transparency options discussed below). Valid values range from 0
(completely transparent) to 255 (completely opaque) and can be directly entered into the field, or
modified using the arrow buttons. There are two sets of buttons; one (the smaller, inner button)
changes in single steps, the larger (outer) button changes in increments of 10.
Transparent
Click this button to 'remove' the background of the loaded image, essentially making it transparent.
Normally the color of the background to be made transparent is white, but other colors can be
selected
Color
The Color control can be used to select the color to be made transparent. Alternatively, you can move
the mouse over the image, and when the mouse pointer changes to a color-pick pointer, you can select
color from the image.
Tolerance
Setting the transparency of the background can have fuzzy results: there is not always a sharp border
between background and drawing color. Especially in compressed jpegs there some grading can occur
(artifacts): what once was a purely black-and-white image can contain many shades of almost black and
almost white. To correct this fuzzyness you can set the tolerance levels to a value between 1 and 255
where 1 is the most tolerant. Higher values will make more of the background transparent, which
sometimes cleans up finer details (text, thin lines). Too high a value may make the entire image
transparent. To assist in finding an optimum setting the images displayed in the hull module viewports
and the image in the active window are updated real-time, reflecting the current settings.
DELFTship manual © 2018 DELFTship marine software
Hull modeling 35
Color override
The Color override checkbox will set all remaining, non-transparent pixels to the same color-
sometimes this will enhance the image, but it can blur finer lines where fuzziness occurred.
Procedure of adding a background image
Preparing images
.jpg, .jpeg, .bmp files can be used as background images in DELFTship. Editing of images within
DELFTship is limited to position and proportional/non-proportional scaling so you will want to prepare
the image with an image editor before you load it into DELFTship. The most likely editing would
probably be cutting out the piece of the image you want for a certain view (body, plan, profile) and
rotating it so that the waterline is 100% level. It is recommended to avoid graded backgrounds if you
want to use the automatic transparency option in DELFTship.
Positioning and setting scale
A loaded image is, essentially, a surface
with texture mapping. This means the
image is selectable, can be dragged to
a different position and can be
stretched in the hull modeling window.
· Selecting - Selecting a
background image can be done
by clicking somewhere on the
background image. If you have set a transparency background (see under managing/editing
images), selection can only be done when your mouse pointer is exactly on a visible pixel of the
image. You can see if the image is selected when you see the image has the standard color of a
selected entity in DELFTship and also 8 control points along the boundary edges are visible.
· Moving without scaling/stretching - Moving without scaling can easily done by putting your
mouse pointer on a pixel of the image or the center control point (not the boundary control
points) and drag it to the position you want.
· Setting the origin - With the above mentioned moving procedure the origin of the image can
be positioned exactly on the origin of the DELFTship model (0,0,0).
· Stretching and keeping the original proportion (S1) - When you drag one of the corner
control points you will stretch the background image while keeping the proportion.
· Stretching without keeping proportion (S2) - When you select and drag one of the
boundary middle control points you will stretch the image and you will lose the original
proportion. (Restoring the aspect ratio can be done with the 'same scale' button in the edit
background images window.
· Setting exact scale - In addition to the mentioned stretching options you can 'right click' on
the image (after selecting the image) at a position that the coordinates are known for and then
you can enter those coordinates. The image will be scaled accordingly with the origin (0,0,0) as
base point. For example when the origin is situated at the baseline/keel line at the aft
perpendicular. In a profile view, when 'right clicking' your mouse pointer in the image exactly on
the intersection of a known waterline high above the baseline at a known frame position near the
DELFTship manual © 2018 DELFTship marine software
Hull modeling 36
forward perpendicular, you can enter the coordinates belonging to that waterline and frame.
The background image will be scaled accordingly.
· Modifying an existing image - After an image has been added to DELFTship, it can be
modified in the exact same way newly added images are: Simply click on the 'Edit background
images' button and select the image you want to modify in the 'images' drop down list.
3.5 Control curves and fairing
For increased control over the shape of the surface, control curves can be added to the model. These
control curves are assigned to edges, and after each subdivision step the new edge-points are not
only inserted into the surface but also into the curve. This ensures that the control curves are always
exactly embedded in the surface. If the display of curvature plots is enabled from the display menu,
selected control curves will be drawn including their curvature plot. This curvature plot is updated in
real-time if one of the control points of the curve is moved making it an excellent fairing tool. If the
curvature plot is interpreted and used correctly it is possible to produce a perfectly fair surface
provided the surface contains no irregular points. Bumps or dents in the surface that are normally too
small to be seen on screen with the naked eye are easily identified. Control curves are especially useful
for fairing knuckle lines on the hull such as the deck line, profile, and chines but they can also be used
for fairing internal edges.
What is curvature ? The curvature of a curve can be defined as
follows:
the rate of change (at a point) of the angle between a curve
and a tangent to the curve
Curvature is a measure for how strongly a curve changes in a point. In shipbuilding it is important that
fair lines are produced where the curvature changes gradually along that curve.
The illustration on the right shows a control curve in the aft
part of a container ship. The left part of the image shows
the control curve (in blue), to the right it is selected
(yellow) and its curvature plot is shown (fuchsia). The
straight parts of the curve have zero curvature. If you
travel along the curve from the bottom to the deck, first
the curve starts bending to the left. In this area the
curvature is positive. At a height of about 2.5 meters the
curve starts bending to the right, here curvature becomes
negative. A little bit further along the curve it bends to the
left again, so the curvature becomes positive.
Control curve w ith curvature plot
So how is this information translated into the curvature
plot? At regular intervals on the curve the curvature is calculated and drawn as a line, perpendicular to
the curve. The length of this line segment is proportional to the curvature in that point. If the curvature
is negative the line is drawn on the opposite site of the curve. While the absolute value of the curvature
in a point is generally not relevant, the way it changes along the curve is: it is a measure of the fairness
of the curve. Abrupt changes in the curvature plot are, as a rule, not desired- it should vary as
smoothly as possible. Especially with small boats and yachts, a change of the sign of the curvature (as
seen in the second image), is highly undesirable.
DELFTship manual © 2018 DELFTship marine software
Hull modeling 37
The next illustration to the right shows an example of a
control curve from a sailing yacht. The upper part of the
image shows a poorly faired curve. We see a change of
the curvature sign in an area where it should not occur,
followed by a sudden peak. The lower half of the image
shows the same control curve after being faired using the
automatic fairing tool for curves. The curvature now
changes gradually and the curve is very smooth.
For high accuracy, the scale of these curves can be
changed- zooming in as the fairing gets better. The Controle curve of a sailing yacht
curvature scale in use is shown in the status bar, at the bottom of the screen.
Control curve controls are available on the "Home" tab, in the "Hull display" section.
Remember that the curvature at the first and the last point of the
curve is always zero. The curve has unclamped end conditions that
correspond with a natural wooden spline batten that has no moment
forced upon its ends. This can be seen by the way the curvature plot
coincides with the end points of the curve.
Control curves are easier to fair if the points are spaced more or less
evenly along the curve and are regular whenever possible. The fewer
points a curve has, the easier it is to produce a good running smooth
curve.
3.6 File group
The quick access toolbar is the set of buttons to the left above the ribbon:
This group of buttons allows for creating, opening, saving, importing and exporting of projects,
and to close DELFTship. A list of recent files is available in the System tab
New
Opens the new project window to start with a blank project, or load a template.
Load
Opens your file browser to open an existing DELFTship project file (Ctrl+O)
Clicking the pull-down arrow next to the open button shows import options, and a list of recent
projects.
Import
DELFTship manual © 2018 DELFTship marine software
Hull modeling 38
Import a file (different file type as DELFTship .fbm).
Save
Save file without prompting for the file name (CTRL+S). Clicking the little drop-down arrow opens the
File Export menu. This menu has the following options:
Save As and Export
Save file with prompting for a file name (Shift+Ctrl+S)
Export
The Export option allows to export (parts of) your model to file. See the screen shot to the right
for an overview of available formats, or open the File Export page for more details.
3.6.1 New Project
Starting a new project
Because starting a new project can be challenging
DELFTship offers some default templates to start with. It
is very uncommon to start with a completely empty
screen- it is much easier to start with a shape that
resembles the design idea and work towards the
ultimate design plan. With this in mind the New Project
dialogue offers a number of templates to choose from,
as well as access to our hull forms database. Templates New project w indow
can be customized to a great detail, database models can be scaled to a specific length, beam and
draft.
The new project window
The "New Project" button in the Quick access toolbar or the System tab opens a window where
details for the new project can be configured.
DELFTship manual © 2018 DELFTship marine software
Hull modeling 39
Parent hull
The parent hull menu group offers a choice of template and
public domain designs. These can be used as a starting point for
a new project. Standard available are available are Yacht and
Planing hull. Fishing vessel and Multi purpose are available in the
Pro version
The aft ship and fore ship fields are only available for the multi Templates
purpose hull template: These fields add variations to the hull
form by allowing the combination of several predefined fore and aft ship configurations. Available
options are:
Aft ship Fore ship
· Gondola · Conventional
· Pram · Vertical stem
· Conventional stem with knuckle
· Slender bulb
· Full bulb
Control points
Control points play an important role in building the model- see more information on control points
in the paragraph on surface modeling (In this context control points are simply referred to as
points)
Adding more points a finer mesh is created, which gives more control over the shape. This is at the
expense of ease of modification: more points implies more work when the shape is to be modified.
For most cases it is recommended to use the default setting, and use the subdivide control net
function when a finer grid becomes necessary. Because the subdivide function multiplies all points of
the model, it can be advisable to insert more control points at this stage when a significant
difference in detail between fore and aft ship is expected.
Dimensions
Specify the main design dimensions (length, beam, draft). The Units field sets the units to be used
for this project. Please note that, while units can be converted at any time in the general tab of the
project settings window, this is not simply changing Meters to Feet (Metric to Imperial) but a
conversion: the model will be scaled (e.g. when switching from meters to feet all dimensions are
divided by 0.3048).
Options
Specify whether DELFTship should add control curves, Stations, buttocks or waterlines to the new
project.
DELFTship manual © 2018 DELFTship marine software
Hull modeling 40
Online model database
The DELFTship user
community has made
a large number of
models available to
the public. These models can be used
as a starting point for a new project.
When using a database model it can be
scaled to fit your design particulars
(length, beam, draft) but the number of
control points can not be altered.
New project from database
3.6.2 File import
Here you will find a number of file types that can be imported and the conditions if they apply.
Please note that the professional edition of DELFTship also supports IGES and AYacht files.
Chines
When importing a hard chined hull, ruled surfaces are fitted between two successive chines. The
coordinates of each chine are read from an input file with the extension .txt. The input file has the same
format as described in the paragraph about importing surface, except for the fact that the type of
curves in the file is restricted to longitudinal curves only.
Once the data points of each chine have been read from the file curves will be fitted to those points in
such a way that the chines from the DELFTship hull match these curves. The number of control points is
the same for each chine and can be specified by the user. The original curves are also added to the
model as markers as a reference. The file chines import demo.txt contains a more elaborate demo. It
can be found in the DELFTship\ships sub folder. The chines must be ordered from the bottom up with
coordinates going from aft to front.
At least three curves must be in the file, representing:
1. The keel line
2. At least one chine
3. The deck- or sheer line.
Control curves are added to the crease edges corresponding to each chine to make it easier to fair the
chines.
DELFTship manual © 2018 DELFTship marine software
Hull modeling 41
Surface
Use this feature to import 3D curves from a text file. DELFTship will fit a lofted surface through these
curves. This is a good way to import round bottomed hulls. The curves
may have any number of points, and the number of points might differ
from curve to curve. Usually the curves run from the bottom of the hull
upwards, however longitudinal curves are allowed too, as long as all the
curves have the same orientation and run in the same direction. It is
important that the curves do not overlap each other.
After opening the data file you will be prompted to specify the number
of points in longitudinal direction (number of columns) and in vertical
direction (number of rows) the imported hull must have. Then a B- Hull defined w ith
Spline surface is fitted through these points so that the new surface transverse curves
interpolates the original points.
The format used for the file is as follows:
· The file must start with a line containing only a 0 (zero) or a 1. A zero indicates units are in
meters, a one in feet.
· Each curve is defined by a sequence of X,Y and Z coordinates separated by at least 1 space.
· After the last coordinate of each curve there should be an empty line.
· The last line in the file should be 'EOF' in capitals.
An extensive sample file can be found in the the DELFTship\ships sub folder and is named Round hull
import demo.txt. When importing such a text file DELFTship assumes the following:
· X-coordinates are longitudinal. Positive Y coordinates correspond with the port side of the ship.
The base lies at z=0.0 and the aft perpendicular at x=0.0 (see coordinate system).
· All curves must be singular: 2 curves at the same location leads to errors. Whenever 2 curves
exist at the same location, for example if the hull is fitted with a bulbous bow, these curves must
be combined into a single curve by connecting the segments with a line lying on the center
plane. These segments can later be removed.
Carlson .hul file
Import files created with Carlson Hulls shareware program (available from
http://www.carlsondesign.com/hulls.zip). only the hull geometry will be imported; information about the
rig will be ignored. When importing a file, you may specify if the intermediate bulkheads, as specified in
Hulls, should also be imported. If not only 5 points on each subsequent chine are imported. Although
the actual points in DELFTship are located outside the hull, the points as read from the .hul file will be
exactly on the hull surface. This can easily be checked: the original chines from the file are imported
and added to the model as markers. Control curves are added to the crease edges corresponding to
each chine, which should coincide with the markers.
Carene XYZ file
This option can be used to import a text file generated by the Carene program (available from
http://www.epoxy-resins.co.uk/Carene2013/carene.htm) The text file contains the coordinates of the
chines describing the hull. These chines will be imported into DELFTship and a spline is fitted so that
the chine in DELFTship lies exactly on that of Carene. The original chine as defined in the XYZ file is
DELFTship manual © 2018 DELFTship marine software
Hull modeling 42
added as a marker. This way the imported model can be checked visually. Control curves will be added
to the crease edges corresponding to each chine.
Part
This imports a previously saved “part” from a file with all related settings such as layer settings etc. For
more info regarding parts see this link.
FEF files
This is an older and deprecated exchange format.
VRML
Imports a mesh from VRML 1.0 files. For information regarding the VRML format please see:
http://en.wikipedia.org/wiki/VRML. When a VRML file is imported only the boundary-edges are set as
crease-edges. All other crease-edges should be manually after import.
Note: The only information imported from a VRML file are indexed
face sets.
PolyCad
Used to import .geo files generated with PolyCad by Marcus Bole. (Freeware from
http://www.polycad.co.uk/downloads.htm). Information currently imported from the file includes either
generalized Bspline surfaces or surfaces generated with the Shiplines or Yachtlines option. Contours
are also imported.
Coordinates
Used to import a set of 3D coordinates from a text file. The program will add these as control points.
Please note that only points are added, no edges or faces are created in between these points.
Marker curves
Import 2D or 3D marker curves which function as reference curves. For more information see the
following section.
Table of offsets
The following is a description of the file format that is used for importing a table of offsets. The file
should be an ASCII text file with the extension .txt. The file content should adhere to the following
standards:
· The first line contains the number of waterlines.
· The second line the number of stations
· The third line indicates whether data describing the deck line at each station is present (1) or not (0).
· The fourth line indicates whether data describing the contour line at each station is present (1) or not
(0).
DELFTship manual © 2018 DELFTship marine software
Hull modeling 43
· The fifth line indicates whether data describing the aft contour at each waterline is present (1) or not
(0).
· The sixth line indicates whether data describing the forward contour at each waterline is present (1)
or not (0).
· The seventh line indicates whether data describing the flat of bottom at each station is present (1) or
not (0).
· The next three lines describe the length, beam and draft of the ship as used in the project settings
respectively.
Information stored in the file header
This line represents the heights of each of the 11 w aterlines
Distance of aft contour points to origin on each w aterline
DELFTship manual © 2018 DELFTship marine software
Hull modeling 44
Distance of each of the 20 stations ordered from aft to front
Distance of forw ard contour points to origin on each w aterline
Actual offsets data. The intersection of each column and row
gives the beam on that w aterline and station. The bottom right
value in the green rectangle indicates that on station 11.400 and
w aterline 1.600 the beam is 0.178.
DELFTship manual © 2018 DELFTship marine software
Hull modeling 45
Data describing the deck line height (left column) and beam
(right column) measured on each station.
The last column represents the height of the contour line on
each station.
Michlet waves
Michlet is an free CFD program (available from http://www.cyberiad.net/michlet.htm). The program
can be used to give an accurate prediction of frictional and residual resistance. It is based on
Mitchell's theory and is best suited for ships with a large length/beam ratio (7 or higher) and low
block coefficient. However Leo Lazauskas, the author of Michlet, reported that even ships with a L/B
ratio of 5 and up may be used, although this reduces accuracy. Michlet also predicts the wave
elevations of the far field (the waves behind the vessel). For more information regarding the use of
Michlet and its input values the user is referred to to Michlet manual.
3.6.3 File Export
This chapter describes the file types DELFTship can export, and any conditions that may apply.
Please note that the professional edition of DELFTship supports additional formats: IGES curves, IGES
surfaces, Mastership DXF, FEF and CFD meshes.
Coordinates
This option saves the coordinates of all the control points from the model to a textile. This text file can
be read directly into for example Rhino. Note that only the control points are exported; other
information like the actual surface geometry is ignored.
DELFTship manual © 2018 DELFTship marine software
Hull modeling 46
Offsets
Calculates and saves offsets to a file as described in the paragraph about importing a table of offsets.
This option is only enabled if the model contains stations and waterlines.
DXF Curves (2D)
The intersection curves (except diagonals) can be exported to a 2D DXF file. A dialog allows to specify
the directory where the files should be saved.
Archimedes
Exports stations in the model either to Archimedes single body (.app file) or to ArchimedesMB, which is
the multi-body version of Archimedes (.hll file). This option is only enabled if stations are added to the
model.
GHS
Exports all available stations to a GHS file. GHS is a widely accepted format and can be imported by
most hydrostatic programs that perform calculations based on a body plan.
Octopus
Exports all stations for processing in Octopus (http://www.amarcon.com/octopus-tms.html). Octopus
is a strip-theory program which is used to calculate motions of vessels in waves.
Stations
Exports the coordinates from all calculated stations to a text file, including knuckle point information.
DXF 3D curves
All visible intersection curves such as stations, buttocks, waterlines, diagonals and crease edges are
exported to an AutoCad DXF file as 3D polylines. Control curves will also be exported. Only information
visible in the view ports is exported.
Part
It is possible to save a selection of the model as a part to a so called part file. You can do this by
selecting the desired faces manually, or by selecting layers in the layer selection dialog. Next to the
geometry the corresponding layer information will be saved. This way any re-usable component (e.g. a
keel) can be saved to file and imported in another design.
DXF mesh
The same algorithm as described in the paragraph about exporting IGES surfaces is used to assemble
small polygonal meshes into larger sets. These meshes are exported as DXF polymeshes. Single faces
that cannot be converted to meshes are exported as 3D faces. 3D faces are small three or four sided
surfaces used in AutoCad. Only visible layers will be exported. If the view port shows both halves of the
ship, both are exported
DELFTship manual © 2018 DELFTship marine software
Hull modeling 47
Wavefront file (obj)
Visible parts of the surface are exported to an .obj file as specified at
http://www.fileformat.info/format/wavefrontobj/egff.htm.
Color information is not included.
STL
The STL format (stereo lithography) is mainly used for manufacturing purposes, but sometimes also for
exchanging data with other CAD programs. All visible parts of the surfaces are exported as a large
collection of small triangles. DELFTship exports both ASCII and binary STL files.
Michlet
Michlet is an free CFD program (available at http://www.cyberiad.net/michlet.htm) and can be used to
get a more accurate prediction of frictional and residual resistance. It is based on Mitchell's theory and
is best suited for ships with a large length/beam ratio (7 or higher) and low block coefficient. However
Leo Lazauskas, the author of Michlet, reported that even ships with a L/B ratio of 5 and up may be
used, although this reduces accuracy. Michlet also predicts the wave elevations of the far field (the
waves behind the vessel). For more information regarding the use of Michlet and its input values the
user is referred to to Michlet manual.
There are currently 3 ways of exporting a hull to Michlet:
· Mono hull. This is the default option for sending mono hulls.
· Mono hull as catamaran. This option is intended for designing catamarans. The usual way to do this
is first design the hull as a mono hull, with it's center plane still on the XZ plane through the origin.
You can send the hull to Michlet as a multi hull with a specified distance between the two center
planes of each individual hull. Michlet can be used to optimize this distance by varying it as the
interference of the two hulls shows up in the wave pattern (and in the resistance curves).
· Catamaran. If you have a design consisting of two hulls, again the distance must be specified.
however in this case it must be the actual distance between the center planes of the hulls otherwise
DELFTship cannot calculate correct offsets of the hulls.
If you want to use Michlet it is important to realize that each individual hull in Michlet must be
symmetrical with respect to its own center plane. In other words, it cannot handle asymmetrical hulls.
Background images
Saves all background images, including scale settings etc. to a native DELFTship background image file
for use in other projects. See also 'working with background images'
3.7 Top menu ribbon and tabs
3.7.1 Home tab
Home Tab
DELFTship manual © 2018 DELFTship marine software
Hull modeling 48
Next to access to the project settings, this tab contains menus with editing and viewing commands.
The ribbon is subdivided in menu groups (Project, Edit, Layer, etc), which will be outlined in this
chapter. Note that availability of many functions is conditional on the current status of the viewport
(which objects are selected) and the project (what elements are present).
3.7.1.1 Project menu
Project settings
Modify the project settings and main particulars.
Precision
Use this drop-down to select the precision you want used for display (rendering) and calculations of
your model. This control has an impact on both accuracy and speed of operations. If a large and
complex model becomes sluggish it can be useful to set the precision to a lower setting, until a higher
precision is required.
3.7.1.2 Edit menu
Undo
Undo previous editing actions. DELFTship stores all actions into memory. Please note that this
information is not stored on file: when DELFTship is shut down the undo data is permanently lost.
Redo
Redo a action that has been undone with the undo command.
Delete
Use this to delete items that have been selected. The program first deletes all selected faces, then the
edges and finally the selected points. Any unlocked points or edges that remain unused after this
process are deleted also.
If a point is deleted all attached faces and edges are deleted too. If an
edge is deleted, any attached faces will also be deleted. For removing
a point without deleting the connected faces and edges, use 'point
collapse' command. For removing an edge without deleting the
attached faces using the 'edge collapse' command.
Not only items from the surface geometry but also markers, control
curves, flow lines and tanks can be deleted this way.
DELFTship manual © 2018 DELFTship marine software
Hull modeling 49
3.7.1.3 Layer menu
Edit
Opens the layer window (Ctrl-L).
Add
Adds a new layer and names it "LayerX", where X is an increment. Note that this increment does not
necessarily reflect the currently available number of layers- it is the number of layers that has, at one
point, been added to the project. This is to prevent duplicate naming.
Group
Create new layers by extracting faces from the current layer. Specifically, this function extracts groups
of faces which are completely surrounded by crease edges. Each group of faces is subsequently
assigned to a new layer. If no faces are selected, every visible layer will be processed, otherwise only
the selected faces. DELFTship tries to save as much of the present layer information as possible. If a set
of faces is extracted, and they already belong to the same layer then this layer is left undisturbed. Auto
grouping is only enabled if the display of interior edges is switched on.
Clean
Removes empty layers.
Active layer
You can modify which layer is active when no faces are selected by selecting another layer from this
drop down list: Changing this field with faces selected will add the selected faces to the selected layer.
If a face is selected, this field will show the layer it belongs to. Not that this is not the active layer: the
currently active layer is shown in the status bar. When faces from more than one layer are selected, this
field will show "Multiple layers ".
In the event that faces have been selected there are two possibilities:
1. All selected faces belong to the same layer. In that case the name of that layer is shown, even if
it is not the active layer.
2. The selected faces belong to different layers. No layer name is shown in the toolbar at all, it will
be blank.
By selecting a layer from the list with layers while faces are selected, all the selected faces will be
moved from their current layer to the newly selected layer.
3.7.1.4 Point menu
Please note that all point operations depend on the control net: (see the Hull display
menu)- if the control net is hidden, there are not points or edges to operate on.
DELFTship manual © 2018 DELFTship marine software
Hull modeling 50
Add
Adds a new point located at the origin (0.0, 0.0, 0.0) which is automatically selected. The control
point window for that point will open automatically. Adding new points is only enabled if the control
net is visible.
Plane (intersection)
This is a convenient way to insert a range of points at a certain ordinate location: the plane
intersection intersects all visible edges with a plane. It inserts control points on each intersecting
edge and splits faces with multiple points by inserting edges. There is also an option to add a
control curve to the newly created edges.The type of plane (vertical, horizontal or transverse) and
the offset can be specified in the dialog.
Lock
All selected points will be locked. Locked points appear dark gray on your screen and cannot be
modified. This option is enabled if at least one unlocked point is selected.
Align
If multiple points are selected, these can be aligned on a single straight line. This is done by
projecting all the selected points on the line that goes through the first and last selected point. They
are projected on the line rather than uniformly distributed to keep the displacement of the points
minimal. Additionally you can choose to only modify certain coordinates of the points. For example:
when you have selected multiple control points forming the outer edge of a transom you should
only adjust the X-coordinate in order to put all the points in the same plane seen from the profile
view. The shape of the transom, as seen from the back, will remain unaltered.
Intersect (layers)
Use this option to find the intersecting curve of two layers. This option is disabled in the menu if the
model has only one layer. All the edges of the first layer are checked for an intersection with the
faces of the second layer. If an intersection exists, the intersection point is inserted on the edge. All
inserted points are connected with new edges which form the intersecting curve of the two layers.
Note that only the first layer is affected by this operation, the second layer is unmodified. Note that
points are only inserted in edges ,not in faces. Intersecting layers can be useful to find the
intersection of the hull with a keel or rudder.
Unlock points
Unlocks selected points if they are locked. This option is only enabled if at least one locked point
has been selected
Collapse
DELFTship manual © 2018 DELFTship marine software
Hull modeling 51
Removes selected points without deleting the surrounding
geometry. A point can only be collapsed if it is attached
to exactly two edges. The point is removed, and the two
edges are replaced by a single edge. If a point is
attached to more than 2 edges, the other edges need to
be removed first, possibly by collapsing these edges.
Collapsing a point is illustrated in the image on the right.
Note that the point that is to be collapsed is irregular
since it has two faces and two edges connected to it. By
collapsing the point the number of points of the two
attached faces is reduced to 4 and the control net is
made more regular, making it easier to produce a fair
hull surface.
Copy (coordinates) Removing a point w ith 'collapse'
If multiple control points have been selected you can copy selected values from the first selected
point to all the other points. This way you can quickly assign all selected points the same X, Y or Z
coordinate.
Unlock all
All locked points in the model will be unlocked, selecting them is not necessary.
Extract (points from marker)
When a marker curve has been imported, this function will extract all points from the currently
selected markers and add those as control points to the subdivision surface. Please note that these
control points can not be connected automatically to edges or faces.
3.7.1.5 Edge menu
Extrude edge
The most common (and preferred) way to create new surfaces is by extruding edges. Selected
edges are copied in the specified extrusion direction and new faces are created between each old and
new edge. Since an edge has a maximum of two faces attached, only boundary edges are allowed to
be extruded. (Boundary edges are defined by hydrostatic enabled layers - if an edge is bounded by a
face in layer that has hydrostatics disabled in the layer settings, the edge will be treated as boundary.
Please be aware that enabling hydrostatics again for the bounding layer will result in errors in your
model). The new faces are assigned to the active layer.
An edge can also be extruded using the mouse: Select the edge(s) and hold down the SHIFT key- then
drag the edge in the direction it should be extruded. When releasing the mouse button, a dialog will
allow you to fine tune the direction and offset of the extrusion
DELFTship manual © 2018 DELFTship marine software
Hull modeling 52
The illustration to the right shows how a deck is added by
extruding the sheer-line. The three stages of the process are:
1. Select the boundary edges that you want to extrude. Then
choose the edit => edge => extrude option from the main
menu. A window will appear requesting direction of the
extrusion. In the example the extrusion direction is (0.0, -
2.25, 0.02) meaning that a copy of all selected edges will be
created and moved 0.0 units in longitudinal direction, -2.25
units in the transverse direction and 0.02 units upwards.
2. The extrusion command creates new faces between each
original edge and its copy. These new faces will be
assigned to the active layer.
3. After moving the newly created edges to the center line
(optionally, use the align function)- the deck is finished.
Extrude curved
Sometimes it is required to create a deck with a deck-camber. This can be done by using the
'extrude curved'. Select the sheer line and then click Extrude curved. You will be asked to enter a
number of faces and a percentage. The amount of faces is used to create the deck and will define the
curvature (1 face will result in a flat deck resulting in a knuckle at the center line, a number higher than 1
will create curvature). The percentage is the height of the deck related to the beam of the ship.
Edge split
Selected edges are split by inserting a new point in the
middle. After the operation all newly created points are selected.
This is a convenient way to insert new edges. Multiple edges can
be selected and split. All selected points belonging to the same
face may then be split by inserting a new edge. The image to the
right shows two selected edges before and after the split. Note
that this way a face consisting of 6 points is created, resulting in an
irregular mesh. The two selected points should be connected,
splitting the face in two regular faces. This ensures a more regular
grid and a smoother surface. Splitting an edge in curved surface
may flatten the surface in that area. If you don't want the curvature
to change, consider using the advanced edge split command. Inserting points on an edge
Please note that this example leaves us with two irregular faces: those bordering the split face to the
aft and front: those faces now have 5 points, which to difficulties.
Edge split advanced
Advanced differs from the regular edge split in that it tries to maintain the current shape and
curvature by modifying the coordinates of the adjacent points.
Edge collapse
Collapsing an edge removes the edge and combines the two attached faces into a single face.
Since edge collapsing requires two faces it can only be applied to internal edges. Using the 'edge
collapse' command can locally change the shape of your surface.
DELFTship manual © 2018 DELFTship marine software
Hull modeling 53
It can be necessary to collapse all edges of a certain type- when all visible edges are selected, the
collapse edge function will ask for a selection ('Crease only', 'Regular only' or 'All edges')
Edge remove
This command is similar to the edge collapse command above, except after collapsing the edge,
it alters the coordinates of adjacent control points in order to minimize shape changes of the surface..
New edge
A face can be divided into two new faces by inserting an
edge. To do this at least two points have to be selected. Both
points must share the same face, and no edge is allowed to
already exist between the selected points. To ensure a fair surface
it is recommended to extend inserted edges as those seen on
illustration 'inserting an edge' to a crease or boundary edge if
possible.
Set crease
Setting selected edges as crease-edges allows you to add
knuckle lines to the hull. The crease property of boundary edges
cannot be changed, since they are natural crease edges. The
illustration below shows how a hard chine is created. To the left the Inserting an edge
model without the hard chine is visible. To the right the yacht with
the new knuckle line is displayed. Below is a second image showing the lines plan of the yacht after the
crease edges have been set. In this specific example the knuckle line runs over the full length of the hull
but this is not necessary: knuckle lines may run freely over the surface.
Creating knuckle lines / crease edges
DELFTship manual © 2018 DELFTship marine software
Hull modeling 54
Lines plan of a hull w ith crease edges set
3.7.1.6 Curve menu
About Curves
Control curves are a tool for fairing- for more information on control curves see the paragraph on
control curves and fairing.
Add
First select a number of connected edges. (Automatically select an entire connected edge by
holding down the control key when clicking on an edge) Then click the add button to create and assign
a control curve to these edges. Only one curve can be assigned to each edge. If the new curve is not
shown on the screen, make sure that control curves are made visible in your display settings.
Convert (to marker)
This option is only enabled if at least one control curve is selected. It converts the control curves
into a marker curve for future reference or export. See also the paragraph about markers for more
information on this subject.
3.7.1.7 Face menu
As described in the paragraph Background to surface modeling, faces are the surfaces that close the
space between edges- they are the ultimately visible part of your model when shaded.
Add
Creates a new face between selected points. These points have to be selected in the correct
order (normally clockwise or counter clockwise) to create a regular face.
DELFTship manual © 2018 DELFTship marine software
Hull modeling 55
Flip normal
This option can be used to manually
flip the direction of normals of selected
faces to the other side in case the
automatic surface check has failed. All
surface normals should point outwards,
in the direction of the water. The normals
of a face can be visualized by selecting Manually inverting the direction of face normals
the specific face, provided that you have selected the wire frame (no rendering) from the Shade menu
and the mesh is made visible in the hull display settings. Each displayed normal is calculated as the
average normal in a point of the refined subdivision mesh. This average is calculated from all faces
surrounding that point. Along the boundary of an edge sharing two faces with opposite normal
directions, this may seem a bit peculiar as can be seen on the left side of the illustration. The normals
along these boundaries look as if they are projected on the surface. The right side of the illustration
shows the normals after the face has been inverted and the normals face the right direction.
Extrude
Extrude a face: move the face in a given (orthogonal) direction while leaving it connected to its
neighboring faces
Faces can also be extruded using the mouse: Select the face and hold down the SHIFT key- then drag in
the direction it should be extruded. While dragging the outline of the face will be shown. This may
differ from the size and shape of the selected face depending on the control net.
When releasing the mouse button, a dialog will allow you to fine tune the direction and offset of the
extrusion. After extrusion, all bordering edges will be made crease-edges.
Close
Fill a selected and closed loop of edges with new faces
3.7.1.8 Hull display menu
The hull display menu has controls that allow you to switch specific rendering elements and tools on or
off. Most of this is functional: without the control net enabled points can not be manipulated, without
the surface mesh normals will not show.
Control net
Show or hide the control net.
The control net is the combination of all points and edges that
form the initial subdivision mesh. These are the entities that can
be manipulated by the user to shape the surface. Elements
from disabled layers will not appear. That way the interface can
be kept clean by showing only the points or edges of interest.
Both sides Control net
Displays both sides of the symmetrical model.
DELFTship manual © 2018 DELFTship marine software
Hull modeling 56
Since most surfaces will be symmetrical with respect to the center plane, only the port side of the hull is
modeled. This symmetry not only applie to the surface but also to the intersection curves, flow-lines,
control curves etc. Symmetrical elements are mirrored by the software to reduce the modeling time.
With less information on the screen it is easier to select a point, edge or face. Enable the 'Both sides'
option to display the entire model.
Mesh (Interior edges)
Show or hide interior edges.
The interior edges are the edges of the subdivided surface.
With higher precision settings, more edges are shown. Interior
edges are drawn in the color of the layer they are assigned to.
You can select a face by clicking on one of the interior edges of
that face. Since the mesh is the surface, it can not be shown in a
shaded view- it will only show on a wire frame.
Stations Interior edges
Use this button to toggle the display of stations. If no stations have been added to the model the
option is disabled in the menus. Stations can be added to the model from the Intersections dialogue.
Buttocks
Use this button to toggle the display of buttocks. If no buttocks have been added to the model
the option is disabled in the menus. Buttocks can be added to the model from the Intersections
dialogue.
Waterlines
Use this button to toggle the display of waterlines. If no waterlines have been added to the model
the option is disabled in the menus. Waterlines can be added to the model from the Intersections
dialogue.
Diagonals
Use this button to toggle the display of diagonals. If no diagonals have been added to the model
the option is disabled in the menus. Diagonals can be added to the model from the Intersections
dialogue.
Control curves
Show or hide control curves.
Control curves are curves that are assigned to edges of the control net and are used to fair the
surface. The visibility of these control curves does not depend on the visibility of the control net. In fact,
selecting and manipulating control curves is often easier if the control net is not visible. Points and
edges assigned to a control curve become visible when a control curve is selected, all other points will
remain hidden.
Curvature
This option enables or disables the visibility of the curvature plot of control curves and certain
intersection curves. To include an intersection curve in this plot, make sure it is checked in the
intersection dialog.
DELFTship manual © 2018 DELFTship marine software
Hull modeling 57
Increase scale
Increase the scale of the curvature plots (F10). The current curvature scale value is shown on the
status bar, at the bottom of your screen.
Decrease scale
Decrease the scale of the curvature plots (F9). The current curvature scale value is shown on the
status bar, at the bottom of your screen.
Real-time hydrostatics
DELFTship provides the option to plot some key
hydrostatic values in the wire-frame of your model for the
design draft.
These are:
· Displacement and center of buoyancy Hydrostatic features
· Center of flotation
· Lateral area and center of effort
· Transverse metacentric height
· Curve of sectional areas. Contrary to the other values this curve is only plotted in the left, right or
perspective view of the hull.
These values can only be displayed if the model is sufficiently consistent to calculate the hydrostatics: if
the model contains leak points below the water plane no values will be calculated or displayed. The
values are updated in real-time when the model is being modified. You can specify which data should
be shown in the project settings window.
Show grid
If intersection curves are added to the model it is
possible to display a grid marking the location of these
intersection curves. It is visible in wire-frame and shaded Grid of stations, buttocks and
mode. Next to each line its distance to the origin is printed, w aterlines
and the baseline, center line and design waterline are also indicated. The grid is visible in all views
except for the perspective view. This grid is displayed regardless of the display settings of the
intersection curves. The same grid is also visible in the lines plan.
Leak points
The Leak points function will hide all regular control points, showing only points that are
considered “leak” by the program. This enables easier identification of points restraining the
hydrostatic calculations. For more information about leak points, see check model.
Display flow lines
Show of hide flow lines. The flow lines displayed by DELFTship are calculated through analysis of
the surface geometry only and have nothing to do with CFD. This is a huge simplification since hull
speed, pressure and waves are excluded from the calculation. Despite this simplification the flow lines
show a remarkable resemblance with those calculated with CFD programs but keep in mind that the
DELFTship manual © 2018 DELFTship marine software
Hull modeling 58
only purpose of this function is to give the designer an impression of how the water will approximately
flow. Real CFD calculations will be much more accurate and reliable.
To add a flow lines keep the alt-button pressed and click on a point
below the waterline (profile, plan or body plan view only). This point is
used as the origin of the flow-line. From there the flow is traced as far
as possible to the stern until it crosses the design waterline.
Flow lines are only traced along surfaces that belong to a layer
that is used for hydrostatic calculations - generally the shell of the
hull. (enable hydrostatics in layer settings). The image above
shows some flow lines at the bow of a hull with a bulb fitted. The
background image shows the results obtained from a CFD
calculation. The small black lines represent the direction of the
Flow lines
flow as calculated with CFD, the blue curves are the flow lines
calculated by DELFTship. Flow lines can be selected and deleted like any other geometry.
Surface areas where flow-lines are converging are high pressure
areas, where they diverge are low-pressure areas.
Normals
If this option is switched on, normals of faces that have been selected are displayed. These
normals are drawn as thin white lines, pointing either inward or outward from the hull. This display
option is disabled if the display of interior edges is toggled 'off', and only works if the wire-frame is
displayed. A normal is drawn at each interior point of the subdivision surface so with a higher precision
more surface normals are drawn.
Display markers
Markers are curves that are added to the model as a reference. For example the body plan of an
existing design could be imported as markers. Stations could then be added to the DELFTship model
at the same location as the markers. Points can be dragged until the stations and the markers are
exactly on top of each other. In that case the DELFTship hull matches the hull from the existing design.
For more information about markers please see the 'Tools tab'/ 'Markers' menu.
Marker points
Sometimes markers contain so many points that displaying these points obscures the marker or
even the model. Sometimes the shape of the markers is interesting, not the points used to model the
markers. In those cases the marker points can be hidden. Note that this option is only enabled in the
menus if the display of markers is set to true.
3.7.1.9 Tank display menu
Display tanks
Enables /disables the drawing of tanks. If the model contains tanks and a number of modifications to
the hull have to be performed it is better to turn off the displaying of tanks: all tanks are rebuilt after
each hull modification which can be time consuming.
DELFTship manual © 2018 DELFTship marine software
Hull modeling 59
Transparent shading
Switch between solid or transparent shading of tanks.
Show sounding pipes
Display sounding pipes of tanks (only enabled if the model contains tanks and the display of tanks is
enabled / tanks are visible).
Tank labels
Display the names of tanks in the model.
3.7.1.10 Window menu
New window
Open a new window- the view point can be chosen with the view button group (front/aft, left/right,
top/bottom and Perspective)
Tile
Tile all open windows horizontally or vertically, depending on the number of open windows. Use this
function to restore the viewports if resizing or moving to another monitor confused the viewport
sizes
Cascade
Cascade all open windows
3.7.2 Tools tab
Tools tab
The tools tab gives access to a variety of modeling tools.
3.7.2.1 Layers
Edit
Opens the layer window (Ctrl-L).
Add
Adds a new layer and names it "LayerX", where X is an increment. Note that this increment does not
DELFTship manual © 2018 DELFTship marine software
Hull modeling 60
necessarily reflect the currently available number of layers- it is the number of layers that has, at one
point, been added to the project. This is to prevent duplicate naming.
Group
Create new layers by extracting faces from the current layer. Specifically, this function extracts groups
of faces which are completely surrounded by crease edges. Each group of faces is subsequently
assigned to a new layer. If no faces are selected, every visible layer will be processed, otherwise only
the selected faces. DELFTship tries to save as much of the present layer information as possible. If a set
of faces is extracted, and they already belong to the same layer then this layer is left undisturbed. Auto
grouping is only enabled if the display of interior edges is switched on.
Clean
Removes empty layers.
Active layer
You can modify which layer is active when no faces are selected by selecting another layer from this
drop down list: Changing this field with faces selected will add the selected faces to the selected layer.
If a face is selected, this field will show the layer it belongs to. Not that this is not the active layer: the
currently active layer is shown in the status bar. When faces from more than one layer are selected, this
field will show "Multiple layers ".
In the event that faces have been selected there are two possibilities:
1. All selected faces belong to the same layer. In that case the name of that layer is shown, even if
it is not the active layer.
2. The selected faces belong to different layers. No layer name is shown in the toolbar at all, it will
be blank.
By selecting a layer from the list with layers while faces are selected, all the selected faces will be
moved from their current layer to the newly selected layer.
3.7.2.2 Project tools menu
Check model
DELFTship can check the model for inconsistencies and it will correct most of them automatically. This
check is also automatically silently performed each time hydrostatics are calculated, unless automatic
checking is disabled in the project settings.
First the entire surface is checked for disjoint segments. Then each segment is checked for a consistent
direction of the face normals. If inconsistencies are found, those faces will be adjusted. Next the lowest
point of each isolated surface segment is identified. For conventional ships this usually is the bottom. If
this is indeed a point on the bottom then the average normal of this point should point down in order
to face the water. Under this assumption all faces are modified so that the direction of their normal
corresponds to the direction of the normal of this particular point. In some rare cases this might cause
the normals to point in the wrong direction. In that case it is recommended to manually flip the normals
to the correct side (see 'Face menu' under the 'Home tab') and to disable automatic checking of the
surface. This test also identifies edges with more than two faces attached. Lastly a list of leak points is
provided; a point is considered “leak” if the following 2 criteria are met:
DELFTship manual © 2018 DELFTship marine software
Hull modeling 61
· The point is not located on the center plane, meaning that the y-coordinate of the point >0.0001.
· The point is situated on a boundary edge (An edge with only 1 face attached to it). Faces that
belong to a layer that is not included in the hydrostatic calculations are not taken into account in
this test., see also the note below.
For hydrostatic calculations, an edge is a boundary edge if one of the
connected faces is excluded from hydrostatic calculations. This could
be the case for a ship with a closed deck, where the deck is not
included in the hydrostatics calculations. In that case DELFTship keeps
calculating until the deck line is submerged. Windows and other none
watertight surfaces could be treated similarly.
It is important to realize that leak points are not necessarily leak in the
sense that they will always make water. A leak point in DELFTship is a
point that is potentially leak and only becomes actually leak if
submerged. So the presence of leak points does not always have to
pose a problem, as long as they are not submerged.
If more then 10 leak points are found, only the first 10 are displayed. The points are shown sorted in
ascending height above the base plane. Leak points will be rendered a bright green in the view ports,
but this color can be configured in the preferences - hullform menu.
Finally a dialog containing the corrected items and possibly remaining errors is opened.
Intersections
Opens the intersection curves window
Lines plan
Opens the lines plan window.
Unfold / Plate developments
Opens the Unfold window
Keel and rudder wizard
The keel and rudder wizard helps to quickly define a keel or rudder
with a predefined planform. You can select the desired wing section
from a list of standard NACA sections. The keel or rudder is show
in 3D along with it basic properties such as aspect ratio, volume,
center of buoyancy etc. The lift/drag tab shows an estimate for the
lift and drag curves. Once the keel or rudder is complete it can be
exported in two ways send or save. Using the “send” button it is
inserted at the current DELFTship model at the origin, using the
“save as part” button saves it to a file as a DELFTship part. Parts Keel and rudder w izard
can be imported in other designs.
DELFTship manual © 2018 DELFTship marine software
Hull modeling 62
CFD Meshes
Opens the CFD meshes window
3.7.2.2.1 Intersections
In the intersection window stations, buttocks, waterlines and
diagonals can be added to the model. Intersection curves are
calculated from the surface model, so only their location needs to
be specified. Diagonals by default are created using an angle of 45
degrees to the center plane but this angle can be adjusted in the
intersections window.
When the model is modified the intersection curves are recalculated
and updated. The select buttons in the intersections window switch
between the different types of intersections. You can an intersection
by selecting the Add button in the select menu. A window is
displayed asking for the location of the intersection. It is also Intersections w indow
possible to add a range of intersections by pressing the range
option. In that case the location of the first and last intersection are requested as well as the spacing
between the successive intersection curves. If an intersection with a surface has been found it will be
added to the model. The intersection curves appear in ascending order of location starting in the
origin.
To delete a single intersection, select it and press the delete key on your keyboard.
All intersections in a group (e.g. buttocks ) can be deleted by selecting that group and pressing the
delete all button on the toolbar.
The Markers button converts all the intersections from the current group into markers.
the Accept button submits the changes and closes the window. To drop changes, click the cancel
button: this will ignore the changes made and return to DELFTship.
The check box displayed to the right of each intersection indicates
if the curvature plot of that specific intersection curve must be
plotted (for more information about curvature plotting, see
paragraph about 'control curves' in the 'curve menu'). Due to the
limited size of computer screens it is almost impossible to
determine if a curve is perfectly fair. To overcome this a curvature
plot can be drawn. A curvature plot is created by calculating and
plotting the curvature in many points along the curve (the pink line).
Since the curvature can be both positive and negative, the plot can
be drawn on both sides of the curve (see illustration on the right).
Where the plot coincides with the curve the curvature is zero. In Curvature plot of a buttock
contrast, at knuckle points the curvature is infinitely high. The higher
the absolute value of the curvature, the further away from the curve the curvature plot is drawn.
Smooth curves are characterized by curvature plots with no unexpected humps or hollows. The scale of
the curvature plot can be decreased by pressing the F9 key and increased by pressing the F10 key.
Make sure that the curvature plot is switched on in the hull display settings.
DELFTship manual © 2018 DELFTship marine software
Hull modeling 63
3.7.2.2.2 Linesplan
DELFTship can create and display the complete formatted lines plan of the ship. The Lines plan button
gives access to the lines plan dialog, where the lines plan can be configured in detail:
File menu
Plot
Prints the lines plan to scale to a printer or a plotter.
Save to DXF
Save the lines plan as a DXF file. (to save as an image, see the Viewport menu)
Layout
The Layout menu contains a control with a choice of views or layouts of the plan.
Scroll the small window, or click the arrow to open a larger select window, showing
the options side by side.
Layer Settings
The layer settings button provides access to the layer settings window, where you can set layer
properties such as visibility and color.
Black and white
The lines plan can also be drawn in black & white by clicking on the appropriate button in the
toolbar. Using fill colors and lighting options is not possible in black & white mode.
Color fill
Fill the image with the colors as defined in the layer window (and the preferences for submerged
surfaces color) Use the Lights option to show curvature.
Lights
Use lighting effects to show curvatures by adding shading and highlights.
DELFTship manual © 2018 DELFTship marine software
Hull modeling 64
Lines plan, no fill Linesplan, fill and lights
Display
Mirror plan view
Add the normally hidden symmetrical half. This option is only enabled if diagonals are not drawn
to the linesplan.
Stations
Show or hide stations
Buttocks
Show or hide buttocks
Waterlines
Show or hide the water lines
Diagonals
Show or hide diagonals
Only if the model contains no diagonals, the plan view might optionally be mirrored so that both
sides are visible.
3D View
Show (or hide) a 3D rendering of the hull in the center of the lines plan.
DELFTship manual © 2018 DELFTship marine software
Hull modeling 65
3.7.2.2.3 Unfold / Plate development
All layers that are marked as developable in the layer properties
window can be unfolded into flat plates (a process also called
developing or flattening). If the model contains no developable layers
then this feature will be disabled in the menus.
Because it is not always clear which surfaces may be developable,
DELFTship assists with the Developable option in the shading menu. Developable shading
Green areas are considered developable, red areas less so. The extent to which surfaces are
developbable depends greatly on the materials used- or more precisely, on the elasticity of the
materials used. For this reason the developability is only an indication. Please not that although the
'developable' shading gives an indication to the developability of a surface, setting the developability
option in the containing layers is a manual action.
Note that the algorithm used for unfolding is only valid for truly developable surfaces. A surface is
considered developable if it is curved in at most one direction. Surfaces with compound curvature will
also be flattened, but the resulting surface will not be correct because stretching or compression of
some areas of the surface is required to obtain the correct shape. Take, for example, a sphere: its
surface cannot be flattened without stretching or compressing certain areas, unless cuts are made in
the surface: a sphere is not a developable surface.
During the unfolding process the program will flatten all selected layers for both sides of the ship and
a window is opened showing the resulting plate developments. It is best to assign each strake, or part
of the hull, to a different layer. If a layer consists of multiple isolated parts, each part will again have its
own unfolding:
Developable surface plates surface stress view
DELFTship manual © 2018 DELFTship marine software
Hull modeling 66
The unfold window
There are many possible lay out variations- the Unfold window allows you to tweak display variables as
well as export, save or print the results.
The unfolded panels can be moved by dragging them with
the mouse. Buttons on the toolbar at the top of the window
can be used to rotate the currently selected plate. .
Zooming and panning is done exactly as in the normal
DELFTship interface.
Plot
Prints the plate developments to scale to a printer or a
plotter.
Save to DXF -
Save the plate developments as a DXF file. (to save as an the unfold w indow
image, see the Viewport menu)
Save to text
Save to a text file
Rotate
Rotate the selected part in the indicated direction to better fit a plate layout
Several display options are available to fine tune the result:
Solid
Fill the parts with the assigned layer color
Show Submerged Area
Renders the submerged area with the color specified in the preferences.
Interior edges
Displays the interior edges- only available when Show stress is disabled.
Show stress
Display the calculated stresses in the surface due to curvature: Once the plates have been unfolded to
2D, DELFTship compares the length of the unfolded interior edges to the length of these edges in 3D. If
DELFTship manual © 2018 DELFTship marine software
Hull modeling 67
this length is smaller then the edges are compressed (drawn in blue). If the unfolded edges are longer
then these edges are stretched (drawn in red).
Show Dimensions
Show or hide the part dimensions
Part name
Label the parts with the layer names.
Intersections
Visibility of stations, buttocks, water lines and diagonals can be toggled on or off for display on the
flattened surfaces.
Grid spacing
There are also two input fields to adapt the X and Y grid spacing. The grid can be turned on and off
from the toolbar using the Show Dimensions button. Each intersection of a grid line and an unfolded
panel has a number displayed next to it indicating the coordinate of that intersection.
If two panels border the center plane of the hull, are completely flat and belong to the same layer
(such as for example a flat transom or bottom) then these 2 panels will be merged into one larger
panel.
In the layers menu in the right bottom pane, the visibility of layers can be toggled on or off. Select the
layer either by clicking on the name, or by clicking on the part in the main view: the corresponding layer
will be highlighted.
Judging correctness of the unfolded surfaces
Stress and distortion
In the Properties box in the right hand pane, come crucial information about
the development of the selected plate is shown (Select a plate by clicking on
it). The calculated values include maximum values for edge and face stress,
and difference in area (that is, the difference in surface area between the 3D
shape and the flattened one). These values are color coded to indicate
suitability of plate development for the selected surface. Please note that this
Properties of plates
indication does not consider the chosen construction materials.
Also shown are the dimensions of the plate and the rotation currently applied to the plate.
Generally, surfaces that are truly developable have zero Gaussian curvature, meaning that unfolded the
edge and face stresses will also be zero. Surfaces that are not exactly developable can in most cases
still be unfolded but might have significant edge or face stress since the surface was curved in two
directions. It is very important to check these stress values if you actually want to use the unfolded
plates for construction purposes!
The free version of DELFTship does not support printing or exporting
the unfolded plates.
DELFTship manual © 2018 DELFTship marine software
Hull modeling 68
3.7.2.3 Modeling tools menu
Offset surface
The offset function creates new surfaces from existing ones. It will ask which layer to offset and an
offset distance, and then creates a new surface from all surfaces in the selected layer by offsetting the
specified amount perpendicular to the existing surfaces, in the direction of the normals. If the amount is
negative, the offset direction is opposite the normals. Beware that prior to offsetting the surfaces, the
model is checked, and normals are repaired. This option can be disabled in hydrostatics tab of project
settings.
Subdivide control net
If a model needs more control points, for instance for
more detailed modeling, the control net can be sub
divided (quadrupling the number of surfaces). Please
note that this is a global action, increasing the number of
points in the entire model. This option can be particularly
useful in combination with the automatic fairing function.
Move to base Controlnet before and after subdividing
In DELFTship the draft is always measured from the baseline. If the lower point of the hull does not
coincide with Z=0.0, this command simply moves the model to the correct vertical position. In order to
do this, the lowest point of all layers included in hydrostatics is calculated and the model is moved
vertically so that this lowest point will be on the baseline. Note that surfaces not included in the
hydrostatic calculation can still be located below the baseline.
Remove SB side
Sometimes after importing a hull the geometry, both sides of the ship are present while DELFTship only
needs the port side. This option removes all faces from the model that are completely on the
starboard side.
Unused points
Remove all points from the model that have no edge or faces connected to it.
Disable crease edges
Disables all crease edges in the visible layer. This function needs the control net to be visible.
3.7.2.4 Transform menu
The operations move, rotate and scale work on an actual selection of points . If nothing is selected, a
window is presented in which entire layers can be selected. If the checkbox at the bottom of this dialog
is checked (“include points that are shared with unselected layers”) then a point is selected
automatically if at least one attached face belongs to a selected layer. If the checkbox is not checked,
then a point is selected only if all the faces around it belong to selected layer(s). If all the points of the
DELFTship manual © 2018 DELFTship marine software
Hull modeling 69
model are selected (all layers), then not only is the hull scaled, but all other information such as main
particulars, intersection curves, tanks and critical points too. More about selecting object can be found
in the selecting objects paragraph. Unlike moving control points with the mouse, this option can move
a selection of objects.
Move
Moves (part of) the model. Works on the selection as described above.
Rotate
Rotates (part of) the model. Works on the selection as described above.
Scale
Scales (part of) the model. Works on the selection as described above.
Mirror
Unlike the previous transformation commands, mirroring is based on selected
faces only- not points. Selection works the same as before: either manually
select faces, or if no faces were selected, the layer select dialog is shown. The
mirror plane can be either transverse (YZ plane), horizontal (XY plane) or
vertical (XZ plane). The distance of the mirror plane to the origin can be
specified in the distance field. Tick the checkbox at the bottom to connect the
mirrored points to the original points lying on the mirror plane.
Mirror faces
Lackenby
DELFTship has the ability to automatically adjust some hull form parameters in order to obtain desired
characteristics. You can use two different types of transformation:
· Displacement - The hull form transformation method developed by Lackenby is used to
transform the hull to match a desired displacement or longitudinal center of buoyancy while
maintaining fairness of your design. This is done by shifting control points in the longitudinal
direction. The overall length of the design will be different after the transformation.
· Midship coefficient transformation adjusts the shape of the hull so that a specified midship
coefficient is met. Note that after this transformation the displacement is also altered. If both the
midship coefficient and the displacement need to be modified it is advised to adjust the midship
first before transforming the hull to the desired displacement or center of buoyancy. The
midship coefficient transformation may result in a distorted deck line.
DELFTship manual © 2018 DELFTship marine software
Hull modeling 70
This method opens a window where transformation details can be specified (see the Transformation
details window).
The first row of controls allow to select the desired method
(displacement or midship), and the maximum amount of
iterations allowed. If the desired specifications are not
attained within this number of iteration, an error message is
displayed. Some cases warrant a higher iteration setting:
when a design has a high prismatic coefficient in the aft ship,
such as planing motor craft, or when the midship location is
far from the usual place at 0.5*Length, the default 15
iterations may not be enough.
The checkbox to redraw after each iteration can be un- Transformation details w indow
checked if iterations are getting too slow. When the box is unchecked only the final result (if attained) is
shown, both in the preview window and in the DELFTship viewports.
The transform button will execute the transformation. If the results are OK , they can be accepted
into the model by clicking Accept. Cancel will discard all changes and close the window.
The input fields to the left are divided in 3 columns. The left column shows the current values as
calculated from the model. The middle column allows to set the desired values. Depending on which
transformation method is selected some input fields can be disabled. The right column shows the
difference between the current and desired values. The left and right column are updated after each
iteration so the progress can be monitored.
Below these calculated prismatic coefficients and maximum displacements are shown.
Finally all layers of the model are shown. The transformation is only applied to selected (checked)
layers. As the transformation consists of shifting control points longitudinally, the locations of for
example a keel, centerboard or cabin are also likely to change. By excluding layers from the
transformation they remain unchanged, potentially leading to a distorted or unfair model.
Hull display, before and after: the main viewport of the transformation window shows the body plan of
the original hull displayed in black. If the transformation was successful then the transformed body plan
is displayed in red lines on top of the original body plan to visualize the difference between the
original and transformed hull.
Below the hull the original sectional area curve and design waterline are displayed in black, the new
sectional area curve and design waterline are displayed in red. The dark gray dashed line is the
location of the midship section as defined by the user in the project settings. It is important to know
that in contrast to the hydrostatics calculated elsewhere in the program here it is calculated using
ordinates, and not surface panels. This can cause a slight difference between the displacement shown
here and calculated elsewhere. A total of 82 ordinates is used to calculate the sectional area curve and
hydrostatics, 41 for the aft ship and 41 for the fore ship.
3.7.2.5 Markers menu
Markers are points that can be added to the model as a reference: the offsets of another design can
be imported as markers to serve as a blueprint for a new model. After importing marker points
intersection curves can be specified in DELFTship at the same location as the offset data. If the
intersection curves coincide with the markers both models are exactly the same. Another use for
markers is to visually check the differences between two versions of a design. If you convert all stations
DELFTship manual © 2018 DELFTship marine software
Hull modeling 71
to markers before modifying the model then the difference between the markers and updated stations
will reflect the modifications made to the design.
Import markers
DELFTship can read the following file formats and convert the data into
markers:
· Autocad DXF files (*.dxf). All types of lines and curves are imported
as markers.
· IGES files (*.igs, *.iges). The following entities are imported as
markers:
ü NURB curves (entity 126)
· DELFTship marker files (*.mrk). This native file format is supplied to
exchange markers between different (versions of) designs.
· Text files (*.txt). If you need a different way to import markers you
can specify the data yourself in a text file. The file should meet the
following format:
ü The first line of the file must either be a 0 (zero) or a 1. A zero
indicates that all coordinates are in meters while a one
indicates that the coordinates are in feet.
ü Each curve is defined by a sequence of X,Y and Z coordinates
separated by at least 1 space.
ü Optionally add the word “KNUCKLE” after the z coordinate to example of DEFLTship
introduce a knuckle point in the curve. marker txt file
ü The end of a curve is indicated by an empty line after the last coordinate.
ü The last line in the file should be 'EOF'. The following is an example of a file containing 3
longitudinal curves.
Export markers
All available marker curves are exported to a file in the native file format of DELFTship. This file has the
extension .mrk and can be imported into other designs.
Delete markers
This deletes all markers from the model. This option is disabled if there are no markers added to the
model.
Weld
When a marker curve is split after import, but the separate curves share their end/starting point, they
can be joined using the weld function. This will do two things: it will joint the two segments into one,
and it will remove the knuckle that was the result of the split.
DELFTship manual © 2018 DELFTship marine software
Hull modeling 72
Fit surface
If multiple marker curves approach the surface you want to create (see below: Move markers on how
to accomplish this) a surface can be added. This surface ill run approximately through the curves.
Select all the markers (in order!) and click the Fit surface button. It helps to not select too many points
here, since the resulting surface may still need tweaking.
Move markers
In some cases it can be useful to reposition marker curves in 3D. For example a 2D marker curves file
containing stations could be placed along the hull to check
accuracy and enhance understanding of the design. Click
(select) a marker curve to display the marker curve details
window. This window shows the number of curves selected,
the minimum and maximum coordinates of the curves (the
'bounding box'), the number of marker points involved and
the total length of the selected curves.
It also contains two editable fields, Distance and Step. The
Distance field can be used to offset the selected curve(s) the
specified amount. The curves will be moved in a direction Marker curve details w indow
perpendicular to the plane of the curve (so frames will be moved along the X-axis). Not that if the
orientation of the intersecting plane cannot be determined, this field will be disabled. This will happen
for 3D curves and for straight lines.
If multiple curves are selected, the Step field can be used to specify an increment with which
subsequent curve is moved relative to the first one. This can be specifically useful in the case of frames-
supposing the frame distance is a constant 0.6 meters, the shape of the hull can be re-created by
selecting the curves in the desired order(back to front, since the increment is added to each next
offset) and enter the distance and step values. The image to the left could be the result.
Edit background images
DELFTship has the ability to display images on the background of your model. This
functionality is particularly convenient if you have a scan of the original lines plan and
want to recreate the lines in DELFTship. You can load images in the orthogonal Marker curves
planes /views (profile, plan or body plan view). See more in the paragraph 'Working moved to show
with background images'. hull shape
3.7.2.6 3D primitives menu
Add box
Use this option to add a box shaped volume to your model, for example to represent a superstructure
or as a starting point for a new hull. The box can be added to either the currently active layer or to a
new layer. Boxes are often used for on-deck structures.
Add cylinder
DELFTship manual © 2018 DELFTship marine software
Hull modeling 73
Add a cylinder or a cone to the model. You can specify the start point, endpoint, radius at start, radius
at end and number of points in the pop-up. The resulting cylinder will have the specified radius- the
actual control points may be located outside of the cylinder. Optionally the cylinder can be added to
the currently active layer or to a new layer. The minimum number of points that can be used to form
the cylindrical shape is 4, however 6 or more is recommended. A common use for cylinders is to model
bow thruster tunnels
Add sphere
Adds a sphere with set center point, diameter and number of faces. The minimum number of faces
required for a sphere is 4, but 6 or more is recommended. Spheres can be used as decorations (radar
domes) or tanks.
Tip: Select two control points to have DELFTship suggest begin and
end points for the shape:
Cylinder: Start and Endpoints
Box: Corner points
Sphere: Center and Radius
3.7.3 Calculations and extensions tab
'Calculations and extensions' Tab
The 'Calculations and extensions' tab gives access to DELFTship main calculation and extension
tools. The image above may differ from what you see depending on the installed extensions -
Extensions (and related commands) are not part of the basic Hull modeling module. More
information can be found on the DELFTship website.
3.7.3.1 Hydrostatics menu
Design hydrostatics
Calculate hydrostatics for the design condition and create a report.
Hydrostatics
Calculate hydrostatics for a range of input data.
Resistance
Calculate the hull resistance.
3.7.4 Settings tab
The Settings tab contains application specific settings- use these to influence behavior of DELFTship:
here you can open the detailed Preferences window, apply themes (via the Appearance group), enlarge
the menu items for use with a touch screen (the Touch mode), check your registration status and
DELFTship manual © 2018 DELFTship marine software
Hull modeling 74
program version, manually check for updates and access the DELFTship backup folder. This backup
folder contains some preference files and a lock file for your currently open project.
The Criteria library gives access to the stability criteria window. This option is not available in the free
edition.
Preferences
Criteria Library
The Criteria library gives access to the stability criteria window. This option is not available in the free
edition.
Preferences
The Preferences button opens a detailed program preferences window. The actual appearance
of this window differs depending on which extensions are installed with the main program:
generally each extension has its own tab page. 'Reset' can be used to revert to the default
settings
Appearance
Touch Mode
Make DELFTship easier to use with a touch-screen by enlarging the menus and buttons.
Skins
A number of skins are available in a scroll menu. These skins can be selected to change the look and
feel of DELFTship. They have no effect on functionality.
Program
Register
Activate your software. Read more about this topic in the 'Registering your software' chapter
Updates
Check online for updates to DELFTship and installed extensions. A dialog will show whether updates are
found, and the progress of the update.
DELFTship manual © 2018 DELFTship marine software
Hull modeling 75
Edit Languages
Help us by translating DELFTship to your own language! If Microsoft Translator supports your
language, you can use it for a crude first translation. Then you can check (and correct) the
translation section by section. You can also load a translation for your use in this window. See for
details the Translations page.
Import license
If you received your DELFTship license via email, this button can import the license file. Please see
the more details in the chapter on registering your software.
Open backup folder
This button opens the system folder where DELFTship stores license info, backup data and many
program settings. Please only modify files in this folder when instructed to do so.
About DELFTship
Shows information about your version, build number etc.
3.7.4.1 Translations
Translate DELFTship
While DELFTship offers translations
(http://www.delftship.net/DELFTship/index.php/download/language-files ) that were made
available by the community, your language might not be there.
If you want to help us translate DELFTship, we would welcome your input! This interface is made
available to help you do just that- and if Microsoft Translator supports your language, it will
even do a rough automated translation.
This process requires two DLLs (libeay32.dll, ssleay32.dll) that we are not allowed to ship with
our software, so if you want to use this functionality, please get them at
http://indy.fulgan.com/SSL/ . Locate the latest version of OpenSSL for Windows and download
the ZIP file. Inside this ZIP you will find the two missing DLLs- copy these to your DELFTship
program folder and you are set to go.
When you open the
translations window
and you are
running the
standard English,
you will be asked if
you want to create
a new translation. If
you answer 'yes' the
next window
Translate DELFTship
DELFTship manual © 2018 DELFTship marine software
Hull modeling 76
prompts for a language. Choose the desired language from the list. If your language is not in
this list, send us a message- we'll add it. Choose 'No' if you want to open an existing language
file for editing.
The original (that is, not yet translated) text in the 'Translated Line' column is highlighted making
it easier to recognize lines that have not yet been translated. Automatically translated lines are
highlighted in orange- they may need attention: automatic translation is still far from reliable.
To 'accept' a translation, select the field and press 'Enter'. When you press Enter DELFTship will
check if this exact phrase occurs in more places, and automatically translates those, too.
When you are done, click 'Save' to store your work. Clicking 'Accept' will ask you f you want to
load the selected language.
New
Create a new translation (language). Choose the language from the drop down box.
Load
Load an existing translation (see above for the download location)
Save
Save your current translation work
Language
The list of languages apparently supported by Microsoft Translator- select the language you are
creating a translation for. If your language is not in this list, type it manually
Section
The section(usually window) of DELFTship currently shown
Complete
Progress indicator- this box shows the percentage of text that you have changed and submitted.
Search
Search for text in the current translation
Translate Line
Use the Microsoft Translator to translate the currently active line
Translate Section
Use the Microsoft Translator to translate the currently selected section
Translate All
Use the Microsoft Translator to translate the entire language file
DELFTship manual © 2018 DELFTship marine software
Hull modeling 77
The edit pane
The mail portion of this window shows the actual texts to be translated- and the identifier of that text.
The identifier can be useful to see what kind of text is represented, like a hint or a caption. The original
line shows the text in the original English you are translating from. Finally, the translated line is where
you can add your translation (or where the Microsoft Translator did). These lines are color coded:
Orange : Lines that were automatically translated, and not yet confirmed
Red : Outdated (or not yet translated) lines
White : Text that was entered or approved
3.7.5 System tab
The left most tab on the Ribbon is the System tab, which allows easy access to recent files and project
preferences.
The left pane of the system tab shows file and project
functions:
· Start an empty 'New project'
· Simple 'Load' and 'Save' buttons (note that import,
export and Save As are not located here: please
refer to the file group for those operations).
· the Register button starts the activation /
deactivation process
· The 'Preferences' button opens the Program
Preferences window where interface details and
extensions can be configured.
· The 'Open backup folder' button opens the system
folder where DELFTship stores license info, backup System tab: File operations
data and many program settings. Please only modify
files in this folder when instructed to do so.
· The 'Exit' button will close DELFTship. If you have not yet saved your work a dialog will offer the
choice to quit (losing progress) or cancel.
The right side pane shows all recent projects, with a thumbnail of the hull-form and project details,
such as last saved date, file version and the number of critical points, tanks, wind silhouettes and
loading conditions, if appropriate. If this is not the case it may be that the file is last saved with an
earlier version of DELFTship. Open the file and save it to upgrade to the latest version. A dialog will
appear to ask for conformation- click "yes " to save as the new file format, or "no" to save as the old
format. While it is generally advised to use the latest file version, it is possible that new file versions can
not be opened with older versions of DELFTship.
DELFTship manual © 2018 DELFTship marine software
Thi s pa ge i s i ntenti ona l l y l eft bl a nk.
Remove thi s text from the ma nua l
templ a te i f you wa nt i t compl etel y bl a nk.
Hydrostatic calculations
Hydrostatic calculations 80
4 Hydrostatic calculations
4.1 Design hydrostatics
Create an elaborate design hydrostatics report
based on level trim and design-draft condition. The
design draft is specified in the project settings. How
coefficients are configured and calculated is
explained in the project settings chapter.
In addition to the common hydrostatic properties
the report includes the total surface area and
center of gravity for each layer. These layer
properties are calculated for the entire ship (i.e.
both sides).
If your model contains stations the sectional area
Sectional area curve
curve is also plotted.
If imperial units are used, the displacement is given in long tons (1 long ton = 2240 lbs).
4.2 Resistance
DELFTship currently contains several methods to predict the resistance of a model. The resistance
module is created so all data relevant to the different prediction methods only needs to be specified
once. Most hull form parameters are extracted automatically from the model, while it remains possible
to enter those parameters manually.
The first tab page contains a list with the methods
that are available, tick the box of those that should
be included in the calculations. For easy comparison
the graphs representing the results of each selected
method are drawn in one window.
The report button shows the numerical results from
the calculations for the selected prediction methods
in a single report.
The 'Hull and Appendages' tabs give access to
relevant properties that should be included in the
Resistance w indow
calculations. Either get the data from the model, or modify manually to investigate the impact of
different scenarios.
Calculation methods
Ø Delft series - The Delft series resistance calculation is a method that is intended for fin-keeled
yachts. From version 3.2 and up the results are based on a the publication from 1998. It's a
statistical method based upon a whole series of models that are tested over the years in the
towing tank of the Delft University of Technology. The software does not restrict the calculations
to use only models that that are in the same range as those of the tested models. Results of
models that are outside the range however can be very inaccurate with sometimes even negative
results for the residual resistance.
DELFTship manual © 2018 DELFTship marine software
Hydrostatic calculations 81
Ø John W inters (Kaper) - The KAPER resistance method is intended for canoes and kayaks. It
was originally developed by John Winters, a naval architect now specializing in designing canoes
and kayaks. (See http://www.greenval.com/jwinters.html) It is based on statistical data obtained
by model tests. His method is later extended by Matt Broze to higher speed/length ratios and to
incorporate more variables into the equations. This extended version is available in the form of
an Excel spreadsheet from http://www.marinerkayaks.com/mkhtml/downloads.htm. However
while implementing this method in DELFTship two serious discontinuities showed up in the curve
of residual resistance. These consist of a sudden drop in resistance of about 10% at
speed/length ratios of 1.4 and 1.6 and are the result of a correction implemented by Matt. After
careful consideration the decision was made to only allow calculations up to a speed/length ratio
of 1.4 in order not to give the user a false sense of accuracy.
The range of valid parameters for the K APER method is:
· Prismatic coefficient 0.48-0.64
· Submerged transom ratio 0.0-0.04
None of the other variables other than the waterline entrance angle is allowed to be zero. The
center of buoyancy used in the Kaper method is measured from the bow and made dimensionless
by dividing the distance by the waterline length.
DELFTship manual © 2018 DELFTship marine software
Thi s pa ge i s i ntenti ona l l y l eft bl a nk.
Remove thi s text from the ma nua l
templ a te i f you wa nt i t compl etel y bl a nk.
Report viewer
Report viewer 84
5 Report viewer
When DELFTship generates a report, it will be displayed in a report viewer window. This window
contains standard browsing and save / export
functionalities.
The window is divided in a top ribbon, a document
navigator and a graphic viewport.
The top ribbon contains buttons for report actions, such
as export, print, navigate and zoom functions. While
export to PDF is available for all versions of DELFTship,
exporting to Excel and Word are only available in
DELFTship Pro. The "Display Bookmarks " button toggles
visibility of the document navigator.
The navigator shows the document outline, if available.
Not all reports have an outline, so the availability of this
outline depends on the type of report.
The graphic viewport is where the actual report is shown.
Navigate to next, previous, first and last pages using the Report view er
Page menu group in the ribbon. The ribbon also contains zoom options.
DELFTship manual © 2018 DELFTship marine software
Index 85
Displacement 18
FSC 18
-A- Control
Net 9
Add
Point 9
Box 72
Curve 54 Control curves 56
Cylinder 72 Control net 9, 24, 55
Subdivide 68
Edge 51
Face 54 Control point
Add 49
Layer 49, 59
Align 49
Sphere 72
Auto 2D 10
Aft
Collapse 49
Perpendicular 27
Coordinate system 10
Appearance
Copy 49
Themes 21
Corner point 24
Touch mode 21
Extract from marker 49
Appendage coefficient 18
Fair 49
Automatic
Incremental distance 10
Model checking 60
Intersect layer 49
Surface check 18
Lock 49
Move 9, 10
-B- Size 21
Snap to straight edge 9
Background image Unlock 49
Editing 32 Coordinate system 27
Moving without scaling 32 Copy Face 9
Selecting 32 Crease edge 24
Set the origin 32 Create new surfaces 51
Backup folder 21, 73 Criteria
Base Library 73
Line 27 Critical point
Beam Extract 68
Moulded 18 Cross curves 73
Bending moment Curvature
Envelopes 18 Decrease scale 55
Gaussian 65
-C- Increase scel 55
Plot 60
Calculations and extensions tab 73 Curve
Check model Add 54
Automatic 60 Control 55
Close hole 54 Convert 54
Collapse Fair 36, 54
Control point 49
Edge 49, 51
Consistent direction of the face normals 60
-D-
Constant Damage permeability 18
DELFTship manual © 2018 DELFTship marine software
Index 86
Damage stability STL 45
Damage permeability 18 Wavefront file (obj) 45
Design hydrostatics 73, 80 External tank 68
Displacement 68 Extrude
Draft Curved 51
BoK 18 Edge 9, 51
Marks 18 Face 9, 54
Moulded 18, 27 Mouse 51
Draft Marks 19
Draft readings 73
Drag -F-
Edge 9
Face
Face 9
Add 54
Point 9
Close 54
DXF files 70 Extrude 54
Extrude with mouse 54
-E- Flip 54
Stress 65
Edge Fair
Advanced split 51 Automatic 36, 49
Boundary 24 Control curve 36
Collapse 51 Control point 49
Crease 24, 51 Manual 36, 49
Extrude 51 Fairness 24
Extrude with the mouse 51 File 37
Interior 55 Export 37, 45
Internal 24 Import 37, 40
Knuckle 24 Load 37
New 51 Load last save project 21
Remove 51 Menu 37
Split 51 New 37
Stress 65 Recent projects 37
Edit Save 37
Undo 48 Save as 37
Elasticity 18 Version info 77
Export File Export 37
Archimedes 45 Flip normal 54
AutoCad DXF 45 Flow line 55
Coordinates 45 Footer 18
DXF 45 Frame
DXF 3D curves 45 Numbers 58
GHS 45 Spacing 58
IGES curves 45
IGES surfaces 45
Mastership DXF 45 -G-
Octopus 45
Gaussian curvature 65
Part 45
Graphical user interface 6
Stations 45
DELFTship manual © 2018 DELFTship marine software
Index 87
Grid 55
Regular 24
GZ -K-
Calculation 18
Keel and rudder wizard 60
Curve 18
KN sin phi 73
Knuckle line 24, 51
-H-
Hard chine 51 -L-
Header 18
Lackenby transformation 68
Heel 18
Layer 59
Home tab 47 Active 29, 49, 59
Hydrostatics 29, 60, 73 Add 49, 59
Cross curves 73
Edit 49, 59
Design 80
Group 49, 59
Design hydrostatics 73
Intersect 49
Hydrostatic tables 73
Transparency 29
Inclined 73
Leak points 55
Mean shell thickness 18
License
Import 73
-I- Linesplan
Plot 63
IGES files 70 Longitudinal reference point 18
Import
Coordinates 40
Fef files 40 -M-
IGES 40
Markers
License 73
Delete 70
Marker curves 40
Details 70
Part 40
Export 70
STL 40
Fit surface 70
Table of offsets 40
Import 70
Text files 40
Move 70
Inclined hydrostatics 73 Weld 70
Incremental distance 10
Mean shell thickness 18
Inertia 18
Mesh 55
Interface 6
Mirror 68
Interior edges 55
Model database 38
Interrogate surface 68
Move 68
Intersection curves 62 Edge 9
Intersections 29 Face 9
Buttocks 62
Point 9
Diagonals 62
Stations 62
Waterlines 62 -N-
New project
Model database 38
DELFTship manual © 2018 DELFTship marine software
Index 88
New project
Online model database 38
Template 38 -R-
Normal
Readout points 18
Flip 54
Reference 27
NURB curves 70
Regular grid 24
Relative water density 18
-O- Remove
SB side 68
Online model database 38 Unused points 68
Report
Create PDF document 84
-P- Open in Excel 84
Open in Word 84
Pan 7
Save 84
Part
Export 45 Resistance
Calculations 73
Import 40
Delft series 80
Perpendicular
Kaper 80
Aft 27
Forward 27 Ribbon
Calculations and extensions tab 6
Pin
File tab 6
Pin down 11
Home tab 6
Unpin 11
Tools tab 6
Viewport buttons 11
Rotate 7, 68
Plate developments
Plot 65
Point
Control 24
-S-
Corner point 24 Safe mode 21
Leak 55, 60 Scale 68
Precision 48 Selection
Program All 8
Appearance 21, 73 Background image 32
Import license 73 Delete 48
Preferences 18, 21 Deselect 8
Register 73 Shading
Start in safe mode 21 Curvature 11
Theme 21 Developable 11
Updates 73 Smooth 11
Project Sphere mapping 11
Check model 60 Wireframe 11
New Project 38 Zebra stripes 11
Precision 48 Skeleton 58
Settings 18, 47, 48 Sliding cargo 18
Templates 38 Stability
Project Settings 18 Criteria 18
Limits 18
DELFTship manual © 2018 DELFTship marine software
Index 89
Subdivide controlnet 68
Subdivision surface
Background 24 -U-
Crease 24
Units 18
Edge 24
Updates 73
Face 24
Point 24
Surface
Check 18
-V-
Develop 65 View
Interrogate 68 Aft 11
Mesh 55 Bottom 11
Normals 60 Clip 11
Unfold 65 Front 11
System tab 77 Left 11
Pan 7
Perspective 11
-T- Right 11
Rotate 7
Tab Top 11
Calculations and extension 6
Zoom 7
Calculations and extensions 73
Viewport
File 6
Automatically hide buttons 11, 21
Home 6, 47
Background color 21
System 77
Buttons 11
Tools 6, 59
Clipping 11
Tank Menu 11
Frame spacing 58
Options 11
Labels 58
Pin 11
Liquids in tanks 18
Restore 59
Skeleton 58
Sounding pipe 58
Transparent shading 58
Themes 21
-W-
Tools tab 59 Watertight bulkhead 18
Touch mode 21 Wave
Touch screen 21 Animation 73
Transform 68 Height 18
Hull form 68 Settings 18
Lackenby 68 Trough 18
Mid ship coefficient 68 Window
Mirror 68 Cascade 59
Move 68 New 59
Move to base 68 Restore 59
Rotate 68 Tile 59
Scale 68 View 59
Transparency 29
DELFTship manual © 2018 DELFTship marine software
Index 90
-Z-
Zoom 7
Extents 11
In 11
Out 11
DELFTship manual © 2018 DELFTship marine software
Das könnte Ihnen auch gefallen
- The Subtle Art of Not Giving a F*ck: A Counterintuitive Approach to Living a Good LifeVon EverandThe Subtle Art of Not Giving a F*ck: A Counterintuitive Approach to Living a Good LifeBewertung: 4 von 5 Sternen4/5 (5794)
- Company ProfileDokument6 SeitenCompany ProfileFaidzil ChabibNoch keine Bewertungen
- Shoe Dog: A Memoir by the Creator of NikeVon EverandShoe Dog: A Memoir by the Creator of NikeBewertung: 4.5 von 5 Sternen4.5/5 (537)
- Integrated Cost and Risk Analysis Using Monte Carlo Simulation of A CPM ModelDokument4 SeitenIntegrated Cost and Risk Analysis Using Monte Carlo Simulation of A CPM ModelPavlos Vardoulakis0% (1)
- PD 8010 2 Presentation April 2005 NewDokument40 SeitenPD 8010 2 Presentation April 2005 NewSuphi YükselNoch keine Bewertungen
- The Yellow House: A Memoir (2019 National Book Award Winner)Von EverandThe Yellow House: A Memoir (2019 National Book Award Winner)Bewertung: 4 von 5 Sternen4/5 (98)
- SEC StdsDokument65 SeitenSEC Stdserson1981Noch keine Bewertungen
- Hidden Figures: The American Dream and the Untold Story of the Black Women Mathematicians Who Helped Win the Space RaceVon EverandHidden Figures: The American Dream and the Untold Story of the Black Women Mathematicians Who Helped Win the Space RaceBewertung: 4 von 5 Sternen4/5 (895)
- Owatch VR Games Quotation - 2017!4!24Dokument3 SeitenOwatch VR Games Quotation - 2017!4!24ali4957270Noch keine Bewertungen
- The Hard Thing About Hard Things: Building a Business When There Are No Easy AnswersVon EverandThe Hard Thing About Hard Things: Building a Business When There Are No Easy AnswersBewertung: 4.5 von 5 Sternen4.5/5 (344)
- Copeland Cr28k6 PFV Recip Compressor Technical Specifications2Dokument1 SeiteCopeland Cr28k6 PFV Recip Compressor Technical Specifications2PerezNoch keine Bewertungen
- The Little Book of Hygge: Danish Secrets to Happy LivingVon EverandThe Little Book of Hygge: Danish Secrets to Happy LivingBewertung: 3.5 von 5 Sternen3.5/5 (399)
- CI 1580A ENG User ManualDokument50 SeitenCI 1580A ENG User ManualArdy KristianNoch keine Bewertungen
- Grit: The Power of Passion and PerseveranceVon EverandGrit: The Power of Passion and PerseveranceBewertung: 4 von 5 Sternen4/5 (588)
- Mechanical Spring MEDokument89 SeitenMechanical Spring MEimranNoch keine Bewertungen
- The Emperor of All Maladies: A Biography of CancerVon EverandThe Emperor of All Maladies: A Biography of CancerBewertung: 4.5 von 5 Sternen4.5/5 (271)
- Behringer EPR900 Powered Speaker SchematicsDokument14 SeitenBehringer EPR900 Powered Speaker SchematicsJimNoch keine Bewertungen
- Devil in the Grove: Thurgood Marshall, the Groveland Boys, and the Dawn of a New AmericaVon EverandDevil in the Grove: Thurgood Marshall, the Groveland Boys, and the Dawn of a New AmericaBewertung: 4.5 von 5 Sternen4.5/5 (266)
- Deep Drive - Customer Interface in AR - Oracle Apps EpicenterDokument38 SeitenDeep Drive - Customer Interface in AR - Oracle Apps Epicenterjeetu_87Noch keine Bewertungen
- Never Split the Difference: Negotiating As If Your Life Depended On ItVon EverandNever Split the Difference: Negotiating As If Your Life Depended On ItBewertung: 4.5 von 5 Sternen4.5/5 (838)
- SQAP For Pumps 2017Dokument79 SeitenSQAP For Pumps 2017MukeshNoch keine Bewertungen
- A Heartbreaking Work Of Staggering Genius: A Memoir Based on a True StoryVon EverandA Heartbreaking Work Of Staggering Genius: A Memoir Based on a True StoryBewertung: 3.5 von 5 Sternen3.5/5 (231)
- BemlDokument46 SeitenBemlrushabhNoch keine Bewertungen
- Vmware ManualDokument512 SeitenVmware ManualMohd Safian ZakariaNoch keine Bewertungen
- On Fire: The (Burning) Case for a Green New DealVon EverandOn Fire: The (Burning) Case for a Green New DealBewertung: 4 von 5 Sternen4/5 (73)
- Review B4C Jace4865 Boron Carbide Structure Properties and Stability Under StressDokument24 SeitenReview B4C Jace4865 Boron Carbide Structure Properties and Stability Under StressAlexandru PrisecaruNoch keine Bewertungen
- Elon Musk: Tesla, SpaceX, and the Quest for a Fantastic FutureVon EverandElon Musk: Tesla, SpaceX, and the Quest for a Fantastic FutureBewertung: 4.5 von 5 Sternen4.5/5 (474)
- Aluminium - Copper AlloysDokument3 SeitenAluminium - Copper AlloysRex RusselNoch keine Bewertungen
- Team of Rivals: The Political Genius of Abraham LincolnVon EverandTeam of Rivals: The Political Genius of Abraham LincolnBewertung: 4.5 von 5 Sternen4.5/5 (234)
- Senior Piping DesignerDokument2 SeitenSenior Piping Designerapi-77709853Noch keine Bewertungen
- The World Is Flat 3.0: A Brief History of the Twenty-first CenturyVon EverandThe World Is Flat 3.0: A Brief History of the Twenty-first CenturyBewertung: 3.5 von 5 Sternen3.5/5 (2259)
- Wind Load Calculation As Per ASCE 7 10Dokument8 SeitenWind Load Calculation As Per ASCE 7 10ani145yadav100% (1)
- 82 To 88 CompleteDokument6 Seiten82 To 88 CompleteUmer KhanNoch keine Bewertungen
- Pre Requisites For Project ImplementationDokument3 SeitenPre Requisites For Project ImplementationTage NobinNoch keine Bewertungen
- Toyota Diesel Piston MedidasDokument31 SeitenToyota Diesel Piston MedidasCarlosArataNoch keine Bewertungen
- CostingDokument5 SeitenCosting83pankajNoch keine Bewertungen
- The Unwinding: An Inner History of the New AmericaVon EverandThe Unwinding: An Inner History of the New AmericaBewertung: 4 von 5 Sternen4/5 (45)
- Grade 11 Electricity W.sheetDokument6 SeitenGrade 11 Electricity W.sheetUsman AmeenNoch keine Bewertungen
- Centrifugal PumpsDokument6 SeitenCentrifugal Pumpsjerome fajardoNoch keine Bewertungen
- ITC Guide For Thesis PreparationDokument26 SeitenITC Guide For Thesis PreparationPanha MenhNoch keine Bewertungen
- The Gifts of Imperfection: Let Go of Who You Think You're Supposed to Be and Embrace Who You AreVon EverandThe Gifts of Imperfection: Let Go of Who You Think You're Supposed to Be and Embrace Who You AreBewertung: 4 von 5 Sternen4/5 (1090)
- CP CBF125 (18kte6d6) PDFDokument243 SeitenCP CBF125 (18kte6d6) PDFAnonymous NKBtV2GINoch keine Bewertungen
- 3.re Situation in Suez Canal - M.V EVER GIVEN SUCCESSFULLY REFLOATEDDokument9 Seiten3.re Situation in Suez Canal - M.V EVER GIVEN SUCCESSFULLY REFLOATEDaungyinmoeNoch keine Bewertungen
- Understand and Troubleshoot Virtualized Domain Controller in Windows Server 8 BetaDokument168 SeitenUnderstand and Troubleshoot Virtualized Domain Controller in Windows Server 8 BetaChiTownITNoch keine Bewertungen
- DSTV Channel PublicDokument3 SeitenDSTV Channel PublicCalvin MulaudziNoch keine Bewertungen
- The Sympathizer: A Novel (Pulitzer Prize for Fiction)Von EverandThe Sympathizer: A Novel (Pulitzer Prize for Fiction)Bewertung: 4.5 von 5 Sternen4.5/5 (121)
- Difference Between Nm3 Vs Sm3Dokument1 SeiteDifference Between Nm3 Vs Sm3Arun kumarNoch keine Bewertungen
- Concrete Solutions-ProgramDokument18 SeitenConcrete Solutions-ProgramEfthymios TatsisNoch keine Bewertungen
- Her Body and Other Parties: StoriesVon EverandHer Body and Other Parties: StoriesBewertung: 4 von 5 Sternen4/5 (821)