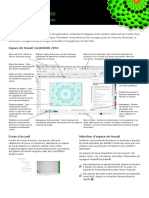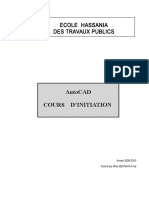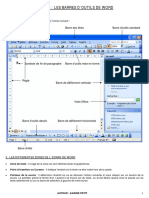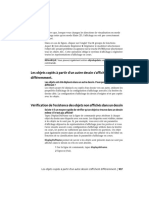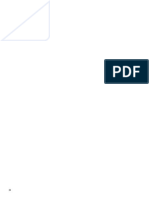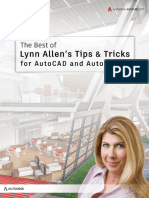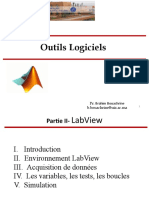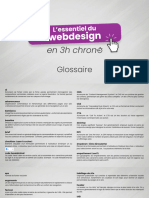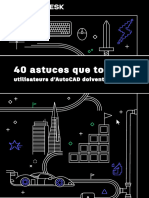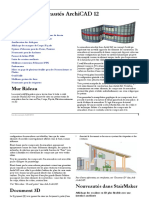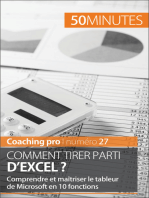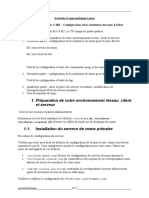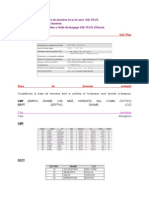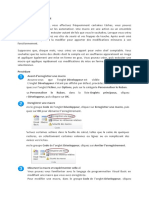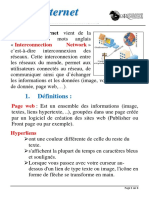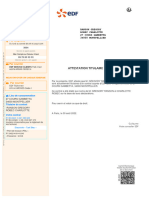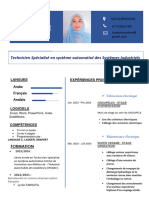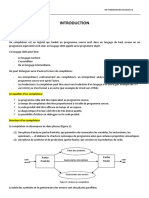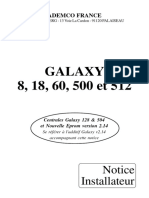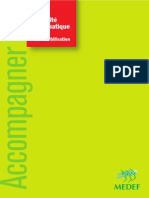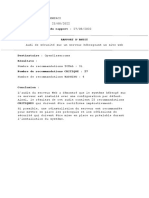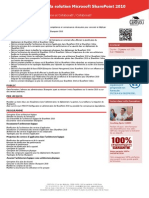Beruflich Dokumente
Kultur Dokumente
Corel Draw Uide
Hochgeladen von
gilles_samuelCopyright
Verfügbare Formate
Dieses Dokument teilen
Dokument teilen oder einbetten
Stufen Sie dieses Dokument als nützlich ein?
Sind diese Inhalte unangemessen?
Dieses Dokument meldenCopyright:
Verfügbare Formate
Corel Draw Uide
Hochgeladen von
gilles_samuelCopyright:
Verfügbare Formate
Visite guidée de l’espace de travail
Bienvenue dans CorelDRAW®, programme de dessin vectoriel et de conception graphique complet
destiné aux professionnels de l’image.
Ce didacticiel se propose de vous familiariser avec l’espace de travail de CorelDRAW.
Points saillants et acquis progressifs
Au fil des étapes, vous apprendrez à:
• manier la terminologie et concepts de CorelDRAW;
• naviguer dans la fenêtre applicative;
• distinguer les outils de l’espace de travail;
• personnaliser l’espace de travail.
Terminologie et concepts de CorelDRAW
Avant de commencer à utiliser CorelDRAW, vous ferez bien de vous familiariser avec les termes
suivants:
Terme Description
objet Élément d’un dessin, tel qu’une image,
une forme, une ligne, un texte, une courbe,
un symbole ou un plan
dessin Votre travail ou réalisation dans
CorelDRAW: motif personnalisé, logos,
affiches ou bulletins
graphique vectoriel Dessin généré à partir d’algorithmes qui
déterminent la position, la longueur et la
direction des lignes tracées
bitmap Image composée de grilles de pixels (ou
points)
menu fixe Fenêtre où sont regroupés les paramètres
et commandes d’un outil ou d’une tâche
spécifique
menu contextuel Un bouton permettant d’ouvrir un
ensemble d’outils ou de menu connexes
texte artistique Type de texte auquel vous pouvez
appliquer des effets spéciaux, tels que des
ombres
Page 1 sur 15 Didacticiel CorelDRAW
Didacticiel : Visite guidée de l’espace de travail
Terme Description
texte courant Type de texte qui peut être modifié en bloc
et auquel peuvent s’appliquer des options
de formatage
Fenêtre d’application de CorelDRAW
Lorsque vous lancez CorelDRAW, la fenêtre d’application s’ouvre et vous propose une fenêtre de
dessin. Le rectangle situé au centre de cette fenêtre représente la page où vous élaborerez votre
dessin. Bien qu’il soit possible d’ouvrir simultanément plusieurs fenêtres de dessin, seule la fenêtre
active peut répondre aux commandes exécutées.
Barre de titre Barre de menus Barre d’outils Barre de
(standard) propriétés
Boîte à
outils
Fenêtre
de Menu
dessin fixe
Page de
dessin
Palette
de
couleurs
Règle
Navigateur de
document Barre d’état Navigateur
La fenêtre d’application comporte les zones principales suivantes:
Élément Description
Barre de menus Zone offrant des menus déroulants et des
commandes regroupées par catégories
Page 2 sur 15 Didacticiel CorelDRAW
Didacticiel : Visite guidée de l’espace de travail
Élément Description
Barre de propriétés Barre amovible contenant des commandes
associées à l’outil ou à l’objet actif. Par
exemple, lorsque l’outil Texte est actif, la
barre de propriétés Texte affiche des
commandes permettant de créer et de
modifier du texte.
Barre d’outils Barre amovible contenant des raccourcis
vers les menus et autres commandes. La
barre d’outils standard contient des
raccourcis vers certains menus et des
commandes de base, telles que
l’ouverture, l’enregistrement et
l’impression.
Barre de titre Zone affichant le titre du dessin en cours.
Règles Bordures horizontale et verticale qui
déterminent la taille et la position des
objets sur un dessin
Boîte à outils Barre flottante contenant des outils pour
créer, remplir et modifier les objets d’un
dessin
Fenêtre de dessin Zone située à l’extérieur de la page de
dessin et délimitée par les barres de
défilement et les commandes applicatives
Page de dessin Zone rectangulaire située à l’intérieur de la
fenêtre de dessin. Il s’agit de la zone
imprimable de votre surface de travail.
Palette de couleurs Barre amovible contenant des témoins de
couleur
Menu fixe Fenêtre où sont regroupés les paramètres
et commandes d’un outil ou d’une tâche
spécifique
Barre d’état Zone située au bas de la fenêtre de
l’application et où s’affichent les propriétés
de l’objet (type, taille, couleur, surface et
résolution). La barre d’état indique
également la position actuelle de la souris.
Navigateur de document Zone située dans l’angle inférieur gauche
de la fenêtre applicative et où se trouvent
les commandes permettant de passer
d’une page à l’autre et d’ajouter des pages
Navigateur Bouton situé dans l’angle inférieur droit et
servant à ouvrir une plus petite vue vous
permettant de déplacer un dessin
Page 3 sur 15 Didacticiel CorelDRAW
Didacticiel : Visite guidée de l’espace de travail
Outils de l’espace de travail de CorelDRAW
Les commandes applicatives sont accessibles par la barre de menus, les barres d’outils, la boîte à
outils, la barre de propriétés et les menus fixes. La barre de propriétés et les menus fixes permettent
d’accéder aux commandes propres à l’outil actif ou à la tâche en cours. Il est possible d’ouvrir, de
fermer et de déplacer la barre de propriétés, les menus fixes, les barres d’outils et la boîte à outils
sur l’écran à tout moment.
Barres d’outils
Les barres d’outils se composent de boutons représentant des raccourcis vers des commandes de
menus. La barre d’outils standard propose les commandes les plus usitées. Le tableau ci-après
présente les boutons de la barre d’outils standard.
Cliquez sur ce bouton Opération
Commencer un nouveau dessin
Ouvrir un dessin
Enregistrer un dessin
Imprimer un dessin
Couper les objets sélectionnés pour les
placer dans le Presse-papiers
Copier les objets sélectionnés dans le
Presse-papiers
Coller le contenu du Presse-papiers dans
un dessin
Annuler une action
Rétablir une action annulée
Importer un dessin
Exporter un dessin
Démarrer les applications Corel
Accéder au site Web de la communauté
d’utilisateurs des applications graphiques
Corel
Page 4 sur 15 Didacticiel CorelDRAW
Didacticiel : Visite guidée de l’espace de travail
Cliquez sur ce bouton Opération
Définir un niveau de zoom
Outre la barre d’outils standard, CorelDRAW comporte des barres d’outils par tâche spécifique. Par
exemple, la barre d’outils Texte donne accès aux commandes reliées à l’outil Texte. Si vous utilisez
fréquemment une barre d’outils, vous pouvez l’afficher en permanence dans l’espace de travail.
Le tableau qui suite décrit les barres d’outils autres que la barre d’outils standard.
Barre d’outils Description
Yahoo!® Toolbar Permet d’accéder aux services sur
Yahoo.com, tels que le calendrier et la
messagerie, et d’utiliser Yahoo!
Rechercher pour effectuer des recherches
sur le Web. Vous devez disposer d’une
connexion Internet pour être en mesure
d’utiliser la barre d’outils Yahoo!.
Texte Comporte les commandes de mise en
forme et d’alignement de texte.
Zoom Offre des commandes pour effectuer de
zoom avant et arrière sur une page de
dessin, en indiquant un pourcentage de la
vue d’origine, en cliquant sur l’outil et en
sélectionnant une vue de page.
Internet Comporte des commandes d’outils Web
destinés à la création de boutons réactifs
et à la publication sur Internet
Fusionner Comporte des commandes destinées à
fusionner des éléments associant texte et
dessin, tels que la création et le
chargement de fichiers de données, la
création de champs de données de texte
variable et l’insertion de champs de fusion
Transformation Propose des commandes pour incliner,
faire pivoter et refléter des objets.
Visual Basic pour Applications Donne accès aux commandes pour
modifier, tester et exécuter des
commandes VBA.
Barre de propriétés
La barre de propriétés affiche les fonctions qui se rattachent les plus souvent à l’outil actif ou à la
tâche en cours. Bien qu’elle ressemble à une barre d’outils, la barre de propriétés se modifie en
fonction de l’outil ou de la tâche.
Page 5 sur 15 Didacticiel CorelDRAW
Didacticiel : Visite guidée de l’espace de travail
Par exemple, lorsque vous cliquez sur l’outil Texte de la boîte à outils, la barre de propriétés n’affiche
que les commandes relatives au texte. Dans l’exemple ci-dessous, la barre de propriétés affiche les
outils de texte, de mise en forme, d’alignement et d’édition.
Menus fixes
Les menus fixes affichent les mêmes types de réglages qu’une boîte de dialogue, à savoir des
boutons de commande, des options et des zones de liste. À la différence de la plupart des boîtes de
dialogue, les menus fixes peuvent rester ouverts pendant que vous travaillez sur un document et
vous pouvez accéder aisément aux commandes et expérimenter divers effets.
Le menu fixe
Propriétés d’objet en
est un exemple.
Lorsqu’il est ouvert,
vous pouvez cliquer
sur un objet dans la
fenêtre de dessin
pour en visualiser la
mise en forme, les
cotes et autres
propriétés.
Les menus fixes peuvent être fixes, c’est-à-dire ancrés au bord de la fenêtre d’application, ou
flottants, c’est-à-dire détachés des autres éléments de l’espace de travail et aisément amovible.
Vous pouvez également réduire les menus fixes élargissant ainsi l’espace de travail.
Les menus fixes, ouverts en cascade, s’affichent de façon imbriquée et un seul menu fixe est
entièrement visible à la fois. Vous pouvez afficher rapidement le menu fixe de votre choix en cliquant
sur son onglet.
Page 6 sur 15 Didacticiel CorelDRAW
Didacticiel : Visite guidée de l’espace de travail
A gauche: des menus fixes imbriqués et ancrés; À droite: un menu fixe flottant. Pour
ancrer un menu fixe flottant, cliquez sur sa barre de titre et faites glisser le pointeur afin
de le placer sur le côté de la fenêtre de dessin. Pour fermer un menu fixe, cliquez sur
le bouton X dans l’angle supérieur droit; pour réduire ou développer un menu fixe,
cliquez sur la flèche située dans l’angle supérieur droit également.
Barre d’état
La barre d’état affiche des informations sur les objets sélectionnés (telles que la couleur, le type de
surface, le contour, la position du curseur et les commandes concernées).
Palette de couleurs
Une palette de couleurs est un ensemble de témoins de couleurs. Vous pouvez choisir des couleurs
de surface et de contour à l’aide de la palette de couleurs par défaut qui contient 99 couleurs du
modèle colorimétrique CMJN. Une fois sélectionnées, les couleurs de surface et de contour
s’affichent dans les témoins de couleurs de la barre d’état.
Le tableau suivant vous indique comment choisir une couleur dans la palette de couleurs par défaut.
Opération Exécution
Choisir une couleur de surface pour un Cliquez sur un témoin de couleur.
objet sélectionné
Choisir une couleur de contour pour un Cliquez du bouton droit de la souris sur un
objet sélectionné témoin de couleur
Choisir parmi les nuances d’une couleur Cliquez sur un témoin de couleur et, une
fois affiché un sélecteur de couleur
contextuel, cliquez sur une couleur.
Afficher d’autres couleurs dans la palette Cliquez sur les flèches de défilement en
de couleurs par défaut haut et en bas de la palette de couleurs.
Page 7 sur 15 Didacticiel CorelDRAW
Didacticiel : Visite guidée de l’espace de travail
Boîte à outils
La boîte à outils contient des outils permettant de modifier, de créer et d’afficher des images.
Certains outils sont affichés par défaut tandis que d’autres, en particulier les outils apparentés, sont
regroupés dans des menus contextuels qui se signalent se signalent par une petite flèche située à
l’angle inférieur droit du bouton de la boîte à outils, par exemple, le menu contextuel Édition de
formes . Cliquez sur la flèche d’un menu contextuel pour ouvrir un jeu d’outils apparentés. Pour
agrandir le menu contextuel, cliquez sur les poignées à son extrémité et faites-les glisser.
Le tableau suivant décrit les menus contextuels et les outils de la boîte à outils CorelDRAW.
Menu contextuel Description
Édition de formes Permet d’accéder aux outils Forme,
Étaler, Râteau et Transformation libre.
Outil Recadrer Permet d’accéder aux outils Recadrer,
Couteau, Gomme et Suppression de
segment virtuel.
Zoom Permet d’accéder aux outils Zoom et
Main.
Courbe Permet d’accéder aux outils Main levée,
Bézier, Support artistique, Plume,
Polylignes, Courbe par 3 points,
interactif Connexion et Cote.
Outils intelligents Permet d’accéder aux outils Surface
intelligente et Dessin assisté.
Rectangle Permet d’accéder aux outils Rectangle et
Rectangle par 3 points.
Ellipse Permet d’accéder aux outils Ellipse et
Ellipse par 3 points.
Objet Permet d’accéder aux outils Polygone,
Étoile, Étoile complexe, Papier
millimétré et Spirale.
Formes parfaites Permet d’accéder aux outils Formes de
base, Formes de flèches, Formes
d’organigrammes, Formes de
bannières et Formes de légendes.
Outils interactifs Permet d’accéder aux outils interactif
Dégradé, Projection, Distorsion, Ombre
portée, Enveloppe, Relief et
Transparence.
Pipette Permet d’accéder aux outils Pipette et Pot
de peinture.
Page 8 sur 15 Didacticiel CorelDRAW
Didacticiel : Visite guidée de l’espace de travail
Menu contextuel Description
Contour Permet d’accéder aux boîtes de dialogue
Plume de contour et Couleur de
contour, à une sélection de contours de
différentes largeurs ainsi qu’au menu fixe
Couleur.
Surface Permet d’accéder, d’une part, aux boîtes
de dialogue Couleur de surface, Surface
dégradée, Surface de motif, Texture
etSurface PostScript® et, d’autre part, au
menu fixe Couleur.
Outils interactifs Surface Permet d’accéder aux outils interactifs
Surface et Surface Maille.
Outil Description
L’outil Sélecteur permet de sélectionner,
dimensionner, incliner et faire pivoter des
objets.
L’outil Forme permet de modifier la forme
des objets.
L’outil Étaler permet de déformer un objet
vectoriel en faisant glisser la souris le long
de son contour.
L’outil Râteau permet de déformer le
contour d'un objet vectoriel en faisant
glisser la souris le long de son contour.
L’outil Transformation libre permet de
transformer un objet à l’aide des outils
Rotation libre, Angle de réflexion libre,
Mise à l’échelle libre et Inclinaison libre.
L’outil Recadrer permet de supprimer des
parties d’objets.
L’outil Couteau permet de trancher des
objets.
L’outil Gomme permet d’effacer des zones
d’un dessin.
L’outil Suppression de segment virtuel
permet de supprimer des parties d’objets
qui sont entre des intersections.
L’outil Zoom permet de modifier le niveau
d’agrandissement dans la fenêtre de
dessin.
Page 9 sur 15 Didacticiel CorelDRAW
Didacticiel : Visite guidée de l’espace de travail
Outil Description
L’outil Main permet de déterminer la partie
du dessin visible dans la fenêtre de dessin.
L’outil Main levée permet de tracer des
segments uniques de ligne et des courbes.
L’outil Courbe de Bézier permet de tracer
des courbes segment après segment.
L’outil Support artistique permet
d'accéder aux outils Pinceau,
Vaporisateur, Calligraphique et
Pression.
L’outil Plume permet de tracer des
courbes segment par segment.
L’outil Polylignes permet de tracer des
lignes et des courbes en mode Aperçu.
L’outil Courbe par 3 points permet de
tracer une courbe en définissant les points
de départ, de fin et de milieu.
L’outil interactif Connexion permet de
relier deux objets par une ligne.
L’outil Cote permet de tracer des lignes de
cotes verticales, horizontales, obliques ou
angulaires.
L’outil Surface intelligente permet de
créer des objets à partir de zones fermées,
puis de leur appliquer une surface.
L’outil Dessin assisté permet de convertir
les formes que vous tracez à main levée
en formes de base et en courbes lissées.
L’outil Rectangle permet de tracer des
rectangles et des carrés.
L’outil Rectangle par 3 points permet de
tracer des rectangles au niveau d’un
angle.
L’outil Ellipse permet de tracer des
ellipses et des cercles.
L’outil Ellipse par 3 points permet de
tracer des ellipses à un angle.
L’outil Polygone permet de tracer des
polygones et des étoiles symétriques.
Page 10 sur 15 Didacticiel CorelDRAW
Didacticiel : Visite guidée de l’espace de travail
Outil Description
L’outil Étoile permet de dessiner des
étoiles parfaites.
L’outil Étoile complexe permet de
dessiner des étoiles complexes dont les
côtés se recoupent.
L’outil Papier millimétré permet de tracer
une grille semblable à celle d’un papier
millimétré.
L’outil Spirale permet de tracer des
spirales symétriques et logarithmiques.
L’outil Formes de base permet de choisir
parmi un ensemble complet de formes qui
comprennent notamment un hexagramme,
un « smiley » et un triangle rectangle.
L’outil Formes de flèches permet de
dessiner des flèches dont la forme, le sens
et le nombre de pointes sont variés.
L’outil Formes d’organigrammes permet
de dessiner des symboles
d’organigrammes.
L’outil Formes de bannières permet de
dessiner des rubans et des formes
d’explosion.
L’outil Formes de légendes permet de
dessiner des légendes et des étiquettes.
L’outil Texte permet de saisir du texte
directement à l’écran, en tant que texte
artistique ou texte courant.
L’outil interactif Dégradé permet de
mélanger deux objets.
L’outil interactif Projection permet
d’appliquer une projection à un objet.
L’outil interactif Distorsion permet
d’appliquer à un objet une distorsion de
type Pousser, Tirer, Glissière ou Tornade.
L’outil interactif Ombre portée permet
d’appliquer une ombre portée à un objet.
L’outil interactif Enveloppe permet de
déformer un objet en faisant glisser les
points nodaux de l’enveloppe.
Page 11 sur 15 Didacticiel CorelDRAW
Didacticiel : Visite guidée de l’espace de travail
Outil Description
L’outil interactif Relief permet d’appliquer
une illusion de profondeur à des objets.
L’outil interactif Transparence permet
d’appliquer des transparences aux objets.
L’outil Pipette permet de sélectionner et
de copier des propriétés d’objet, telles
qu’une surface, une épaisseur de ligne,
une taille et des effets, à partir d’un objet
dans la fenêtre de dessin.
L’outil Pot de peinture permet d’appliquer
des propriétés d’objet, telles qu’une
surface, une épaisseur de ligne, une taille
et des effets, à un objet dans la fenêtre de
dessin, après avoir sélectionné ces
propriétés avec l’outil Pipette.
L’outil Contour permet de définir les
propriétés d’un contour.
L’outil Surface permet de définir les
propriétés de surface.
L’outil interactif Surface permet
d’appliquer des surfaces variées.
L’outil interactif Surface Maille permet
d’appliquer un maillage à un objet.
Personnalisation de l’espace de travail
Vous pouvez personnaliser l’application en adaptant à vos besoins particuliers divers éléments tels
que l’espace de travail, la barre d’outils et la palette de couleurs.
Utilisation de plusieurs espaces de travail
Un espace de travail est une configuration de paramètres définissant la disposition des barres de
commandes, commandes et boutons à l’ouverture de l’application. Vous pouvez également rétablir
les paramètres par défaut de l’espace de travail courant.
Pour réinitialiser l’espace de travail courant
• Maintenez la touche F8 enfoncée au démarrage de l’application.
Personnalisation des barres d’outils
Vous pouvez personnaliser l’emplacement et l’affichage des barres d’outils. Par exemple, il est
possible de déplacer ou de redimensionner une barre d’outils, de l’afficher ou de la masquer.
Page 12 sur 15 Didacticiel CorelDRAW
Didacticiel : Visite guidée de l’espace de travail
Les barres d’outils peuvent être fixées ou flottantes. Une barre d’outil est fixe lorsqu’elle est accolée
au bord de la fenêtre applicative. Elle est flottante ou facile à déplacer lorsqu’elle est désancrée de
la fenêtre applicative.
Pour personnaliser les barres d’outils, vous pouvez ajouter des éléments, les supprimer ou les
réorganiser.
Lorsque vous déplacez, fixez ou désancrez des barres d’outils, vous devez utiliser leur zone de
préhension.
Pour une La zone de préhension est
Barre d’outils fixe Identifiée par une double
ligne sur le bord supérieur
ou gauche de la barre
d’outils.
Barre d’outils flottante La barre de titre. Si le titre
n’est pas affiché, la zone
de préhension est identifiée
par une double ligne sur le
bord supérieur ou gauche
de la barre d’outils.
Pour personnaliser la position et l’aspect d’une barre d’outils
Opération Exécution
Déplacer une barre d’outils Cliquez sur la zone de préhension de la
barre d’outils et faites glisser cette dernière
vers son nouvel emplacement.
Fixer une barre d’outils Cliquez sur la zone de préhension de la
barre d’outils, puis faites glisser la barre
d’un côté ou de l’autre de la fenêtre
applicative.
Désancrer une barre d’outils Cliquez sur la zone de préhension de la
barre d’outils et faites glisser cette dernière
pour l’éloigner du bord de la fenêtre
applicative.
Redimensionner une barre d’outils Pointez le curseur vers le bord de la barre
flottante d’outils, puis, à l’aide de la flèche
bidirectionnelle, faites glisser le bord de la
barre d’outils.
Afficher ou masquer une barre d’outils Cliquez sur Outils ` Personnalisation;
ensuite, cliquez sur Barres de
commandes, puis activez ou désactivez
la case située en regard du nom de la
barre d’outils.
Page 13 sur 15 Didacticiel CorelDRAW
Didacticiel : Visite guidée de l’espace de travail
Opération Exécution
Rétablir les paramètres par défaut d’une Cliquez sur Outils ` Personnalisation;
barre d’outils ensuite, cliquez sur Barres de
commandes, sur une barre d’outils, puis
sur Réinitialiser.
Pour ajouter un élément à une barre d’outils ou le retirer
1 Cliquez sur Outils ` Personnalisation.
2 Dans la liste des catégories Personnalisation, cliquez sur Commandes.
3 Choisissez une catégorie de commandes dans la zone de liste supérieure.
4 Faites glisser un élément de barre d’outils de la liste vers une barre d’outils dans la fenêtre
applicative.
Pour supprimer un élément d’une barre d’outils, faites-le glisser en dehors de cette barre
d’outils.
Pour réorganiser les éléments d’une barre d’outils
1 Cliquez sur Outils ` Personnalisation.
2 Dans la liste des catégories Personnalisation, cliquez sur Commandes.
3 Dans la barre d’outils de la fenêtre d’application, faites glisser l’élément de la barre d’outils vers
son nouvel emplacement.
Pour déplacer un élément vers une autre barre d’outils, faites glisser l’icône de l’élément d’une
barre d’outils à l’autre.
Création de palettes de couleurs personnalisées
Les palettes de couleurs personnalisées sont des collections de couleurs que vous enregistrez. Les
palettes de couleurs personnalisées sont utiles si vous choisissez souvent les mêmes couleurs ou
si vous voulez travailler avec un ensemble de couleurs coordonnées.
Lorsque vous créez une palette de couleurs personnalisée, celle-ci est vide. Cependant, vous
pouvez la modifier en ajoutant les couleurs souhaitées ainsi qu'en modifiant, supprimant, triant et
renommant les couleurs.
Pour créer une palette de couleurs personnalisée
1 Cliquez sur Fenêtre ` Pelettes de couleurs ` Éditeur de palette.
2 Cliquez sur Nouvelle palette .
3 Nommez le fichier.
4 Cliquez sur Enregistrer.
Page 14 sur 15 Didacticiel CorelDRAW
Didacticiel : Visite guidée de l’espace de travail
Pour modifier une palette de couleurs personnalisée
1 Cliquez sur Fenêtre ` Pelettes de couleurs ` Éditeur de palette.
2 Sélectionnez une palette dans la zone de liste.
3 Modifiez les couleurs souhaitées.
Opération Exécution
Ajouter une couleur Cliquez sur Ajouter une couleur.
Sélectionnez une couleur dans la zone de
sélection des couleurs, puis cliquez sur
Ajouter.
Modifier une couleur Dans la zone de sélection des couleurs,
sélectionnez la couleur à modifier, cliquez
sur Modifier la couleur, puis sur la
nouvelle couleur dans la zone de sélection
des couleurs.
Supprimer une couleur Cliquez sur une couleur dans la zone de
sélection des couleurs, puis sur
Supprimer la couleur.
Trier les couleurs Cliquez sur Trier les couleurs, puis sur
une méthode de tri des couleurs.
Renommer une couleur Cliquez sur une couleur dans la zone de
sélection des couleurs, puis entrez un nom
de couleur dans la zone Nom.
Et maintenant...
Vous pouvez explorer CorelDRAW en toute liberté ou baliser encore le terrain en profitant des autres
didacticiels de CorelTUTOR™.
Pour tout complément d’information sur les sujets et les outils traits ici, consultez le menu Aide. Pour
accéder aux rubriques d’aide de CorelDRAW, cliquez sur le menu Aide ` Rubriques d’aide.
Copyright 2002-2006 Corel Corporation. Tous droits réservés. Toutes les marques de commerce ou
déposées restent la propriété des détenteurs respectifs.
Page 15 sur 15 Didacticiel CorelDRAW
Das könnte Ihnen auch gefallen
- La Beauté de CorelDokument16 SeitenLa Beauté de CorelEmma SezouhlonNoch keine Bewertungen
- Cours Initiation EHTP AutocadDokument28 SeitenCours Initiation EHTP AutocadmarcosNoch keine Bewertungen
- Cours Initiation EHTP AutocadDokument28 SeitenCours Initiation EHTP Autocadmed AmineNoch keine Bewertungen
- Support de Cours (Autocad 2D)Dokument19 SeitenSupport de Cours (Autocad 2D)belkacemazerou100% (1)
- Programmation Ii Inf 112 99 Notes de CouDokument270 SeitenProgrammation Ii Inf 112 99 Notes de CouIsmael Ide TiemogoNoch keine Bewertungen
- MODULE DE FORMATION SUR AutoCADDokument17 SeitenMODULE DE FORMATION SUR AutoCADFall DjibrilNoch keine Bewertungen
- Etude D'un Logiciel de Simulation ProteusDokument30 SeitenEtude D'un Logiciel de Simulation ProteusStanley Vianney100% (1)
- Traitement de Texte TagemoutiDokument17 SeitenTraitement de Texte TagemoutiRachida رشيدةNoch keine Bewertungen
- Auto Cad Manuel BBDokument94 SeitenAuto Cad Manuel BBbakkali_bilal100% (1)
- Chapite 1 - Présentation Du Logiciel Robot AutodeskDokument2 SeitenChapite 1 - Présentation Du Logiciel Robot AutodeskAhmad TamimiNoch keine Bewertungen
- Utilisation Des Outils Du Panneau Outils d'InDesignDokument5 SeitenUtilisation Des Outils Du Panneau Outils d'InDesignCrackCrackNoch keine Bewertungen
- Cours Initiation Ms WordDokument7 SeitenCours Initiation Ms WordMokraniNadjim100% (1)
- Cours Sur Proteus de L'apprenantDokument34 SeitenCours Sur Proteus de L'apprenantDavid Lopez100% (3)
- Présentation de Fusion 360Dokument3 SeitenPrésentation de Fusion 360soumeyaNoch keine Bewertungen
- Aide MémoireDokument6 SeitenAide Mémoirecharles-antoine SeguyNoch keine Bewertungen
- Chap3 Microsoft WordDokument25 SeitenChap3 Microsoft Wordayman zianiNoch keine Bewertungen
- TP1 Initiation À SolidWorksDokument26 SeitenTP1 Initiation À SolidWorksheyheNoch keine Bewertungen
- 8236 Formation RevitDokument43 Seiten8236 Formation RevitBoris DagbaNoch keine Bewertungen
- Formation RevitDokument43 SeitenFormation RevitCheikh A. DiengNoch keine Bewertungen
- Word 03Dokument5 SeitenWord 03JB ZaherNoch keine Bewertungen
- Exercice de Travaul DirigesDokument1 SeiteExercice de Travaul DirigesAdama NdiayeNoch keine Bewertungen
- Il Existe 15 Classes de Base Pour Les Widgets TkinterDokument1 SeiteIl Existe 15 Classes de Base Pour Les Widgets TkinterDarkNightEagleNoch keine Bewertungen
- LOG2990 - Polydessin 2019-3 v1.3Dokument26 SeitenLOG2990 - Polydessin 2019-3 v1.3Anonymous Q0fdqfp4ekNoch keine Bewertungen
- Autocad Part 2Dokument1.000 SeitenAutocad Part 2Anonymous 9qKdViDP4Noch keine Bewertungen
- 2-Traitement de Texte - BDT2020Dokument123 Seiten2-Traitement de Texte - BDT2020CEG1 DASSA-ZOUMENoch keine Bewertungen
- Chapitre 1Dokument18 SeitenChapitre 1kxqg7wgf47Noch keine Bewertungen
- www.cours-ousmane.comDokument29 Seitenwww.cours-ousmane.comDaredevils MarvelNoch keine Bewertungen
- TP AUTOCAD IUT GEII Compléments P1Dokument14 SeitenTP AUTOCAD IUT GEII Compléments P1Fifi le javeloteux.Noch keine Bewertungen
- Best of LynnAllen Tips Tricks FRDokument26 SeitenBest of LynnAllen Tips Tricks FRenagnonNoch keine Bewertungen
- Dessin Assiste Par Ordinateur: Autocad: Réalisé Par: MR Abdennouri YassineDokument179 SeitenDessin Assiste Par Ordinateur: Autocad: Réalisé Par: MR Abdennouri YassineMoHaMmEd ELoUAhmaNiNoch keine Bewertungen
- Mini Projet DaoDokument29 SeitenMini Projet DaoHicham Er100% (2)
- L'interface de 3ds Max 4: Au Sommaire de Ce ChapitreDokument6 SeitenL'interface de 3ds Max 4: Au Sommaire de Ce ChapitreMegatche Ndoptchouang Verlin JordanNoch keine Bewertungen
- TP Cao SolidworksDokument48 SeitenTP Cao SolidworksFatima Zahra NafaaNoch keine Bewertungen
- Cours Dao PDFDokument89 SeitenCours Dao PDFperwafNoch keine Bewertungen
- Cours LabviewDokument114 SeitenCours LabviewSalma OualikNoch keine Bewertungen
- Cours de Robot MilleniumDokument21 SeitenCours de Robot Milleniumouattarakatia67% (3)
- Pisttomfctoolbar Permet de Rendre Visible La Barre D'OutilsDokument368 SeitenPisttomfctoolbar Permet de Rendre Visible La Barre D'OutilsBalogun Aboubakar WilfriedNoch keine Bewertungen
- Interface AutoCadDokument5 SeitenInterface AutoCadMinouch KNoch keine Bewertungen
- Autocad 3dDokument24 SeitenAutocad 3dbenchara100% (1)
- LEssentielDuWebdesignEn3hChrono Glossaire02Dokument5 SeitenLEssentielDuWebdesignEn3hChrono Glossaire02Julien MNoch keine Bewertungen
- Cours InfoDokument119 SeitenCours Infonathaliefaye61Noch keine Bewertungen
- Le Traitement de Texte Word PDFDokument25 SeitenLe Traitement de Texte Word PDFdayangNoch keine Bewertungen
- WordDokument88 SeitenWordOuatt100% (1)
- AutoCAD 2023 40 Tips Ebook FRDokument49 SeitenAutoCAD 2023 40 Tips Ebook FRjoel perotNoch keine Bewertungen
- WordDokument16 SeitenWordsrimtshopNoch keine Bewertungen
- ArchicadDokument10 SeitenArchicadAkimBiNoch keine Bewertungen
- 1 DescriptionDokument7 Seiten1 DescriptionfatimaNoch keine Bewertungen
- Calculatrice en VBDokument7 SeitenCalculatrice en VBgnabroNoch keine Bewertungen
- FenetresDokument5 SeitenFenetresولي الدين حموNoch keine Bewertungen
- Word InitiationDokument16 SeitenWord InitiationKafoui SewaNoch keine Bewertungen
- Cours D'informatiquesDokument13 SeitenCours D'informatiquesGomgnimbou AlphonseNoch keine Bewertungen
- Module12 in Design Contenu MEPDokument85 SeitenModule12 in Design Contenu MEPNabil SNoch keine Bewertungen
- WordDokument92 SeitenWordHiba jerraNoch keine Bewertungen
- Bien débuter avec Keynote: Vos présentations avec le MacVon EverandBien débuter avec Keynote: Vos présentations avec le MacNoch keine Bewertungen
- Éditeur de graphiques vectoriels: Renforcer la création visuelle avec des algorithmes avancésVon EverandÉditeur de graphiques vectoriels: Renforcer la création visuelle avec des algorithmes avancésNoch keine Bewertungen
- Comment tirer parti d'Excel ?: Comprendre et maîtriser le tableur de Microsoft en 10 fonctionsVon EverandComment tirer parti d'Excel ?: Comprendre et maîtriser le tableur de Microsoft en 10 fonctionsBewertung: 5 von 5 Sternen5/5 (1)
- Femme Dage Mur Copain Sexe PDFDokument3 SeitenFemme Dage Mur Copain Sexe PDFGinaNoch keine Bewertungen
- TP 10Dokument2 SeitenTP 10BilelbhNoch keine Bewertungen
- Activités SynthéseDokument17 SeitenActivités SynthésehoudNoch keine Bewertungen
- Exercice OracleDokument6 SeitenExercice OracleDidad DidadeNoch keine Bewertungen
- Service Et Mecanismes de SecuritéDokument54 SeitenService Et Mecanismes de SecuritéTo MHNoch keine Bewertungen
- Créer Une Macro Avec ExcelDokument2 SeitenCréer Une Macro Avec ExcelAntonio Dos SantosNoch keine Bewertungen
- Comment Pirater Cooking Dash 2016Dokument4 SeitenComment Pirater Cooking Dash 2016heavenlyjurist656100% (1)
- Internet Cous 3acDokument4 SeitenInternet Cous 3acamineachrafNoch keine Bewertungen
- Attestation 004040627473Dokument2 SeitenAttestation 004040627473Grégory RansonNoch keine Bewertungen
- Loubna OctobareDokument1 SeiteLoubna OctobareLoubna OctobreNoch keine Bewertungen
- Resume Si Algo PDFDokument8 SeitenResume Si Algo PDFMaximus Gladiator100% (1)
- Compilation IntroductionDokument6 SeitenCompilation IntroductionStella BenNoch keine Bewertungen
- Notice Alarme Galaxy GalaxyDokument131 SeitenNotice Alarme Galaxy GalaxySemou DioufNoch keine Bewertungen
- Checklist of ISO 27001 Mandatory Documentation White Paper FRDokument9 SeitenChecklist of ISO 27001 Mandatory Documentation White Paper FRToufik AINoch keine Bewertungen
- Controle D AccesDokument13 SeitenControle D AccesAyoub ChahirNoch keine Bewertungen
- Catalogue Schneider Electric - Enveloppes VDI Et Électroniques - 2010Dokument229 SeitenCatalogue Schneider Electric - Enveloppes VDI Et Électroniques - 2010ZorbanfrNoch keine Bewertungen
- Covadis GEOBASE Cov1Dokument5 SeitenCovadis GEOBASE Cov1silong100% (1)
- TP Client ServeurDokument2 SeitenTP Client Serveurpreju10Noch keine Bewertungen
- A Poly BDR 2010Dokument36 SeitenA Poly BDR 2010Anonymous Wpl47Bwu4Noch keine Bewertungen
- Manuel de DémarrageDokument105 SeitenManuel de DémarrageHervé DorvauxNoch keine Bewertungen
- Sécurité Informatique - Dossier CompletDokument79 SeitenSécurité Informatique - Dossier CompletChaibi Med100% (4)
- Audit Securite-Faruk DEMIRCIDokument42 SeitenAudit Securite-Faruk DEMIRCIFaruk DemirciNoch keine Bewertungen
- ApplicgestcourDokument7 SeitenApplicgestcourMira MoraNoch keine Bewertungen
- M10231 Formation Concevoir Et Deployer La Solution Microsoft Sharepoint 2010 PDFDokument3 SeitenM10231 Formation Concevoir Et Deployer La Solution Microsoft Sharepoint 2010 PDFCertyouFormationNoch keine Bewertungen
- Serveur de Messagerie 2Dokument12 SeitenServeur de Messagerie 2Maavo Ya MoungouNoch keine Bewertungen
- Sce FR 010-060 R1209 S7-1200 PidDokument56 SeitenSce FR 010-060 R1209 S7-1200 PidkinsourouNoch keine Bewertungen
- Cahier de Charge v2Dokument2 SeitenCahier de Charge v2mouad fellakNoch keine Bewertungen
- Precision 3581 Owners Manual FRDokument157 SeitenPrecision 3581 Owners Manual FRPhilippe VINCENTNoch keine Bewertungen
- Saibi F, Toumert T.Dokument75 SeitenSaibi F, Toumert T.SOUHILA LANANINoch keine Bewertungen
- E-Book Cuisine Turque PDF Sauce Soupe 2Dokument1 SeiteE-Book Cuisine Turque PDF Sauce Soupe 2celinebertin45Noch keine Bewertungen