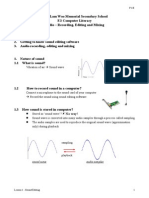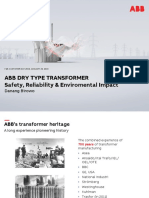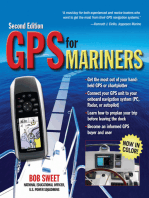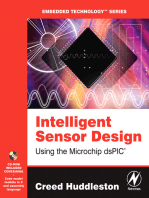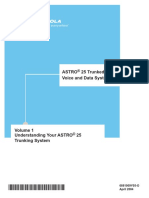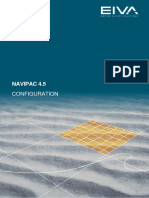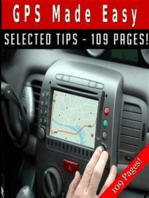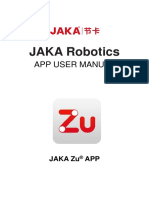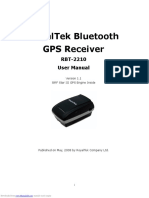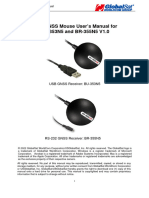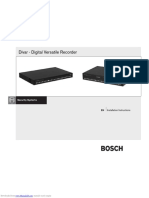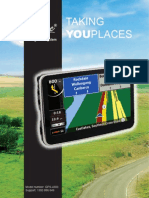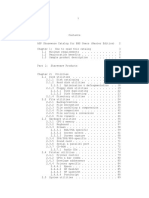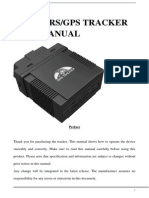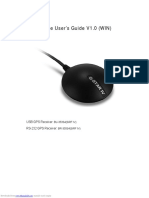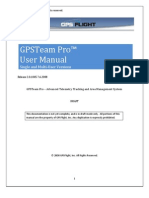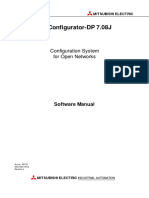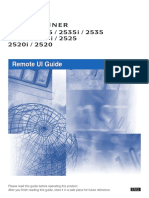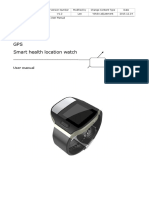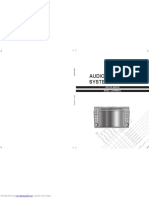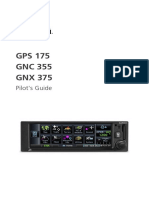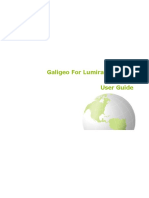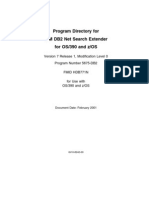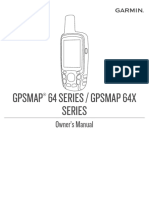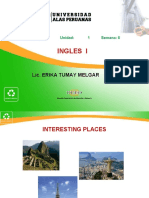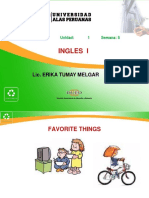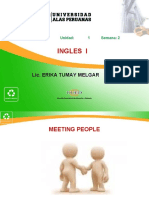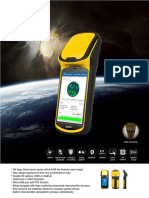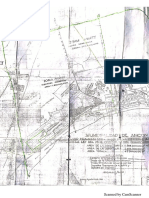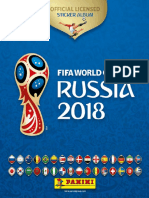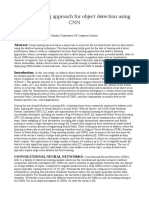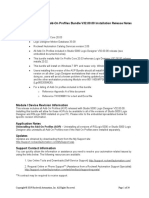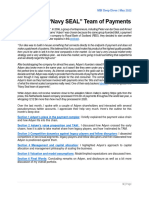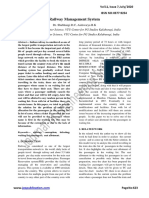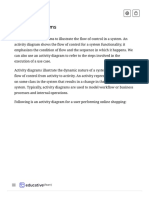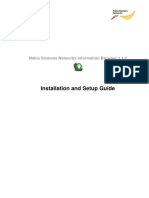Beruflich Dokumente
Kultur Dokumente
Polar x5
Hochgeladen von
Arturo LopezOriginaltitel
Copyright
Verfügbare Formate
Dieses Dokument teilen
Dokument teilen oder einbetten
Stufen Sie dieses Dokument als nützlich ein?
Sind diese Inhalte unangemessen?
Dieses Dokument meldenCopyright:
Verfügbare Formate
Polar x5
Hochgeladen von
Arturo LopezCopyright:
Verfügbare Formate
SOUTH handheld GPS
2015/12/29
Copyright © SOUTH Surveying &
Mapping Instrument CO., LTD.
*All Rights Reserved
Downloaded from www.Manualslib.com manuals search engine
Catalog
Introduction .......................................................................................... 1
Getting to know your handheld GPS ..................................................... 1
2.1 Parts of the receiver ............................................................... 1
2.2 General operation .................................................................. 3
2.2.1 Power on/off and restart ........................................................ 4
2.2.2 Install and uninstall SIM card.................................................. 5
2.2.3 Install and uninstall TF storage card ....................................... 6
2.2.4 Lithium‐ion battery usage ...................................................... 6
3.1 Install Microsoft ActiveSync .................................................... 8
3.2 Connect handheld GPS to PC .................................................. 8
4.1 Start menu ........................................................................... 11
4.2 Touchscreen calibration ........................................................ 11
4.3 Display/Hide soft keyboard .................................................. 11
4.4 GPRS network service ........................................................... 12
4.5 Backlight settings ................................................................. 15
4.6 Power settings ...................................................................... 16
5.1 Install/Unload GIStar ............................................................ 18
5.1.2 Unload .................................................................................. 18
5.2 Settings in the GIStar software ............................................. 19
5.2.2 GPS connection .................................................................... 21
5.3 Collect and view data ........................................................... 25
Downloaded from www.Manualslib.com manuals search engine
5.3.2 Record settings ..................................................................... 27
5.3.3 View data ............................................................................. 28
5.4 File output ............................................................................... 29
Downloaded from www.Manualslib.com manuals search engine
Chapter 1 Introduction
Welcome to read SOUTH handheld GPS Operation Manual.
This manual describes how to install, set up, and use a
handheld GPS.
Even if you have used other handheld GPS products before,
SOUTH recommends that you spend some time reading this
manual to learn about the special features of this product.
If you are not familiar with GPS, visit our website for an
intuitive look at SOUTH and GPS at
http://en.southinstrument.com/
Chapter 2 Getting to know your handheld GPS
This chapter introduces the different SOUTH handheld GPS
receiver. This receiver is designed for both GPS surveying
and GIS data collecting applications. Featured by the
professional GPS module, outstanding EVEREST multipath
technology and preeminent performance of PDA, etc., this
handheld GPS receiver will surely offer you a pleasant work
experience.
2.1 Parts of the receiver
1
Downloaded from www.Manualslib.com manuals search engine
This section provides general information for the different
SOUTH high‐precision handheld GIS data collectors.
2
Downloaded from www.Manualslib.com manuals search engine
2.2 General operation
3
Downloaded from www.Manualslib.com manuals search engine
2.2.1 Power on/off and restart
①Power on
Press the PWR key and dont release it until the blue LED
lights up. Then a WINDOWS symbol appears on the screen,
indicating that the device powers on successfully.
4
Downloaded from www.Manualslib.com manuals search engine
Note: If the screen shuts down while the handheld device is
running, you can awake it by a short press on PWR key.
②Power off and restart
Keep pressing the PWR key for 3 seconds, and then a
prompt box, in which you can choose power off or restart
option, will pop up on the screen.
2.2.2 Install and uninstall SIM card
①Install SIM card
You should plug the SIM card in the slot softly, and make
sure it wont be ejected out.
② Uninstall SIM card
Press the SIM card lightly, and then the card will be ejected
out mechanically.
5
Downloaded from www.Manualslib.com manuals search engine
2.2.3 Install and uninstall TF storage card
The TF storage card slot is at the right of the SIM card slot,
repeat the same procedures as that for SIM card to install
and uninstall TF storage card.
2.2.4 Lithium‐ion battery usage
The lithium‐ion battery for handheld GPS has a capacity of
4200mh, which is able to support a continuous operation of
more than 10 hours. With an overcharge protection function,
the charging duration of the battery is 4 to 6 hours. When
the internal battery type handheld GPS is charging, the red
light is on, if the charging has been finished, it will turn off.
For the battery removable type handheld GPS, when it is
charging, the green indicator will blink, after it is finished , then
indicator will turn to green.
Notice: the output voltage of S720‐2013, S750‐2013, S760‐2013
charger are 5V‐DC, those of S740W, S750, S760 are 12V, please
dont mix them up or it might burn out the battery even the
handheld GPS.
6
Downloaded from www.Manualslib.com manuals search engine
The following recommendations provide an optimal
performance and extend the life of your batteries:
•Fully charge all new batteries prior to use.
•If you need to store the handheld device, fully charge it
before storing, and recharge them at least every three
months.
7
Downloaded from www.Manualslib.com manuals search engine
Chapter 3 Data communication between handheld GPS
a n d pc
3.1 Install Microsoft ActiveSync
We need to install Microsoft ActiveSync to help us
synchronize data and information in handheld GPS with a
specific computer device. You can find the setup file for
ActiveSync in the attached disk, or get the newest version
on the links as below.
http://www.microsoft.com/windowsmobile/activesync/activesync45.mspx
Click the setup.exe file to run, and then install Microsoft
ActiveSync according to window tips. After the installation
finished, please restart your PC.
3.2 Connect handheld GPS to PC
First we need a USB cable to build a physical connection
between handheld GPS and PC. Then with the Microsoft
ActiveSync installed, your PC will identify your handheld
device and install a driver for it automatically.
8
Downloaded from www.Manualslib.com manuals search engine
Figure 3‐1
When ActiveSync makes handheld GPS and PC synchronous,
you can open Computer (or Windows Mobile Device Center)
to find Portable Device, handheld GPS disk or Storage Card.
Figure 3‐2
9
Downloaded from www.Manualslib.com manuals search engine
Figure 3‐3
In this disk you can get all stuff in the handheld device, and
are able to delete and copy some useful files in the
handheld GPS memory.
1
Downloaded from www.Manualslib.com manuals search engine
Chapter4 Brief introduction for Windows Mobile OS
4.1 Start menu
After handheld GPS is power on, we can click icon on
the left bottom of the screen to enter Start Menu, where we
can activate some application programs and make some
settings
for handheld device.
We can change the position for whichever program icon
with other icons in the start menu.
Method: After entering start menu, long press one icon to make it is
highlighted. Then move it where you want it to be.
Figure 4‐1
10
Downloaded from www.Manualslib.com manuals search engine
4.2 Touchscreen calibration
If clicking on the touchscreen doesnt lead to a quick and
sensitive response, please calibrate your screen at once.
Click Start Menu/ Settings/ System/ Screen in turns.
Figure 4‐2 Figure 4‐3
Click the cross icon and calibrate the screen as the guide
indicates.
4.3 Display/Hide soft keyboard
In some circumstances, you may need to input some letters
into handheld GPS. Notice the IME icon in the middle of
bottom taskbar, click it once, a soft keyboard will pop up,
click it again, the keyboard will be hidden.
11
Downloaded from www.Manualslib.com manuals search engine
Figure 4‐4
4.4 GPRS network service
You can connect handheld GPS to the Internet by GPRS (or
enhanced GPRS) to transmit and receive pictures, messages,
etc. Please apply for GPRS service from your local ISP, and
consult ISP for local GPRS speed, flow quantity, charge
standard before using GPRS service. In general, a SIM card
which supports GPRS connection is expected to have been
inserted into the handheld GPS, then we can build a new
GPRS connection according to the steps as follow
①In start menu, click Settings/Connections/Connections in turn.
②Choose Advanced /Select Networks.
Note: If an available Internet connection has existed, just jump to
12
Downloaded from www.Manualslib.com manuals search engine
Step ⑤
Figure 4‐5 Figure 4‐6
③In the first dropdown list, select My ISP item, then click OK
to return the main connections interface. Switch back to
Tasks option, then My ISP interface will appear there.
Figure 4‐7 Figure 4‐8
13
Downloaded from www.Manualslib.com manuals search engine
④Click on Add a new modem connection under the title My
ISP.
Figure 4‐9
⑤Give the new connection a name and choose Cellular Line
modem (GPRS) for it. Click Next.
⑥Enter the APN, User name, Password in the following
windows.
14
Downloaded from www.Manualslib.com manuals search engine
Figure 4‐10 Figure 4‐11
⑦Click Finish at last and a new modem connection is built.
4.5 Backlight settings
If you want to keep the backlight always on, please set it in
the way as follows.
①In start menu, click Settings/System/Backlight in turn.
②In battery power interface, cancel the checked item Turn
off backlight if device is not used for.
15
Downloaded from www.Manualslib.com manuals search engine
Figure 4‐12
4.6 Power settings
A short press on PWR key will switch handheld GPS into
suspend mode and shut down the screen temporarily. If you
expect the handheld device to enter suspend mode when it
is free of work for a certain time span, you can set it in this
way
①Find Settings/Power in start menu.
②In Advanced item, you can choose 1min to 5min as the time
span.
16
Downloaded from www.Manualslib.com manuals search engine
Figure 4‐13 Figure 4‐14
In suspend mode the handheld device is still able to receive
message and data without any break. Meanwhile, you can
wake the device up by a short press on PWR key.
17
Downloaded from www.Manualslib.com manuals search engine
Chapter 5 Brief introduction for GIStar on handheld GPS
This chapter will briefly introduce GIStar software running
on handheld GPS. If you need more detailed functions,
please refer to GIStar user manual.
5.1 Install/Unload GIStar
5.1.1 Install
First synchronize the handheld GPS to PC, then copy whole
GIStar folder on PC to Program Files folder in handheld GPS
storage card. Run the handheld device and find the copied
file, GIStar.exe in File Explorer. Click it and finish the
installation process according to the window tips. Next you
will see a shortcut for GIStar appear in the Start Menu, or
you can run the software from File Explorer.
5.1.2 Unload
Find My Device/Program Files/GIStar (folder) in File Explorer,
then delete whole GIStar folder to unload the software from
handheld GPS.
18
Downloaded from www.Manualslib.com manuals search engine
5.2 Settings in the GIStar software
5.2.1 Project settings
①Create a project
Click Manage/Project/New Project. Then a project description
interface pops up, where you need to input the project
name and choose a storage path for the new project.
Figure 5‐2
②Click Next and choose coordinate system. The default
system is Beijing 54. In many cases, you may require other
different coordinate systems, so you can click Edit to modify
some default values and get a new system. The Edit interface
includes Ellipsoid, Projection, Seven, Four, Altitude, Vertical and
Correction item for parameters settings.
19
Downloaded from www.Manualslib.com manuals search engine
Figure 5‐3 Figure 5‐4
③Click OK to end the parameters setting. And then click Next
to enter Record Limitation interface. Modify Status Limit, PDOP
Limit, HRMS Limit and VRMS Limit according to your surveying
demand here.
Figure 5‐5
20
Downloaded from www.Manualslib.com manuals search engine
④Then we can click Next to turn to File Info interface. The
basic settings about the data file, like file name and
regulation, can be modified here. In addition, you can click
Browse to import a data dictionary into current project. More
details about data dictionary applied in GIStar, please refer to
GIStar User Manual. When all the settings are completed, we
can click Finish to return to the main interface.
Figure 5‐6 Figure 5‐7
5.2.2 GPS connection
①Basic settings
Click Manage/GPS/Basic setting
You will get an interface in which you can appoint receiver
type, location port, differential port, mask angle, time zone
and differential mode.
21
Downloaded from www.Manualslib.com manuals search engine
Figure 5‐8 Figure 5‐9
②SBAS settings
If we appoint the differential mode as SBAS, we need to do
some settings for it. Click SBAS Config, select Auto track SBAS
in the dropdown list. In some area you might not able to get
the differential 3D signal, and then you will have to choose
Custom‐tailor SBAS to appoint available satellites there.
22
Downloaded from www.Manualslib.com manuals search engine
Figure 5‐10 Figure 5‐11
③Outer source settings (CORS settings)
You can connect the handheld GPS to CORS station to get
differential correction as well. First you need to select a
supported type in Diff Mode dropdown list, like RTCM3. Then
click CORS Config to enter setting interface. Input right IP, Port,
User, Password, after confirmed, click OK.
23
Downloaded from www.Manualslib.com manuals search engine
Figure 5‐12 Figure 5‐13
Next click Manage/GPS/Outer source Connection. Choose a right
Mount Point, and then you can click Start to connect
handheld GPS to outer source.
Figure 5‐14 Figure 5‐15
24
Downloaded from www.Manualslib.com manuals search engine
5.3 Collect and view data
5.3.1 Collect data
After the handheld device connected to SBAS or outer
source, please click Job/Survey/Dynamic. The device will enter
dynamic collecting mode.
Figure 5‐16 Figure 5‐17
Then you can click or press ENT to enter data collecting
interface.
25
Downloaded from www.Manualslib.com manuals search engine
Figure 5‐18
When the precision for collecting is good enough, the
collection status will be fixed on the screen, which means
this point (location) can be recorded at this moment. You can
click OK and then specify data type and entity type for the
point (location). The entity type includes point, line and
polygon.
26
Downloaded from www.Manualslib.com manuals search engine
Figure 5‐19
Click OK and in the next window please input the name and
code for the point (location). Click OK to finish.
Figure 5‐20
5.3.2 Record settings
Click Job/Config/Record setting
27
Downloaded from www.Manualslib.com manuals search engine
You can edit Collection Limitation, Collection Method, and
Antenna Height here.
Figure 5‐21 Figure 5‐22
5.3.3 View data
Click Job/Data/View Entity
Figure 5‐23 Figure 5‐24
28
Downloaded from www.Manualslib.com manuals search engine
You can view all elements and coordinates through this
interface. Some information about these elements, like
perimeters and areas, can also be shown here.
Meanwhile, you can choose to view coordinates of the
recorded points by clicking Job/Data/View coordinate.
5.4 File output
Click Job/Output/Data file
Figure 5‐25 Figure 5‐26
Then in Data File dialogue box
In Date File dropdown list, select the file you want to output.
In GIS item, appoint a file type for the output file.
Click Export to Local Disk, choose a path for the output file.
Click OK to finish.
Edit custom file type
29
Downloaded from www.Manualslib.com manuals search engine
If you want to output data file in custom file type, you can
select Custom item in Data File interface.
Figure 5‐27
Click Edit, we will get File Format List
Figure 5‐28
Through this dialog box, we can click Import to import .cfg file,
30
Downloaded from www.Manualslib.com manuals search engine
or click New to create a new data format.
Figure 5‐29
You can choose .csv, .txt and .dat file type and make
different combination of data items for a new output file to
comply with. Click OK to finish.
31
Downloaded from www.Manualslib.com manuals search engine
Das könnte Ihnen auch gefallen
- Scheduling and ATP OM AdvisorWebcast ATPSchedulingR12 2011 0517Dokument43 SeitenScheduling and ATP OM AdvisorWebcast ATPSchedulingR12 2011 0517mandeep_kumar7721Noch keine Bewertungen
- Lesson 1 Sound EditingDokument8 SeitenLesson 1 Sound Editingyl04130Noch keine Bewertungen
- ABB Dry Type Transformer Safety, Reliability & Enviromental ImpactDokument41 SeitenABB Dry Type Transformer Safety, Reliability & Enviromental ImpactHari SantosoNoch keine Bewertungen
- Programming Arduino Next Steps: Going Further with SketchesVon EverandProgramming Arduino Next Steps: Going Further with SketchesBewertung: 3 von 5 Sternen3/5 (3)
- Embedded DSP Processor Design: Application Specific Instruction Set ProcessorsVon EverandEmbedded DSP Processor Design: Application Specific Instruction Set ProcessorsNoch keine Bewertungen
- Direct Digital Control For HVAC (BMS)Dokument56 SeitenDirect Digital Control For HVAC (BMS)Humaid Shaikh100% (3)
- GPS for Mariners, 2nd Edition: A Guide for the Recreational BoaterVon EverandGPS for Mariners, 2nd Edition: A Guide for the Recreational BoaterBewertung: 4 von 5 Sternen4/5 (1)
- Intelligent Sensor Design Using the Microchip dsPICVon EverandIntelligent Sensor Design Using the Microchip dsPICNoch keine Bewertungen
- 6881009Y05-O Vol 1 Understanding Your Astro 25Dokument615 Seiten6881009Y05-O Vol 1 Understanding Your Astro 25zargon2012100% (1)
- NaviPac Configuration1Dokument63 SeitenNaviPac Configuration1sahal arifinNoch keine Bewertungen
- 1 Irfan AhmadDokument2 Seiten1 Irfan AhmadJilani ShaikNoch keine Bewertungen
- JAKA Robotics: App User ManualDokument78 SeitenJAKA Robotics: App User ManualDiogo CampezattoNoch keine Bewertungen
- Manual TK303Dokument31 SeitenManual TK303Marcos OliveiraNoch keine Bewertungen
- GPS Tracker Manual Gps102Dokument19 SeitenGPS Tracker Manual Gps102Ronmel FloresNoch keine Bewertungen
- GMouse - Win - User Manual-BU-353N - BR-355N V1Dokument17 SeitenGMouse - Win - User Manual-BU-353N - BR-355N V1De Vooght MarcNoch keine Bewertungen
- RBT 2210Dokument28 SeitenRBT 2210kdzNoch keine Bewertungen
- iGO8 User Manual English USDokument88 SeiteniGO8 User Manual English USl6ginNoch keine Bewertungen
- Gsm/Gprs/Gps Vehicle Tracker GPS103-A/GPS103-B User Manual: PrefaceDokument25 SeitenGsm/Gprs/Gps Vehicle Tracker GPS103-A/GPS103-B User Manual: PrefaceAndres GonzalezNoch keine Bewertungen
- UserManual-BU-353N5 - BR-355N5 V1 0 0208Dokument17 SeitenUserManual-BU-353N5 - BR-355N5 V1 0 0208Dwi Djoko WinarnoNoch keine Bewertungen
- User Manual: Navngoigo8Dokument88 SeitenUser Manual: Navngoigo8tvboxkuNoch keine Bewertungen
- User Manual enDokument27 SeitenUser Manual enMisdehRasmanNoch keine Bewertungen
- GPS - Magellan 315320Dokument78 SeitenGPS - Magellan 315320erwinky1Noch keine Bewertungen
- GPS302 User Manual 20141231Dokument20 SeitenGPS302 User Manual 20141231Сергей Неважно100% (1)
- LandStar 7.3.6 - User Guide - EN - 20210208Dokument353 SeitenLandStar 7.3.6 - User Guide - EN - 20210208Marcos LopesNoch keine Bewertungen
- Tm-D710ae Idm R1 PDFDokument100 SeitenTm-D710ae Idm R1 PDForcatNoch keine Bewertungen
- iGO8 User Manual English UKDokument88 SeiteniGO8 User Manual English UKsimonik20100% (1)
- GPS Vehicle Tracker: User Manual V7.1Dokument24 SeitenGPS Vehicle Tracker: User Manual V7.1SOPORTENoch keine Bewertungen
- Divar Digital Versatile RecorderDokument80 SeitenDivar Digital Versatile RecorderBahjat MerhyNoch keine Bewertungen
- 5127 902 E.3 Omnikey 5x27ck Keyboard Wedge User GuideDokument94 Seiten5127 902 E.3 Omnikey 5x27ck Keyboard Wedge User GuidedmitriyfurNoch keine Bewertungen
- GPS-4300 Complete ManualDokument86 SeitenGPS-4300 Complete Manualhconman50% (2)
- GCP Grass ValleyDokument66 SeitenGCP Grass ValleyJerard DwightNoch keine Bewertungen
- Asp 804Dokument767 SeitenAsp 804julesjiNoch keine Bewertungen
- GPS 306Dokument20 SeitenGPS 306Constantin ZahariaNoch keine Bewertungen
- GPS Mouse User's Guide V1.0 (WIN) : USB GPS Receiver RS-232 GPS ReceiverDokument15 SeitenGPS Mouse User's Guide V1.0 (WIN) : USB GPS Receiver RS-232 GPS ReceiverJose Lopez GarciaNoch keine Bewertungen
- 06 - StreamUP & Umap User ManualDokument98 Seiten06 - StreamUP & Umap User ManualRené RuaultNoch keine Bewertungen
- Gps 103 Car Tracker ManualDokument33 SeitenGps 103 Car Tracker ManualCesar Antonio Mundaca AlarconNoch keine Bewertungen
- DAQ Manager Quick Guide - QGUSXEN - v.1.08.002Dokument56 SeitenDAQ Manager Quick Guide - QGUSXEN - v.1.08.002pablo mariñoNoch keine Bewertungen
- NetView Software ManualDokument66 SeitenNetView Software ManualReza Ariesta MNoch keine Bewertungen
- GS20 enDokument52 SeitenGS20 enRaul SerbanNoch keine Bewertungen
- User'S Manual: Downloaded From Manuals Search EngineDokument148 SeitenUser'S Manual: Downloaded From Manuals Search EngineAnuar Angrac Lopez CruzNoch keine Bewertungen
- ImageRUNNER 5020 - 6020 Series Remote UI GuideDokument171 SeitenImageRUNNER 5020 - 6020 Series Remote UI GuideMandriva PashaNoch keine Bewertungen
- GPSTeam Pro User GuideDokument54 SeitenGPSTeam Pro User Guidetgonser1100% (2)
- GX ConfiguratorDokument204 SeitenGX ConfiguratorThai Nguyen QuocNoch keine Bewertungen
- Canon ImageRUNNER IR3570 Remote Interface GuideDokument186 SeitenCanon ImageRUNNER IR3570 Remote Interface GuidefranklynberryNoch keine Bewertungen
- S&T CAREU U1 Lite User ManualDokument35 SeitenS&T CAREU U1 Lite User ManualAvila EliasNoch keine Bewertungen
- Remote Ui GuideDokument126 SeitenRemote Ui GuideBhupendra SengarNoch keine Bewertungen
- DAQ Manager Quick Guide - QGUSXEN - v.1.07.000Dokument48 SeitenDAQ Manager Quick Guide - QGUSXEN - v.1.07.000Zorica BogicevicNoch keine Bewertungen
- Gpsmap64 Om en PDFDokument20 SeitenGpsmap64 Om en PDFEnrique PazvalNoch keine Bewertungen
- SK96914475 ManualDokument130 SeitenSK96914475 Manualprabhat mauryaNoch keine Bewertungen
- FieldViewDriveOperatorsGuide 0cf8cb3fDokument42 SeitenFieldViewDriveOperatorsGuide 0cf8cb3fasmel sufianNoch keine Bewertungen
- Gpsmap 64 Series / Gpsmap 64X Series: Owner's ManualDokument20 SeitenGpsmap 64 Series / Gpsmap 64X Series: Owner's ManualFebri RafsanjaniNoch keine Bewertungen
- MT80 User Manual 2016-10-12Dokument40 SeitenMT80 User Manual 2016-10-12alex2003881Noch keine Bewertungen
- Lan 8900 EkslDokument37 SeitenLan 8900 Ekslsilviu_sileNoch keine Bewertungen
- Icam-721f User Manual enDokument88 SeitenIcam-721f User Manual enAdito JunandaNoch keine Bewertungen
- GPS 175 GNC 355 GNX 375: Pilot's GuideDokument276 SeitenGPS 175 GNC 355 GNX 375: Pilot's GuideJanaka GamageNoch keine Bewertungen
- GPS echoMAP 5 7 OM ENDokument50 SeitenGPS echoMAP 5 7 OM ENJose RodolfoNoch keine Bewertungen
- 00f5sebk320 (1) - KEB FR - VáltóDokument41 Seiten00f5sebk320 (1) - KEB FR - Váltóanon_642273631Noch keine Bewertungen
- Galigeo Lumira DiscoveryDokument74 SeitenGaligeo Lumira DiscoveryMarc DeslauriersNoch keine Bewertungen
- Program Directory For IBM DB2 Net Search Extender For OS/390 and z/OSDokument28 SeitenProgram Directory For IBM DB2 Net Search Extender For OS/390 and z/OSadityapankaj55Noch keine Bewertungen
- Abeeway Micro Tracker - Reference - Guide - FW1.7 - V1.1 PDFDokument39 SeitenAbeeway Micro Tracker - Reference - Guide - FW1.7 - V1.1 PDFviladroNoch keine Bewertungen
- Gpsmap 64 Series / Gpsmap 64X Series: Owner's ManualDokument20 SeitenGpsmap 64 Series / Gpsmap 64X Series: Owner's ManualAriyanNoch keine Bewertungen
- Hi-Target V60 GNSS RTK Receiver: User GuideDokument55 SeitenHi-Target V60 GNSS RTK Receiver: User GuidealgebraikoNoch keine Bewertungen
- Nbg-419N V2: Wireless N Netusb RouterDokument278 SeitenNbg-419N V2: Wireless N Netusb RouterYvanNoch keine Bewertungen
- Space/Terrestrial Mobile Networks: Internet Access and QoS SupportVon EverandSpace/Terrestrial Mobile Networks: Internet Access and QoS SupportNoch keine Bewertungen
- Mobile Messaging Technologies and Services: SMS, EMS and MMSVon EverandMobile Messaging Technologies and Services: SMS, EMS and MMSBewertung: 5 von 5 Sternen5/5 (2)
- Ingles I: Lic. Erika Tumay MelgarDokument9 SeitenIngles I: Lic. Erika Tumay MelgarArturo LopezNoch keine Bewertungen
- Ingles I: Lic. Erika Tumay MelgarDokument9 SeitenIngles I: Lic. Erika Tumay MelgarArturo LopezNoch keine Bewertungen
- Ingles I: Lic. Erika Tumay MelgarDokument9 SeitenIngles I: Lic. Erika Tumay MelgarArturo LopezNoch keine Bewertungen
- Ingles I: Lic. Erika Tumay MelgarDokument11 SeitenIngles I: Lic. Erika Tumay MelgarArturo LopezNoch keine Bewertungen
- Brochure South-X5Dokument2 SeitenBrochure South-X5Arturo LopezNoch keine Bewertungen
- Ancon Planos Antiguos 2Dokument1 SeiteAncon Planos Antiguos 2Arturo LopezNoch keine Bewertungen
- Album Panini Vitual - Mundial 2018 PDFDokument39 SeitenAlbum Panini Vitual - Mundial 2018 PDFArturo LopezNoch keine Bewertungen
- Mag Tech CatalogDokument44 SeitenMag Tech CatalogArturo Lopez100% (1)
- 2SD300C17A4CDokument7 Seiten2SD300C17A4Csajad hejaziNoch keine Bewertungen
- MPSA13 Data SheetDokument5 SeitenMPSA13 Data SheetbananameepNoch keine Bewertungen
- Deep Learning Approach For Object Detection Using CNN: AbstractDokument7 SeitenDeep Learning Approach For Object Detection Using CNN: AbstractAYUSH MISHRANoch keine Bewertungen
- Raspberry Pi Documentation - The Linux KernelDokument12 SeitenRaspberry Pi Documentation - The Linux KernelhelioxNoch keine Bewertungen
- Smart Drip Irrigation System Using Raspberry Pi and Arduino: Abstract-This Paper Proposes A Design For HomeDokument5 SeitenSmart Drip Irrigation System Using Raspberry Pi and Arduino: Abstract-This Paper Proposes A Design For HomeALAN EDUARDO LOPEZ CUADRADONoch keine Bewertungen
- Nasscom Annual Strategic Review Executive Summary 2022Dokument14 SeitenNasscom Annual Strategic Review Executive Summary 2022Tejas Sodha100% (1)
- Qualys Big Shift To Cloud Based SecurityDokument9 SeitenQualys Big Shift To Cloud Based SecurityKayode MoriwawonNoch keine Bewertungen
- Notice - Medela Freestyle Tire Lait Electrique DoubleDokument64 SeitenNotice - Medela Freestyle Tire Lait Electrique DoubleNi meniNoch keine Bewertungen
- Ic V88Dokument2 SeitenIc V88gus2890% (1)
- SW 85 AspDokument65 SeitenSW 85 AspEsau HernandezNoch keine Bewertungen
- Rockwell Automation Add-On Profiles Bundle V32.00.00 Installation Release Notes Revision HistoryDokument34 SeitenRockwell Automation Add-On Profiles Bundle V32.00.00 Installation Release Notes Revision HistoryNo nameNoch keine Bewertungen
- As 2805.14.1-2011 Electronic Funds Transfer - Requirements For Interfaces PIN Management and Security - GenerDokument8 SeitenAs 2805.14.1-2011 Electronic Funds Transfer - Requirements For Interfaces PIN Management and Security - GenerSAI Global - APACNoch keine Bewertungen
- Overview Samsung Wireless LAN Solution - 2016 JulyDokument37 SeitenOverview Samsung Wireless LAN Solution - 2016 JulylucasNoch keine Bewertungen
- 7473.00.ruDokument3 Seiten7473.00.ruMaria Carmen ValenciaNoch keine Bewertungen
- Eye Tracking Literature AnalysisDokument11 SeitenEye Tracking Literature AnalysisSudhanshu DNoch keine Bewertungen
- Pin Diagram and Pin Description of 8085Dokument5 SeitenPin Diagram and Pin Description of 8085raman392Noch keine Bewertungen
- Business AnalyticsDokument11 SeitenBusiness AnalyticsRAMYA CNoch keine Bewertungen
- ADYEY Deep Dive 3Dokument28 SeitenADYEY Deep Dive 3zeehenNoch keine Bewertungen
- Process Safety and InstrumentationDokument1 SeiteProcess Safety and InstrumentationGohar Muhammad KhanNoch keine Bewertungen
- Mekelle University Mekelle Institute of TechnologyDokument17 SeitenMekelle University Mekelle Institute of Technologysltanbrhane50Noch keine Bewertungen
- ts-5 Advanced Word AssignmentDokument8 Seitents-5 Advanced Word Assignmentapi-328508213Noch keine Bewertungen
- Project Report On Online Railway Management SystemDokument5 SeitenProject Report On Online Railway Management SystemMaxwellNoch keine Bewertungen
- Activity Diagrams: (/learn)Dokument3 SeitenActivity Diagrams: (/learn)RonaldMartinezNoch keine Bewertungen
- Nokia Siemens Networks Information Browser Installation and Setup GuideDokument16 SeitenNokia Siemens Networks Information Browser Installation and Setup GuideФантомас МихалычNoch keine Bewertungen