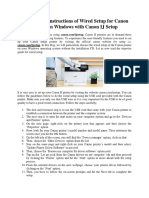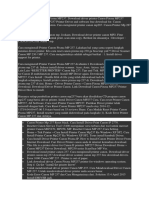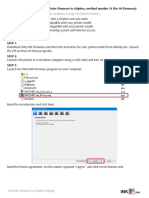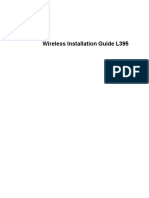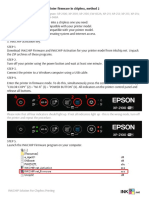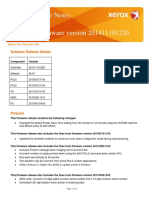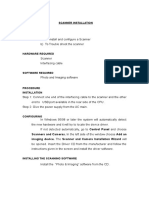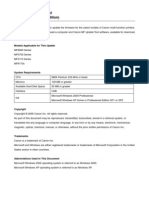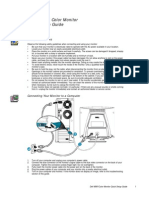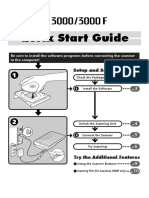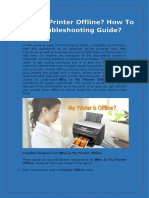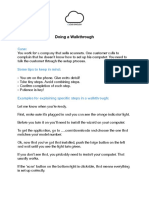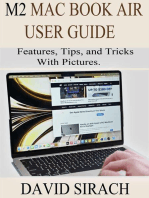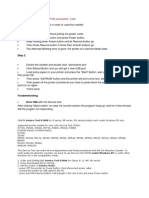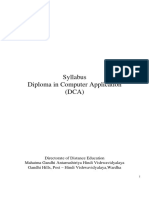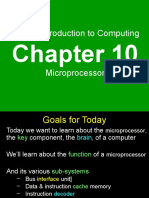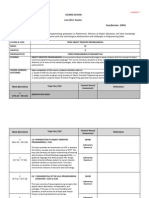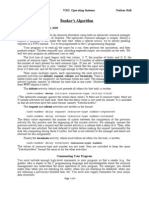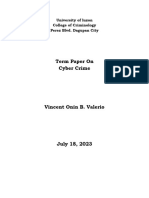Beruflich Dokumente
Kultur Dokumente
How To Setup Canon Pixma Mg2922
Hochgeladen von
pankaj dhiman0 Bewertungen0% fanden dieses Dokument nützlich (0 Abstimmungen)
111 Ansichten3 SeitenLooking to Contact Canon Printer Support or looking for Canon Phone Support helpline facing trouble with you Canon. Do not Panic Contact Toll Free and let the Canon Experts to let you back up. Call Toll Free.
Originaltitel
How to Setup Canon Pixma Mg2922-Converted
Copyright
© © All Rights Reserved
Verfügbare Formate
PDF, TXT oder online auf Scribd lesen
Dieses Dokument teilen
Dokument teilen oder einbetten
Stufen Sie dieses Dokument als nützlich ein?
Sind diese Inhalte unangemessen?
Dieses Dokument meldenLooking to Contact Canon Printer Support or looking for Canon Phone Support helpline facing trouble with you Canon. Do not Panic Contact Toll Free and let the Canon Experts to let you back up. Call Toll Free.
Copyright:
© All Rights Reserved
Verfügbare Formate
Als PDF, TXT herunterladen oder online auf Scribd lesen
0 Bewertungen0% fanden dieses Dokument nützlich (0 Abstimmungen)
111 Ansichten3 SeitenHow To Setup Canon Pixma Mg2922
Hochgeladen von
pankaj dhimanLooking to Contact Canon Printer Support or looking for Canon Phone Support helpline facing trouble with you Canon. Do not Panic Contact Toll Free and let the Canon Experts to let you back up. Call Toll Free.
Copyright:
© All Rights Reserved
Verfügbare Formate
Als PDF, TXT herunterladen oder online auf Scribd lesen
Sie sind auf Seite 1von 3
How To Setup Canon Pixma
mg2922?
Remembering that, we have concocted this Canon MG2922 arrangement control
where we have point by point the method Canon Phone Support Number of setting
up this specific model of printer. Along these lines, follow this post completely and
you ought to have the option to set up the Canon MG 2922 printer rapidly and
accurately.
Steps to Setup the Canon Pixma Mg2922
Printer
Associate Canon MG 2922 to iOS
Presently we will examine how to associate the MG2922 printer to an iOS gadget.
• To start with, inside the gadget, hit the 'Immediate Setup' choice from the
application window.
• Next, review the name Canon Printer Support Number of the system or SSID
that is appeared on the application window. From that point forward, pick
the system name in the Wi-Fi settings of the gadget.
• From that point forward, pick the 'alright' button. In the following screen that
surfaces, pick the 'Duplicate Password' button at the base of the screen.
• Finally, inside the Wi-Fi settings, put the duplicated secret phrase and
afterward interface with the Canon printer.
Associate Canon MG 2922 to Android
In this subsection, you will get the chance to Contact Canon Printer Support gain
proficiency with the means to associate the Canon Mg2922 printer to an Android
gadget.
• To begin with, open the Android gadget. Next, go to the Canon printer
application 'Inkjet Print'.As soon as this application comes up, find and pick
the 'Immediate Setup' button.
• Doing that, the printer will consequently be associated with the Canon
MG2922 printer.
• At long last, after the association is finished, endeavor to print a record.
Arrangement Procedure of Canon MG2922 for
Windows
Presently we will disclose how to set up the Canon MG2922 printer to a Windows
PC.
• To begin with, interface the PC to a system that you like. From that point
forward, start the Canon Pixma MG2922 printer. Next, check the alert LED.
• On the off chance Canon Printer Warranty Support that the LED next to the
'Force' mark shows a static green light, it implies that the printer is 'ON'.
Presently, review whether a blue light next to the 'Wi-Fi' name is blazing or
not.
• On the page that comes after, find and pick the 'Remote LAN Connection'
choice and afterward click on the 'Following' button.
• From that point onward, discover and pick the 'Passage Connection'
alternative and pick the 'Following' button. Press the 'Following' button by
and by to affirm that the gadget is 'ON'.
• An 'Enlistment' window will at that point show up alongside the discretionary
review which you Contact Canon Technical Support can skip for the minute
and fill in later.
• At long last, print an archive to test the gadget and snap on 'Exit' to complete
the establishment method.
Looking to Contact Canon Printer Support or looking for Canon Phone Support
helpline facing trouble with you Canon. Do not Panic Contact Toll Free and let the
Canon Experts to let you back up. Call Toll Free.
tag
Canon Phone Support Number
Canon Printer Support Number
Contact Canon Printer Support
Canon Printer helpline number
Canon Printer Warranty Support
Canon Printer Phone Support Number
Support for Canon Printer
Contact Canon Support
Contact Canon Technical Support
Phone Number for Canon Printer
Das könnte Ihnen auch gefallen
- Assignment II - IT Project Management LTA Per.3Dokument4 SeitenAssignment II - IT Project Management LTA Per.3ardindavirman100% (1)
- Guidelines For Canon IJ Setup On Mac With Canon - ComijsetupDokument2 SeitenGuidelines For Canon IJ Setup On Mac With Canon - ComijsetupComIJSetupNoch keine Bewertungen
- Wireless Setup For Canon Printer On Windows Via Canon - ComijsetupDokument3 SeitenWireless Setup For Canon Printer On Windows Via Canon - ComijsetupComIJSetupNoch keine Bewertungen
- Quick Guide To Download and Install Canon Printer Driver From Canon - ComijsetupDokument2 SeitenQuick Guide To Download and Install Canon Printer Driver From Canon - ComijsetupComIJSetupNoch keine Bewertungen
- Step by Step Instructions of Wired Setup For Canon Printer On Windows With Canon IJ SetupDokument2 SeitenStep by Step Instructions of Wired Setup For Canon Printer On Windows With Canon IJ SetupComIJSetupNoch keine Bewertungen
- Cara Instal Driver Canon Pixma MP237Dokument2 SeitenCara Instal Driver Canon Pixma MP237atusNoch keine Bewertungen
- Obtain Your WiFi Password for Canon PIXMA MX882 PrinterDokument10 SeitenObtain Your WiFi Password for Canon PIXMA MX882 Printerfadjar sophianNoch keine Bewertungen
- Install PagePro 1300W 1350W Windows VistaDokument6 SeitenInstall PagePro 1300W 1350W Windows VistaΠαναγιώτης ΛιόναςNoch keine Bewertungen
- Ghid Folosire CANON MP140Dokument72 SeitenGhid Folosire CANON MP140laura68andreescu1214Noch keine Bewertungen
- USE INSTINCT AS MODEM IN WINDOWS XPDokument4 SeitenUSE INSTINCT AS MODEM IN WINDOWS XPEtEsqNoch keine Bewertungen
- Connect A Canon Printer To An IphoneDokument3 SeitenConnect A Canon Printer To An Iphonevancd10Noch keine Bewertungen
- Canon MF Update Tool For Windows 98 SE/Me User's Guide (Web Edition)Dokument27 SeitenCanon MF Update Tool For Windows 98 SE/Me User's Guide (Web Edition)Miroslav SeverNoch keine Bewertungen
- v1 2 1a 2 Nanocom Evolution User GuideDokument7 Seitenv1 2 1a 2 Nanocom Evolution User GuidemturriNoch keine Bewertungen
- Howtosetupa New PrinterDokument16 SeitenHowtosetupa New PrinterJhoana TamondongNoch keine Bewertungen
- BL-C111A BL-C131A: Setup GuideDokument2 SeitenBL-C111A BL-C131A: Setup GuidebittertastesNoch keine Bewertungen
- Inkchip Instruction SC p600Dokument5 SeitenInkchip Instruction SC p600drina_pdNoch keine Bewertungen
- Inteo ManualDokument30 SeitenInteo ManualHigor FernandesNoch keine Bewertungen
- INKCHIP Instruction Method 14 (For 99 Firmware)Dokument5 SeitenINKCHIP Instruction Method 14 (For 99 Firmware)Rajesh DNoch keine Bewertungen
- CPD 52804Dokument39 SeitenCPD 52804Augusto ChapiewskyNoch keine Bewertungen
- Update Epson printer firmware to chipless in 9 stepsDokument5 SeitenUpdate Epson printer firmware to chipless in 9 stepsdigital dentNoch keine Bewertungen
- Guia de Impresion Directa PDFDokument109 SeitenGuia de Impresion Directa PDFPatri PatriNoch keine Bewertungen
- How To Fix Black Horizontal Lines On Laptop Screen (20+ Ways)Dokument8 SeitenHow To Fix Black Horizontal Lines On Laptop Screen (20+ Ways)Boncu BoncuNoch keine Bewertungen
- Update Epson Printer Firmware to Chipless with INKCHIP Method 5Dokument5 SeitenUpdate Epson Printer Firmware to Chipless with INKCHIP Method 5Luis Angel Martinez ChilanNoch keine Bewertungen
- Resolve Canon Printer Setup Error With Canon - ComijsetupDokument2 SeitenResolve Canon Printer Setup Error With Canon - ComijsetupComIJSetupNoch keine Bewertungen
- Update Epson printer firmware chipless method 2Dokument5 SeitenUpdate Epson printer firmware chipless method 2JarmzzzzNoch keine Bewertungen
- Silo - Tips Sirona Sidexis InstallationDokument22 SeitenSilo - Tips Sirona Sidexis Installationlabakoum badr-eddineNoch keine Bewertungen
- Instructions For Updating The Printer Firmware in Chipless, Method 13Dokument5 SeitenInstructions For Updating The Printer Firmware in Chipless, Method 13Kevin Dispo MontajesNoch keine Bewertungen
- Network Setup Guide: Setting Up For Use Over LANDokument32 SeitenNetwork Setup Guide: Setting Up For Use Over LANMeshelmoth -srNoch keine Bewertungen
- User Guide: FlexicamDokument23 SeitenUser Guide: FlexicamLucian BălanNoch keine Bewertungen
- INKCHIP Instruction XP830Dokument5 SeitenINKCHIP Instruction XP830jiqing liuNoch keine Bewertungen
- The Konica Minolta Banner Printing Guide V2.1Dokument41 SeitenThe Konica Minolta Banner Printing Guide V2.1Oscar PereiraNoch keine Bewertungen
- Canon IP 3500Dokument88 SeitenCanon IP 3500DuplessisNoch keine Bewertungen
- TMPFW ManualDokument106 SeitenTMPFW ManualTino EspadaNoch keine Bewertungen
- MMPFW ManualDokument99 SeitenMMPFW Manualmauricek3Noch keine Bewertungen
- Set Cohu Camera Model 3935-3100Dokument4 SeitenSet Cohu Camera Model 3935-3100mumtazaliNoch keine Bewertungen
- Phaser 6500 Controller Firmware Version 201411101221 Release NotesDokument8 SeitenPhaser 6500 Controller Firmware Version 201411101221 Release NotesremoturkNoch keine Bewertungen
- EX - NO: 5 A) Scanner Installation Date: AIMDokument7 SeitenEX - NO: 5 A) Scanner Installation Date: AIMVaishali VaishuNoch keine Bewertungen
- Connection Guide (For Coolpix) : Installing The Snapbridge AppDokument8 SeitenConnection Guide (For Coolpix) : Installing The Snapbridge Apppiper_Noch keine Bewertungen
- Reset Button Canon PrinterDokument1 SeiteReset Button Canon Printerg-21147149Noch keine Bewertungen
- Simulink Interfacing With Arduino (Manual)Dokument20 SeitenSimulink Interfacing With Arduino (Manual)Divyesh HarwaniNoch keine Bewertungen
- Kinko's - Mac GuideDokument16 SeitenKinko's - Mac GuidedavetavNoch keine Bewertungen
- A M U ' G: MOBI Access Manager User's Guide 1Dokument8 SeitenA M U ' G: MOBI Access Manager User's Guide 1Yoga Prayoga KNoch keine Bewertungen
- MF Update Tool UG (Web) - 0729aDokument12 SeitenMF Update Tool UG (Web) - 0729aLKPhillipsNoch keine Bewertungen
- Prepare The Machine Install The Print Head Install The Ink Tanks Align The Print HeadDokument2 SeitenPrepare The Machine Install The Print Head Install The Ink Tanks Align The Print HeadAivars LīpenītsNoch keine Bewertungen
- How To Use The Tool Canon PIXMA Wireless Setup AssistantDokument7 SeitenHow To Use The Tool Canon PIXMA Wireless Setup AssistantLinda JaberNoch keine Bewertungen
- Rectifier Commissioning and Alarm Simulation GuideDokument12 SeitenRectifier Commissioning and Alarm Simulation GuidesohaibjamilNoch keine Bewertungen
- Dell™ M991 Color Monitor Quick Setup Guide: Safety InstructionsDokument4 SeitenDell™ M991 Color Monitor Quick Setup Guide: Safety InstructionsLoc MangNoch keine Bewertungen
- MMPFW ManualDokument100 SeitenMMPFW ManualJorge Enrique Araque IsidroNoch keine Bewertungen
- KDA M5521cdw AmazonFAQ 0827Dokument34 SeitenKDA M5521cdw AmazonFAQ 0827mrnjauNoch keine Bewertungen
- CanonScan3000 3000FDokument18 SeitenCanonScan3000 3000FJuan Bautista PradoNoch keine Bewertungen
- HSSC Compul Pak STDDokument182 SeitenHSSC Compul Pak STDkashif noor azeemiNoch keine Bewertungen
- The DIY Smart Saw - Desktop Version - Configuring Your PC and CNC AppDokument21 SeitenThe DIY Smart Saw - Desktop Version - Configuring Your PC and CNC AppEduardo Hassin RodriguesNoch keine Bewertungen
- Why Is My Printer Offline? How To Get Troubleshooting Guide?Dokument4 SeitenWhy Is My Printer Offline? How To Get Troubleshooting Guide?aleonjhon12Noch keine Bewertungen
- Online Manual: MX920 SeriesDokument226 SeitenOnline Manual: MX920 Seriesdon baileyNoch keine Bewertungen
- Doing A WalkthroughDokument2 SeitenDoing A WalkthroughCSS SolutionsNoch keine Bewertungen
- M2 Mac Book Air User Guide: Features, Tips, and Tricks With PicturesVon EverandM2 Mac Book Air User Guide: Features, Tips, and Tricks With PicturesNoch keine Bewertungen
- 3 Steps Reset Canon Printer Ink AbsorberDokument6 Seiten3 Steps Reset Canon Printer Ink AbsorberBorgz ZaraNoch keine Bewertungen
- Dell M992 Color Monitor Quick Setup GuideDokument50 SeitenDell M992 Color Monitor Quick Setup Guidewonderdog99Noch keine Bewertungen
- Start Setup Here... : Important! NotDokument24 SeitenStart Setup Here... : Important! Notsantiago perezNoch keine Bewertungen
- Manual Completo HP PhotosmartDokument96 SeitenManual Completo HP PhotosmartJuan MartinezNoch keine Bewertungen
- Creality Ender 3 and Creality Slicer Tutorial for 3D printers and tips and tricks.Von EverandCreality Ender 3 and Creality Slicer Tutorial for 3D printers and tips and tricks.Bewertung: 3 von 5 Sternen3/5 (1)
- OCS 4.X TroubleshootingDokument96 SeitenOCS 4.X Troubleshootingvadym_kovalenko4166Noch keine Bewertungen
- MCA Second Year Mobile Computing MCAC403Dokument123 SeitenMCA Second Year Mobile Computing MCAC403RutvikNoch keine Bewertungen
- Visual TD Developer ReferenceDokument159 SeitenVisual TD Developer ReferenceBairon AlviraNoch keine Bewertungen
- Jarir IT Flyer Qatar1Dokument4 SeitenJarir IT Flyer Qatar1sebincherianNoch keine Bewertungen
- Dist Final DCA Syllabus New 24-09-15Dokument13 SeitenDist Final DCA Syllabus New 24-09-15ShaShi DevNoch keine Bewertungen
- Chapter 10 MicroprocessorDokument33 SeitenChapter 10 MicroprocessorUmarNoch keine Bewertungen
- Workabout MX General Technical InformationDokument13 SeitenWorkabout MX General Technical InformationAnanthu UnnikrishnanNoch keine Bewertungen
- RA 9a05302b Advanced Data StructureDokument1 SeiteRA 9a05302b Advanced Data StructuresivabharathamurthyNoch keine Bewertungen
- Delta - Offer - All Laptop Are With Bag: 15-Di0000tx Lenovo V130 LaptopDokument61 SeitenDelta - Offer - All Laptop Are With Bag: 15-Di0000tx Lenovo V130 LaptopVino EngineeringNoch keine Bewertungen
- Add Internal Bluetooth Capability To Your Ipod 4GDokument12 SeitenAdd Internal Bluetooth Capability To Your Ipod 4GDustyNoch keine Bewertungen
- Dynamic Enhancement Strategy StubDokument7 SeitenDynamic Enhancement Strategy StubVishal DeshpandeNoch keine Bewertungen
- CAO Unit 1 Part 2-1Dokument5 SeitenCAO Unit 1 Part 2-1prut.joshNoch keine Bewertungen
- Acronis Snap Deploy v4.0Dokument5 SeitenAcronis Snap Deploy v4.0Yonny Javier VivasNoch keine Bewertungen
- FP301 Object Oriented Programming Course OutlineDokument6 SeitenFP301 Object Oriented Programming Course OutlineNurul Hidayah AzmiNoch keine Bewertungen
- Banker's Algorithm: Assignment 3 - Fall 2009 V202: Operating Systems Nathan HullDokument4 SeitenBanker's Algorithm: Assignment 3 - Fall 2009 V202: Operating Systems Nathan Hullsantosh_11_09Noch keine Bewertungen
- 9608 s15 QP 11Dokument16 Seiten9608 s15 QP 11TrynosNoch keine Bewertungen
- Configuring EIGRP Wide MetricsDokument6 SeitenConfiguring EIGRP Wide MetricsSanjayNoch keine Bewertungen
- RK3229 Datasheet V1.2Dokument47 SeitenRK3229 Datasheet V1.2Парекскс ВотNoch keine Bewertungen
- Linux CommandsDokument7 SeitenLinux CommandsBharath ThambiNoch keine Bewertungen
- Introduction To ProgrammingDokument137 SeitenIntroduction To ProgrammingLalimNoch keine Bewertungen
- Gia Como PedefDokument4 SeitenGia Como PedefmiguelNoch keine Bewertungen
- Systems Engineer With Experience in DevelopingDokument3 SeitenSystems Engineer With Experience in DevelopingAlexis Guzman ValverdeNoch keine Bewertungen
- Fdu 80Dokument2 SeitenFdu 80Mulia SulistianiNoch keine Bewertungen
- Term Paper On CybercrimeDokument16 SeitenTerm Paper On CybercrimeML GamingNoch keine Bewertungen
- Python Non-Uniform Fast Fourier Transform (Pynufft) : An Accelerated Non-Cartesian Mri Package On A Heterogeneous Platform (Cpu/Gpu)Dokument22 SeitenPython Non-Uniform Fast Fourier Transform (Pynufft) : An Accelerated Non-Cartesian Mri Package On A Heterogeneous Platform (Cpu/Gpu)darlyNoch keine Bewertungen
- Class02 DDL DMC TCL HWMDokument5 SeitenClass02 DDL DMC TCL HWMK HarishNoch keine Bewertungen
- bmp180 Pressure Sensor Tutorial and ProjectDokument29 Seitenbmp180 Pressure Sensor Tutorial and Projectapi-248437787100% (1)
- Simulink PLC Coder User's GuideDokument286 SeitenSimulink PLC Coder User's GuidepeerawishNoch keine Bewertungen