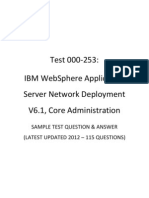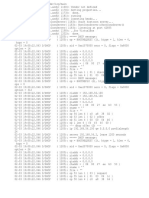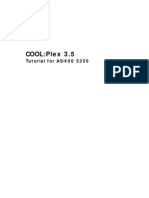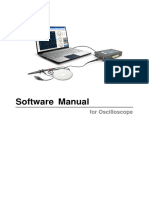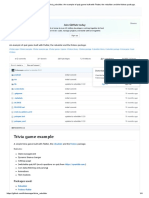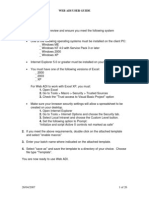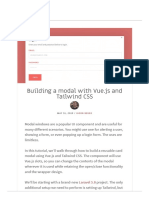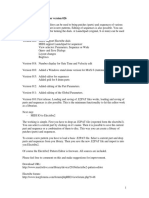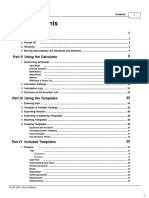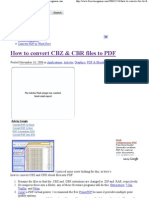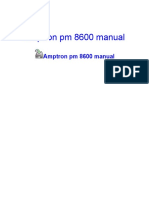Beruflich Dokumente
Kultur Dokumente
T100TA Guide 2018
Hochgeladen von
guerlloyOriginaltitel
Copyright
Verfügbare Formate
Dieses Dokument teilen
Dokument teilen oder einbetten
Stufen Sie dieses Dokument als nützlich ein?
Sind diese Inhalte unangemessen?
Dieses Dokument meldenCopyright:
Verfügbare Formate
T100TA Guide 2018
Hochgeladen von
guerlloyCopyright:
Verfügbare Formate
This
work is licensed under the Creative Commons Attribution 4.0 International License. To view a
copy of this license, visit http://creativecommons.org/licenses/by/4.0/ or send a letter to Creative
Commons, PO Box 1866, Mountain View, CA 94042, USA.
Installing Ubuntu on ASUS T100 TA
As of August 2018. (20180815)
John Brodie said
The problem with step by step guides. The information is only accurate for up to a few months.
Follow this guide with a grain of salt. Check if something is working before trying to repair it. After fixing it,
verify if it is really working.
Most importantly, backup your data. You already do it monthly, don't you?
Resources
Asus T100 Ubuntu group. Ask your questions here!
https://plus.google.com/communities/117853703024346186936
Various tutorials with screenshots https://tutorials.ubuntu.com/tutorial/
Linuxium and Isorespin: customize Ubuntu ISOs!
https://linuxiumcomau.blogspot.com/2017/06/customizing-ubuntu-isos-documentation.html
Other sources that made this guide possible
(old) Latest steps to install Ubuntu on the Asus T100TA: http://www.jfwhome.com/2016/01/04/latest-
steps-to-install-ubuntu-on-the-asus-t100ta/
(old) Installing Debian On AsusT100TA https://wiki.debian.org/InstallingDebianOn/Asus/T100TA
The guide starts here!
1. Download Ubuntu 18.04.1
Download the ISO file you prefer. I personally like Xubuntu for its lightweight, yet powerful & customizable
desktop environment.
Ubuntu: https://www.ubuntu.com/download/desktop
Xubuntu: https://xubuntu.org/download
Other torrents: http://torrent.ubuntu.com/
Note: Download the 64 bit version. 32 bit versions may fail to boot.
2. Flash the installation media
Flash the installation media. We will need to write on it afterwards, so do not use dd or DD mode.
On Windows
Alternatively to this section's instructions, you can follow Ubuntu's tutorial.
https://tutorials.ubuntu.com/tutorial/tutorial-create-a-usb-stick-on-windows#0
Rufus download: https://rufus.ie/ (Rufus or Rufus Portable)
Run it
The defaults should be alright, I'd just recommend setting the partition scheme to GTP UEFI, since ASUS
T100 and Windows 10 are compatible with it. Make sure you are flashing the correct device.
Partition scheme: GPT UEFI
Name: 11 characters max, for example UBUNTU1804
File system: default (FAT32)
Cluster size: default (8192 bytes)
Image Mode: default (ISO).
3. Add the bootable GRUB file for our IA32-powered ASUS
T100.
Once Rufus has finished to flash the media:
Copy the bootia32.efi file in the EFI/BOOT directory. This directory should already contain various
EFI files: probably BOOTx64.EFI and grubx64.efi .
If, like jfwells, you would like to build bootia32.efi by yourself, follow his guide (primarily for Linux
Ubuntu and other Linux Debian-derivatives): https://github.com/jfwells/linux-asus-t100ta/tree/master/boot
4. Boot
Disable Secure Boot
Power on your ASUS T100
Press repetitively the F2 button at boot to prompt the UEFI menu, namely Setup Utility
Go to the tab Security , then Secure Boot menu
Make sure Secure Boot Support is [Disabled]
Boot the installation medium
It is time to boot the installation medium!
Power on your ASUS T100
Press repetitively the ESC button at boot to prompt the boot menu
Select your installation medium, in our case: UBUNTU1804
Try Ubuntu without installing
You might need to turn keyboard's numeric lock (NumLock) off
FN + numLock (or FN + Inser) on the keyboard
or numlockx off in a terminal
Optionally, change your keyboard layout
setxkbmap countryCode (de for German, fr for French, etc)
In a terminal, run ubiquity -b # Does not install a bootloader (Thanks Steven Andrew Mielke!)
For novice users, follow Ubuntu's tutorial. But do not reboot at the end of the installation. Press the
button Continue testing instead. https://tutorials.ubuntu.com/tutorial/tutorial-install-ubuntu-desktop#4
When you are done with Ubuntu's tutorial, jump to the section Install bootloader in this document.
For more advanced users, choose the last installation type: Something else.
5. Partitioning
The changes done in this section are not effectively written on the disk. The actual partitioning will happen
when we'll run the installation. Therefore, you can go back at any time and try again.
Note: A new ESP's filesystem is displayed as ext4 in ubiquity when partitioning, before install. This is a
display bug. The ESP is a VFAT or FAT32 partition.
ESP stands for EFI System Partition.
Note: Ignore the device with a single partition of 8014 MB, namely /dev/mmcblk0 .
Make up space for Ubuntu
2 scenarios: keep Windows or ditch Windows.
Keep Windows
You should have already shrunk Windows's partition in Windows (Disks)
Windows 7: https://technet.microsoft.com/en-us/library/gg309169.aspx
Windows 10: https://docs.microsoft.com/en-us/windows-server/storage/disk-management/shrink-
a-basic-volume#BKMK_WINUI
Ditch Windows
Delete each partition, except the ESP. The ESP is probably one of the first partition, its size is 100
MB, and may be labeled SYSTEM .
Select the partition you want to delete
Press the - button to delete it.
Note: Alternatively, if you know what you are doing, you can create a new partition table and a new ESP.
Backup the old ESP, just in case.
Create the partition for Ubuntu
Select the Free Space
Press the + button to add a new partition
Size: the rest (this is the default)
Use as: ext4 journaling file system
Mountpoint dropdown-menu: /
OK
6. Installation
Make sure 'Device for bootloader installation' is the right device, probably /dev/mmcblk2
Install now
...Installation...
When finished, Continue testing
7. Install bootloader
Enable WiFi
/!\ Theses filenames are for T100TA only. Other T100's (T100CHI, etc) has other brcmfmac numbers
cp /sys/firmware/efi/efivars/nvram-* /lib/firmware/brcm/brcmfmac43241b4-sdio.txt #useful
now
cp /sys/firmware/efi/efivars/nvram-* /target/lib/firmware/brcm/brcmfmac43241b4-sdio.txt
#useful after reboot
modprobe -r brcmfmac
modprobe brcmfmac
Now, you should be able to connect your ASUS T100 to your network.
Chroot steps
Find the EFI System Partition. This should be the VFAT partition next to /target
lsblk -f
lsblk -f
NAME FSTYPE LABEL UUID MOUNTPOINT
loop0 squashfs /rofs
sda
└─sda1 ntfs Restore 0A32F68B32F67AD1
sdb
└─sdb1 vfat XUBUNTU_18_ D85F-FC95 /cdrom
mmcblk2
├─mmcblk2p1 vfat 1DA4-A881
└─mmcblk2p2 ext4 a1994fa2-ddf3-...ff /target
mmcblk2boot0
mmcblk2boot1
mmcblk0
└─mmcblk0p1 vfat 9016-4EF8 /media/xubuntu/9016-4EF8
In this example, it is mmcblk2p1
If you are unsure, check its size with lsblk , it should be about 100M.
mount /dev/mmcblk2p1 /target/boot/efi
Then, we have to mount some filesystems before chrooting:
for dir in /dev /dev/pts /proc /run /sys;
do mount --bind "$dir" /target/"$dir";
done
chroot /target /bin/bash
Bootloader Installation
apt update
apt install grub-efi-ia32 # grub-pc removed is normal behavior
grub-install --efi-directory /boot/efi
update-grub
Check efibootmgr to see if ubuntu is in BootCurrent and first in BootOrder, as shown below:
BootCurrent: 0001
Timeout: 1 seconds
BootOrder: 0001,0002
Boot0001* ubuntu
Boot0002* UEFI: USB stick
8. Boot options
Power saving
Edit kernel boot options to add intel_idle.max_cstate=1 before quiet
nano /etc/default/grub
GRUB_CMDLINE_LINUX_DEFAULT="intel_idle.max_cstate=1 quiet splash"
cstate <= 1 is STABLE in 2018.
I don't know if cstate >= 2 is stable.
GRUB boot screen
If you want the system to boot faster, let's say 1 second after the GRUB boot screen
GRUB_DEFAULT=0
GRUB_TIMEOUT=1
Update the grub configuration file in /boot/efi/grub/grub.cfg
update-grub
9. Feel free to do other things in the chroot environment
When you are done. Just execute exit .
Before the reboot
umount /target/boot/efi
10. Sound (T100TA)
/!\ T100TA only. Other T100's (T100CHI, etc) has other audio device numbers
Download the following folder
https://drive.google.com/drive/folders/0B4DiU2o72FbuOXdwRXhfZ3ZmOFE?
tid=0B9C1WK1FQhjfcXNrbzN6djQzajg
Extract it and enter the folder
I'm following the instructions from the file README.txt
sudo rm /var/lib/alsa/asound.state
sudo mkdir /usr/share/alsa/ucm/bytcr-rt5640
sudo cp HiFi bytcr-rt5640.conf /usr/share/alsa/ucm/bytcr-rt5640
ll /usr/share/alsa/ucm/bytcr-rt5640
total 16
-rw-r--r-- 1 root root 8552 Aug 1 21:35 HiFi
-rw-r--r-- 1 root root 118 Aug 1 21:35 bytcr-rt5640.conf
sudo alsactl restore
We have sound devices in Pulseaudio now :3 But still no sound.
Lower the sound volume, just in case.
reboot
a new asound file is generated (created before or after reboot), but still no sound
sudo cp kernel4.5.xand4.4.x.asound.state /var/lib/alsa/asound.state
sudo alsactl restore
Now we have sound!
If you have no sound, make sure Pulseaudio is correctly set:
pavucontrol
Configuration pane
Card Name: off
Built-in audio: Play HiFi quality music
Input device: ignore it, this is for your micro.
Output device
Port: Headphones or speaker playback
You are good!
11. Backlit control
Use xbacklight. Working for kernel >= 4.13 (Ubuntu 1804 has 4.15)
xbacklight -inc 1 and xbacklight -dec 1
xbacklight requires to configure Xorg: /etc/X11/xorg.conf
Section "Device"
Identifier "Card0"
Driver "intel"
Option "Backlight" "intel_backlight"
EndSection
12. Hardware video decoding
apt install ubuntu-restricted-addons
reboot
apt install vainfo
vainfo
Parole should use around 25% CPU when playing a 720p, h264 video fullscreen, instead of 70-100%
without hardware decoding.
13. Disable numlock at boot
Numlock is especially annoying in the login screen, when typing the password...since we do not see
the actual characters.
apt remove numlockx
History
20180815
Use 64 bit ISOs
Disable Secure Boot
Keep the ESP instead of wiping it
20180802
First version
Das könnte Ihnen auch gefallen
- A Heartbreaking Work Of Staggering Genius: A Memoir Based on a True StoryVon EverandA Heartbreaking Work Of Staggering Genius: A Memoir Based on a True StoryBewertung: 3.5 von 5 Sternen3.5/5 (231)
- The Sympathizer: A Novel (Pulitzer Prize for Fiction)Von EverandThe Sympathizer: A Novel (Pulitzer Prize for Fiction)Bewertung: 4.5 von 5 Sternen4.5/5 (119)
- Never Split the Difference: Negotiating As If Your Life Depended On ItVon EverandNever Split the Difference: Negotiating As If Your Life Depended On ItBewertung: 4.5 von 5 Sternen4.5/5 (838)
- Devil in the Grove: Thurgood Marshall, the Groveland Boys, and the Dawn of a New AmericaVon EverandDevil in the Grove: Thurgood Marshall, the Groveland Boys, and the Dawn of a New AmericaBewertung: 4.5 von 5 Sternen4.5/5 (265)
- The Little Book of Hygge: Danish Secrets to Happy LivingVon EverandThe Little Book of Hygge: Danish Secrets to Happy LivingBewertung: 3.5 von 5 Sternen3.5/5 (399)
- Grit: The Power of Passion and PerseveranceVon EverandGrit: The Power of Passion and PerseveranceBewertung: 4 von 5 Sternen4/5 (587)
- The World Is Flat 3.0: A Brief History of the Twenty-first CenturyVon EverandThe World Is Flat 3.0: A Brief History of the Twenty-first CenturyBewertung: 3.5 von 5 Sternen3.5/5 (2219)
- The Subtle Art of Not Giving a F*ck: A Counterintuitive Approach to Living a Good LifeVon EverandThe Subtle Art of Not Giving a F*ck: A Counterintuitive Approach to Living a Good LifeBewertung: 4 von 5 Sternen4/5 (5794)
- Team of Rivals: The Political Genius of Abraham LincolnVon EverandTeam of Rivals: The Political Genius of Abraham LincolnBewertung: 4.5 von 5 Sternen4.5/5 (234)
- Shoe Dog: A Memoir by the Creator of NikeVon EverandShoe Dog: A Memoir by the Creator of NikeBewertung: 4.5 von 5 Sternen4.5/5 (537)
- The Emperor of All Maladies: A Biography of CancerVon EverandThe Emperor of All Maladies: A Biography of CancerBewertung: 4.5 von 5 Sternen4.5/5 (271)
- The Gifts of Imperfection: Let Go of Who You Think You're Supposed to Be and Embrace Who You AreVon EverandThe Gifts of Imperfection: Let Go of Who You Think You're Supposed to Be and Embrace Who You AreBewertung: 4 von 5 Sternen4/5 (1090)
- Her Body and Other Parties: StoriesVon EverandHer Body and Other Parties: StoriesBewertung: 4 von 5 Sternen4/5 (821)
- The Hard Thing About Hard Things: Building a Business When There Are No Easy AnswersVon EverandThe Hard Thing About Hard Things: Building a Business When There Are No Easy AnswersBewertung: 4.5 von 5 Sternen4.5/5 (344)
- Hidden Figures: The American Dream and the Untold Story of the Black Women Mathematicians Who Helped Win the Space RaceVon EverandHidden Figures: The American Dream and the Untold Story of the Black Women Mathematicians Who Helped Win the Space RaceBewertung: 4 von 5 Sternen4/5 (890)
- Elon Musk: Tesla, SpaceX, and the Quest for a Fantastic FutureVon EverandElon Musk: Tesla, SpaceX, and the Quest for a Fantastic FutureBewertung: 4.5 von 5 Sternen4.5/5 (474)
- Hacking StepDokument10 SeitenHacking StepKhairun Nizam Bsa100% (1)
- The Unwinding: An Inner History of the New AmericaVon EverandThe Unwinding: An Inner History of the New AmericaBewertung: 4 von 5 Sternen4/5 (45)
- The Yellow House: A Memoir (2019 National Book Award Winner)Von EverandThe Yellow House: A Memoir (2019 National Book Award Winner)Bewertung: 4 von 5 Sternen4/5 (98)
- On Fire: The (Burning) Case for a Green New DealVon EverandOn Fire: The (Burning) Case for a Green New DealBewertung: 4 von 5 Sternen4/5 (73)
- 000-253 Question AnswerDokument41 Seiten000-253 Question AnswerpiausukNoch keine Bewertungen
- FortiGate II 5-4-1 Student GuideDokument595 SeitenFortiGate II 5-4-1 Student GuideDiego Suarez100% (3)
- Configuration Data Sheet Roclink 800 Configuration Software Rl800 en 132208Dokument5 SeitenConfiguration Data Sheet Roclink 800 Configuration Software Rl800 en 132208Leonardo Holanda100% (1)
- LogcatDokument564 SeitenLogcatCedric ZhouNoch keine Bewertungen
- AS400 5250 Tutorial, 3.5Dokument102 SeitenAS400 5250 Tutorial, 3.5Arun G NairNoch keine Bewertungen
- NTP Server - Best PractiseDokument2 SeitenNTP Server - Best Practisedarkomi63Noch keine Bewertungen
- Sofeware Manual DDSDokument23 SeitenSofeware Manual DDSIsidro MendozaNoch keine Bewertungen
- Flutter Quiz Game ExampleDokument4 SeitenFlutter Quiz Game ExamplePertosNoch keine Bewertungen
- WK 1Dokument29 SeitenWK 1Support Acc2internetNoch keine Bewertungen
- SilkTest BasicWorkflow enDokument8 SeitenSilkTest BasicWorkflow enpriyasingh1682Noch keine Bewertungen
- Configuring Jedi Knight Remastered for your setupDokument13 SeitenConfiguring Jedi Knight Remastered for your setupMatthew FraserNoch keine Bewertungen
- Install Ucosii Ide68kDokument7 SeitenInstall Ucosii Ide68kRockeyNoch keine Bewertungen
- 156-215.77 Exam Dumps With PDF and VCE Download (51-100)Dokument17 Seiten156-215.77 Exam Dumps With PDF and VCE Download (51-100)pisanij123Noch keine Bewertungen
- Getting Started with Web ADIDokument26 SeitenGetting Started with Web ADInyon_csduNoch keine Bewertungen
- Installing FHC PDFDokument4 SeitenInstalling FHC PDFZaw Moe KhineNoch keine Bewertungen
- Abyss Web ServerDokument110 SeitenAbyss Web ServerAzim BaqeriNoch keine Bewertungen
- Building A Modal With Vue - Js and Tailwind CSS - Laravel NewsDokument15 SeitenBuilding A Modal With Vue - Js and Tailwind CSS - Laravel NewssinchijackalNoch keine Bewertungen
- Electribe2 Pattern Editor.026.HowtoDokument3 SeitenElectribe2 Pattern Editor.026.HowtoolrehjfopeNoch keine Bewertungen
- Powerone Finance Calculator Manual OptimizedDokument104 SeitenPowerone Finance Calculator Manual OptimizedJafar AbduNoch keine Bewertungen
- How To Convert CBZ & CBR Files To PDFDokument8 SeitenHow To Convert CBZ & CBR Files To PDFAntonio MartinsNoch keine Bewertungen
- 1DepEd EAPS - School Module User Manual - Per TransactionDokument63 Seiten1DepEd EAPS - School Module User Manual - Per TransactionGraystone Lorelie bauiNoch keine Bewertungen
- Pillar Axiom 600 Storage System Helpdesk Support Consultant - Online AssessmentDokument16 SeitenPillar Axiom 600 Storage System Helpdesk Support Consultant - Online Assessmenth3b388Noch keine Bewertungen
- Raw Data March 2020Dokument76 SeitenRaw Data March 2020Sarwar GolamNoch keine Bewertungen
- Library Manager 3 Operation Manual enDokument9 SeitenLibrary Manager 3 Operation Manual enhogarNoch keine Bewertungen
- AbhinayDokument2 SeitenAbhinayAbhinay TatedNoch keine Bewertungen
- Amptron PM 8600 ManualDokument3 SeitenAmptron PM 8600 ManualPhoebiusNoch keine Bewertungen
- J/Extensions For Financial Services (J/XFS) For The Java PlatformDokument12 SeitenJ/Extensions For Financial Services (J/XFS) For The Java PlatformWashington Ishio LopesNoch keine Bewertungen
- Cybertablet Z12: Macro Key Manager User'S GuideDokument38 SeitenCybertablet Z12: Macro Key Manager User'S GuideibeenigmaNoch keine Bewertungen
- Acer Aspire v5-122p User ManualDokument85 SeitenAcer Aspire v5-122p User ManualAbu BongoNoch keine Bewertungen