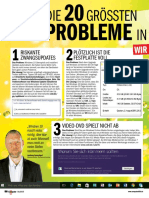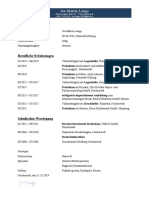Beruflich Dokumente
Kultur Dokumente
Dateien Sichern PDF
Dateien Sichern PDF
Hochgeladen von
Scribd7Originaltitel
Copyright
Verfügbare Formate
Dieses Dokument teilen
Dokument teilen oder einbetten
Stufen Sie dieses Dokument als nützlich ein?
Sind diese Inhalte unangemessen?
Dieses Dokument meldenCopyright:
Verfügbare Formate
Dateien Sichern PDF
Dateien Sichern PDF
Hochgeladen von
Scribd7Copyright:
Verfügbare Formate
Eigene Dateien und E-Mails sichern
1chern
cherstift oder einer externen Festplatte si- 4 wählten Daten speichern wollen: Wechseln
Falls Sie Ihre eigenen Dateien auf einem Spei- Legen Sie als Nächstes fest, wo Sie die ausge-
möchten, verbinden Sie das Gerät mit Sie zurück zum Fenster , und kli-
weils per Klick auf
und
. Um das Notfall-System
zu beenden, klicken Sie auf l,
.
dem Computer. Starten Sie dann den Experten- cken Sie darin rechts neben dem Eintrag für das Sobald Windows wieder ord-
Modus der Notfall-CD. gewünschte USB-Gerät, in diesem Beispiel der nungsgemäß arbeitet oder Sie die defekte Fest-
USB-Speicherstift l, platte ausgetauscht haben, spielen Sie die gesi-
2Suchen
Sobald die Arbeitsoberfläche* er-
scheint, klicken Sie doppelt auf l.
Sie den Eintrag für das Lauf-
cherten Daten zurück. Stöpseln Sie dazu den
externen Datenträger an den PC an, und kopie-
ren Sie die darauf enthaltenen Dateien wieder
werk, auf dem Windows installiert ist, hier l. auf . Starten Sie dann den Kopier- an den ursprünglichen Speicherort.
vorgang. Tippen Sie bei gedrückter s-Taste
auf V. Sobald das Fenster
verschwunden ist, sind alle kopierten Dateien TIPP
Die Laufwerke sind im Beispiel nicht mit den auf dem externen Datenträger gesichert.
von Windows her bekannten Buchstaben ge- Dateien auf CD/DVD brennen
kennzeichnet. Orientieren Sie sich deshalb an
den Laufwerkssymbolen und Größenangaben.
Um den Inhalt der Windows-Partition zu sehen,
5 Sichern Sie Ihre E-Mails. Leider speichern die
meisten Programme Mails nicht im Ordner*
„Eigene Dateien“. Daher müssen Sie sich zum je-
Möchten Sie Ihre Daten lieber auf CD oder DVD sichern?
Kein Problem mit der auf der Notfall-CD enthaltenen Brenn-
software. Achten Sie aber darauf, dass Ihr Brenner nicht
klicken Sie neben dem Laufwerks- weiligen Speicherort der Dateien durchhangeln. durch die Notfall-CD belegt ist.
symbol auf l. Bei Outlook Express klicken Sie dazu je doppelt Starten Sie die Brennsoftware
auf , auf den per Doppelklick auf l.
3Windows
n
Sichern Sie zuerst die eigenen Dateien. Je
nach Betriebssystem* gehen Sie dabei so vor:
XP: Klicken Sie jeweils doppelt
Benutzernamen, im Beispiel , dann auf
und schließlich auf
. Im daraufhin erschei-
Im daraufhin erscheinenden
Fenster folgt ein Mausklick auf
auf und auf nenden Ordner sind die Daten al- .
den Benutzerordner, in diesem Fall . ler E-Mail-Konten gespeichert. Kopieren Sie den Wechseln Sie zum Ordner mit den eigenen Dateien, hier mit
Klicken Sie dann auf , und Ordner auf einen externen Datenträger wie in Doppelklicks auf ,
tippen Sie bei gedrückter s-Taste auf C. den Schritten 3 und 4 beschrieben. und . Befolgen Sie dann Schritt 3 des neben-
n Windows Vista und 7: Klicken Sie jeweils Manche anderen Programme sichern Daten stehenden Abschnitts, um zu den Ordnern mit Ihren persön-
doppelt auf und auf den Benutzer- ebenfalls nicht in „Eigene Dateien“. Eine Aus- lichen Daten zu gelangen. Fügen Sie die gewünschten Daten
ordner, hier . Markieren* Sie bei ge- wahl und die dazugehörigen Speicherorte fin- zur Brennliste hinzu, und legen Sie einen passenden CD-/
drückter s-Taste jeweils per Klick die Ordner den Sie in der Tabelle unten. DVD-Rohling ein. Starten Sie anschließend den Kopiervor-
, , , gang mit Mausklicks auf
, und
pen Sie bei gedrückter s-Taste auf C.
. Tip-
6 Haben Sie alle wichtigen Dateien gesichert,
schließen Sie die noch geöffneten Fenster je-
und .
Hier speichern wichtige Programme Ihre Daten
Programm Speicherort bei XP Speicherort bei Vista Speicherort bei Windows 7 Diese Dateien sichern
Firefox Profil: Profil: Profil:
C:\Dokumente und Einstellungen\Benutzername1\ C:\Users\Benutzername1\AppData\Roaming C:\Users\Benutzername1\AppData\Roaming Ordner „Mozilla“
Anwendungsdaten
Microsoft E-Mails/Termine/Kontakte: E-Mails/Termine/Kontakte: E-Mails/Termine/Kontakte:
Outlook C:\Dokumente und Einstellungen\Benutzername1\Lokale C:\Users\Benutzername1\AppData\Local\Microsoft\ C:\Users\Benutzername1\AppData\Local\ Alle Dateien mit der Endung PST
Einstellungen\Anwendungsdaten\Microsoft\Outlook Outlook Microsoft\Outlook
Signaturen: Signaturen: Signaturen:
C:\Dokumente und Einstellungen\Benutzername1\ C:\Users\Benutzername1\AppData\Local\Microsoft C:\Users\Benutzername1\AppData\Local\Microsoft Ordner „Signatures“
Anwendungsdaten\Microsoft
Microsoft Vorlagen: Vorlagen: Vorlagen:
Powerpoint C:\Dokumente und Einstellungen\Benutzername1\ C:\Users\Benutzername1\AppData\Local\Microsoft C:\Users\Benutzername1\AppData\Local\Microsoft Ordner „Vorlagen“
Anwendungsdaten\Microsoft
Microsoft Vorlagen: Vorlagen: Vorlagen:
Word C:\Dokumente und Einstellungen\Benutzername1\ C:\Users\Benutzername1\AppData\Local\Microsoft C:\Users\Benutzername1\AppData\Local\Microsoft Ordner „Vorlagen“
Anwendungsdaten\Microsoft
Microsoft Vorlagen: Vorlagen: Vorlagen:
Excel C:\Dokumente und Einstellungen\Benutzername1\ C:\Users\Benutzername1\AppData\Local\Microsoft C:\Users\Benutzername1\AppData\Local\Microsoft Ordner „Vorlagen“
Anwendungsdaten\Microsoft
Nero Eigene CD/DVD-Cover: Eigene CD/DVD-Cover: Eigene CD-/DVD-Cover: Ordner „Templates“
C:\Programme\Nero\Version2\Nero CoverDesigner C:\Program Files\Nero\Version2\Nero CoverDesigner C:\Program Files\Nero\Version2\Nero CoverDesigner
Open Profil/Vorlagen: Profil/Vorlagen: Profil/Vorlagen:
Office C:\Dokumente und Einstellungen\Benutzername1\ C:\Users\Benutzername1\AppData\Roaming\ C:\Users\Benutzername1\AppData\Roaming\ Ordner „User“
Anwendungsdaten\OpenOffice.org\3 OpenOffice.org\3 OpenOffice.org\3
Thunderbird Profile: Profile: Profile:
C:\Dokumente und Einstellungen\Benutzername1\ C:\Users\Benutzername1\AppData\Roaming\ C:\Users\Benutzername1\AppData\Roaming\ Ordner „Profiles“
Anwendungsdaten\Thunderbird Thunderbird Thunderbird
Outlook E-Mails/Einstellungen: nur XP siehe Anleitung „Eigene Dateien
nur XP
Express siehe Anleitung „Eigene Dateien und E-Mails sichern“ und E-Mails sichern“
Adressbuch:
C:\Dokumente und Einstellungen\Benutzername1\ nur XP nur XP Ordner „Adress Book“
Anwendungsdaten\Microsoft\
Windows nur Vista E-Mails/Einstellungen/Adressbuch: nur Vista Ordner „Windows Mail“
Mail C:\Users\Benutzername1\AppData\Local\Microsoft
Internet Favoriten: Favoriten: Favoriten: Ordner „Favoriten“
Explorer C:\Dokumente und Einstellungen\Benutzername1 C:\Users\Benutzername1 C:\Users\Benutzername1
Das könnte Ihnen auch gefallen
- Dissertation Klingner AnnettDokument323 SeitenDissertation Klingner AnnettScribd7Noch keine Bewertungen
- Windows10 ProblemloesungDokument4 SeitenWindows10 ProblemloesungScribd7Noch keine Bewertungen
- Lebenslauf OdtDokument1 SeiteLebenslauf OdtScribd7Noch keine Bewertungen
- Mächtige WorteDokument20 SeitenMächtige WorteScribd7Noch keine Bewertungen