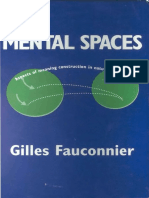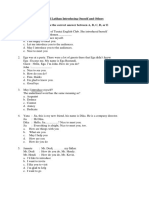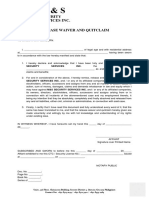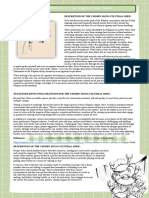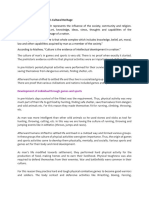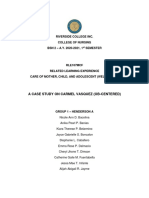Beruflich Dokumente
Kultur Dokumente
BG Starter-Guide PDF
Hochgeladen von
Mario ChopovOriginaltitel
Copyright
Verfügbare Formate
Dieses Dokument teilen
Dokument teilen oder einbetten
Stufen Sie dieses Dokument als nützlich ein?
Sind diese Inhalte unangemessen?
Dieses Dokument meldenCopyright:
Verfügbare Formate
BG Starter-Guide PDF
Hochgeladen von
Mario ChopovCopyright:
Verfügbare Formate
THE BEERGAME
Kai Riemer Instructors starter guide
Overview
2
The Beergame software has been developed to be used in a class-
room / workshop context, where people meet in one place and
play the beergame.
The advantage of playing in a class-room context is that people can
engage with each other and have a much more interactive game and
learning experience.
The software is a client-server software. The beergame server
needs to run on the instructor‘s computer, while the players connect
via an IP network using a standard browser software running on
their computers.
You might use a computer lab or peoples‘ laptops in a seminar room.
Refer to page 4 for setting up a suitable network.
The standard distribution of the beergame software has been
configured for usage with USB sticks.
The server software is being stored on and runs from a USB stick.
Also, a browser environment (Firefox portable) is being delivered that
can be handed out to the players using a set of additional USB sticks.
See next page for preparing the USB sticks and using the game
If you to start the beergame server from a harddisk, please make
sure to copy the complete contents of the zip file (see next page) to
the root directory of the respective harddisk (e.g. C: or D:)
PLEASE NOTE: I strongly (!) recommend using the Firefox Browser,
the Internet Explorer might lead to unexpected behaviour.
The Beergame - Instructors starter guide Kai Riemer
Setting up your USB sticks
3
The USB stick version of the beergame is distributed as two zip files:
The first zip file (bg_server.zip) needs to be unpacked to an empty USB
stick, which serves as the server stick. It is recommended to use a stick
with a goodread performance (e.g. 20 Mbit/s), because otherwise the
game might be slowed down. Please contact me in case of doubts.
The second zip file (bg_player.zip) can be used to prepare USB sticks
for each player group in order to provide them with the right browser
version with Flash plugin installed (see below).
The beergame server can be started from the server USB stick on
any MS Windows computer that has access to a TCP/IP network
(see next page). Make sure the machine supports USB 2.0!
In order to participate in the game, all players (the students) need
access to the TCP/IP network from a computer that features a
recent browser (best: Firefox!) with a recent version of Macromedia
Flash installed (version 8 or 9 recommended).
The best way to provide the students with this environment is to hand out
the specially prepared USB sticks that feature a portable firefox
browser with the flash plugin already installed (see above).
Having prepared the USB sticks you can now start playing, once you
made sure that the network infrastructure is in place (see next
page).
The Beergame - Instructors starter guide Kai Riemer
Setting up the network (some tips)
4
The software requires an IP-based network
the Beergame server is essentially a tomcat web server
the clients log in via an Internet browser
There are only two basic requirements
The server computer needs to have rights to be accessible on port 8080
you need to disable any firewall software on the server machine or allow
incoming traffic on port 8080 (configure firewall software)
make sure that the network infrastructure allows for a computer to start a web
server and be accessible on port 8080 (this can be problematic in tight
corporate or University network infrastructures)
All computers (server and all clients) need to be in the same IP range
you can check if all computers have similar IP numbers : e.g. 192.168.11.xxx
typically, problems occur when 1) computers have set an IP adress manually
(e.g. to access a company network) or 2) you work with a mixed infrastructure
and some computers get their IPs from a wired LAN, while others connect via
wireless
What works well or might work (in my order of favourability):
Use an existing computer lab with desktop computers and working LAN.
Set up your own infrastructure with a router, a switch and a set of LAN
cables (cable-based infrastructures are more reliable!) and use the
participants‘ laptop computers.
Set up your own wireless infrastructure with a router/access point.
Use an existing University/corporate LAN (might cause problems with
starting a server, because ports are not open, firewall blacks server)
Use an existing wireless connection (problematic: computers often get
their IPs renewed by the access point in public wireless LANs: if this
happens to the server during play, you‘re screwed).
The Beergame - Instructors starter guide Kai Riemer
Starting the Server (1/2)
5
Begin by plugging in your server USB stick to your machine.
Normally your machine has the Autostart feature turned on, so that
the following window will appear automatically.
Press OK and the beergame starts automatically.
Should the window not appear, open the root directory of your USB
stick and double-klick the file Beergame_Server_START.bat
The Beergame - Instructors starter guide Kai Riemer
Starting the Server (2/2)
6
A black terminal window appears with a message generated by the
beergame server that states your IP address.
The first URL is for the students to start the game in their browser.
Copy the URL to the class room board.
With the second URL you access the beergame admin console on your
own machine.
The Beergame - Instructors starter guide Kai Riemer
Accessing the admin console
7
Enter the admin URL into your Firefox browser address field.
Should you not have a recent firefox browser (with flash plugin) installed
on your computer, you might want to use the firefox portable distributed
as part of the player USB stick zip file.
The following window will appear:
The first thing you need to do now is to create a new event.
Click the Create button.
The Beergame - Instructors starter guide Kai Riemer
What is an event?
8
In the beergame an event is essentially a session.
An event is created and then configured using the beergame
parameters.
An event can host multiple games.
A game equals one supply chain group.
So you need to create multiple games within the event should you have
more than one supply chain being played by the students
A game usually consists of 4 players (supply change stages)
Normally a supply chain consists of four players, but you can vary the
setup between 3 and 5 supply chain players
A player in the game is played by one or more seminar participants
sitting in front of one computer.
If you want to play the beergame in the standard setup and then
again with information sharing turned on, you need to create a new
event for the second round of playing.
Hence, you need to run through the whole setup again.
It is also recommended that the players restart their browsers (better
unplug and replug their USB sticks) between the two events/sessions.
The Beergame - Instructors starter guide Kai Riemer
Create an event
9
Having clicked the Create button, the following window appears:
Enter an event title (this name is displayed to the players when they
enter the game)
For your later reference you also need to enter a short description,
your name, and email address. This data is not displayed to the
players and for your own use only.
The Beergame - Instructors starter guide Kai Riemer
Configure the beergame
10
Click next in the Create event window and the Game settings
console opens:
This is the place where you decide on the nature of the beergame.
The beergame comes with standard settings that simulate the
bullwhip effect and do not allow for any information sharing.
You can load another set of settings with a standard setup for a second
round in which you simulate the value of information sharing.
The Beergame - Instructors starter guide Kai Riemer
The value of information sharing
11
As you know, the idea of the beergame is to demonstrate the
creation of the bullwhip effect, which is essentially the result of the
way supply chains are structured and of a lack of information
sharing and collaboration.
When played with the standard settings the software allows doing just
that.
But you can do more!
Using the various features for enabling information sharing you can also
demonstrate the value of information in the supply chain.
Obviously, this is something you cannot do in the traditional versions of
the game!
Please note: For a good learning experience...
...you should always play one session using the standard beergame
setup before enabling information sharing. That way the players
experience the bullwhip effect first and can then, in a second step,
appreciate the value of information sharing.
The following features can be used:
SHIPPINGS: implements tracking & tracing.
CUSTOMER DEMAND: implements POS data sharing.
INVENTORIES: implements ERP data access.
SEND MESSAGES: allows players to collaborate
SHIPPING DELAY: speeds up the supply chain
Please refer to the help texts in the software for more information...
The Beergame - Instructors starter guide Kai Riemer
Using the help texts
12
All settings and their effect on the beergame are described in the
help texts that can be accessed by clicking on the little light bulbs.
Please use these help texts to familiarise yourself with the various
beergame options.
It is all there, right in the game!
When you are ready to go, press the Create Event button!
The Beergame - Instructors starter guide Kai Riemer
Players are now ready to log in!
13
Now is the time to provide the students with the URL so that they can
enter the game (e.g. they can use the USB sticks to start a browser).
Make sure that all players can see the following window in which
they can select the event you have just created:
IMPORTANT: the players should write down the
combination of name and e-mail/password, because with
this combination they can always re-login should something
go wrong during the game.
Every player (group) needs to decide on a name and put in an e-
mail address (or otherwise a password) in order to access the game.
After selecting the event they need to click on Enter event.
The Beergame - Instructors starter guide Kai Riemer
Assign players to games
14
You can now see a window that shows on the left side the players
who entered. These players need to be assigned to games:
First, press Add empty game as often as you need supply chains.
Now, add players to games either randomly, or by selecting a name
on the left, then a role on the right and then pressing >>.
That way you can match supply chains with the seating order in your
classroom or computer lab.
The Beergame - Instructors starter guide Kai Riemer
Start the game(s)!
15
When all players have been assigned, your window should look like
this:
You are now ready to go: press Start full games!
The players will now see the game window!
In order to watch the game progressions please press Watch all
games in the top-level navigation.
The Beergame - Instructors starter guide Kai Riemer
This is what the players should see:
16
The players should now see the first beergame animation being
played:
The players can skip the animation by pressing skip or see it again.
They can also switch to a table mode (top right corner: View)
The window displayed above shows the retailer; its position in the
supply chain is visualised using the supply chain icons at the top.
The Beergame - Instructors starter guide Kai Riemer
Watch all games (1/2)
17
Having clicked on Watch all games‚ you are now provided with a
list of all running games:
The table shows for every game the data of the current round and
the game state (running/finished). For each player all current data
is displayed (Stock, Order, Cost). An 'X' marks when a player has
already placed an order and is ready to go to the next round.
The Beergame - Instructors starter guide Kai Riemer
Watch all games (2/2)
18
By selecting a game and pressing Show game details you can
access a window with all data for this game.
Please note: Should you have opted for a manual transition
between rounds in the game setup, you need to manually move
games to the next round by selecting a game and pressing 'go to
next round'. Please remember that you can always change this to
automatic by clicking on 'Change settings' in the top level navigation
of the beergame (at the top of the beergame window).
The Beergame - Instructors starter guide Kai Riemer
Game details window
19
Here, you can see all the live data for the game you selected:
You can see a table view of all data progressing round by round.
You can use the chart to watch cost, order and inventory
progression.
When the game is finished you can download the data produced by
the players of this game and save it in excel format using the
corresponding button.
The Beergame - Instructors starter guide Kai Riemer
Sending messages
20
You can select a player name or all names and press the send
message button in order to contact the students:
Your inbox is always accessible in the top left corner by clicking on
the envelope icon. Here, the software also signals when you have
received new mail.
The Beergame - Instructors starter guide Kai Riemer
Navigating back
21
Inorder to leave the detailed game view, use the top-level
navigation:
Click on Watch all games in order to watch the progression of all
supply chains.
Click on Change settings in order to make changes to the settings,
e.g. in order to change the number of rounds to be played or to
abjust the customer demand.
The Beergame - Instructors starter guide Kai Riemer
Enjoy the game!
22
But please respect our educationware licence:
The software may be used free of charge in the context of higher
education, e.g. in university teaching.
The software may however not be used for commercial purposes (e.g. in
management seminars), nor is it allowed to make the software available
online (for either purpose).
The distribution of the software is also not allowed. The software can be
accessed by contacting the developers through the beergame portal.
A commercial licence (one-off ‚peace of mind‘ fee) is available upon request.
Please respect these conditions.
The Beergame - Instructors starter guide Kai Riemer
Visit our web portal!
23
On the beergame portal you can find more beergame-related
information.
Most importantly, you will find information on how to best
incorporate the game in teaching B2B E-Commerce classes.
On the portal you can also leave comments re your beergame
experiences (go to ‚comments‘).
The Beergame - Instructors starter guide Kai Riemer
24
The BEERGAME
Idea, concept and visual design by Kai Riemer.
Software design and development by Florian Christ.
Contact the developers:
Dr. Kai Riemer
University of Münster
European Research Center for Information Systems (ERCIS)
eMail: mail@beergame.org
Version of this document: v 1.2: 2009-01-30
The Beergame - Instructors starter guide Kai Riemer
Das könnte Ihnen auch gefallen
- The Subtle Art of Not Giving a F*ck: A Counterintuitive Approach to Living a Good LifeVon EverandThe Subtle Art of Not Giving a F*ck: A Counterintuitive Approach to Living a Good LifeBewertung: 4 von 5 Sternen4/5 (5784)
- The Little Book of Hygge: Danish Secrets to Happy LivingVon EverandThe Little Book of Hygge: Danish Secrets to Happy LivingBewertung: 3.5 von 5 Sternen3.5/5 (399)
- Hidden Figures: The American Dream and the Untold Story of the Black Women Mathematicians Who Helped Win the Space RaceVon EverandHidden Figures: The American Dream and the Untold Story of the Black Women Mathematicians Who Helped Win the Space RaceBewertung: 4 von 5 Sternen4/5 (890)
- Shoe Dog: A Memoir by the Creator of NikeVon EverandShoe Dog: A Memoir by the Creator of NikeBewertung: 4.5 von 5 Sternen4.5/5 (537)
- Grit: The Power of Passion and PerseveranceVon EverandGrit: The Power of Passion and PerseveranceBewertung: 4 von 5 Sternen4/5 (587)
- Elon Musk: Tesla, SpaceX, and the Quest for a Fantastic FutureVon EverandElon Musk: Tesla, SpaceX, and the Quest for a Fantastic FutureBewertung: 4.5 von 5 Sternen4.5/5 (474)
- The Yellow House: A Memoir (2019 National Book Award Winner)Von EverandThe Yellow House: A Memoir (2019 National Book Award Winner)Bewertung: 4 von 5 Sternen4/5 (98)
- Team of Rivals: The Political Genius of Abraham LincolnVon EverandTeam of Rivals: The Political Genius of Abraham LincolnBewertung: 4.5 von 5 Sternen4.5/5 (234)
- Never Split the Difference: Negotiating As If Your Life Depended On ItVon EverandNever Split the Difference: Negotiating As If Your Life Depended On ItBewertung: 4.5 von 5 Sternen4.5/5 (838)
- The Emperor of All Maladies: A Biography of CancerVon EverandThe Emperor of All Maladies: A Biography of CancerBewertung: 4.5 von 5 Sternen4.5/5 (271)
- A Heartbreaking Work Of Staggering Genius: A Memoir Based on a True StoryVon EverandA Heartbreaking Work Of Staggering Genius: A Memoir Based on a True StoryBewertung: 3.5 von 5 Sternen3.5/5 (231)
- Devil in the Grove: Thurgood Marshall, the Groveland Boys, and the Dawn of a New AmericaVon EverandDevil in the Grove: Thurgood Marshall, the Groveland Boys, and the Dawn of a New AmericaBewertung: 4.5 von 5 Sternen4.5/5 (265)
- The Hard Thing About Hard Things: Building a Business When There Are No Easy AnswersVon EverandThe Hard Thing About Hard Things: Building a Business When There Are No Easy AnswersBewertung: 4.5 von 5 Sternen4.5/5 (344)
- On Fire: The (Burning) Case for a Green New DealVon EverandOn Fire: The (Burning) Case for a Green New DealBewertung: 4 von 5 Sternen4/5 (72)
- The World Is Flat 3.0: A Brief History of the Twenty-first CenturyVon EverandThe World Is Flat 3.0: A Brief History of the Twenty-first CenturyBewertung: 3.5 von 5 Sternen3.5/5 (2219)
- The Unwinding: An Inner History of the New AmericaVon EverandThe Unwinding: An Inner History of the New AmericaBewertung: 4 von 5 Sternen4/5 (45)
- The Gifts of Imperfection: Let Go of Who You Think You're Supposed to Be and Embrace Who You AreVon EverandThe Gifts of Imperfection: Let Go of Who You Think You're Supposed to Be and Embrace Who You AreBewertung: 4 von 5 Sternen4/5 (1090)
- The Sympathizer: A Novel (Pulitzer Prize for Fiction)Von EverandThe Sympathizer: A Novel (Pulitzer Prize for Fiction)Bewertung: 4.5 von 5 Sternen4.5/5 (119)
- Her Body and Other Parties: StoriesVon EverandHer Body and Other Parties: StoriesBewertung: 4 von 5 Sternen4/5 (821)
- Pulp Fiction DeconstructionDokument3 SeitenPulp Fiction Deconstructiondomatthews09Noch keine Bewertungen
- Sid The Science Kid - The Ruler of Thumb Cd1.avi Sid The Science Kid - The Ruler of Thumb Cd2.aviDokument27 SeitenSid The Science Kid - The Ruler of Thumb Cd1.avi Sid The Science Kid - The Ruler of Thumb Cd2.avisheena2saNoch keine Bewertungen
- Page - 1Dokument18 SeitenPage - 1Julian Adam Pagal75% (4)
- Papal InfallibilityDokument6 SeitenPapal InfallibilityFrancis AkalazuNoch keine Bewertungen
- Pan or The DevilDokument8 SeitenPan or The DevilMarguerite and Leni Johnson100% (1)
- Adeptia BPM Suite DatasheetDokument2 SeitenAdeptia BPM Suite DatasheetadeptiaNoch keine Bewertungen
- Chap 006Dokument50 SeitenChap 006Martin TrịnhNoch keine Bewertungen
- Inquisitor Character Creation and AdvancementDokument10 SeitenInquisitor Character Creation and AdvancementMichael MonchampNoch keine Bewertungen
- Arrest of Leila de Lima (Tweets)Dokument74 SeitenArrest of Leila de Lima (Tweets)Edwin MartinezNoch keine Bewertungen
- Quantum Mechanics and PeriodicityDokument51 SeitenQuantum Mechanics and Periodicitynxumalopat2Noch keine Bewertungen
- Pathology PLE SamplexDokument5 SeitenPathology PLE SamplexAileen Castillo100% (1)
- [4]Dokument693 Seiten[4]Ali Mohammed AlkafajyNoch keine Bewertungen
- Communicative Approach - ChomskyDokument4 SeitenCommunicative Approach - ChomskyMiss AbrilNoch keine Bewertungen
- Fauconnier - Mental SpacesDokument237 SeitenFauconnier - Mental SpacesClaudia Mauléon-Stäheli100% (1)
- (Stem - Pc11T-Iie-1) : Self-Learning Home Task (SLHT) 5Dokument7 Seiten(Stem - Pc11T-Iie-1) : Self-Learning Home Task (SLHT) 5Naddy RetxedNoch keine Bewertungen
- Dissertation Le Juge Administratif Et Le Droit InternationalDokument8 SeitenDissertation Le Juge Administratif Et Le Droit InternationalPayPeopleToWritePapersWestValleyCityNoch keine Bewertungen
- Soal IntroducingDokument2 SeitenSoal IntroducingBibah ZulfaNoch keine Bewertungen
- Virgil AeneidDokument367 SeitenVirgil Aeneidlastoic100% (1)
- Oracle Induction - Introduction Foot Print and Instances For Perfect ExecutionDokument11 SeitenOracle Induction - Introduction Foot Print and Instances For Perfect Executioneuge_prime2001Noch keine Bewertungen
- Definitions - Estoppel PDFDokument4 SeitenDefinitions - Estoppel PDFsrrockygNoch keine Bewertungen
- Release Waiver and Quitclaim: Security Services IncDokument1 SeiteRelease Waiver and Quitclaim: Security Services IncJobelle SaquitonNoch keine Bewertungen
- Sector:: Automotive/Land Transport SectorDokument20 SeitenSector:: Automotive/Land Transport SectorVedin Padilla Pedroso92% (12)
- Genealogy On June 09-2003Dokument25 SeitenGenealogy On June 09-2003syedyusufsam92100% (3)
- Q1-Music 8-Thailand & LaosDokument22 SeitenQ1-Music 8-Thailand & LaosYbur Hermoso-MercurioNoch keine Bewertungen
- Socio Cultural Issues in The PHDokument2 SeitenSocio Cultural Issues in The PHNanami MumuzunoNoch keine Bewertungen
- Games and Sports As Man's Cultural HeritageDokument5 SeitenGames and Sports As Man's Cultural Heritagesimransabir152004Noch keine Bewertungen
- Fluid Flow and Kinetics Adam PowellDokument26 SeitenFluid Flow and Kinetics Adam PowellSanki KurliNoch keine Bewertungen
- RLE107MCF - REVISED Case Study (OB - CENTERED) (Henderson A - Group 1)Dokument37 SeitenRLE107MCF - REVISED Case Study (OB - CENTERED) (Henderson A - Group 1)Abigail RegaladoNoch keine Bewertungen
- AC413 Operations Auditing Outline & ContentDokument29 SeitenAC413 Operations Auditing Outline & ContentErlie CabralNoch keine Bewertungen
- ABC Pre School: (Please Refer Advertisement in This Section)Dokument5 SeitenABC Pre School: (Please Refer Advertisement in This Section)hemacrcNoch keine Bewertungen











































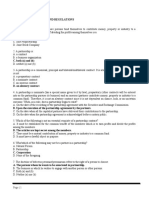






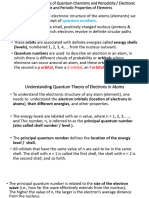

![[4]](https://imgv2-2-f.scribdassets.com/img/document/396226966/149x198/c657f32573/1545578422?v=1)