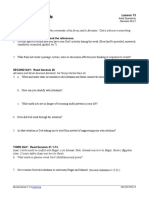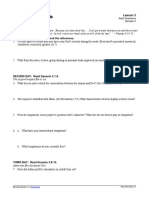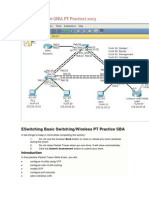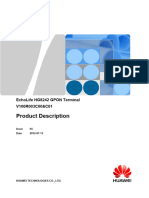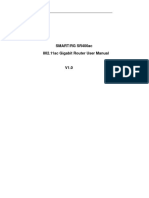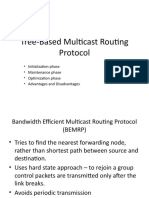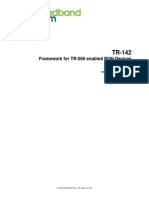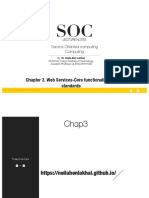Beruflich Dokumente
Kultur Dokumente
WANDL Ip-Mplsview-Router-Feature-Guide PDF
Hochgeladen von
Frank Edwin VedamOriginaltitel
Copyright
Verfügbare Formate
Dieses Dokument teilen
Dokument teilen oder einbetten
Stufen Sie dieses Dokument als nützlich ein?
Sind diese Inhalte unangemessen?
Dieses Dokument meldenCopyright:
Verfügbare Formate
WANDL Ip-Mplsview-Router-Feature-Guide PDF
Hochgeladen von
Frank Edwin VedamCopyright:
Verfügbare Formate
Router Feature Guide for IP/MPLSView
Modified: 2018-05-29
Copyright © 2018, Juniper Networks, Inc.
Juniper Networks, Inc.
1133 Innovation Way
Sunnyvale, California 94089
USA
408-745-2000
www.juniper.net
Juniper Networks, the Juniper Networks logo, Juniper, and Junos are registered trademarks of Juniper Networks, Inc. and/or its affiliates in
the United States and other countries. All other trademarks may be property of their respective owners.
Juniper Networks assumes no responsibility for any inaccuracies in this document. Juniper Networks reserves the right to change, modify,
transfer, or otherwise revise this publication without notice.
Router Feature Guide for IP/MPLSView
Copyright © 2018 Juniper Networks, Inc. All rights reserved.
The information in this document is current as of the date on the title page.
YEAR 2000 NOTICE
Juniper Networks hardware and software products are Year 2000 compliant. Junos OS has no known time-related limitations through the
year 2038. However, the NTP application is known to have some difficulty in the year 2036.
END USER LICENSE AGREEMENT
The Juniper Networks product that is the subject of this technical documentation consists of (or is intended for use with) Juniper Networks
software. Use of such software is subject to the terms and conditions of the End User License Agreement (“EULA”) posted at
https://www.juniper.net/support/eula/. By downloading, installing or using such software, you agree to the terms and conditions of that
EULA.
ii Copyright © 2018, Juniper Networks, Inc.
Table of Contents
About the Documentation . . . . . . . . . . . . . . . . . . . . . . . . . . . . . . . . . . . . . . . . . . . xxv
Documentation and Release Notes . . . . . . . . . . . . . . . . . . . . . . . . . . . . . . . . xxv
Documentation Conventions . . . . . . . . . . . . . . . . . . . . . . . . . . . . . . . . . . . . . xxv
Documentation Feedback . . . . . . . . . . . . . . . . . . . . . . . . . . . . . . . . . . . . . . . xxvii
Requesting Technical Support . . . . . . . . . . . . . . . . . . . . . . . . . . . . . . . . . . . xxviii
Self-Help Online Tools and Resources . . . . . . . . . . . . . . . . . . . . . . . . . xxviii
Opening a Case with JTAC . . . . . . . . . . . . . . . . . . . . . . . . . . . . . . . . . . . xxviii
Chapter 1 Introduction . . . . . . . . . . . . . . . . . . . . . . . . . . . . . . . . . . . . . . . . . . . . . . . . . . . . . . 31
Router Features . . . . . . . . . . . . . . . . . . . . . . . . . . . . . . . . . . . . . . . . . . . . . . . . . . . . . 31
Interior Gateway Protocols (IGP) . . . . . . . . . . . . . . . . . . . . . . . . . . . . . . . . . . . 31
Equal Cost Multiple Paths (ECMP) . . . . . . . . . . . . . . . . . . . . . . . . . . . . . . . . . . 31
Static Routes . . . . . . . . . . . . . . . . . . . . . . . . . . . . . . . . . . . . . . . . . . . . . . . . . . . 32
Policy Based Routes (PBR) . . . . . . . . . . . . . . . . . . . . . . . . . . . . . . . . . . . . . . . 32
Border Gateway Protocol (BGP) . . . . . . . . . . . . . . . . . . . . . . . . . . . . . . . . . . . 32
Virtual Private Networks (IP VPN) . . . . . . . . . . . . . . . . . . . . . . . . . . . . . . . . . . 32
Class of Service (CoS) . . . . . . . . . . . . . . . . . . . . . . . . . . . . . . . . . . . . . . . . . . . 32
Multicast . . . . . . . . . . . . . . . . . . . . . . . . . . . . . . . . . . . . . . . . . . . . . . . . . . . . . . 32
VoIP . . . . . . . . . . . . . . . . . . . . . . . . . . . . . . . . . . . . . . . . . . . . . . . . . . . . . . . . . . 33
OSPF Area Design . . . . . . . . . . . . . . . . . . . . . . . . . . . . . . . . . . . . . . . . . . . . . . . 33
Multi-Protocol Label Switching (MPLS) Tunnels for Traffic Engineering . . . . 33
Path Placement . . . . . . . . . . . . . . . . . . . . . . . . . . . . . . . . . . . . . . . . . . . . . 33
Modification . . . . . . . . . . . . . . . . . . . . . . . . . . . . . . . . . . . . . . . . . . . . . . . . 33
Net Grooming . . . . . . . . . . . . . . . . . . . . . . . . . . . . . . . . . . . . . . . . . . . . . . . 33
Configlet Generation . . . . . . . . . . . . . . . . . . . . . . . . . . . . . . . . . . . . . . . . . 33
Path Diversity Design . . . . . . . . . . . . . . . . . . . . . . . . . . . . . . . . . . . . . . . . . 33
Fast Reroute (FRR) . . . . . . . . . . . . . . . . . . . . . . . . . . . . . . . . . . . . . . . . . . . . . . 34
Inter-Area MPLS-TE . . . . . . . . . . . . . . . . . . . . . . . . . . . . . . . . . . . . . . . . . . . . . 34
DiffServ TE Tunnels . . . . . . . . . . . . . . . . . . . . . . . . . . . . . . . . . . . . . . . . . . . . . 34
Following Along with the Examples in this Manual . . . . . . . . . . . . . . . . . . . . . . . . 34
Chapter 2 Router Data Extraction . . . . . . . . . . . . . . . . . . . . . . . . . . . . . . . . . . . . . . . . . . . . . 37
Router Data Extraction Overview . . . . . . . . . . . . . . . . . . . . . . . . . . . . . . . . . . . . . . 38
Recommended Instructions . . . . . . . . . . . . . . . . . . . . . . . . . . . . . . . . . . . . . . . . . . 38
Getipconf - Router Configuration Extraction . . . . . . . . . . . . . . . . . . . . . . . . . . . . . . 39
Default Inputs . . . . . . . . . . . . . . . . . . . . . . . . . . . . . . . . . . . . . . . . . . . . . . . . . . . . . . 41
Bandwidth . . . . . . . . . . . . . . . . . . . . . . . . . . . . . . . . . . . . . . . . . . . . . . . . . . . . . . . . 44
Text Mode . . . . . . . . . . . . . . . . . . . . . . . . . . . . . . . . . . . . . . . . . . . . . . . . . . . . . . . . . 55
MPLS Tunnel Extraction . . . . . . . . . . . . . . . . . . . . . . . . . . . . . . . . . . . . . . . . . . . . . 56
Delay Measurement File . . . . . . . . . . . . . . . . . . . . . . . . . . . . . . . . . . . . . . . . . . . . . 59
Updating Link Information . . . . . . . . . . . . . . . . . . . . . . . . . . . . . . . . . . . . . . . . . . . 60
Copyright © 2018, Juniper Networks, Inc. iii
Router Feature Guide for IP/MPLSView
Chapter 3 Offline Traffic Processing . . . . . . . . . . . . . . . . . . . . . . . . . . . . . . . . . . . . . . . . . . . 61
Offline Traffic Processing Overview . . . . . . . . . . . . . . . . . . . . . . . . . . . . . . . . . . . . 62
Recommended Instructions . . . . . . . . . . . . . . . . . . . . . . . . . . . . . . . . . . . . . . . . . . 62
Preparing the Traffic Data . . . . . . . . . . . . . . . . . . . . . . . . . . . . . . . . . . . . . . . . . . . . 63
Creating the Daily Directories . . . . . . . . . . . . . . . . . . . . . . . . . . . . . . . . . . . . . . . . . 64
Using the IP/MPLSView Client to Import Traffic Data . . . . . . . . . . . . . . . . . . . . . . 65
Viewing Summarized Traffic Statistics on the Map . . . . . . . . . . . . . . . . . . . . . . . . . 71
Related Spec File Parameters . . . . . . . . . . . . . . . . . . . . . . . . . . . . . . . . . . . . . . . . . 72
Chapter 4 Routing Protocols . . . . . . . . . . . . . . . . . . . . . . . . . . . . . . . . . . . . . . . . . . . . . . . . . 75
IP/MPLSView Routing Protocols Overview . . . . . . . . . . . . . . . . . . . . . . . . . . . . . . . 75
Routing Protocols Recommended Instructions . . . . . . . . . . . . . . . . . . . . . . . . . . . 76
View Routing Protocol Details from the Map . . . . . . . . . . . . . . . . . . . . . . . . . . . . . 76
Set the IGP Routing Method . . . . . . . . . . . . . . . . . . . . . . . . . . . . . . . . . . . . . . . . . . . 77
Routing Protocol Details . . . . . . . . . . . . . . . . . . . . . . . . . . . . . . . . . . . . . . . . . . . . . 78
Chapter 5 Equal Cost Multiple Paths . . . . . . . . . . . . . . . . . . . . . . . . . . . . . . . . . . . . . . . . . . 83
IP/MPLSView Equal Cost Multiple Paths Overview . . . . . . . . . . . . . . . . . . . . . . . . 83
Equal Cost Multiple-Path Recommended Instructions . . . . . . . . . . . . . . . . . . . . . 83
Identifying Equal Cost Multiple-Paths . . . . . . . . . . . . . . . . . . . . . . . . . . . . . . . . . . 84
Splitting a Flow into Sub-Flows . . . . . . . . . . . . . . . . . . . . . . . . . . . . . . . . . . . . . . . 88
Set ECMP Subflows Based on Bandwidth . . . . . . . . . . . . . . . . . . . . . . . . . . . . . . . 90
Chapter 6 Static Routes . . . . . . . . . . . . . . . . . . . . . . . . . . . . . . . . . . . . . . . . . . . . . . . . . . . . . 91
IP/MPLSView Static Routes Overview . . . . . . . . . . . . . . . . . . . . . . . . . . . . . . . . . . . 91
View Static Routes . . . . . . . . . . . . . . . . . . . . . . . . . . . . . . . . . . . . . . . . . . . . . . . . . . 91
Add/Modify/Delete Static Routes . . . . . . . . . . . . . . . . . . . . . . . . . . . . . . . . . . . . . . 93
Static Routes Case Study . . . . . . . . . . . . . . . . . . . . . . . . . . . . . . . . . . . . . . . . . . . . 94
Chapter 7 Policy-Based Routes . . . . . . . . . . . . . . . . . . . . . . . . . . . . . . . . . . . . . . . . . . . . . . 101
IP/MPLSView Policy-Based Routes Overview . . . . . . . . . . . . . . . . . . . . . . . . . . . . 101
Policy Based Routes Configuration Commands . . . . . . . . . . . . . . . . . . . . . . . . . . 101
Viewing and Modifying Policy Based Routes . . . . . . . . . . . . . . . . . . . . . . . . . . . . . 102
Chapter 8 Border Gateway Protocol . . . . . . . . . . . . . . . . . . . . . . . . . . . . . . . . . . . . . . . . . . 107
IP/MPLSView Border Gateway Protocol Overview . . . . . . . . . . . . . . . . . . . . . . . . 108
Border Gateway Protocol Recommended Instructions . . . . . . . . . . . . . . . . . . . . 108
BGP Data Extraction . . . . . . . . . . . . . . . . . . . . . . . . . . . . . . . . . . . . . . . . . . . . . . . . 110
BGP Reports . . . . . . . . . . . . . . . . . . . . . . . . . . . . . . . . . . . . . . . . . . . . . . . . . . . . . . 110
BGP Options . . . . . . . . . . . . . . . . . . . . . . . . . . . . . . . . . . . . . . . . . . . . . . . . . . . . . . 110
BGP Map . . . . . . . . . . . . . . . . . . . . . . . . . . . . . . . . . . . . . . . . . . . . . . . . . . . . . . . . . . 111
BGP Live Status Check . . . . . . . . . . . . . . . . . . . . . . . . . . . . . . . . . . . . . . . . . . . . . . 116
BGP Routing Table . . . . . . . . . . . . . . . . . . . . . . . . . . . . . . . . . . . . . . . . . . . . . . . . . . 117
BGP Routes Analysis . . . . . . . . . . . . . . . . . . . . . . . . . . . . . . . . . . . . . . . . . . . . . . . . 119
BGP Information at a Node . . . . . . . . . . . . . . . . . . . . . . . . . . . . . . . . . . . . . . . . . . . 121
BGP Neighbor . . . . . . . . . . . . . . . . . . . . . . . . . . . . . . . . . . . . . . . . . . . . . . . . . . . . . . 121
Apply, Modify, or Add BGP Polices . . . . . . . . . . . . . . . . . . . . . . . . . . . . . . . . . . . . . 126
BGP Subnets . . . . . . . . . . . . . . . . . . . . . . . . . . . . . . . . . . . . . . . . . . . . . . . . . . . . . . 130
Getipconf Usage Notes . . . . . . . . . . . . . . . . . . . . . . . . . . . . . . . . . . . . . . . . . . . . . . 135
BGP Report . . . . . . . . . . . . . . . . . . . . . . . . . . . . . . . . . . . . . . . . . . . . . . . . . . . . . . . 139
iv Copyright © 2018, Juniper Networks, Inc.
Table of Contents
Chapter 9 Virtual Private Networks . . . . . . . . . . . . . . . . . . . . . . . . . . . . . . . . . . . . . . . . . . 143
IP/MPLSView Virtual Private Networks Overview . . . . . . . . . . . . . . . . . . . . . . . . . 144
Importing VPN Information from Router Configuration Files . . . . . . . . . . . . . . . . 144
Viewing the Integrity Checks Reports . . . . . . . . . . . . . . . . . . . . . . . . . . . . . . . . . . 145
Accessing VPN Summary Information . . . . . . . . . . . . . . . . . . . . . . . . . . . . . . . . . 146
Accessing Detailed Information for a Particular VPN . . . . . . . . . . . . . . . . . . . . . . 147
VPN Topology View . . . . . . . . . . . . . . . . . . . . . . . . . . . . . . . . . . . . . . . . . . . . . . . . 149
Route-Target Export/Import Relationships . . . . . . . . . . . . . . . . . . . . . . . . . . . . . . 151
Additional Methods to Access VPN Information . . . . . . . . . . . . . . . . . . . . . . . . . . 157
VPN Path Tracing . . . . . . . . . . . . . . . . . . . . . . . . . . . . . . . . . . . . . . . . . . . . . . . . . . 158
VPN Design and Modeling Using the VPN Wizard . . . . . . . . . . . . . . . . . . . . . . . . 160
L3 (Layer 3) VPN . . . . . . . . . . . . . . . . . . . . . . . . . . . . . . . . . . . . . . . . . . . . . . . . . . . 161
L3 Hub-and-Spoke VPN . . . . . . . . . . . . . . . . . . . . . . . . . . . . . . . . . . . . . . . . . . . . . 170
L2M (Layer2-Martini) VPN . . . . . . . . . . . . . . . . . . . . . . . . . . . . . . . . . . . . . . . . . . . 176
L2K (Layer2-Kompella) VPN . . . . . . . . . . . . . . . . . . . . . . . . . . . . . . . . . . . . . . . . . 180
VPLS-BGP VPN (for Juniper) . . . . . . . . . . . . . . . . . . . . . . . . . . . . . . . . . . . . . . . . . 183
VPLS-LDP VPN . . . . . . . . . . . . . . . . . . . . . . . . . . . . . . . . . . . . . . . . . . . . . . . . . . . . 186
L2CCC (Circuit Cross-Connect) VPN . . . . . . . . . . . . . . . . . . . . . . . . . . . . . . . . . . . 191
Inter-AS VPN . . . . . . . . . . . . . . . . . . . . . . . . . . . . . . . . . . . . . . . . . . . . . . . . . . . . . 194
Forming VPN Customer Groups . . . . . . . . . . . . . . . . . . . . . . . . . . . . . . . . . . . . . . . 195
Deleting or Renaming VPNs . . . . . . . . . . . . . . . . . . . . . . . . . . . . . . . . . . . . . . . . . . 197
VPN Configlet Generation . . . . . . . . . . . . . . . . . . . . . . . . . . . . . . . . . . . . . . . . . . . 198
Adding Traffic Demands in a VPN . . . . . . . . . . . . . . . . . . . . . . . . . . . . . . . . . . . . . 201
VPN Traffic Generation . . . . . . . . . . . . . . . . . . . . . . . . . . . . . . . . . . . . . . . . . . . . . 203
VPN-Related Reports . . . . . . . . . . . . . . . . . . . . . . . . . . . . . . . . . . . . . . . . . . . . . . 205
VPN Monitoring and Diagnostics . . . . . . . . . . . . . . . . . . . . . . . . . . . . . . . . . . . . . . 207
Chapter 10 GRE Tunnels . . . . . . . . . . . . . . . . . . . . . . . . . . . . . . . . . . . . . . . . . . . . . . . . . . . . . 213
Importing GRE Tunnel Information from Router Configuration Files . . . . . . . . . . 213
Adding a GRE Tunnel . . . . . . . . . . . . . . . . . . . . . . . . . . . . . . . . . . . . . . . . . . . . . . . 214
Viewing GRE Tunnels . . . . . . . . . . . . . . . . . . . . . . . . . . . . . . . . . . . . . . . . . . . . . . . 218
Viewing Demands Over GRE Tunnels . . . . . . . . . . . . . . . . . . . . . . . . . . . . . . . . . . 218
Chapter 11 Multicast . . . . . . . . . . . . . . . . . . . . . . . . . . . . . . . . . . . . . . . . . . . . . . . . . . . . . . . . 221
IP/MPLSView Multicast Overview . . . . . . . . . . . . . . . . . . . . . . . . . . . . . . . . . . . . . 222
IP/MPLSView Recommended Multicast Instructions . . . . . . . . . . . . . . . . . . . . . . 222
Creating Multicast Groups . . . . . . . . . . . . . . . . . . . . . . . . . . . . . . . . . . . . . . . . . . . 223
Creating Multicast Demands . . . . . . . . . . . . . . . . . . . . . . . . . . . . . . . . . . . . . . . . . 223
Viewing Multicast Demands in the Network . . . . . . . . . . . . . . . . . . . . . . . . . . . . . 224
Comparing Multicast with Unicast . . . . . . . . . . . . . . . . . . . . . . . . . . . . . . . . . . . . . 227
Multicast SPT Threshold . . . . . . . . . . . . . . . . . . . . . . . . . . . . . . . . . . . . . . . . . . . . 229
Multicast Reports . . . . . . . . . . . . . . . . . . . . . . . . . . . . . . . . . . . . . . . . . . . . . . . . . . 230
Multicast Simulation . . . . . . . . . . . . . . . . . . . . . . . . . . . . . . . . . . . . . . . . . . . . . . . 230
Collecting Multicast Path Data from Live Network . . . . . . . . . . . . . . . . . . . . . . . . 230
Importing Multicast Path Data . . . . . . . . . . . . . . . . . . . . . . . . . . . . . . . . . . . . . . . . 232
Multicast Data Processing . . . . . . . . . . . . . . . . . . . . . . . . . . . . . . . . . . . . . . . . . . . 232
Viewing Multicast Trees . . . . . . . . . . . . . . . . . . . . . . . . . . . . . . . . . . . . . . . . . . . . . 234
Copyright © 2018, Juniper Networks, Inc. v
Router Feature Guide for IP/MPLSView
Chapter 12 Class of Service . . . . . . . . . . . . . . . . . . . . . . . . . . . . . . . . . . . . . . . . . . . . . . . . . . 235
IP/MPLSView Class of Service Overview . . . . . . . . . . . . . . . . . . . . . . . . . . . . . . . . 236
IP/MPLSView Recommended CoS Instructions . . . . . . . . . . . . . . . . . . . . . . . . . . 237
The QoS Manager . . . . . . . . . . . . . . . . . . . . . . . . . . . . . . . . . . . . . . . . . . . . . . . . . . 237
Define Class Maps . . . . . . . . . . . . . . . . . . . . . . . . . . . . . . . . . . . . . . . . . . . . . . . . . 239
Create Policies for Classes . . . . . . . . . . . . . . . . . . . . . . . . . . . . . . . . . . . . . . . . . . . 241
Attach Policies to Interfaces . . . . . . . . . . . . . . . . . . . . . . . . . . . . . . . . . . . . . . . . . 245
Adding Traffic Inputs . . . . . . . . . . . . . . . . . . . . . . . . . . . . . . . . . . . . . . . . . . . . . . . 247
Using the Text Editor . . . . . . . . . . . . . . . . . . . . . . . . . . . . . . . . . . . . . . . . . . . . . . . 248
Reporting Module . . . . . . . . . . . . . . . . . . . . . . . . . . . . . . . . . . . . . . . . . . . . . . . . . 248
IP Flow Information . . . . . . . . . . . . . . . . . . . . . . . . . . . . . . . . . . . . . . . . . . . . . . . . 249
Link information . . . . . . . . . . . . . . . . . . . . . . . . . . . . . . . . . . . . . . . . . . . . . . . . . . . 250
Traffic Load Analysis . . . . . . . . . . . . . . . . . . . . . . . . . . . . . . . . . . . . . . . . . . . . . . . . 251
Traffic Load by Policy Class . . . . . . . . . . . . . . . . . . . . . . . . . . . . . . . . . . . . . . . . . . 252
CoS Alias File . . . . . . . . . . . . . . . . . . . . . . . . . . . . . . . . . . . . . . . . . . . . . . . . . . . . . 253
Bblink File . . . . . . . . . . . . . . . . . . . . . . . . . . . . . . . . . . . . . . . . . . . . . . . . . . . . . . . . 254
Policymap File . . . . . . . . . . . . . . . . . . . . . . . . . . . . . . . . . . . . . . . . . . . . . . . . . . . . 255
Demand File . . . . . . . . . . . . . . . . . . . . . . . . . . . . . . . . . . . . . . . . . . . . . . . . . . . . . . 257
Traffic Load File . . . . . . . . . . . . . . . . . . . . . . . . . . . . . . . . . . . . . . . . . . . . . . . . . . . 257
Chapter 13 Routing Instances . . . . . . . . . . . . . . . . . . . . . . . . . . . . . . . . . . . . . . . . . . . . . . . . 259
IP/MPLSView Routing Instances Overview . . . . . . . . . . . . . . . . . . . . . . . . . . . . . . 259
Routing Instances Recommended Instructions . . . . . . . . . . . . . . . . . . . . . . . . . . 259
Creating Routing Instances . . . . . . . . . . . . . . . . . . . . . . . . . . . . . . . . . . . . . . . . . . 260
Path Analysis . . . . . . . . . . . . . . . . . . . . . . . . . . . . . . . . . . . . . . . . . . . . . . . . . . . . . 264
Chapter 14 Traffic Matrix Solver . . . . . . . . . . . . . . . . . . . . . . . . . . . . . . . . . . . . . . . . . . . . . . 267
Traffic Matrix Solver Overview . . . . . . . . . . . . . . . . . . . . . . . . . . . . . . . . . . . . . . . . 268
Traffic Matrix Solver Recommended Instructions . . . . . . . . . . . . . . . . . . . . . . . . 269
Input Interface Traffic . . . . . . . . . . . . . . . . . . . . . . . . . . . . . . . . . . . . . . . . . . . . . . 269
Input Seed Demands . . . . . . . . . . . . . . . . . . . . . . . . . . . . . . . . . . . . . . . . . . . . . . . 271
Running the Traffic Matrix Solver . . . . . . . . . . . . . . . . . . . . . . . . . . . . . . . . . . . . . . 272
Viewing the Results . . . . . . . . . . . . . . . . . . . . . . . . . . . . . . . . . . . . . . . . . . . . . . . . 274
Viewing Differences Graphically . . . . . . . . . . . . . . . . . . . . . . . . . . . . . . . . . . . . . . . 277
Traffic Matrix Solver Troubleshooting . . . . . . . . . . . . . . . . . . . . . . . . . . . . . . . . . . 279
Additional Traffic Matrix Solver Information . . . . . . . . . . . . . . . . . . . . . . . . . . . . . 279
Chapter 15 LSP Tunnels . . . . . . . . . . . . . . . . . . . . . . . . . . . . . . . . . . . . . . . . . . . . . . . . . . . . . 283
IP/MPLSView LSP Tunnels Overview . . . . . . . . . . . . . . . . . . . . . . . . . . . . . . . . . . 284
Viewing Tunnel Info . . . . . . . . . . . . . . . . . . . . . . . . . . . . . . . . . . . . . . . . . . . . . . . . 284
Viewing Primary and Backup Paths . . . . . . . . . . . . . . . . . . . . . . . . . . . . . . . . . . . 285
Viewing Tunnel Utilization Information from the Topology Map . . . . . . . . . . . . . 286
Viewing Tunnels Through a Link . . . . . . . . . . . . . . . . . . . . . . . . . . . . . . . . . . . . . . 287
Viewing Demands Through a Tunnel . . . . . . . . . . . . . . . . . . . . . . . . . . . . . . . . . . 288
Viewing Link Attributes/Admin-Group . . . . . . . . . . . . . . . . . . . . . . . . . . . . . . . . . 289
Viewing Tunnel-Related Reports . . . . . . . . . . . . . . . . . . . . . . . . . . . . . . . . . . . . . 290
Adding Primary Tunnels . . . . . . . . . . . . . . . . . . . . . . . . . . . . . . . . . . . . . . . . . . . . . 291
Adding Multiple Tunnels . . . . . . . . . . . . . . . . . . . . . . . . . . . . . . . . . . . . . . . . . . . . 292
Mark MPLS-Enabled on Links Along Path . . . . . . . . . . . . . . . . . . . . . . . . . . . . . . 294
Modifying Tunnels . . . . . . . . . . . . . . . . . . . . . . . . . . . . . . . . . . . . . . . . . . . . . . . . . 294
vi Copyright © 2018, Juniper Networks, Inc.
Table of Contents
Path Configuration . . . . . . . . . . . . . . . . . . . . . . . . . . . . . . . . . . . . . . . . . . . . . . . . . 294
Specifying a Dynamic Path . . . . . . . . . . . . . . . . . . . . . . . . . . . . . . . . . . . . . . . . . . 296
Specifying Alternate Routes, Secondary and Backup Tunnels . . . . . . . . . . . . . . . 297
Adding and Assigning Tunnel ID Groups . . . . . . . . . . . . . . . . . . . . . . . . . . . . . . . . 300
Making Specifications for Fast Reroute . . . . . . . . . . . . . . . . . . . . . . . . . . . . . . . . 303
Specifying Tunnel Constraints (Affinity/Mask or Include/Exclude) . . . . . . . . . . 304
Adding One-Hop Tunnels . . . . . . . . . . . . . . . . . . . . . . . . . . . . . . . . . . . . . . . . . . . 308
Tunnel Layer and Layer 3 Routing Interaction . . . . . . . . . . . . . . . . . . . . . . . . . . . . . 311
Chapter 16 Optimizing Tunnel Paths . . . . . . . . . . . . . . . . . . . . . . . . . . . . . . . . . . . . . . . . . . 313
Optimizing Tunnel Paths Overview . . . . . . . . . . . . . . . . . . . . . . . . . . . . . . . . . . . . 313
Procedures for Optimizing Tunnel Paths . . . . . . . . . . . . . . . . . . . . . . . . . . . . . . . . 313
Network Grooming . . . . . . . . . . . . . . . . . . . . . . . . . . . . . . . . . . . . . . . . . . . . . . . . . 314
Chapter 17 Tunnel Sizing and Demand Sizing . . . . . . . . . . . . . . . . . . . . . . . . . . . . . . . . . . . 317
Tunnel Sizing and Demand Sizing Overview . . . . . . . . . . . . . . . . . . . . . . . . . . . . . 317
Sizing Tunnels and Demands . . . . . . . . . . . . . . . . . . . . . . . . . . . . . . . . . . . . . . . . . 317
Sizing Tunnels . . . . . . . . . . . . . . . . . . . . . . . . . . . . . . . . . . . . . . . . . . . . . . . . . . . . . 318
Calculation of the New Tunnel Bandwidth . . . . . . . . . . . . . . . . . . . . . . . . . . . . . . 324
Chapter 18 LSP Configlet Generation . . . . . . . . . . . . . . . . . . . . . . . . . . . . . . . . . . . . . . . . . 327
LSP Configlet Generation Overview . . . . . . . . . . . . . . . . . . . . . . . . . . . . . . . . . . . . 327
Generating LSP Configlets . . . . . . . . . . . . . . . . . . . . . . . . . . . . . . . . . . . . . . . . . . . 328
Viewing the Configlet . . . . . . . . . . . . . . . . . . . . . . . . . . . . . . . . . . . . . . . . . . . . . . . 328
Creating LSP Configlets for All Routers . . . . . . . . . . . . . . . . . . . . . . . . . . . . . . . . . 329
Using Tunnel Templates . . . . . . . . . . . . . . . . . . . . . . . . . . . . . . . . . . . . . . . . . . . . 330
Creating a Tunnel Numbering Scheme . . . . . . . . . . . . . . . . . . . . . . . . . . . . . . . . . 331
Chapter 19 LSP Delta Wizard . . . . . . . . . . . . . . . . . . . . . . . . . . . . . . . . . . . . . . . . . . . . . . . . 335
LSP Delta Wizard Overview . . . . . . . . . . . . . . . . . . . . . . . . . . . . . . . . . . . . . . . . . . 336
Running the LSP Delta Wizard . . . . . . . . . . . . . . . . . . . . . . . . . . . . . . . . . . . . . . . . 337
Checking the Names of Paths that Exclude Nodes . . . . . . . . . . . . . . . . . . . . . . . 338
Identifying Unused FRR Backup Tunnels . . . . . . . . . . . . . . . . . . . . . . . . . . . . . . . 339
Tables for New, Modified, and Deleted LSP Tunnels . . . . . . . . . . . . . . . . . . . . . . . 341
Generating LSP Deltas and XML . . . . . . . . . . . . . . . . . . . . . . . . . . . . . . . . . . . . . . 342
Saving Files to the Server . . . . . . . . . . . . . . . . . . . . . . . . . . . . . . . . . . . . . . . . . . . . 345
Chapter 20 Tunnel Path Design . . . . . . . . . . . . . . . . . . . . . . . . . . . . . . . . . . . . . . . . . . . . . . . 347
Tunnel Path Design Overview . . . . . . . . . . . . . . . . . . . . . . . . . . . . . . . . . . . . . . . . 348
Tunnel Path Design Instructions . . . . . . . . . . . . . . . . . . . . . . . . . . . . . . . . . . . . . . 348
Designing Tunnel Paths Overview . . . . . . . . . . . . . . . . . . . . . . . . . . . . . . . . . . . . . 348
Backup Path Configuration Options . . . . . . . . . . . . . . . . . . . . . . . . . . . . . . . . . . . 349
Default Diversity Level . . . . . . . . . . . . . . . . . . . . . . . . . . . . . . . . . . . . . . . . . . . . . . 351
Evaluate/Tune Options . . . . . . . . . . . . . . . . . . . . . . . . . . . . . . . . . . . . . . . . . . . . . . 351
Advanced Options . . . . . . . . . . . . . . . . . . . . . . . . . . . . . . . . . . . . . . . . . . . . . . . . . 352
Viewing Design Results . . . . . . . . . . . . . . . . . . . . . . . . . . . . . . . . . . . . . . . . . . . . . 353
Tunnel Modifications . . . . . . . . . . . . . . . . . . . . . . . . . . . . . . . . . . . . . . . . . . . . . . . 354
Exporting and Importing Diverse Group Definitions . . . . . . . . . . . . . . . . . . . . . . . 355
Advanced Path Modification . . . . . . . . . . . . . . . . . . . . . . . . . . . . . . . . . . . . . . . . . 356
Copyright © 2018, Juniper Networks, Inc. vii
Router Feature Guide for IP/MPLSView
Chapter 21 Inter-Area MPLS-TE . . . . . . . . . . . . . . . . . . . . . . . . . . . . . . . . . . . . . . . . . . . . . . 359
IP/MPLSView Inter-Area MPLS-TE Overview . . . . . . . . . . . . . . . . . . . . . . . . . . . . 360
Inter-Area MPLS-TE Instructions . . . . . . . . . . . . . . . . . . . . . . . . . . . . . . . . . . . . . . 361
Viewing OSPF Areas . . . . . . . . . . . . . . . . . . . . . . . . . . . . . . . . . . . . . . . . . . . . . . . . 361
Adding Multiple Tunnels Between Areas . . . . . . . . . . . . . . . . . . . . . . . . . . . . . . . . 362
Tunnel Type Configuration Options Related to Areas . . . . . . . . . . . . . . . . . . . . . . 363
Viewing Inter-Area Tunnels . . . . . . . . . . . . . . . . . . . . . . . . . . . . . . . . . . . . . . . . . . 364
Configuring a Loose Route . . . . . . . . . . . . . . . . . . . . . . . . . . . . . . . . . . . . . . . . . . . 365
Chapter 22 Point-to-Multipoint (P2MP) Traffic Engineering . . . . . . . . . . . . . . . . . . . . . 367
IP/MPLSView P2MP Traffic Engineering Overview . . . . . . . . . . . . . . . . . . . . . . . . 368
Point-to-Multipoint Traffic Engineering Instructions . . . . . . . . . . . . . . . . . . . . . . 369
Import a Network That Already has Configured P2MP LSP Tunnels . . . . . . . . . . 369
Examine the P2MP LSP Tunnels . . . . . . . . . . . . . . . . . . . . . . . . . . . . . . . . . . . . . . 369
Create P2MP LSP Tunnels and Generate Corresponding LSP Configlets . . . . . . . 371
Examine P2MP LSP Tunnel Link Utilization . . . . . . . . . . . . . . . . . . . . . . . . . . . . . 374
Perform Failure Simulation and Assess the Impact . . . . . . . . . . . . . . . . . . . . . . . 375
Chapter 23 Diverse Multicast Tree Design . . . . . . . . . . . . . . . . . . . . . . . . . . . . . . . . . . . . . . 377
Diverse Multicast Tree Design Overview . . . . . . . . . . . . . . . . . . . . . . . . . . . . . . . . 378
Diverse Multicast Tree Instructions . . . . . . . . . . . . . . . . . . . . . . . . . . . . . . . . . . . . 379
Open a Network That Already Has a Multicast Tree . . . . . . . . . . . . . . . . . . . . . . . 379
Set the Two P2MP Trees of Interest to be in the Same Diversity Group . . . . . . . 380
Using the Multicast Tree Design Feature to Design Diverse Multicast Trees . . . . 382
Using the Multicast Tree Design Feature . . . . . . . . . . . . . . . . . . . . . . . . . . . . . . . 386
Chapter 24 DiffServ Traffic Engineering Tunnels . . . . . . . . . . . . . . . . . . . . . . . . . . . . . . . 389
DiffServ Traffic Engineering Tunnels Overview . . . . . . . . . . . . . . . . . . . . . . . . . . . 389
Using DS-TE LSP . . . . . . . . . . . . . . . . . . . . . . . . . . . . . . . . . . . . . . . . . . . . . . . . . . 390
Hardware Support for DS-TE LSP . . . . . . . . . . . . . . . . . . . . . . . . . . . . . . . . . . . . . 391
Class Type . . . . . . . . . . . . . . . . . . . . . . . . . . . . . . . . . . . . . . . . . . . . . . . . . . . . 391
EXP Bits . . . . . . . . . . . . . . . . . . . . . . . . . . . . . . . . . . . . . . . . . . . . . . . . . . . . . . 391
Forwarding Class . . . . . . . . . . . . . . . . . . . . . . . . . . . . . . . . . . . . . . . . . . . . . . . 391
Scheduler Map . . . . . . . . . . . . . . . . . . . . . . . . . . . . . . . . . . . . . . . . . . . . . . . . 392
Bandwidth Model . . . . . . . . . . . . . . . . . . . . . . . . . . . . . . . . . . . . . . . . . . . . . . 392
Operation . . . . . . . . . . . . . . . . . . . . . . . . . . . . . . . . . . . . . . . . . . . . . . . . . . . . 392
IP/MPLSView Support for DS-TE LSP . . . . . . . . . . . . . . . . . . . . . . . . . . . . . . . . . . 392
Class Types . . . . . . . . . . . . . . . . . . . . . . . . . . . . . . . . . . . . . . . . . . . . . . . . . . . 393
EXP Bits . . . . . . . . . . . . . . . . . . . . . . . . . . . . . . . . . . . . . . . . . . . . . . . . . . . . . . 393
CoS Classes . . . . . . . . . . . . . . . . . . . . . . . . . . . . . . . . . . . . . . . . . . . . . . . . . . 393
Cos Policies . . . . . . . . . . . . . . . . . . . . . . . . . . . . . . . . . . . . . . . . . . . . . . . . . . . 393
Bandwidth Model . . . . . . . . . . . . . . . . . . . . . . . . . . . . . . . . . . . . . . . . . . . . . . 394
Configuring the Bandwidth Model and Default Bandwidth Partitions . . . . . . . . 395
Forwarding Class to Class Type Mapping . . . . . . . . . . . . . . . . . . . . . . . . . . . . . . . 396
Link Bandwidth Reservation . . . . . . . . . . . . . . . . . . . . . . . . . . . . . . . . . . . . . . . . . 396
Creating a New Multi-Class or Single-Class LSP . . . . . . . . . . . . . . . . . . . . . . . . . 398
Configuring a DiffServ-Aware LSP . . . . . . . . . . . . . . . . . . . . . . . . . . . . . . . . . . . . 399
Tunnel Routing . . . . . . . . . . . . . . . . . . . . . . . . . . . . . . . . . . . . . . . . . . . . . . . . . . . 400
Link Utilization Analysis . . . . . . . . . . . . . . . . . . . . . . . . . . . . . . . . . . . . . . . . . . . . 400
viii Copyright © 2018, Juniper Networks, Inc.
Table of Contents
Chapter 25 Fast Reroute . . . . . . . . . . . . . . . . . . . . . . . . . . . . . . . . . . . . . . . . . . . . . . . . . . . . 403
IP/MPLSView Fast Reroute Overview . . . . . . . . . . . . . . . . . . . . . . . . . . . . . . . . . . 403
Graphical Display . . . . . . . . . . . . . . . . . . . . . . . . . . . . . . . . . . . . . . . . . . . . . . 404
What-If Studies and Path Design . . . . . . . . . . . . . . . . . . . . . . . . . . . . . . . . . 404
Failure Simulation . . . . . . . . . . . . . . . . . . . . . . . . . . . . . . . . . . . . . . . . . . . . . 404
Fast Reroute Supported Vendors . . . . . . . . . . . . . . . . . . . . . . . . . . . . . . . . . . . . . 404
Juniper . . . . . . . . . . . . . . . . . . . . . . . . . . . . . . . . . . . . . . . . . . . . . . . . . . . . . . . 405
Cisco . . . . . . . . . . . . . . . . . . . . . . . . . . . . . . . . . . . . . . . . . . . . . . . . . . . . . . . . 405
Import Config and Tunnel Path . . . . . . . . . . . . . . . . . . . . . . . . . . . . . . . . . . . . . . . 406
Viewing the FRR Configuration . . . . . . . . . . . . . . . . . . . . . . . . . . . . . . . . . . . . . . . 406
Viewing FRR Backup Tunnels . . . . . . . . . . . . . . . . . . . . . . . . . . . . . . . . . . . . . . . . 408
Viewing Primary Tunnels Protected by a Bypass Tunnel . . . . . . . . . . . . . . . . . . . 409
Modifying Tunnels to Request FRR Protection . . . . . . . . . . . . . . . . . . . . . . . . . . . . 411
Modifying Links to Configure Multiple Bypasses (Juniper only) . . . . . . . . . . . . . . 412
Modifying Links to Trigger FRR Backup Tunnel Creation (Cisco) . . . . . . . . . . . . . 413
FRR Design . . . . . . . . . . . . . . . . . . . . . . . . . . . . . . . . . . . . . . . . . . . . . . . . . . . . . . . 414
FRR Auto Design . . . . . . . . . . . . . . . . . . . . . . . . . . . . . . . . . . . . . . . . . . . . . . . . . . 420
FRR Tuning . . . . . . . . . . . . . . . . . . . . . . . . . . . . . . . . . . . . . . . . . . . . . . . . . . . . . . . 424
Viewing Created Backup Tunnels . . . . . . . . . . . . . . . . . . . . . . . . . . . . . . . . . . . . . 427
Generating LSP Configlets for FRR Backup Tunnels . . . . . . . . . . . . . . . . . . . . . . 428
Failure Simulation—Testing the FRR Backup Tunnels . . . . . . . . . . . . . . . . . . . . . 428
Exhaustive Failure . . . . . . . . . . . . . . . . . . . . . . . . . . . . . . . . . . . . . . . . . . . . . . . . . . 431
Link, Site and Facility Diverse Paths . . . . . . . . . . . . . . . . . . . . . . . . . . . . . . . . . . . 433
Chapter 26 Cisco Auto-Tunnels . . . . . . . . . . . . . . . . . . . . . . . . . . . . . . . . . . . . . . . . . . . . . . 437
Cisco Auto-Tunnels Overview . . . . . . . . . . . . . . . . . . . . . . . . . . . . . . . . . . . . . . . . 437
Importing Cisco Auto-Tunnel Information from Router Configuration Files . . . . 438
Auto-Tunnel Creation . . . . . . . . . . . . . . . . . . . . . . . . . . . . . . . . . . . . . . . . . . . . . . 440
Tunnel Path Data Collection and Import for Auto-tunnels . . . . . . . . . . . . . . . . . 443
Auto-Tunnels Reporting for Verification . . . . . . . . . . . . . . . . . . . . . . . . . . . . . . . . 445
Chapter 27 Integrity Check Report . . . . . . . . . . . . . . . . . . . . . . . . . . . . . . . . . . . . . . . . . . . . 447
Integrity Check Report Overview . . . . . . . . . . . . . . . . . . . . . . . . . . . . . . . . . . . . . . 447
Viewing the Integrity Check Report . . . . . . . . . . . . . . . . . . . . . . . . . . . . . . . . . . . . 447
Customizing the Severity Level . . . . . . . . . . . . . . . . . . . . . . . . . . . . . . . . . . . . . . . 450
Scheduling Integrity Checking in Task Manager . . . . . . . . . . . . . . . . . . . . . . . . . . 450
Integrity Check Options Tab . . . . . . . . . . . . . . . . . . . . . . . . . . . . . . . . . . . . . . . . . 452
Integrity Check Descriptions . . . . . . . . . . . . . . . . . . . . . . . . . . . . . . . . . . . . . . . . . 454
Access List and Prefix List Integrity Checks . . . . . . . . . . . . . . . . . . . . . . . . . . 455
BGP Integrity Checks . . . . . . . . . . . . . . . . . . . . . . . . . . . . . . . . . . . . . . . . . . . 455
EIGRP/IGRP Integrity Checks . . . . . . . . . . . . . . . . . . . . . . . . . . . . . . . . . . . . . 456
IP Integrity Checks . . . . . . . . . . . . . . . . . . . . . . . . . . . . . . . . . . . . . . . . . . . . . 456
ISIS Integrity Checks . . . . . . . . . . . . . . . . . . . . . . . . . . . . . . . . . . . . . . . . . . . . 457
RIP Integrity Checks . . . . . . . . . . . . . . . . . . . . . . . . . . . . . . . . . . . . . . . . . . . . 458
QoS Integrity Checks . . . . . . . . . . . . . . . . . . . . . . . . . . . . . . . . . . . . . . . . . . . 459
LINK Integrity Checks . . . . . . . . . . . . . . . . . . . . . . . . . . . . . . . . . . . . . . . . . . . 460
MISCELLANEOUS Integrity Checks . . . . . . . . . . . . . . . . . . . . . . . . . . . . . . . . 460
MPLS Integrity Checks . . . . . . . . . . . . . . . . . . . . . . . . . . . . . . . . . . . . . . . . . . 462
RSVP Integrity Checks . . . . . . . . . . . . . . . . . . . . . . . . . . . . . . . . . . . . . . . . . . 463
Copyright © 2018, Juniper Networks, Inc. ix
Router Feature Guide for IP/MPLSView
Static Routes Integrity Checks . . . . . . . . . . . . . . . . . . . . . . . . . . . . . . . . . . . . 463
Tunnel Integrity Checks . . . . . . . . . . . . . . . . . . . . . . . . . . . . . . . . . . . . . . . . . 464
VPN Integrity Checks . . . . . . . . . . . . . . . . . . . . . . . . . . . . . . . . . . . . . . . . . . . 464
VLAN Integrity Checks . . . . . . . . . . . . . . . . . . . . . . . . . . . . . . . . . . . . . . . . . . 465
Chapter 28 Compliance Assessment Tool . . . . . . . . . . . . . . . . . . . . . . . . . . . . . . . . . . . . . 467
Compliance Assessment Tool Overview . . . . . . . . . . . . . . . . . . . . . . . . . . . . . . . 468
Using The Compliance Assessment Tool . . . . . . . . . . . . . . . . . . . . . . . . . . . . . . . 469
CAT Testcase Design . . . . . . . . . . . . . . . . . . . . . . . . . . . . . . . . . . . . . . . . . . . . . . . . 471
Creating a New Project . . . . . . . . . . . . . . . . . . . . . . . . . . . . . . . . . . . . . . . . . . . . . . 472
Loading the Configuration Files . . . . . . . . . . . . . . . . . . . . . . . . . . . . . . . . . . . . . . . 472
Creating Conformance Templates . . . . . . . . . . . . . . . . . . . . . . . . . . . . . . . . . . . . 474
Reviewing and Saving the Template . . . . . . . . . . . . . . . . . . . . . . . . . . . . . . . . . . . 478
Saving and Loading Projects . . . . . . . . . . . . . . . . . . . . . . . . . . . . . . . . . . . . . . . . . 479
Run Compliance Assessment Check . . . . . . . . . . . . . . . . . . . . . . . . . . . . . . . . . . 479
Compliance Assessment Results . . . . . . . . . . . . . . . . . . . . . . . . . . . . . . . . . . . . . 481
Publishing Templates . . . . . . . . . . . . . . . . . . . . . . . . . . . . . . . . . . . . . . . . . . . . . . 483
Running External Compliance Assessment Scripts . . . . . . . . . . . . . . . . . . . . . . . 485
Scheduling Configuration Checking in Task Manager . . . . . . . . . . . . . . . . . . . . . 486
Building Templates . . . . . . . . . . . . . . . . . . . . . . . . . . . . . . . . . . . . . . . . . . . . . . . . 487
Special Built-In Functions . . . . . . . . . . . . . . . . . . . . . . . . . . . . . . . . . . . . . . . . . . . 497
IP/MPLSView Keywords For Use Within a Rule . . . . . . . . . . . . . . . . . . . . . . . . . . 499
More on Regular Expressions . . . . . . . . . . . . . . . . . . . . . . . . . . . . . . . . . . . . . . . . 504
IP Manipulation . . . . . . . . . . . . . . . . . . . . . . . . . . . . . . . . . . . . . . . . . . . . . . . . . . . 505
Chapter 29 Configuration Revision . . . . . . . . . . . . . . . . . . . . . . . . . . . . . . . . . . . . . . . . . . . 507
Configuration Revision Overview . . . . . . . . . . . . . . . . . . . . . . . . . . . . . . . . . . . . . 508
Setting Up the Revision Manager and Creating New Revisions . . . . . . . . . . . . . . 508
Edit and Check-In Files . . . . . . . . . . . . . . . . . . . . . . . . . . . . . . . . . . . . . . . . . . . . . . 510
Comparing Different Revisions . . . . . . . . . . . . . . . . . . . . . . . . . . . . . . . . . . . . . . . 510
Retrieving Files from the Revision Repository . . . . . . . . . . . . . . . . . . . . . . . . . . . . . 511
Scheduling Configuration Checking in Task Manager . . . . . . . . . . . . . . . . . . . . . . 512
Chapter 30 Virtual Local Area Networks . . . . . . . . . . . . . . . . . . . . . . . . . . . . . . . . . . . . . . . 515
IP/MPLSView Virtual Local Area Networks Overview . . . . . . . . . . . . . . . . . . . . . . 515
Importing Cisco VLAN and Spanning Tree Information . . . . . . . . . . . . . . . . . . . . 516
Viewing VLAN Details . . . . . . . . . . . . . . . . . . . . . . . . . . . . . . . . . . . . . . . . . . . . . . . 516
Viewing VLAN Topology . . . . . . . . . . . . . . . . . . . . . . . . . . . . . . . . . . . . . . . . . . . . . 522
VLAN Modification and Design . . . . . . . . . . . . . . . . . . . . . . . . . . . . . . . . . . . . . . . 525
Chapter 31 Overhead Calculation . . . . . . . . . . . . . . . . . . . . . . . . . . . . . . . . . . . . . . . . . . . . . 537
Overhead Calculation Background . . . . . . . . . . . . . . . . . . . . . . . . . . . . . . . . . . . . 537
Specifying the Overhead Calculation Frame Size . . . . . . . . . . . . . . . . . . . . . . . . . 539
Chapter 32 Router Reference . . . . . . . . . . . . . . . . . . . . . . . . . . . . . . . . . . . . . . . . . . . . . . . . . 541
Application Options . . . . . . . . . . . . . . . . . . . . . . . . . . . . . . . . . . . . . . . . . . . . . . . . 541
Node Window Parameters . . . . . . . . . . . . . . . . . . . . . . . . . . . . . . . . . . . . . . . . . . 542
Link Window Fields . . . . . . . . . . . . . . . . . . . . . . . . . . . . . . . . . . . . . . . . . . . . . . . . 544
Interface Window Fields . . . . . . . . . . . . . . . . . . . . . . . . . . . . . . . . . . . . . . . . . . . . 546
Demand Window Fields . . . . . . . . . . . . . . . . . . . . . . . . . . . . . . . . . . . . . . . . . . . . 548
Tunnel Window Fields . . . . . . . . . . . . . . . . . . . . . . . . . . . . . . . . . . . . . . . . . . . . . . 549
x Copyright © 2018, Juniper Networks, Inc.
List of Figures
Chapter 1 Introduction . . . . . . . . . . . . . . . . . . . . . . . . . . . . . . . . . . . . . . . . . . . . . . . . . . . . . . 31
Figure 1: Typical Missing License Warning . . . . . . . . . . . . . . . . . . . . . . . . . . . . . . . . 34
Chapter 2 Router Data Extraction . . . . . . . . . . . . . . . . . . . . . . . . . . . . . . . . . . . . . . . . . . . . . 37
Figure 2: Import Network Wizard - Introduction Page . . . . . . . . . . . . . . . . . . . . . . 40
Figure 3: Selecting the Import Type (Options vary) . . . . . . . . . . . . . . . . . . . . . . . . . 41
Figure 4: Selecting the Output Directory and Runcode . . . . . . . . . . . . . . . . . . . . . 42
Figure 5: Bandwidth Tab . . . . . . . . . . . . . . . . . . . . . . . . . . . . . . . . . . . . . . . . . . . . . 45
Figure 6: Network Tab . . . . . . . . . . . . . . . . . . . . . . . . . . . . . . . . . . . . . . . . . . . . . . . 47
Figure 7: Misc Tab . . . . . . . . . . . . . . . . . . . . . . . . . . . . . . . . . . . . . . . . . . . . . . . . . . . 50
Figure 8: Files Tab . . . . . . . . . . . . . . . . . . . . . . . . . . . . . . . . . . . . . . . . . . . . . . . . . . . 52
Figure 9: Ignore Options Tab . . . . . . . . . . . . . . . . . . . . . . . . . . . . . . . . . . . . . . . . . . 54
Figure 10: Importing Tunnel Paths Into Existing Network Model . . . . . . . . . . . . . . 57
Figure 11: Imported Tunnels . . . . . . . . . . . . . . . . . . . . . . . . . . . . . . . . . . . . . . . . . . . 58
Chapter 3 Offline Traffic Processing . . . . . . . . . . . . . . . . . . . . . . . . . . . . . . . . . . . . . . . . . . . 61
Figure 12: Introduction Page of the Import Traffic Wizard . . . . . . . . . . . . . . . . . . . 66
Figure 13: Selecting Import Directory, Import Type, and Output Directory . . . . . . . 67
Figure 14: Selecting Dates from Daily Directories . . . . . . . . . . . . . . . . . . . . . . . . . . 68
Figure 15: Importing Aggregate Traffic Data . . . . . . . . . . . . . . . . . . . . . . . . . . . . . . 69
Figure 16: Select a Computation Method . . . . . . . . . . . . . . . . . . . . . . . . . . . . . . . . 70
Figure 17: Load/Util window with Traffic Load “slider” . . . . . . . . . . . . . . . . . . . . . . 72
Figure 18: Spec file . . . . . . . . . . . . . . . . . . . . . . . . . . . . . . . . . . . . . . . . . . . . . . . . . . 73
Chapter 4 Routing Protocols . . . . . . . . . . . . . . . . . . . . . . . . . . . . . . . . . . . . . . . . . . . . . . . . . 75
Figure 19: Routing Protocols . . . . . . . . . . . . . . . . . . . . . . . . . . . . . . . . . . . . . . . . . . . 76
Figure 20: Current IGP: OSPF . . . . . . . . . . . . . . . . . . . . . . . . . . . . . . . . . . . . . . . . . . 77
Figure 21: Routing Method . . . . . . . . . . . . . . . . . . . . . . . . . . . . . . . . . . . . . . . . . . . . 78
Figure 22: Modify Link Protocols Tab . . . . . . . . . . . . . . . . . . . . . . . . . . . . . . . . . . . . 79
Figure 23: EIGRP/IGRP Metric Calculation . . . . . . . . . . . . . . . . . . . . . . . . . . . . . . . 80
Figure 24: Entering in the Reference BW from the Modify Nodes, IP Tab . . . . . . . . 81
Chapter 5 Equal Cost Multiple Paths . . . . . . . . . . . . . . . . . . . . . . . . . . . . . . . . . . . . . . . . . . 83
Figure 25: Show Link Distance . . . . . . . . . . . . . . . . . . . . . . . . . . . . . . . . . . . . . . . . . 84
Figure 26: Topology Map with Link Distances . . . . . . . . . . . . . . . . . . . . . . . . . . . . . 84
Figure 27: Equal Cost Multiple-Paths Report . . . . . . . . . . . . . . . . . . . . . . . . . . . . . 85
Figure 28: Network > Path & Capacity > Equivalent Path . . . . . . . . . . . . . . . . . . . 85
Figure 29: Demand Equivalent Path . . . . . . . . . . . . . . . . . . . . . . . . . . . . . . . . . . . . 85
Figure 30: Equivalent Cost Paths . . . . . . . . . . . . . . . . . . . . . . . . . . . . . . . . . . . . . . 86
Figure 31: Topology Map With New Link Distances . . . . . . . . . . . . . . . . . . . . . . . . . 86
Figure 32: Routing according to Actual Mileage . . . . . . . . . . . . . . . . . . . . . . . . . . . 87
Figure 33: New Equal Cost Multiple-Paths Report . . . . . . . . . . . . . . . . . . . . . . . . . 87
Copyright © 2018, Juniper Networks, Inc. xi
Router Feature Guide for IP/MPLSView
Figure 34: Demand Type Parameter Generation Window . . . . . . . . . . . . . . . . . . . 88
Figure 35: Modify Demand Window . . . . . . . . . . . . . . . . . . . . . . . . . . . . . . . . . . . . 88
Figure 36: Demand Window in View mode . . . . . . . . . . . . . . . . . . . . . . . . . . . . . . . 89
Figure 37: Equal Cost Multiple-Paths Demand Report . . . . . . . . . . . . . . . . . . . . . . 89
Chapter 6 Static Routes . . . . . . . . . . . . . . . . . . . . . . . . . . . . . . . . . . . . . . . . . . . . . . . . . . . . . 91
Figure 38: Viewing static routes . . . . . . . . . . . . . . . . . . . . . . . . . . . . . . . . . . . . . . . . 92
Figure 39: Adding a static route . . . . . . . . . . . . . . . . . . . . . . . . . . . . . . . . . . . . . . . . 93
Figure 40: Modifying a static route . . . . . . . . . . . . . . . . . . . . . . . . . . . . . . . . . . . . . 93
Figure 41: Assign an IP address to node NYC . . . . . . . . . . . . . . . . . . . . . . . . . . . . . 94
Figure 42: Fill in the IP address for the destination node . . . . . . . . . . . . . . . . . . . . 95
Figure 43: Path of demand xflow79, from SFO to NYC . . . . . . . . . . . . . . . . . . . . . 95
Figure 44: Path of tunnel RWDCBOS from WDC to BOS . . . . . . . . . . . . . . . . . . . . 96
Figure 45: Adding a static route at node WDC . . . . . . . . . . . . . . . . . . . . . . . . . . . . 97
Figure 46: Updated static touting table for WDC . . . . . . . . . . . . . . . . . . . . . . . . . . 97
Figure 47: New route following static route specifications . . . . . . . . . . . . . . . . . . . 98
Figure 48: Static route information is stored in a pathtable file . . . . . . . . . . . . . . . 99
Chapter 7 Policy-Based Routes . . . . . . . . . . . . . . . . . . . . . . . . . . . . . . . . . . . . . . . . . . . . . . 101
Figure 49: PBR Tab . . . . . . . . . . . . . . . . . . . . . . . . . . . . . . . . . . . . . . . . . . . . . . . . . 103
Figure 50: Modify Link, PBR Tab . . . . . . . . . . . . . . . . . . . . . . . . . . . . . . . . . . . . . . 104
Figure 51: Six Router Network Example . . . . . . . . . . . . . . . . . . . . . . . . . . . . . . . . . 104
Figure 52: Results of Using an IP Address Matching the Route Map Criteria . . . . 105
Figure 53: Results of Using an IP Address Not Matching the Route Map
Criteria . . . . . . . . . . . . . . . . . . . . . . . . . . . . . . . . . . . . . . . . . . . . . . . . . . . . . . . 106
Chapter 8 Border Gateway Protocol . . . . . . . . . . . . . . . . . . . . . . . . . . . . . . . . . . . . . . . . . . 107
Figure 54: BGP Map filtered for BGP Speakers . . . . . . . . . . . . . . . . . . . . . . . . . . . . 112
Figure 55: BGP Logical Views . . . . . . . . . . . . . . . . . . . . . . . . . . . . . . . . . . . . . . . . . 112
Figure 56: AS Group Labels . . . . . . . . . . . . . . . . . . . . . . . . . . . . . . . . . . . . . . . . . . . 113
Figure 57: Color Nodes According to AS . . . . . . . . . . . . . . . . . . . . . . . . . . . . . . . . . 114
Figure 58: Types Subview . . . . . . . . . . . . . . . . . . . . . . . . . . . . . . . . . . . . . . . . . . . . 114
Figure 59: Protocols Subview . . . . . . . . . . . . . . . . . . . . . . . . . . . . . . . . . . . . . . . . . 115
Figure 60: Different BGP Subviews (the Juniper routers are route reflectors in
this example) . . . . . . . . . . . . . . . . . . . . . . . . . . . . . . . . . . . . . . . . . . . . . . . . . . 116
Figure 61: BGP Live Status Check . . . . . . . . . . . . . . . . . . . . . . . . . . . . . . . . . . . . . . 117
Figure 62: Find BGP Routing Table . . . . . . . . . . . . . . . . . . . . . . . . . . . . . . . . . . . . . 117
Figure 63: BGP Routing Table . . . . . . . . . . . . . . . . . . . . . . . . . . . . . . . . . . . . . . . . . 119
Figure 64: Demands Added . . . . . . . . . . . . . . . . . . . . . . . . . . . . . . . . . . . . . . . . . . 120
Figure 65: BGP Information at a node . . . . . . . . . . . . . . . . . . . . . . . . . . . . . . . . . . . 121
Figure 66: BGP Neighbors Details . . . . . . . . . . . . . . . . . . . . . . . . . . . . . . . . . . . . . 122
Figure 67: In Policy . . . . . . . . . . . . . . . . . . . . . . . . . . . . . . . . . . . . . . . . . . . . . . . . . . 125
Figure 68: Add BGP Neighbor Window . . . . . . . . . . . . . . . . . . . . . . . . . . . . . . . . . 125
Figure 69: Add Multiple BGP neighbors window . . . . . . . . . . . . . . . . . . . . . . . . . . 126
Figure 70: Modify BGP Neighbors . . . . . . . . . . . . . . . . . . . . . . . . . . . . . . . . . . . . . . 127
Figure 71: Applying an In Policy . . . . . . . . . . . . . . . . . . . . . . . . . . . . . . . . . . . . . . . . 127
Figure 72: Modifying a BGP Policy . . . . . . . . . . . . . . . . . . . . . . . . . . . . . . . . . . . . . 128
Figure 73: The Generated Configlet for a BGP Policy . . . . . . . . . . . . . . . . . . . . . . . 128
Figure 74: Adding a term to a policy . . . . . . . . . . . . . . . . . . . . . . . . . . . . . . . . . . . . 129
Figure 75: Adding a match command to a term of a route-map . . . . . . . . . . . . . 130
xii Copyright © 2018, Juniper Networks, Inc.
List of Figures
Figure 76: New Policy Window . . . . . . . . . . . . . . . . . . . . . . . . . . . . . . . . . . . . . . . . 130
Figure 77: Modifying a BGP Subnet . . . . . . . . . . . . . . . . . . . . . . . . . . . . . . . . . . . . . 131
Figure 78: View BGP Subnets Window . . . . . . . . . . . . . . . . . . . . . . . . . . . . . . . . . . 132
Figure 79: Main View and BGP View of the network . . . . . . . . . . . . . . . . . . . . . . . 132
Figure 80: BGP In Policy for RTE . . . . . . . . . . . . . . . . . . . . . . . . . . . . . . . . . . . . . . . 133
Figure 81: BGP Routing table from RTH to AS1301 subnet 130.130.2.0/24 . . . . . . 134
Figure 82: Path trace illustrating the RTG being the preferred exit point . . . . . . . 135
Chapter 9 Virtual Private Networks . . . . . . . . . . . . . . . . . . . . . . . . . . . . . . . . . . . . . . . . . . 143
Figure 83: Configuration Import and VPN Options . . . . . . . . . . . . . . . . . . . . . . . . 145
Figure 84: View the Integrity Checks Reports to Check for Potential VPN
Configuration Issues . . . . . . . . . . . . . . . . . . . . . . . . . . . . . . . . . . . . . . . . . . . . 146
Figure 85: IP VPN Window’s Properties Box for a selected VPN . . . . . . . . . . . . . . 147
Figure 86: Detailed View for a particular router of the selected VPN
(SOMERSET) . . . . . . . . . . . . . . . . . . . . . . . . . . . . . . . . . . . . . . . . . . . . . . . . . 148
Figure 87: Detailed VPN Information for a L2 Kompella VPN . . . . . . . . . . . . . . . . 148
Figure 88: VPN View for a L2CCC VPN (with the selected circuit highlighted in
pink) . . . . . . . . . . . . . . . . . . . . . . . . . . . . . . . . . . . . . . . . . . . . . . . . . . . . . . . . . 149
Figure 89: VPN View for an Inter-AS VPN (called INTER-AS) . . . . . . . . . . . . . . . 150
Figure 90: Green pop-up information window for a node . . . . . . . . . . . . . . . . . . 150
Figure 91: Right-click menu showing topology and label functions . . . . . . . . . . . . 151
Figure 92: Click on To Import/Export Relation View to see import/export
relationships with other VPNs . . . . . . . . . . . . . . . . . . . . . . . . . . . . . . . . . . . . . 152
Figure 93: Click on another VPN (a yellow dot) to see its relationship to the
current VPN . . . . . . . . . . . . . . . . . . . . . . . . . . . . . . . . . . . . . . . . . . . . . . . . . . . 153
Figure 94: Right-click menu in the Import/Export Relation View . . . . . . . . . . . . . 154
Figure 95: Import/Export Relation View with nodes of VPN HUB_AO
expanded . . . . . . . . . . . . . . . . . . . . . . . . . . . . . . . . . . . . . . . . . . . . . . . . . . . . . 155
Figure 96: Show Relations in Table Form from the r-click menu for VPN
MGMT_VPN . . . . . . . . . . . . . . . . . . . . . . . . . . . . . . . . . . . . . . . . . . . . . . . . . . . 155
Figure 97: Export /Import table for VPN MGMT_VPN . . . . . . . . . . . . . . . . . . . . . . 156
Figure 98: A particular VPN could have a large number of export/import relations
with other VPNs . . . . . . . . . . . . . . . . . . . . . . . . . . . . . . . . . . . . . . . . . . . . . . . . 156
Figure 99: VPN Export-Import report . . . . . . . . . . . . . . . . . . . . . . . . . . . . . . . . . . . 157
Figure 100: Viewing all the VPNs at a Node by right-clicking on a node . . . . . . . . 157
Figure 101: Viewing all the VPNs at a Node by navigating the tree view . . . . . . . . 158
Figure 102: VPN Path Tracing in VPN View . . . . . . . . . . . . . . . . . . . . . . . . . . . . . . 159
Figure 103: VPN Path Tracing in Import/Export Relations View . . . . . . . . . . . . . . 159
Figure 104: Demand Path window . . . . . . . . . . . . . . . . . . . . . . . . . . . . . . . . . . . . . 160
Figure 105: VPN Wizard’s Add VPN window . . . . . . . . . . . . . . . . . . . . . . . . . . . . . . 161
Figure 106: Adding a Full Meshed L3 VPN . . . . . . . . . . . . . . . . . . . . . . . . . . . . . . . 162
Figure 107: Route Targets Table . . . . . . . . . . . . . . . . . . . . . . . . . . . . . . . . . . . . . . . 163
Figure 108: Click Next to skip over Hub-and-Spoke configuration step . . . . . . . . 164
Figure 109: Assigning more PEs and PE facing CE Interfaces . . . . . . . . . . . . . . . . 165
Figure 110: An L3 VPN with five PEs . . . . . . . . . . . . . . . . . . . . . . . . . . . . . . . . . . . . 166
Figure 111: How to assign interfaces to PEs . . . . . . . . . . . . . . . . . . . . . . . . . . . . . . . 167
Figure 112: Assigning Interfaces to the PEs . . . . . . . . . . . . . . . . . . . . . . . . . . . . . . . 168
Figure 113: Assigning the PE-CE Protocol in the Details tab . . . . . . . . . . . . . . . . . 168
Figure 114: Add BGP Neighbor window . . . . . . . . . . . . . . . . . . . . . . . . . . . . . . . . . 169
Copyright © 2018, Juniper Networks, Inc. xiii
Router Feature Guide for IP/MPLSView
Figure 115: L3VPN_ph44 has been added . . . . . . . . . . . . . . . . . . . . . . . . . . . . . . . 170
Figure 116: Spoke View . . . . . . . . . . . . . . . . . . . . . . . . . . . . . . . . . . . . . . . . . . . . . . . 171
Figure 117: Import/Export Relation View (Spoke -> Hub) . . . . . . . . . . . . . . . . . . . . 171
Figure 118: Specifying the Hub and Spoke VPN via “Set Service” . . . . . . . . . . . . . . 171
Figure 119: Hub and Spoke VPN Topology . . . . . . . . . . . . . . . . . . . . . . . . . . . . . . . 172
Figure 120: Hub Checkbox Column . . . . . . . . . . . . . . . . . . . . . . . . . . . . . . . . . . . . . 172
Figure 121: Hub-and-spoke VPN configuration . . . . . . . . . . . . . . . . . . . . . . . . . . . . 174
Figure 122: Assigning PE facing CE interfaces in the Hub-and-Spoke VPN . . . . . . 175
Figure 123: Newly created Hub and Spoke VPN . . . . . . . . . . . . . . . . . . . . . . . . . . . 175
Figure 124: Select two PEs and assign a bandwidth value . . . . . . . . . . . . . . . . . . 176
Figure 125: Add a gigabit ethernet interface, ge-1/1/0.98 . . . . . . . . . . . . . . . . . . . . 177
Figure 126: Assigning a VLAN ID of 98 to the interface ge-1/1/0.98 . . . . . . . . . . . 177
Figure 127: Finished assigning interfaces on the PEs . . . . . . . . . . . . . . . . . . . . . . . 178
Figure 128: Encapsulation and VCID assigned . . . . . . . . . . . . . . . . . . . . . . . . . . . . 178
Figure 129: Topology view for the L2M VPN added . . . . . . . . . . . . . . . . . . . . . . . . 179
Figure 130: L2M VPN summary topology view with newly-added circuit (VCID
98) highlighted . . . . . . . . . . . . . . . . . . . . . . . . . . . . . . . . . . . . . . . . . . . . . . . . 180
Figure 131: For the chosen AS, select RD, RT, and two PEs . . . . . . . . . . . . . . . . . . . 181
Figure 132: Interfaces have been assigned to the PEs . . . . . . . . . . . . . . . . . . . . . . 181
Figure 133: Details tab showing the completed assignment of Site, Site ID, and
Encapsulation . . . . . . . . . . . . . . . . . . . . . . . . . . . . . . . . . . . . . . . . . . . . . . . . . 182
Figure 134: Newly added L2K VPN . . . . . . . . . . . . . . . . . . . . . . . . . . . . . . . . . . . . . 183
Figure 135: VPLS-BGP VPN . . . . . . . . . . . . . . . . . . . . . . . . . . . . . . . . . . . . . . . . . . 184
Figure 136: Interfaces assigned to the PEs . . . . . . . . . . . . . . . . . . . . . . . . . . . . . . . 185
Figure 137: Interfaces assigned to the PEs . . . . . . . . . . . . . . . . . . . . . . . . . . . . . . . 185
Figure 138: Creating a VPLS-LDP VPN . . . . . . . . . . . . . . . . . . . . . . . . . . . . . . . . . . 186
Figure 139: Select PEs and Specify a VCID . . . . . . . . . . . . . . . . . . . . . . . . . . . . . . . 187
Figure 140: Additional PEs may be select in the PE Selection tab . . . . . . . . . . . . 188
Figure 141: Configure VPLS-LDP Details . . . . . . . . . . . . . . . . . . . . . . . . . . . . . . . . 189
Figure 142: Select an interface . . . . . . . . . . . . . . . . . . . . . . . . . . . . . . . . . . . . . . . . 190
Figure 143: Assign the Circuit ID to the interface . . . . . . . . . . . . . . . . . . . . . . . . . . 190
Figure 144: Configure PE peers . . . . . . . . . . . . . . . . . . . . . . . . . . . . . . . . . . . . . . . . 190
Figure 145: VPLS-LDP instance details configured . . . . . . . . . . . . . . . . . . . . . . . . 191
Figure 146: Choosing two PEs and specifying the circuit bandwidth . . . . . . . . . . 192
Figure 147: Interfaces assigned to PEs . . . . . . . . . . . . . . . . . . . . . . . . . . . . . . . . . . 192
Figure 148: Assigning Transmit/Receive LSPs and Encapsulation . . . . . . . . . . . . 193
Figure 149: Details of the newly-added L2CCC VPN . . . . . . . . . . . . . . . . . . . . . . . 194
Figure 150: An inter-AS VPN being constructed, with three PEs from AS 57301
already added . . . . . . . . . . . . . . . . . . . . . . . . . . . . . . . . . . . . . . . . . . . . . . . . . 194
Figure 151: Adding two more PEs from another AS (57222) . . . . . . . . . . . . . . . . . 195
Figure 152: Forming a Customer Group . . . . . . . . . . . . . . . . . . . . . . . . . . . . . . . . . 196
Figure 153: Supply a customer ID . . . . . . . . . . . . . . . . . . . . . . . . . . . . . . . . . . . . . . 196
Figure 154: Customer Group AO . . . . . . . . . . . . . . . . . . . . . . . . . . . . . . . . . . . . . . . 197
Figure 155: VPN Rename and Delete Actions . . . . . . . . . . . . . . . . . . . . . . . . . . . . 198
Figure 156: A Configlet Generated for a L3VPN . . . . . . . . . . . . . . . . . . . . . . . . . . . 198
Figure 157: A Configlet Generated for a L2CCC VPN . . . . . . . . . . . . . . . . . . . . . . . 199
Figure 158: VPN Configlet Menu . . . . . . . . . . . . . . . . . . . . . . . . . . . . . . . . . . . . . . . 199
Figure 159: VPN Directory with the Generated VPN Configlets . . . . . . . . . . . . . . 200
Figure 160: The Configlet Generated for JUNIPER_EDGE_A . . . . . . . . . . . . . . . . . 201
xiv Copyright © 2018, Juniper Networks, Inc.
List of Figures
Figure 161: Adding a Full-Mesh of Demands in the VPN Called INTER-AS
VPNs . . . . . . . . . . . . . . . . . . . . . . . . . . . . . . . . . . . . . . . . . . . . . . . . . . . . . . . . 202
Figure 162: Adding a Single VPN Demand . . . . . . . . . . . . . . . . . . . . . . . . . . . . . . . 203
Figure 163: VPN Traffic Generation . . . . . . . . . . . . . . . . . . . . . . . . . . . . . . . . . . . . 204
Figure 164: L2 Martini VPN Report Generated in the VPN Section of the Report
Manager . . . . . . . . . . . . . . . . . . . . . . . . . . . . . . . . . . . . . . . . . . . . . . . . . . . . . 206
Figure 165: A L3 VPN Report Generated in the VPN Section of the Report
Manager . . . . . . . . . . . . . . . . . . . . . . . . . . . . . . . . . . . . . . . . . . . . . . . . . . . . . 207
Figure 166: VPN Export-Import Report . . . . . . . . . . . . . . . . . . . . . . . . . . . . . . . . . 207
Figure 167: PE->CE Interface Traffic Chart (For PE Router SFO) . . . . . . . . . . . . . 208
Figure 168: VPN Interface Traffic Report . . . . . . . . . . . . . . . . . . . . . . . . . . . . . . . . 209
Figure 169: Ping/trace Route Between Routers from the IP VPN Window . . . . . 209
Figure 170: VPN View From the Web . . . . . . . . . . . . . . . . . . . . . . . . . . . . . . . . . . . 210
Figure 171: View PE->CE Interface Traffic . . . . . . . . . . . . . . . . . . . . . . . . . . . . . . . . 211
Figure 172: Show PE Status . . . . . . . . . . . . . . . . . . . . . . . . . . . . . . . . . . . . . . . . . . . 212
Figure 173: Access VPN Summary Information . . . . . . . . . . . . . . . . . . . . . . . . . . . 212
Chapter 10 GRE Tunnels . . . . . . . . . . . . . . . . . . . . . . . . . . . . . . . . . . . . . . . . . . . . . . . . . . . . . 213
Figure 174: Adding a GRE Tunnel . . . . . . . . . . . . . . . . . . . . . . . . . . . . . . . . . . . . . . 216
Figure 175: Specifying the GRE Tunnels used to form the GRE Link . . . . . . . . . . . 216
Figure 176: Static Route with GRE Tunnel as Next Hop . . . . . . . . . . . . . . . . . . . . . 217
Figure 177: Filtered GRE Tunnels . . . . . . . . . . . . . . . . . . . . . . . . . . . . . . . . . . . . . . . 218
Figure 178: GRE Tunnel routed over LSP Tunnel . . . . . . . . . . . . . . . . . . . . . . . . . . 218
Figure 179: Demand Routed Over GRE Tunnel via Static Route . . . . . . . . . . . . . . 219
Chapter 11 Multicast . . . . . . . . . . . . . . . . . . . . . . . . . . . . . . . . . . . . . . . . . . . . . . . . . . . . . . . . 221
Figure 180: Adding a Multicast Group . . . . . . . . . . . . . . . . . . . . . . . . . . . . . . . . . . 223
Figure 181: Adding Multicast Demands . . . . . . . . . . . . . . . . . . . . . . . . . . . . . . . . . 224
Figure 182: Link Utilization in a Multicast Network . . . . . . . . . . . . . . . . . . . . . . . . 225
Figure 183: Path of a Demand from SFO to BOS . . . . . . . . . . . . . . . . . . . . . . . . . 226
Figure 184: Link Peak Utilization Report for a Multicast Network . . . . . . . . . . . . . 226
Figure 185: Multicast Subview . . . . . . . . . . . . . . . . . . . . . . . . . . . . . . . . . . . . . . . . 227
Figure 186: Modifying the Demand Type to Disable Multicast . . . . . . . . . . . . . . . 228
Figure 187: Link Utilization in a Unicast Network . . . . . . . . . . . . . . . . . . . . . . . . . . 229
Figure 188: Modify Node: Setting the SPT Threshold . . . . . . . . . . . . . . . . . . . . . . 230
Figure 189: Multicast Path Collection Option . . . . . . . . . . . . . . . . . . . . . . . . . . . . . 231
Figure 190: Import Network Wizard . . . . . . . . . . . . . . . . . . . . . . . . . . . . . . . . . . . . 232
Figure 191: Multicast Tree . . . . . . . . . . . . . . . . . . . . . . . . . . . . . . . . . . . . . . . . . . . . 234
Chapter 12 Class of Service . . . . . . . . . . . . . . . . . . . . . . . . . . . . . . . . . . . . . . . . . . . . . . . . . . 235
Figure 192: QoS Manager . . . . . . . . . . . . . . . . . . . . . . . . . . . . . . . . . . . . . . . . . . . . 238
Figure 193: CoS Policy . . . . . . . . . . . . . . . . . . . . . . . . . . . . . . . . . . . . . . . . . . . . . . 238
Figure 194: Rate Limit Policy . . . . . . . . . . . . . . . . . . . . . . . . . . . . . . . . . . . . . . . . . 239
Figure 195: Names of CoS Classes . . . . . . . . . . . . . . . . . . . . . . . . . . . . . . . . . . . . 239
Figure 196: Add CoS Class . . . . . . . . . . . . . . . . . . . . . . . . . . . . . . . . . . . . . . . . . . . 240
Figure 197: CoS Policies Window . . . . . . . . . . . . . . . . . . . . . . . . . . . . . . . . . . . . . . 241
Figure 198: Add CoS Policy Window . . . . . . . . . . . . . . . . . . . . . . . . . . . . . . . . . . . 242
Figure 199: CoS HWRR Policy Window - Scheduler Nodes . . . . . . . . . . . . . . . . . 244
Figure 200: CoS HWRR Policy Window - Queues . . . . . . . . . . . . . . . . . . . . . . . . 245
Figure 201: Modify Links . . . . . . . . . . . . . . . . . . . . . . . . . . . . . . . . . . . . . . . . . . . . . 246
Copyright © 2018, Juniper Networks, Inc. xv
Router Feature Guide for IP/MPLSView
Figure 202: Modify Link Location . . . . . . . . . . . . . . . . . . . . . . . . . . . . . . . . . . . . . . 246
Figure 203: CoS Policy for Link Interfaces . . . . . . . . . . . . . . . . . . . . . . . . . . . . . . . 247
Figure 204: Demand Type Parameter Generation Window . . . . . . . . . . . . . . . . . 248
Figure 205: Query Window . . . . . . . . . . . . . . . . . . . . . . . . . . . . . . . . . . . . . . . . . . 249
Figure 206: CoS Demands Report . . . . . . . . . . . . . . . . . . . . . . . . . . . . . . . . . . . . . 250
Figure 207: Link CoS Report . . . . . . . . . . . . . . . . . . . . . . . . . . . . . . . . . . . . . . . . . . 251
Figure 208: Demand CoS Util Legend . . . . . . . . . . . . . . . . . . . . . . . . . . . . . . . . . . 252
Figure 209: Traffic Load Bar Chart . . . . . . . . . . . . . . . . . . . . . . . . . . . . . . . . . . . . . 253
Chapter 13 Routing Instances . . . . . . . . . . . . . . . . . . . . . . . . . . . . . . . . . . . . . . . . . . . . . . . . 259
Figure 210: Modify Interface Window . . . . . . . . . . . . . . . . . . . . . . . . . . . . . . . . . . . 261
Figure 211: Routing Instance Window . . . . . . . . . . . . . . . . . . . . . . . . . . . . . . . . . . . 262
Figure 212: Add Routing Instance Window . . . . . . . . . . . . . . . . . . . . . . . . . . . . . . 262
Figure 213: Modify Link Window . . . . . . . . . . . . . . . . . . . . . . . . . . . . . . . . . . . . . . . 263
Figure 214: Topology Map - Routing Instance . . . . . . . . . . . . . . . . . . . . . . . . . . . . 264
Figure 215: Demand Type Window . . . . . . . . . . . . . . . . . . . . . . . . . . . . . . . . . . . . 264
Figure 216: Routing Instance Integrity Check Report . . . . . . . . . . . . . . . . . . . . . . 265
Chapter 14 Traffic Matrix Solver . . . . . . . . . . . . . . . . . . . . . . . . . . . . . . . . . . . . . . . . . . . . . . 267
Figure 217: Load an Egress File . . . . . . . . . . . . . . . . . . . . . . . . . . . . . . . . . . . . . . . . 270
Figure 218: T-Solve . . . . . . . . . . . . . . . . . . . . . . . . . . . . . . . . . . . . . . . . . . . . . . . . . 273
Figure 219: Trafficload Window . . . . . . . . . . . . . . . . . . . . . . . . . . . . . . . . . . . . . . . 274
Figure 220: Links Tab . . . . . . . . . . . . . . . . . . . . . . . . . . . . . . . . . . . . . . . . . . . . . . . 276
Figure 221: Difference Between Measured and Model Traffic . . . . . . . . . . . . . . . . 278
Figure 222: Popup Window . . . . . . . . . . . . . . . . . . . . . . . . . . . . . . . . . . . . . . . . . . 278
Chapter 15 LSP Tunnels . . . . . . . . . . . . . . . . . . . . . . . . . . . . . . . . . . . . . . . . . . . . . . . . . . . . . 283
Figure 223: All Tunnels Window . . . . . . . . . . . . . . . . . . . . . . . . . . . . . . . . . . . . . . 285
Figure 224: Tunnel Paths on Map . . . . . . . . . . . . . . . . . . . . . . . . . . . . . . . . . . . . . 285
Figure 225: Show Primary and Backup Paths . . . . . . . . . . . . . . . . . . . . . . . . . . . . 286
Figure 226: Planned Tunnel Utilization (Tunnel Layer View) . . . . . . . . . . . . . . . . 287
Figure 227: Tunnels through Link Window . . . . . . . . . . . . . . . . . . . . . . . . . . . . . . 288
Figure 228: Demands (or Flows) Routed Through a Particular Tunnel . . . . . . . . 288
Figure 229: Path of Demand Through a Tunnel . . . . . . . . . . . . . . . . . . . . . . . . . . 289
Figure 230: Attributes/Admin Group Legend . . . . . . . . . . . . . . . . . . . . . . . . . . . . 289
Figure 231: Add Tunnel Window . . . . . . . . . . . . . . . . . . . . . . . . . . . . . . . . . . . . . . . 291
Figure 232: Different Methods of Choosing Paths . . . . . . . . . . . . . . . . . . . . . . . . 292
Figure 233: Add Multiple Tunnel Window . . . . . . . . . . . . . . . . . . . . . . . . . . . . . . . 293
Figure 234: Configuring the Tunnel Path (Options may vary) . . . . . . . . . . . . . . . 295
Figure 235: Marked Elements to Avoid in Route . . . . . . . . . . . . . . . . . . . . . . . . . . 297
Figure 236: Tunnel Type Parameter Generation Window for Juniper Routers
(Options May Vary) . . . . . . . . . . . . . . . . . . . . . . . . . . . . . . . . . . . . . . . . . . . . 298
Figure 237: Path Configuration Options . . . . . . . . . . . . . . . . . . . . . . . . . . . . . . . . 300
Figure 238: Adding a Tunnel ID Group User Parameter . . . . . . . . . . . . . . . . . . . . . 301
Figure 239: Creating Tunnel ID Groups . . . . . . . . . . . . . . . . . . . . . . . . . . . . . . . . . . 301
Figure 240: Adding a Tunnel ID Group . . . . . . . . . . . . . . . . . . . . . . . . . . . . . . . . . . 302
Figure 241: Assigning a Tunnel ID Group to an LSP Tunnel . . . . . . . . . . . . . . . . . . 302
Figure 242: Option for Updating Tunnel Names . . . . . . . . . . . . . . . . . . . . . . . . . . 302
Figure 243: Tunnel Type Parameter Generation Window . . . . . . . . . . . . . . . . . . . 303
Figure 244: Tunnel Options Window . . . . . . . . . . . . . . . . . . . . . . . . . . . . . . . . . . . 305
xvi Copyright © 2018, Juniper Networks, Inc.
List of Figures
Figure 245: Global Modify of Link Attributes . . . . . . . . . . . . . . . . . . . . . . . . . . . . 306
Figure 246: Directly entering in Tunnel Affinity and Mask . . . . . . . . . . . . . . . . . . . 307
Figure 247: Tunnel Affinity/Mask Properties . . . . . . . . . . . . . . . . . . . . . . . . . . . . . 307
Figure 248: Directly Entering in Include/Exclude Constraints . . . . . . . . . . . . . . . . 307
Figure 249: Tunnel Include/Exclude Constraints . . . . . . . . . . . . . . . . . . . . . . . . . 308
Figure 250: Adding a User Parameter for TunnelGroupID. . . . . . . . . . . . . . . . . . . 309
Figure 251: Adding a Tunnel ID Group . . . . . . . . . . . . . . . . . . . . . . . . . . . . . . . . . . 309
Figure 252: Enabling OSPF or ISIS on the Links . . . . . . . . . . . . . . . . . . . . . . . . . . . 310
Figure 253: Add One Hop Tunnels . . . . . . . . . . . . . . . . . . . . . . . . . . . . . . . . . . . . . 310
Figure 254: Results of One Hop Tunnel Additions . . . . . . . . . . . . . . . . . . . . . . . . . 311
Chapter 16 Optimizing Tunnel Paths . . . . . . . . . . . . . . . . . . . . . . . . . . . . . . . . . . . . . . . . . . 313
Figure 255: Switching to Design Mode, and Tunnel Layer . . . . . . . . . . . . . . . . . . . 313
Figure 256: Network Grooming Window for Tunnel Paths . . . . . . . . . . . . . . . . . . 315
Figure 257: Net Groom - Potential Admin Weight (AW) Gain for Tunnel Path . . . 315
Chapter 17 Tunnel Sizing and Demand Sizing . . . . . . . . . . . . . . . . . . . . . . . . . . . . . . . . . . . 317
Figure 258: Tunnel Layer Button . . . . . . . . . . . . . . . . . . . . . . . . . . . . . . . . . . . . . . 318
Figure 259: Demand Traffic on Tunnel Report (formerly Planned Tunnel Util) . . 319
Figure 260: Find Tunnels for Tunnel Sizing . . . . . . . . . . . . . . . . . . . . . . . . . . . . . . 320
Figure 261: Tunnel Sizing Parameters . . . . . . . . . . . . . . . . . . . . . . . . . . . . . . . . . . . 321
Figure 262: Tunnel Sizing Window . . . . . . . . . . . . . . . . . . . . . . . . . . . . . . . . . . . . . 322
Figure 263: Options Window To Recalculate Selected Tunnels . . . . . . . . . . . . . . 323
Figure 264: Right-click Pop-up Menu . . . . . . . . . . . . . . . . . . . . . . . . . . . . . . . . . . 324
Figure 265: Select Sort Options Window . . . . . . . . . . . . . . . . . . . . . . . . . . . . . . . 324
Chapter 18 LSP Configlet Generation . . . . . . . . . . . . . . . . . . . . . . . . . . . . . . . . . . . . . . . . . 327
Figure 266: Tunnel Details Window . . . . . . . . . . . . . . . . . . . . . . . . . . . . . . . . . . . . 328
Figure 267: LSP Configlet Window . . . . . . . . . . . . . . . . . . . . . . . . . . . . . . . . . . . . 329
Figure 268: Tunnel Type Parameter Generation Window (Options may vary) . . . 331
Figure 269: Adding a Tunnel User Parameter . . . . . . . . . . . . . . . . . . . . . . . . . . . . 332
Figure 270: Specifying Range in Tunnel ID Groups . . . . . . . . . . . . . . . . . . . . . . . . 332
Chapter 19 LSP Delta Wizard . . . . . . . . . . . . . . . . . . . . . . . . . . . . . . . . . . . . . . . . . . . . . . . . 335
Figure 271: LSP Delta Wizard . . . . . . . . . . . . . . . . . . . . . . . . . . . . . . . . . . . . . . . . . 337
Figure 272: Option to Modify Cisco Tunnel IDs . . . . . . . . . . . . . . . . . . . . . . . . . . . 338
Figure 273: Option to Update Node Exclusion Path Names . . . . . . . . . . . . . . . . . 338
Figure 274: Option to Prune Unused FRR Backup Tunnels . . . . . . . . . . . . . . . . . . 339
Figure 275: Select Unused FRR Backup Tunnels for Deletion . . . . . . . . . . . . . . . 340
Figure 276: Newly Added LSP Tunnels . . . . . . . . . . . . . . . . . . . . . . . . . . . . . . . . . . 341
Figure 277: Modified LSP Tunnels . . . . . . . . . . . . . . . . . . . . . . . . . . . . . . . . . . . . . . 341
Figure 278: Deleted LSP Tunnels . . . . . . . . . . . . . . . . . . . . . . . . . . . . . . . . . . . . . . 342
Figure 279: LSP Delta for a New Juniper LSP Tunnel . . . . . . . . . . . . . . . . . . . . . . 342
Figure 280: XML for a New Juniper LSP Tunnel . . . . . . . . . . . . . . . . . . . . . . . . . . 343
Figure 281: LSP Delta for a Modified Cisco LSP Tunnel . . . . . . . . . . . . . . . . . . . . 343
Figure 282: XML for a Modified Cisco LSP Tunnel . . . . . . . . . . . . . . . . . . . . . . . . 344
Figure 283: LSP Delta for a Deleted Cisco LSP Tunnel . . . . . . . . . . . . . . . . . . . . . 344
Figure 284: XML for a Deleted Cisco LSP Tunnel . . . . . . . . . . . . . . . . . . . . . . . . . 344
Figure 285: LSP Delta for a Modified Alcatel LSP Tunnel . . . . . . . . . . . . . . . . . . . 345
Figure 286: Saving Deltas, XML, and Report Files . . . . . . . . . . . . . . . . . . . . . . . . . 345
Copyright © 2018, Juniper Networks, Inc. xvii
Router Feature Guide for IP/MPLSView
Chapter 20 Tunnel Path Design . . . . . . . . . . . . . . . . . . . . . . . . . . . . . . . . . . . . . . . . . . . . . . . 347
Figure 287: Diverse Paths Table . . . . . . . . . . . . . . . . . . . . . . . . . . . . . . . . . . . . . . . 349
Figure 288: Tuning Options . . . . . . . . . . . . . . . . . . . . . . . . . . . . . . . . . . . . . . . . . . 349
Figure 289: Advanced Options . . . . . . . . . . . . . . . . . . . . . . . . . . . . . . . . . . . . . . . 352
Figure 290: Path Window After Design for Diverse Standby + Dynamic
Tertiary . . . . . . . . . . . . . . . . . . . . . . . . . . . . . . . . . . . . . . . . . . . . . . . . . . . . . . . 353
Figure 291: Paths After Design for Tertiary diverse path (3DIV) . . . . . . . . . . . . . . 353
Figure 292: Tunnel Modification Options . . . . . . . . . . . . . . . . . . . . . . . . . . . . . . . 354
Figure 293: Designing Three Paths . . . . . . . . . . . . . . . . . . . . . . . . . . . . . . . . . . . . 356
Chapter 21 Inter-Area MPLS-TE . . . . . . . . . . . . . . . . . . . . . . . . . . . . . . . . . . . . . . . . . . . . . . 359
Figure 294: Initial Network with Area Legend . . . . . . . . . . . . . . . . . . . . . . . . . . . . 361
Figure 295: View of Areas from Modify > OSPF Areas . . . . . . . . . . . . . . . . . . . . . 362
Figure 296: Grouped by OSPF Area . . . . . . . . . . . . . . . . . . . . . . . . . . . . . . . . . . . . 362
Figure 297: Adding Multiple LSP Tunnels between Groups . . . . . . . . . . . . . . . . . 363
Figure 298: Tunnel Type Window (Options May Vary) . . . . . . . . . . . . . . . . . . . . . 364
Figure 299: Current Route of Newly Created Tunnels . . . . . . . . . . . . . . . . . . . . . 364
Figure 300: Path of an Inter-Area LSP Tunnel between B2 and R2 . . . . . . . . . . . 365
Figure 301: Configured Loose Routes . . . . . . . . . . . . . . . . . . . . . . . . . . . . . . . . . . 365
Figure 302: Configuring a Route for a Specific LSP Tunnel . . . . . . . . . . . . . . . . . 366
Figure 303: Example of an LSP Configlet . . . . . . . . . . . . . . . . . . . . . . . . . . . . . . . 366
Chapter 22 Point-to-Multipoint (P2MP) Traffic Engineering . . . . . . . . . . . . . . . . . . . . . 367
Figure 304: P2MP LSP tunnels . . . . . . . . . . . . . . . . . . . . . . . . . . . . . . . . . . . . . . . 369
Figure 305: Tree for the P2MP LSP Named C_BLACK . . . . . . . . . . . . . . . . . . . . . 370
Figure 306: P2MP Tunnels from the Right-Click Menu . . . . . . . . . . . . . . . . . . . . . 370
Figure 307: Sub-LSPs Associated With a Particular P2MP LSP Tunnel
Instance . . . . . . . . . . . . . . . . . . . . . . . . . . . . . . . . . . . . . . . . . . . . . . . . . . . . . . 371
Figure 308: Selecting the P2MP Tunnels Option in the Tunnels Window . . . . . . . 371
Figure 309: Adding a P2MP LSP tunnel . . . . . . . . . . . . . . . . . . . . . . . . . . . . . . . . . 372
Figure 310: Newly-Added P2MP LSP Called espntv . . . . . . . . . . . . . . . . . . . . . . . 372
Figure 311: The Sub-LSPs for the P2MP LSP espntv . . . . . . . . . . . . . . . . . . . . . . . 373
Figure 312: LSP Configlet Generation Window . . . . . . . . . . . . . . . . . . . . . . . . . . . 373
Figure 313: Configlet Generated for the P2MP LSP espntv. . . . . . . . . . . . . . . . . . 374
Figure 314: Link Utilization Based on Tunnel Placement . . . . . . . . . . . . . . . . . . . . 375
Figure 315: Placement of Sub-LSPs Prior to Link Failure . . . . . . . . . . . . . . . . . . . 375
Figure 316: Changes in Placement of Sub-LSPs After Link Failure . . . . . . . . . . . . 376
Chapter 23 Diverse Multicast Tree Design . . . . . . . . . . . . . . . . . . . . . . . . . . . . . . . . . . . . . . 377
Figure 317: Two P2MP Trees Shown in Main Topology Map’s P2MP Subview . . . 380
Figure 318: Specify Diversity Group for Each Sub-LSP for the Two P2MP
Trees . . . . . . . . . . . . . . . . . . . . . . . . . . . . . . . . . . . . . . . . . . . . . . . . . . . . . . . . . 381
Figure 319: Type Field Containing DC_BLACK. . . . . . . . . . . . . . . . . . . . . . . . . . . . 382
Figure 320: Multicast Tree Design Window Before Tuning Tree . . . . . . . . . . . . . . 383
Figure 321: Example of Site Diverse Sub-LSPs. . . . . . . . . . . . . . . . . . . . . . . . . . . . 384
Figure 322: Max Iterations. . . . . . . . . . . . . . . . . . . . . . . . . . . . . . . . . . . . . . . . . . . . 384
Figure 323: Diversity Level Satisfied. . . . . . . . . . . . . . . . . . . . . . . . . . . . . . . . . . . . 385
Figure 324: Setting Routing Method to use Actual Mileage . . . . . . . . . . . . . . . . . 386
Figure 325: Tuning a single P2MP diverse multicast tree . . . . . . . . . . . . . . . . . . . 387
Chapter 24 DiffServ Traffic Engineering Tunnels . . . . . . . . . . . . . . . . . . . . . . . . . . . . . . . 389
xviii Copyright © 2018, Juniper Networks, Inc.
List of Figures
Figure 326: Configuring Bandwidth Model and Default Link Bandwidth
Partition . . . . . . . . . . . . . . . . . . . . . . . . . . . . . . . . . . . . . . . . . . . . . . . . . . . . . 395
Figure 327: Defining Scheduler Maps or CoS Policies . . . . . . . . . . . . . . . . . . . . . . 397
Figure 328: Assigning a Scheduler Map or CoS Policy to a Link . . . . . . . . . . . . . . 397
Figure 329: Link Capacity Reflecting the Assigned Scheduler Map or CoS
Policy . . . . . . . . . . . . . . . . . . . . . . . . . . . . . . . . . . . . . . . . . . . . . . . . . . . . . . . . 398
Figure 330: Selecting the Type of DiffServ-Aware LSP . . . . . . . . . . . . . . . . . . . . 399
Figure 331: Assigning Class Type to a Single-cCass LSP . . . . . . . . . . . . . . . . . . . 399
Figure 332: Assigning Bandwidth per Class to a Multi-Class LSP . . . . . . . . . . . . 400
Figure 333: Link Capacity Window Showing Tunnel Traffic . . . . . . . . . . . . . . . . . 401
Chapter 25 Fast Reroute . . . . . . . . . . . . . . . . . . . . . . . . . . . . . . . . . . . . . . . . . . . . . . . . . . . . 403
Figure 334: LSP Tunnel Requesting FRR Protection . . . . . . . . . . . . . . . . . . . . . . . 407
Figure 335: Primary Tunnel (Yellow) and One of Three Bypass Tunnels
(Green) . . . . . . . . . . . . . . . . . . . . . . . . . . . . . . . . . . . . . . . . . . . . . . . . . . . . . . 409
Figure 336: Tunnel Paths Window . . . . . . . . . . . . . . . . . . . . . . . . . . . . . . . . . . . . 409
Figure 337: Protected Tunnels . . . . . . . . . . . . . . . . . . . . . . . . . . . . . . . . . . . . . . . . 410
Figure 338: Filtering for all FRR-LK Backup Tunnels . . . . . . . . . . . . . . . . . . . . . . . 410
Figure 339: LSP Tunnel Requesting FRR Protection . . . . . . . . . . . . . . . . . . . . . . . 411
Figure 340: Auto Bypass Parameters . . . . . . . . . . . . . . . . . . . . . . . . . . . . . . . . . . . 412
Figure 341: Source-Destination Pairs for Possible FRR-LP tunnels (left) and
FRR-NP Tunnels (right) . . . . . . . . . . . . . . . . . . . . . . . . . . . . . . . . . . . . . . . . . . 414
Figure 342: Tune FRR Backup Tunnels Window . . . . . . . . . . . . . . . . . . . . . . . . . . 415
Figure 343: FRR Design - Basic Options Tab . . . . . . . . . . . . . . . . . . . . . . . . . . . . . 417
Figure 344: FRR Design - Advanced Options Tab . . . . . . . . . . . . . . . . . . . . . . . . . 419
Figure 345: FRR Design Report Generated from Auto Design . . . . . . . . . . . . . . . 422
Figure 346: View of LSP Tunnels after FRR-LP Design . . . . . . . . . . . . . . . . . . . . . 423
Figure 347: Additional Options for Tuning (Basic Tab) . . . . . . . . . . . . . . . . . . . . . 424
Figure 348: Additional Options for Tuning (Advanced Tab) . . . . . . . . . . . . . . . . . 424
Figure 349: FRR Paths After Tuning is Complete . . . . . . . . . . . . . . . . . . . . . . . . . 425
Figure 350: Filter for a More Specific Set of Tuning Entries . . . . . . . . . . . . . . . . . 426
Figure 351: Paths Window . . . . . . . . . . . . . . . . . . . . . . . . . . . . . . . . . . . . . . . . . . . 428
Figure 352: Simulation Toolbar with Run, Step, and Stop buttons . . . . . . . . . . . 429
Figure 353: FRR Local Protection . . . . . . . . . . . . . . . . . . . . . . . . . . . . . . . . . . . . . 429
Figure 354: FRR Mode . . . . . . . . . . . . . . . . . . . . . . . . . . . . . . . . . . . . . . . . . . . . . . . 431
Figure 355: FRR Failure Simulation Options . . . . . . . . . . . . . . . . . . . . . . . . . . . . . 431
Figure 356: Link Diverse Route for Protecting a Link (left) and Protecting a Node
(right) . . . . . . . . . . . . . . . . . . . . . . . . . . . . . . . . . . . . . . . . . . . . . . . . . . . . . . . 433
Figure 357: Site Diverse Route for Protecting a Node . . . . . . . . . . . . . . . . . . . . . . 433
Figure 358: Facility-Diverse Route for Protecting a Link (left) and Protecting a
Node (right) . . . . . . . . . . . . . . . . . . . . . . . . . . . . . . . . . . . . . . . . . . . . . . . . . . 435
Chapter 26 Cisco Auto-Tunnels . . . . . . . . . . . . . . . . . . . . . . . . . . . . . . . . . . . . . . . . . . . . . . 437
Figure 359: Configuration Import . . . . . . . . . . . . . . . . . . . . . . . . . . . . . . . . . . . . . 439
Figure 360: Atconfig File Containing Both Mesh Group and Backup
Auto-Tunnels . . . . . . . . . . . . . . . . . . . . . . . . . . . . . . . . . . . . . . . . . . . . . . . . . 440
Figure 361: Auto Tunnel Design Menu . . . . . . . . . . . . . . . . . . . . . . . . . . . . . . . . . . 441
Figure 362: Auto-Tunnels Tagged With “AT” in the Type fField . . . . . . . . . . . . . . . 441
Figure 363: Filtering for Auto-Tunnels . . . . . . . . . . . . . . . . . . . . . . . . . . . . . . . . . . 442
Figure 364: Tunnels Window Showing Only Auto-Tunnels . . . . . . . . . . . . . . . . . 442
Copyright © 2018, Juniper Networks, Inc. xix
Router Feature Guide for IP/MPLSView
Figure 365: Click Yes to Save Auto-Tunnels . . . . . . . . . . . . . . . . . . . . . . . . . . . . . 443
Figure 366: Auto-Tunnels Saved . . . . . . . . . . . . . . . . . . . . . . . . . . . . . . . . . . . . . . 443
Figure 367: Tunnel Path Import . . . . . . . . . . . . . . . . . . . . . . . . . . . . . . . . . . . . . . . 444
Figure 368: Directory of Show Command Output Files . . . . . . . . . . . . . . . . . . . . 444
Figure 369: Tunnels after Tunnel Path Import . . . . . . . . . . . . . . . . . . . . . . . . . . . 445
Figure 370: Discrepancy Report Showing Modeled Auto-Tunnels Not Generated
by Routers . . . . . . . . . . . . . . . . . . . . . . . . . . . . . . . . . . . . . . . . . . . . . . . . . . . . 446
Figure 371: Protection Report Showing Protected Interfaces in the Network . . . 446
Chapter 27 Integrity Check Report . . . . . . . . . . . . . . . . . . . . . . . . . . . . . . . . . . . . . . . . . . . . 447
Figure 372: Config Import Reports . . . . . . . . . . . . . . . . . . . . . . . . . . . . . . . . . . . . 448
Figure 373: Integrity Checks Report . . . . . . . . . . . . . . . . . . . . . . . . . . . . . . . . . . . . 448
Figure 374: Summary of Integrity Checks Report . . . . . . . . . . . . . . . . . . . . . . . . . 449
Figure 375: Right-Click Menu . . . . . . . . . . . . . . . . . . . . . . . . . . . . . . . . . . . . . . . . . 449
Figure 376: Integrity Checks Profile Table . . . . . . . . . . . . . . . . . . . . . . . . . . . . . . . 450
Figure 377: Report Options . . . . . . . . . . . . . . . . . . . . . . . . . . . . . . . . . . . . . . . . . . . 451
Chapter 28 Compliance Assessment Tool . . . . . . . . . . . . . . . . . . . . . . . . . . . . . . . . . . . . . 467
Figure 378: Compliance Assessment Choose screen . . . . . . . . . . . . . . . . . . . . . 469
Figure 379: Compliance Assessment Scan screen . . . . . . . . . . . . . . . . . . . . . . . . 470
Figure 380: Compliance Assessment Result screen . . . . . . . . . . . . . . . . . . . . . . 470
Figure 381: Compliance Assessment Actions options . . . . . . . . . . . . . . . . . . . . . . 471
Figure 382: CAT Testcase Design window . . . . . . . . . . . . . . . . . . . . . . . . . . . . . . . 471
Figure 383: CAT Testcase Design creating new project . . . . . . . . . . . . . . . . . . . . . 472
Figure 384: Configurations tab right-click options . . . . . . . . . . . . . . . . . . . . . . . . 473
Figure 385: Selecting Configuration Files to add to the Configurations Tab . . . . 473
Figure 386: Configuration File Loaded . . . . . . . . . . . . . . . . . . . . . . . . . . . . . . . . . 474
Figure 387: Creating a New Template . . . . . . . . . . . . . . . . . . . . . . . . . . . . . . . . . . 475
Figure 388: New Conformance Template window . . . . . . . . . . . . . . . . . . . . . . . . 476
Figure 389: Initial Template . . . . . . . . . . . . . . . . . . . . . . . . . . . . . . . . . . . . . . . . . . 477
Figure 390: Template with green box indicates no errors . . . . . . . . . . . . . . . . . . . 478
Figure 391: Template with red box indicates errors . . . . . . . . . . . . . . . . . . . . . . . . 479
Figure 392: Action menu . . . . . . . . . . . . . . . . . . . . . . . . . . . . . . . . . . . . . . . . . . . . 479
Figure 393: Configurations Filter field . . . . . . . . . . . . . . . . . . . . . . . . . . . . . . . . . . 480
Figure 394: Check Compliance Results . . . . . . . . . . . . . . . . . . . . . . . . . . . . . . . . . 481
Figure 395: Publishing Templates . . . . . . . . . . . . . . . . . . . . . . . . . . . . . . . . . . . . . 484
Figure 396: Choosing Network . . . . . . . . . . . . . . . . . . . . . . . . . . . . . . . . . . . . . . . 485
Figure 397: Configuration Check Report Task . . . . . . . . . . . . . . . . . . . . . . . . . . . . 486
Figure 398: Compliance Assessment Report Options . . . . . . . . . . . . . . . . . . . . . 486
Chapter 29 Configuration Revision . . . . . . . . . . . . . . . . . . . . . . . . . . . . . . . . . . . . . . . . . . . 507
Figure 399: Initial Configuration Revision Window . . . . . . . . . . . . . . . . . . . . . . . . 509
Figure 400: Configuration Revision Manager . . . . . . . . . . . . . . . . . . . . . . . . . . . . 510
Figure 401: Side-by-Side Comparison of Two Revision Files . . . . . . . . . . . . . . . . . 511
Figure 402: Retrieving Files from the Revision Repository . . . . . . . . . . . . . . . . . . . 512
Figure 403: Sources for Config File Comparison . . . . . . . . . . . . . . . . . . . . . . . . . . 513
Chapter 30 Virtual Local Area Networks . . . . . . . . . . . . . . . . . . . . . . . . . . . . . . . . . . . . . . . 515
Figure 404: VLAN View Summary Window . . . . . . . . . . . . . . . . . . . . . . . . . . . . . . 517
Figure 405: VLAN View Window’s Properties Pane . . . . . . . . . . . . . . . . . . . . . . . . 517
xx Copyright © 2018, Juniper Networks, Inc.
List of Figures
Figure 406: VLAN Report . . . . . . . . . . . . . . . . . . . . . . . . . . . . . . . . . . . . . . . . . . . . 518
Figure 407: Detailed View of a Selected Node= . . . . . . . . . . . . . . . . . . . . . . . . . . 518
Figure 408: VLAN Device’s Details for a Selected Device . . . . . . . . . . . . . . . . . . . 519
Figure 409: Detailed View of a Selected VLAN . . . . . . . . . . . . . . . . . . . . . . . . . . . 519
Figure 410: Layer2 Links Details . . . . . . . . . . . . . . . . . . . . . . . . . . . . . . . . . . . . . . . 520
Figure 411: Selected Spanning Tree . . . . . . . . . . . . . . . . . . . . . . . . . . . . . . . . . . . . 520
Figure 412: Detailed View of a Selected Node . . . . . . . . . . . . . . . . . . . . . . . . . . . . 521
Figure 413: Spanning Tree Port Details of a Selected Port . . . . . . . . . . . . . . . . . . 521
Figure 414: Spanning Tree Port Details of a Selected Node . . . . . . . . . . . . . . . . . 522
Figure 415: VLAN Topology View . . . . . . . . . . . . . . . . . . . . . . . . . . . . . . . . . . . . . . 522
Figure 416: Right-Click menu Showing Topology and Label Functions . . . . . . . . 523
Figure 417: Topology View of a Spanning Tree . . . . . . . . . . . . . . . . . . . . . . . . . . . 523
Figure 418: Right-Click Menu to Re-Layout the Spanning Tree Topology . . . . . . 524
Figure 419: Topology View of a Spanning Tree . . . . . . . . . . . . . . . . . . . . . . . . . . . 524
Figure 420: Adding an Access Domain . . . . . . . . . . . . . . . . . . . . . . . . . . . . . . . . . 525
Figure 421: Access Domains and Nodes details . . . . . . . . . . . . . . . . . . . . . . . . . . 526
Figure 422: Assigning Access Domain to Nodes . . . . . . . . . . . . . . . . . . . . . . . . . . 527
Figure 423: VLAN View Window after Defining Access Domains . . . . . . . . . . . . . 527
Figure 424: Adding a Layer 2 Link Between YGY_101 and BDN_001 . . . . . . . . . . . 528
Figure 425: VLAN Wizard Window . . . . . . . . . . . . . . . . . . . . . . . . . . . . . . . . . . . . 529
Figure 426: Adding Devices to the VLAN . . . . . . . . . . . . . . . . . . . . . . . . . . . . . . . 530
Figure 427: Assigning More Devices and Device Interfaces to the VLAN . . . . . . . 531
Figure 428: How to Assign Interfaces to VLAN Devices . . . . . . . . . . . . . . . . . . . . 532
Figure 429: Assigning Interfaces to the VLAN devices . . . . . . . . . . . . . . . . . . . . . 533
Figure 430: Assigning Port Modes and In/Out Policies to Interfaces . . . . . . . . . . 533
Figure 431: Select Layer3 Interface for Inter-VLAN Routing . . . . . . . . . . . . . . . . . 534
Figure 432: Newly Added VLAN’s Topology View . . . . . . . . . . . . . . . . . . . . . . . . . 535
Chapter 31 Overhead Calculation . . . . . . . . . . . . . . . . . . . . . . . . . . . . . . . . . . . . . . . . . . . . . 537
Figure 433: Demand Type Parameters Window . . . . . . . . . . . . . . . . . . . . . . . . . . 539
Copyright © 2018, Juniper Networks, Inc. xxi
Router Feature Guide for IP/MPLSView
xxii Copyright © 2018, Juniper Networks, Inc.
List of Tables
About the Documentation . . . . . . . . . . . . . . . . . . . . . . . . . . . . . . . . . . . . . . . . . xxv
Table 1: Notice Icons . . . . . . . . . . . . . . . . . . . . . . . . . . . . . . . . . . . . . . . . . . . . . . . . xxvi
Table 2: Text and Syntax Conventions . . . . . . . . . . . . . . . . . . . . . . . . . . . . . . . . . . xxvi
Chapter 15 LSP Tunnels . . . . . . . . . . . . . . . . . . . . . . . . . . . . . . . . . . . . . . . . . . . . . . . . . . . . . 283
Table 3: Commands Modeled Using Affinity and Mask Feature . . . . . . . . . . . . . . 311
Chapter 26 Cisco Auto-Tunnels . . . . . . . . . . . . . . . . . . . . . . . . . . . . . . . . . . . . . . . . . . . . . . 437
Table 4: Cisco auto-tunnel statements parsed during configuration import . . . 439
Chapter 28 Compliance Assessment Tool . . . . . . . . . . . . . . . . . . . . . . . . . . . . . . . . . . . . . 467
Table 5: Detailed Tab . . . . . . . . . . . . . . . . . . . . . . . . . . . . . . . . . . . . . . . . . . . . . . . 481
Table 6: Summary By Device Tab . . . . . . . . . . . . . . . . . . . . . . . . . . . . . . . . . . . . . 482
Table 7: By Rule Tab . . . . . . . . . . . . . . . . . . . . . . . . . . . . . . . . . . . . . . . . . . . . . . . . 483
Table 8: Template Syntax . . . . . . . . . . . . . . . . . . . . . . . . . . . . . . . . . . . . . . . . . . . 490
Table 9: Flow Control Syntax . . . . . . . . . . . . . . . . . . . . . . . . . . . . . . . . . . . . . . . . . 492
Table 10: Built-In Functions For Use Within a Rule . . . . . . . . . . . . . . . . . . . . . . . . 493
Table 11: Header Syntax - Conform Statements . . . . . . . . . . . . . . . . . . . . . . . . . . 503
Chapter 32 Router Reference . . . . . . . . . . . . . . . . . . . . . . . . . . . . . . . . . . . . . . . . . . . . . . . . . 541
Table 12: Design Options > Path Placement . . . . . . . . . . . . . . . . . . . . . . . . . . . . . 541
Table 13: Properties Tab . . . . . . . . . . . . . . . . . . . . . . . . . . . . . . . . . . . . . . . . . . . . . 542
Table 14: Design Properties Tab . . . . . . . . . . . . . . . . . . . . . . . . . . . . . . . . . . . . . . . 543
Table 15: Modify Nodes, BGP Tab / View Nodes, Protocols Tab . . . . . . . . . . . . . 543
Table 16: Modify Nodes, IP Tab / View Nodes, Protocols Tab . . . . . . . . . . . . . . . 543
Table 17: Modify Link, Properties Tab / View Link, General Tab . . . . . . . . . . . . . . 544
Table 18: Location Tab . . . . . . . . . . . . . . . . . . . . . . . . . . . . . . . . . . . . . . . . . . . . . . 544
Table 19: MPLS/TE Tab . . . . . . . . . . . . . . . . . . . . . . . . . . . . . . . . . . . . . . . . . . . . . 544
Table 20: General Tab . . . . . . . . . . . . . . . . . . . . . . . . . . . . . . . . . . . . . . . . . . . . . . 546
Table 21: Advanced Tab - Layer 3 . . . . . . . . . . . . . . . . . . . . . . . . . . . . . . . . . . . . . . 547
Table 22: Demand Type Parameter Generation . . . . . . . . . . . . . . . . . . . . . . . . . . 548
Table 23: Tunnel Window Fields . . . . . . . . . . . . . . . . . . . . . . . . . . . . . . . . . . . . . . 549
Table 24: Tunnel Type Parameter Generation . . . . . . . . . . . . . . . . . . . . . . . . . . . 550
Table 25: Virtual Trunk Tab . . . . . . . . . . . . . . . . . . . . . . . . . . . . . . . . . . . . . . . . . . 552
Table 26: Diversity Tab . . . . . . . . . . . . . . . . . . . . . . . . . . . . . . . . . . . . . . . . . . . . . . 553
Copyright © 2018, Juniper Networks, Inc. xxiii
Router Feature Guide for IP/MPLSView
xxiv Copyright © 2018, Juniper Networks, Inc.
About the Documentation
• Documentation and Release Notes on page xxv
• Documentation Conventions on page xxv
• Documentation Feedback on page xxvii
• Requesting Technical Support on page xxviii
Documentation and Release Notes
®
To obtain the most current version of all Juniper Networks technical documentation,
see the product documentation page on the Juniper Networks website at
https://www.juniper.net/documentation/.
If the information in the latest release notes differs from the information in the
documentation, follow the product Release Notes.
Juniper Networks Books publishes books by Juniper Networks engineers and subject
matter experts. These books go beyond the technical documentation to explore the
nuances of network architecture, deployment, and administration. The current list can
be viewed at https://www.juniper.net/books.
Documentation Conventions
Table 1 on page xxvi defines notice icons used in this guide.
Copyright © 2018, Juniper Networks, Inc. xxv
Router Feature Guide for IP/MPLSView
Table 1: Notice Icons
Icon Meaning Description
Informational note Indicates important features or instructions.
Caution Indicates a situation that might result in loss of data or hardware damage.
Warning Alerts you to the risk of personal injury or death.
Laser warning Alerts you to the risk of personal injury from a laser.
Tip Indicates helpful information.
Best practice Alerts you to a recommended use or implementation.
Table 2 on page xxvi defines the text and syntax conventions used in this guide.
Table 2: Text and Syntax Conventions
Convention Description Examples
Bold text like this Represents text that you type. To enter configuration mode, type the
configure command:
user@host> configure
Fixed-width text like this Represents output that appears on the user@host> show chassis alarms
terminal screen.
No alarms currently active
Italic text like this • Introduces or emphasizes important • A policy term is a named structure
new terms. that defines match conditions and
• Identifies guide names. actions.
• Junos OS CLI User Guide
• Identifies RFC and Internet draft titles.
• RFC 1997, BGP Communities Attribute
Italic text like this Represents variables (options for which Configure the machine’s domain name:
you substitute a value) in commands or
configuration statements. [edit]
root@# set system domain-name
domain-name
xxvi Copyright © 2018, Juniper Networks, Inc.
About the Documentation
Table 2: Text and Syntax Conventions (continued)
Convention Description Examples
Text like this Represents names of configuration • To configure a stub area, include the
statements, commands, files, and stub statement at the [edit protocols
directories; configuration hierarchy levels; ospf area area-id] hierarchy level.
or labels on routing platform • The console port is labeled CONSOLE.
components.
< > (angle brackets) Encloses optional keywords or variables. stub <default-metric metric>;
| (pipe symbol) Indicates a choice between the mutually broadcast | multicast
exclusive keywords or variables on either
side of the symbol. The set of choices is (string1 | string2 | string3)
often enclosed in parentheses for clarity.
# (pound sign) Indicates a comment specified on the rsvp { # Required for dynamic MPLS only
same line as the configuration statement
to which it applies.
[ ] (square brackets) Encloses a variable for which you can community name members [
substitute one or more values. community-ids ]
Indention and braces ( { } ) Identifies a level in the configuration [edit]
hierarchy. routing-options {
static {
route default {
; (semicolon) Identifies a leaf statement at a
nexthop address;
configuration hierarchy level.
retain;
}
}
}
GUI Conventions
Bold text like this Represents graphical user interface (GUI) • In the Logical Interfaces box, select
items you click or select. All Interfaces.
• To cancel the configuration, click
Cancel.
> (bold right angle bracket) Separates levels in a hierarchy of menu In the configuration editor hierarchy,
selections. select Protocols>Ospf.
Documentation Feedback
We encourage you to provide feedback, comments, and suggestions so that we can
improve the documentation. You can provide feedback by using either of the following
methods:
• Online feedback rating system—On any page of the Juniper Networks TechLibrary site
at https://www.juniper.net/documentation/index.html, simply click the stars to rate the
content, and use the pop-up form to provide us with information about your experience.
Alternately, you can use the online feedback form at
https://www.juniper.net/documentation/feedback/.
Copyright © 2018, Juniper Networks, Inc. xxvii
Router Feature Guide for IP/MPLSView
• E-mail—Send your comments to techpubs-comments@juniper.net. Include the document
or topic name, URL or page number, and software version (if applicable).
Requesting Technical Support
Technical product support is available through the Juniper Networks Technical Assistance
Center (JTAC). If you are a customer with an active J-Care or Partner Support Service
support contract, or are covered under warranty, and need post-sales technical support,
you can access our tools and resources online or open a case with JTAC.
• JTAC policies—For a complete understanding of our JTAC procedures and policies,
review the JTAC User Guide located at
https://www.juniper.net/us/en/local/pdf/resource-guides/7100059-en.pdf.
• Product warranties—For product warranty information, visit
https://www.juniper.net/support/warranty/.
• JTAC hours of operation—The JTAC centers have resources available 24 hours a day,
7 days a week, 365 days a year.
Self-Help Online Tools and Resources
For quick and easy problem resolution, Juniper Networks has designed an online
self-service portal called the Customer Support Center (CSC) that provides you with the
following features:
• Find CSC offerings: https://www.juniper.net/customers/support/
• Search for known bugs: https://prsearch.juniper.net/
• Find product documentation: https://www.juniper.net/documentation/
• Find solutions and answer questions using our Knowledge Base: https://kb.juniper.net/
• Download the latest versions of software and review release notes:
https://www.juniper.net/customers/csc/software/
• Search technical bulletins for relevant hardware and software notifications:
https://kb.juniper.net/InfoCenter/
• Join and participate in the Juniper Networks Community Forum:
https://www.juniper.net/company/communities/
• Open a case online in the CSC Case Management tool: https://www.juniper.net/cm/
To verify service entitlement by product serial number, use our Serial Number Entitlement
(SNE) Tool: https://entitlementsearch.juniper.net/entitlementsearch/
Opening a Case with JTAC
You can open a case with JTAC on the Web or by telephone.
• Use the Case Management tool in the CSC at https://www.juniper.net/cm/.
• Call 1-888-314-JTAC (1-888-314-5822 toll-free in the USA, Canada, and Mexico).
xxviii Copyright © 2018, Juniper Networks, Inc.
About the Documentation
For international or direct-dial options in countries without toll-free numbers, see
https://www.juniper.net/support/requesting-support.html.
Copyright © 2018, Juniper Networks, Inc. xxix
Router Feature Guide for IP/MPLSView
xxx Copyright © 2018, Juniper Networks, Inc.
CHAPTER 1
Introduction
• Router Features on page 31
• Following Along with the Examples in this Manual on page 34
Router Features
• Interior Gateway Protocols (IGP) on page 31
• Equal Cost Multiple Paths (ECMP) on page 31
• Static Routes on page 32
• Policy Based Routes (PBR) on page 32
• Border Gateway Protocol (BGP) on page 32
• Virtual Private Networks (IP VPN) on page 32
• Class of Service (CoS) on page 32
• Multicast on page 32
• VoIP on page 33
• OSPF Area Design on page 33
• Multi-Protocol Label Switching (MPLS) Tunnels for Traffic Engineering on page 33
• Fast Reroute (FRR) on page 34
• Inter-Area MPLS-TE on page 34
• DiffServ TE Tunnels on page 34
Interior Gateway Protocols (IGP)
• Modeling of OSPF, ISIS, EIGRP, IGRP, and RIP routing protocols
• OSPF two-layer hierarchy (backbone area and areas off of the backbone area)
• Routing metric modification by modifying variables like the cost, reference bandwidth,
interface bandwidth, and delay, according to each routing protocol’s metric calculation
formula.
Equal Cost Multiple Paths (ECMP)
• Path analysis displaying ECMP routes between two nodes
• ECMP report listing ECMP routes in the network
Copyright © 2018, Juniper Networks, Inc. 31
Router Feature Guide for IP/MPLSView
• Load balancing by splitting flows into subflows with equal cost paths.
Static Routes
• Extraction of static route tables
• What-if studies upon adding or modifying static routes
Policy Based Routes (PBR)
• Extraction of PBR details (access list, policy route map)
• What-if analyses by modifying the policy to use on an interface
Border Gateway Protocol (BGP)
• Extraction of BGP speakers, AS numbers, Peering points for both IBGP and EBGP, Route
Reflectors, BGP communities, Weight, Local preference, Multi-exit discriminator,
AS_PATH, and BGP next hop from router config files
• Key integrity checks are performed such as finding BGP unbalanced neighbors and
checking IBGP mesh connectivity
• Implementation of the BGP route selection rules and bottleneck analysis to troubleshoot
routing failures
• BGP attribute modification for what-if studies
• BGP map logical view of EBGP and IBGP connections
Virtual Private Networks (IP VPN)
• Modeling of MPLS VPNs such as L3 VPN, L2 Kompella, L2 Martini, L2 CCC, and VPLS
• VPN extraction from router configuration files
• VPN topology display and reports
• VPN-related integrity checks
• Design and modeling of VPN via a VPN Wizard
• Adding of VPN traffic demands
• VPN monitoring and diagnostics (when used in conjunction with the Online Module)
Class of Service (CoS)
• Extract of CoS classes and policies from router config files
• Create and modify CoS classes and policies and assign policies for link interfaces.
• View Link and Demand CoS reports and Link Load reports by CoS Policy
Multicast
• Create, view and modify multicast groups
32 Copyright © 2018, Juniper Networks, Inc.
Chapter 1: Introduction
• Create multicast demands and analyze their paths.
• PIM modes including sparse mode, dense mode, bidirectional PIM, and SSM
VoIP
• Define H.323 media gateways/gatekeepers, SIP user agents/servers, and codecs.
• Perform a call setup path analysis and view a report of call setup delays.
• Use the traffic generation wizard to generate traffic starting from Erlangs
OSPF Area Design
Design of the backbone network based on the following settings:
• Specify which nodes to use as gateways and the areas accessible to this gateway
• Specify administrative weights to be used for designed links from the Admin Weight
feature
Multi-Protocol Label Switching (MPLS) Tunnels for Traffic Engineering
Path Placement
• Routing of LSP (label switched path) tunnels over physical links
• Routing of traffic demand flows (forwarding equivalence class, or, FEC) over LSP
tunnels and links
Modification
• Modification of LSP tunnel preferred/explicit routes and media requirements
(Bandwidth constraints, QoS requirements, Priority and preemption, affinity/mask and
include-any/include-all/exclude admin-groups)
• Addition of Secondary/Standby Routes
Net Grooming
• Network grooming of tunnel paths
Configlet Generation
• Configlets created based on added and modified tunnels
• Templates can be specified
Path Diversity Design
• Design primary and secondary/standby tunnel paths to be link-diverse, site-diverse,
or facility-diverse.
• View or tune the resulting paths.
Copyright © 2018, Juniper Networks, Inc. 33
Router Feature Guide for IP/MPLSView
Fast Reroute (FRR)
• Specification of tunnels requesting FRR protection and FRR backup tunnels.
• Simulation of routing according to FRR during link failure
• Design of FRR backup tunnels for LSP tunnels requesting FRR protection according to
site or facility diversity requirements
Inter-Area MPLS-TE
• Design LSP tunnels between different OSPF areas for multi-area networks.
DiffServ TE Tunnels
• Create and model Juniper Networks’ single-class and multi-class LSPs.
• Configure bandwidth model (RDM, MAM) and bandwidth partitions.
• Define scheduler maps (CoS policies) and assign them to links.
Following Along with the Examples in this Manual
1. Many of the topics in the Router Feature Guide for IP/MPLSView use a sample network
to illustrate step by step procedures that you can follow along with. These networks
are located in the $WANDL_HOME/sample folder on your server, where
$WANDL_HOME is the directory in which the server was installed (typically /u/wandl).
In the sample directory are two folders, “atm” and “router”. In the File Manager, navigate
to the “router” folder and then a subdirectory, such as “fish”. Double-click on the
“spec.mpls-fish” file. This opens the network project.
2. At this moment, you may encounter a popup message, as shown below. This message
indicates that either you do not have an appropriate router license to open this network,
or your license has expired.
NOTE: To examine your license, view the npatpw file located on your
server, in $WANDL_HOME/db/sys/npatpw. If your license has expired
(see the line “expire_date=”), please contact Juniper support. Otherwise,
proceed to the next step.
Figure 1: Typical Missing License Warning
3. In this example, we will use the network in /u/wandl/sample/IP/fish to illustrate. If
you see such a warning as in Figure 1, you will need to edit the sample network files
34 Copyright © 2018, Juniper Networks, Inc.
Chapter 1: Introduction
slightly to accommodate the network hardware types for which you do have a license
to. Because the sample network files are not writable, the following procedure is the
simplest one to get your sample network up and running.
4. Log into your server machine. Then do the following at the prompt, denoted by “>”
below:
> cd /u/wandl/sample/IP
> cp -r fish fish1
> cd fish1
> chmod 666 *
The above commands first makes a complete copy of the fish folder into a new folder
called “fish1”, and then changes the permissions of all the files so that they are
writeable, or editable, by you.
Instead of “fish1”, you may wish to specify a different location. For example:
> cp -r fish /export/home/john/myexamples/fish
5. Now, return to your client application and navigate within the File Manager to the
newly created folder. Right-click on the “spec.mpls-fish” file and select Spec File >
Modify Spec from the popup menu.
6. Within the Spec File Generation window, click on the Design Parameters tab. Within
this tab, press the “Reset dparam File” button. Click “Yes” to any popup dialog windows
that appear at this time. Notice that the Hardware Type drop-down box is now enabled.
Select a type from this drop-down box. What is displayed in this list will vary, depending
on the hardware types present in your license. Most users will probably have only one
or two types listed.
7. Press the “Done” button. The Specfile Status window will appear. In the Specfile
Status window, click on the “Load Network” button. Press “Yes” to overwrite both the
spec.mpls-fish and dparam.mpls-fish files. The sample network will now be launched
successfully.
Copyright © 2018, Juniper Networks, Inc. 35
Router Feature Guide for IP/MPLSView
36 Copyright © 2018, Juniper Networks, Inc.
CHAPTER 2
Router Data Extraction
• Router Data Extraction Overview on page 38
• Recommended Instructions on page 38
• Getipconf - Router Configuration Extraction on page 39
• Default Inputs on page 41
• Bandwidth on page 44
• Text Mode on page 55
• MPLS Tunnel Extraction on page 56
• Delay Measurement File on page 59
• Updating Link Information on page 60
Copyright © 2018, Juniper Networks, Inc. 37
Router Feature Guide for IP/MPLSView
Router Data Extraction Overview
In IP/MPLSView, you can construct a network model and topology by simply importing
router configuration files for the network. The Router Data Extraction chapter describes
how the network project specification file can be automatically generated from a set of
router configuration files both in text mode (BBDsgn) and from the graphical client
interface.
NOTE: Terms such as “Import Router Configuration”, “Configuration File
Import”, “Configuration File Extraction” and the text mode command,
“getipconf” (short for “get IP configurations”), all refer to the same thing.
Use these procedures to create a network project specification file (see definition below)
from a set of router configuration files. Afterwards, you can open the network project
directly from the client by double-clicking on the specification file from within the File
Manager.
You should have access to a set of router configuration files.
For information on importing traffic data into your network model, see the Traffic Menu
chapter in the IP/MPLSView Java-Based Graphical User Interface Reference.
For a list of supported router devices, see the Introduction chapter in the IP/MPLSView
Java-Based Graphical User Interface Reference.
Related • Recommended Instructions on page 38
Documentation
Recommended Instructions
Following is a high-level, sequential outline of the specification file creation process from
router configuration files and the associated, recommended procedures.
Graphical User Interface Mode
1. Select File > Create Network > From Collected Data for the Network Data Import
Wizard to create a new network model with a selected set of configuration files as
described in Graphical User Interface.
2. Specify the necessary directories and options for importing configuration files.
Text Mode (Alternative)
1. Open a console window on or a telnet window to the server that has IP/MPLSView
installed.
2. Navigate to the directory containing the configuration files, and make sure the
ownership and permissions of those files are set properly.
38 Copyright © 2018, Juniper Networks, Inc.
Chapter 2: Router Data Extraction
3. Run the command-line program, getipconf as described in “Text Mode” on page 55.
4. Open the specification file on the IP/MPLSView client and recalculate the layout.
MPLS Tunnel Path Import
Using the Import Data Wizard, extract actual MPLS tunnel path information using
data input from the chosen data directory as described in “MPLS Tunnel Extraction”
on page 56.
Getipconf - Router Configuration Extraction
The getipconf (“get IP configurations”) program is located in
$WANDL_HOME/bin/getipconf (e.g. /u/wandl/bin/getipconf). When run, this utility
extracts information to create the corresponding IP/MPLSView network model files for
the network nodes, links, interfaces, tunnels, bgp, vpn and so on. This utility is also
available through the IP/MPLSView client though running getipconf from the command
line offers a few more options not available in the graphical interface. Both methods for
importing configuration files into IP/MPLSView, command line and IP/MPLSView client,
are described in the following sections.
Graphical User Interface
Copyright © 2018, Juniper Networks, Inc. 39
Router Feature Guide for IP/MPLSView
1. Select File > Create Network > From Collected Data to open the “Import Network
Wizard.” Click Next.
Figure 2: Import Network Wizard - Introduction Page
2. Use the Import Type “Routers and Switches”.
40 Copyright © 2018, Juniper Networks, Inc.
Chapter 2: Router Data Extraction
Figure 3: Selecting the Import Type (Options vary)
3. The Default Import Directory is the default directory in which to search for network
input directories for config, interface, bridge, tunnel_path, equipment_cli, tunnel_path,
transit_tunnel, etc. The default directory for the live network is
/u/wandl/data/collection/.LiveNetwork.
4. Enter in the output directory and runcode for the new project. The output directory is
where the network project will be created during the import. It is recommended to
use a different directory from the import directory. The Runcode is the file extension
identifier that will be appended to all the generated IP/MPLSView network files. (Note
that spaces are not allowed in the runcode.)
5. Click Next to continue.
Default Inputs
The next page contains tabs that allow the user to specify different options that will be
applied when importing configuration files.
Copyright © 2018, Juniper Networks, Inc. 41
Router Feature Guide for IP/MPLSView
Figure 4: Selecting the Output Directory and Runcode
1. On the Default tab are shown the most common import directory options. The
subdirectories will be automatically populated if they have the following names:
config, interface, bridge, tunnel_path, transit_tunnel, equipment_cli. Otherwise, click
on the magnifying glass to browse for the directory. To select more than one directory,
select the button with two magnifying glasses. In the advanced browser, a subfolder
can be expanded or collapsed by clicking on the “+” or “-” hinges to the left of each
entry. Select the desired subdirectories to be involved in the config import by clicking
on the box or circle to the left of each.
2. The following information can be collected via IP/MPLSView’s online module, or a
third party collection software.
Corresponding
Text Interface
Option Description Option
Config Directory This directory contains your router configuration file obtained using commands like the
following:
Juniper:
show configuration | display inheritance
Cisco:
show running-config
42 Copyright © 2018, Juniper Networks, Inc.
Chapter 2: Router Data Extraction
Corresponding
Text Interface
Option Description Option
Interface Directory This directory contains interface bandwidth data retrieved using CLI commands. Read -i interfaceDir
the CLI results of “show interface” on the router to get the bandwidth of the interfaces
and save it to a file. The CLI commands are:
Juniper:
# show configuration | match “host-name”
# show interfaces | no-more
To extract the hostname, use the following command:
# show configuration system host-name
Cisco:
# show running | include <hostname>
# show interfaces
VLAN Discovery This directory contains the intermediate results after parsing SNMP output of layer 2 -vlandiscovery
directory switches collected by IP/MPLSView, usually in the “intermediates” directory. vlandir
Alternatively, the raw SNMP results collected by IP/MPLSView in the “bridge” directory
can be specified here, and the parsing will be done to create the intermediates directory
before importing it using this config extraction wizard.
Switch CLI This directory contains CLI output of layer 2 switches, which can be used to stitch up -EXSW EXSWdir
directory the physical and Layer 2 topology. e.g., “show cdp neighbor detail” for Cisco.
Each file should be preceded with a line indicating the hostname. For example,
“host-name” for Juniper and <hostname>” for Cisco.
Tunnel path MPLS Tunnel Extraction retrieves the actual placement of the tunnel and the status
(up or down) of the LSP paths by parsing the output of the Juniper JUNOS command:
Juniper:
show mpls lsp statistics ingress extensive
Cisco:
show mpls traffic-eng tunnels
Each file should be preceded with a line indicating the hostname. For example,
“host-name” for Juniper and <hostname>” for Cisco.
Transit Tunnel This option is similar to Tunnel path, except that in addition to ingress tunnels, it also
includes FRR tunnels. This directory includes the output of the Juniper JUNOS command:
Juniper:
show rsvp session ingress detail
show rsvp session transit detail
Cisco:
show mpls traffic-eng tunnels backup
Each file should be preceded with a line indicating the hostname. For example,
“host-name” for Juniper and <hostname>” for Cisco.
Copyright © 2018, Juniper Networks, Inc. 43
Router Feature Guide for IP/MPLSView
Corresponding
Text Interface
Option Description Option
Equipment CLI This directory contains the output of CLI commands related to equipment inventory,
one file per router. See /u/wandl/db/command/<vendor>.cli to see the list of
commands.
Equipment SNMP This directory contains the output of SNMP commands related to equipment inventory
which can be collected by the online module via Inventory > Hardware Inventory, Load
> Collect Inventory into /u/wandl/data/collection/.LiveNetwork/equipment.
Bandwidth
1. Click on the next tab, Bandwidth. The interface bandwidth of the network model will
be derived from any files specified here, and different options can be selected for data
conversion.
2. Under Select Bandwidth Sources, there is a list of six sources from which the program
can derive interface bandwidth. As there are multiple sources that can be supplied,
the first source in the list from which the bandwidth value can be retrieved for a
particular interface will be used. These sources are described in detail in the table
below.
3. Click on “Browse” to select the appropriate file or directory for each source. Then, if
you want to deselect a file or directory as a source, use the drop-down selection box
and choose <none selected>.
44 Copyright © 2018, Juniper Networks, Inc.
Chapter 2: Router Data Extraction
Figure 5: Bandwidth Tab
4. In the Select Bandwidth Options section, click in the checkboxes to select any of the
desired options. A description of these options is listed in the table below.
Corresponding
Text Interface
Option Description Option
MPLS Topology File This is the file that contains the topology information of the network obtained -t topfile
from the following commands:
show mpls traf topology (Cisco)
show ted database extensive (Juniper)
Interface Directory This directory contains interface bandwidth data retrieved using CLI commands. -i interfaceDir
Read the CLI results of “show interface” on the router to get the bandwidth of the
interfaces and save it to a file. The CLI commands are: Cisco:
# show running | include hostname
# show interfaces
Juniper:
# show configuration | match “host-name”
# show interfaces | no-more
SNMP Directory This directory contains interface bandwidth data retrieved from SNMP data. -snmp snmpDir
SNMP data is collected by the IP/MPLSView Traffic Data Collector. The file names
should be hostname.suffix or ipaddress.suffix.
Copyright © 2018, Juniper Networks, Inc. 45
Router Feature Guide for IP/MPLSView
Corresponding
Text Interface
Option Description Option
Config Directory This directory contains your router configuration files (obtained using commands
like “show configuration | display inheritance” (Juniper) and “show running-config”
(Cisco).
Use the first word of This option is for certain users who indicate the trunk type in the description line -commentBW
the interface for an interface. If checked, the first word of the interface description will be used
description for trunk to set the trunk type of that interface, if it is a valid trunk type. If it is not a valid
type trunk type, then the Trunk Type File, $WANDL_HOME/db/misc/bwconv, will
be used to set the trunk type.
For example, suppose you have the following statement in the interface section
for a Serial link:
description T3 to N2 (Cisco)
description “T3 to N2”; (Juniper)
If you select this option, that link will be assigned the trunktype T3.
Trunk Type File This file is used primarily to define a mapping from interface types not recognized -b bwconvfile
by IP/MPLSView into trunk types that are recognized. The default bwconvfile is
located in $WANDL_HOME/db/misc/bwconv and is editable.
Use STM instead of OC Trunk types in the generated IP/MPLSView bblink file will be given “STM” prefixes -STM
for trunk type rather than “OC” prefixes.
Use average ATM (Retired option) In a router, if there are ATM interfaces, e.g. ATM1/0, ATM1/0.1, -atmbw
bandwidth ATM1/0.2 and ATM1/0.3, their bandwidth will be derived using the following
simple formula(if this option is selected):
Maximum BW of these interfaces / # of interfaces and subinterfaces
If ATM1/0 is 20M, ATM1/0.1 is 0, ATM1/0.2 is 2M, and ATM1/0.3 is 10M, then each
bandwidth will be calculated as 20M/4 = 5M.
TSolve Bandwidth If the interface utilization at the time of collecting “show interface” exceeds this -TSolveBW bw
bandwidth, a link will be created for this interface to a dummy node (e.g.,
AS1000xxx).
46 Copyright © 2018, Juniper Networks, Inc.
Chapter 2: Router Data Extraction
Figure 6: Network Tab
5. Next, click on the Network tab. During configuration import, if you supplied a runcode
that already exists in the specified output directory (i.e. you are importing over an
existing network model), some IP/MPLSView network files may be overwritten. To
preserve or append to the original files, specify them in the Reconcile Network Files
section.
For example, you may have previously painstakingly arranged your network nodes on
the topology map. This information is saved into the Graph Coordinates (graphcoord)
file. To ensure that you do not lose all your hard work from overwriting the file, specify
the desired graph coordinates file in the Reconcile Network Files section.
NOTE: At this time, incremental configuration import is not supported. If
you import over an existing network model (i.e. you use the same runcode),
you must specify the location where the entire set of configuration files
are located, not just a subset. Alternatively, you can perform the new
import into a new IP/MPLSView network project (corresponding to a
different specification file and runcode), and then use File > Load Network
Files to read in IP/MPLSView files (such as the graphcoord file) from a
previous import or network project. After doing so, be sure to save your
new network project (File > Save Network...).
Copyright © 2018, Juniper Networks, Inc. 47
Router Feature Guide for IP/MPLSView
6. There are additional options the user can select that are related to VPNs and BGPs.
The description of these options are explained in the table below.
Option Description Corresponding Text Interface Option
Spec This is the file that lists, or specifies, all -spec specFile
files related to a particular network
project. If specified, the following files
from specFile will be preserved: ratedir,
datadir, site, graphcoord, graphcoordaux,
usercost, linkdist, fixlink, domain, and
group.
Muxloc This is the file that contains additional -n muxloc
location information of the nodes such
as NPA, NXX, latitude and longitude. If
specified, the existing muxloc file will be
preserved or appended to.
Node Parameter This is the file that specifies the -p nodeparam
parameters — node ID, hardware, IP
address — of each node. If specified, the
existing “nodeparam” file will be
preserved or appended to.
Graph Coordinates This is the file that contains any existing -coord coordFile
graph coordinates information. If
specified, the existing “graphcoord” file
will be preserved or appended to. This
file will overwrite the graphcoord file in
the Spec option, if a specification file is
also specified in the “Reconcile Network
Files” section.
Group This is the file that contains any existing -group groupFile
grouping information. If specified, the
existing “group” file will be preserved or
appended to. This file will overwrite the
group file in the Spec option.
CoS Alias A router network may have more than -cosalias
eight CoS names defined, but only eight CoSAliasFile
or fewer real CoS classes, as each router
is at liberty to assign its own CoS name.
The CoS Alias file matches CoS names
that are used for the same CoS class.
Ignore VPN When selected, VPN statements will be -noVPN
ignored and will not be imported.
ID VPN elements by VRF When selected, this option will match -vpnName
Virtual Private Networks (VPNs) by
looking up the VPN Routing and
Forwarding Instance (VRF) names
instead of matching import/export route
targets.
48 Copyright © 2018, Juniper Networks, Inc.
Chapter 2: Router Data Extraction
Option Description Corresponding Text Interface Option
Omit PE-CE links When selected, the program will omit -noCE
links between Provider Edge (PE) routers
and Customer Edge (CE) routers.
PE-CE Connection File This file can be used to specify PE and -PECE
CE connectivity, and is only necessary for
networks that re-use private ip addresses
for their VRF interfaces. For such
networks, this file is needed in order to
stitch up the PE-CE links correctly. See
PE-CE Connection File for file format
information.
Ignore AS Node and Links Selecting this option will ignore AS nodes -noASNodeLink
and AS links during the data extraction.
This option can improve performance by
reducing the number of pseudo-links on
the map and reducing the policymap file
when there are policies on the AS links.
AS Name File The user can specify a different -as ASNameFile
Autonomous System (AS) name file,
ASNameFile, mapping an AS name
(rather than just a number) to the name
of the AS nodes for display on the
topology map. If left unspecified, a
default file located at
/u/wandl/db/misc/ASNames is used.
Note however that this file may not be
entirely up to date.
BGP Table Obj File* The BGP routing table object file is used -bgpGroupTable
by the routing engine to perform BGP
table lookup. To create the BGP Table
Obj File from the live network, BGP
routing tables are needed, with the
hostname prepended in the first line of
each file preceded by the word
‘hostname’. Run the following
commands (for Juniper BGP routing table
output ) to create the object file
output_object_file for this option.
/u/wandl/bin/prefixGroup -firstAS
routingtablefiles
/u/wandl/bin/routeGroup -o
output_object_file -g
group.firstAS routingtablefiles
7. Click on the next tab, Misc. Here, you may set other desired options during the
conversion of the router configuration files to the IP/MPLSView network model.
Copyright © 2018, Juniper Networks, Inc. 49
Router Feature Guide for IP/MPLSView
Figure 7: Misc Tab
Corresponding
Text Interface
Option Description Option
Allow duplicate address links This option will print those links that have duplicated IP addresses in -printDup
other links. By default, these links are commented out.
Stitch by secondary subnet For ethernets which have secondary addresses, if their primary -secondary
addresses do not match any subnet, the program will try to match
their secondary addresses.
Only list policies on link Only the CoS policies on links in the network will be processed and -policyOnLink
saved to the policymap file. This option can be used to speed up
performance by reducing the number of policies to only the ones that
are relevant to routing/dimensioning.
Enable media type checking This option will match nodes that have different media types but are -noMedia (to
within the same subnet. disable this
option)
Extract NetFlow sample rate This option will read in the user-specified NetFlow sample rate -iptraf
Extended Integrity Check This option will cause the set of extended integrity checks to be -exIC
performed
50 Copyright © 2018, Juniper Networks, Inc.
Chapter 2: Router Data Extraction
Corresponding
Text Interface
Option Description Option
Include management interfaces By default, management interfaces, e.g., fxp0 for Juniper, will not be -mgnt
stitched together to form links. If it is desired to stitch together
management interfaces based on IP address subnets, check this icon.
Create dummy nodes for If you would like to include hosts other than routers and switches in -dummyNode
unrecognized files your network model, check the option
Allow logical nodes without If this option is selected, logical nodes without any interfaces configured -nodewoIntf
interface will be parsed and displayed as an isolated node. By default, this option
is not selected, and logical nodes lacking interfaces will not be
displayed.
Use IPv6 addresses to stitching If this option is selected IPv6 addresses will be used to stich links. -IPv6
links
Mark operational down links as If this option is selected, links that are operationally down will be -operStatus
deleted marked as deleted in the bblink file.
Delete existing data with If this option is selected, and a config file is collected for the same
duplicated hostname hostname twice, one of the config files will be deleted.
Ignore VRF when stitching links The data extraction program uses various rules to stitch links, some -ignoreVRFOnLink
of which are intelligent guesses based on BGP/VPNv4 information. If
this option is selected, those VRF-related rules will be ignored, and
links will not be stitched based on VRF information.
Remove JUNOS RE extension in For JUNOS dual routing engine support, by default the RE extension
hostname in the router name is removed for the Node ID and Node Name, but
not the hostname. To also remove it from the hostname, select this
option.
Use shutdown interfaces/tunnel If this option is selected, then shutdown links will be used for stitching
for links up the backbone links. By default, these links are not used for link
stitch-up.
8. Click on the Files tab.
Copyright © 2018, Juniper Networks, Inc. 51
Router Feature Guide for IP/MPLSView
Figure 8: Files Tab
Corresponding
Text Interface
Option Description Option
IC message file The IC message file is the integrity check profile file that allows the user to define -IC
the severity of a check as well as whether or not to include a particular check in the
generated report.
Delay A delay measurement file provides an easier method of inputting delay statistics -delay delayFile
measurement into the network model. (Alternatively, delay information can be specified in the
file bblink link file.) Supplying the actual link delay measurements enables the program
to accurately compute delays of end-to-end paths. See “Delay Measurement File”
on page 59 for file format information.
Routing instance A file containing routing instance definitions. For more information about this feature -routeInstance
file including the file format, see “IP/MPLSView Routing Instances Overview” on page 259. routeinstanceFile
Service Type File The service type file is used to match demands with services such as email, ftp, etc. -srvcType
For more information about the servicetype file format, see File Format Reference serviceTypeFile
for IP/MPLSView
SRP Topology Output of “show srp topology” used for RPR rings. For more information, see Resilient -srp srpTopoFile
File Packet Ring Overview.
52 Copyright © 2018, Juniper Networks, Inc.
Chapter 2: Router Data Extraction
Corresponding
Text Interface
Option Description Option
Node Alias File This file can be used when there are devices with dual routing engines to indicate -nodealias
that two routing engine hostnames belong to the same device. For Juniper, this is nodealiasFile
only needed if the names do not follow the standard naming convention of ending
with re0 or re1.
Each line of the node alias file should contain the mapping from the routing engine(s)
to the corresponding AliasName that will represent the device on the topology.
<AliasName> <RoutingEngine0’s Hostname> <RoutingEngine1’s Hostname>
OSPF Neighbor Either a directory or file can be specified for this option. If a directory neighborDir is -ospfnbr neighborDir
specified, the program will read all the files in that directory. The text files should or -ospfnbr
contain the results of a Cisco IOS router’s “show ip ospf neighbor” statement or neighborFile
Juniper router’s “show ospf neighbor | no-more” statement. See
/u/wandl/db/command for the statements for additional vendors like Cisco CRS
and Tellabs. This additional information helps connect the devices on the topology
view.
Each file should be preceded by the hostname, e.g., “hostname <hostname>” for
Cisco or “host-name <hostname>;” for Juniper. In some cases, it may be possible to
extract the hostname from the prompt if the line "[hostname]>show ip ospf
neighbor" is included before its results. Note that the prompt can be either “>” or
“#” and that the short form, “sh ip ospf nei” is also recognized.
OAM directory OAM can be used for connectivity checking for Juniper and Zyxel at the MAC address -oam oamDir
layer. The OAM directory can be collected from the Scheduling Live Network Task
(online users), or manually via the commands in /u/wandl/db/command/*.oam.
Multicast Path Output of “show ip mroute” (Cisco IOS) or “show multicast route” (JUNOS). Each
file should be begin with the router hostname information.
ISIS Neighbor If a directory is specified, containing the outputs of “show isis neighbors detail” (for -isisnbr neighborDir
Cisco IOS) or “show isis adjacency detail” (for JUNOS), the program will read these
files to stitch together devices on the topology view.
Each file’s command outputs should be preceded by the hostname, e.g., “hostname
<hostname>” for Cisco or “host-name <hostname>;” for Juniper.
LDP Neighbor If a directory is specified, containing the outputs of “show ldp neighbor” (JUNOS) or -ldpnbr ldpDir
“show mpls ldp neighbor” (Cisco IOS), the program will read these files to stitch
together devices on the topology view.
Each file’s command outputs should be preceded by the hostname, e.g., “hostname
<hostname>” for Cisco or “host-name <hostname>;” for Juniper.
Copyright © 2018, Juniper Networks, Inc. 53
Router Feature Guide for IP/MPLSView
Figure 9: Ignore Options Tab
9. Click on the final tab, the Ignore Options tab. Here, you specify the IP addresses and
ERX interfaces you want to ignore. If you select the Ignore private IP addresses
checkbox, then the following blocks of IP addresses will be ignored during the import:
• 10.0.0.0 - 10.255.255.255
• 172.16.0.0 - 172.31.255.255
• 192.168.0.0 - 192.168.255.255
• 169.254.0.0 - 169.254.255.255
Corresponding Text
Option Description Interface Option
Ignore IP Addresses This is the option to instruct the program that the IP address ipaddr -ignore ipaddr
should be ignored. The user can specify more than one IP address. This
option is useful when the user has private IP addresses for which it is
not desirable to include in the analysis.
Ignore ERX Interfaces This is the option to instruct the program to ignore certain interfaces. -ignoreIntf interface
The user can specify more than one interface. Interfaces are matched
based on substring.
10. When all the options are selected as desired, click Next > to begin importing the
configuration files. The generated network model will be automatically loaded if there
54 Copyright © 2018, Juniper Networks, Inc.
Chapter 2: Router Data Extraction
is not already a specification file open. Otherwise, the program will ask if you want to
close the current network.
11. When complete with the configuration import, click Finish to close the wizard.
Text Mode
1. Open a console window or a telnet window to the IP/MPLSView server. If you are not
already the IP/MPLSView user, switch to the IP/MPLSView user. For example, if user
ID is wandl, type in “su - wandl” and enter the password.
2. Type /u/wandl/bin/getipconf to see the command options:
usage: /u/wandl/bin/getipconf[-as asNameFile] [-b bwconvfile] [-baseIntf baseIntf] [-cat
selected category for report] [-checkMedia] [-commentBW] [-coord graphCoordFile] [-cosalias
cosaliasFile] [-delay delayFile] [-deltaIntf deltaIntf] [-dparam dparam] [-dummyNode]
[-exIC] [-filter filter for report] [-group groupFile] [-greTunnel] [-i interfaceDir] [-IC
ICmessageList file name] [-ignore ipaddr] [-ignoreIPUnnumbered] [-intf intfmap] [-iptraf]
[-IPv6] [-isisnbr neighborDir] [-layer2CLI EXSWdir] [-LSPDir lspDir] [-mgnt] [-n muxloc [-p
nodeparam]] [-noASNodeLink] [-noCPDNode] [-noCE] [-nodealias nodealiasFile]
[-nodewoIntf] [-noVLANLink] [-noVPN] [-oam oamDir] [-ospf ospfdatabase] [-ospfnbr
neighborDir] [-PECE PECEfile] [-policyOnLink] [-printDup] [-probe probeFile] [-profile profile]
[-r runcode] [-routeInstance routeInstanceFile] [-router selected router for report] [-secondary]
[-snmp SNMPDir] [-spec spec] [-srp srpTopoFile] [-srvcType file] [-STM] [-t topfile] [-vlan
vlanfile] [-vlandiscovery vlanDir] [-hostdiscovery hostDir] [-vpnName] [-vrf vrffile] [-user
username] [-dir configDir] [ config1 config2 ... [-tn topofiles...]
3. Run the program /u/wandl/bin/getipconf with the appropriate command-line
variables. For example, if your configuration files all have the “.cfg” suffix, then type
in the directory containing your configuration files:
$ /u/wandl/bin/getipconf *.cfg
Refer to the tables above for other corresponding command-line options available.
Running getipconf in the command line offers more options. These are listed in the
table below.
Option Description
-ospf ospfdatabase (Cisco and This uses the OSPF database for topology information. The CLI command used to retrieve
Juniper) the OSPF database is: show ip ospf database (for Cisco) and show ospf database router
extensive (for Juniper).
This option is also available from File > Import Data wizard, Import Type, “OSPF Database”.
-ignoreIPUnnumbered This option is used for performance issues. This option will cause interfaces that are “ip
unnumbered” to be ignored.
-baseIntf baseIntf, These options are used for performance issues when importing a large set of config files,
-deltaIntf deltaIntf and are normally not modified. baseIntf (default=8192) controls the base hash table size.
deltaIntf (default=2048) indicates the delta size by which the hash table should be increased
after the hash table capacity has been reached.
-IPv6 This uses IPv6 addresses for link stitching. The default is not to use IPv6 for link stitching.
Copyright © 2018, Juniper Networks, Inc. 55
Router Feature Guide for IP/MPLSView
4. Log onto the IP/MPLSView client and go to the directory containing the getipconf
output files.
5. Open the newly created specification file and perform Layout>Recalculate Layout
from the right-click menu of the map.
MPLS Tunnel Extraction
MPLS Tunnel Extraction retrieves the actual placement of the tunnel and the status (up
or down) of the LSP paths by parsing the output of the tunnel_path command:
Juniper:
show mpls lsp statistics extensive
Cisco:
show mpls traffic-eng tunnels
This feature shows the exact network view of tunnel paths. This is useful if the LSPs can
be dynamic (as opposed to explicit). IP/MPLSView will display the current status and
routing of the LSP tunnels within the defined network.
1. To use this feature, you must specify a directory that contains the output of these
commands, one file per router. With your network model already open, select File >
Import Data to access the Import Wizard. Click Next > to go to the second page of the
wizard.
2. First, under Import Type, click on the drop-down selection box to choose Tunnel Path.
Then, specify the import directory for the Tunnel Path directory. Note that there is
also a directory for Transit Tunnels. This is used to collect additional information for
Fast Reroute.
3. Click Browse to open up a Directory Chooser window. Navigate to the directory that
contains the files and click Select.
56 Copyright © 2018, Juniper Networks, Inc.
Chapter 2: Router Data Extraction
Figure 10: Importing Tunnel Paths Into Existing Network Model
4. Click Next > to begin the extraction.
NOTE: In order to see the Tunnel Path import type option inside the Import
Wizard, a network model should already be opened. You will be importing
the tunnel path information into this network model.
This should generate a IP/MPLSView format file of the tunnel paths and
status called tunnelpath.runcode, where runcode is the file extension of
your network model. This will also be automatically loaded into the
network model.
5. When the import action is complete, click Finish to close the wizard.
6. As a result of the import of tunnel paths, the tunnel path information as well as tunnel
status can be seen from Network > Elements > Tunnels.
Copyright © 2018, Juniper Networks, Inc. 57
Router Feature Guide for IP/MPLSView
Figure 11: Imported Tunnels
7. The status can be seen in the Misc field of the Properties tab:
• LIVE_STAT=UP: The tunnel is up.
• LIVE_STAT=DOWN: The tunnel is down.
• LIVE_STAT=MISSING: The status of the tunnel has not been collected. LIVE_STAT
does not get updated when importing tunnel path files, so the status is always
MISSING.
The path can be seen from the Current_Route column of the Tunnels table. Select a
tunnel and click Show Path to view the tunnel graphically on the Standard Map.
Command Line Tunnel Path: rdjpath
The program /u/wandl/bin/rdjpath can be used to automate the tunnel info extraction.
The command line options are as follows: /u/wandl/bin/rdjpath -r runcode tunnel_path_dir
Substitute the runcode with the same file extension used by your network project and
tunnel_path_dir with the directory containing the tunnel path files collected from the
router.
The resulting file, tunnelpath.runcode can be imported into the network via
/u/wandl/bin/bbdsgn, option M. MPLSView, 3. Read MPLS Tunnel Path. This can also
be automated via input trace file.
NOTE: The tunnel path file must be in UNIX format.
Command Line Tunnel Traffic (Juniper only): convjtraf
58 Copyright © 2018, Juniper Networks, Inc.
Chapter 2: Router Data Extraction
The program /u/wandl/bin/convjtraf can be used to extract the tunnel traffic data from
Juniper routers. The command line options are as follows:
/u/wandl/bin/convjtraf
Usage: /u/wandl/bin/convjtraf {[-start hh:mm] [-pct [avg|max|99|95|90|80]]}
runcode tunnelfile duration traf1 traf2 ...
Example1: /u/wandl/bin/convjtraf runcode tunnel.x 60 traf1
groups traffic in traf1 into 60-min periods
Example2: /u/wandl/bin/convjtraf runcode tunnel.x 5 traf1
groups traffic in traf1 into 5-min periods
If data spans more than 24 periods, the traffic
of last two hours are displayed
The resulting file can be imported into the network via File > Load Network Files > Tunnel
Traffic > t_trafficload.
Delay Measurement File
A link latency file can be specified as an input to getipconf using the -delay <delayFile>
option. This file is used to indicate the delay measurement from nodeA to nodeZ via a
particular interface on nodeA. This information will be stored in the bblink file after the
config file import via getipconf. For online users, the Link Latency Task provides one way
to collect delay measurement information.
The following is an example of a link latency file with a customized header line followed
by contents. In the example below, ATL and LDN2600 are connected.
#!NodeA,Interface,LatencyA2Z,BW
LDN2600,Ethernet0/1,50,100m
ATL,fe-0/1/3.0,50,100m
The format of the link latency file is flexible. The customizable column headers should
be specified in a comma-separated list following a “#!”. The column headers on this line
must be one of the following reserved keywords in order to be recognized.
• NodeA, NodeZ, Interface, InterfaceZ
• LatencyA2Z: Latency from NodeA to NodeZ (ms). For microseconds, use decimals.
• LatencyZ2A: Latency from NodeZ to NodeA (ms). For microseconds, use decimals.
• RoundTripLatency: This number will be divided by two to get the latency
• BW-K: The bandwidth in K
• BW: The bandwidth in bits
• ISIS2Metric: The ISIS level 2 metric
Note that the data for one link could also be represented in one line instead of two. For
example, the above link latency file entry for the link between LDN2600 and ATL could
be shortened to one line by including the LatencyZ2A column, as shown below:
#!NodeA,Interface,LatencyA2Z,LatencyZ2A,BW
LDN2600,Ethernet0/1,50,50,100m
Copyright © 2018, Juniper Networks, Inc. 59
Router Feature Guide for IP/MPLSView
The RoundTripLatency could also be specified as an alternative to the Latency in one
direction.
#!NodeA,Interface,RoundTripLatency,BW
LDN2600,Ethernet0/1,100,100m
For backwards compatibility, the following fixed format is also supported:
#RouterA,Type,RouterZ,Interface,Interface IP,Bandwidth(K),Metric,LatencyZ2A
conf1,,,Ethernet0,10.0.0.1,,,10
For the fixed format, the only attributes that are required are RouterA, Interface, and
Latency, as shown in the example above. Note that the direction of Latency here is from
NodeZ to NodeA.
Updating Link Information
Delay information can also be entered in interactively through the text mode version after
importing the configuration files. This file format is also flexible and can support the
following fields:
NodeA, NodeZ, Node, InterfaceA, InterfaceZ, Interface, DelayAZ, DelayZA, LatencyA2Z,
LatencyZ2A, Delay, IPaddrZ, IPaddr, RoundTripDelay, linkname, OSPFMetric, ISIS2Metric,
ISIS1Metric, LinkName, BWType, Node, Interface, DelayAZ, DelayZA
The first line should specify the columns using a comma separated list of the above
keywords, including a column for the node and the interface or IP address at the minimum.
The subsequent lines should specify the Node/Interface or Node/IP pair and the other
relevant columns to update. See the link latency file in the last section for an example.
From the File > Load Network Files menu, select the file type linkdataupdate under the
Network Files tab, Device Specific Files section. Click the Browse button to indicate the
location of the file to use for updating the links.
Alternatively, in a console window, type /u/wandl/bin/bbdsgn specfilepath. Select from
the Main menu: 5. Modify Configuration > 4. Link Configuration > u. Update Link Properties
from a File. Select ? for the help menu for information on the input file format. Select 2.
Input File Name and enter in the location of the file to use for updating the links (absolute
or relative path is acceptable here). Select 3. Error Output Name to enter the location of
an optional file for outputting errors. Select 4. Operation to indicate which fields to update
based on the input file (the default includes all fields) and q to exit this menu. Select 5.
Update link configuration to perform the actual update based on the specified input file.
To save the changes, exit until you reach the Main Menu and use the 2. Save Files menu.
PE-CE Connection File
#PE PE-interface PE-intf-address vrf CE CE-intf-address
PE1 so-0/0/1.121 10.200.138.5 aaa-251001 CE100 10.200.138.6
PE1 so-0/0/1.120 10.200.133.5 bbb-258001 CE200 10.200.133.6
60 Copyright © 2018, Juniper Networks, Inc.
CHAPTER 3
Offline Traffic Processing
• Offline Traffic Processing Overview on page 62
• Recommended Instructions on page 62
• Preparing the Traffic Data on page 63
• Creating the Daily Directories on page 64
• Using the IP/MPLSView Client to Import Traffic Data on page 65
• Viewing Summarized Traffic Statistics on the Map on page 71
• Related Spec File Parameters on page 72
Copyright © 2018, Juniper Networks, Inc. 61
Router Feature Guide for IP/MPLSView
Offline Traffic Processing Overview
The Offline Traffic Processing chapter describes how to import traffic that was measured
at the interface or at the tunnel source. This chapter then describes how the
tunnel/interface traffic can be loaded off-line for viewing the load and utilization in the
IP/MPLSView client, or for creating reports. Off-line traffic processing also allows the
flexibility to summarize collected traffic data over a selected series of dates and to report
statistical results.
The following are example applications of off-line traffic processing:
Generating a report of the 95th percentile interface or tunnel traffic statistics for all
weekdays in January
Load traffic statistics into the IP/MPLSView client to view the resulting link utilization, or
generate summary reports.
Off-line traffic processing assumes that you have already collected traffic data and have
prepared it in the format described in “Preparing the Traffic Data” on page 63.
You should also have a set of IP/MPLSView format network files for your network
(particularly the “intfmap” file and optionally the “tunnel” file). There are a few ways to
generate these files:
1. Run the getipconf utility that intelligently converts router configuration files into a
corresponding set of IP/MPLSView format network files.
2. Alternatively, if you used the IP/MPLSView online network collection to automatically
retrieve your network topology and then saved the results to a directory, then the
IP/MPLSView format network files can be found already generated in the output
directory.
Related • Recommended Instructions on page 62
Documentation
Recommended Instructions
Following is a high-level, sequential outline of the process of importing interface or tunnel
traffic data and the associated, recommended detailed procedures.
1. Prepare traffic data in the format described in “Preparing the Traffic Data” on page 63.
2. Run the convintftraf (“convert interface traffic”) utility to create binary daily directories
as described in Convintftraf (the Traffic Conversion Utility).
3. Use the IP/MPLSView client to import this data into a daily directory repository, as
described in “Using the IP/MPLSView Client to Import Traffic Data” on page 65.
62 Copyright © 2018, Juniper Networks, Inc.
Chapter 3: Offline Traffic Processing
4. Aggregate or “roll-up” traffic data for selected days (for example, all the Mondays in
February), as described in Roll-up / Aggregation Defined.
5. View the summarized traffic statistics on the topology map as link utilizations, as
described in “Viewing Summarized Traffic Statistics on the Map” on page 71.
Preparing the Traffic Data
1. Following is a simple example of the required traffic data file format. It shows a clipping
from a file that includes two samples, spaced roughly 5 minutes apart.
#RouterIP,InterfaceName,inBitsPerSec,outBitsPerSec
StartTime:Wed Jan 15 19:49:48 EST 2003
EndTime:Wed Jan 15 19:54:47 EST 2003
162.51.225.1,Ethernet0,45,50
162.51.225.1,GigabitEthernet4/0,105330704,21984624
StartTime:Wed Jan 15 19:54:47 EST 2003
EndTime:Wed Jan 15 19:59:47 EST 2003
162.51.225.1,Ethernet0,50,46
162.51.225.1,GigabitEthernet4/0,114779210,21764904
...
2. Each sample begins with a “StartTime” and “EndTime”, followed by a list of router
interfaces and their incoming and outgoing traffic in bits per second. The following
explains the format for each sample in detail:
The first line of each sample begins with the keyword "StartTime:", followed by the
date and time in the following format:
"DDD#MMM#dd#HH:mm:SS#ZZZ#YYYY"
where #=<space>,D=Day, M=Month, d=date, H=hour, m=minute, S=seconds, Z=TimeZone,
Y=year
The second line of each sample begins with the keyword "EndTime:", followed by the
date and time in the same format as above.
All interfaces/tunnels are then listed with four comma-separated fields per entry.
For interfaces, the format is:
<IP Address>, <Interface Name>,<In bits per second>,<Out bits per second>
For tunnels, the format is:
<IP Address>, <Tunnel ID>, <Out bits per second>
Field Description
<IP Address> The IP address enables IP/MPLSView to map the entry to the corresponding source router by
doing a look-up in the interface map (intfmap) file. For interfaces, the IP address is often the
Loopback address of the router, but it may be the IP address of any interface in the router as
long as it is present in the interface map (intfmap) file. This file is automatically generated when
the router configuration files are parsed.
Copyright © 2018, Juniper Networks, Inc. 63
Router Feature Guide for IP/MPLSView
Field Description
<Interface Name> For interfaces only, this is the equivalent of the SNMP variable “ifDescr” that holds the “interface
description”. These interface descriptions should also match the interface names in the interface
map (intfmap) file.
<In bits per second> For tunnels only, the Tunnel ID should match the tunnel ID in the tunnel file. The tunnel file,
containing all tunnel definitions in the network, is automatically created when the config files
are parsed.
<In bits per second> This is the Ingress traffic rate in bits per second.
<Out bits per second> This is the Egress traffic rate in bits per second.
Organizing Your Traffic Samples
These samples can be spread out in multiple files in a special directory. One recommended
way of organizing them is by creating one file per router per day, where that file contains
only the daily traffic samples associated with that router’s interfaces. You can also create
subdirectories in order to categorize the traffic by particular days, weeks, etc. Use a
meaningful naming scheme for the files, incorporating the router name or IP address.
Creating the Daily Directories
Daily Directories Structure
Using the IP/MPLSView convintftraf (“convert interface traffic”) utility, IP/MPLSView
takes the traffic data as input (in the format described in “Preparing the Traffic Data” on
page 63 and converts it into a concise binary format, organized by “daily directories”, that
is suitable for rapid aggregation using any of a choice of statistical computation methods.
For example, it allows you to "roll-up" a week's worth of data into 24 hourly periods and
display the hourly utilization based on the 95th percentile.
The following explains the structure of the daily directories. These directories have names
in date format such as:
MAR19.01
MAR20.01
MAR21.01
In each of these daily directories is a number of files- one file per device for which traffic
was collected on that particular day.
For example,
>ls MAR19.01
ROUTER1 ROUTER2 ROUTER3
Thus, if interface traffic for Router1 was collected on all three days, there will be a binary
file for Router1 under each of the three daily directories. These files are named by the
router hostname rather than an IP address. The conversion from IP address to router
64 Copyright © 2018, Juniper Networks, Inc.
Chapter 3: Offline Traffic Processing
hostname was done by referencing the interface map (“intfmap”) file generated during
getipconf configuration extraction.
Convintftraf (the Traffic Conversion Utility)
The convintftraf utility takes the following arguments.
Usage: convintftraf outtrafficdir router_interface_traffic_data1
router_interface_traffic_data2 ... -i intfmap
Or:
Usage: convintftraf outtrafficdir router_interface_traffic_data1
router_interface_traffic_data2 ... -i intfmap -t tunnel_file
Example:
convintftraf myOutput myData/*.dat -i intfmap.x -t tunnel.x
Parameters Description
outtrafficdir An output directory that will be the “repository” for the generated daily directories.
router_interface_traffic_data1.. A list of the input files in the format described in “Preparing the Traffic Data” on page 63.
.n These can be listed separately on the command line, or by using wildcards to specify all the
files in a particular directory, as shown in the example.
intfmap This is the interface map file (usually named “intfmap.runcode”), that is generated during
configuration extraction.
tunnel_file This file contains information on each tunnel in your network. It is also generated during the
getipconf configuration extraction.
NOTE: Creating the daily directories may take several hours for large data
sets, depending on the number of days of traffic being processed and the
number of interfaces/tunnels. This procedure should be executed only once
on any given set of traffic data. If traffic for a large number of days or
interfaces is to be processed at once, it is recommended that the task be run
overnight.
In order to check the progress of this function, the user can repeatedly check the contents
of the outtrafficdir, to see what daily directories (e.g. “MAR19.01”) have been created so
far.
Using the IP/MPLSView Client to Import Traffic Data
This step assumes that you have already:
• Prepared traffic data in the format described in “Preparing the Traffic Data” on page 63.
• Run the convintftraf utility on this data to create the binary daily directories, as described
in “Creating the Daily Directories” on page 64.
Copyright © 2018, Juniper Networks, Inc. 65
Router Feature Guide for IP/MPLSView
In the following steps, IP/MPLSView takes this data as input and converts it into a concise
binary format, organized by router in a set of “daily directories”, that is suitable for rapid
aggregation and summary statistical reports. For example, it allows you to "roll-up" a
week's worth of data into 24 hourly periods and display the hourly utilization based on
the 95th percentile.
1. Open the specification file corresponding to your network.
2. Select Traffic > Import Traffic to open the Import Traffic Wizard.
Figure 12: Introduction Page of the Import Traffic Wizard
3. From the first page of the wizard, click Next > to continue.
4. First of all, select the directory in which the set of daily directories are saved by clicking
on the Browse button in the “Select Import Directory” section. Left click on the
checkbox next to a directory to include that directory only. Right click on the checkbox
to include that directory and all subdirectories within that directory.
5. Next, under “Select Import Type,” select WANDLTraffic Data. If the Standalone Data
Collector (SDC) (Also known as Traffic Data Collector) was used, then select the
SDC options.
66 Copyright © 2018, Juniper Networks, Inc.
Chapter 3: Offline Traffic Processing
Figure 13: Selecting Import Directory, Import Type, and Output Directory
6. In “Specify Aggregate Directory,” select the directory in which the converted
IP/MPLSView traffic files will be saved. When done, click Next > to continue.
Copyright © 2018, Juniper Networks, Inc. 67
Router Feature Guide for IP/MPLSView
Figure 14: Selecting Dates from Daily Directories
7. In the Select Dates tab of the next page, use <Ctrl> or <Shift>-click to select the dates
of traffic you wish to aggregate. If selecting only one 24 hour period, select only one
date. After the dates are highlighted, click on the > button to moved them to the
selected dates table on the right. To select all dates, click on >> to move all of them
to the other table. Then, click Next.
68 Copyright © 2018, Juniper Networks, Inc.
Chapter 3: Offline Traffic Processing
Figure 15: Importing Aggregate Traffic Data
8. Now the wizard will aggregate all the selected traffic data. Once aggregated, you will
be able to import Aggregate Traffic Data from the aggregate directory specified earlier.
This is shown above. Click Next to continue.
Copyright © 2018, Juniper Networks, Inc. 69
Router Feature Guide for IP/MPLSView
Figure 16: Select a Computation Method
9. Next, select a Computation Method: Max, Average, 80th percentile, 90th percentile,
95th percentile, 99th percentile. These are explained below.
Computation Method
Max: For each of the 24 hours, the maximum of the sample values within that hour is
used.
Average: For each of the 24 hours, the samples within that hour are averaged. If there are
N samples within an hour, the result is the sum of the all the sample values divided by
N.
95th percentile: For each of the 24 hours, the 95th percentile value of the samples within
that hour is used. The 95th percentile is computed from the equation:
Average + 1.645 * stddev
where Average refers to the average of the samples in that hour and stddev is the standard
deviation. Another way of thinking about this is that 95 percent of the sample values lie
below the calculated value.
The corresponding equation for the 90th percentile is:
Average + 1.282 * stddev
...and so on.
70 Copyright © 2018, Juniper Networks, Inc.
Chapter 3: Offline Traffic Processing
When both fields are specified, click on the Next > button.
Roll-up / Aggregation Defined
The intention of traffic aggregation is to summarize the network traffic data that is
generated across several days of collection. Selected days or a range of days can be
specified to be included in the aggregated result. For example, one can aggregate all
Mondays in the month of January, weekdays only, or aggregate all the days in an entire
month, months, or year.
For example, in the aggregated data for a particular interface, there are 24 values
representing the 24 hours. For that particular interface, all sample points in hour 1 (In bps
and Out bps values) across all the days are grouped together, all sample points in hour
2 across all the days are grouped together, and so on. The 95th percentile for hour 1 then
takes into consideration as sample points, all the sample points for that interface during
hour 1 on all the selected days.
NOTE: Aggregate directories have the same format as the daily directories
and can also be aggregated. This might be useful when performing the off-line
traffic processing incrementally as more traffic data becomes available.
However it is up to the user to remember exactly which days of traffic were
aggregated - usually by supplying a meaningful name for the directory.
If multiple days have been selected, then a “roll-up/aggregation” will be performed and
the newly generated directory of binary files will be saved in the specified “Aggregate
directory”. The status will be displayed in the final page of the wizard.
Generating the interface/tunnel traffic files should be very quick, in a matter of minutes
or less. Corresponding IP/MPLSView format ingress and egress interface traffic files or
tunnel traffic files will be generated and loaded into the system if the user checks “Load
traffic data”. Once completed, click on the Finish button. To access the Load/Util window,
first make sure you switch to the appropriate layer if the option is available (Layer 3 for
viewing Interface traffic and Tunnel Layerfor viewing Tunnel traffic). Then, select from
the main menu bar, Traffic > Traffic Load to bring up the Load/Util window.
Viewing Summarized Traffic Statistics on the Map
1. From the Standard map, select the legend Utilization Legends > Measured Link Util
to view the measured interface traffic per period, based on the egress/ingress files.
2. Alternatively, in the Traffic > Traffic Load window shown in <Link>Figure 17 on page 72,
click on the Interface radio button (or Tunnel radio button if you are importing tunnel
traffic).
Copyright © 2018, Juniper Networks, Inc. 71
Router Feature Guide for IP/MPLSView
Figure 17: Load/Util window with Traffic Load “slider”
Then, click on Run button for an animated 24-period link utilization display. The 24
periods represent 24 hourly values. You can also drag the slider to a particular period
and view the corresponding link utilization on the topology map. The second “tick” on
the slider shows the Worst period. Worst represents the highest value of the 24 periods.
3. Right-clicking on a link will also display the 24-hour interface traffic barchart.
For interface traffic, select from the popup menu Traffic Load > Measured Interface
Traffic to bring up the corresponding traffic barchart.
For tunnel traffic, select from the popup menu Traffic Load > Tunnel Traffic on Link
to bring up the corresponding traffic barchart.
Related Spec File Parameters
If you want to save the imported traffic in your network scenario, go to File > Save in Spec
Dir, for example, to save any new configurations to the specification file.
In the File Manager, right click on the newly created (or refreshed) specification file and
select from the popup menu Spec File > Modify Spec, or select Edit to view the text
version of the spec.
The traffic-related specification file parameters are described below.
72 Copyright © 2018, Juniper Networks, Inc.
Chapter 3: Offline Traffic Processing
Figure 18: Spec file
Interface Traffic
Parameters Description
egress The egress file contains egress traffic of the network’s interface load. Egress traffic specifies traffic
that is going out of the network’s interfaces. This data is used for calculating link utilization and
load.
Results can be viewed graphically from the Standard map’s “Utilization Legends > Measured Link
Util” legend.
ingress The ingress file contains ingress traffic of the network’s interface load. Ingress traffic specifies traffic
that is going into the network’s interfaces. This data is used for calculating link utilization and load.
trafficload 24-period traffic measured on interfaces. When importing traffic, the trafficload file is automatically
named trafficload.runcode and placed in the trafdir. Results can be viewed graphically from the
Standard map’s “Utilization Legends > Demand Cos Util” legend.
trafdir The location of the interface traffic daily directories repository.
Tunnel traffic Parameters Description
t_trafficload t_trafficload
tunneltrafdir The location of the tunnel traffic daily directories repository.
Copyright © 2018, Juniper Networks, Inc. 73
Router Feature Guide for IP/MPLSView
74 Copyright © 2018, Juniper Networks, Inc.
CHAPTER 4
Routing Protocols
• IP/MPLSView Routing Protocols Overview on page 75
• Routing Protocols Recommended Instructions on page 76
• View Routing Protocol Details from the Map on page 76
• Set the IGP Routing Method on page 77
• Routing Protocol Details on page 78
IP/MPLSView Routing Protocols Overview
The Routing Protocols chapter describes how to model routing protocols using
IP/MPLSView, in particular, interior gateway protocols such as OSPF, ISIS, EIGRP, IGRP,
and RIP.
Follow these guidelines to add and modify routing protocol information.
If you wish to perform this task in the IP/MPLSView client, you should have a router
specification file open before you begin. To follow along with this tutorial, you can open
the spec.mpls-fish specification file located in your $WANDL_HOME/sample/IP/fish
directory. ($WANDL_HOME is /u/wandl by default).
If you have an existing set of config files, use getipconf or the Import Data Wizard (via
File > Import Data) to parse your config files and create a set of IP/MPLSView input files
which contain router interfaces.
For an overview of IP/MPLSView or for a detailed description of each feature and the
use of each window, refer to the IP/MPLSView Java-based Graphical User Interface
Reference or the Router Reference chapter in the Router Feature Guide for IP/MPLSView.
For more information about data extraction, refer to the Router Data Extraction chapter
in the Router Feature Guide for IP/MPLSView.
Related • Router Data Extraction Overview on page 38
Documentation
Copyright © 2018, Juniper Networks, Inc. 75
Router Feature Guide for IP/MPLSView
Routing Protocols Recommended Instructions
Following is a high-level, sequential outline of the process of viewing/modifying protocol
information and the associated, recommended detailed procedures.
• View the routing protocols and metrics in the network from the map’s Subviews >
Protocols pane.
• Change the active routing method from Tools > Options > Design, Path Placement
options pane.
• Modify routing protocol details from the Modify Link window’s Protocols tab and the
Modify Node window’s IP tab.
View Routing Protocol Details from the Map
1. Select the Subviews > Protocols menu from the Standard Map. The protocols enabled
in the network will be displayed in the left pane of the map window as shown in the
figure below.
Figure 19: Routing Protocols
With the ‘=’ radio button selected, clicking a checkbox next to a single protocol will
display links enabled for that protocol. When selecting the ‘&’ or ‘or’ radio buttons,
logical combinations of protocols can be viewed. For example, in the above, only links
that have both MPLS and OSPF enabled are displayed.
2. To view the link metrics on the map, right-click the map and select Labels>Link
Labels>Show Link Dist. Note that this will display the metrics for the current routing
method used. The current IGP routing method is displayed in the upper right of the
application next to the Tunnel later/layer 3 buttons.
76 Copyright © 2018, Juniper Networks, Inc.
Chapter 4: Routing Protocols
Figure 20: Current IGP: OSPF
Alternatively, the link metric can be labelled by selecting Labels>Link Labels>Link Labels...
and then Customize... In addition to Metric_AZ and Metric_ZA, the following keys are also
available: OSPF_AZ, OSPF_ZA, ISIS1_AZ, ISIS1_ZA, ISIS2_AZ, and ISIS2_ZA. Select the
keys desired and click Add-> to add those keys to the list of keys to display. Then select
a display format and click OK.
Set the IGP Routing Method
1. To change the current IGP routing method , select the Applications>Options>Design,
Path Placement options pane. For the Routing Method, the following IGPs can be
selected: OSPF, IGRP, EIGRP, and ISIS. To select RIP, use the Constant Distance
routing method. Upon changing a routing method, the routing metrics for that routing
method will be displayed on the map. (The exception to the rule is if the user
hard-coded a metric for each link regardless of the protocol.)
2. The Max Hop parameter can also be configured from this window to indicate any hop
limits for the selected protocol.
3. Note also the item for “MPLS-Enabled Mode.” If “All Links Enabled” is selected, the
program will allow LSP tunnels to be routed on any link. If “User-Specified Per Link”
is selected, the program will only allow LSP tunnels to be routed on a link on which
MPLS-TE (MPLS traffic engineering) is explicitly enabled.
Copyright © 2018, Juniper Networks, Inc. 77
Router Feature Guide for IP/MPLSView
Figure 21: Routing Method
For more information about the other Path Placement options, see the Application
Menu chapter in the IP/MPLSView Java-based Graphical User Interface Reference.
Routing Protocol Details
1. To modify protocol information on a link, select Modify > Elements > Links... in Modify
mode. Select one or more links to be modified and click the Modify button. In the
resulting Modify Links window, select the Protocols tab.
78 Copyright © 2018, Juniper Networks, Inc.
Chapter 4: Routing Protocols
Figure 22: Modify Link Protocols Tab
2. To enable a protocol, select “yes” to the right of the protocol. To enter in a metric for
a particular protocol, such as MPLS-TE, OSPF, ISIS, or ISIS2, enter it in the “A-Z Metric”
and “Z-A Metric” columns to the right of the protocol. These metrics correspond to
the A and Z interfaces of the link as indicated on the Locations tab. Note that when
routing for a specific IGP, metrics should be entered in the Protocols tab rather than
the Properties tab.
The following sections provide more details about configuring protocol-specific
information.
RIP
No metrics need to be entered for RIP since the metrics will all be the same.
In the Tools > Options > Design, Path Placement options pane, the routing method should
be set to Constant Distance and the Max Hop should be configured to 15.
IGRP and EIGRP
For IGRP and EIGRP, the metric can be changed via the Metric Bandwidth and (E)IGRP
Delay fields. These fields are based on the bandwidth and delay interface statements
and should be distinguished from the physical bandwidth and propagation delay given
on the link Properties tab. The units should be entered into the textbox, e.g. “10M” for
10Mbps and “100us” for 100 microseconds. These values will be used to calculate the
metric according to the following formula:
Copyright © 2018, Juniper Networks, Inc. 79
Router Feature Guide for IP/MPLSView
Figure 23: EIGRP/IGRP Metric Calculation
By default, the program sets K1=K3=1 and K2=K4=K5=0 in the formula above. In this
case, only the bandwidth and delay are used to calculate the IGRP and EIGRP metric,
using a function of the slowest interface bandwidth and the sum of the delays of the
outgoing interfaces on the path. To obtain delay’ in the formula above, the interface
delays (in microseconds) that are summed together will be divided by 10 for IGRP and
then multiplied by 256 for EIGRP. To obtain bandwidth’, 10^7 will be divided by the
interface bandwidth in Kbps for IGRP and then multiplied by 256 for EIGRP.
To change the K-values from the text file before opening the network, the following line
can be added to or edited in the dparam file: IGRP_param1= TOS:0,K1:1,K2:0,K3:1,K4:0,K5:0
In the Tools > Options > Design, Path Placement options pane, the routing method should
be set to IGRP or EIGRP. The Max Hop, can also be configured here (e.g., 100 for IGRP)
according to the metric maximum-hops command.
OSPF
OSPF metrics can be directly changed by setting the cost to the right of the OSPF row
(or OSPF3 row in the case of OSPF version 3) under the “A-Z Metric” and “Z-A Metric”
columns.
Otherwise, if this number is not configured, the program will use the interface bandwidth
(corresponding to the bandwidth statement for the interface) and the OSPF reference
bandwidth to calculate the metric using the formula:
reference_bandwidth/interface_bandwidth, where the default reference_bandwidth=10^8.
• To modify the interface bandwidth for metric calculation purposes, enter it in the Metric
Bandwidth fields. The left textbox is for the interface for Node A and the right textbox
is for the interface for Node Z. (The Location tab will indicate which node is Node A
and which node is Node Z.) Again, note that the metric bandwidth can be different
from the physical bandwidth. The default unit is bps but can be modified by adding to
the number a suffix of K for Kbps, M for Mbps, and G for Gbps.
• To change the reference bandwidth from the default value, select the Nodes view from
the Network Info window. Select the node(s) to modify and click the Modify button.
Then select the IP tab and enter in an OSPF Reference BW. The default unit is bps but
can be modified by adding to the number a suffix of K for Kbps, M for Mbps, and G for
Gbps.
80 Copyright © 2018, Juniper Networks, Inc.
Chapter 4: Routing Protocols
Figure 24: Entering in the Reference BW from the Modify Nodes, IP Tab
• To specify which area the link belongs to, select it from the Area drop-down box. A
secondary area can also be specified in the Area2 drop-down box if the link belongs
to more than one area. If there is no area available in the drop-down box, an area can
be first added from Modify > Protocols > OSPF Areas. Click Add. AREA0 will
automatically be added. Subsequently you can enter in additional areas.
To set the OSPF overload bit, select the Nodes view from the Network Info window.
Select the node(s) to modify and click the Modify button. Then select the IP tab and
change the OSPF Overload Bit to true. If the OSPF overload bit is set, transit OSPF traffic
will not be routed through the router.
ISIS and ISIS2
In the Modify > Elements >Links window, Protocols tab, the ISIS level 1 metrics can be
changed in the “A-Z Metric” and “Z-A Metric” columns to the right of ISIS1 . ISIS level 2
metrics can be changed in the “A-Z Metric” and “Z-A Metric” columns to the right of ISIS2.
To view a node’s ISIS System ID, right-click the Nodes table header column and select
Table Options... Next, select ISIS_System_ID, and add it to the columns to be displayed.
Other ISIS related column options for the Nodes view include ISIS_Area, ISIS_Overload_Bit,
and ISIS_Ref_BW. The ISIS Area can also be viewed from the Protocols tab in the Nodes
view.
To change the ISIS reference bandwidth from the default value, select the Nodes view
from the Network Info window. Select the node(s) to modify and click the Modify button.
Then select the IP tab and enter in an ISIS Reference BW. The default unit is bps but can
be modified by adding to the number a suffix of K for Kbps, M for Mbps, and G for Gbps.
To set the ISIS overload bit, select the Nodes view from the Network Info window. Select
the node(s) to modify and click the Modify button. Then select the IP tab and change
the ISIS Overload Bit to true. If the ISIS overload bit is set, transit ISIS traffic will not be
routed through the router.
MPLS-TE
Copyright © 2018, Juniper Networks, Inc. 81
Router Feature Guide for IP/MPLSView
The tunnel metric for MPLS-TE can be changed in the “A-Z Metric” and “Z-A Metric”
columns to the right of MPLS-TE. LSP tunnels that are not set to route according to the
current IGP routing protocol will be routed according to these metrics.
Updating Link Properties from a File
Link delay and OSPF/ISIS metric information can also be modified in batch through the
text mode version. This file format also flexible and can support the following fields:
NodeA, NodeZ, Node, InterfaceA, InterfaceZ, Interface, DelayAZ, DelayZA, LatencyA2Z,
LatencyZ2A, Delay, IPaddrZ, IPaddr, RoundTripDelay, linkname, OSPFMetric, ISIS2Metric,
ISIS1Metric, LinkName, BWType, Node, Interface, DelayAZ, DelayZA
The first line should specify the columns using a comma separated list of the above
keywords, including a column for the node and the interface or IP address at the minimum.
The subsequent lines should specify the Node/Interface or Node/IP pair and the other
relevant columns to update. For example:
#!NodeA,Interface,LatencyA2Z,LatencyZ2A,OSPFMetric
LDN2600,Ethernet0/1,50,50,10
To load in this file, select Tools > Text/ASCII Mode or in a console window, type
/u/wandl/bin/bbdsgn specfilepath.
Select from the Main menu: 5. Modify Configuration > 4. Link Configuration > u. Update
Link Properties from a File. Select ? for the help menu for information on the input file
format.
Select 2. Input File Name and enter in the location of the file to use for updating the links
(absolute or relative path is acceptable here). Select 3. Error Output Name to enter the
location of an optional file for outputting errors. Select 4. Operation to indicate which
fields to update based on the input file (the default includes all fields) and q to exit this
menu.
Select 5. Update link configuration to perform the actual input based on the specified
input file.
After the update is finished, type ‘q’ until the Main Menu is reached. In text mode, select
2. Save Files menu to save the changes, or in Java graphics mode, quit out of the menu
and save via File > Save Network...
82 Copyright © 2018, Juniper Networks, Inc.
CHAPTER 5
Equal Cost Multiple Paths
• IP/MPLSView Equal Cost Multiple Paths Overview on page 83
• Equal Cost Multiple-Path Recommended Instructions on page 83
• Identifying Equal Cost Multiple-Paths on page 84
• Splitting a Flow into Sub-Flows on page 88
• Set ECMP Subflows Based on Bandwidth on page 90
IP/MPLSView Equal Cost Multiple Paths Overview
This chapter describes several Equal Cost Multiple-Paths (ECMP) features and walks
through a scenario where it is useful. The user will be able to display all the equal cost
multiple-paths in the network as well as view any equal cost paths between two given
nodes in detail. The user can also split flows into sub-flows. Note that parallel links
between two nodes do not count towards ECMPs.
Sometimes it is desirable to reduce the number of Equal Cost Multiple-Paths in order to
improve the predictability of how demands will be routed in the network. At other times
it is desirable to split flows into sub-flows with Equal Cost Multiple-Paths in order to
perform load balancing. IP/MPLSView will place these flows on routing paths that have
identical costs.
For an overview of IP/MPLSView or for a detailed description of each feature and the
use of each window, refer to the IP/MPLSView Java-based Graphical User Interface
Reference or Router Reference chapter in the Router Feature Guide for IP/MPLSView.
Equal Cost Multiple-Path Recommended Instructions
Following is a high-level, sequential outline of the Equal Cost Multiple-Paths features
and the associated, recommended procedures.
• Open the Equal Cost Multi-Paths Report as described in step 3 and step 4.
• View the equivalent cost paths between two nodes as described in step 5 to step 9.
• Create sub-flows between two nodes as described in step 1 to step 4.
Copyright © 2018, Juniper Networks, Inc. 83
Router Feature Guide for IP/MPLSView
Identifying Equal Cost Multiple-Paths
1. Right-click on the topology map and select Labels > Link Labels > Show Link Metrics.
Figure 25: Show Link Distance
2. The link distances will be displayed and we can see that in this network, every metric
has been set to 10. This is very likely to cause numerous equal cost multiple-paths to
exist.
Figure 26: Topology Map with Link Distances
3. Select Report > Report Manager to open up the Report Manager.
4. Select Network Reports > Demand Reports > Equal Cost Multi-Path Report from the
left panel to bring up the report listing all of the equal cost multiple-paths of the
network. As can be seen in Figure 27 on page 85, there are many such paths. This report
is also saved on the server as EQPATHRPT. runcode. Note that the ECMP paths are
calculated based on IP metric only, and do not factor in the influence of MPLS traffic
engineering tunnels on the demand routing.
84 Copyright © 2018, Juniper Networks, Inc.
Chapter 5: Equal Cost Multiple Paths
Figure 27: Equal Cost Multiple-Paths Report
5. Select Network > Path & Capacity > Equivalent Path to bring up the Demand Equivalent
Path window.
Figure 28: Network > Path & Capacity > Equivalent Path
6. Select Node A and Node B, then click Show Path. The Path window will be displayed.
Figure 29: Demand Equivalent Path
Copyright © 2018, Juniper Networks, Inc. 85
Router Feature Guide for IP/MPLSView
7. All of the equivalent paths between the two selected nodes will be displayed in the
Paths window. Select a path to view its detailed information and highlight it on the
topology map.
Figure 30: Equivalent Cost Paths
Reducing Equal Cost Multiple Paths
8. If you choose your link metrics wisely (such as using the real distance in miles like in
Figure 31 on page 86), you can increase the variability of the path costs which will
make it less likely for equal cost multiple-paths to occur.
Figure 31: Topology Map With New Link Distances
86 Copyright © 2018, Juniper Networks, Inc.
Chapter 5: Equal Cost Multiple Paths
Figure 32: Routing according to Actual Mileage
9. Open up the Equal Cost Multi-Path Report again and you will see that there are no
longer any equal cost multiple-paths in the network with the new link metrics.
Figure 33: New Equal Cost Multiple-Paths Report
Copyright © 2018, Juniper Networks, Inc. 87
Router Feature Guide for IP/MPLSView
Splitting a Flow into Sub-Flows
1. Switch to Modify mode and select Modify > Elements > Demands... to bring up the
Demands window. Double-click the flow you want to modify (or select the flow and
select Modify > Selected...) to bring up the Modify Demand window.
2. Click the Type button to bring up the Demand Type Parameter Generation Window
as shown in Figure 34 on page 88. Select the ECMP checkbox and enter the number
of sub-flows desired. The default number of sub-flows is 6 if no value is entered, or
it can be set based on the bandwidth using the ECMPcntByBW parameter. Then click
OK.
Figure 34: Demand Type Parameter Generation Window
3. Notice the new value in the Type field in Figure 35 on page 88.
Figure 35: Modify Demand Window
4. Switch back to View mode and select Network > Elements > Demands to bring up the
Demands window. Sub-flows are displayed differently in the Type column in View
mode, as shown in Figure 36 on page 89. Rn means that n sub-flows share the same
88 Copyright © 2018, Juniper Networks, Inc.
Chapter 5: Equal Cost Multiple Paths
routing path. In this example, the original flow called flow10 was divided into 3 flows
on the first ECMP and 2 flows on the second ECMP. The first entry for flow10 also says
“ECMP=5”, to indicate that 5 subflows were created from the original flow. The second
entry for flow10 also contains a special keyword, “ECMPN” or “ECMP2”. “ECMPN” is
simply a reserved keyword used by the program to identify subflows that are associated
with another “original” flow but whose routing path is different. To elaborate, if there
were three different ECMP’s, then there would be three entries for flow10; the first
would indicate “ECMP=n” and the latter two would show special keyword “ECMPN”.
This simply helps the program associate these subflows with one another.
Figure 36: Demand Window in View mode
5. Open the ECMP Report again in the Report Manager. This time it will display the newly
created ECMP demands in the report.
NOTE: Although there are several discrete ECMP subflows (i.e. 5 in this
example, 2 routing one way and 3 routing another), and technically the
program could report an ECMP comparing each of the 2 with each of the
3, such information is not very useful. Therefore, the ECMP report only
reports a single entry for flow10, comparing the two different routing paths.
Figure 37: Equal Cost Multiple-Paths Demand Report
Copyright © 2018, Juniper Networks, Inc. 89
Router Feature Guide for IP/MPLSView
Set ECMP Subflows Based on Bandwidth
• Users can manually define the number of subflows as defined above. Alternatively,
they can use the default ECMP behaviour, which is to create 6 flows for every ECMP
demands without count specification.
• The default number of ECMP flows to be created for an ECMP demand can also be
configured based on demand bandwidth via the ECMPcntByBW parameter in the
project’s dparam file by adding in an entry with the format
“ECMPcntByBW=[bandwidth:ECMPcount][|bandwidth:ECMPcount]*”
• For example, ECMPcntByBW=300M:72|100M:32|50K:6 would be interpreted as follows:
• An ECMP demand with bandwidth>=300M is split into 72 flows,
• An ECMP demand with bandwidth>=100M is split into 32 flows,
• An ECMP demand with bandwidth>=50K is split to 6 flows.
• An ECMP demand with bandwidth<50K is kept as one flow.
• This parameter can also be set in /u/wandl/db/misc/dparam.txt to change rtserver's
default behaviour when ECMPcntByBW is not specified in the project’s dparam file.
• For the changes to the dparam file to have effect, close the network before changing
the parameter, and reopen the network after changing this parameter.
90 Copyright © 2018, Juniper Networks, Inc.
CHAPTER 6
Static Routes
• IP/MPLSView Static Routes Overview on page 91
• View Static Routes on page 91
• Add/Modify/Delete Static Routes on page 93
• Static Routes Case Study on page 94
IP/MPLSView Static Routes Overview
The Static Routes chapter describes how to view and modify static route tables. Static
routes are used in IP networks and allow very precise control over traffic going through
a router. By default, static routes take precedence over routing protocols such as RIP or
OSPF to communicate routing information between routers. Static routes are ideal for
small networks with a limited number of paths and are particularly well suited for
peripheral routers that are connected to one or more networks via only one router. A
disadvantage of static routes is its inability to adapt to router or link failures.
In Modify mode, the user may add, modify or delete any entry in any existing static route
table. In all other modes, the user is allowed to view the entries of any existing static
route table. Whether or not to use static routes is dependent on the type of network
involved and the specific situation. General guidelines for using static routes are described
above, and more information can be found in online tutorials and network design literature.
Prior to beginning this chapter, start up IP/MPLSView and open up a network (e.g., the
spec.mpls-fish specification file located in your $WANDL_HOME/sample/IP/fish directory,
where $WANDL_HOME is /u/wandl by default). You should also have a general
understanding of where and when to use static routes.
Related • Add/Modify/Delete Static Routes on page 93
Documentation
View Static Routes
To view the static route table of a node, you must be in either View, Design, or Simulation
mode.
From the Map window, right-click on the node of interest and select View>Static Route
Table. Alternatively, select Network > Protocols > Static Route Table.
Copyright © 2018, Juniper Networks, Inc. 91
Router Feature Guide for IP/MPLSView
Interpreting the Static Routing Table
A Static Routing Table window is displayed as shown here.
Figure 38: Viewing static routes
Field Description
Node The node from which the static route starts.
VRF Virtual Routing Forwarding identification.
Dest. (IP/Mask) The IP of the final destination.
Dest. Node The node name of the final destination.
Admin Distance The admin distance associated with the static route.
Next Hop Link / Interface The next immediate link name or interface in the static route.
Next Hop Node / IP The next node name or IP address in the static route. This may also be the final
destination node in some cases.
Next Hop Tunnel The next immediate tunnel in the static route.
Select a static route to view its details in the lower half of the window.
Click the Show Path button to highlight the static route path in the Map window.
92 Copyright © 2018, Juniper Networks, Inc.
Chapter 6: Static Routes
Add/Modify/Delete Static Routes
Switch to Modify mode.
From the Map window, right-click on the node of interest and select Modify Static Route
Table. Alternatively, select Modify > Protocols > Static Route Table from the main menu.
Adding a Static Route
In the Static Routing Table window, click on the Add button to open the Add Static Route
window shown below.
Figure 39: Adding a static route
Fill in the appropriate fields. Click OK when finished. The Static Routing Table window
should now contain a new entry reflecting the newly added static route.
Modifying a Static Route
To modify a static route table entry, highlight the row(s) you want to edit and click the
Modify button. A Modify Static Route window will appear as shown in
Figure 40 on page 93.
Figure 40: Modifying a static route
Copyright © 2018, Juniper Networks, Inc. 93
Router Feature Guide for IP/MPLSView
Edit the appropriate fields. Click OK when finished.
The modifications to the static route should be reflected in the Static Routing Table
window.
Deleting a Static Route
To delete static route(s), select the desired entries from the Static Routing Table window
and click the Delete button.
Static Routes Case Study
In this section we will define a demand with a destination IP and let the program route
the demand according to the options and hardware settings present in the network. We
will then define a new path for the demand and enforce this path using a static route.
After defining the static routes, the demand path will be observed again to verify that it
does indeed follow the defined static route. Note that for static routes to be successful
in routing a demand, the demand must have an IP address associated with its destination,
not simply a node name. This is due to the way static routes are defined in actual router
configuration files.
Defining the Demand
1. Open the sample Fish network in /u/wandl/sample/IP/fish by double clicking the
spec.mpls-fish file in the File Manager window.
2. Switch to Modify mode. In this case study we are interested in demands terminating
at node NYC. In order for static routes to work, there must be an IP address associated
with the destination node. Click on the Modify menu and select Nodes. Scroll down
until you see node NYC. Highlight it and click the Modify button to bring up the Modify
Node window. Type in 10.10.10.11 for the IP address as shown in Figure 41 on page 94.
Click OK when finished.
Figure 41: Assign an IP address to node NYC
94 Copyright © 2018, Juniper Networks, Inc.
Chapter 6: Static Routes
3. Go to Modify > Elements > Demands... and select the demand xflow79 between SFO
and NYC. Double-click this entry or click the Modify > Selected... button to modify this
demand.
4. Modify the demand by typing in the Location tab the corresponding IP address for its
destination node as shown in Figure 42 on page 95. In this case, the IP address is
10.10.10.11 for NYC. Click “OK” to continue.
Figure 42: Fill in the IP address for the destination node
5. Update the network by clicking the Update button or by selecting Modify > Update
Network State. Reopen the Demands window by selecting Network > Elements >
Demands. Now you can display the path of the demand xflow79 by selecting the
demand and clicking the Show Path button. The current path will be displayed in the
Map window as shown in Figure 43 on page 95 below.
Figure 43: Path of demand xflow79, from SFO to NYC
Creating the Static Route Table
Suppose it has been decided that the demand xflow79 and other such demands going
to node NYC (10.10.10.11) are to be rerouted to go through node CHI instead of PHI. This
could be due to the fact that the link between PHI and NYC is being heavily utilized, as
indicated by the red/purple colored link. Thus, it is necessary to create a static route table
at node WDC to enforce this route.
Copyright © 2018, Juniper Networks, Inc. 95
Router Feature Guide for IP/MPLSView
1. First, identify if there are any tunnels available starting from node WDC that go through
CHI. To do this, switch to View mode, right click on node WDC, and select View>Tunnels
On/Thru Node.
2. In the new Tunnels at Node: WDC(WDC) window, notice that the tunnel RWDCBOS
goes from node WDC to node BOS. Highlight this tunnel and click the Show Path
button. The path of this tunnel will be displayed in the Map window, as shown below
in Figure 44 on page 96:
Figure 44: Path of tunnel RWDCBOS from WDC to BOS
This is a good choice for the next hop of a static route at node WDC for the purpose
of this example, since it will route all demands through nodes CHI, DET, and BOS
rather than through node PHI.
3. In Modify mode, right click on the WDC node and select Modify Static Route Table.
4. Click the Add button to bring up the Add Static Route window.
5. Select NYC from the Dest. Node dropdown menu. The Dest. (IP/Mask) field will be
automatically filled in. Then, in the Next Hop section, check the radio button next to
Tunnel and then select RWDCBOS from the dropdown menu, as shown in
Figure 45 on page 97.
96 Copyright © 2018, Juniper Networks, Inc.
Chapter 6: Static Routes
Figure 45: Adding a static route at node WDC
6. Click the Add button to add this entry to the static route table for node WDC. You
should see this entry updated in the Static Routing Table for WDC window, as shown
in Figure 46 on page 97 below:
Figure 46: Updated static touting table for WDC
Verify the New Route
Now that the static route has been defined, it is time to test whether or not the demands
will route as planned.
1. Switch to View mode. When it asks if you want to “Reroute demands from scratch,”
click Yes.
2. Select the Network > Elements > Demands menu.
Copyright © 2018, Juniper Networks, Inc. 97
Router Feature Guide for IP/MPLSView
3. Locate the demand, xflow79, and highlight it. Click Show Path to display its new path
in the Map window. Below (Figure 47 on page 98) is a screenshot of what it should
look like. Notice that the new path takes the route specified by the static route table
created at node WDC.
Figure 47: New route following static route specifications
4. Information on static routes is stored in a pathtable.runcode file. This can be verified
by opening the File Manager window, navigating to the directory where the network
files are stored (i.e. /u/wandl/sample/IP/fish) and opening the pathtable file (i.e.
pathtable.mpls-fish). For this case study, the file will look as follows.
98 Copyright © 2018, Juniper Networks, Inc.
Chapter 6: Static Routes
Figure 48: Static route information is stored in a pathtable file
Copyright © 2018, Juniper Networks, Inc. 99
Router Feature Guide for IP/MPLSView
100 Copyright © 2018, Juniper Networks, Inc.
CHAPTER 7
Policy-Based Routes
• IP/MPLSView Policy-Based Routes Overview on page 101
• Policy Based Routes Configuration Commands on page 101
• Viewing and Modifying Policy Based Routes on page 102
IP/MPLSView Policy-Based Routes Overview
The Policy-Based Routes chapter explains how to view and modify policy based routes.
Policy based routing provides additional control above that of routing protocols. A policy
can be applied to an interface so that packets coming in through the interface meeting
a given criteria will be forwarded out to a given interface, tunnel, or next hop. The criteria
that must be met, if any, is specified in a route map statement. The information that must
be matched can be specified in an access list, such as source IP address, destination IP
address, port numbers, and protocol. The route map statement also sets the outgoing
interface, tunnel, or next hop.
Policy Based Routes can be used to implement QoS-specific routing, protocol-sensitive
routing, source-sensitive routing, or routing based on dedicated links.
Related • Policy Based Routes Configuration Commands on page 101
Documentation
• Viewing and Modifying Policy Based Routes on page 102
Policy Based Routes Configuration Commands
To use Policy Based Routes, you should have Cisco router configuration files with
statements for policy based routing such as those given in the following table.
Command Example Formats
Configure for a router the access list(s) that Sample standard access list:
will be referenced in the route-map access-list <access-list-id> permit|deny <ip-address> <mask>
statement(s)
Extended access lists can be used as well
access-list <access-list-id> permit|deny
<protocol><source-ip> <source-mask> <destination-ip>
<destionation-mask> [protocol parameters]
Copyright © 2018, Juniper Networks, Inc. 101
Router Feature Guide for IP/MPLSView
Command Example Formats
Specify for an interface on the router, the ip policy route-map <route-map-name>
route-map to be applied
Define the route-map for the router Specify route map name and number:
route-map <route-map-name> permit|deny <number to indicate relative order of
application>
Specify an access list ID to match against if any:
match ip address <access-list-id>
Specify the outgoing interface or else the next-hop:
set interface <interface_name>
set ip next-hop <ip-address>
Viewing and Modifying Policy Based Routes
Following is a high-level, sequential outline of the following sections.
• Use the configuration files import to create your network.
• View policies from the link window.
• Check how the policies will affect routing by performing a path analysis.
• Modify the link PBR field to perform what-if studies.
Importing the Config Files
1. Import the config files as described in “IP/MPLSView Routing Protocols Overview” on
page 75. Note that for a what-if study, you can also edit your config files to add, modify,
or delete policies and then re-import the config files.
2. Go to Tools > Options > Design. On the Path Placement option pane, set Force PBR
Check (on the lower right corner of the window) to “True”.
3. Click “Yes” when asked to reroute from scratch.
Viewing PBR Details from the Link Window
1. Select the Network > Elements > Links menu. To display the PBR route map in the
link table summary pane, right-click on a column header and select Table Options.
Select PBR_A and PBR_Z from the Available items window and click “Add>” to move
them to the Selected Item(s) window and then click “OK”.
PBR_A and PBR_Z refer to the route-map names in both directions on the link. PBR_A
refers to the direction from Node A to Node Z, while PBR_Z refers to the direction from
Node Z to Node A.
102 Copyright © 2018, Juniper Networks, Inc.
Chapter 7: Policy-Based Routes
2. Scroll so that you can see the PBR_A and PBR_Z headings. Click on the columns to
sort the columns and see which interfaces have policies on them.
3. Select a link row for a link that has an interface with a policy applied to it. Then click
the PBR tab. The tab is divided into a section for the interface on Node A and a section
for the interface on Node Z. Each section contains the PBR information, including the
route-map, sequence number, match criteria, and the action to perform if there is a
match.
Figure 49: PBR Tab
Path Placement
To perform a path placement, select Network > Path&Capacity> Path. Optionally specify
a source and/or destination IP address (to match against the route map) that corresponds
to a node’s loopback address or one of its interface addresses. Then click on the map
the from-node followed by the to-node.
The Path window will be displayed. In addition, the Console window will display the
relevant policy based routing information.
Modifying Link PBR Field
You can modify a link to specify which policy to use on an interface. To do so, go to Modify
mode and select Modify > Elements > Links... You can sort on the PBR_A and PBR_Z
column to quickly see which links have policies attached to them. The instructions are
the same as given in step 1.
Select the link you wish to modify from the table and click Modify... to open the following
Modify 1 Link window. Click on the PBR tab.
Copyright © 2018, Juniper Networks, Inc. 103
Router Feature Guide for IP/MPLSView
Figure 50: Modify Link, PBR Tab
Enter in the name of the Policy for the interface in the node A to node Z direction or vice
versa. The policy name should correspond to a route-map on node A for the AZ direction
or node Z for the reverse direction. If the policy typed in is invalid, an error message will
pop up. Click “OK” and view the Console message to see possible PBR policies to apply
for the link interface. When you are finished modifying the link, click OK. You can then
retry a path analysis.
PBR Example
The following 6-router network will explain a case of policy based routing that checks
the source IP address of incoming packets against the match condition of the route-map
statement to determine whether to take the action in the route-map statement. (Note
that more sophisticated policies can be used to check other properties such as the
destination IP address, protocol information, etc.)
Figure 51: Six Router Network Example
In this example, router A has applied the following route-map on its interface to A1:
route-map my_route_map permit 20
match ip address 111
set interface Serial1/0/1
!
The corresponding match condition is specified in the access list (111) as follows:
“access-list 111 permit 11.5.5.5 0.0.0.0.” The corresponding interface to forward to in case
the match condition is satisfied is Serial1/0/1, which connects A to B. As a result of the
104 Copyright © 2018, Juniper Networks, Inc.
Chapter 7: Policy-Based Routes
policy, router A will forward any packet coming from A1 with a source IP address of 11.5.5.5
out the interface Serial1/0/1 toward B. A Path analysis is used to verify the routing behavior.
Suppose a path analysis is performed from A1 to D1 by selecting Network > Path &
Capacity > Paths. The source and destination IP addresses must be entered in to simulate
Policy Based Routing. In this case, we use 11.5.5.5 as the source IP address (router A1’s
IP address). The packet is then forwarded to router B. This example uses OSPF and the
links have equal OSPF metric, so after the packet is forwarded to B, it may equally well
go from B to C to D to D1 as back to A and then to D to D1.
Figure 52: Results of Using an IP Address Matching the Route Map Criteria
The results are also displayed in the Console. The Console messages for the left figure
above are as follows:
* * * A1(A1) - D1(D1): bw= 0 * * *
- - Find path from A1 to D1 (0.0.0.0)
- - Apply PBR my_route_map at A:
Set interface to Serial1/0/1
PBR route from A to B
new 11.5.5.5 D1 0 R,A2Z 02,02 A1--A--B--C--D--D1
(OSPF) Route-cost=325. Max_Path_Bw= 1.536M
Tunnels matching search criteria: 0
On the other hand, suppose a path analysis is performed from A1 to D1 using another
interface IP address at A1 such as 10.10.10.17. In this case, the source IP address no longer
matches the route-map condition and hence the routing table (OSPF in this case) is used
instead:
Copyright © 2018, Juniper Networks, Inc. 105
Router Feature Guide for IP/MPLSView
Figure 53: Results of Using an IP Address Not Matching the Route Map Criteria
The corresponding Console message appears as follows:
* * * A1(A1) - D1(D1): bw= 0 * * *
-- Find path from A1 to D1 (0.0.0.0)
-- Apply PBR my_route_map at A:
new 10.10.10.17 D1 0 R,A2Z 02,02 A1--A--D--D1
(OSPF) Route-cost=195. Max_Path_Bw= 1.536M
106 Copyright © 2018, Juniper Networks, Inc.
CHAPTER 8
Border Gateway Protocol
• IP/MPLSView Border Gateway Protocol Overview on page 108
• Border Gateway Protocol Recommended Instructions on page 108
• BGP Data Extraction on page 110
• BGP Reports on page 110
• BGP Options on page 110
• BGP Map on page 111
• BGP Live Status Check on page 116
• BGP Routing Table on page 117
• BGP Routes Analysis on page 119
• BGP Information at a Node on page 121
• BGP Neighbor on page 121
• Apply, Modify, or Add BGP Polices on page 126
• BGP Subnets on page 130
• Getipconf Usage Notes on page 135
• BGP Report on page 139
Copyright © 2018, Juniper Networks, Inc. 107
Router Feature Guide for IP/MPLSView
IP/MPLSView Border Gateway Protocol Overview
The de facto routing protocol currently used to maintain connectivity between
autonomous systems (ASs ) is Border Gateway Protocol (BGP) version 4 (based on RFC
1771). When BGP is used between ASs, it is refered to as EBGP (External BGP). BGP can
also be used within an AS -- known as IBGP (Internal BGP) -- to primarily propagate BGP
information learned from other ASs. IP/MPLSView’s Border Gateway Protocol (BGP)
module allows network planners to quickly investigate various BGP routing and peering
scenarios via BGP policy and attribute modifications. After running configuration import
to extract BGP information, the impact of changing BGP routing policies and attributes
on inter-Autonomous System (inter-AS) traffic can be assessed.
NOTE: A license is required for the BGP feature. Please contact your Juniper
representative for more information.
Related • IP/MPLSView Routing Protocols Overview on page 75
Documentation
• BGP Data Extraction on page 110
Border Gateway Protocol Recommended Instructions
• Import your network’s configuration files as described in “BGP Data Extraction” on
page 110.
• Analyse the BGP reports for integrity checks errors as described in BGP Reports.
• View BGP options as described in “BGP Options” on page 110.
• Open the BGP Map to view EBGP and IBGP peering relationships as described in “BGP
Map” on page 111.
• View routing table information and perform path analyses as described in “BGP Routing
Table” on page 117 and “BGP Routes Analysis” on page 119.
• View BGP information associated with a node from the “BGP Routes Analysis” on
page 119.
• View, add, or modify BGP neighbor information as described in “BGP Routing Table”
on page 117.
• Apply, modify or add BGP policies as described in “Apply, Modify, or Add BGP Polices”
on page 126.
• Learn how the subnet file works as described in “BGP Subnets” on page 130 , and work
through an example where the AS_PATH attribute is used to influence routing.
• Learn about getipconf’s bgp-related usage notes and bgp-related files as described
“Getipconf Usage Notes” on page 135.
108 Copyright © 2018, Juniper Networks, Inc.
Chapter 8: Border Gateway Protocol
Definitions
Term Definition
Autonomous Systems A set of routers under a single technical administration, identified by its AS number (1 to 64,511 for
(AS) registered Internet numbers and 64,512 to 65,534 for private AS numbers.)
EBGP External BGP - BGP running between different ASs
IBGP Internal BGP - BGP running within one AS
Peers or Neighbors Two routers are called peers or neighbors if they exchange BGP information through an opened TCP
(Transmission Control Protocol) connection.
Confederations BGP confederations are used to reduce the number of IBGP connections needed in the full-mesh
requirement. An AS’s routers are divided into multiple smaller private ASs, and the smaller private
ASs come together to produce a public AS.
Route Reflectors A route reflector is a BGP speaker that is specially configured and used to pass IBGP learned routes
to a set of IBGP neighbors. This eases the fully meshed requirement of IBGPs and reduces the number
of IBGPs peering within an AS.
Community A community is a group of destinations that share common BGP attributes, filters, and policies.
Routing decisions can be applied to the community (the group of routes).
Peer Groups Instead of setting up a community (a group of routes), a peer group (a group of peer routers) can
be established and configured with the same update policies, which simplifies configuration tasks
and makes updating more efficient.
AS_PATH BGP carries the AS numbers of the ASs that have been traversed, using the AS_PATH attribute in
order to reject updates containing its own AS number to prevent loops.
LOCAL_PREF When there is more than one path to a network destination outside of the current AS, each of the
routers that link outside the AS can set a preference value (via the LOCAL_PREF attribute) for routes
advertised into the AS. The LOCAL_PREF attribute is used to influence traffic leaving an AS.
MULTI_EXIT_DISC The MULTI_EXIT_DISC (MED) is used between EBGP peers when there are multiple paths from one
AS to another. It indicates to external neighbors which path is preferred into an AS. The MED attribute
influences traffic entering an AS.
Weight A Cisco-specific attribute in which higher-weight routes are preferred. Router-originated routes have
a weight of 32768 by default and other routes have a weight of zero. Weight works similarly to
LOCAL_PREF except that it only applies to routes within the box and is not communicated to other
peers.
Cluster ID A route reflector and its clients form a cluster. Usually a cluster has a single route reflector. For
redundancy, a cluster may have more than one route reflector. When a cluster has more than one
route reflector, all of the route reflectors in the cluster need to be configured with the same cluster
ID.
Copyright © 2018, Juniper Networks, Inc. 109
Router Feature Guide for IP/MPLSView
BGP Data Extraction
1. Select File>Import Data to import a set of configuration files. Alternatively, you may
run the getipconf program in text mode.
2. In the Default tab, under Config Directory, click “Browse” to select a directory containing
the config files. Notice that the Include BGP box under the Specify BGP Options section
of the Network Options tab is checked by default.
3. To ignore IP addresses with particular prefixes, such as 192.168., type in the IP addresses
(partial string allowed) under the Misc Options tab. Click “OK” to begin the extraction.
4. You can optionally modify the /u/wandl/db/misc/ASnames file used to derive the
AS name labels shown on the network map.
5. For more information about data extraction, see “Getipconf Usage Notes” on page 135
and “Router Data Extraction Overview” on page 38.
BGP Reports
After the configuration files are imported, select Report > Report Manager and select the
Network Reports > Protocols > BGP > BGP Report to check and make sure that the
network has no obvious BGP configuration errors. The BGP report includes the following
sections:
• BGP Integrity Check Report—Includes various BGP statistics, including BGP speakers,
neighbors, and policies.
• Neighbor AS Specification Error Check Report—Shows errors related to
incorrectly-specified ASs.
• Unbalanced BGP Neighbor Check Report—Reports any unbalanced neighbor relationships
between BGP speakers.
• IBGP Mesh Connectivity Check Report—Reports if any AS is not fully meshed for IPV4
or VPNV4 address families.
• Route Reflector Statistics Report—Includes route reflector related information such as
hierarchy level and redundancy for IPV4, VPNV4, and L2VPN address families.
BGP Options
Select the Tools > Options > Design, Path Placement > BGP options pane to view the
BGP-related network parameter defaults.
110 Copyright © 2018, Juniper Networks, Inc.
Chapter 8: Border Gateway Protocol
• The Check IBGP Policy option is also set to false by default. Setting this to true turns
on hop by hop IBGP policy checking for the special case where the BGP next hop is
modified as a result of IBGP policies. Because this option is a special case and involves
a lot of extra processing, it is not turned on by default. However, if it is being used in
your network, this option needs to be turned on.
• The IGP override option is set to false by default. This means that for external paths,
BGP will be treated as having a higher administrative distance/preference than the
IGP such as OSPF. If this is not the case, this parameter can be set to true.
• The Use Live BGP Table if Available option can be used to take advantage of routing
table information extracted from collected BGP routing tables for traffic routing. Note
that this is an advanced BGP feature which requires a special license. Please contact
your Juniper representative for more information.
• The Peering AS Number(s) field will be filled in when running the BGP peering analysis.
It is used to specify the AS that the network will be newly peering with. Hence, for that
AS, information from the subnet file is needed to derive the BGP routing table. For more
information on the subnet file, refer to “BGP Subnets” on page 130. BGP Peering Analysis
is also an advanced BGP feature requiring a special license.
BGP Map
To open the BGP map (as opposed to the standard map), select Network > Protocols >
BGP > BGP Map or Network > Maps > Map (BGP View). In the Include Which AS Values?
window select which ASs you want to view in your map. The ASs are listed in order, with
the number of nodes and number of neighbors shown in parentheses. This window
indicates the number of nodes, neighbors, or ASnodes for each AS. Use <Ctrl>-click
and/or <Shift>-click to select multiple AS values.
The BGP map displays the network in terms of BGP speakers (routers that are running
BGP) and their peering relationships (shown via a connection with an arrow in the middle
and pointed away from the speaker). Two BGP routers become peers (neighbors) once
they have both established a peering relationship with each other (shown via two directed
arrows or via a connection with a diamond in the middle if the Draw Mult. Links as Curves
box is unchecked in the Tools > Options > Map Preferences window).
When the BGP map is first brought up, all routers (including BGP speakers and non-BGP
speakers) are shown on the BGP map. You may wish to filter the BGP map by selecting
the Filters > Advanced menu. Select Hide Isolated Points, or to look only at the BGP
speakers, open up the Advanced Filter > Node section. Click the Set link to set
BGP_Speaker = true. Then select the corresponding checkbox to turn on the filter. The
following figures show a BGP map filtered to show the BGP speakers.
Copyright © 2018, Juniper Networks, Inc. 111
Router Feature Guide for IP/MPLSView
Figure 54: BGP Map filtered for BGP Speakers
Logical Layout
To view the logical relationships amongst BGP neighbors more clearly, including
route-reflector hierarchical relationships, right-click on the map and select Layout>Logical
Layout.
For example, in the figure below, the network on the left shows two ASs, each with fully
meshed IBGP relationships. These ASs are connected to each other using EBGP.
Meanwhile the network on the right shows one AS with hierarchical route-reflectors. The
innermost arc of routers are route reflectors for the middle ring of routers, and some of
the routers in the middle ring are route reflectors for the outermost arc of routers.
Figure 55: BGP Logical Views
To return back to the current view, right-click on the map and select Layout>Back to
Original.(Note that you can use the Network > Maps > Copy Map Layout option to transfer
the graphical coordinates from the BGP Map to the Standard Map or vice versa.)
Grouping
112 Copyright © 2018, Juniper Networks, Inc.
Chapter 8: Border Gateway Protocol
In the BGP map, each AS of the network is represented by a grouping disc (from the
right-click menu, select Grouping > Collapse All or Grouping > Expand All to collapse or
expand the disc). Each AS which is outside of the network and has an EBGP peering
relationship with BGP speakers of the network is called an ASnode and is represented
by a little square.
Note that you can change the grouping arrangement in either BGP Map or Standard Map
using the map right-click window’s Grouping>Autogroup option. Here you can group by
Confed AS first and then subgroup by AS.
To turn on AS group labels, choose Group Labels... from the right-click menu and select
Name as shown in the following figure.
Figure 56: AS Group Labels
AS Legend
If you select the Subviews > AS menu, you can color the network nodes according to the
ASs they belong to as shown in the following figure. You may click on the color icon to
select a different color if desired.
Copyright © 2018, Juniper Networks, Inc. 113
Router Feature Guide for IP/MPLSView
Figure 57: Color Nodes According to AS
BGP Map Subviews
Select the Subviews > Type menu of the BGP map. Note the coloring of the different
peering relationships:
• Gray lines denote IBGP peering relationships within the same AS hat are down
• Maroon lines denote EBGP peering relationships from one AS to another
• Green lines denote IBGP peering relationships within the same AS
• Blue lines denote EBGP peering relationships that go to ASs outside of the network,
represented by ASNODES because of limited information.
Figure 58: Types Subview
Select the Subviews > Protocols menu of the BGP map. The choices are as follows:
• All—This is the default subview, which shows both EBGP and IBGP types of relations.
• EBGP/Outside—This shows only EBGP relations.
• IBGP (RR client)—This shows IBGP relations that are route reflections from Route
Reflectors to their clients. Usually there is an arrow for the IBGP neighbor relations in
each direction, but for this particular subview, only one direction is shown from the
route reflector to the route reflector client to make it clear which devices are the route
reflectors and which devices are the route reflector clients. To see an even clearer view
of the route reflector relationships, use the Logical Layout view as described in Logical
Layout.
• IBGP (no RR)—This shows IBGP without route reflections.
114 Copyright © 2018, Juniper Networks, Inc.
Chapter 8: Border Gateway Protocol
• L2VPN—This shows IBGP relations related to the l2vpn address family.
• VPNv4/Inet-VPN—This shows IBGP relations related to VPNv4 or Inet-VPN address
family.
• IPv4—This shows IBGP relations related to IPv4 address family.
• Symmetric Peering—This shows balanced BGP neighbor relationships
• Asymmetric Peering—This shows unbalanced BGP neighbor relationships, i.e., the
neighbor relationship is only defined on one of the two routers. For a full report of
unbalanced BGP neighbor relationships, refer to the Report Manager, BGP report.
Figure 59: Protocols Subview
Copyright © 2018, Juniper Networks, Inc. 115
Router Feature Guide for IP/MPLSView
Figure 60: Different BGP Subviews (the Juniper routers are route reflectors in this
example)
You can select a router from the map to highlight the BGP peering relationships for that
router.
If you hover your pointer over a logical link, the basic information of that neighbor
relationship is shown at the bottom bar of the BGP map window.
Double-clicking a link will bring up a window that describes the neighbor relationship.
You can also right-click a node and select “View Nhbrs at Node” to view the neighbors
for a router.
BGP Live Status Check
The BGP Live Status Check window displays the current BGP peering’s operational status
in real time via SNMP collection. It is accessed by right-clicking on the BGP Map and
selecting Live Status Check. Select the desired Node Peers using the checkboxes and
press Start to begin the SNMP collection.
116 Copyright © 2018, Juniper Networks, Inc.
Chapter 8: Border Gateway Protocol
Figure 61: BGP Live Status Check
• Status returns the value from MIB OID bgpPeerState: idle, connect, active, opensent,
openconfirm, or established. Established is the key state which indicates peers are
operationally up and BGP route updates are freely exchanged. BGP Peering Operation
Status = Up only if peering state = Established. Any other peering state collected (idle,
connect, active, opensent, or openconfirm) implies BGP Peering Operational Status
= Down.
• bgpPeerFsmEstablishedTime indicates how long this peer has been in the Established
state or how long since this peer was last in the Established state. It is set to zero when
a new peer is configured or the router is booted.
• LastUpdated is the last collection time.
BGP Routing Table
The Find BGP Routing Table window, as shown in the following figure, will appear when
the Network > Protocols > BGP > BGP Routing Table function is selected. The BGP
Routing Table window is used to display all BGP routing from the specified source node
to the specified destination node/IP address.
Figure 62: Find BGP Routing Table
Choose a source node and a destination node (and/or destination IP address) from two
different autonomous systems from the drop down lists and then click on the Show
Routing Table button. Selecting the SrcAS and DestAS is not required but is only used
to filter the Src Node and Dest Node lists. (The Dest AS will be ignored if it is in a different
AS than the Destination IP Address entered.) Selecting a blank SrcAS and DestAS field
can be done to retrieve back all source and destination nodes from the node drop down
lists.
Copyright © 2018, Juniper Networks, Inc. 117
Router Feature Guide for IP/MPLSView
Note that different destination IP addresses may have different attributes and associated
routing policies. The destination IP address can be directly entered or populated by first
selecting the Dest Node. To load additional IP addresses at that node found in the BGP
Subnet window into the drop down list (Network > Protocols > BGP > BGP Subnets...),
check “List BGP Subnets.”
If you already know the IP address, you can skip selecting the matching Dest Node or
Dest AS, which can be derived from the IP address. Note also that this destination IP
address should either be included in one of the BGP subnets (see “BGP Subnets” on
page 130 for more information), or defined on the destination node.
Another method of choosing the source and destination nodes is to use the mouse and
the Standard (not BGP) map. After selecting the Network > Protocols > BGP > BGP
Routing Table function, move the mouse over the map. Notice that the arrow of the
mouse turns into a cross hair. Click on the first node, which will be the source node. Move
the cross hair to another node and click on it to specify the destination node. Then move
to the Find BGP Routing Table window and click on the OK button.
Tip: To clearly see which nodes belong to which ASs from the map, go to the Standard
map’s Filter menu and make sure that the box for Hide ASNodes/Links is unchecked.
You might also use the map’s right-click menu’s Grouping>AutoGroup option and group
your nodes by AS and go to the Subviews > AS menu to color the nodes by AS.
Troubleshooting: In some cases the BGP routing table search does not return any results.
Make sure that the SrcAS and Dest AS are different. Additionally, check the EBGP neighbor
relationships from the BGP map in Network > Maps > Maps (BGP View) to verify whether
two routers can communicate using EBGP. Finally, check that the destination IP address
is either assigned to the destination node, or a BGP subnet originated from that node.
The BGP Routing Table window shows all possible routes from the specified source node
to the specified destination node/IP address. The fields shown on the window are:
Field Description
Src IP Address The IP address of the source node.
Src Node The name of the source node.
Dest IP Address The IP address of the destination node.
Dest Node The name of the destination node.
Exit Src AS This shows the router name and IP address for the last BGP speaker on the path before
it exits the AS of the source node.
BGP Next Hop The router name and IP address of the BGP next hop.
Mask The corresponding mask of the destination IP address.
118 Copyright © 2018, Juniper Networks, Inc.
Chapter 8: Border Gateway Protocol
Field Description
Preference This is not a BGP property, but is used to indicate the preferred BGP next hop chosen by
the BGP route selection process when there is more than one possible path. Possible
values are “Preferred”, “Blocked”, or blank.
Weight The weight attribute
Local Preference The local preference number.
Med The Multi-Exit Discriminator attribute
AS Path The AS path attribute, which consists of AS numbers of all ASs that the route traverses,
the most recently traversed one displayed first.
Community String The Community Attribute
Origin The origin attribute indicates how a route was learned (e.g., IGP, EGP, or Incomplete)
Distance Total metric of the IGP route from the router to the Exit Src AS router
Figure 63: BGP Routing Table
Highlight a BGP route entry and then click on the Show Route button to display the route
on the standard map. Or select Show All Routes to display routes for all the BGP Routing
Table entries displayed. Note that the gray line symbolizes the connection to the BGP
next hop. Click “Show Path” to show the actual path that would be used.
BGP Routes Analysis
BGP routing is a complex process because it involves numerous attributes. Analyzing
BGP routes helps the network planner to understand their network better (e.g., to find
out where the bottlenecks are). The BGP Module provides the users techniques to
Copyright © 2018, Juniper Networks, Inc. 119
Router Feature Guide for IP/MPLSView
investigate BGP routes. In general, BGP routes can be analyzed by investigating
point-to-point routing or by generating demands and then examining the ways that
demands get routed.
To use demands to observe routes, change to Modify mode, add multiple demands (via
Modify > Elements > Demands, Add > Multiple Demands) and change back to Design
mode to get the demands routed. Then look at demands using Network > Elements >
Demands... to see how they are routed or why they are unplaced.
The following figure shows the demands in the network. Notice that some demands are
routed while others are not, as indicated by an empty “Current Route” column.
Figure 64: Demands Added
Highlight a demand and click on the Show Path button in the Demands window. The
routing of the highlighted demand would be shown on the map.
Check the Console window for details regarding the BGP next hops chosen along the
path that are indicated after the arrow “->”. The sample console output below of a path
analysis from RTRA to 2.1.1.2 (RTRC) indicates that RTRA chooses BGP next hop 1.1.1.2
on RTRB1 which is directly connected. RTRB1 subsequently chooses BGP next hop
2.1.1.2(RTRC) which is reached via the IGP next hop of 2.1.1.1 (RTRB2) found by recursive
lookup.
RTRA->1.1.1.2(RTRB1)
RTRB1->2.1.1.2(RTRC) via 2.1.1.1(RTRB2)
Looking at unplaced demands will help you to determine where the bottlenecks are and
why. From the Demands window, find an unplaced demand and then click on the
Bottlenecks button. Examine the main topology map as well as the console to help you
to determine the reason for the unplaced demand, e.g. a missing BGP routing table entry
or being blocked by a policy.
120 Copyright © 2018, Juniper Networks, Inc.
Chapter 8: Border Gateway Protocol
You can investigate the originating nodes of unplaced demands to determine the reasons
for the bottlenecks. For example, it may be because the status of a peering relationship
is down or because a community list is denied. The console window can provide details
about why a demand failed. For example, it can indicate at which step the route was
blocked due to out policies or in policies when troubleshooting why a BGP next hop was
not found.
BGP Information at a Node
From the node window’s Protocols tab, a variety of information related to BGP is available
in a table format. For instance, the following figure shows a particular node’s BGP-related
properties, including AS number, BGP Speaker, Route Reflector, Confederation ID, etc.
Figure 65: BGP Information at a node
The Advanced Filter from this window contains the following keys that can be used to
filter for nodes with particular BGP properties: AS, BGP_Speaker, Cluster_ID,
Confederation_ID, and Route_Reflector.
These keys can also be used to label the Standard map using Labels>Node Labels,
Customize... from the Standard map’s right-click menu.
BGP Neighbor
View Neighbor Information
Copyright © 2018, Juniper Networks, Inc. 121
Router Feature Guide for IP/MPLSView
BGP neighbors are routers that communicate BGP routing information to one another.
You can query for a BGP neighbor relationship from the Network > Protocols > BGP >
BGP Neighbor menu in View or Design action mode. Alternatively, you can right-click a
particular node in the map and select View>BGP Nhbrs at Node (Standard map) or View
Nhbrs at Node (BGP map).
1. Click on Network > Protocols > BGP > BGP Neighbor and the BGP Neighbors window
will appear.
2. The BGP Neighbors window displays all neighboring relationships. The top section of
this window lists all BGP speakers with their neighbors and properties. The lower half
has three tabs: Properties, In Policy, and Out Policy.
Figure 66: BGP Neighbors Details
3. Click on Show Neighbor to highlight the link between the selected neighbor pair.
4. With the Filter button, you can search for neighbors based on various parameters,
such as AS numbers, Interface, Weight, etc. After filling in search criteria, click on the
Fetch button and it will bring up the BGP Neighbor window, which shows all neighbors
that match the search criteria.
122 Copyright © 2018, Juniper Networks, Inc.
Chapter 8: Border Gateway Protocol
NOTE: For the Node field, you must choose a real node and not an AS
(pseudo-node). To search on an AS, you can use the AS, Neighbor AS, and
Neighbor Node fields. Note that the search for AS uses exact match on
the AS number. For example, you must type in 111 rather than AS111 or 1 or
1*. Wildcards are not supported in this field.
5. Right-click on an entry to see the options Show “Neighbor Address = Group” and
“Show peergroups with no members”.
• Show “Neighbor Address = Group”: These entries list the group underneath the
neighbor address column. They are intended to provide information regarding the
default settings of a BGP group, e.g., configured under [edit protocols bgp group
ibgp_peers] for Juniper. These default settings may be overridden for a particular
neighbor within the group.
• “Show peergroups with no members”: This option will display any BGP groups which
have no neighbors listed in them.
Properties Tab
The Properties tab has the following fields:
Field Description
AS The node AS.
Neighbor AS The neighbor node AS.
Interface The interface that is used to connect to the neighbor.
Node The name of the node (BGP speaker).
Status Status of the neighbor. It is either up or down.
Group The name of the peer group if it is applicable.
Multihop The optional TTL (Time to Live) number from the IOS command: neighbor {ip-address
| peer-group-name} ebgp-multihop [ttl]
VRF The virtual routing and forwarding instance name.
Neighbor Address The IP address of the neighbor.
Neighbor Node The name of the neighbor.
RR Client Indicates whether the neighbor is a route reflector client or not.
Cluster ID The cluster ID if it is applicable.
Copyright © 2018, Juniper Networks, Inc. 123
Router Feature Guide for IP/MPLSView
Field Description
Address Family Indicates if an address family such as VPNv4 or Inet-VPN is used.
Confederation ID Indicates the BGP Confederation ID that the AS belongs to, if any.
Multipath Indicates if BGP multipath has been configured for load balancing purposes.
Next-hop self Indicates if the router is configured as the next hop for the BGP neighbor. “
In and Out Policies Tabs
The In Policy tab shows all policies that are applied to incoming routes to the node from
the highlighted neighbor. The Out Policy tab shows all policies that are applied to outgoing
routes from the node. (Note that different literature may refer to in/out policy as
import/export policy; they are equivalent.)
NOTE: You should have more than one AS in your network in order to see
policies.
For Cisco routers, the routing policies may specify route filtering and attribute
manipulation, which use route maps, access lists, AS_path access lists, community lists,
distribute lists, and filter lists.
For Juniper routers, policy statements and community lists are used. When either the In
Policy tab or the Out Policy tab is selected, the policy window has the following fields:
Field Description
Policy Name of the policy
Term/Sequence The term number is used in the policy statement for Juniper. The sequence number is
applicable to the route map for Cisco.
Action Permit or deny
124 Copyright © 2018, Juniper Networks, Inc.
Chapter 8: Border Gateway Protocol
Figure 67: In Policy
When a particular policy in either the In Policy or Out Policy tab is selected, the lower
right pane displays the relevant statements for that policy. For instance, the in policy
localonly for router RTB is shown in the figure above.
Add BGP Peering relationship
IP/MPLSView offers two ways to add BGP peering relationships; you can use either the
Modify > Protocols > BGP > BGP Neighbor... menu or the Modify > Protocols > BGP >
Add Multiple BGP Neighbors... menu.
1. To define a BGP peering relationship from a node to its neighbor node, switch to Modify
mode, and bring up the BGP Neighbors window via the Modify > Protocols > BGP >
BGP Neighbor... menu. Then click on the Add button to bring up the Add BGP Neighbors
window as shown in the following figure.
Figure 68: Add BGP Neighbor Window
Copyright © 2018, Juniper Networks, Inc. 125
Router Feature Guide for IP/MPLSView
2. Choose the AS number and Node from the AS and Node dropdown menus. Similarly,
choose the Neighbor AS number and the Neighbor Node from the Neighbor AS and
Neighbor Node dropdown menus. Clicking OK results in a BGP peer being established
from the Node to the Neighbor Node. To establish a BGP peering relationship in the
opposite direction, simply perform the same steps but swap the AS and Node
selections with the Neighbor AS and the Neighbor Node selections. Note that if you
are adding a bgp neighboring relationship from a route reflector to its client, be sure
to check the RR Client box and specify the Cluster ID.
3. To add multiple BGP peering relationships between a node and it neighbor, use the
Modify > Protocols > BGP > Add Multiple BGP Neighbors... menu to bring up the Add
Multiple BGP Neighbors window. The Type dropdown menu includes Intra AS and
Inter AS options. The following figure shows how the Add Multiple BGP Neighbors
window with Type selected as Intra AS is used to create a full mesh of IBGP neighboring
relationships within the AS. Note that balanced neighbors (neighboring relationships
established in both directions) are created.
Figure 69: Add Multiple BGP neighbors window
Apply, Modify, or Add BGP Polices
Applying Policies
1. BGP policies that have already been defined at a router can be applied as an in policy
or as an out policy. To bring up the Modify BGP Neighbors window, first switch to the
Modify action mode. Then select the Modify > Protocols > BGP > BGP Neighbors ...
function to bring up the BGP Neighbors window, from which a row can be selected.
Double-click on a selected row or click on the Modify button to bring up the Modify
BGP Neighbors window as shown in the following figure.
126 Copyright © 2018, Juniper Networks, Inc.
Chapter 8: Border Gateway Protocol
Figure 70: Modify BGP Neighbors
2. Select either the In Policy tab or the Out Policy tab to see the Available Policies at
that node and the Applied Policies lists. Selected policies in the Available Policies list
can be moved to the Applied Policies list by clicking on the Add-> button and, vice
versa, selected policies in the Applied Policies list can be moved to the Available
Policies list by clicking on the <-Remove button. The following figure shows an example
of a BGP policy (setlocalpref) that has been moved to the router’s Applied Policies
list.
Figure 71: Applying an In Policy
In some cases, abbreviations are used to describe the policies, in the format Match Type:
Match Name, where the Match types are interpreted as follows:
• AC–Access List
• AL–AS-path access list
• CL–Community List
Copyright © 2018, Juniper Networks, Inc. 127
Router Feature Guide for IP/MPLSView
• CL–Community List
• PL–Prefix List
Modify BGP Policy
1. To modify a BGP policy at the router, click on the Policy Editor... button to bring up the
Routing Policy Editor window as shown in the following figure. Then select a particular
policy from the left pane to display corresponding policy commands in the right pane.
2. The + button expands a selection, while the - button collapses it. Dropdown menus
and text fields allow you to modify the policy. The following figure shows an example
of a BGP policy that is used to set the local-preference to a value of 80.
Figure 72: Modifying a BGP Policy
3. To see the generated configlet for the BGP policy, click on the Configlet tab. The
following figure shows the generated configlet corresponding to a BGP policy
(setlocalpref).
Figure 73: The Generated Configlet for a BGP Policy
128 Copyright © 2018, Juniper Networks, Inc.
Chapter 8: Border Gateway Protocol
4. The right-click menu or the Actions menu offers further options for modifying the
routing policy. To add a new term to a policy, first select the policy. Then from the
right pane, select New from either the Action menu or the right-click menu. Note in
the following figure that after selecting New, a new item was added to the policy.
Figure 74: Adding a term to a policy
5. For route map policies, you can add commands underneath a particular term. Highlight
the term, right-click, and select New... to open up the following dialog. Add “match”
or “set” commands as shown in the following figure. Note that to deselect an item,
simply click on a white space in the right pane.
Copyright © 2018, Juniper Networks, Inc. 129
Router Feature Guide for IP/MPLSView
Figure 75: Adding a match command to a term of a route-map
Adding a BGP Policy
To add a new BGP policy, click on the Add... button in the lower left hand corner of the
window to bring up the New Policy window (shown in the following figure), and proceed
the same way as is done in modifying a BGP policy. Here you have a choice of five different
types of policies: route-map, access-list, as-path access-list, community-list, and
prefix-list. Note that the options may vary depending on the policy type.
Figure 76: New Policy Window
BGP Subnets
The BGP subnets list can be used to list prefixes, or subnetworks (whose router
configuration files are unavailable) originated from a particular router or AS node. Various
BGP attributes associated with the subnetwork can be defined in the subnet file.
NOTE: A license is required for BGP subnets. Please contact your Juniper
representative for more information. Note also that if useliveBGPrtbl=1 is set
in the dparam file, or in Tools > Options > Design, Path Placement > BGP,
then the subnets information will be ignored.
130 Copyright © 2018, Juniper Networks, Inc.
Chapter 8: Border Gateway Protocol
1. The subnet file can be viewed from the File Manager or from Network > Protocols >
BGP > BGP Subnets... menu. To add, modify, or delete BGP subnets in the subnet file,
first switch into the Modify action mode. Then bring up the BGP Subnets window via
the Modify > Protocols > BGP > BGP Subnets... menu. The following figure shows a
subnet entry for AS node, AS1301, being modified.
Figure 77: Modifying a BGP Subnet
2. Note the Protocol field, which defaults to bgp. Specifying “bgp” indicates that this is
the prefix advertised from the router. In-policies still need to be applied to this route
by the router receiving the route. Specifying “bgptbl” in this field indicates the route
that is in the router’s routing table. It has already been accepted by the router’s in
policy, but may or may not be the preferred route. This option is used for routes received
from other Autonomous Systems, since their configuration files may not be available.
To illustrate how to use the BGP subnet list (accessed via Network > Protocols > BGP
> BGP Subnets...), a sample network and the corresponding BGP subnet list are shown
in the following two figures. Note that within the BGP subnet list, ASnode AS1301 is
declaring that it can reach subnet 130.130.1.0/24, which has an AS_PATH attribute
that includes 1001. ASnode AS1301 is also declaring that it can reach subnet
130.130.2.0/24, which has an AS_PATH attribute that includes 2002.
Copyright © 2018, Juniper Networks, Inc. 131
Router Feature Guide for IP/MPLSView
Figure 78: View BGP Subnets Window
Figure 79: Main View and BGP View of the network
3. To see the BGP InPolicy defined at a router RTE, bring up the BGP Neighbors table
and switch to the In Policy tab, as shown in the following figure. In this particular
example, the InPolicy at router RTE is defined by a Cisco route-map and says that if
an incoming route has 1001 included in its AS_PATH attribute, then set the LOCAL_PREF
attribute to 123; otherwise, set the LOCAL_PREF attribute to 89. The InPolicy at router
RTG is the same except that 2002 is matched for instead of 1001.
132 Copyright © 2018, Juniper Networks, Inc.
Chapter 8: Border Gateway Protocol
Figure 80: BGP In Policy for RTE
4. Continuing with our example, we bring up our BGP routing table to verify that the
LOCAL_PREF attribute got set correctly to 123 for AS1301’s subnetwork 130.130.2.0/24,
which has 2002 included in its AS_PATH attribute.
Copyright © 2018, Juniper Networks, Inc. 133
Router Feature Guide for IP/MPLSView
Figure 81: BGP Routing table from RTH to AS1301 subnet 130.130.2.0/24
NOTE: In Internet routing, community is another commonly-used attribute
to tag a particular route. Each service provider can define its own policy
based on this attribute of the incoming route. The subnet file helps the
user to simulate routing behavior to various Internet destinations.
5. Finally, we can do a path trace from a router, say RTH, in AS 500 (which includes
routers RTH, RTE, RTG) to AS1301’s subnetwork 130.130.2.0 and verify that RTG is
indeed the preferred exit point for AS500, as indicated by the higher LOCAL_PREF
value of 123. The following figure shows the path trace.
134 Copyright © 2018, Juniper Networks, Inc.
Chapter 8: Border Gateway Protocol
Figure 82: Path trace illustrating the RTG being the preferred exit point
Getipconf Usage Notes
Syntax
getipconf [-r runcode] [-t topfile] [-b bwconvfile] [-n muxloc] [-p nodeparam]
[-noBGP] [-i interfaceDir] [-snmp SNMPDir] [-commentBW] [-ignore ipaddr] [-ospf
ospfdatabase] [-atmbw] [-cdp cdpfile1 cdpfile2 ... -conf] config1 config2 ...
BGP-related flags
BGP-Related Flags Description
-noBGP If this optional flag is specified, BGP information will not be generated.
-ignore <ipaddress> All IP addresses of the type 10.x.x.x, 127.x.x.x, and 192.168.x.x are local addresses. To prevent
matching interfaces in one network with interfaces in another network, this optional ignore flag
is provided. For example, if the user specifies the following:
getipconf -ignore 192.168 -ignore 10. -ignore 127. *
Then all the links with addresses matching these patterns are commented out. However, if the
addresses are all from the same network, this flag should not be included.
BGP Files Generated
In addition to the standard files like the spec, muxloc, and bblink files, the following are
five output files related to BGP that are generated by getipconf: aclist.x, controllist.x,
Copyright © 2018, Juniper Networks, Inc. 135
Router Feature Guide for IP/MPLSView
bgpobj.x, bgpnode.x, bgplink.x, bgpnbr.x, and subnet.x (assuming the runcode is x). Below
is a brief explanation of the contents of these files:
• aclist.x contains information about as-path, access-list, and community-list
• controllist.x contains information about access-lists and prefix-list. The controllistobj.x
file is a binary file.
• bgpnode.x contains information for BGP speakers
• bgplink.x contains information for BGP neighbors
• bgpnbr.x is a text file that contains all information about neighbors.
• bgpobj.x contains information about BGP neighbors shown in bgpnbr.x and route map
structure. The bgpobj file is a binary file designed to save space and to speed up
performance of the software. It is partially replaced by bgplink.x and bgpnode.x. How
the program decides whether to read the bgpobj file or the bgplink and bgpnode file
is explained below.
• subnet.x is used to list those subnetworks originated by a particular router or AS node.
Corresponding Spec File Keywords
In the specification file, the keywords for the first four of these files will be listed as aclist,
bgpobj, bgpnode, and bgplink. The bgpnbr file is for informational purposes only and is
not included in the specification file.
For an example of the specification file entries related to BGP, see the following example:
# Files used by IP network
bgpobj= bgpobj.x
bgpnode= bgpnode.x
bgplink= bgplink.x
dparam= dparam.x
aclist= aclist.x
jpoBGP=jpoBGP.x
subnet= subnet.x
livebgprtblobj=livebgp.obj
controllistobj=controllistobj.x
Usage Note
Users need to comment out the specification of the bgpobj file in the specification file if
they plan to edit BGP attributes manually. When loading the network, the rtserver (or
bbdsgn) program reads the bgpobj file, if it is specified, ignoring the bgpnode and bgplink
files. However, if the bgpobj file is not specified or it is commented out, rtserver will read
the bgpnode and bgplink files instead. When saving the network, all three files: bgpobj,
bgpnode and bgplink will be saved.
dparam File
136 Copyright © 2018, Juniper Networks, Inc.
Chapter 8: Border Gateway Protocol
The following are some of the BGP-related parameters in the dparam file that you may
want to change. They can also be changed through the Tools > Options menu as described
in “BGP Options” on page 110 .
chkIBGPflag = 1 # 0: skip IBGP policy checking
IGPoverride= 0 # IGP over ride BGP
useliveBGPrtbl = 1
simskipAS= 1 # 1: skip AS nodes and link down simulation
• If IBGP policies are used in the network to influence routing, set the chkIBGPflag
parameter to 1. By default, it is set to 0 to speed up routing.
• The simskipAS parameter is set to 1 by default, meaning that AS nodes and links will
not be brought down in an exhaustive failure simulation performed from Simulation
> Predefined Scenarios. If you wish to check the impact of an AS node or AS link failure
on traffic routing, change the value to 0. Note, however, that if there are a lot of AS
nodes, this may greatly increase the time it takes to perform the simulation. To indicate
that only a subset of the AS nodes should be failed and the rest of the AS nodes should
be ignored, mark the AS nodes or AS links to ignore with the FAIL=0 flag. This parameter
can be set in the Modify > Elements > Nodes, Design properties tab (or add it to the
end of the muxloc file entry) or Modify > Elements > Links, Properties tab (or add it to
the miscellaneous field of the bblink file entry).
muxloc entry: SDG SANDIEGO 760 277 US 32.883434 -117.167480 FAIL=0
bblink entry: LINK7 CHI DET DEF 1 OC3
MPLSTE,OSPF=477,FAIL=0 AREA=AREA0
• The IGPoverride option is false (0) by default, meaning that for external paths, BGP
will be treated as having a higher administrative distance/preference than the IGP such
as OSPF. If this is not the case, this parameter can be set to true (1).
bgpnode format
#Node ASno ConfedID clusterID misc
N3 222 0 0 RR
bgplink format
#lineID nodeA nodeZ Z_AS MED weight local_pref multi_hop RRclient
NBR1 N1 N2 111 0 0 0 -1 0
NOTE: Due to the complexity, peer group and policy are not defined in these
two files now.
aclist format
# AS path and community lists
# column 1 - router_name separated by comma
# column 2 - AS number
# column 3 - access modifier 1-permit, 0-deny
# column 4 - type a-AS path, c-Community list
Copyright © 2018, Juniper Networks, Inc. 137
Router Feature Guide for IP/MPLSView
# column 5 - regular expression
router1, 9999 0 a ".*"
bgpnbr file
The bgpnbr file is for information purposes and is not read into the specification file. See
the following table for a description of the fields in the bgpnbr file.
#Status,AS,Intf,Node,Z_AS,Z_intf,Z_Node,PeerGroup,RRclient,Cluster,Multihop,Loca
l Pref,Weight,Med, InPolicy,OutPolicy,VRF,Confederation_ID,MultiPath
up,111,Loopback1,S36,111,"allow_ixp",,"allow_ixp",0, ,-1,0,0,0," "," ",
Field Description
Status Status of the neighbor, either up or down
AS The AS number of the BGP speaker
Intf The IP address of the interface used to connect to the neighbor
Node The name of the BGP speaker
Z_AS The AS number of the neighbor
Z_intf The IP address of the interface on the neighbor router
Z_Node The name of the neighbor
PeerGroup The peer group name if it is applicable
RRclient The indicator to indicate whether the neighbor is a route reflector client or not
Cluster The cluster ID if it is applicable
Multihop The optional TTL (Time to Live) number from the IOS command: neighbor {ip-address |
peer-group-name} ebgp-multihop [ttl]
LocalPref The Local Preference attribute
Weight The weight attribute
Med The Multi-Exit Discriminator attribute
InPolicy The names of policies for incoming routes
OutPolicy The names of policies for outgoing routes
ASs that are outside of the network and have EBGP peering relationship with BGP speakers
of the network are represented by ASnodes in the muxloc file (the node file of
IP/MPLSView).
138 Copyright © 2018, Juniper Networks, Inc.
Chapter 8: Border Gateway Protocol
Subnet File
A snippet of a sample subnet file is shown here. The address/mask field denotes the
subnetwork originated by the node. The misc field is used to specify any BGP attributes
associated with the subnetwork.
#Node address/mask protocol misc
RTA 200.200.1.0/24 bgp
AS111 130.130.1.0/24 bgp as-path=1111 3000
AS111 130.130.2.0/24 bgp as-path=2002 3000
AS222 140.140.10.0/24 bgp community=1401:10
AS222 140.140.20.0/24 bgp community=1401:20
BGP Report
When the client session is opened for the first time, the BGP Report should be checked
to make sure that the network has no obvious BGP configuration errors.
The output file that is written to the output directory is called “BGPRPT.runcode”.
BGP Integrity Check Report:
BGP statistics – This section shows:
• The total number of BGP speakers in the network
• The total number of neighbors
• The total number of policies
• The list of all ASs and the number of their BGP speakers
******************************************************
* BGP Integrity Check Report
******************************************************
-- 17 BGP speakers,89 neighbors,283 members,183 policies
-- 3 local AS:
ASno 222: 9 routers
ASno 111: 7 routers
ASno 555: 1 routers
Neighbor AS Specification Error Check Report
This section shows any errors about ASs that are not specified correctly. For example,
router A declares that its neighbor, router B, is in AS1243, but router B is actually in AS4312.
* * * * *
Neighbor AS Specification Error Check Report
AS Location Nbr_AS Nbr_IP_Addr Nbr-Location ValidAS Comments
111 X39 224 69.49.226.34 Q39 222
*** 1 AS specification errors
Copyright © 2018, Juniper Networks, Inc. 139
Router Feature Guide for IP/MPLSView
In the example above, the Neighbor AS Specification Error Check Report shows that there
is an error in the node (Location) X39. The neighbor node(Nbr-Location) is Q39 and the
neighbor AS (Nbr_AS) is 224, which should be 222 as shown in the ValidAS field.
Unbalanced BGP Neighbor Check Report
The BGP protocol requires that if router A declares router B to be its neighbor, then router
B also has to declare that router A is its neighbor. If not, then an unbalanced neighbor
occurs. This section reports any unbalanced neighbors between BGP speakers within
the network.
*****
Unbalanced BGP Neighbor Check Report
# Unbalanced BGP Neighbor = 2
AS Location Nbr_AS Nbr-Location
111 S39 111 X39
111 W39 111 X39
The Unbalanced BGP Neighbor Check Report shows that there are two unbalanced
neighbors. On the first record S39 declares that X39 is its neighbor but X39 does not
declare that S39 is its neighbor. The second record shows a similar error.
IBGP Mesh Connectivity Check Report
All IBGP speakers within an AS have to be fully meshed, unless route reflectors or
confederation are used. This section shows if any AS is not fully meshed. A full mesh for
both IPV4 and VPNV4 address families are checked.
* * * * *
IBGP Mesh Connectivity Check Report
AS222: #IPV4 IBGP neighbor=0. Check mesh definition for VPNV4 address family
AS 222: passed mesh connectivity checking
---- VPNV4 AS111: S39 is not defined as X39's neighbor
IPV4 VPNV4 AS111: W39 is not defined as X39's neighbor
AS111: 2 neighbor definition missing
AS333: IPV4, VPNV4, L2VPN IBGP neighbors are not defined
AS 555: passed mesh connectivity checking
The IBGP Mesh Connectivity Check Report above shows the following
• AS222 is fully meshed for the VPNV4 address family but no IBGP neighbors exist for
IPV4 address family.
• AS111 is not fully meshed for IPV4 and VPNV4. For the VPNV4 address family, S39 and
W39 are not defined as X39’s neighbors. For the IPV4 address family, W39 is not defined
as X39’s neighbor.
• AS555 passes the mesh connectivity check for both IPV4 and VPNV4.
• AS333 is missing IBGP neighbors for the IPV4, VPNV4, and L2VPN address families.
IPV4/VPNV4/L2VPN Route Reflector Statistics
140 Copyright © 2018, Juniper Networks, Inc.
Chapter 8: Border Gateway Protocol
These three sections indicate the route reflector statistics, including number of route
reflectors, number of route reflector clients, and hierarchical route reflector information.
Route reflector clients with only one route reflector are listed as a warning that they do
not have redundant route reflectors defined. The following is an example of the IPV4
route reflector statistics:
IPV4 Route Reflector Statistics: 200 BGP Speakers, 8 Route Reflectors, 100 Route
Reflector Clients
Redundant Route Reflectors are not defined at 2 RR Clients
1. WDC1, RR= PHI1
2. WDC2, RR= PHI1
#Route Reflector Hierarchy Level= 3
Top Level: 4RR(s)
1. NYC1,
2. NYC2,
3. BOS1,
4. BOS2,
Level 2: 3RR(s)
1. PHI1, RR= NYC1 NYC2
1. PHI2, RR= NYC1 NYC2
2. BOS3, RR= BOS1 BOS2
Level 3: 1RR(s)
1. TRE1, RR= PHI1 PHI2
VPNV4 and L2VPN route reflector statistics are similarly provided.
It is recommended that all errors reported in the BGP Report file get fixed before carrying
on further analysis. One way to do it is to correct the errors on the configuration files and
then run through getipconf again.
Copyright © 2018, Juniper Networks, Inc. 141
Router Feature Guide for IP/MPLSView
142 Copyright © 2018, Juniper Networks, Inc.
CHAPTER 9
Virtual Private Networks
• IP/MPLSView Virtual Private Networks Overview on page 144
• Importing VPN Information from Router Configuration Files on page 144
• Viewing the Integrity Checks Reports on page 145
• Accessing VPN Summary Information on page 146
• Accessing Detailed Information for a Particular VPN on page 147
• VPN Topology View on page 149
• Route-Target Export/Import Relationships on page 151
• Additional Methods to Access VPN Information on page 157
• VPN Path Tracing on page 158
• VPN Design and Modeling Using the VPN Wizard on page 160
• L3 (Layer 3) VPN on page 161
• L3 Hub-and-Spoke VPN on page 170
• L2M (Layer2-Martini) VPN on page 176
• L2K (Layer2-Kompella) VPN on page 180
• VPLS-BGP VPN (for Juniper) on page 183
• VPLS-LDP VPN on page 186
• L2CCC (Circuit Cross-Connect) VPN on page 191
• Inter-AS VPN on page 194
• Forming VPN Customer Groups on page 195
• Deleting or Renaming VPNs on page 197
• VPN Configlet Generation on page 198
• Adding Traffic Demands in a VPN on page 201
• VPN Traffic Generation on page 203
• VPN-Related Reports on page 205
• VPN Monitoring and Diagnostics on page 207
Copyright © 2018, Juniper Networks, Inc. 143
Router Feature Guide for IP/MPLSView
IP/MPLSView Virtual Private Networks Overview
The Virtual Private Networks chapter describes IP/MPLSView’s VPN module (also known
as VPNView) capabilities, which include VPN construction via router configuration
extraction, VPN topology display and reporting, VPN-related integrity checking, and VPN
design and modeling. When used in conjunction with the Online module, the VPN module
also allows the user to perform VPN monitoring and diagnostics.
NOTE: Licenses are required for the VPN module and for the Online module.
Please contact your Juniper representative for more information.
The types of VPNs supported include Layer3 (L3), Layer2 Kompella (L2K), Layer2 Martini
(L2M), Layer2 Circuit Cross-Connect (L2CCC), and VPLS (both LDP-based and BGP-based
VPLS). VPNView supports hub-and-spoke and other complex VPNs. Depending on the
type of VPN, different information is extracted from the router configuration files to
construct the different type of VPN. For instance, the extracted information for L3 VPNs
based on RFC 2547bis would include PE routers and CE devices (if managed),
export/import route targets, route distinguisher, interfaces, protocols, etc.
Besides VPN construction via configuration import, the VPN module also offers the
network planner the ability to construct VPNs from scratch via a VPN Wizard. Once VPNs
have been constructed in the network, VPN traffic can be added (by adding traffic
demands or via a gravity model using the VPN Traffic Generation feature), and its effect
on the network can be studied. The VPN module’s VPN configlet generation feature can
be used to create configuration statements that can pushed onto the router by the
network engineer.
Depending on the type of VPN (e.g. for L3 VPNs, L2K VPNs, and VPLS-BGP VPNs), various
rules (e.g. based on export/import route-targets) are used to determine when two routers
can talk with each other; the VPN path tracing feature can be used to study the routing
between two routers. IP/MPLSView’s VPN module features help the network engineer
to understand, design, and analyze various types of VPNs.
Related • Importing VPN Information from Router Configuration Files on page 144
Documentation
Importing VPN Information from Router Configuration Files
To import the router configuration files, select File>Import Data and follow the Import
Network Wizard. Alternatively, you may run the getipconf program in text mode. For more
information, see “Router Data Extraction Overview” on page 38.
The Network tab contains the Specify VPN Options section shown in the following figure.
144 Copyright © 2018, Juniper Networks, Inc.
Chapter 9: Virtual Private Networks
Figure 83: Configuration Import and VPN Options
• To extract VPN information from the config files, the user should leave the Ignore VPN
checkbox unchecked.
• Typically, VPNs are constructed by matching import/export route targets; if the ID VPN
elements by VRF checkbox is checked, then VRF names will be used for the matching
instead.
• If the Omit PE-CE links checkbox is checked, then links between PE routers and CE
routers will be omitted.
• The user can also specify a PE-CE Connection file that contains information used to
stitch up PE-CE links. This is useful when the network re-uses private IP subnets for
PE-CE links. The format of the PE-CE Connection file is:
PE_name PE_VRF_intf IP_addr_of_PE_VRF_intf VRF CE_name IP_addr_of_CE_intf
pe0 serial2/1 203.55.1.65/30 vrf-a ce0 203.55.1.66/30
Once all of the options in the different tabs have been selected, click Next> to begin
importing the router config files. The generated network model will then be loaded
into IP/MPLSView.
Viewing the Integrity Checks Reports
Once the network model has been loaded, the user may wish to examine the Configuration
Reports (accessible via the Report > Report Manager menu) to check for any potential
VPN configuration issues. The following figure shows an example of a Summary of
Integrity Checks report, where certain VPN integrity checks are reported.
Copyright © 2018, Juniper Networks, Inc. 145
Router Feature Guide for IP/MPLSView
Figure 84: View the Integrity Checks Reports to Check for Potential VPN Configuration
Issues
Accessing VPN Summary Information
To see a summary view of all of the VPNs that are present in the current network, bring
up the IP VPN Summary window (via the Network > Services > VPN menu) as shown in
the following figure.
The window will provide a list of all the different types of VPNs in the network and a list
of all the PE routers that make up the VPNs. The number in the parentheses following
each VPN type in the tree view on the left pane of the window describes the number of
VPNs in that category. For instance, Layer2 Kompella VPN (2) means that there are two
L2K VPNs configured in the model. The + box can be used to expand a VPN type in order
to see the list of VPNs for each type. Similarly, the number in the parentheses following
each PE router indicates the number of VPNs that the PE router is a part of.
You may click on a particular VPN of interest, and then more summary information for
that VPN will be presented in the Properties box of the window. For instance, the figure
shows a L3VPN with its list of four PEs and four CEs.
146 Copyright © 2018, Juniper Networks, Inc.
Chapter 9: Virtual Private Networks
Figure 85: IP VPN Window’s Properties Box for a selected VPN
With a particular VPN selected, you may also click on the Highlight button to see all of
the routers associated with the VPN highlighted on the main topology map.
Accessing Detailed Information for a Particular VPN
Accessing Detailed Information for a Particular VPNTo show the detailed information
for a VPN, you may either double-click on a particular VPN in the IP VPN Summary window,
or you may navigate through the VPN tree list on the left part of the window until the
particular VPN is found. The following figure shows the detailed information for a VPN
called SOMERSET. To see information for a particular node in the VPN, simply select the
node from the table, and the Properties box will display the information. The figure shows
the information for the router IT1. You can also click on Highlight All to have all the nodes
in the VPN highlighted on the main topology map. If a particular node is selected, then
you can click Highlight to only highlight that selected node.
Copyright © 2018, Juniper Networks, Inc. 147
Router Feature Guide for IP/MPLSView
Figure 86: Detailed View for a particular router of the selected VPN (SOMERSET)
Although the detailed information for each VPN type is different, the procedure for
accessing the information remains the same. The following figure shows the detailed
information for a L2K VPN.
Figure 87: Detailed VPN Information for a L2 Kompella VPN
Note that for layer 2 circuits, there is a list of the assigned LSPs for each direction, if
applicable. Otherwise, if no specific LSP has been assigned, a list of the available LSPs
in each direction will be displayed.
148 Copyright © 2018, Juniper Networks, Inc.
Chapter 9: Virtual Private Networks
VPN Topology View
The VPN Topology View (or VPN View) presents to the user a clear, logical view of each
individual VPN.
To display a logical topology view of any particular VPN, simply click on the VPN Topology
tab (next to the Details tab). You may also move the nodes around as desired in the VPN
topology view map. The following figures show the VPN View for various VPNs. Note
that CEs are shown as router icons when the config file is available; otherwise, a computer
icon is shown.
Figure 88: VPN View for a L2CCC VPN (with the selected circuit highlighted in pink)
Copyright © 2018, Juniper Networks, Inc. 149
Router Feature Guide for IP/MPLSView
Figure 89: VPN View for an Inter-AS VPN (called INTER-AS)
You may also display additional information (i.e., RD, Route Targets, interface) for a node
by clicking on it for a pop-up window to appear, as shown in the following figure.
Figure 90: Green pop-up information window for a node
150 Copyright © 2018, Juniper Networks, Inc.
Chapter 9: Virtual Private Networks
There is also a right-click menu that you can use to perform basic functions to manipulate
the topology and the labels.
Figure 91: Right-click menu showing topology and label functions
Route-Target Export/Import Relationships
The VPN View also shows route target export/import relationships that exist between
VPNs. A visual picture helps the network planner or engineer to clearly and quickly identify
relationships between VPNs (e.g. hub-and-spoke or extranet VPN relationships). When
there are export/import relationships with other VPNs, then the To Import/Export Relation
View selection in the upper right-hand corner of the VPN View becomes visible. The
following figure shows that VPN HUB_AO has export/import relationships with other
VPNs, since the To Import/Export Relation View selection is visible.
Copyright © 2018, Juniper Networks, Inc. 151
Router Feature Guide for IP/MPLSView
Figure 92: Click on To Import/Export Relation View to see import/export relationships
with other VPNs
Click on To Import/Export Relation View to get to the Import/Export Relation View. The
blue circle icon with a triangle inside is a grouping icon represents the current VPN
(HUB_A0), while the yellow dot icons represent other VPNs (in this example, the
SPOKEPPL_* VPNs) that have export/import relationships with the current VPN.
To see how other VPNs (the yellow dots) are related to the current VPN, you can click
on a yellow dot to see the route targets that are being exported and imported. For instance
the following figure shows that VPN SPOKEPPL_7 is exporting 101:8 and importing 101:9,
while HUB_A0 is exporting 101:9 and importing 101:8. The Import/Export Relation View
allows you to clearly see relationships between VPNs. Note that you can go back to the
regular VPN View by clicking on To VPN View.
152 Copyright © 2018, Juniper Networks, Inc.
Chapter 9: Virtual Private Networks
Figure 93: Click on another VPN (a yellow dot) to see its relationship to the current VPN
The right-click menu of the Import/Export Relation View gives you the option to expand
the currently collapsed VPN (HUB_AO) which is represented by the blue circle icon with
a triangle in it. Selecting Expand All would reveal all the nodes with in the VPN.
Copyright © 2018, Juniper Networks, Inc. 153
Router Feature Guide for IP/MPLSView
Figure 94: Right-click menu in the Import/Export Relation View
The following figure shows you the Import/Export Relation View with the nodes in VPN
HUB_AO expanded.
154 Copyright © 2018, Juniper Networks, Inc.
Chapter 9: Virtual Private Networks
Figure 95: Import/Export Relation View with nodes of VPN HUB_AO expanded
You can also move the icons around. Control-click to select multiple icons.
Instead of the visual display showing the import/export relationships that is in the
Import/Export Relation View, you can also access the same information in table form.
As shown in the following figure, you would choose Show Relations in Table Form from
the right-click menu.
Figure 96: Show Relations in Table Form from the r-click menu for VPN MGMT_VPN
Once Show Relations in Table Form is chosen, the Export/Import table for the VPN is
shown.
Copyright © 2018, Juniper Networks, Inc. 155
Router Feature Guide for IP/MPLSView
Figure 97: Export /Import table for VPN MGMT_VPN
In instances when there are a large number of export/import relations and you click on
To Import/Export Relation View, you will be prompted with the “This map could take a
long time to calculate and display.” message. If you would be willing to wait and still
want to see the export/import relations in graphical form, then click on “Click here if you
want to proceed.” Instead, you may choose to view the import/export relations in table
form, as described in the previous step.
Figure 98: A particular VPN could have a large number of export/import relations with
other VPNs
The Report Manager includes a VPN Export-Import report under Network Reports > VPN,
as shown in the following figure, that shows all of the route target export/import
relationships that exist between VPNs in the network.
156 Copyright © 2018, Juniper Networks, Inc.
Chapter 9: Virtual Private Networks
Figure 99: VPN Export-Import report
Additional Methods to Access VPN Information
There are multiple ways of accessing VPN information. To access it for a specific VPN
or a specific router, you can select an option from the relevant map’s right-click menu.
For instance, from the IP VPN map, you can right-click on a VPN and select View VPN in
View mode. From the Standard map, you can right-click on a router and select View>IP
VPN at Node to bring up the IP VPN window, with the selected router in expanded view.
For instance, the following figure shows the window view displayed when you right-click
on the router F_T1 and then select View>IP VPN at Node.
Figure 100: Viewing all the VPNs at a Node by right-clicking on a node
Another way to view all of the associated VPNs for a particular router is to expand on
the router by clicking on the + box from the tree view in the IP VPN window. The following
Copyright © 2018, Juniper Networks, Inc. 157
Router Feature Guide for IP/MPLSView
picture shows that router ATL is associated with three different VPNs (CCC, VPN_A_, and
VPN_B_).
Figure 101: Viewing all the VPNs at a Node by navigating the tree view
VPN Path Tracing
VPN path tracing allows you to see the routing path between two nodes belonging to a
VPN. A VPN path trace can be performed by selecting the Path Trace option of the
right-click menu in the VPN Topology View. To use this feature, right-click over the source
node, select Path Trace, and then click the destination node. The routing path details will
then be shown on the main topology map. The following figure shows the VPN path trace
feature being performed between CE_piscataway and another node of the VPN.
158 Copyright © 2018, Juniper Networks, Inc.
Chapter 9: Virtual Private Networks
Figure 102: VPN Path Tracing in VPN View
VPN Path Tracing in Import/Export Relations View is performed in a similar fashion.
Right-click over a group, and select Path Trace to reveal a drop-down menu of PEs and
CEs (if any), as shown in the following figure. Double-click to select a particular PE or CE
as the source node. Then do the same to select the destination node.
Figure 103: VPN Path Tracing in Import/Export Relations View
Alternatively, a VPN path trace can be performed between PEs (and CEs if managed)
of a VPN via the Network > Path & Capacity > Path menu as shown in the following figure.
Copyright © 2018, Juniper Networks, Inc. 159
Router Feature Guide for IP/MPLSView
Figure 104: Demand Path window
To perform a VPN path trace instead of a regular path trace, first choose the desired VPN
from the Owner dropdown selection. Note that if the VPN is not listed in the owner
selection, you should at it first from the VPN window as described in “Forming VPN
Customer Groups” on page 195. Click on Highlight All to display all the nodes for the
selected VPNNext, click on two of the highlighted nodes in order to see the routing being
performed. PEs are highlighted yellow, and CEs (if any) are highlighted blue.
VPN Design and Modeling Using the VPN Wizard
Besides the ability to derive the VPNs via network configuration import, the VPN Module
allows the network planner to construct and model a VPN from scratch, and to modify
or add to existing VPNs. The procedures described below on how to add VPNs also apply
for modifying existing VPNs. First switch to Modify mode, and then choose Modify >
Services > VPN. Then select a particular VPN and click on the Modify button.
To add any VPN, click on the Add button from the VPN window. To modify a VPN, first
select a particular VPN and then click on the Modify button. When you click on Add, the
VPN Wizard’s Add VPN window, shown in the following figure, is launched.
160 Copyright © 2018, Juniper Networks, Inc.
Chapter 9: Virtual Private Networks
Figure 105: VPN Wizard’s Add VPN window
You may choose to create different types of VPNs, including Layer 3, VPLS (both BGP
and LDP flavors), Layer 2 Kompella, Layer 2 Martini, and Layer 2 CCC. Additionally, you
may create inter-AS VPNs and hub-and-spoke VPNs.
The following sections will go through how a user would design and model several
different types of VPNs using IP/MPLSView’s VPN module. Successive sections will
provide less detail when a particular usage scenario has already been described in an
earlier section.
L3 (Layer 3) VPN
The L3 VPN is based on the IETF RFC 2547bis draft. To configure a L3 VPN (full-meshed
version), the user would perform the following sequence of steps. Additional steps that
are applicable only to configuring a L3 Hub-and-Spoke VPN are described in the
subsequent section.
Assign a VPN/VRF name by bringing up the Add VPN window and selecting Layer 3. Then
type in a name for the VPN (e.g. L3VPN_ph44).
Click on Next to bring up the window where you would choose the PEs of the VPN from
the “Available PE Device(s)” list and add them to the right hand side “Selected PE
Device(s)” list. Note that a node must be an iBGP speaker in order to make it into this
list.
Copyright © 2018, Juniper Networks, Inc. 161
Router Feature Guide for IP/MPLSView
Here, you can also assign the Route Distinguisher, Route Target Exports, and Route Target
Imports for the selected AS. The program automatically recommends initial values, which
you may change.
Figure 106: Adding a Full Meshed L3 VPN
Additionally, you may look up a list of Route Targets that are defined in the network by
clicking on the magnifying glass icon to the right of the Import field to bring up the Route
Targets Table shown below, which lists all the RTs (grouped by VPNs) in the network.
162 Copyright © 2018, Juniper Networks, Inc.
Chapter 9: Virtual Private Networks
Figure 107: Route Targets Table
The Export Route Targets list and Import Route Targets list are populated with the route
targets for the particular VPN selected. You may then choose any or all of the route
targets to either append to or replace the route targets of the VPN you are currently
adding. The Route Targets Table will help you to construct a VPN with various
export/import relationships (e.g. extranet or hub-and-spoke type of relationships) with
other VPNs. For our current example, we will be constructing a simple full-meshed L3
VPN, so we will not need to use the Route Targets table now.
Clicking on Next takes you to the following screen, in which you can configure a
Hub-and-Spoke VPN. Since we are configuring a full-meshed L3 VPN, click Next to skip
over this step.
Copyright © 2018, Juniper Networks, Inc. 163
Router Feature Guide for IP/MPLSView
Figure 108: Click Next to skip over Hub-and-Spoke configuration step
Click on Next to bring up the following window where you may add more PEs and assign
the PE facing CE interfaces.
• The middle part of the window shows the topology area, where selected PE routers
are placed.
• The Selected Objects area, as the name implies, lists those routers that have been
selected as PEs.
• The Available Devices box lists those routers for the currently chosen AS that are eligible
(i.e., they must be iBGP speakers) to be selected as PE routers.
• The Properties box lists all the interfaces for a particular router when it is highlighted
(a router is highlighted when it is clicked on either from the Available Devices list, the
topology area of the window, or from the Selected Objects list).
The window is designed to be as user-friendly as possible, with drag/drop capabilities
built in. The following figure shows the four PEs that we have already added in the previous
step.
164 Copyright © 2018, Juniper Networks, Inc.
Chapter 9: Virtual Private Networks
Figure 109: Assigning more PEs and PE facing CE Interfaces
In more detail, you may add additional PE routers to the VPN from the Available Devices
box via one of two methods:
• Select one or more routers (at which point the icon that has the left arrow with a circle
around it will change color from gray to blue), and then click on the blue arrow/circle
icon to move it to the topology area part of the window (middle of the window).
• Alternatively, you could simply drag and drop PEs from the Available Devices list into
the topology area of the window.
The following figure shows you the result of adding the fifth PE router (E_V3) to the VPN.
Copyright © 2018, Juniper Networks, Inc. 165
Router Feature Guide for IP/MPLSView
Figure 110: An L3 VPN with five PEs
To assign the PE facing CE interfaces, first select a particular PE router in order to have
all its interfaces shown in the Properties box. A PE is selected when it is clicked on from
the Selected Objects list or from the topology area of the map. As shown in the following
figure, the Properties box is now renamed as Interfaces in BP_R1, since the PE router
BP_R1 has been selected. Another icon worth mentioning is the “–“/”+” button next to
the arrow/circle button. Click on it to switch between “-“ and “+”. “-“ means to show all
interfaces, while “+” means to only display interfaces that are unassigned or not shutdown.
166 Copyright © 2018, Juniper Networks, Inc.
Chapter 9: Virtual Private Networks
Figure 111: How to assign interfaces to PEs
To assign an interface, you need to drag and drop a particular interface over to a no
interface item under a particular PE. Alternatively, you can select the PE from the left
hand side, and then select an interface from the interface list on the bottom right hand
side, and click the blue arrow in the Interfaces section. The following figure shows the
window after the interfaces have been assigned to the PE routers.
Copyright © 2018, Juniper Networks, Inc. 167
Router Feature Guide for IP/MPLSView
Figure 112: Assigning Interfaces to the PEs
Note also the Add and Modify buttons in the Interface section. This can be used to add
an additional interface, e.g., if you need to add a new subinterface, or to modify an existing
interface.
Next click on the Details tab to assign the PE-CE protocol. After selecting a row, you can
choose OSPF, RIP, Static, BGP or connected as the protocol. The following figure shows
OSPF being assigned as the PE-CE protocol.
Figure 113: Assigning the PE-CE Protocol in the Details tab
168 Copyright © 2018, Juniper Networks, Inc.
Chapter 9: Virtual Private Networks
To assign BGP as the PE-CE protocol, first click on the BGP checkbox and then bring up
the Add BGP Neighbor window (click on the icon to the left of PE->CE Neighbor IP or the
icon to the left of CE->PE Neighbor IP), shown in the following figure. For more information
about how to create BGP neighboring relationships, see “IP/MPLSView Border Gateway
Protocol Overview” on page 108.
Figure 114: Add BGP Neighbor window
To assign Static as the PE-CE protocol, first click on the Static checkbox and then click
on the icon to the right of Static to bring up the Add Static Route window.
To assign OSPF as the PE-CE protocol, first click on the OSPF checkbox and then click
on the icon to the right of OSPF to bring up a dialog prompt, which allows you to enter
in the associated OSPF PID (Cisco-only) and OSPF Protocol. The OSPF PID should be
different from that of the network core, and the area should match the CE’s area.
Finally, click Finish to complete the adding of the L3VPN. The summary window then
displays the VPN that you just added, as shown in the following figure.
Copyright © 2018, Juniper Networks, Inc. 169
Router Feature Guide for IP/MPLSView
Figure 115: L3VPN_ph44 has been added
With the detailed view shown (select the Detailed tab) in the upper portion of the window,
click the Configlet tab (next to the Details tab) to generate and display the configlet for
the VPN that you just added.
L3 Hub-and-Spoke VPN
Merging Hub and Spokes
For the existing hub-and-spoke VPNs, IP/MPLSView does not automatically group
together the vrf associated with the hub and the vrf associated with the spoke. This
should not affect routing, but for readability purposes, users can manually group together
the hub and spoke into one VPN using the following procedures.
1. If you are in the Online mode, click the Offline button to switch into the Offline mode.
2. Next, select the Modify mode button to switch into Modify mode.
3. Select Modify > Services > VPN, and identify the vrf’s to combine. If you select the To
Import/Export Relation View from the VPN Topology tab, it will show you which other
instances to combine together.
170 Copyright © 2018, Juniper Networks, Inc.
Chapter 9: Virtual Private Networks
Figure 116: Spoke View
Figure 117: Import/Export Relation View (Spoke -> Hub)
Since some hub-and-spoke VPN’s can have an upstream and downstream spoke, it
may be best to check the Import/Export Relation View of the hub.
4. Select the hub-and-spoke components from the Summary > Layer 3 VPN list on the
right pane and use the Actions > Set Service menu to provide a name for the
hub-and-spoke VPN.
Figure 118: Specifying the Hub and Spoke VPN via “Set Service”
5. Select the newly defined service from the Services category to view the VPN topology
of the hub and spoke VPN.
Copyright © 2018, Juniper Networks, Inc. 171
Router Feature Guide for IP/MPLSView
Figure 119: Hub and Spoke VPN Topology
6. For the combined VPN, select the Modify > Protocol. To identify the Hub PE node,
right-click the table column header and select Table Options, and add the property
“Hub” to the “Selected Items” list on the right-hand side, to see the Hub checkbox
column.
Figure 120: Hub Checkbox Column
7. By looking at the Exports and Imports, you can identify 2 sets of nodes with opposite
imports and exports. One set of nodes should be specified as the Hub PE. For the
Node which is a Hub PE, select the row corresponding to the outgoing interface, and
then select the “Set to Hub PE” checkbox. Click OK when you are done.
8. To update the network, select Modify > Update Network State. Then reopen the VPN
window from Modify > Services > VPN.
172 Copyright © 2018, Juniper Networks, Inc.
Chapter 9: Virtual Private Networks
9. If you are working on the live network (online module), you will want to preserve this
setting for future use, so that it does not have to be repeated. To do this, first create
the directory /u/wandl/data/.network_plan from the File Manager, if it does not exist.
10. Click the Design mode button to switch back to Design mode.
11. Save the network to /u/wandl/data/.network_plan via the File > Save Network... menu
using the default runcode x.
12. Now that the network is saved into the .network_plan directory, switch back to Online
mode.
13. From Admin > Task Manager, New Task, rerun a Scheduling Live Network Collection
task. Be sure to select the checkbox option to consolidate with existing data. At this
point, it is only necessary to process the network configuration files and not to recollect
the entire network, so for the “Data to Be Collected or Processed”, you can “Deselect
All” and select only the “Process” checkbox for the Configuration type. Select Next
and then Finish.
14. Once the task is complete, open Network > Services > VPN and check to ensure that
the changes have been preserved.
Adding a New Layer 3 Hub-and-Spoke VPN
Configuring a L3 Hub-and-Spoke VPN is similar to configuring a regular L3 full-meshed
VPN, except for the following additional steps.
1. First follow the steps outlined in previous section on L3 VPN configuration until you
reach the Hub-and-Spoke configuration window. Click on the checkbox that says
Configure Hub-and-Spoke MPLS VPN, and then move each PE to the appropriate list
(Spoke Site Device(s) list or Hub Site Device(s) list) by using the Hub-> and <-Spoke
buttons. The VPN Wizard automatically suggests RT exports and imports for both
the hub sites and the spoke sites in order to establish a hub-and-spoke relationship.
As before, you have the option to change the RT list by editing the suggested export
or import values or by using RTs from the Route Targets table (by clicking on the
magnifying glass icon).
Copyright © 2018, Juniper Networks, Inc. 173
Router Feature Guide for IP/MPLSView
Figure 121: Hub-and-spoke VPN configuration
2. Click on Next to get to the window where you would configure PE facing CE interfaces
as described in the previous section on L3 VPN configuration. The following figure
shows what the configuration looks like after the interfaces have been assigned. Notice
that GI_C2 is configured as the hub site.
174 Copyright © 2018, Juniper Networks, Inc.
Chapter 9: Virtual Private Networks
Figure 122: Assigning PE facing CE interfaces in the Hub-and-Spoke VPN
3. After configuring the PE-CE protocol details under the Details tab (as described in
the previous section on L3 VPN configuration), the resultant L3 hub-and-spoke VPN
is shown in the following figure. Notice that Import RT 17301:65016 is highlighted to
indicate that it is only an import RT for the HuB site(s).
Figure 123: Newly created Hub and Spoke VPN
Copyright © 2018, Juniper Networks, Inc. 175
Router Feature Guide for IP/MPLSView
L2M (Layer2-Martini) VPN
The L2M (Layer2 Martini) VPN, based on the IETF Martini set of drafts, supports the
configuration of Layer2 Martini, AToM (Any Transport Over MPLS), and VLL (Virtual
Leased Line) VPNs. The following steps illustrate how to configure a L2M VPN:
1. Bring up the Add VPN window by selecting Layer 2 Martini. Then type in a circuit name
by filling in the Ckt.Name box (e.g., L2Martini_1).
2. Click on Next to take you to the Common Properties window to select the two PEs.
You may then assign a VCID for the circuit. You may also optionally assign a bandwidth
value for the circuit.
Figure 124: Select two PEs and assign a bandwidth value
3. Click on Next to take you to the screen where you can specify or add the (PE facing
CE) interfaces as needed. The following figures illustrate the adding of the interface
ge-1/1/0.98 and assigning of the VLAN ID 98 to the JUNIPER_EDGE_B router. This
window is opened by selecting the JUNIPER_EDGE_B router from the upper left list of
PEs and then clicking the “Add” button above the lower right list of interfaces for the
selected router. The same steps are used to add the interface and to assign the VLAN
ID to the JUNIPER_EDGE_A router.
176 Copyright © 2018, Juniper Networks, Inc.
Chapter 9: Virtual Private Networks
Figure 125: Add a gigabit ethernet interface, ge-1/1/0.98
Figure 126: Assigning a VLAN ID of 98 to the interface ge-1/1/0.98
4. The following figure shows the result of both interfaces assigned, after selecting each
PE router, adding the appropriate sub-interface to the interface list in the bottom
right, and then dragging and dropping that new interface to the appropriate PE in the
PE list.
Copyright © 2018, Juniper Networks, Inc. 177
Router Feature Guide for IP/MPLSView
Figure 127: Finished assigning interfaces on the PEs
5. Next, click on the Details tab to take you to the following screen, where the VCID and
Encapsulation can be assigned. Note that the VCID only needs to be assigned if it was
not already done so in the Common Properties window. The LSPs can also be assigned
if necessary.
The following figure shows both the VCID and the encapsulation assigned.
Figure 128: Encapsulation and VCID assigned
178 Copyright © 2018, Juniper Networks, Inc.
Chapter 9: Virtual Private Networks
Note that the Encapsulation drop-down can take on the values as described in the
following table.
Field Description
Encapsulation For Juniper, the interface encapsulation types include: aal0, atm-aal5, atm-ccc-vc-mux, atm-cell,
atm-cell-port-mode, atm-cell-vc-mode, atm-cell-vp-mode, cisco-hdlc, ethernet, ethernet-vlan, frame,
frame-relay, frame-relay-ccc, interworking, and ppp.
For Cisco, the interface encapsulation types include: aal0, aal5, dot1Q, frame-relay, hdlc, and ppp.
6. Next click Finish to complete the adding of the L2M VPN. The following figures show
both the single and summary topology (with the added Martini circuit highlighted in
pink) views for the L2M VPN just added.
Figure 129: Topology view for the L2M VPN added
Copyright © 2018, Juniper Networks, Inc. 179
Router Feature Guide for IP/MPLSView
Figure 130: L2M VPN summary topology view with newly-added circuit (VCID 98)
highlighted
L2K (Layer2-Kompella) VPN
The L2K (Layer2 Kompella) VPN, based on the IETF Kompella draft, is implemented by
Juniper only. To configure a L2K VPN, the user would perform the following sequence of
steps:
1. Bring up the Add VPN window and selecting Layer 2 Kompella. Then type in a name
for the VPN (e.g. L2Kompella_3).
2. Click on Next to bring up the Common Properties window where you can assign the
Route Distinguisher, Route Target Exports, and Route Target Imports for the chosen
AS and PEs. The program automatically recommends values based on the chosen
AS or you may provide your own.
180 Copyright © 2018, Juniper Networks, Inc.
Chapter 9: Virtual Private Networks
Figure 131: For the chosen AS, select RD, RT, and two PEs
3. Click on Next to bring up the following window where you would identify PEs and
assign the PE facing CE interfaces (in the same manner as described under the L3
(Layer 3) VPN section). The following figure shows the result of the assignment of
the interfaces.
Figure 132: Interfaces have been assigned to the PEs
Copyright © 2018, Juniper Networks, Inc. 181
Router Feature Guide for IP/MPLSView
4. Next, click on the Details tab to specify the Encapsulation, Site, Site Identifier.
Optionally, you may also specify the Transmit LSP and the Receive LSP. The following
figure shows that Site, Site Identifier, and Encapsulation have been assigned.
Figure 133: Details tab showing the completed assignment of Site, Site ID, and
Encapsulation
Note that the Encapsulation drop-down can take on the values as described in the
following table.
Field Description
Encapsulation For Juniper, the interface encapsulation types include: aal0, atm-aal5, atm-ccc-vc-mux, atm-cell,
atm-cell-port-mode, atm-cell-vc-mode, atm-cell-vp-mode, cisco-hdlc, ethernet, ethernet-vlan,
frame, frame-relay, frame-relay-ccc, interworking, and ppp.
5. Finally, click on Finish to complete the adding of the L2K VPN.
182 Copyright © 2018, Juniper Networks, Inc.
Chapter 9: Virtual Private Networks
Figure 134: Newly added L2K VPN
VPLS-BGP VPN (for Juniper)
The VPLS-BGP VPN is based on the IETF Kompella/Rekher draft. To configure a
VPLS-BGP VPN (implemented by Juniper only), the user would perform the following
sequence of steps:
Copyright © 2018, Juniper Networks, Inc. 183
Router Feature Guide for IP/MPLSView
1. Bring up the Add VPN window and select VPLS-BGP VPN (For Juniper). Then type in
a name for the VPN (e.g. VPLS_4) as shown in the following figure.
Figure 135: VPLS-BGP VPN
2. Click on Next to bring up the window where you can choose PEs and assign the Route
Distinguisher, Route Target Exports, and Route Target Imports for a chosen AS as
described under the L3 (Layer 3) VPN section). The program automatically
recommends values or you may provide your own.
3. Click on Next to bring up the following window where you would assign the PE facing
CE interfaces (in the same manner as described under the L3 (Layer 3) VPN section).
The following figure shows the result of the assignment of the interfaces.
184 Copyright © 2018, Juniper Networks, Inc.
Chapter 9: Virtual Private Networks
Figure 136: Interfaces assigned to the PEs
4. Next, click on the Details tab to specify the Encapsulation, Site, Site Identifier. The
LSPs may also be specified, as appropriate. The following figure shows assignments
completed for three nodes and in-progress for the fourth node.
Figure 137: Interfaces assigned to the PEs
Copyright © 2018, Juniper Networks, Inc. 185
Router Feature Guide for IP/MPLSView
The Encapsulation drop-down includes the following values from which you can
select: ethernet-vpls, ether-vpls-over-atm-llc, extended-vlan-vpls, and vlan-vpls.
5. Finally click on Finish to complete the creation of a Juniper VPLS VPN.
VPLS-LDP VPN
The VPLS-LDP VPN, based on the IETF Lasserre/Kompella draft, is implemented by
Cisco and all other vendors except Juniper. To configure a VPLS-LDP VPN, perform the
following steps:
1. First identify, for the VPLS-LDP, a set of PEs with available PE-facing-CE interfaces
that can be assigned as VPLS attachment circuits.
2. Next, bring up the Add VPN window and select VPLS-LDP VPN. In this example, we
will configure a VPLS instance named VPLS-LDP0.
Figure 138: Creating a VPLS-LDP VPN
3. Click on Next to take you to the screen to specify a VCID and to select the PEs for the
VPLS instance, as shown in the following screen. If you prefer, you may select some
or all the PEs in the PE Selection tab in the next screen, as described in the next step.
Click on Next to continue.
186 Copyright © 2018, Juniper Networks, Inc.
Chapter 9: Virtual Private Networks
Figure 139: Select PEs and Specify a VCID
4. As described in the previous step, you may select PEs in the PE Selection tab, as shown
in the following screen. If you have already selected all the PEs in the previous step,
then click on the Details tab to continue.
Copyright © 2018, Juniper Networks, Inc. 187
Router Feature Guide for IP/MPLSView
Figure 140: Additional PEs may be select in the PE Selection tab
5. Next, you are ready to configure the PE-facing-CE attachment circuits; this includes
specifying the interface and circuit ID, bandwidth, and encapsulation.
188 Copyright © 2018, Juniper Networks, Inc.
Chapter 9: Virtual Private Networks
Figure 141: Configure VPLS-LDP Details
The encapsulation types for various vendors are:
• Cisco: dot1qaccess, dot1qtunnel, dot1qtrunk.
• Foundry: tagged, untagged.
• Tellabs, Riverstone: tagged, untagged, q-in-q.
The following figures show how an interface is assigned: First, click on the magnifying
glass next to Interfaces and choose Add. Then in the Select Interface window, pick an
available interface. Finally, type in the VCID for the interface
Copyright © 2018, Juniper Networks, Inc. 189
Router Feature Guide for IP/MPLSView
Figure 142: Select an interface
Figure 143: Assign the Circuit ID to the interface
6. Next, you will specify, in turn, each remote peer and the transmit LSP used to reach
the peer. Click on the magnifying glass next to Remote Peers to bring up the Add
Remote Peer window, where you can choose the remote peer and the transmit LSP
from the dropdown selection menus.
Figure 144: Configure PE peers
7. The following figure shows the assignment details completed for our VPLS instance,
VPLS-LDP0. Click on Finish to add the VPLS instance to the model.
190 Copyright © 2018, Juniper Networks, Inc.
Chapter 9: Virtual Private Networks
Figure 145: VPLS-LDP instance details configured
L2CCC (Circuit Cross-Connect) VPN
Circuit Cross-Connect (IETF draft-kompella-ccc-02.txt), an early Layer 2 VPN technology
implemented by Juniper, is still in many production networks today. To configure a L2CCC
VPN, the user would perform the following sequence of steps:
1. First bring up the Add VPN window and select Layer 2 CCC. Then type in a circuit name
by filling in the Ckt.Name box (e.g., L2CCC_1).
2. Click on Next to take you to the screen to select the two PEs. Also assign a bandwidth
value for the circuit. The following figure shows a bandwidth of 10M for two chosen
routers from AS 57301.
Copyright © 2018, Juniper Networks, Inc. 191
Router Feature Guide for IP/MPLSView
Figure 146: Choosing two PEs and specifying the circuit bandwidth
3. Click on Next to bring up the following window where you would identify PEs and
assign the PE facing CE interfaces (in the same manner as described under the L3
(Layer 3) VPN section). The following figure shows the result of the assignment of
the interfaces.
Figure 147: Interfaces assigned to PEs
192 Copyright © 2018, Juniper Networks, Inc.
Chapter 9: Virtual Private Networks
4. Next, click on the Details tab to specify the Encapsulation, the Transmit LSP, and the
Receive LSP. For more information about how to set up LSPs, see “IP/MPLSView LSP
Tunnels Overview” on page 284. The following figure shows the completed assignments.
Figure 148: Assigning Transmit/Receive LSPs and Encapsulation
Note that the Encapsulation drop-down can take on the values as described in the
following table.
Field Description
Encapsulation For Juniper, the interface encapsulation types include: aal0, atm-aal5, atm-ccc-vc-mux, atm-cell,
atm-cell-port-mode, atm-cell-vc-mode, atm-cell-vp-mode, cisco-hdlc, ethernet, ethernet-vlan,
frame, frame-relay, frame-relay-ccc, interworking, and ppp.
5. Finally, click on Finish to complete the creation of a L2CCC VPN.
Copyright © 2018, Juniper Networks, Inc. 193
Router Feature Guide for IP/MPLSView
Figure 149: Details of the newly-added L2CCC VPN
Inter-AS VPN
To construct an inter-AS VPN, you would follow the same steps as those used to construct
a L3 VPN, with the additional step of specifying routers from more than one AS. The
following figure shows three PEs (along with completed interface assignments) from a
particular AS (57301) already added.
Figure 150: An inter-AS VPN being constructed, with three PEs from AS 57301 already
added
194 Copyright © 2018, Juniper Networks, Inc.
Chapter 9: Virtual Private Networks
The next step would be to choose another AS (from the AS dropdown box under Available
Devices), and then select routers from it. As the following figure shows, two routers from
AS 57222 were added to the VPN to create an inter-AS VPN. Interfaces were then assigned
to the two routers to complete the process.
Figure 151: Adding two more PEs from another AS (57222)
Forming VPN Customer Groups
Often times, many VPNs belong to the same customer, so you may group together
multiple VPNs into a Customer Group. Once a particular Customer Group has been
formed, you may create demands for it. Reports can also be filtered to show information
relavant to the group only. The following steps describe how to form Customer Groups.
1. First go to Summary to see a list of all the VPNs. Select one or more VPNs and choose
Form a Customer Group from the Actions menu. As shown in the following figure,
VPNs HUB_AO and SPOKEPPL_* have been selected to be grouped into a Customer
Group.
Copyright © 2018, Juniper Networks, Inc. 195
Router Feature Guide for IP/MPLSView
Figure 152: Forming a Customer Group
2. Next, supply a customer group ID for the selected VPNs to group together as shown
in the following figure.
Figure 153: Supply a customer ID
3. In the following figure, the resultant Customer Group, AO, is shown expanded in the
structured list.
196 Copyright © 2018, Juniper Networks, Inc.
Chapter 9: Virtual Private Networks
Figure 154: Customer Group AO
Deleting or Renaming VPNs
In case you want to rename a particular VPN, simply select a VPN, click on Actions, and
choose Rename. Then specify a new name for the VPN when prompted.
In case you want to delete a particular VPN, simply select a VPN, click on Actions, and
choose Delete.
Copyright © 2018, Juniper Networks, Inc. 197
Router Feature Guide for IP/MPLSView
Figure 155: VPN Rename and Delete Actions
VPN Configlet Generation
NOTE: A license is required for VPN configlet generation. Please contact your
Juniper representative for more information.
As mentioned earlier under the sections under VPN Design and Modeling using the VPN
Wizard, the VPN Module gives you the ability to generate VPN configlets for a particular
VPN. For instance, the last step under the section, “L3 (Layer 3) VPN” on page 161, describes
how to generate and display the configlet for a L3VPN. The following figures show
configlets generated for two of the VPNs discussed earlier.
Figure 156: A Configlet Generated for a L3VPN
198 Copyright © 2018, Juniper Networks, Inc.
Chapter 9: Virtual Private Networks
Figure 157: A Configlet Generated for a L2CCC VPN
To generate configlets in batch for several of the VPNs in a network, you may use the
VPN Configlet window (accessed via the Design > Configlets/Delta > VPN Configlet
menu), shown in the following figure, where you can specify a particular directory
(specified in the Directory box) to store the generated VPN configlets. In addition, you
may also choose to generate configlets for particular nodes or VPNs via the Node/VPN
drop-downs.
Figure 158: VPN Configlet Menu
Select “CLI Commands” before clicking “Submit” to also generate the corresponding CLI
commands corresponding to the configlet.
Copyright © 2018, Juniper Networks, Inc. 199
Router Feature Guide for IP/MPLSView
The following figure shows a VPN directory that contains all of the generated VPN
configlets for the network.
Figure 159: VPN Directory with the Generated VPN Configlets
An example of a generated VPN configlet is shown in the following figure.
200 Copyright © 2018, Juniper Networks, Inc.
Chapter 9: Virtual Private Networks
Figure 160: The Configlet Generated for JUNIPER_EDGE_A
Adding Traffic Demands in a VPN
For what-if studies, you can add multiple traffic demands between routers in the same
VPN via the Add Multiple Demands window and single traffic demands via the Add
Demand window.
1. To add multiple demands for a VPN, select Modify > Elements > Demands, Add >
Multiple Demands. From the Type select box in the Placement (A x Z) section, choose
the desired VPN type. Then select a VPN to automatically populate the NodeA and
NodeZ columns with routers from the selected VPN.
Copyright © 2018, Juniper Networks, Inc. 201
Router Feature Guide for IP/MPLSView
2. Fill out the rest of the window with the desired specifications and then click “Add” to
add the demands. The following figure shows an example where a full-mesh of 182
1M demands are added between the PE routers in a L3 VPN called INTER-AS.
Figure 161: Adding a Full-Mesh of Demands in the VPN Called INTER-AS VPNs
3. To add a single VPN demand, bring up the Add Demand window and find the particular
VPN of interest under the Owner dropdown selection box. Note that if the owner is
not listed, you may need to create it from the VPN window as explained in “Forming
VPN Customer Groups” on page 195. Once a particular VPN (Owner) has been selected,
proceed to specify node A and node Z routers, and any relevant attributes, as you
would for any other demand. The following figure shows a demand being added for
the VPN called L3VPN_PH44.
202 Copyright © 2018, Juniper Networks, Inc.
Chapter 9: Virtual Private Networks
Figure 162: Adding a Single VPN Demand
VPN Traffic Generation
Alternatively, you may add demands within the VPNs using the VPN Traffic Generation
tool. Select Traffic > Demand Generation > VPN to open the window as shown in
Figure 163 on page 204.
Copyright © 2018, Juniper Networks, Inc. 203
Router Feature Guide for IP/MPLSView
Figure 163: VPN Traffic Generation
1. Select, in the VPN table, one or more VPNs for which you wish to generate demands.
2. Next, specify the traffic source to use for the gravity model (either the Configured
Interface BW or the Interface Traffic Load). The Interface Traffic Load corresponds
to the egress/ingress files in the File > Load Network Files window, and the
interfaceLoad_out and interfaceLoad_in files in the specification file. If selecting the
Interface Traffic Load, select which period to use (Mean, Peak, or specific period.)
3. Specify the subscription ratio in percentages in the L3/L2K/VPLS and L2M/L2CCC
textboxes. The subscription ratio is a percentage of the router’s PE-CE interface
204 Copyright © 2018, Juniper Networks, Inc.
Chapter 9: Virtual Private Networks
bandwidth utilized for VPN traffic. The formula used to calculate the demand is
dependent on the type of VPN that is being applied.
Layer 3 VPN, Layer 2 gravity model is used to create a set of fully-meshed demands for this type of VPN. The program
Kompella VPN, or VPLS takes the configured interface bandwidth of all the interfaces in the routers and calculates a
(Juniper) VPN bandwidth for the circuits using a gravity formula. If the subscription ratio is not specified, the
default value is 10%.
Gravity model:
1. For each router in the VPN, add up the traffic load of all of the interfaces that are associated
with the VPN. This is the weight of the router.
2. Let Wi be the weight of router i. Then the traffic from router i to router j is Wi * Wj / (-Wi +
W1+W2...Wn), where n is the number of routers in the VPN.
3. The bandwidth of the demand is calculated by multiplying the result of the previous step by
the subscription ratio.
Layer 2 Martini VPN or Layer One demand is generated for each circuit that belongs in this type of VPN. The bandwidth of the
2 CCC VPN demand is based on the interface bandwidth multiplied by the percentage specified by the user
in the subscription ratio field. If the subscription ratio is not specified, the default value is 10%.
4. “Generate demand between nodes instead of interfaces” can be selected to generate
node-to-node demands instead of interface-to-interface demands. In this case,
demands are aggregated so that only one demand is generated from nodeA to nodeB,
instead of generating multiple demands from all interfaces on nodeA to all interfaces
on nodeB
5. Specify the demand file name. This can be an existing demand file, or the program
will create the file if it does not already exist.
6. If you are using an existing demand file, click on a radio button to select whether you
wish to append the new demands, or overwrite the file with the new demands. Note:
If the demand file specified in the Demand file name textbox does not exist, then
either one of these selections will create the file for you.
7. Click on the Generate Demands button to generate a set of demands for the VPNs
selected. The generated demands will have uniquely assigned names and assigned
with the owner of the VPN that it belongs to.
8. Use the File Manager to view the new demands in the specified demand file.
9. To import the new demands into the network model, open the File > Load Network
Files window and select the generated demand file in the “newdemand” field.
VPN-Related Reports
To study and analyze the VPNs, as well as the impact that VPN traffic creates in your
network, you may use the information from variety of reports that can be found in the
Report Manager (accessible via Report > Report Manager).
Copyright © 2018, Juniper Networks, Inc. 205
Router Feature Guide for IP/MPLSView
1. You can view the Demand Route Cost Report under the Network Reports > Demand
Reports folder to view demand information per VPN.
2. To view planned bandwidth and worst delay information for VPN-related demands,
select the CoS Demands Report and find the VPN of interested (listed in the Owner
column).
3. To view details of the particular types of VPNs in your network, select the appropriate
report from the Network Reports > VPN folder (e.g. the Layer 3 report).
The following figures show a few VPN-related reports that can be generated.
Figure 164: L2 Martini VPN Report Generated in the VPN Section of the Report Manager
206 Copyright © 2018, Juniper Networks, Inc.
Chapter 9: Virtual Private Networks
Figure 165: A L3 VPN Report Generated in the VPN Section of the Report Manager
Figure 166: VPN Export-Import Report
VPN Monitoring and Diagnostics
The VPN Module together with the Online Module provides you with VPN monitoring and
diagnostics capabilities for a live router network.
NOTE: This feature requires the Online Module.
Copyright © 2018, Juniper Networks, Inc. 207
Router Feature Guide for IP/MPLSView
This feature requires the Online Module. First you would need to perform network data
collection using the Task Manager . Upon completion of network configuration collection,
the program constructs the network model that includes all the configured VPNs in the
network.
For a PE router, you may run “show” commands (accessible via the Run CLI... menu by
right-clicking on a node in the topology map). Click the arrow next to the Commands list
to select a VPN category to view the available CLI commands for VPNs.
To observe the network traffic condition (e.g. between PE and CE), periodic sampling of
interface traffic statistics is performed by the Task Manager. The collected interface data
can then be accessed in the form or reports and charts. The following figure shows a
PE->CE interface traffic chart for router SFO.
Figure 167: PE->CE Interface Traffic Chart (For PE Router SFO)
In the Report Manager, a VPN Interface Traffic report is available under Network Reports
> VPN that lets you see the interface traffic for each node of each VPN, as shown in the
following figure.
208 Copyright © 2018, Juniper Networks, Inc.
Chapter 9: Virtual Private Networks
Figure 168: VPN Interface Traffic Report
To verify connectivity and to measure delay and loss, you can also perform VPN
diagnostics (e.g., CE-CE Ping and Traceroute) as shown in the following figures.
Figure 169: Ping/trace Route Between Routers from the IP VPN Window
From the right-click menu of the VPNView topology, you can many functions (e.g. path
tracing, running CLI commands, and connect to device).
With Java Web Start installed, you may also perform VPN monitoring and diagnostic
functions from a web browser, as well as to access VPN-related reports and charts. The
Copyright © 2018, Juniper Networks, Inc. 209
Router Feature Guide for IP/MPLSView
following figures are meant illustrate just some of the web features available. See the
IP/MPLSView Java-Based Management and Monitoring Guide for more detailed information.
Figure 170: VPN View From the Web
210 Copyright © 2018, Juniper Networks, Inc.
Chapter 9: Virtual Private Networks
Figure 171: View PE->CE Interface Traffic
Copyright © 2018, Juniper Networks, Inc. 211
Router Feature Guide for IP/MPLSView
Figure 172: Show PE Status
Figure 173: Access VPN Summary Information
212 Copyright © 2018, Juniper Networks, Inc.
CHAPTER 10
GRE Tunnels
• Importing GRE Tunnel Information from Router Configuration Files on page 213
• Adding a GRE Tunnel on page 214
• Viewing GRE Tunnels on page 218
• Viewing Demands Over GRE Tunnels on page 218
Importing GRE Tunnel Information from Router Configuration Files
Use these procedures if you have Cisco GRE tunnels configured in your network.
If you wish to perform this task, you should have a set of router configuration files with
GRE tunnels configured.
Generic Routing Encapsulation (GRE) Tunnels can be either imported from the router
configuration files, or created from the IP/MPLSView Graphical Interface for what-if
studies. Afterwards, the GRE tunnel path and details can be viewed, as well as the details
and paths of the demands routed over the GRE tunnel. The GRE tunnel can also be
referenced as the next hop of a static routing table.
The following GRE statements are parsed during the config import:
Cisco
interface Tunnel<id>
ip address <ip-address> <mask>
tunnel source (ip-address|type number)
tunnel destination ip-address {hostname | ip-address}
Juniper
[edit interfaces interface-name unit logical-unit-number tunnel] level:
gr-1/2/0 {
unit 0 {
tunnel {
source <ip-address>;
destination <ip-address>;
}
}
}
IP/MPLSView maps these statements into entries in the intfmap (interface), tunnel, and
bblink file.
Copyright © 2018, Juniper Networks, Inc. 213
Router Feature Guide for IP/MPLSView
Example intfmap entry
0.0.0.0/0,ATL,Tunnel4,active, ,,0, , , ,,,,,,,,,,,,0,,
0.0.0.0/0,BOS,Tunnel5,active, ,,0, , , ,,,,,,,,,,,,0,,
Example tunnel entry
#Tunnel Src Destination BW Type_Field
Tunnel4 ATL 172.16.1.2 0 R,A2Z,GRE,SOURCE=172.16.1.6,MASK=0000ffff 7,7
Tunnel5 BOS 172.16.1.6 0 R,A2Z,GRE,SOURCE=172.168.1.2,MASK=0000ffff 7,7
In the tunnel entry, note that the tunnel source of Tunnel4 matches the destination IP
address of Tunnel5, and the tunnel source of Tunnel5 matches the destination IP address
of Tunnel4.
Example bblink entry
#Linkname NodeA NodeZ Vendor Count TrunkType [MISC]
ATL_TUNNEL4 ATL BOS DEF 1 GRELINK C1=Tunnel4 C2=Tunnel5 # UP
#!
Each GRELINK entry references one GRE tunnel interface for the A to Z direction using
C1=<interface> and one GRE tunnel interface for the Z to A direction using C2=<interface>.
By default, the status of a link of type GRELINK will be down/deleted if one of the tunnels
fails to be routed. If both tunnels are routed, the GRE link is considered to be up, and
traffic over a GRELINK will then be routed over the links traversed by the GRE tunnel.
In some cases, however, the software fails to route the GRE tunnel due to incomplete
information. In those cases, the GRELINK may actually be up but there is no information
to determine whether the tunnels are successfully placed. For example, the the config
files for the routers necessary to route the GRE tunnel may be missing if they belong to
another service provider. To avoid setting the GRELINK status to down in this scenario,
set virtualgrelink=0 in the dparam file to treat GRELINKs as normal links.
To import the router configuration files, select File>Import Data and follow the Import
Network Wizard. Alternatively, you may run the getipconf program in text mode.
After importing the config files, view the Integrity Checks report by selecting Report >
Report Manager and then selecting the Configuration Report>Summary of Integrity
Checks Report item.
The “Asymmetric GRE tunnels” integrity check will appear if there is a GRE tunnel defined
at one end of the tunnel but not the other. Additionally, the “Inconsistent GRE tunnels
protocol” integrity check will appear if the IGP protocol defined on one end of the GRE
tunnel is different than the IGP protocol defined on the other end. These integrity checks
are included under the TUNNEL category. To view the details of an integrity check,
right-click on the row and select Display item(s) for this msg ID/Category.
Adding a GRE Tunnel
If the configuration files are available, GRE tunnels can be added to the configuration
files by adding two tunnel interfaces and specifying the tunnel source and destination,
214 Copyright © 2018, Juniper Networks, Inc.
Chapter 10: GRE Tunnels
and then importing the configuration files as described in “Importing GRE Tunnel
Information from Router Configuration Files” on page 213.
However, if the configuration files are not available, a what-if study can still be performed
by adding the GRE tunnel interfaces, tunnels, and corresponding GRE link through the
Java interface as explained below.
Assigning IP addresses to nodes/Interfaces
Before starting, IP addresses should be assigned to the nodes/interfaces that will be
used as the source and destination of the GRE tunnel.
1. Select the Modify button to enter Modify action mode.
2. To add an IP address for a node, select Modify > Elements > Nodes and double-click
a node entry. In the Properties tab, fill in the IP address field and click OK.
3. To add an interface, select Modify > Elements > Interfaces and click the Add button.
Enter in the interface name according to the convention of the hardware vendor of
the router. Then enter the router it resides on and the interface IP address and click
OK.
Adding a GRE Tunnel Interface
1. Select the Modify button to enter Modify action mode. Then select Modify > Elements
> Interfaces...
2. Next, add two interfaces for the GRE tunnels, one at each end node of the tunnel.
Note that vendor-specific naming conventions should be followed here, e.g., Tunnel1
for Cisco, or gr-1/0/2 for Juniper.
Adding a GRE Tunnel
1. Select Modify > Elements > Tunnels... and select Add > One Tunnel.
2. Use the same name for the Tunnel ID that was used for the GRE interface, and use
the same case, as this field is case-sensitive. Then select the source and destination
nodes of the tunnel.
3. Add, “GRE,SOURCE=<ip-address | interface_name>” to the comma-separated Type
field, using the name or IP-address of the interface or the IP-address of the node that
will be the GRE tunnel source, e.g. GRE,SOURCE=172.16.1.3 or
GRE,SOURCE=FastEthernet1/1. This IP address or interface name should either be
defined on the node or interface as explained in Assigning IP addresses to
nodes/Interfaces on page 163.
4. Click the Location tab and enter in the IP address of the destination node.
5. The Bandwidth (BW) field can be set to 0.
6. Create another tunnel for the reverse direction.
Copyright © 2018, Juniper Networks, Inc. 215
Router Feature Guide for IP/MPLSView
Figure 174: Adding a GRE Tunnel
Adding a GRE Link
Associated with the GRE tunnel pair should be a GRE link that can be advertised to the
IGP to be used for routing. The following steps indicate how to add a GRE link through
the Java interface.
1. Select Modify > Elements > Links... and click “Add...” in the resulting window to open
the Add Link window.
2. Provide a name for the GRE link. For the Trunk field, select GRELINK.
3. Select the Location tab. Click the “...” button next to the Interface A field and select
the GRE tunnel for the A->Z direction. Click the “...” button next to the Interface Z field
and select the GRE tunnel for the A->Z direction. If the GRE tunnel does not appear
in the list, make sure that the GRE tunnel interfaces are named according to the
convention of the appropriate hardware vendor.
Figure 175: Specifying the GRE Tunnels used to form the GRE Link
4. Select the Protocols tab to specify the IGP that this tunnel is advertised to. Set the
desired IGP protocol to “Yes.” If no protocol is selected, then no demand will route
216 Copyright © 2018, Juniper Networks, Inc.
Chapter 10: GRE Tunnels
over this link unless a static routing table is entered setting the next hop to the GRE
tunnel.
5. Click the Design mode button to switch to Design mode.
Troubleshooting a GRE Link/Tunnel Definition
If the GRE tunnel and link are defined correctly, the GRELINK status should be “Planned.”
If not, check the Console window for diagnostics messages. The two interfaces of the
link need to be associated with GRE tunnels of the same name and those GRE tunnels
should be routed. Check that the tunnel name has the same case as the interface (e.g.,
Tunnel1 notTUNNEL1).
If the GRE tunnel is not routed due to the fact of incomplete network information, i.e.,
missing configuration files, you can force the link to be treated as a normal link. First save
the network using File>Save Network... and close the network. Then edit the
dparam.<runcode> file from the File Manager, and set virtualgrelink=0. Then reopen the
network and check that the statuses of links with trunktype GRELINK status are no longer
“Deleted.”
Using Static Routes to Route over a GRE Tunnel
1. Select Modify > Protocols > Static Route Table.. and then click “Add.”
2. For the Node field, select the tunnel’s source node.
3. Select a destination node and admin weight.
4. For the Next Hop, select the radio button for Tunnel and then select the GRE tunnel
at the node.
Figure 176: Static Route with GRE Tunnel as Next Hop
5. Note that for the static route to be used, the demands that will take the static route
must include an IP address for the destination node in the Demand window’s Location
tab.
Copyright © 2018, Juniper Networks, Inc. 217
Router Feature Guide for IP/MPLSView
Viewing GRE Tunnels
1. Select Network > Elements > Tunnels... in View or Design mode.
2. To filter for all GRE tunnels, click the Filter icon and type GRE in the Type field.
(Alternatively, filter on “Type=GRE” in the Advanced Filter).
Figure 177: Filtered GRE Tunnels
3. Select the GRE tunnel to view and then click Show Path to view its path.
Figure 178: GRE Tunnel routed over LSP Tunnel
4. Note that a tunnel itself can route over a tunnel (in this case, an LSP tunnel). The
portion that travels over another tunnel is colored in purple.
Viewing Demands Over GRE Tunnels
1. Right-click over the GRE link either on the map or in the Network Info window, Links
view pane. Select “View > Demands on/thru Link” to view the demands routed over
the GRE link.
2. Select a Demand and click “Show Path” to view its path over the GRE tunnel.
218 Copyright © 2018, Juniper Networks, Inc.
Chapter 10: GRE Tunnels
Figure 179: Demand Routed Over GRE Tunnel via Static Route
Copyright © 2018, Juniper Networks, Inc. 219
Router Feature Guide for IP/MPLSView
220 Copyright © 2018, Juniper Networks, Inc.
CHAPTER 11
Multicast
• IP/MPLSView Multicast Overview on page 222
• IP/MPLSView Recommended Multicast Instructions on page 222
• Creating Multicast Groups on page 223
• Creating Multicast Demands on page 223
• Viewing Multicast Demands in the Network on page 224
• Comparing Multicast with Unicast on page 227
• Multicast SPT Threshold on page 229
• Multicast Reports on page 230
• Multicast Simulation on page 230
• Collecting Multicast Path Data from Live Network on page 230
• Importing Multicast Path Data on page 232
• Multicast Data Processing on page 232
• Viewing Multicast Trees on page 234
Copyright © 2018, Juniper Networks, Inc. 221
Router Feature Guide for IP/MPLSView
IP/MPLSView Multicast Overview
The Multicast chapter describes how to use the Multicast feature of IP/MPLSView.
Internet Protocol (IP) multicast is a bandwidth-conserving technology that allows a
single stream of data to be simultaneously delivered to multiple recipients, resulting in
tremendous savings on server resources and efficient use of network bandwidth.
NOTE: A license is required for the Multicast feature. Please contact your
Juniper representative for more information.
Using the Multicast feature will provide a good picture of how the network will perform
under different scenarios of multicasting as well as highlight potential problems when
running multicast in the network. Since multicast offers enhanced efficiency and optimized
performance, it is often used in financial applications, streaming multimedia, enterprise
resource applications, and any one-to-many data push applications.
Prior to beginning this task, you should have started up IP/MPLSView and opened a
specification file.
Related • IP/MPLSView Recommended Multicast Instructions on page 222
Documentation
• Creating Multicast Groups on page 223
• Viewing Multicast Trees on page 234
IP/MPLSView Recommended Multicast Instructions
Following is a high-level, sequential outline of the functionalities of the Multicast feature.
1. Open the advanced dog network in
$WANDL_HOME/sample/original/router/advanced/dog.
2. Create a multicast group as described in step 1 through step 5.
3. Create multicast demands as described in step 6 through step 8.
4. View information on effects of multicast demands in the network, such as paths and
link utilization, in step 1 through step 5.
5. Compare a network using multicast with one using unicast as shown in step 1 through
step 7.
Related • IP/MPLSView Multicast Overview on page 222
Documentation
222 Copyright © 2018, Juniper Networks, Inc.
Chapter 11: Multicast
Creating Multicast Groups
• First, for the sake of simplicity, delete all the demands in the advanced dog network.
This will make it easier to view the multicast demands that will be added later in this
guide. To do this, switch to Modify mode and select Modify > Elements > Demands....
In the resulting window, click the Delete button and then select “All Entries”.
• In Modify mode, click on Modify > Protocols > Multicast > Multicast Group to bring up
the Multicast Group window.
• Click the Add button in the Multicast Group window to bring up the Add Multicast Group
window.
• Enter in a Destination IP Address, Name, and RP (Rendezvous Point) Address for the
multicast group. In this example, 10.10.10.8 (WDC) will be used as the RP. If RP
Addresses are already defined on Nodes, then they will be populated in this drop-down
box. Then, add the first six routers from the list of Available Routers to the Selected
Routers list. For more information about the window display, see “Viewing Demands
Over GRE Tunnels” on page 218.
Figure 180: Adding a Multicast Group
• Click the Add button when all the properties of the multicast group have been set
correctly. This will add the multicast group to the network. Close the Add Multicast
Group and the Multicast Group windows as they are no longer needed.
Creating Multicast Demands
1. Click on Modify > Elements > Demands, Add > Multiple Demands. In this section, you
will add six 100M flows from node SFO to all nodes in the multicast group.
2. For BW, type in “100M”. In the Type field, we want to indicate that the new flows are
multicast flows. Click on the Type button. This will bring up the Demand Type
Copyright © 2018, Juniper Networks, Inc. 223
Router Feature Guide for IP/MPLSView
Parameter Generation window. In this window, select the Multicast checkbox and
“225.1.1.1”. Set PIM Mode to “PIM-SM” (Protocol Independent Multicast - Sparse Mode).
Back in the Add Multiple Demands window, we will now specify that the new flows
be created from node “SFO” to all nodes in multicast group 225.1.1.1. To do this,
populate the NodeA list with just “SFO” by using one of the Filter buttons. For the
NodeZ list, select 225.1.1.1 from the dropdown menu just above it to select the multicast
group; all the nodes in the multicast group 225.1.1.1 will appear in the NodeZ list. See
Figure 181 on page 224 below.
Figure 181: Adding Multicast Demands
3. When all the parameters above have been set correctly, click the Add button to add
these six multicast flows to the network.
Viewing Multicast Demands in the Network
1. At this point, a multicast group has been defined and demands, or flows, to the
multicast group have been created. Now, information on these demands and how
they fit into the network can be examined. First, switch to View mode. When the
program asks whether or not to Update Demand Routing Tables, click Yes.
2. The first thing to notice is that, even though there are multiple recipients of the 100M
flows from node SFO, the link utilization appears uniform throughout all the utilized
links, as shown in Figure 182 on page 225. This is typical of multicast networks and is a
good example of the advantage of multicast over traditional unicast networks. In
traditional unicast networks, one would expect “high” utilization near the source and
“lower” utilization as the flows fan out to the recipients. Here, the utilization is “low”
everywhere.
224 Copyright © 2018, Juniper Networks, Inc.
Chapter 11: Multicast
Figure 182: Link Utilization in a Multicast Network
3. Now, click on Network > Elements > Demands. The Demands window lists all the
demands in the network, which in this example should all be multicast demands.
4. Highlight any of the rows in the demands table and click the Show Path button. This
will display the path taken by the demand according to the unicast protocol being
used. The default protocol is PIM-SM (Protocol Independent Multicast - Sparse Mode).
This can be changed for each demand by modifying the demand’s Type field.
Copyright © 2018, Juniper Networks, Inc. 225
Router Feature Guide for IP/MPLSView
Figure 183: Path of a Demand from SFO to BOS
5. Detailed information on link utilization resulting from the multicast demands can be
viewed through the Peak Link Utilization Report under Simulation Reports > Network
StatisticsTo do this, click on Report > Report Manager, then select Peak Link Utilization
from the list of reports in the Report Manager window. Notice in the example below
that all the utilized links display a utilization of 100M.
Figure 184: Link Peak Utilization Report for a Multicast Network
6. Select Subviews > Multicast from the map to view the multicast tree graphically.
226 Copyright © 2018, Juniper Networks, Inc.
Chapter 11: Multicast
Figure 185: Multicast Subview
7. Note the special icons used for the source (SFO), the Rendezvous Point (WDC) and
the subscribers.
8. If there are multiple trees listed, you can <Ctrl>-click to highlight multiple trees at
once. Each multicast tree will have a different color, e.g., yellow, green, blue. Overlaps
between trees will also have a unique color, e.g., orange.
Comparing Multicast with Unicast
• It may be of interest to see what the network would look like if, instead of multicast,
all the demands were routed according to traditional unicast protocols. This can be
done easily by disabling multicast on all the demands. To do this, first switch to Modify
mode and click on Modify > Elements > Demands....
• In the Demands window, click the Modify button and then select “All Entries”.
• A Modify Demands window will appear. Click the Type button in this window to bring
up the Demand Type Parameter Generation window.
• Click the dropdown menu next to the Multicast field and select No.
Copyright © 2018, Juniper Networks, Inc. 227
Router Feature Guide for IP/MPLSView
Figure 186: Modifying the Demand Type to Disable Multicast
• Click the OK button in the Demand Type Parameter Generation window, then click the
OK button in the Modify Demands window. Multicast will now be disabled on all the
demands, which will now be routed according to traditional unicast protocols.
• Click the Update button on the main menu bar. This is required to force the program
to recalculate paths for demands after they have been modified.
• Now the link utilization displayed in the Map window will reflect the unicast “version”
of the network. Notice the difference between the link utilization colors of this network
and those of the multicast network. In particular, note that the links near the source,
SFO, all appear to be overutilized in the unicast network, whereas in the multicast
network the links near the source were only moderately utilized, similar to the links
near the recipients.
228 Copyright © 2018, Juniper Networks, Inc.
Chapter 11: Multicast
Figure 187: Link Utilization in a Unicast Network
Multicast SPT Threshold
When using sparse mode multicast, the SPT Threshold value can be set for a particular
node to determine whether the Rendezvous Point (RP) or the Shortest Path Tree is used
for routing. If the SPT Threshold is set to 0, the RP will be ignored, and the Shortest Path
Tree will always be used. If the SPT Threshold is set to “Infinity” then the RP will always
be used, and the Shortest Path Tree will never be considered. To set the SPT Threshold
for a node, right click on a node in Modify mode and select Modify Nodes. Then, click on
the IP tab to display the SPT Threshold input field. Here, the user can enter “0” or “Infinity”
as described previously.
Copyright © 2018, Juniper Networks, Inc. 229
Router Feature Guide for IP/MPLSView
Figure 188: Modify Node: Setting the SPT Threshold
Multicast Reports
For reporting purposes, each source-destination pair is listed as one entry in the Network
Reports > Demand Reports > Demand Path & Diversity report (PATHRPT) in the Report
Manager.
Summary info is reported in the explanation portion of the report including the total
number of multicast trees and bandwidth information. Click the Explanation... button for
this summary info. An example is shown below:
* 1 MCtrees (Tree Bandwidth=100.000M), Average # of leaves=6.00
* 1 routed(Bandwidth=100.000M, average #link/tree=13.00)
Here, the leaves refer to the destination nodes of the multicast tree. The links per tree
indicate the number of links used by the tree.
Multicast Simulation
During a simulation, each source-destination pair for the multicast tree is by default
counted as a separate demand. To count the entire tree and its bandwidth as belonging
to one multicast demand, add the following design parameter in the dparam file:
“MCsimrptopt=1”
Collecting Multicast Path Data from Live Network
In the Schedule Live Network Collection task in the Task Manager, check the Multicast
Path box as shown in the following figure. This ensures that the multicast routing table
is collected. The multicast tree and subsequent display is constructed via the olist and
ilist that is contained in the collected multicast routing table.
230 Copyright © 2018, Juniper Networks, Inc.
Chapter 11: Multicast
Figure 189: Multicast Path Collection Option
The collected data is stored in directory
/u/wandl/data/collection/.LiveNetwork/multicast_path/. The following is an example
for IOS of the multicast routing table that is collected.
show running | include hostname
hostname BEK3640
BEK3640#show ip mroute
IP Multicast Routing Table
Flags: D - Dense, S - Sparse, B - Bidir Group, s - SSM Group, C - Connected,
L - Local, P - Pruned, R - RP-bit set, F - Register flag,
T - SPT-bit set, J - Join SPT, M - MSDP created entry,
X - Proxy Join Timer Running, A - Candidate for MSDP Advertisement,
U - URD, I - Received Source Specific Host Report,
Z - Multicast Tunnel, z - MDT-data group sender,
Y - Joined MDT-data group, y - Sending to MDT-data group
Outgoing interface flags: H - Hardware switched, A - Assert winner
Timers: Uptime/Expires
Interface state: Interface, Next-Hop or VCD, State/Mode
(*, 239.1.1.1), 1w4d/00:02:43, RP 22.22.1.1, flags: S
Incoming interface: Null, RPF nbr 0.0.0.0
Outgoing interface list:
Ethernet2/1.2, Forward/Sparse, 1w4d/00:02:43
(22.22.2.2, 239.1.1.1), 1w4d/00:03:23, flags: T
Incoming interface: Ethernet2/1.6, RPF nbr 88.88.0.18
Outgoing interface list:
Ethernet2/1.2, Forward/Sparse, 1w4d/00:02:43
(22.22.3.3, 239.1.1.1), 22:10:01/00:02:57, flags: PT
Incoming interface: Ethernet2/1.2, RPF nbr 88.88.0.2
Outgoing interface list: Null(*, 224.0.55.59), 2d23h/00:03:06, RP 22.22.1.1,
flags: S
Copyright © 2018, Juniper Networks, Inc. 231
Router Feature Guide for IP/MPLSView
Incoming interface: Null, RPF nbr 0.0.0.0
Outgoing interface list:
Ethernet2/1.2, Forward/Sparse, 2d23h/00:03:06
(10.33.3.2, 224.0.55.59), 00:22:58/00:02:34, flags: PT
Incoming interface: Ethernet2/1.5, RPF nbr 88.88.0.6
Outgoing interface list: Null
(*, 224.0.1.40), 1w4d/00:02:59, RP 22.22.1.1, flags: SJCL
Incoming interface: Null, RPF nbr 0.0.0.0
Outgoing interface list:
Ethernet2/1.5, Forward/Sparse, 2d16h/00:02:18
Ethernet2/1.2, Forward/Sparse, 1w4d/00:02:36
Importing Multicast Path Data
If the multicast path data is available by methods other than Schedule Live Network
Collection, this data can be imported using Import Network Wizard and selecting the
Multicast Path option. This import feature currently supports Cisco, Juniper, and
Alcatel-Lucent vendors. The data collected from the multicast routing table should
contain information about the (S,G) or (*,G) groups in the Multicast Tree (for example,
for Cisco the command: show ip mroute).
Figure 190: Import Network Wizard
Multicast Data Processing
After collecting specific multicast show commands for Cisco, Juniper and ALU, the file
called mcpath.x is created and automatically loaded to describe the multicast flows.
The names of the flows are derived from the multicast group IP address as follows:
232 Copyright © 2018, Juniper Networks, Inc.
Chapter 11: Multicast
source_MulticastGroupAddress for (S,G)
*_MulticastGroupAddress for (*,G)
The bandwidth of the multicast flow is derived differently depending on the vendor:
• For IOS, it is extracted from the Rate line from command “show ip mroute active”
• For IOS-XR, it is extracted from bps_in and bps_out from command "show mfib route
rate". The average of these two values is calculated as the flow bandwidth.
• For ALU, it is extracted from the Curr Fwding Rate line from command "show router
pim group detail"
When multicast paths are imported, messages that point to errors or potential errors are
written to the Import_MCTree_log.runcode file located in the Log directory of the project
specification file.
This Import_MCTree_log.runcode log file contains the following columns: Lineno, Error
Code, Error Message, Action, LineDetail. The Lineno column references which exact line
within the mcpath.runcode file that is referenced; the line at Lineno from mcpath.runcde
itself is shown in the LineDetail column.
Various values for the Error Code column may be possible. Example; Path Ignored indicates
that the path specification is ignored; Path Error indicates that errors were encountered
such as invalid IP addresses, Tunnel name specified in path specification does not exist,
there's a gap in the path specification, etc.
If a Path Error is encountered, the program may take one of the following actions:
• Ignored: Error detected, path specification ignored.
• Warning: Errors detected, no action taken. Example, some of the IP addresses in an
explicit path specification may not be defined in the network. The invalid IP addresses
would still be remembered (i.e. would still be displayed and saved) and the Warning
code is printed.
• Fixed: For paths imported from tunnelpath.x file, the program would try to fix the paths
if possible. The contents of tunnelpath.x file are based on the CLI outputs of routers.
The format can vary for each vendor. There are cases where links between two different
vendor nodes are not specified. If "Fixed" is printed, that means the a link is
automatically added by the program to account for the unspecified link.
For an explicit path specification, some of the IP addresses defined in the path
specification may not be defined in the network. In this case, the invalid IP addresses
would be remembered (i.e. would still be displayed and saved) but won't have effect on
the routing simulation.
Tracing through the error messages may require reviewing the paths hop-by-hop (IP
address by IP address), and checking the raw multicast path data used to construct the
tree. The Import_MCTree_log.runcode log file is meant to assist in the troubleshooting.
Copyright © 2018, Juniper Networks, Inc. 233
Router Feature Guide for IP/MPLSView
Viewing Multicast Trees
To view the multicast trees configured in the network, on the main topology map select
Subview > Multicast Tree as shown in the following figure. From this subview, the (S,G)
or (*,G) tree can be selected at a particular node.
Figure 191: Multicast Tree
Since the mcpath.x file uses the same format as the demand file; it can be used for
network planning (as known flows) or for failure simulation. For example, links can be
failed and the multicast tree (more specifically the demands making up the multicast
tree) will be rerouted.
234 Copyright © 2018, Juniper Networks, Inc.
CHAPTER 12
Class of Service
• IP/MPLSView Class of Service Overview on page 236
• IP/MPLSView Recommended CoS Instructions on page 237
• The QoS Manager on page 237
• Define Class Maps on page 239
• Create Policies for Classes on page 241
• Attach Policies to Interfaces on page 245
• Adding Traffic Inputs on page 247
• Using the Text Editor on page 248
• Reporting Module on page 248
• IP Flow Information on page 249
• Link information on page 250
• Traffic Load Analysis on page 251
• Traffic Load by Policy Class on page 252
• CoS Alias File on page 253
• Bblink File on page 254
• Policymap File on page 255
• Demand File on page 257
• Traffic Load File on page 257
Copyright © 2018, Juniper Networks, Inc. 235
Router Feature Guide for IP/MPLSView
IP/MPLSView Class of Service Overview
The Class of Service chapter describes how the IP/MPLSView network design software
can be used to model Class of Service (CoS). CoS plays a key part in making sure that
services can be transported over a connectionless IP network and can meet the customer
Service Level Agreement.
NOTE: A license is required for the CoS feature. Please contact your Juniper
representative for more information.
CoS can be implemented on each interface of a router. Users define traffic classes based
on “match criteria,” such as a particular protocol, access control list, or a specified input
interface on which packets arrive. When a packet arrives at a router, it is classified
according to the class whose criteria it successfully matches. This packet then constitutes
the traffic for that class. At the router, there is a reserved queue for each class, and any
traffic belonging to a class is directed to the corresponding queue. Users can also define
characteristics of each class’s queue based on bandwidth and queue limit.
If you have an existing set of config files, use getipconf or the Import Data Wizard (via
File > Import Data) to parse your config files and create a set of IP/MPLSView input files.
In order to use this feature, you must have also obtained the license for this module.
Use this feature if you want to:
• Check and validate that the current network configuration can handle customer traffic
(even before customer implementation).
• Identify bottlenecks and adjust the network design by performing What-if Studies
The what-if capabilities in IP/MPLSView may have to be used in order to correct the
network design. For instance, if too many packets are dropped during the simulation, the
following actions can be investigated:
• Increasing the queue size limit for a given class
• Decreasing the bandwidth of lower priority traffic classes
• Locally increasing link bandwidth
Related • IP/MPLSView Recommended CoS Instructions on page 237
Documentation
• The QoS Manager on page 237
236 Copyright © 2018, Juniper Networks, Inc.
Chapter 12: Class of Service
IP/MPLSView Recommended CoS Instructions
• Add CoS data by importing/parsing router config files via the graphical user interface,
or by directly editing the related text input files.
• Add to or modify CoS with the following steps:
• Define class maps
• Create policies for classes
• Attach policies to interfaces
• Add CoS traffic.
• Generate reports:
• Demand oriented reports which supply users with end-to-end delay and the total
bandwidth of dropped packets.
• Link oriented reports which provide information regarding propagation, queueing
delays, and the total bandwidth of dropped packets.
• View traffic load information either via the network map color coded link utilizations
or via traffic load bar charts for statistics on a specific link.
The QoS Manager
1. To extract CoS details from a set of network configuration files, close any currently
open network baselines and select File > Import Data. Follow the instructions in “Router
Data Extraction Overview” on page 38 to import the configuration files after they have
been uploaded to the IP/MPLSView server.
2. Once the import is finished, the network baseline will be opened.
3. Select Network > QoS... to open the QoS Manager window.
4. Select Forwarding Class to see a list of CoS classes defined on the network.
IP/MPLSView supports 8 classes. If there are more than 8 classes, the additional
classes can be mapped to one of the 8 CoS aliases.
Copyright © 2018, Juniper Networks, Inc. 237
Router Feature Guide for IP/MPLSView
Figure 192: QoS Manager
5. Select “CoS Policy > by Policy Name” to see a summary list of the CoS policies in the
network.
Figure 193: CoS Policy
6. The policies are organized by policy name or by node. You can select a policy under
CoS Policy > by Policy Name to see the details for the policy, and the nodes which
have the given policy, or select a node under CoS Policy > by Node to see the policies
configured on a given node.
7. Select Rate Limit Policy > by Policy Name to see a summary view of rate limiting policies
in the network. Select a policy under Rate Limit Policy > by Policy Name to see the
details for a given policy and the nodes which belong to the policy, or select a node
under Rate Limit Policy > by Node to see the rate limiting policies configured on a
given node.
238 Copyright © 2018, Juniper Networks, Inc.
Chapter 12: Class of Service
Figure 194: Rate Limit Policy
How to Input CoS Parameters
To input CoS parameters, you can create CoS classes and policy maps and then specify
classes that belong to a particular policy together with their bandwidths and queue sizes.
Finally, you need to specify what policy is to be used for each interface.
Define Class Maps
1. The first thing to do is to define the names of the CoS classes. In Modify mode, select
Modify > QoS > CoS Classes for the CoS Classes window.
Figure 195: Names of CoS Classes
If router configuration files with CoS class definitions were parsed, the classes defined
in the configuration files will appear here. Only eight unique classes (default, priority,
and six additional classes) can be defined in the network model-- these eight classes
are called primary classes. In a network with more than eight classes, each additional
class must be mapped as an alias of one of the eight primary classes. When importing
configuration files, the parser will automatically perform the alias mapping through
a best-approximation algorithm that takes into account the EXP, IP Precedence, and
DSCP bits assigned to each class. If this approximation is off, the user can modify the
alias mappings here.
Copyright © 2018, Juniper Networks, Inc. 239
Router Feature Guide for IP/MPLSView
2. Click on the Add button to add a new class. Enter a class name, select an alias from
the CoS Alias drop-down box, and choose whether or not you want it to be a primary
class by checking the Make Primary Class box. Then click on the OK button. You may
add as many CoS classes as needed.
Figure 196: Add CoS Class
Note that you can have multiple CoS Classnames that correspond to the same CoS
Alias. However, one and exactly one of these must be declared as the Primary Class
for each CoS Alias. These CoS Classnames that are declared as the Primary Class
will be populated in the Primary Classes panel.
3. To modify a CoS class, select it from the “All Classes” panel and click on the Modify
button. After all changes have been made to the CoS class, click on the OK button.
DEFAULT class
If traffic does not satisfy the match criteria of other classes included in the policy map,
then that traffic is treated as part of the “default” traffic.
PRIORITY class
The entry after “default” would be considered the “priority” class, however it may be
changed. The Priority class is for priority queueing, which is also called Low Latency
Queueing. Packets belonging to the priority class are sent before other packets.
You may check to see if there are any errors in the CoS class definitions or any conflicts
with CoS policies by clicking on the Check button.
When done, click OK to submit changes to the server.
Button Description
Check This checks to verify that all CoS classes are assigned to an alias; all non-empty aliases have a primary
class defined; and that there are no “gaps” between the definition of aliases. For example, if class 3 is
defined without having class 2 defined, the program will shift class 3 classes to class 2.
OK This saves the changes made to the CoS class mapping and closes the window.
Cancel This discards any changes made to the CoS class mapping and closes the window.
Related Cisco Commands
Router(config) # class-map class-map-name
240 Copyright © 2018, Juniper Networks, Inc.
Chapter 12: Class of Service
NOTE: In IP/MPLSView’s modeling, there is no direct specification of
class-map match criteria such as protocol type, input interface or access
group. Instead, traffic modeling with CoS policies is accomplished by allowing
the user to assign a single CoS class to particular demands/traffic as
described in “Adding Traffic Inputs” on page 247. If a demand/traffic is routed
over a particular interface, then it will be treated according to the policies
defined for that class in the interface’s policy map, if any.
Create Policies for Classes
Select Modify > QoS > CoS Policies to define CoS policies.
Figure 197: CoS Policies Window
Field Description
Router ID This specifies one of the existing routers that this CoS Policy is applied to. The "-" means that the policy
will be applied to all routers.
Policy Name This specifies the name of this CoS Policy.
Type This specifies the type of queueing algorithm used for this CoS Policy. The types include the following:
CBWFQ, MDRR, MDRR strict, MDRR alternate, ERX.
Copyright © 2018, Juniper Networks, Inc. 241
Router Feature Guide for IP/MPLSView
Field Description
Status This displays the status of the CoS Policy, whether or not it contains CoS classes that do not have a
CoS alias defined, or contains multiple CoS classes that are in the same CoS alias. It will show either
“Valid” or “Invalid”. To make an invalid policy valid, the user must fix whatever problems exist in the CoS
Classes window. The Check button in the CoS Classes window is useful for listing all problems with
CoS class definitions.
Click on the Add button to add a new CoS policy.
Figure 198: Add CoS Policy Window
In the previous example there are four defined classes: voice, first_class_data,
business_data, and economy_data.
This window has the following fields:
Field Description
Router This is a drop down menu that lets the user choose one of the existing routers. “[Any router]” means that
the policy will be applied to all routers.
Policy Name CoS Policy Name
Type This is a drop down menu that lets the user select the type of queueing algorithm that this CoS policy uses:
CBWFQ, MDRR, MDRR strict, MDRR alternate, or HWRR.
242 Copyright © 2018, Juniper Networks, Inc.
Chapter 12: Class of Service
Field Description
Class For each class entry, the user can select the class name to be displayed from the drop down menu. Each
drop down menu only contains the class names that have been defined for that particular CoS alias in the
CoS Classes window.
BW (Kbps) If the queueing algorithm Type is set to CBWFQ:
• For the priority class, this is the maximum bandwidth allowed for that class. Packets over that limit are
dropped.
• For other classes, this is the guaranteed minimum bandwidth for the class during congestion. Packets
over that limit may be accepted.
• Default unit is Kbps (Kilobits per second).
• To specify bandwidth reservation for a CoS policy, you can specify the actual bandwidth (e.g. 3M) or a
percentage of the trunk bandwidth (e.g. 30%)
• You can also specify remaining % of bandwidth not already reserved by other CoS classes using rX%.
Example, to specify 100% of remaining BW use r100% and to specify 30% of remaining BW use r30%.
NOTE: The total of all the bandwidths defined in the class policies of the policy map must be less than
75% of the capacity of the link.
Weight This field appears in place of the BW field if the type is set to MDRR (strict or alternate). Each MDRR queue
can be assigned a relative weight that determines relative bandwidth for each queue when congestion
occurs. If no Weight is specified then the default value of 10 is used. The priority class for MDRR strict
policies cannot have a weight defined.
Queue Size The maximum number of packets allowed in the queue for the specified class.
(packets)
NOTE: The priority class has no queue, so the user cannot specify its queue size. Queue sizes for other
classes can be specified by the user.
NOTE: The maximum allowable value is 64 packets.
Related Cisco commands:
At the config level the command used to create policies is:
Router(config) # policy-map policy-map-name
Then, a class has to be specified by the following command.
Router(config-pmap) # class class-name
The policy is now applied for that class. After the above command, bandwidth and
queue-limit can be specified to characterize the class’s queue. The commands to do that
are:
Router(config-pmap-c) # bandwidth bandwidth-kbps
Router(config-pmap-c) # bandwidth percent percentage
Router(config-pmap-c) # queue-limit number-of-packets
Example:
Router(config) # policy-map policy1
Router(config-pmap) # class class1
Copyright © 2018, Juniper Networks, Inc. 243
Router Feature Guide for IP/MPLSView
Router(config-pmap-c) # bandwidth 3000
Router(config-pmap-c) # queue-limit 30
Router(config-pmap) # class class2
Router(config-pmap-c) # bandwidth percent 10
HWRR Policies
For HWRR policies, the user is presented with a more advanced policy configuration
window. Because ERX HWRR policies can contain multiple levels of scheduler nodes,
the user has the ability to define two types of objects in the HWRR policy editor: nodes
and queues.
Figure 199: CoS HWRR Policy Window - Scheduler Nodes
To Add a Scheduler Node
1. Select the parent node in the left tree under which the new scheduler node will be
added.
2. Select Scheduler Nodes from the Hierarchy Type dropdown menu.
3. Enter a name for the new scheduler node into the Scheduler Node column.
4. (Optional) Enter a Weight for the new scheduler node.
5. (Optional) Enter a Shaping Rate for the new scheduler node.
6. Click the Add button to add the new scheduler node.
244 Copyright © 2018, Juniper Networks, Inc.
Chapter 12: Class of Service
Figure 200: CoS HWRR Policy Window - Queues
To Add a Queue
1. Select the node in the left tree under which the new queue will be added.
2. Select Queues from the Hierarchy Type dropdown menu.
3. Select a class for the new queue from the Class dropdown menu.
4. (Optional) Enter a Weight for the new queue.
5. (Optional) Enter a Queue Size for the new queue.
6. Click OK, or continue editing the policy. The queues are saved automatically.
Attach Policies to Interfaces
The last step is to attach policies to interfaces. A link between routers is composed of
two interfaces so two policies can be attached per link. Click on the Modify > Elements
> Links item menu to bring up the link listing.
Copyright © 2018, Juniper Networks, Inc. 245
Router Feature Guide for IP/MPLSView
Figure 201: Modify Links
Click on the Modify button and select the Location tab to enter the IP addresses and
interface names of the two end-points, if available.
Figure 202: Modify Link Location
Finally, click on the CoS Policy tab to attach policies to interfaces. In <Link>Figure 207
below, you can specify policies on the Node A and Node Z endpoints of a link. Note that
only the CoS Policies that are applicable to the Node A router will be listed under the
Node A Policy drop-down menu, and likewise for Node Z. Recall that in “Create Policies
for Classes” on page 241 , the user can specify a particular router or “[Any Router]” for
each newly created policy.
246 Copyright © 2018, Juniper Networks, Inc.
Chapter 12: Class of Service
Figure 203: CoS Policy for Link Interfaces
Related Cisco commands:
At the interface level (config-if) the command to attach a policy to an interface is:
Router(config-if) # service-policy {input| output} policy-map
where input is to indicate the input interface, output for output interface, and policy-map
is the name of the policy-map defined somewhere else in the config file.
Example:
Router(config) # interface e1/1
Router(config-if) # service-policy output policy1
Adding Traffic Inputs
The user can input traffic information for different classes through the IP/MPLSView
client. When creating or modifying a particular demand, the user may assign a particular
CoS Class to that demand in the Demand Types window, as explained below. The policies
for that class are then applied to the demand/traffic.
While adding or modifying a demand, click on the Type button in the Demand window.
The Demand Type Parameter Generation window will appear. From this window, choose
a class from the Policy Class drop down menu and then click the OK button.
Copyright © 2018, Juniper Networks, Inc. 247
Router Feature Guide for IP/MPLSView
Figure 204: Demand Type Parameter Generation Window
Using the Text Editor
You can also manually input CoS parameters into the IP/MPLSView format files via text
editors. The bblink file has to be modified and a new file, policymap, has to be created.
For more information on file formats refer to “CoS Alias File” on page 253, “Bblink File” on
page 254, “Policymap File” on page 255, “Demand File” on page 257, and “Traffic Load File”
on page 257.
Reporting Module
There are three types of reports providing interface load and queueing delays per Class
of Service:
• Demand CoS
• Tunnel CoS*
• Link CoS
NOTE: To get tunnel CoS information, select the Tunnel layer button from
the main menu bar and then reopen the Report Manager.
• To generate these reports, go to Report > Report Manager.
• Under the Network Reports category, clicking on either the Demand Reports > CoS
Demands Report or the Link Reports > CoS Links Report will cause the following window
to appear.
248 Copyright © 2018, Juniper Networks, Inc.
Chapter 12: Class of Service
Figure 205: Query Window
Before the report is generated, you must first specify three things:
Parameters Definition Explanation
Traffic Mode Normal or Peak Normal traffic means the network does not experience any
failure/outages. Peak means that failure simulation reports are going to
be used.
CoS Classes All or one specific Class of Reports can be issued for all Classes of Traffic or for a particular one
Traffic (e.g. the Priority class)
Period Planned, Worst or All Planned means the report is generated using the interface load calculated
based on the demand file values. Worst means that the report is
generated using the interface load calculated based on the worst traffic
load.
IP Flow Information
After selecting the CoS Report Options, click the OK button and the report will appear
as follows.
Copyright © 2018, Juniper Networks, Inc. 249
Router Feature Guide for IP/MPLSView
Figure 206: CoS Demands Report
Link information
After selecting parameters on the CoS Report Options window, click the OK button and
the report will appear as follows.
250 Copyright © 2018, Juniper Networks, Inc.
Chapter 12: Class of Service
Figure 207: Link CoS Report
Traffic Load Analysis
Network planners can visualize how network resources are used according to the traffic
load input. In IP/MPLSView, there are two ways for the user to view network utilization
with traffic load information through the IP/MPLSView client:
• Network map color-coded link utilizations
• Traffic load bar charts
You can also supply a “trafficload” file, which specifies measured or predicted traffic
loads per demand during as many as 24 distinct periods. These periods can represent
summarized daily traffic (in bits per second), or hourly traffic, for example. IP/MPLSView
can then simulate the load on the links during each period. More detail on the format of
the traffic load file can be found in “Traffic Load File” on page 257.
Animated Traffic Load Display
To view an animation of traffic load on the network map, select the Utilization Legends
> Demand CoS Util legend. You can choose various options:
• Normal or Peak
• Utilization, QDelay or Drop Percentage
• All CoS classes or one particular class
Copyright © 2018, Juniper Networks, Inc. 251
Router Feature Guide for IP/MPLSView
Select a period to update the link colors on the map to reflect the link load that results
when the demand traffic for that period is routed over the network. Link utilization colors
can be modified on the link utilization map legend.
Figure 208: Demand CoS Util Legend
Alternatively, find the equivalent options from the Traffic > Traffic Load window. In this
window are two extra ticks on the slidebar for the current load and the worst load. Select
Run to automatically step through each period.
Traffic Load by Policy Class
Bar charts are used to view the traffic load on a link in more detail.
Click on Network > Elements > Links. Righ-click a link in the list and select Traffic Chart
> Demand Traffic Load by CoS from the popup menu. Alternatively, you may also right-click
on a link on the topology map and select Traffic Load > Demand Traffic Load by CoS from
the popup menu.
Following is an example of a traffic load chart according to CoS class. The interface
utilization is provided for 24 periods. The “Planned” bar reports the interface utilization
calculated based on the bandwidths specified in the demand file. The “Worst” bar displays
the highest load experienced during the 24 periods. The interface utilization for periods
252 Copyright © 2018, Juniper Networks, Inc.
Chapter 12: Class of Service
1 through 24 are derived from routing the demand traffic in the traffic load file, described
in further detail in “Traffic Load File” on page 257.
Figure 209: Traffic Load Bar Chart
You may view the traffic load by normal or peak, utilization or delay or drop percentage,
and by CoS classes. There is also a tab to view the load in the A to Z direction or the Z to
A direction on the link.
Holding the mouse over a bar brings up a tool tip with more detail of the traffic load
breakdown for that particular period.
CoS Alias File
Each line of the CoS Alias file lists an alias followed by the associated class names, with
the primary class name coming first. An example is:
#Alias Class1 Class2 ...
class-default
class-priority voice
class1 first_class_data gold
Copyright © 2018, Juniper Networks, Inc. 253
Router Feature Guide for IP/MPLSView
class2 business_data silver
class3 economy_data
This can also be accomplished through the IP/MPLSView client in “Define Class Maps”
on page 239.
After creating the CoS Alias file the user has to let the system know where that file is.
Add in the specification file the following line:
CoSAlias = CoSAlias_filename
where CoSAlias_filename is the name of the CoS Alias file just created above.
Bblink File
Policy information can be added to the bblink (link) file for a link entry by adding the
following into an entry:
POLICY1=policy_name1 POLICY2=policy_name2
where policy_name1 and policy_name2 are names of the policies applied to the interfaces
on both sides of the link, interface_name1 and interface_name2, respectively. This can
also be accomplished through the IP/MPLSView client in Attach Policies to Interfaces on
page 191. If making these modifications through the IP/MPLSView client, saving the
network environment will automatically update the bblink file.
Example:
#linkname nodeA nodeZ vendor count [ C1= interface_name_1 C2=interface_name_2 ]
[ IP1=IP_address_1 IP2=IP_address_2 ] [ POLICY1=policy1 POLICY2=policy2 ] Link345
Paris2 London4 DEF 1 C1=Serial2/0/0 C2=Serial5/0/1 IP1=192.10.20.218/30
IP2=192.10.20.217/30 POLICY1=polA1 POLICY2=polZ3
NOTE: There should be no space between the keywords, the equal sign, and
the name. Also the names should not include space.
For example, the following are incorrect specifications:
C1 = Serial2/0/0
C1=Serial 2/0/0
The following is the correct specification:
C1=Serial2/0/0
After creating the bblink file, you need to let the system know where that file is.
There are two ways of pointing to the bblink file:
• Add in the specification file the following line:
bblink = bblink_filename
where bblink_filename is the name of the bblink file just created above.
254 Copyright © 2018, Juniper Networks, Inc.
Chapter 12: Class of Service
• In the Spec File Generation window of the IP/MPLSView client, click on the Network
Files tab and then click on bblink button to select or input the bblink file just created
above.
Policymap File
The policymap file is used to list the mapping of classes to policies and routers. In the
policymap file, there is one line for each policy of a router. One router can have several
policy maps. This policymap file is automatically created after performing the “Create
Policies for Classes” on page 241 in the IP/MPLSView client and then saving the network
environment.
Each line in the policy map file contains information about the policy name, router name,
defined classes and class policies (such as bandwidth and queue length). The priority
class is always listed before the other classes. The format of each record is:
#Type|GlobalParameters|Router|Policyname|PriorityClass,Bandwidth(Kb),-{|Classname,Bandwidth,QueueLength,
bitmap,expbitmap,dscpbitmap,dscpbitmap1,bc,be,pir}
The following table provides the definition of each field (fields are separated by a vertical
“|” line):
Field Description
Type The type of queueing algorithm. Valid types are “CBWFQ”, “MDRR”, “MDRR strict”, “MDRR
alternate”, “ERX”.
Global Parameters Reserved for future use. This field may be left empty for now.
Router Name of the router. This corresponds to the Node ID field in the muxloc file. A ‘-’ in this field
indicates ‘Any Router’.
Policyname Name of a policy defined for the router
PriorityClass, Bandwidth(Kbps), Name of the priority class. This is followed by the bandwidth in Kbps, or the maximum
- bandwidth of the priority class. For MDRR queueing, this field should be substituted with
the weight value.The ‘-’ indicates that this field (typically used for queue length) is not
applicable for the priority class.
Classname, Bandwidth, This field defines the policy for each class. It is repeatable for up to 6 classes, not including
QueueLength, bitmap, the priority class.
dscpbitmap, expbitmap,
dscpbitmap1, bc, be, pir • Classname
• Bandwidth is in kbps. For MDRR queueing, this field should be substituted with the weight
value. It is not necessary to fill in all sub-fields. The dash “-“ tells the system to use the
default values.
• QueueLength is the size of the queue of the specified class. The unit of the queue length
is the number of packets.
• bitmap and dscpbitmap are fields reserved for future use, and may be left empty for
now.
Copyright © 2018, Juniper Networks, Inc. 255
Router Feature Guide for IP/MPLSView
The priority class is for Low Latency Queueing or Priority Queueing. Packets belonging
to this class have higher priority than other classes. There is no queue limit for this class.
That is why there is the dash “-“ in the third subfield.
Examples:
CBWFQ| |Node0|policy_N0|voice,64,-|business_data,400,32|economy_data,100,16|
CBWFQ|
|Node1|policy_N1|voice,64,-,-,-|business_data,30%,32,-,-|economy_data,20%,16,-,-|
MDRR strict|
|-|policy1|first_class_data,6,-|business_data,3,30|class-default,1,40|
The following table explains the first line of the example:
Field Value
Type CBWFQ
Router name Node0
Policy name policy_N0
Priority class name voice
bandwidth 64 kbps
Class name business_data
bandwidth 400 kbps
Queue length 32 packets
Class name economy_data
bandwidth 100 kbps
queue 16 packets
After creating the policymap file, you need to let the system know where that file is. There
are two ways of pointing to the policymap file:
• Add in the specification file the following line:
policymap = policymap_filename
where policymap_filename is the name of the policymap file just created above.
• Or, from the IP/MPLSView client edit the specification file. Click on Network Files tab
of the Spec File Generation window. Select the policymap entry in the Device-Specific
Files category, click Browse to locate the file, and then click the Set button.
256 Copyright © 2018, Juniper Networks, Inc.
Chapter 12: Class of Service
Demand File
In addition to the regular fields of the demand file, the user needs only to specify classes
for demands. Note that classes specified here have to match with classes defined earlier.
Example:
RNYCDEN NYC DEN 128000 R,A2Z,voice 02,02
RNYCATL NYC ATL 128000 R,A2Z,voice 02,02
RNYCWAS NYC WAS 100000 R,A2Z,first_class_data 02,02
RNYCEWR NYC EWR 200000 R,A2Z,first_class_data 02,02
RDENNYC DEN NYC 150000 R,A2Z,business_data 02,02
RDENWAS DEN WAS 200000 R,A2Z,business_data 02,02
RATLNYC ATL NYC 150000 R,A2Z,business_data 02,02
Traffic Load File
This file aims at refining the traffic load granularity of the demands in the demand file.
For example, it can be used to input the traffic load over 24 distinct consecutive periods.
These periods can be hourly, daily, weekly, or any time interval the user decides. Each
demand can have up to 24 traffic load numbers specified in the traffic load file. The
format of each record is:
demand_name direction – traffic0 [traffic1 … traffic23]
where demand_name is the demand ID (it has to match with one of those in the demand
file), direction is either A2Z or Z2A, and traffic0 … traffic23 are the traffic values in bits
per second for 24 periods.
Example:
RATLNYC A2Z - 150.0 20.0 30.0 27.0 40.0 60.0 45.0
RDENWAS A2Z - 310.0 200.0 300.0 27.0 40.0 60.0 45.0
After creating the traffic load file the user has to let the system know where that file is.
There are two ways of pointing to the traffic load file:
• Add in the specification file the following line:
trafficload = trafficload_filename
where trafficload_filename is the name of the traffic load file just created above
• Or, from the IP/MPLSView client edit the specification file. Click on the Network Files
tab of the Spec File Generation window and then select the trafficload entry from the
Traffic Files section. Then click “Browse...” to select the traffic load file and then select
the Load button ( ).
Copyright © 2018, Juniper Networks, Inc. 257
Router Feature Guide for IP/MPLSView
258 Copyright © 2018, Juniper Networks, Inc.
CHAPTER 13
Routing Instances
• IP/MPLSView Routing Instances Overview on page 259
• Routing Instances Recommended Instructions on page 259
• Creating Routing Instances on page 260
• Path Analysis on page 264
IP/MPLSView Routing Instances Overview
This chapter describes how to use OSPF processes, or routing instances, to partition a
backbone network into multiple networks which do not talk to each other. Because OSPF
process IDs or routing instance names can be defined per interface, multiple OSPF
processes can be configured on each router. Only interfaces in the same process can
send packets and routing tables to each other, even if they are on the same router. Routing
Instance rules and OSPF process routing rules affect how demands are routed over the
network.
NOTE: A license is required for the Routing Instance feature. Please contact
your Juniper representative for more information.
Use these procedures when you wish to model multiple logical topologies on a single
physical network.
Related • Routing Instances Recommended Instructions on page 259
Documentation
Routing Instances Recommended Instructions
Following is a high-level outline of the process of using the Routing Instance feature.
• Create, import, or open a router network.
• Create Routing Instances as described in “Creating Routing Instances” on page 260 on
.
Copyright © 2018, Juniper Networks, Inc. 259
Router Feature Guide for IP/MPLSView
• Associated Routing Instances with demands or path traces to see how they affect the
routing in the network as described in “Path Analysis” on page 264 .
• View the Routing Instance integrity check report in Reports.
Creating Routing Instances
1. If you have configuration files for your network, you can import the configuration files
to create a network model using the File>Import Data menu as described in “Router
Data Extraction Overview” on page 38. The interfaces will automatically be associated
with the routing-instance or process IDs that they belong to.
For Juniper routers, the interfaces listed under the [edit routing-instances
routing-instance-name] block will be assigned that routing-instance-name. Similarly,
for Cisco routers, the interfaces whose addresses are advertised under the network
statements of the “router ospf <processID>” block will be assigned that processID.
Note that if an interface is not enabled for OSPF, it will be assigned to a reserved
category called “NOPROT” when the network is loaded. Similarly, if the interface is
enabled for OSPF but has no process ID, it will be assigned to a reserved category
called “NOID” when the network is loaded.
To view the associations of routing instances to interfaces, select Network > Elements
> Interfaces... When selecting an interface, the bottom pane’s Advanced tab will show
the process ID/routing instance in the OSPF PID field. To view the routing instance as
a column of the table, right-click on the header row and select Table Options... Then
add OSPF PID from the Available Item(s) list to the Selected Item(s) list.
2. OSPF process IDs (PID) or routing instance names can also be associated with
interfaces via the Modify Interface window’s Advanced tab for what-if testing, as
shown in Figure 210 on page 261. To access this window, click the Modify action mode
button to switch to Modify mode and then select Modify > Elements > Interfaces. Then
select the interfaces you want to modify and click Modify. An OSPF process on a Cisco
router is an integer number, while an OSPF process on a Juniper router is usually a
name.
260 Copyright © 2018, Juniper Networks, Inc.
Chapter 13: Routing Instances
Figure 210: Modify Interface Window
3. By default, multiprocess checking is turned off. To turn on multiprocess checking for
routing instance analyses, select the Tools > Options > Design, Path Placement options
pane and set Ignore Multiprocess in the lower right corner to “False”. Alternatively,
you can add the parameter ignoremultiprocess=0 to the project’s dparam.runcode
file. To turn on multiprocess checking by default for all new network projects, create
or edit the file /u/wandl/db/misc/dparam.txt and add the line “ignoremultiprocess=0”.
4. To visualize Routing Instances/OSPF PIDs on the map by associating them together
with a color, you can specify a routeinstance file in the specification file as indicated
in File Format on page 214 by adding the entry “routeinst= filename” to the specification
file while the network is closed, substituting filename with the name of the route
instance definition file . This file can also be indicated during a Configuration file Import
(File>Import) by specifying the RouteInstance file on the Misc tab of the Import
Network Wizard. Alternatively, you can make the association for the current network
session by selecting Modify > Protocols > OSPF/ISIS Routing Instance from the main
menu while in Modify mode.
Copyright © 2018, Juniper Networks, Inc. 261
Router Feature Guide for IP/MPLSView
Figure 211: Routing Instance Window
5. Click the Add button, and a new window will appear as shown in Figure 212 on page 262.
Figure 212: Add Routing Instance Window
6. Enter in the routing instance name. Then click Add Row for each OSPF process ID (for
Cisco) or routing-instance-name (for Juniper) that should be mapped to this routing
instance.
Field Description
Routing Instance Name The name used to identify the partitioned network.
Routing Instance Diversity Not currently used
Routing Instance Community String Community Strings are used for BGP next-hop checking to make sure that the
BGP next hop is in the desired routing instance
262 Copyright © 2018, Juniper Networks, Inc.
Chapter 13: Routing Instances
Field Description
OSPF PIDs The OSPF process IDs and names belonging to this routing instance. The same
OSPF PID cannot be used in more than one Routing Instance.
7. Once the routing instance has been defined through the route instance file or through
the Modify > Protocols > OSPF/ISIS Routing Instance menu, links can also be
associated with a Routing Instance via the Modify Link window (accessed through
Modify > Elements > Links), as shown in Figure 213 on page 263. However, this setting
will be overridden if the interfaces attached to the links are also associated with a
Routing Instance in the Modify > Elements > Interfaces window. Interfaces on both
ends of a link should belong to the same Routing Instance.
Figure 213: Modify Link Window
8. If you select Subviews > Routing Instances in the Topology Map, the links will be
displayed using the color specified for the corresponding routing instance.
Copyright © 2018, Juniper Networks, Inc. 263
Router Feature Guide for IP/MPLSView
Figure 214: Topology Map - Routing Instance
You can toggle the checkmark next to a routing instance to turn on or off the display of
links whose interfaces are defined to be in that routing instance. Additionally, you can
modify the color associated with a routing instance on the map by clicking the color box
next to the routing instance name.
Path Analysis
To see how Routing Instances affect the routing in a network, assign a Routing Instance
to the Demand Type of demands (Modify > Elements > Demands) or path traces (Network
> Path & Capacity > Path) as shown in Figure 224. This window is accessed by clicking
on the Type button of the Modify Demand or Demand Path window. Demands with a
Routing Instance assignment can only be routed over links with the same Routing Instance
setting.
Figure 215: Demand Type Window
Reports
264 Copyright © 2018, Juniper Networks, Inc.
Chapter 13: Routing Instances
While in View or Design mode, select Report > Report Manager from the main menu.
Select the Route Instance report from Network Reports > Protocols. This report
(RTINSTRPT) displays several integrity checks:
• Asymmetric Route Instance Definition: Indicates links whose interfaces are associated
with different Routing Instances
• Unexpected OSPF process number: Indicates if an unexpected OSPF process number
is defined
• Site Diverse Statistics: An Isolated Site is defined as a site which has the given routing
instance configured on at least one of its routers, but that site is not accessible via this
routing instance from outside the site. A Single Link Site is defined as a site which only
has one link of the given routing instance that can be used to reach the site from outside
the site. If that link goes down, there is no other way to access that site for this routing
instance. (Note that for this integrity check, the user should have defined sites through
the site file as described in the File Format Reference for IP/MPLSView.)
• BGP community definition errors: Indicates if the next-hop for any given community is
in a different Routing Instance
• Isolated colored PoP: Indicates if a Routing Instance has no outgoing link
• Note that routing instance definitions via the routeinstance file or the Modify > Protocols
> OSPF/ISIS Routing Instance menu are prerequisites to generating the report.
Figure 216: Routing Instance Integrity Check Report
File Format
ROUTEINSTANCE File
#name assigned_color OSPF_PID route-instance-name community
Copyright © 2018, Juniper Networks, Inc. 265
Router Feature Guide for IP/MPLSView
blue_10 color=BLUE 10 BLUE community=1234:5678
red_20 color=RED 20 RED community=2345:6789|3456:7890
white_30 color=GREEN 30 NOID
This file should be referenced in the specification file as “routeinst= filename”.
NOTE: Because OSPF process names do not need to be specified for Juniper
routers, a special keyword “NOID” is used, as seen in the third entry. The
keyword “NOID” indicates that the interface is OSPF-enabled but is not listed
in the [edit routing-instances] section for a Juniper router
266 Copyright © 2018, Juniper Networks, Inc.
CHAPTER 14
Traffic Matrix Solver
• Traffic Matrix Solver Overview on page 268
• Traffic Matrix Solver Recommended Instructions on page 269
• Input Interface Traffic on page 269
• Input Seed Demands on page 271
• Running the Traffic Matrix Solver on page 272
• Viewing the Results on page 274
• Viewing Differences Graphically on page 277
• Traffic Matrix Solver Troubleshooting on page 279
• Additional Traffic Matrix Solver Information on page 279
Copyright © 2018, Juniper Networks, Inc. 267
Router Feature Guide for IP/MPLSView
Traffic Matrix Solver Overview
In your network model, a set of end-to-end demands/flows is needed to perform various
design and simulation studies. A few sources, such as Cisco’s NetFlow/TMS, Juniper’s
JFlow, LDP traffic statistics, and LSP tunnel traffic statistics from SNMP, can provide
end-to-end traffic information. However, this is usually CPU intensive, so the data is often
partial. Most traffic collection systems, including MRTG, Infovista, and Concord eHealth,
and IP/MPLSView’s traffic collector, provide interface traffic information. If you only have
access to interface traffic data and/or partial end-to-end flow traffic data, you can still
derive a reasonable set of end-to-end demands using the IP/MPLSView Traffic Matrix
Solver.
NOTE: The traffic matrix solver feature requires a license. Please contact
your Juniper representative for more information.
The IP/MPLSView Traffic Matrix Solver addresses the following problem:
Given (a) the interface traffic utilizations in the network, (b) an optional
trafficload file defining the bandwidth for a subset of the flows in the network,
and (c) a set of flows indicating the sources and sinks in the network,
determine the bandwidth of these flows to produce the given interface traffic
utilization values.
This problem has no one right answer. Mathematically, it has infinitely many
solutions. However, by supplying a little extra information, you can influence
the IP/MPLSView Traffic Matrix solver to choose a solution that better fits
the characteristics of your network. For example, you can indicate which
nodes are sources and sinks of traffic (e.g., edge nodes). The remaining transit
nodes will be limited to carrying “pass-through” traffic.
Once a possible traffic matrix solution has been derived, you can perform
numerous traffic engineering studies. For example, you can run simulations
to study whether the traffic flows can be rerouted safely during network
failures. Or, you can use IP/MPLSView’s design capabilities to determine how
to optimize cost and reliability for the given traffic. You may have collected
interface utilization data for multiple periods. For each period, you can
compute a set of end-to-end demands, especially times with heavy usage.
Using this data, you can begin to build a picture of how your network traffic
changes over time.
For information on interface traffic file formats, see the File Format Reference
for IP/MPLSView.
Related • Traffic Matrix Solver Recommended Instructions on page 269
Documentation
268 Copyright © 2018, Juniper Networks, Inc.
Chapter 14: Traffic Matrix Solver
Traffic Matrix Solver Recommended Instructions
1. Specify the interface traffic file against which the traffic matrix will be computed as
described in “Input Interface Traffic” on page 269. The interface traffic file format is
also described in “Input Interface Traffic” on page 269.
2. Optionally, specify already known flow bandwidth as described in Input TrafficLoad
File .
3. Create a set of “seed” demands to identify the possible end-to-end pairs whose
bandwidths must be solved for as described in “Input Seed Demands” on page 271 .
4. Run T-Solve to compute a traffic matrix that would yield interface traffic results similar
to the interface traffic file as described in “Running the Traffic Matrix Solver” on page 272
.
5. Compare the load derived from the new traffic matrix against the interface traffic.
Input Interface Traffic
The interface traffic file can have one of the following two formats.
Interface Traffic File Format
#NodeID Interface Direction - Per1 Per2 Per3 ...
NODE3 ATM1/0.1 A2Z - 192320 204960 30263 ...
NODE4 Ethernet0 A2Z - 381 382 539 ...
#LinkName Direction - Per1 Per2 Per3 ...
LINK1 A2Z - 192320 204960 30263 ...
The period data (Per1, Per2, ... Pern) indicates the traffic measured on the interface over
several consecutive periods. By default, the units is in bits per second. Note that the
number of periods is not limited to 24.
Before running the Traffic Matrix Solver, you will be asked to choose the desired period
of traffic that the Traffic Matrix tool should try to match when generating its traffic matrix
solution.
NOTE: For your reference, the first two lines of the ingress or egress interface
traffic files usually indicate the collection time for the first period of data and
the interval (e.g. 5 minutes) between periods, as shown in the following
example.
Example Interface Traffic File
#Starting Time : 6/28/07 9:50 PM
#Interval : 5 minutes
Copyright © 2018, Juniper Networks, Inc. 269
Router Feature Guide for IP/MPLSView
NODE11 GigabitEthernet3/0/1 A2Z 0 243836792 239290424 240655400 245699408
253939296 249574480 250319920 247234760 249261400 248431176 246328192 246079952
241803032 245348992 244634288 245710200 242983256 241388720 239512760 238729992
239829624 238082232 234324288 231259912
For further options on the file format, see the File Format Reference for IP/MPLSView.
• After opening the network project, select Traffic > Import Traffic to open the Import
Traffic Wizard to convert data from third-party measurements, such as MRTG, InfoVista,
Concord eHealth, into IP/MPLSView’s format.
• Specify the interface traffic file to use for the traffic matrix computation by switching
to View or Design mode. Go to File>Read, click on the “Network Files” tab, scroll down
to the “Traffic Files” section of the window, and click on either the “egress” (outgoing
interface traffic) or “ingress” (incoming interface traffic) entry. If both files are specified,
the egress file’s value will be checked first. If the value is unspecified in the egress file,
the ingress file will then be checked. Browse for the desired file on the server, and click
the blue arrow icon to load it into your network model.
• Once you have loaded the file into your network model and saved your network
environment (via File>Save Network...), the ingress and egress traffic files will be saved
and available the next time you open that network project, or specification file.
Figure 217: Load an Egress File
Input TrafficLoad File
270 Copyright © 2018, Juniper Networks, Inc.
Chapter 14: Traffic Matrix Solver
For a subset of the flows in the network, you may already have measured end-to-end
flow bandwidth, e.g., from Netflow, JFlow, LDP statistics data, or other sources. In this
case, you can specify the measured flow bandwidth through the trafficload file. The
format is as follows:
#DemandID Direction AvgFrameSize Per1 Per2 Per3 etc...
Flow1 A2Z - 6852 2341 3456 3456 3568 3852
After opening the network model, select Traffic > Import Traffic to import data from
third-party systems such as Netflow 9 xml, Arbor xml, TMS, and Juniper LDP Stat, into
IP/MPLSView file format.
Make sure that the demand ID here matches that of the demand file.
Input Seed Demands
The seed demands are used to identify the possible source-destination pairs in the
network and provide suggested bandwidth information. Given this information, the Traffic
Matrix Solver will assign bandwidth values to the demands, such that, when routed over
the network, these demands produce link utilizations that closely match a period of the
user-specified measured interface traffic data.
Some of the flows you may already have the information for, and these can be entered
into the trafficload file discussed in the previous section. A corresponding demand entry
with the same DemandID should be included in the demand file.
For any other flows, for which you do not have bandwidth information for, you can also
enter them into the same demand file. Alternatively, to keep things better organized, it
is recommended to separate both sets of flows into two separate demand files, “demand”
and “newdemand”, with one file for the flows with known bandwidth, and the other file
with the flows whose bandwidth are to be derived.
When defining the flows that need to be solved for, information or assumptions regarding
the traffic patterns of these demands in the network can help to provide a more accurate
traffic matrix. For example, if you have a good idea which nodes are the source and sink
(origination and termination) nodes of the traffic, you can create a full mesh between
only those source and sink nodes to create a more limited set of “test” demands. In this
way, the traffic solver will avoid creating originating or destinating traffic at transit routers.
For example, if the traffic sources and sinks are in the edge routers, but not in the core
routers, you can create a full mesh of flows between those edge routers. For VPNs, you
might want to use only the Provider Edge (PE) and Customer Edge (CE) routers as sources
and sinks, assuming that the Provider (P) routers are transit routers where almost all the
traffic is pass-through, with very little originating or terminating traffic. The instructions
in the next section indicate how to create a full mesh of demands between a set of nodes,
such as the PE’s.
Additionally, if you have some idea of the relative bandwidth proportions for different
demands, you can also enter in suggested bandwidths. This bandwidth information will
be used to create a “shaping” matrix against which possible solutions will be compared.
The shaping matrix (Src x Dest) will indicate the percentage of traffic to different
Copyright © 2018, Juniper Networks, Inc. 271
Router Feature Guide for IP/MPLSView
destinations. If you have no assumptions to make here, you can set the bandwidths to
be the same, e.g., 1k bandwidth.
Creating a Full Mesh of Demands
1. To create a full mesh of demands between traffic sources and sinks, switch to Modify
mode and select Modify > Elements > Demands, Add > Multiple Demands.... Select the
source and destination nodes from the Node A and Node Z boxes, respectively. You
can filter on special criteria using the Adv Filter... button, e.g., using the criteria “isPE
= true” to select the PE routers. Select “Populate Destination IP.” Then, enter in a
bandwidth, such as 1k. Note that this will be overwritten after running the traffic solver.
2. If you want to provide different bandwidths to different demands, you can select
multiple demands from the Network window, Demands view pane, and select Modify
> Selected... to modify their bandwidth.
3. Note : If you have made any modifications to your currently loaded demand file during
this network session, you may wish to save a copy of your demand file before using
the Traffic Matrix tool. The Traffic Matrix tool will modify the bandwidth of demands
in your network. To save your network environment, go to File>Save Network.... To
save just the demand file, go to File>Save Network File>Demands....
4. If you have an already created demand or newdemand file, you can also read it in from
File > Load Network Files and save the network so that you do not have to read it in
again each time you open up the network. Alternatively, you can edit the specification
file to add the line “demand = <path>” substituting <path> with the location of the
demand file, or “newdemand = <path>” substituting <path> with the location of the
newdemand file.
Unplaced Test Demands
If there are a significant number of demands which are unplaced, it is an indication that
there may be some routing issues that need to be resolved first before proceeding. Go
to Network > Elements > Demands, press the Search (magnifying glass) icon and search
for just Unplaced demands. Select one of the unplaced demands and press the Show
Path button to highlight the route. Any bottleneck information or clues will be displayed
in the Console.
Running the Traffic Matrix Solver
1. Click the Design button to switch to Design mode and then select Design > T-Solve.
272 Copyright © 2018, Juniper Networks, Inc.
Chapter 14: Traffic Matrix Solver
Figure 218: T-Solve
• Interface Egress File, Interface Ingress File, Known Demand Traffic Load File : The
General tab will show the egress, ingress, and trafficload input files, which should
have been loaded into the specification file prior to running the Traffic Matrix Solver,
either through File > Load Network Files, or by specifying the file locations in the
specification file.
• Select the Period (1 to 24) from these input files for which the traffic matrix should
be solved.
NOTE: If the period of “All” is selected, the design will be performed for
all periods.
• The Demand Shape Weight is used for traffic shaping based on the suggested
bandwidths assigned to the flows in the demand file. By default, you can leave this
number at 0.
• The Design Loop Count is the number of iterations that the program will loop through
as it converges on a traffic matrix solution that matches the measured interface
and measured demand traffic results. The default value is 100.
• The Minimum Seed Demand Bandwidth : Any flow with bandwidth less than this
value will be changed to this value. The minimum seed demand bandwidth should
be used if you wish for seed demands assigned zero bandwidth to be solved for.
Default value is 1 bps.
• The Maximum Bandwidth Difference Ratio is used to constrain the designed
bandwiidth to be within a certain percentage of the measured flow bandwidth. It
provides the maximum allowed ratio between the modeled demand bandwidth
and trafficload (measured flow) bandwidth, as a fraction. For example, 0.1 would
be used for 10% and 0.2 for 20%. You can use -1 for “don’t care” for the first iteration.
If you trust the measured flow bandwidth, you can set this ratio to 0.
2. After entering in the desired parameters, the Traffic Matrix tool is now ready to compute
the bandwidths to assign to the demands in the network. Click the Design button to
begin.
Copyright © 2018, Juniper Networks, Inc. 273
Router Feature Guide for IP/MPLSView
3. If one of the provided inputs is the trafficload file, you will be prompted with a question
such as the following: “Set demand bandwidth to traffic load at period <n>?” Answer
“Yes” if you wish to initialize the demand bandwidths to the bandwidths given by the
traffic load file for the selected period. Answer “No” if you wish to use initialize the
demand bandwidths to the seed demand bandwidths. For either answer, the program
will still take the trafficload file into account. Note that this initial demand matrix will
also be used to derive the shaping matrix.
4. After running the design, check the results as described in the following sections. If
you want to later undo the changes and restore the original state prior to running the
traffic matrix solver, click the “Restore to Original” button.
Viewing the Results
Trafficload
If the period “All” was designed for, then not only will the demands be updated, but also
the trafficload file which includes the designed bandwidth of the demand for multiple
periods. The T-Solve window will only display the results for the final period. However,
the per-period results can be viewed per link after the design by right-clicking the link on
the map and selecting Traffic Load > Interface vs Demand. Select Bar/Line to view the
chart as a line chart. This chart will show how well the utilization based on the designed
trafficload bandwidth matches with the actual interface load.
Figure 219: Trafficload Window
274 Copyright © 2018, Juniper Networks, Inc.
Chapter 14: Traffic Matrix Solver
Save the network to a new directory using File > Save Network... Navigate to this directory
in the File Manager and open the designed trafficload file to see the bandwidths designed
for each period.
Console
Intermediate results will be displayed in the console. In each successive iteration, the
program attempts to minimize the cost function, which is based on the linkDiff + shape
weight * shapeDiff, where the linkDiff is a function of the sum of the differences between
measured interface traffic and an interface’s total demand bandwidth over the sum of
the link bandwidths.
The following information is also indicated to provide warnings regarding incomplete
data. The links indicated below will not be considered into the cost function. These should
be checked to see if that is the desired behavior or not, or if additional information can
be supplied.
• #link_interface without traffic and demands=n : Indicates number of links with no seed
demands nor measured interface traffic.
• #link_interface without traffic=n : Indicates number of links with seed demands routed
over it, but no measured interface traffic.
• #link_interface without demands=n : Indicates number of links with measured interface
traffic, but without seed demands routed over it. If these are links that are important,
then it may be a good idea to add the appropriate flow(s) that goes through this link
into the demand file. In some cases, however, you may not worry about the link, in
which case it can be ignored. For example, this might be the case if you are only
concerned about running designs and simulations for Area 0 traffic and link loading,
but this is a link in a different area.
Reports
After the iterations are completed, the following output files will be saved to the server:
• TMLINK.runcode : The Tomogravity Link Traffic Comparison Report provides information
(per link) regarding differences between measured interface traffic and the interface’s
total demand load (see Links Tab)
• TMShape.runcode : The Tomgravity Demand Traffic Shape Report provides information
regarding the shape matrix and the traffic matrix.
• TMPATH.runcode : Provides Path Placement and bandwidth Information
• TMLOAD.runcode : The T-solve Demand Bandwidth vs Demand Load Comparison
Report provides information (per flow) about the difference between model demand
bandwidth and measured demand bandwidth from the trafficload file
Once complete, select Network > Elements > Demands to view the changed demand
bandwidths assigned by the Traffic Matrix Solver.
Summary Tab
Click the Summary tab to see a summary of the statistics from the links tab.
Copyright © 2018, Juniper Networks, Inc. 275
Router Feature Guide for IP/MPLSView
• overallFit : Sum of the absolute differences between the measured interface traffic
and interface’s total demand load divided by the sum of the measured traffic plus
geometric mean of the measured and modeled traffic. Note that the results are
independent of the link bandwidth.
• formula : overallFit = |measured traffic - demand| / [measured traffic + SQRT
(measured traffic * modeled traffic)]
• For example, a 10G link between two nodes with measured interface traffic 5G for both
interfaces on that link and 8G bidirectional demand over the link. In this example the
absolute difference is |5G - 8G| = 3G. The geometric mean is SQRT(5*8) = 6.325. Thus
the overallFit = absolute difference / (measured traffic + geometric mean) = 3/(5 +
6.325) = 0.2649 = 26.49%.
• ShapeError : The shaping error is based on a comparison the shaping matrix derived
from normalizing the seed demands’ bandwidth matrix, against the shaping matrix
derived from normalizing the demands’ new bandwidth matrix.
• WorstLinkDiff : Indicates the largest difference between the measured and model
utilization percentage, i.e., the highest value for Abs Diff Util % in the Links tab.
When evaluating the fit of the new traffic matrix to the interface traffic file, the linkDiff
provides an averaged difference, and the worst link diff provides the worst case difference
for a particular link. Ideally, these two numbers should be as close to zero as possible.
Links Tab
Select the Links tab of the T-Solve window.
Figure 220: Links Tab
Here, you can view statistics comparing the original measured interface traffic file
(Measured Traffic and Measured Util %) with the traffic load and utilizations computed
based on the set of end-to-end demands (Model Traffic and Model Util %).
• Name : Link’s name
• Direction : A2Z or Z2A direction of the link
• Node,Interface : The node and interface corresponding to the given direction on the
link
• Remote Node : The other end node of the link
• Type : The link’s Trunk Type
276 Copyright © 2018, Juniper Networks, Inc.
Chapter 14: Traffic Matrix Solver
• Known Model Traffic : Traffic load on the link based on measured flow bandwidth
(based on the trafficload file)
• Measured Traffic : Traffic load on the link according to measured interface traffic file
(based on the egress/ingress files)
• Diff Traffic : The difference between Model Traffic and Measured Interface Traffic.
Note that the values -1, -2, -3, and -4 have special meanings here: “-4” means that
there is measured interface traffic, but model traffic is 0, “-3” means that there is model
traffic, but measured interface traffic is 0, “-2” means that there is model traffic but
measured traffic is missing, and “-1” means the model traffic is 0, but measured interface
traffic is missing.
• Measured Util % : Percentage Utilization of the link according to measured interface
traffic file (based on the egress/ingress files)
• Model Util % : Percentage Utilization of the link according to the sum of bandwidth of
demands over the link (based on the demand file0
• Diff Util % : Model Util % - Measured Util %
• Abs Diff Util % : The absolute value of Diff Util % (This number will always be positive)
Viewing Differences Graphically
To view the differences between the measured interface traffic and model traffic, click
the “Show Diff Util” button on the Links tab.
Copyright © 2018, Juniper Networks, Inc. 277
Router Feature Guide for IP/MPLSView
Figure 221: Difference Between Measured and Model Traffic
Note that you can right-click over the color bar to filter for particular colors (version 5.2).
Figure 222: Popup Window
• Show Selected Color : Toggles the display of this color.
• Show All : Shows all colors
• Show None : Hides all original colors, showing gray instead
For example, you can first select “Show None” and then right-click the topmost color
and select “Show Selected Color” to see the links with the most differences.
The legend at the bottom also allows you to graphically view the links for which there
is missing data.
278 Copyright © 2018, Juniper Networks, Inc.
Chapter 14: Traffic Matrix Solver
• Traffic & demand missing : Both measured interface and model traffic are missing
• Traffic missing : Measured interface traffic is missing, but not model traffic
• 0 traffic : Measured interface traffic is zero
• Demand missing : Measured interface traffic is present, but no demands are routed
over the link
Traffic Matrix Solver Troubleshooting
If the WorstLinkDiff is high, e.g., over 10%, you should analyze the Links tab. Sort on the
Diff Util % Column to see the links with the worst link diffs. You can select the rows for
these links and click the Highlight button to highlight the links on the map, and to check
for reasons why the difference is high.
If “Measured Traffic” (actual load) on a link is extremely high but the traffic matrix tool
places 0 traffic on that link (Model Traffic), this may be an indication of a routing scenario
that needs to be resolved before proceeding. That is, you need to determine why the
system is not routing any flow across that link. There are numerous possible reasons,
and it varies from network to network. For example, there may be too many parallel links
in part of the network, but the ECMP value is set too low.
The typical way to troubleshoot is by using the “P” Path button on the Map window, or
via Network > Path & Capacity > Path, selecting two points, and analyzing the source of
the bottleneck.
In some cases, you may have supplied an inaccurate set of sources and sinks. That is,
the sources and sinks you specified for the traffic matrix flows does not match the
locations where traffic is present, as indicated by your interface traffic file. Please consider
adding a larger mesh of demands.
There can also be problems if the interface traffic data that you supplied is unknown or
“0” on the vast majority of interfaces and the test demands are placed on these links. In
this case, there is insufficient data to solve for a traffic matrix solution. Please check your
interface traffic file.
Another problem is if you did not add seed demands to the network. You can do so either
by loading in the demand file via File>Read, or adding more demands into the network
using Modify > Elements > Demands. Once this is done, restart the Traffic Matrix operation.
Additional Traffic Matrix Solver Information
Choosing a Period of Interface Traffic
Which period of interface traffic data should you use? Currently, it is recommended to
select a few periods (for example, include one during general heavy load and one at light
load), and run the Traffic Matrix tool once for each set of traffic data to create a couple
different sets of end to end flows.
Copyright © 2018, Juniper Networks, Inc. 279
Router Feature Guide for IP/MPLSView
Avoid choosing the period called “Worst,” as the worst/peak case may occur at different
times for different links, which is not as suitable for the Traffic Matrix tool. Rather, it is
better to determine a few specific period numbers for which the loading was heavy.
There are a few ways to load traffic data into the network model. Note that the following
applies to those users who use the online module / IP/MPLSView Traffic Data Collectors
to collect live traffic:
• If you created your initial network project by saving it out from the live network view
(File > Save Network), then the last 24 samples of traffic data at the time you saved
it out will already be recorded in the default interfaceTraffic.in and interfaceTraffic.out
ingress and egress files associated with your network project
• If you have existing ingress and egress traffic files, you can read them in via File > Load
Network Files (specify them in the Traffic Files section)
• To retrieve historic traffic data, in View or Design mode, go to Traffic > Traffic Load,
and select “Interface”. Select the “Start From” time and press “Fetch”. At this point, if
you do File > Save Network, the corresponding interfaceTraffic.in and
interfaceTraffic.out files will be created. Then, close and reopen the network project,
or else use File > Load Network Files to load in the interface traffic files, before
proceeding to the Traffic Matrix tool.
If you do not have the online module or an interface traffic file, but want to generate one
based on the current network demands, select Traffic > Traffic Matrix > Save Interface
Traffic.
Resetting Demand Bandwidth According to Demand Trafficload File
At any point in time you can reset the demand bandwidths to be the same as that of a
specified period of the measured demand bandwidth in the trafficload file. Any demand
that does not have measured demand bandwidth will not be changed in this process.
To do this, first select the General tab and select the desired Period of the Traffic Load
File. Then click “Show Results.” A popup window will show how many demands have a
current model bandwidth that is different from the measured demand bandwidth.
When asked to update the different entries, click Yes in order to update the model
bandwidths to be exactly the same as the specified period of the traffic load. The
Summary tab will be updated to reflect the changes.
Note that during the design, if you had set the Maximum Bandwidth Difference Ratio
between the modeled demand bandwidth and the measured trafficload bandwidth to
0, then there should not be any differences when clicking “Show Results” if you are using
the same trafficload period.
Traffic Matrix Parameters
The following parameters can be added to your project’s dparam file to stop the Traffic
Matrix Solver when the solution is deemed good enough or if not enough improvements
can be found per iteration.
280 Copyright © 2018, Juniper Networks, Inc.
Chapter 14: Traffic Matrix Solver
• TM_linkdiff = <ratio> : Stop earlier than the loopcount if the target LinkDiff is reached
( the difference between calculated demand traffic load and measured link used
bandwidth.)
• TM_minimprovement = <number> : Stop earlier than the loopcount if the improvement
per iteration is less than this number for 100 iterations
Copyright © 2018, Juniper Networks, Inc. 281
Router Feature Guide for IP/MPLSView
282 Copyright © 2018, Juniper Networks, Inc.
CHAPTER 15
LSP Tunnels
• IP/MPLSView LSP Tunnels Overview on page 284
• Viewing Tunnel Info on page 284
• Viewing Primary and Backup Paths on page 285
• Viewing Tunnel Utilization Information from the Topology Map on page 286
• Viewing Tunnels Through a Link on page 287
• Viewing Demands Through a Tunnel on page 288
• Viewing Link Attributes/Admin-Group on page 289
• Viewing Tunnel-Related Reports on page 290
• Adding Primary Tunnels on page 291
• Adding Multiple Tunnels on page 292
• Mark MPLS-Enabled on Links Along Path on page 294
• Modifying Tunnels on page 294
• Path Configuration on page 294
• Specifying a Dynamic Path on page 296
• Specifying Alternate Routes, Secondary and Backup Tunnels on page 297
• Adding and Assigning Tunnel ID Groups on page 300
• Making Specifications for Fast Reroute on page 303
• Specifying Tunnel Constraints (Affinity/Mask or Include/Exclude) on page 304
• Adding One-Hop Tunnels on page 308
• Tunnel Layer and Layer 3 Routing Interaction on page 311
Copyright © 2018, Juniper Networks, Inc. 283
Router Feature Guide for IP/MPLSView
IP/MPLSView LSP Tunnels Overview
This chapter describes how to view and modify Label Switched Path (LSP) tunnel
information using IP/MPLSView. This includes secondary/standby and backup paths,
affinity and mask. If you have a Multiprotocol Label Switching (MPLS) network, then you
should familiarize yourself with this chapter.
NOTE: A license is required for the tunnel feature. Please contact your Juniper
representative for more information.
If you wish to perform this task in the IP/MPLSView client, you should have
a router specification file open before you begin. To follow along with this
tutorial, you can open the spec.mpls-fish specification file located in your
$WANDL_HOME/sample/IP/fish directory ($WANDL_HOME is the program’s
home directory. It is /u/wandl by default).
Related • Viewing Tunnel Info on page 284
Documentation
• Viewing Primary and Backup Paths on page 285
• Viewing Demands Through a Tunnel on page 288
• Adding Primary Tunnels on page 291
• Modifying Tunnels on page 294
Viewing Tunnel Info
Load the /u/wandl/sample/IP/fish/spec.mpls-fish network example if you wish to follow
along with this tutorial. When prompted, “Update demand routing tables?”, press “Yes”.
In View or Design action mode, select Network > Elements > Tunnels. Right-click a tunnel
to view the various options available for tunnels.
284 Copyright © 2018, Juniper Networks, Inc.
Chapter 15: LSP Tunnels
Figure 223: All Tunnels Window
Click the “Show Path” button to see the tunnel highlighted on the map, including all
defined routes.
NOTE: If more than one tunnel are selected, only their primary paths will be
highlighted together on the map.
In the resulting path window, there will be 2 colors, including a special color for the
currently highlighted tunnel in the path window.
Viewing Primary and Backup Paths
To view primary and backup tunnels together on the map, select an entry from the Tunnels
window that is a primary tunnel (not marked Standby in the Type column), right-click
and select Show Path. By default both tunnels are shown highlighted. To highlight only
one path at a time, change from Highlight All Paths to Highlight a Selected Path.
Figure 224: Tunnel Paths on Map
Copyright © 2018, Juniper Networks, Inc. 285
Router Feature Guide for IP/MPLSView
The diverse paths of a tunnel can also be viewed from Network > Elements > Tunnels
Diverse Status or Design > TE Tunnels > Path Design in Design mode and tunnel layer.
From the Diverse Path Design window, Check the “Div Level” column to see the current
level of diversity satisfied between primary and backup paths.
Select a tunnel and click “Show Paths” to view the primary and backup tunnels.
Select “Hide Unrelated Nodes” to display only those nodes and links which are on the
primary and backup tunnels.
Figure 225: Show Primary and Backup Paths
Viewing Tunnel Utilization Information from the Topology Map
Select the Tunnel layer button from the main menu bar. On the map window left pane,
select the Utilization Legends > Planned Util menu item. Because of the low planned link
utilization of tunnels in this example, you will need to adjust the dividers in the Planned
Util legend in order to see any color differentiation on the map.
286 Copyright © 2018, Juniper Networks, Inc.
Chapter 15: LSP Tunnels
Figure 226: Planned Tunnel Utilization (Tunnel Layer View)
• Tunnel BW / Link BW : Displays the sum of the configured bandwidths of the tunnels
over the link, divided by the link bandwidth.c
• Tunnel BW / RSVP BW : Displays the sum of the configured bandwidths of the tunnels
over the link, divided by the link’s configured RSVP bandwidth.
Viewing Tunnels Through a Link
Right-click on a link on the map or in the Network Info window with a planned utilization
greather than 0 and select View>Tunnels on/thru Link.
The example below shows tunnels through the CHI-WDC link. Select the Actions menu
at the upper rightto further filter the tunnels according to direction.
Copyright © 2018, Juniper Networks, Inc. 287
Router Feature Guide for IP/MPLSView
Figure 227: Tunnels through Link Window
Viewing Demands Through a Tunnel
To view all demands routed over a tunnel, right-click over the tunnel and select Show
Demands Routed on Tunnel.
In the Demands window, examine the Current Route column which indicates the path
taken bythe demands. Open and closed brackets in the path indicate where a tunnel is
entered and exited.
Figure 228: Demands (or Flows) Routed Through a Particular Tunnel
In Figure 228 on page 288, the selected demand between HOU and NYC. has the route
HOU[--DAL--CHI--]WDC--PHI--NYC, indicating that the demand traversed a tunnel
from Houston (HOU) to Washington D.C. (WDC).
Clicking on “Show Path” displays the path of the demand on the map. Notice that a purple
color is used to indicate the portion where the demand is travelling through a tunnel.
288 Copyright © 2018, Juniper Networks, Inc.
Chapter 15: LSP Tunnels
Figure 229: Path of Demand Through a Tunnel
Viewing Link Attributes/Admin-Group
Select the Map legend: Subviews > Attributes/Admin Group to view the links’ RSVP
resource group/color, also known as link attributes for Cisco, and admin-group for Juniper.
The legend can be used to filter the map display to show only links that satisfy a particular
criteria, comprised of logical “all”, “or” and “not” operations.
• To display links which satisfy one specific color, select under the “all” column only the
checkbox for that color.
• More complicated logical combinations can also be specified. For example, selecting
“red” and “yellow” under the any column and “green” for the “not” column, will filter
the display to show only links that have red or yellow color and do not have green.
Figure 230: Attributes/Admin Group Legend
An alternative way to input the filter criteria is via the “all”, “any”, and “not” hexadecimals
in the Control section at the bottom of the legend. This corresponds to Juniper’s
Copyright © 2018, Juniper Networks, Inc. 289
Router Feature Guide for IP/MPLSView
“include-all”, “include-any”, and “exclude” statements. After typing in the full hexadecimal,
press the <Enter>/<Return> key to load the change on the map.
A Cisco tunnel’s affinity/mask requirements can be translated into “all” or “not” criteria.
If the mask is “1” for a bit, then an affinity of “1” for that bit would translate into an “all”
for that bit and an affinity of “0” for that bit would translate into a “not” for that bit.
Viewing Tunnel-Related Reports
The following lists and describes the tunnel-related reports accessible from the Report
Manager (Report > Report Manager).
Report/Category Description
Tunnel Path & Diversity Displays each of the tunnel’s requirements and routed path specification.
Tunnel Route Cost Displays the calculated cost for each tunnel in the network based on the sum of the link
costs.
Demand Traffic on Tunnel Displays the values of the reserved tunnel bandwidth verses the flow bandwidth and their
difference ratio.
Tunnel Traffic This report has to do with multiple-period traffic load on the tunnels.
Tunnel-Link This report breaks up each tunnel into each interface segment of the tunnel path.
Tunnel RSVP BW on Link • Link: Displays the Amount of Link RSVP bandwidth used by tunnels per link
• Node Pair: Displays the Amount of Link RSVP bandwidth used by tunnels per node pair
Tunnel RSVP BW on Node Pair
Tunnel Traffic vs Interface Traffic Compares aggregate tunnel traffic load versus the measured interface traffic.
Link Partition This report breaks up the link bandwidth into partitions (RSVP and GB=Guaranteed
Bandwidth, GlobalPool and SubPool, or CT partitions for DiffServ-TE) and shows the tunnel
bandwidth for each partition.
Measured Link Util (based on In the live network mode, this report provides the aggregate tunnel traffic load on the link.
T_trafficload)
Per Node Pair (Measured): In the live network mode, this report provides the aggregate
Per Node Pair (Measured) tunnel traffic load on the node pair.
Peak Tunnel Traffic on Links Found under Tunnel Layer Simulation Reports > Tunnel Layer Network Statistics, This
report is only useful after having run a failure simulation on the network. Displays the peak
utilization of the links that is reserved by tunnels.
290 Copyright © 2018, Juniper Networks, Inc.
Chapter 15: LSP Tunnels
Report/Category Description
Tunnel Layer Group • Group Tunnel Summary by Group Pair: Displays summary information for tunnels between
two groups.
• Group Tunnel Detail by Group Pair: Displays detailed information for each tunnel that
is between two groups or within one group.
• Group Tunnel Traffic on Link Summary: Displays summary information on tunnel traffic
between two groups or within one group.
• Group Tunnel Traffic on Link Detail: Displays detailed information for tunnel traffic that
is between two groups or within one group.
• Group Interface Load Summary: Displays summary information between interfaces of
nodes in two groups or within one group.
• Group Interface Load Detail: Displays detailed information between each interface pair
where the nodes are in two groups or within one group.
• Group Tunnel Bandwidth Distribution: View the distribution of Originating, Terminating,
Transit, and Local tunnel bandwidth
Planned Tunnel RSVP BW Per Found under Tunnel Layer Network Reports > Node, this report provides information on
Node local, non-local and transit tunnels at each node. A local tunnel is one that starts and ends
at itself, and a non-local tunnel is one that originates or terminates at the node.
Measured Tunnel Traffic Per Node Found under Tunnel Layer Network Reports > Node, this report provides measured inbound
and outbound traffic per node.
Adding Primary Tunnels
To switch to modify mode, click on “Modify” mode button. The Modify pull-down menu
gets activated.
Select Modify > Elements > Tunnels from the Modify pull-down menu. In the Tunnels
window, click Add and select One Tunnel. The Add Tunnel window is displayed as shown
in Figure 231 on page 291.
Figure 231: Add Tunnel Window
In the Properties tab, specify a TunnelID, the BW (bandwidth) for the tunnel, and the
Pri,Pre (setup priority/holding priority) fields. Also select the source and destination
nodes (Node A and Node Z).
Copyright © 2018, Juniper Networks, Inc. 291
Router Feature Guide for IP/MPLSView
In the Paths tab, Note the different ways of configuring a path under the To choose paths
field.
Figure 232: Different Methods of Choosing Paths
How to specify a configured and/or dynamic route is described later in this chapter.
After you have specified your route, click “Add” to add the tunnel. A yellow line between
the source and destination will be drawn on the map to represent the logical tunnel. Note
that the routing of the tunnel has not been performed yet.
Adding Multiple Tunnels
The Add Multiple Tunnels window can be used to add a mesh of tunnels between two
sets of nodes.
Select Modify > Elements > Tunnels, Add > Multiple Tunnels from the Modify pull-down
menu. Alternatively, select Add>Multiple Tunnels from the Network Info window Tunnels
view. An Add Multiple Tunnels window should appear, similar to the one shown below.
292 Copyright © 2018, Juniper Networks, Inc.
Chapter 15: LSP Tunnels
Figure 233: Add Multiple Tunnel Window
The generated tunnel names will consist of a prefix defined in the Tunnel ID (Prefix) field
and an incrementing number that starts with the number specified in the Tunnel ID (#)
field. If no start number is specified, the tunnels will be named according to the NodeA
and NodeZ endpoints.
Various options can be configured in the top right section of the window, including BW,
Type, Affinity/Mask (Cisco) or Include-All/Exclude/Include-Any (Juniper), Pri,Pre (setup
priority/holding priority), Service, Path. Config. Options, and a user definable Comment
field.
A tunnel will be created for each NodeA - NodeZ pair defined in the bottom half of the
window where NodeA is the source and NodeZ is the destination. The NodeA and NodeZ
boxes can populated using the Filter or Filter From Map button. The Filter button opens
a Find Nodes window to specify what nodes to add. The Filter From Map button adds
the nodes highlighted on the map. The Remove button removes the selected node(s)
from the Node A or Node Z list.
The Copy A-> Z button copies the nodes that are on the Node A list to the Node Z list.
As a shortcut, users may also select a particular category from the Type menu in the
Placement (A * Z) section such as Group, Area, VPN, or Multicast Group. This will activate
the drop-down menu(s) above the the NodeA and NodeZ boxes with available entries
for the selected category. Selecting an entry from the selection will automatically update
the NodeA and NodeZ boxes.
The Create tunnels in both directions option will generate an additional full mesh of
tunnels from Z to A. This option is useful when the Node A and Node Z list are not the
same. Selecting the Incremental Full Mesh option is recommended when there is overlap
Copyright © 2018, Juniper Networks, Inc. 293
Router Feature Guide for IP/MPLSView
between the Node A and Node Z list, to avoid creating more than one tunnel for the same
source-destination pair.
The Incremental Full Mesh option will only generate tunnels needed for the full mesh.
Note that you can also choose to create an incremental full mesh for tunnels within a
particular tunnel ID range. To do this, first create a Tunnel user parameter and tunnel ID
group based on that user parameter before opening the Add Multiple Tunnels window
as discussed in “Adding and Assigning Tunnel ID Groups” on page 300. Then select the
User Parameters tab of the Add Multiple Tunnels window and select that tunnel ID group.
Tunnels will be treated as already existing in the mesh if they have a source and
destination listed in the Placement section and they are named “Tunnel<id>” where <id>
is a number within the ID range of the selected tunnel ID group.
Mark MPLS-Enabled on Links Along Path
When tunnels are placed by the routing engine, it checks the protocol on the link to
determine if it is mpls-enabled to allow placement of the tunnel. One method of setting
a link to be mpls-enabled is through the Modify Tunnel window. Switch to Modify mode
and select Modify > Elements > Tunnels to open the Modify Tunnel window. Choose a
tunnel, right-click, and select “Mark MPLS-enabled on links along path.” This will set all
links as mpls-enabled on the first Configured Route. If the first Configured Route is
dynamic, then no links will be set as mpls-enabled.
Modifying Tunnels
To modify a tunnel, select Modify > Elements > Tunnels from the Modify pull-down menu.
To modify a single tunnel, select the tunnel from the table and click “Modify”. If multiple
tunnels all require the same modification, then select those tunnels in the table (using
the <SHIFT> and <CTRL> keys for multiple selection) and click “Modify”. If all tunnels
in the network require the same modification, then click “Modify” and select “All Entries”.
In the window that is displayed, specify only those fields you wish to modify. If a field is
left blank, no changes will be made to that field.
Path Configuration
When adding or modifying a single tunnel, a particular path can be configured in the
Paths tab of the Add or Modify Tunnel window shown below.
294 Copyright © 2018, Juniper Networks, Inc.
Chapter 15: LSP Tunnels
Figure 234: Configuring the Tunnel Path (Options may vary)
First select the desired source and destination nodes from the Node A and Node Z fields.
Next, click on the first row of the table in the Tunnels/Paths for the tunnel section to
highlight it. To configure a route for the tunnel, double-click on the cell in the Pathname
column and remove the word Dynamic. There are various methods to add routes described
below.
1. Click links/nodes on map, then right-click in table.
This method can be selected from the To choose paths dropdown box, and allows
the user to choose the links making up the path and lets the program piece them
together in the right order from source to destination. After selecting this option, click
on the links (holding down the <CTRL> key for multiple selections) making up the
path from the source node to the destination in any order so that they are highlighted.
Tips: Note that if you accidentally highlight a link, you can remove the highlighting by
holding down the <CTRL> key and clicking on it a second time. If a region is too
crowded you can zoom into that region to facilitate selection.
When you are done selecting the links of the path, right-click on the table row and
select Use Map Sel’n from the popup menu.
2. Click consecutive nodes starting at Node A:
After selecting this option, select the map window. Note that your cursor will appear
as a cross-hair on the topology map. Click each node of the path starting from the
beginning node and proceeding sequentially to the end node. When you have reached
the last node, double-click on the map to stop. The path is automatically filled in for
the highlighted row of the Add Tunnel window in the Configured Route column.
NOTE: If there are parallel links, this method, unlike method (a) will not
specify which parallel link to use.
3. Tunnel Path Selection window:
To open the Tunnel Path Selection window, right-click over the row for an existing
path and select “Edit Route.” This option will allow users to add a route by selecting
the nodes or links of the path from a list. For more information, refer to the
Copyright © 2018, Juniper Networks, Inc. 295
Router Feature Guide for IP/MPLSView
IP/MPLSView Java-Based Graphical User Interface Reference, “The Network and Modify
Menus” chapter section on Demands. The Tunnel Path Selection window has the
same functionality as the Demand Path Selection window.
4. Directly typing in the path:
Another option is to directly type in the path in the Configured Route column by
double-clicking the cell in that column and entering in a path with nodes delimited
with the ‘-’ symbol for a strict route (or ‘**’ for a loose route). To specify a specific link
between two nodes, intermediate segments can be specified using linknames. For
example, SFO-LINK10-LINK6-LINK8-LINK15B could be used to specify a path from
San Francisco (SFO) to Philadelphia (PHI)..
Specifying a Dynamic Path
Configuring a Dynamic Route Between Source and Destination
To add a tunnel with a dynamic route between two nodes, after you have configured the
source, destination, bandwidth, priority and preempt fields, simply click the “Add” button.
NOTE: The word “Dynamic” should be displayed under the pathname column.
Configuring a Loose Route
To add in a loose route, double-click the cell under the Configured Route and type in a
route. Where the route is “loose”, enter in two asterisks as the delimiter. For example,
CHI-DAL**HOU**LAX**ATL would be an example of a loose route, where the only fixed
portion is the path from Chicago (CHI) to Dallas (DAL). Since the exact route is not
specified, it will be up to the hardware to choose a route going from DAL to HOU, HOU
to LAX, and LAX to ATL.
Alternatively, you can specify a Loose Route through the Tunnel Path Selection window
by right-clicking the row and selecting Edit Route. In the Tunnel Path Selection window,
select the Loose Route radio button. You will then have a wider array of options to choose
from when you are adding nodes or links to your route. Note that the nodes should still
be in sequential order. When you have added the destination router, the OK button will
be enabled to allow you to finish adding the loose route.
Configuring an Explicit Route Based On Current Route
To cause the Current Route to be set as the Configured Route, select “Add” “Config” in
the Path Config. Options explained in Path Config Options on page 252.
Excluding Network Elements from a Path (for Cisco Routers)
You can specify dynamic routes that avoid particular nodes or links. However, for accurate
modeling of your network, you should only choose this option if your hardware supports
this feature. Cisco routers implement this with the “exclude-address” command.
296 Copyright © 2018, Juniper Networks, Inc.
Chapter 15: LSP Tunnels
• To choose nodes or links to exclude from the map, select Click links/nodes on map,
then right-click in table from the To choose paths: menu.
• Next, click on the network elements you want to exclude from the route to highlight
them. Note that you can hold down <CTRL> or <SHIFT> keys while clicking network
elements to select more than one.
• After you have selected the elements to exclude, right-click on the row of the table
that you want to modify and select Use Map Sel’n as Excluded (Sel’n is an abbreviation
for Selection). This will cause a statement to be entered into the Configured Route
field like the following: EXCLUDE-NODEA-LINK1-LINK8-LINK14.
• Alternatively, you can double-click the Configured Route field and type in a string
starting with “EXCLUDE” and containing the IDs of the elements that are to be excluded
separated by dashes ‘-’ (one dash separates each element). After you have entered
in some text, click on a different table cell in order to turn the editing mode off.
• To visualize which elements you are excluding in a particular row, click on a table cell
in that row that you are not editing. Select Show Route to view the excluded elements
on the Map, which will be marked with an X as shown in Figure 235 on page 297.
Figure 235: Marked Elements to Avoid in Route
Specifying Alternate Routes, Secondary and Backup Tunnels
For a tunnel, IP/MPLSView provides the option to add alternate routes in case the primary
route fails.
Specifying Alternate Routes (for Cisco Routers)
In the table in the lower half portion of the Add or Modify Tunnel windows, you can specify
one or more routes using one or more of the methods explained above. Click Add Row
to add an alternate path.
For each route you can enter in a priority for the route. In the case that the tunnel cannot
be routed on the primary path, it will attempt to route on the path with the next highest
priority. (The lower the Opt value, the higher the priority.) You can click on a cell beneath
the Opt heading and overtype this field to enter in a number from 0 to 10. For each of
these added rows, you can also configure a route or leave it as is for a dynamic route.
Copyright © 2018, Juniper Networks, Inc. 297
Router Feature Guide for IP/MPLSView
NOTE: In the configlet generation, the Opt number will be displayed for Cisco
in the “tunnel mpls traffic-eng path-option ...” command. For Juniper’s
configlets, no Opt number will be displayed, but the tunnels will be specified
in an order corresponding to the Opt field.
You can add up to 10 paths for this tunnel. Simply fill in the fields that are
different from the default parameters in the top half of the window.
Not all fields are available for inputting. If your originating node is a Juniper
node then all fields are available (Pathname, Opt, Configured, BW, Type,
Affinity, Mask, Pri,Pre, Comment). If it is Cisco then only the first 3 fields are
used (Pathname, Opt, and Configured). This is due in part to the way the
device vendor implements the tunnels.
Specifying Secondary and Standby Tunnels (for Juniper Routers)
The tunnel ID, from node, to node, and IP address of the secondary/standby tunnel should
be identical to that of the primary tunnel. Thus, to add a secondary or standby tunnel,
you should first have the desired primary tunnel open in the Add Tunnel or Modify Tunnel
windows.
1. In the fish sample network, open up the Modify Tunnel window for RHOUWDC (where
HOU, the source node, is a Juniper router). In the bottom half of the window where it
says Tunnels/Paths for this tunnel, click on “Add Row.” Note that the source node
should be of a type that supports secondary or standby tunnels.
2. Right-click on the newly-added row and select the Edit Type menu option. The Tunnel
Type Parameter Generation window will appear, from which you can select Secondary
or Standby instead of Primary as shown in the Tunnel Option section of
Figure 236 on page 298. Click “OK”.
Figure 236: Tunnel Type Parameter Generation Window for Juniper Routers (Options
May Vary)
298 Copyright © 2018, Juniper Networks, Inc.
Chapter 15: LSP Tunnels
For more details on other type options, see the IP/MPLSView Java-Based Graphical
User Interface Reference, chapter on The Network and Modify Menus, Tunnels, Tunnel
Type Parameter Generation.
Secondary and standby tunnels are used when the primary tunnel fails. The difference
is as follows:
• A secondary tunnel is not routed until the primary tunnel fails.
• A standby tunnel is routed while the primary tunnel is up.
NOTE: Secondary and standby tunnels should be listed immediately after
the primary tunnel in the tunnel file. Furthermore, they should have the
same tunnel ID, from node, to node and IP address.
3. For a secondary or standby path for Juniper, you only need to change the fields that
are different from the primary path. You can highlight a row for a secondary or standby
path by clicking on it. After highlighting it, right-click and select Edit Route, Edit Type,
or Edit Affinity to bring up a window where you can make these modifications.
4. Another option is to have the program automatically add a diverse standby or
secondary tunnel by using the Path Config. Options indicated in Path Config Options
on page 252. In the Add Tunnel window, after specifying the primary tunnel parameters,
select Div.Stdby or Div.Sec/Dynamic in the Path Config. Options drop-down menu to
add a standby or secondary tunnel. Click OK to add the tunnel and its secondary or
standby tunnel.
5. If the tunnel(s) are already in the network, then select tunnels to modify and click
Modify... and then select “Selected Entries.” In the Modify Tunnel window, select “Add”
followed by Div.Stdby or Div.Sec/Dynamic in the Path Config. Options to add a standby
or secondary tunnel. Click OK to add the secondary or standby tunnel.
NOTE: This is an Add operation, meaning that if the tunnel already had a
standby tunnel and you add a secondary tunnel, it will consequently have
both a standby and secondary tunnel. If you only wanted to select one of the
types and not both, you should perform a subsequent modification specifying
“Remove” followed by the original type (standby or secondary) that you want
to remove and clicking “OK”.
Path Config Options
The Path Config Options and Re-routable dropdown selections can be used to specify
requirements for secondary/standby paths as described in the table below.
Copyright © 2018, Juniper Networks, Inc. 299
Router Feature Guide for IP/MPLSView
Figure 237: Path Configuration Options
Field Description
Config Specifying Config will cause the Current Route to be set as the Configured Route. Afterwards, the user
may generate LSP configlets based on the explicit path to be pushed back to the router.
To add configured routes based on the loopback IP addresses of nodes, as opposed to interface IP
addresses, specify configloopaddrinpath=1 in the dparam file prior to opening the network baseline.
Div. Sec./Dynamic This option will cause IP/MPLSView to automatically add a secondary path entry for this LSP tunnel.
(Note that “Div.Sec.” is indicative of Juniper because the word “secondary”, where as “Dynamic” is
indicative of CISCO because the same word is used in IOS).
Div. Stdby This option will cause IP/MPLSView to automatically create a hot standby path entry for this LSP tunnel.
Re-routable Re-routable. This is a convenient way to indicate that if a tunnel is unable to route according to its other
specified routes, then the originating node will search for a path not following the configured routes.
This is equivalent to setting up a secondary route that is Dynamic.
If Div. Sec. or Div. Stdby are specified, IP/MPLSView will automatically create path entries
for the secondary or standby paths of the primary tunnel, respectively. In order to specify
the paths, you can either do so manually using the methods described in this chapter, or
you can have IP/MPLSView design the paths for you in Design > TE Tunnels > Path Design.
NOTE: The Path Diversity Design feature requires a license. For more on this
feature, see “Tunnel Path Design Overview” on page 348.
Adding and Assigning Tunnel ID Groups
Tunnel ID Groups are used to configure tunnel IDs that conform to Cisco’s default tunnel
names when creating LSP configlets or using the LSP Delta wizard. Cisco default tunnel
IDs are of the form, Tunnel#, where the # is unique for each tunnel and is referred to as
the tunnel ID. The tunnel ID assigned to an LSP tunnel is determined by the tunnel ID
group to which that LSP tunnel belongs. Therefore, two items need to be configured: 1)
the tunnel ID group, which contains a range of tunnel IDs, and 2) the LSP tunnel, which
needs to be assigned to a tunnel ID group.
300 Copyright © 2018, Juniper Networks, Inc.
Chapter 15: LSP Tunnels
Once you have a tunnel ID group, it can also be used to create an incremental full mesh
of tunnels for that group as described in “Adding Multiple Tunnels” on page 292.
1. The first step is to create a user parameter to be used for assigning tunnel ID groups
to LSP tunnels. This is done through the Modify > Elements > User Parameters menu
in Modify mode, which will open the User Parameters window. In this window, activate
the Tunnel tab, then click the Add button and specify a name for the new tunnel user
parameter. In the example below, the name “Tunnel_ID_Group” is used.
Figure 238: Adding a Tunnel ID Group User Parameter
2. The next step is to create a tunnel ID group. In Modify mode, select Modify > Elements
> Tunnel ID Groups.
Figure 239: Creating Tunnel ID Groups
3. To add a tunnel ID group, in the Tunnel ID Groups window click the Add button, then
give the new group a name and an ID range as shown below. Also be sure to select a
Tunnel User Parameter to use for assigning tunnel ID groups to LSP tunnels.
Copyright © 2018, Juniper Networks, Inc. 301
Router Feature Guide for IP/MPLSView
Figure 240: Adding a Tunnel ID Group
4. Now that a tunnel ID group has been created, and a tunnel ID group user parameter
has been created, the user can modify LSP tunnels to assign a tunnel ID group to that
LSP tunnel’s tunnel ID group user parameter. To do this, go to Modify > Elements >
Tunnels, select a LSP tunnel, and click the Modify button. Then in the Modify Tunnel
window, select the User Parameters tab, then click the Value field of the tunnel ID
group user parameter to activate a dropdown menu of all existing Tunnel ID Groups.
Select a tunnel ID group from the list, then click OK.
Figure 241: Assigning a Tunnel ID Group to an LSP Tunnel
Tunnel ID groups are used in functions such as generating LSP configlets. When generating
a configlet, the user will be prompted with the following window:
Figure 242: Option for Updating Tunnel Names
If Yes is selected, the tunnel name will be modified to match the Cisco naming convention,
with the ID number selected from the tunnel ID group assigned to that tunnel. An example
of a configlet with the tunnel name modified to the Cisco naming convention is shown
below.
302 Copyright © 2018, Juniper Networks, Inc.
Chapter 15: LSP Tunnels
!! BOS
interface Tunnel0123
description from BOS to WDC
ip unnumbered Loopback0
tunnel destination 10.10.10.8
tunnel mode mpls traffic-eng
tunnel mpls traffic-eng autoroute announce
tunnel mpls traffic-eng priority 2 2
tunnel mpls traffic-eng bandwidth 10000
tunnel mpls traffic-eng path-option 10 explicit name Tunnel0.p0
Making Specifications for Fast Reroute
Suppose a tunnel has requested fast reroute (FRR) protection, and one of the links on
which it is routed over fails. The information about the link failure may take a while to
reach the tunnel’s source node. In this case, data routed over the tunnel will continue to
head toward the failed link. With fast reroute, you can specify a backup tunnel around
the protected link. Then the traffic can go along the backup tunnel to get around the
failed link until the tunnel reroutes in a way that avoids the failed link.
NOTE: The fast reroute option should only be used for hardware that supports
fast reroute.
Figure 243: Tunnel Type Parameter Generation Window
FRR Tab Field Description
Fast Reroute (Cisco) Specifies that this tunnel requires FRR protection.
FRR Link Protected (Juniper) Indicates that the Juniper primary tunnel is subject to link protection.
FRR Node-Link Protected (Juniper) Indicates that the Juniper primary tunnel is subject to node-link protection.
Copyright © 2018, Juniper Networks, Inc. 303
Router Feature Guide for IP/MPLSView
FRR Tab Field Description
FRR Link Backup Tunnel Specifies that this tunnel is created for FRR Link Backup purposes.
FRR Node Backup Tunnel Specifies that this tunnel is created for FRR Node Backup purposes.
BKBW Indicates how much bandwidth the FRR backup tunnel is configured to protect.
BKGP Indicates how much Global Pool bandwidth the FRR backup tunnel is configured
to protect. This is for Cisco only.
BKSP Indicates how much Sub Pool bandwidth the FRR backup tunnel is configured to
protect. This is for Cisco only.
To specify that a tunnel has requested for fast reroute protection, select the Fast Reroute
checkbox in the Tunnel Type window.
To add backup tunnels for links carrying the tunnels requesting FRR protection, see
“IP/MPLSView Fast Reroute Overview” on page 403. Note that the FRR Backup Tunnel
checkboxes in the Tunnel Type window are grayed out but will reflect changes when you
successfully add the FRR_A or FRR_Z field in the link window MPLS TE tab. .
Specifying Tunnel Constraints (Affinity/Mask or Include/Exclude)
Constraint-based tunnel routing is implemented in Cisco and Juniper by coloring links
and specifying which link colors a tunnel can or cannot route over. For Cisco, the links
can be colored using 32 link attributes, each represented by a bit. The tunnel routing
constraints are then specified per tunnel using affinity and mask. Juniper, on the other
hand, uses the term admin groups to represent link colors. For Juniper, the tunnel routing
constraints can be specified per tunnel using include and exclude statements. Below is
a brief summary of how to specify affinity/mask for Cisco routers and include/exclude
for Juniper routers.
Cisco
Link attribute contain 32 bits as the colors. A tunnel’s 32-bit mask specifies which of the
tunnel’s 32 affinity bits are required to match the link attributes. If the match is successful,
the tunnel is allowed to route through the trunk provided that the other routing
requirements (such as capacity) are also satisfied. If the match is unsuccessful, the tunnel
is not allowed to route over the trunk. In other words, a tunnel can route over a link if
tunnel_affinity = (link_attribute & tunnel_mask).
Juniper
For Juniper, the terminology and options are slightly different. For Juniper, you can have
up to 32 administrative groups as the colors. For each link, you can assign one or more
administrative groups as the link color. Then for each tunnel, you can add groups to an
“exclude” or “include” list (or, in recent versions of JUNOS, there an “include-all” and
“include-any” list). For a tunnel to route over a link, that link cannot have any of the
excluded groups and must have at least one of the included groups (for include or
304 Copyright © 2018, Juniper Networks, Inc.
Chapter 15: LSP Tunnels
include-any) or all of the included groups (for include-all). Note that for Juniper, you can
have an include and exclude list for secondary paths as well as primary paths.
IP/MPLSView Modeling of Tunnel Constraints
In the IP/MPLSView client, the Tunnel Attributes window can be used to assign names
to link attributes as described in Tunnel Attribute/Admin Group Names on page 258. For
Juniper tunnels, admin-groups can be entered here. For Cisco tunnels, the names can be
left as is or changed for informational purposes.
Following this, the link attributes/admin-groups can be assigned to links from the Modify
Links window as described in Setting Link Attributes on page 258.
Finally, the tunnel routing constraints can be specified from the Modify Tunnels window
by clicking the Affinity/Mask button (for Cisco) as described in Tunnel Affinity and Mask
(Cisco)on page 259 or Include-All/Exclude/Include-Any button (for Juniper) as described
in Including and Excluding Admin-Groups (Juniper) on page 260.
Tunnel Attribute/Admin Group Names
If you want to give meaningful global names to one of the 32 link attributes/admin groups,
you can select Tools > Options > General..., Path Placement > MPLS TE LSP Tunnel
Attributes options pane for the following window. For Juniper switches, enter in the
admin-group names here. The default names are bit0, bit1, bit2, etc. Click “OK” to save
your changes.
Figure 244: Tunnel Options Window
Setting Link Attributes
Copyright © 2018, Juniper Networks, Inc. 305
Router Feature Guide for IP/MPLSView
To change the attributes for a single link, right-click that link on the map and select Modify
>Links under Pointer . Then select the Attributes tab. To set the same link attribute for
both directions on the link, leave the default setting “Symmetric.” Then check off the
link’s attributes. This will set the corresponding bit for that attribute to 1.
To set different link attributes for the two directions on the link, select “Asymmetric.”
Then select the direction “A to Z” or “Z to A” that you want to modify and select the
attributes for that direction.
To change the affinity attributes for multiple links at a time, select Modify > Elements >
Links. In the Links table, select the desired rows by using the <Shift> and <Ctrl> keys. To
select all rows, click “Select All” or click in the table and press <Ctrl>-A. Then, press
Modify. You will get a window like the one shown below.
Note that the Match field appears only when multiple links are selected for modification.
It is not a property of the link but is for the user to indicate which bits to modify for the
selected links. Bits that are not matched will not be touched in the modification.
To specify a bit that you want to change for all the selected links, click the button for that
bit to activate the checkbox for that bit. This will also turn the button text blue. Then
check or uncheck the adjacent box to turn on or off the attribute, i.e., to set the value for
that attribute to 1 or 0.
For example, in Figure 244 on page 305, three links are being modified. For each of these
links, the GOLD attribute is set to 0 and the ECONOMY attribute is set to 1. No other
attributes on any of these links will be modified.
NOTE: To customize the attribute names, refer back to Tunnel
Attribute/Admin Group Names on page 258.
Figure 245: Global Modify of Link Attributes
Tunnel Affinity and Mask (Cisco)
Affinity and mask for a tunnel can be specified through the Add Tunnel or Modify Tunnel
windows. In these windows, there is a text field to the right of the “Affinity/Mask” button,
306 Copyright © 2018, Juniper Networks, Inc.
Chapter 15: LSP Tunnels
in which you can directly enter a hexadecimal for the affinity and mask. The affinity and
mask should be separated by a comma.
Figure 246: Directly entering in Tunnel Affinity and Mask
Alternatively, if you want to specify the affinity and mask by selecting the relevant bits
from which the hexadecimal number is derived, click on the “Affinity” button. The Tunnel
Affinity/Mask Properties window will appear, as shown below.
The mask specifies which attributes a link must match in order for the tunnel to be routed
over that link. The affinity specifies whether that attribute is turned on or off. For example,
in Figure 246 on page 307, the tunnel is configured so that it can only route over links that
have the ECONOMY attribute set to 1 and the BIT8 attribute set to 0.
Figure 247: Tunnel Affinity/Mask Properties
The Affinity and mask are both hexadecimals. Each digit can go from 0 to F and is made
up of 4 bits. Check off the bits that you want to set. This will change the affinity and mask
listed on top. If you press “Clear” all the bits will be unchecked and the number will be
reset to 00000000.
Including and Excluding Admin-Groups (Juniper)
For Juniper, include and exclude constraints can be specified through the Add Tunnel or
Modify Tunnel windows. You can directly specify these properties next to the
Include-All/Exclude/Include-Any button in the form of hexadecimals.
Figure 248: Directly Entering in Include/Exclude Constraints
Copyright © 2018, Juniper Networks, Inc. 307
Router Feature Guide for IP/MPLSView
Alternatively, you can check off the attributes in the following window. In the example
below, the constraint is that this tunnel must route over a link with at least one of the
admin-groups GOLD or SILVER but not the admin group ECONOMY.
Figure 249: Tunnel Include/Exclude Constraints
Adding One-Hop Tunnels
Using the one-hop tunnel feature, users can create a pair of one-hop tunnels for each
link, one for each direction. These tunnels are created with an explicit route that force
them to use the direct link.
The following commands are the corresponding Cisco commands for creating one-hop
tunnels:
mpls traffic-eng auto-tunnel primary onehop
mpls traffic-eng auto-tunnel primary tunnel-num [min num] [max num]
mpls traffic-eng auto-tunnel primary config unnumbered-interface interface
NOTE: The one-hop tunnel feature should only be used for networks where
an IGP is deployed on the interfaces for which a one-hop tunnel will be
created.
Select Modify > Elements > User Parameters. Click on the Tunnel tab. Then click “Add...”
and add a user parameter to store the Tunnel Group ID, such as TunnelGroupID.
308 Copyright © 2018, Juniper Networks, Inc.
Chapter 15: LSP Tunnels
Figure 250: Adding a User Parameter for TunnelGroupID.
Select Modify > Elements > Tunnel ID Groups... In the selection menu, select the tunnel
user parameter that was just created. Then click Add... to enter in a group name and ID
range. The One Hop Tunnels you create will be given the group name as prefix and a
number in the ID range as suffix.
Figure 251: Adding a Tunnel ID Group
Note that you can only add one-hop tunnels for links that have an IGP enabled. To enable
an IGP protocol, modify the links through Modify > Elements > Links... and click the Modify
button. In the Protocols tab turn on either OSPF or ISIS and click OK.
Copyright © 2018, Juniper Networks, Inc. 309
Router Feature Guide for IP/MPLSView
Figure 252: Enabling OSPF or ISIS on the Links
Select Modify > Elements >Tunnels, Add > One Hop Tunnels... Select some links by filtering
for them. An easy way is to highlight them on the map and then click Filter from Map.
Select the Tunnel ID Group to use to create the one hop tunnels and add a tunnel
bandwidth. Click “OK” to add the one hop tunnels.
Figure 253: Add One Hop Tunnels
Select Modify > Elements > Tunnels to view the newly added one hop tunnels. Several
nodes can have tunnels with the same TunnelID but different tunnels originating from a
node should have unique tunnelIDs.
310 Copyright © 2018, Juniper Networks, Inc.
Chapter 15: LSP Tunnels
Figure 254: Results of One Hop Tunnel Additions
Note the explicit path given in the Configured column of the following table. Double-click
on a newly added one-hop tunnel to view the configured route. Then select the User
Parameters tab. The tunnel user parameter for Tunnel ID Group is specified here.
To generate configlets for these one hop tunnels, switch to Tunnel Layer and Design
mode and then select Design > Configlets/Delta > LSP Configlet... Click “Submit” in the
resulting window. The configlet includes in the description line the interface name used
for the first hop of the tunnel.
Tunnel Layer and Layer 3 Routing Interaction
Modifications to the network model (e.g. tunnels, demands/flows, network elements,
design options) usually require tunnels or flows to be rerouted. In IP/MPLSView, this
rerouting occurs in the following order:
• If you are in Layer 3 and a reroute is triggered, tunnels will be rerouted first, followed
by demands/flows.
• If you are in Tunnel Layer and a reroute is triggered, then only tunnels will be rerouted
while in Tunnel layer. The moment you switch into Layer 3, however, the Layer 3
demands/flows will then be rerouted.
Additional Information
Table 3: Commands Modeled Using Affinity and Mask Feature
Corresponding Cisco Commands
Setting link attributes mpls traffic-eng attribute-flags attributes
Copyright © 2018, Juniper Networks, Inc. 311
Router Feature Guide for IP/MPLSView
Table 3: Commands Modeled Using Affinity and Mask Feature (continued)
Corresponding Cisco Commands
Setting tunnel affinity and mask tunnel mpls traffic-eng affinity affinity [ mask mask ]
Corresponding Juniper Commands for the mpls protocol
Defining admin-groups {
Administrative group-name 1;
Groups group-name 2;
...
Selecting admin groups for a link interface interface name {
admin-group [ group-name group-name ... ];
Setting admin groups for a tunnel label-switched-path lsp-path-name {
to address;
...
primary path-name {
admin-group {
exclude [ group-name group-name ... ];
include [ group-name group-name ... ];
include-all [ group-name group-name ... ];
include-any [ group-name group-name ... ];
312 Copyright © 2018, Juniper Networks, Inc.
CHAPTER 16
Optimizing Tunnel Paths
• Optimizing Tunnel Paths Overview on page 313
• Procedures for Optimizing Tunnel Paths on page 313
• Network Grooming on page 314
Optimizing Tunnel Paths Overview
The Optimizing Tunnel Paths chapter describes how to optimize your tunnel paths using
the net grooming feature.
NOTE: A license is required for the tunnel feature. Please contact your Juniper
representative for more information.
Use this chapter to learn how to improve the routing of tunnels in your network.
If you wish to perform this task in the IP/MPLSView client, you should have already added
tunnels to your network. You may use the spec.mpls-fish specification file located in your
$WANDL_HOME/sample/IP/fish directory (where $WANDL_HOME is /u/wandl by default).
For instructions on how to view or modify the tunnels in your network, see, “IP/MPLSView
LSP Tunnels Overview” on page 284.
Related • Procedures for Optimizing Tunnel Paths on page 313
Documentation
• Network Grooming on page 314
Procedures for Optimizing Tunnel Paths
To switch to design mode, click on the “Design” button on the main menu bar as shown
in Figure 270. The Design pull-down menu gets activated. To switch to Tunnel layer mode,
select the “Tunnel Layer” button on the layer selection bar.
Figure 255: Switching to Design Mode, and Tunnel Layer
Copyright © 2018, Juniper Networks, Inc. 313
Router Feature Guide for IP/MPLSView
Before using the network grooming feature, you should change the tunnel path settings
from “required” to “preferred” for those paths that you want to improve the routes of. To
do this for all of your tunnels, select Design > Route Paths > Interactive Mode. From the
console, select “Update Preferred Path Setting” for the following menu.
Preferred Path Modification Menu:
1. # Tunnel with Preferred Path setting= 0 primary, 0 secondary
2. # Tunnel with Required Path setting= 5 primary, 0 secondary
3. Use current routes as preferred/required paths
Select:
If any tunnels have the required setting, select 2. You will then be asked to apply changes
to the primary tunnels, secondary/standby tunnels, or all. Select 3 for all.
Apply Changes to 1: Primary only, 2. Secondary/Standby only, 3. All
Required Paths Modification Menu:
1. Change to Preferred, 2. Remove All Required Paths, 3. No Change
Select:
Select 1 to change the paths to preferred paths. Press <Enter> repeatedly until you exit
out of the console.
NOTE: You can also manually apply the changes to tunnels on an individual
basis by modifying the tunnel file, changing the Path Required PR(path)
statements to Path Select PS(path) statements. You then need to use the
File>Read option to read in these changes to the tunnel file.
Network Grooming
The objective of network grooming is to reroute the paths to minimize the distance metric
of the paths using available bandwidth in the network. Select the Design > TE Tunnels
> Net Groom pull-down menu. The Net Groom window will appear:
314 Copyright © 2018, Juniper Networks, Inc.
Chapter 16: Optimizing Tunnel Paths
Figure 256: Network Grooming Window for Tunnel Paths
Specify the Source Nodes for Tunnels to narrow down the set of tunnels to be optimized.
Otherwise, by default, all tunnel paths will be optimized. Specify Tunnel Selection Options
to further narrow down the set of tunnels.
Specify any General Options. Refer to the IP/MPLSView Java-Based Graphical User
Interface Reference for more information on the Net Groom window options. To change
the distance calculation method to OSPF, RIP, Delay, ISIS, or CDV, simply click on the
“Set Routing Method” button and enter the desired choice in the console. Once all options
are set, click OK.
Note that AW is an abbreviation here for “Admin Weight”, which is the same thing as
“Admin Cost” or “Link Metric”. Network grooming assumes that the smaller the path’s
total admin weight, the better.
Figure 257: Net Groom - Potential Admin Weight (AW) Gain for Tunnel Path
By comparing the Original Admin Weight (AW) with the potential Best (smallest) AW,
you can decide which tunnels should have their paths changed or optimized. You can
click on the Best AW Gain column header to sort according to the highest reduction in
the total admin weight. Click on “View Paths” button to compare the Orig Path and Best
Path using the Paths window.
Copyright © 2018, Juniper Networks, Inc. 315
Router Feature Guide for IP/MPLSView
Select Multiple tunnels for optimization and click the “Optimize Selected Tunnels” button.
The New AW and AW Gain columns will be populated for the selected tunnels with the
actual achieved admin weight. The LSP tunnel paths are updated to the new ones
discovered by IP/MPLSView.
Refer to the Design chapter in the IP/MPLSView Java-Based Graphical User Interface
Reference for more details about network grooming.
316 Copyright © 2018, Juniper Networks, Inc.
CHAPTER 17
Tunnel Sizing and Demand Sizing
• Tunnel Sizing and Demand Sizing Overview on page 317
• Sizing Tunnels and Demands on page 317
• Sizing Tunnels on page 318
• Calculation of the New Tunnel Bandwidth on page 324
Tunnel Sizing and Demand Sizing Overview
This chapter describes how to resize a network’s LSP tunnels based upon the measured
traffic on the tunnel or to resize a network’s demands based upon the traffic load.
NOTE: This feature requires both the MPLS-TE and the loadanalysis license.
Please contact your Juniper representative for more information.
From the Report Manager, you can identify tunnels in the network where the planned
tunnel bandwidth is greater than or less than the actual transported layer 3 traffic. For
such cases, you may then wish to change those tunnels’ bandwidths to make sure that
sufficient bandwidth is allocated to carry traffic to meet Service Level Agreements (SLAs).
The Tunnel Sizing feature in IP/MPLSView provides an automated solution for resizing
these tunnels.
For instructions on how to view or modify the tunnels in your network, see “IP/MPLSView
LSP Tunnels Overview” on page 284, .
Related • Sizing Tunnels and Demands on page 317
Documentation
Sizing Tunnels and Demands
NOTE: Although the steps below are for tunnel sizing, demand sizing works
the same way.
Copyright © 2018, Juniper Networks, Inc. 317
Router Feature Guide for IP/MPLSView
• Open a network that contains tunnels.
• Switch to Tunnel layer.
• View current tunnel utilization in the Report Manager.
• Specify Tunnel Sizing default options in the Demand/Tunnel Sizing option pane of
Tools > Options > Design.
• Select Design > Tunnel Sizing to bring up the “Find Tunnels” window. Specify the search
criteria for tunnels.
• Adjust the new tunnel bandwidth value if necessary by entering a new value in the
tunnel’s “New BW” field or clicking on the “Recalculate Selected” button.
• Save the new bandwidth values by clicking on “Confirm Selected” or “Confirm All”.
This will save the new bandwidth values as the tunnel’s bandwidth.
Sizing Tunnels
NOTE: Although the steps below are for tunnel sizing, demand sizing works
the same way.
1. Open a network project spec that contains tunnels, by double-clicking on the
specification file in the File Manager.
2. Since the tunnel sizing feature is designed for use in Tunnel layer, switch to Tunnel
layer mode by clicking on the Tunnel layer button on the main menu bar, as shown
below.
Figure 258: Tunnel Layer Button
3. If you plan to resize your tunnels based upon the bandwidth of routed end to end
flows, you should have demands defined in your network, in the demand file. If not,
you can add some by switching into Modify mode, and selecting Modify > Elements
> Demands... and selecting Add > Multiple Demands....
4. If you plan to resize your tunnels based upon actual measured tunnel traffic statistics,
then you should have read in the IP/MPLSView formatted tunnel traffic load file. To
read it in, go to File > Load Network Files and select the entry T_trafficload (for “tunnel
trafficload”) and click Browse to find the desired input file. Alternatively, you can
simply include the tunnel trafficload file into your specification file with the following
line:
T_trafficload = T_trafficload.runcode
The following shows the tunnel traffic load format for one tunnel, named tunDenDet,
originating at node DEN and with three periods of measured tunnel traffic:
DEN:tunDenDet A2Z - 3.0M 4.0M 9.1K
318 Copyright © 2018, Juniper Networks, Inc.
Chapter 17: Tunnel Sizing and Demand Sizing
For more information on the tunnel traffic load file format, see the File Format Reference
for IP/MPLSView.
5. Select Report > Report Manager to open the Report Manager window. At least one of
the following reports will be of interest to you.
6. If you plan to resize your tunnels based upon the bandwidth of routed end to end
flows, click on the “Demand Traffic on Tunnel” report in the left pane under Tunnel
Layer Network Reports > Tunnel Reports to generate and view it in the right-pane.
This report provides information on existing tunnels such as the tunnel’s planned
bandwidth (Bandwidth), the total bandwidth of flows traversing the tunnel (FlowBW),
and the difference between those two values (BW_Diff). This report identifies network
inefficiencies by allowing the user to see the under-booked and over-booked tunnels
in the network. The tunnel sizing feature can then automate an adjustment of these
tunnels’ bandwidths according to user-specified settings.
Figure 259: Demand Traffic on Tunnel Report (formerly Planned Tunnel Util)
7. If you plan to resize your tunnels based upon actual measured tunnel traffic statistics,
click on the “Measured Tunnel Traffic” report. This displays the measured tunnel traffic
load numbers, as read in from the T_trafficload file, in tabular format.
8. In Design mode, select Design > TE Tunnels > Tunnel Sizing. If you did not switch to
Tunnel layer earlier, the program will ask you to switch to Tunnel layer. Click “Yes” to
continue.
9. A Find Tunnels window will appear as shown in Figure 275. In addition to the regular
options, there are options specific to tunnel sizing. Those fields are described in the
table below
Copyright © 2018, Juniper Networks, Inc. 319
Router Feature Guide for IP/MPLSView
Figure 260: Find Tunnels for Tunnel Sizing
Field Description
BW Diff (KB) greater than If the absolute value of the difference between the tunnel bandwidth and total flow bandwidth
is greater than this value (expressed in kilobits), then those tunnels are fetched.
BW Diff Ratio greater than If the absolute value of the ratio of bandwidth difference to tunnel bandwidth is greater than
this value, then those tunnels are fetched.
Sort Field Sorts the displayed tunnels by either bandwidth difference or bandwidth difference ratio.
Sort Order Sorts the displayed tunnels according to the type in the Sort field; sorts either in decreasing
order or in decreasing order of the absolute value.
BW Source Specifies the source of traffic: “Layer 3 Demands” or “Traffic Load” (measured tunnel traffic).
This parameter will show up as the “FlowBW” field in the Tunnel Sizing window. It is also used
as the flow bandwidth of the new bandwidth calculation.
Traffic Period This field specifies the time period of traffic to be used. If the BW Source is Layer 3 Demands,
then the Planned traffic from the demand file is used. If the BW Source is Tunnel Traffic Load,
then possible values are Period1 through Period24, and Peak. Peak indicates the heaviest/worst
load experienced among any of these 24 traffic periods.
# Tunnels Per Page Specifies how many tunnels to display per page.
320 Copyright © 2018, Juniper Networks, Inc.
Chapter 17: Tunnel Sizing and Demand Sizing
10. The next step is to check your tunnel sizing options. In the Find Tunnels window, select
the “Sizing Parameters” tab.
NOTE: Alternatively, you can set the sizing parameters globally via Tools
> Options > Design and click on the “Demand/Tunnel Sizing” options pane.
When the options in the Design Options window are set, click “OK”. A
window will ask you whether to reroute the tunnels. You can click “No”
since changing the tunnel sizing options does not affect tunnel routing.
(You are prompted because the program is aware that you have modified
the design options. Though the tunnel sizing options do not affect routing,
other design options might.)
Figure 261: Tunnel Sizing Parameters
Set the sizing parameters to your preferred setting. The table below describes each
field.
When the options have been selected, click “OK” to fetch tunnels that match the
specified criteria. Those tunnels will then be displayed in the Tunnel Sizing window
as shown in Figure 261 on page 321.
Parameter in Dparam
Field Description File
Minimum Tunnel BW The minimum value to be assigned for any new tunnel bandwidth. If the minSizingBW
calculated bandwidth is less than this value, then this value is used as the
new bandwidth.
Copyright © 2018, Juniper Networks, Inc. 321
Router Feature Guide for IP/MPLSView
Parameter in Dparam
Field Description File
Maximum Tunnel BW The maximum value to be assigned for any new tunnel bandwidth. If the maxSizingBW
calculated bandwidth is greater than this value, then this value is used as
the new bandwidth.
Tunnel BW Increment The increment by which the bandwidth will be increased. Basically, the incSizingBW
calculated bandwidth will be rounded up to the nearest multiple of this
value.
Tunnel Growth This value is multiplied by the total flow bandwidth to calculate the new sizing_growthmultiplier
Multiplier bandwidth. For example, 1.00 will generate a new tunnel bandwidth
assignment that is 100% of the total flow bandwidth traversing the tunnel,
and 1.5 will generate a value that is150% of the traffic load bandwidth.
Tunnel Growth A constant offset to add in the calculation of the new bandwidth. sizing_growthconstant
Constant
Standby Tunnel BW % If the primary tunnel being resized has an associated standby tunnel, then sizing_standbypct
use this field to indicate a percentage value of the new primary tunnel
bandwidth that should be used to set the standby tunnel bandwidth. The
default is 100%, or the same as the primary tunnel bandwidth.
Resize Option The “Only Increase” option is for sizing only overbooked tunnels. When this sizing_resizeopt
option is set, a new bandwidth will only be calculated if the total flow
bandwidth is greater than or equal to the current planned tunnel bandwidth.
When the “Fit to Traffic” option is set, a new bandwidth will always be
calculated.
Figure 262: Tunnel Sizing Window
11. In the Tunnel Sizing window, each entry in the table represents a tunnel. The
“Bandwidth” column indicates the planned tunnel bandwidth. The “Flow BW” column
indicates the actual measured traffic load on that tunnel based upon the inputs in
the T_trafficload file. The “New BW” column, in white, will automatically be populated
with a proposed new bandwidth value for each tunnel, based upon the Tunnel Sizing
option settings specified in the Design Options window. If a “New BW” column field
is blank, that indicates that the Tunnel Sizing conditions were not met for this particular
demand, and no new value is proposed. For more information on how exactly this
field is calculated, see “Calculation of the New Tunnel Bandwidth” on page 324.
322 Copyright © 2018, Juniper Networks, Inc.
Chapter 17: Tunnel Sizing and Demand Sizing
12. The proposed “New BW” values for the tunnels is not taken into effect until you confirm,
or approve of the changes. To do so, you can either press “Confirm All” to approve all
the proposed changes. Once an entry is confirmed, the “Bandwidth” column will be
replaced by the value in the “New BW” column, and the “New BW” column will be
cleared. You can also highlight just the desired entries in the table (using <SHIFT>-click
and <CTRL>-click for multiple selection), and press the “Confirm Selected” button
to approve just the changes in the selected rows.
To adjust the Tunnel Sizing options for selected tunnels, you can do so directly in the
Tunnel Sizing window, by selecting the desired table entries, and pressing the
“Recalculate Selected” button. You will then be prompted to enter the desired Tunnel
Sizing parameters, which will be applied only to the selected tunnels. Enter the new
values here and click “OK” to recalculate.
Figure 263: Options Window To Recalculate Selected Tunnels
13. Once you are satisfied with your changes in the Tunnel Sizing window, press the “OK”
button. Any changes that were confirmed should now be in effect. Any new bandwidth
value that was not confirmed will not be saved when the Tunnel Sizing window is
closed.
During the confirmation process, the server will determine if the tunnel using the new
bandwidth value can be placed. If it cannot be placed, the tunnel will keep its old
bandwidth, and an error message will be displayed in the console.
The following sections describe some other features available in the Tunnel Sizing
window.
14. The columns in the Tunnel Sizing table can be customized to show or hide certain
fields. Right-click on the table and select “Customize Current View” from the pop-up
menu (Figure 263 on page 323). A window will appear that allows the user to select
the desired columns for display.
Copyright © 2018, Juniper Networks, Inc. 323
Router Feature Guide for IP/MPLSView
Figure 264: Right-click Pop-up Menu
15. The table can also be sorted by any column by clicking on the column header. This
sorts the tunnels currently displayed in the table.
16. If there are multiple pages of tunnels, the user may wish to sort the tunnels across all
the pages by either BW diff or BW diff ratio in order to see the most overbooked tunnels
on one page. This can be done in the previous “Find Tunnels” window. If the tunnels
have already been fetched, you may sort by right-clicking on the body of the table and
selecting “Sort Globally”. A window will appear as shown in Figure 280 allowing you
to select the sorting options.
Figure 265: Select Sort Options Window
17. You may override the suggested new bandwidth by typing in a new value directly into
the table. To do this, either double-click on the tunnel’s “New BW” field. The table cell
will then become editable. Alternatively, right-click on the selected tunnel(s) and
choose “Replace New BW Values”. You will then be prompted to enter a new BW value
for those tunnel(s).
Calculation of the New Tunnel Bandwidth
The calculation of the new tunnel bandwidth works in the following way:
If the resize option is set to “Only Increase” (in the Design Options window) and the
tunnel’s planned bandwidth is strictly greater than the total flow or measured tunnel
traffic bandwidth, then the tunnel will not be resized. Otherwise, a new bandwidth will
be calculated using the following procedure:
1. First, compute:
Temp = (Flow Bandwidth * Growth Multiplier) + Growth Constant
2. Round up the temp value to the nearest multiple of the Tunnel Bandwidth Increment,
as specified in the tunnel sizing design options.
324 Copyright © 2018, Juniper Networks, Inc.
Chapter 17: Tunnel Sizing and Demand Sizing
3. If this value is less than the Minimum Tunnel Bandwidth, then the new bandwidth is
set to the value of the minimum tunnel BW.
4. If this value is greater than the Maximum Tunnel Bandwidth, then the new bandwidth
is set to the value of the maximum tunnel BW.
5. Otherwise, simply use the new rounded up bandwidth value.
Copyright © 2018, Juniper Networks, Inc. 325
Router Feature Guide for IP/MPLSView
326 Copyright © 2018, Juniper Networks, Inc.
CHAPTER 18
LSP Configlet Generation
• LSP Configlet Generation Overview on page 327
• Generating LSP Configlets on page 328
• Viewing the Configlet on page 328
• Creating LSP Configlets for All Routers on page 329
• Using Tunnel Templates on page 330
• Creating a Tunnel Numbering Scheme on page 331
LSP Configlet Generation Overview
The LSP Configlet Generation chapter describes how to generate LSP configlets. The
LSP Configlet window is a useful tool that allows the user to generate a configlet for any
specified LSP tunnel on the network and save it to a file on the server to be copied later
into a configuration file. As the network grows, some of the pre-configured LSP paths
may become outdated. The LSP Configlet feature allows you to perform the
network-grooming task with ease. New LSP paths are generated and saved into router
format, ready to be loaded back into the network.
NOTE: A license is required for the tunnel feature. Please contact your Juniper
representative for more information.
Use this chapter after you have made modifications to your tunnels or designed your
tunnel paths.
If you wish to perform this task in IP/MPLSView, you should have already added tunnels
to your network. You may wish to use the spec.mpls-fish specification file located in your
$WANDL_HOME/sample/IP/fish directory (where $WANDL_HOME is /u/wandl by default)
to follow along.
For instructions on how to view or modify the tunnels in your network, see “IP/MPLSView
LSP Tunnels Overview” on page 284.
Related • Generating LSP Configlets on page 328
Documentation
• Viewing the Configlet on page 328
Copyright © 2018, Juniper Networks, Inc. 327
Router Feature Guide for IP/MPLSView
Generating LSP Configlets
• View existing tunnels in the network and view the configlets for a tunnel.
• Generate all configlets in the LSP directory.
• Use tunnel templates in the Modify Tunnel window.
Viewing the Configlet
In View or Design action mode, select Network > Elements > Tunnels.
Figure 266: Tunnel Details Window
Right-click on the desired tunnel in the table, and select Configlet from the popup menu
to generate its configlet in the /tmp directory. The generated configlet will be immediately
available for viewing.
NOTE: he configlet generated here is not saved to the LSP directory. To do
so, you should run Design > Configlets/Delta > LSP Configlet as described
in step 2.
If an IP address of a node is not available, the node name may be used in its
place even though this may not be allowed in the router. To fix this, you should
configure IP addresses for nodes and/or links in your network. This can be
done in the Properties tab of the node modification window or the Location
tab of the Link Modification window.
328 Copyright © 2018, Juniper Networks, Inc.
Chapter 18: LSP Configlet Generation
Here is an example of a generated configlet for node BOS, a Cisco router:
!! BOS
interface Tunnel1001
description from BOS to WDC
ip unnumbered Loopback0
tunnel destination 10.10.10.8
tunnel mode mpls traffic-eng
tunnel mpls traffic-eng autoroute announce
tunnel mpls traffic-eng priority 2 2
tunnel mpls traffic-eng bandwidth 10000
tunnel mpls traffic-eng affinity 0x00000000 mask 0x00000000
tunnel mpls traffic-eng path-option 10 explicit name Tunnel1001.p0
!
!
ip explicit-path name Tunnel1001.p0 enable
next-address 10.10.10.9
next-address 10.10.10.4
next-address 10.10.10.8
Creating LSP Configlets for All Routers
1. To create LSP configlets for all routers, make sure you are in the Design action mode.
(The configlet generation capability is not available in View mode.)
2. Select Design > Confligets/Delta > LSP Configlet for the following window:
Figure 267: LSP Configlet Window
Field Description
Target Directory This is the directory in which the LSP configlet will be saved.
File Format Specify whether the configlet should be saved as Router Config Statements or in XML format.
Copyright © 2018, Juniper Networks, Inc. 329
Router Feature Guide for IP/MPLSView
Field Description
Node/Tunnel Selection Select the node and tunnel that you wish to generate a configlet for. From the first pull-down
box, select the node. The tunnels at that node will then be populated in the second pull-down
box. Choose a specific tunnel, or “All”.
Update Tunnel Names Tunnels with a Cisco router as the head-end will automatically be renamed if the tunnel
name is not in the format “Tunnel<number>”. For all such tunnels, the “Update Tunnel Names”
option allows the user to use a customized numbering scheme. Refer to “Creating a Tunnel
Numbering Scheme” on page 331 for more details on specifying the numbering scheme.
Filter Only Nodes/Tunnels with This option will only generate LSP configlets for the Nodes/Tunnels that were actually
changes modified, as opposed to all Nodes/Tunnels.
Default Statement(s) Use this space to specify any statements to be included in the configlet.
Submit Submit an LSP configlet generation task and save the configlet to the target directory.
View View the existing configuration file for the selected router. This button is not available if more
than one router is selected.`
3. In the first Node/Tunnel Selection box, select “All” to create configlets for all nodes.
Note that you can also select a specific tunnel source node to create configlets for.
Then you can select a specific tunnel in the second selection box.
4. You can add additional statements for inclusion in the configlet by entering them in
the appropriate tab: Cisco or Juniper. This process can be facilitated by specifying
template files for particular tunnels, as described in “Using Tunnel Templates” on
page 330.
5. Click Submit to generate the configlet in the Target Directory.
6. You can view the generated configlets from the File Manager by navigating to the
chosen target directory (named “LSP” by default). You may need to click on the
Refresh button within the File Manager to see the new LSP directory. Inside the LSP
directory you will find a configlet named after the router and possibly interface to
which the configlet applies. Double-click it to view the configlet in a text editor.
Using Tunnel Templates
1. In the File Manager, traverse to $WANDL_HOME/data/templates (which typically is
set to /u/wandl/data/templates). In that directory you can create files containing
commands that will be added to the configlets during generation time.
2. In Modify mode, use Modify > Elements >Tunnels and select the tunnels you want to
modify. Next, click “Modify” and select “Selected Entries” to modify the selected tunnels
or and select “All Entries” to modify all displayed tunnels. (To highlight a subset, select
a tunnel and then use <Shift>-click to select a range of tunnels and/or <Ctrl>-click
to add or remove individual tunnels to the selection.) In the resulting window, click
the Type button in the middle of the “Modify Tunnel” window for the following window.
330 Copyright © 2018, Juniper Networks, Inc.
Chapter 18: LSP Configlet Generation
Figure 268: Tunnel Type Parameter Generation Window (Options may vary)
3. Use the “Browse” button at the bottom right to enter in the location of the template
you created.
4. Click “OK” to submit your changes.
5. Then click “OK” in the “Modify Tunnel” window to modify the selected tunnels.
6. Now if you generate LSP configlets from Design > Confligets/Delta > LSP Configlets
in Design mode and view your configlets in the target directory, you should be able to
see the added statements from your template.
Creating a Tunnel Numbering Scheme
You can customize the tunnel numbering range that is generated by the LSP configlets.
This feature makes use of both Tunnel ID Groups and User Parameters.
Copyright © 2018, Juniper Networks, Inc. 331
Router Feature Guide for IP/MPLSView
• In Modify mode, first create a tunnel user parameter. To do so, go to Modify > Elements
> User Parameters. Select the Tunnel tab. Then, click the “Add” button. Specify any
name for your parameter (e.g. “cluster”) in the popup dialog. Then, click “OK” and press
“Close” to close the User Parameters window.
Figure 269: Adding a Tunnel User Parameter
• Go to Modify > Elements > Tunnel ID Groups to open up the Tunnel ID Groups window.
Click on the “Add” button to create new groups, specifying a numeric range for each
type of tunnel. At the top of the window, indicate the Tunnel User Parameter, created
earlier, to be associated with the newly defined tunnel ID groups.
Figure 270: Specifying Range in Tunnel ID Groups
• Now, go to Modify > Elements > Tunnels. In the Tunnels window, click on the “Modify”
button and select “All Entries”. In the resulting window, switch to the User Parameters
tab, and set the value for the new tunnel parameter, or “cluster” in this example. Press
“OK”.
• Note that the tunnel id numbering scheme is not immediately applied to the tunnels
that you have just modified. That is, tunnel ids are not updated at this stage. Bear in
mind that the tunnel numbering scheme is local, meaning that a tunnel such as
“tunnel501” is not necessarily unique; it is unique only within the configlet, or at the
head end router.
• Switch to Design mode and go to Design > Confligets/Delta > LSP Configlet. In the
LSP Configlet window, be sure to check the Update Tunnel Names checkbox. Follow
the instructions in “Creating LSP Configlets for All Routers” on page 329. Once the
configlets are submitted, the tunnels will take on their new IDs according to your
332 Copyright © 2018, Juniper Networks, Inc.
Chapter 18: LSP Configlet Generation
numbering scheme. Configlets that are generated will obey the same tunnel ID
numbering scheme.
Copyright © 2018, Juniper Networks, Inc. 333
Router Feature Guide for IP/MPLSView
334 Copyright © 2018, Juniper Networks, Inc.
CHAPTER 19
LSP Delta Wizard
• LSP Delta Wizard Overview on page 336
• Running the LSP Delta Wizard on page 337
• Checking the Names of Paths that Exclude Nodes on page 338
• Identifying Unused FRR Backup Tunnels on page 339
• Tables for New, Modified, and Deleted LSP Tunnels on page 341
• Generating LSP Deltas and XML on page 342
• Saving Files to the Server on page 345
Copyright © 2018, Juniper Networks, Inc. 335
Router Feature Guide for IP/MPLSView
LSP Delta Wizard Overview
The LSP Delta wizard detects changes made to the LSP configurations in a network since
the network was loaded, including added, modified, and deleted LSP tunnels. A table is
created displaying all new, modified, and deleted LSPs. From this table you may create
LSP deltas or XML files describing those changes.
• LSP Deltas are configuration statements that will provision LSP configuration changes
in a live network, whether it be adding a new LSP, modifying an existing LSP, or removing
an existing LSP.
• The generated XML file, is a file that describes LSP configuration changes, and which
can be imported to MetaSolv’s IP Service Activation system. In the case of Alcatel 7750
routers, the XML files generated are SOAP ready and formatted to be sent to a SAM
server for deployment.
An additional capability that the wizard provides is the detection of FRR backup tunnels
that are no longer bound to an interface. This feature is useful to detect tunnels that
either need to be reconfigured or that can be deleted.
This chapter describes the steps for using the LSP Delta wizard. Sample LSP Deltas and
XML files will be provided, and the XML schema will be explained.
This feature is useful for examining LSP changes made to a network model, whether it
be newly added LSPs, modified LSPs, or deleted LSPs. The LSP Deltas are useful for
configuring LSP changes on Alcatel, Cisco, and Juniper systems.
The LSP Tunnel Delta wizard compares the current network model with the baseline
network model, where the baseline network model is the state of the network model
when it is first opened in the software. This means that if the user adds a new LSP tunnel
and then deletes that LSP tunnel, or if the user modifies an existing LSP tunnel and then
modifies that LSP tunnel again to return it to its original state, then the LSP Tunnel Delta
wizard will not generate any new LSP tunnel configuration data.
The basic steps are:
• Run the LSP Delta wizard.
• Examine the tables of newly added, modified, and deleted LSPs.
• Generate some LSP Deltas and examine their configuration statements.
• Generate an XML output file, examine its contents, and import it into MetaSolv’s IP
Service Activation system or any other third party system that is capable of parsing
XML data.
Related • Running the LSP Delta Wizard on page 337
Documentation
336 Copyright © 2018, Juniper Networks, Inc.
Chapter 19: LSP Delta Wizard
Running the LSP Delta Wizard
The LSP Delta wizard can be accessed in View or Design mode through the Design >
Confligets/Delta > LSP Delta Wizard menu item. The first window in the LSP Delta wizard
is shown in Figure 271 on page 337.
Figure 271: LSP Delta Wizard
You have the option of changing the Tunnel names to Cisco default format in the next
screen. This is performed in conjunction with Tunnel ID groups, which are defined by the
user. This step can be skipped by selecting “Skip this step” as shown below.
Copyright © 2018, Juniper Networks, Inc. 337
Router Feature Guide for IP/MPLSView
Figure 272: Option to Modify Cisco Tunnel IDs
Checking the Names of Paths that Exclude Nodes
In the next step, all LSP paths that exclude a node (i.e . FRR node protection tunnels)
can be checked to make sure the name is set to "exclude_<protected_nodename>".
Sometimes an exclude path is not named to begin with, in which case
"exclude_<protected_nodename>" is assigned to the path name. Sometimes the exclude
path is named "exclude_<node_ipaddress>," in which case this step figures out if the
ipaddress is a node address and replaces it with the node name.
Figure 273: Option to Update Node Exclusion Path Names
338 Copyright © 2018, Juniper Networks, Inc.
Chapter 19: LSP Delta Wizard
Changes made to LSP path names in this step are permanent, meaning once the LSP
Delta Wizard has finished, the LSP path names defined in the network model will reflect
the changes made to the path names during this step.
Identifying Unused FRR Backup Tunnels
The next step allows the user to identify unused FRR backup tunnels from the network.
The wizard will search for FRR backup tunnels that are not protecting an interface or
tunnel within the tunnel ID range specified, and allow the user to inspect and remove any
or all of those tunnels from the network before going on to the next step.
Figure 274: Option to Prune Unused FRR Backup Tunnels
If the user chooses to prune unused FRR backup tunnels and enters an appropriate FRR
backup tunnel ID range to search, the wizard will return a list of FRR tunnels that are not
currently being used to protect any existing LSP tunnels, along with one possible reason.
From IP/MPLSView tool’s generated LSP configuration statements, it is possible to derive
the element that a tunnel is intended to backup, and therefore to reverse engineer to
determine a possible cause of an unused tunnel. For example, the exclude statement,
which can be used by a backup tunnel to avoid the element being protected, may be
used to determine the element being protected. Note, however, that for FRR backup
tunnels configured differently, e.g., with explicit path, information about the node or link
being protected by an unused tunnel may not be possible to derive from the configuration
statements. In those cases the reason will be shown as “Unknown”. Following is a
explanation of reasons that can be indicated under the Possible Reason column:
• Tunnel not bound to protected interface (inf_name): A backup tunnel was configured,
and the intended node or link to be protected was identified by the “exclude” path
name. Either the protected link exists but the backup tunnel is not bound to the local
interface, or a link exists between the source node and the protected node, but the
backup tunnel is not bound to the local interface.
• Protected interface (inf_name) down: A backup tunnel was configured, and the intended
node or link to be protected was identified by the “exclude” path name. Either the
Copyright © 2018, Juniper Networks, Inc. 339
Router Feature Guide for IP/MPLSView
protected link exists but the local interface is shutdown, or a link exists between the
source node and the protected node, but the local interface is shutdown.
• Excluded interface (inf_name) down: A backup tunnel was configured, and the intended
node or link to be protected was identified by the “exclude” path name. Either the
protected link exists but the remote interface is shutdown, or a link exists between the
source node and the protected node, but the remote interface is shutdown.
• Protected interface missing on source node (node_name):A backup tunnel was
configured, and the intended node or link to be protected was identified by the “exclude”
path name. The protected link does not exist due to missing interface at the source
node.
• Excluded interface missing on remote node (node_name): A backup tunnel was
configured, and the intended node or link to be protected was identified by the “exclude”
path name. The protected link does not exist due to missing interface at the remote
node.
• Interface missing on either source node or protected node: For node protection tunnel,
there was no interface on <snode_name> that shared the same subnet with any
interface on the protected node <pnode_name>. This is likely caused by removal of
interface on either node.
You can then select from the list the FRR tunnels to delete. Details for a specific FRR
tunnel can be viewed by selecting the tunnel and clicking the Details button. A report of
all the unused FRR tunnels can be saved to the server by clicking the Report button. To
view a saved report, browse to the report file in the File Manager window, right click on
the report file, and select Open in Report Viewer.
Figure 275: Select Unused FRR Backup Tunnels for Deletion
340 Copyright © 2018, Juniper Networks, Inc.
Chapter 19: LSP Delta Wizard
Note that this deletion of FRR tunnels from the network model is permanent. To avoid
deleting any tunnels, simply leave all tunnels unchecked (or select Unmark All to uncheck
them) and click Next.
Tables for New, Modified, and Deleted LSP Tunnels
The next window shows the newly added, modified, and deleted LSP tunnels in three
tables. Examples are shown below:
Figure 276: Newly Added LSP Tunnels
Figure 277: Modified LSP Tunnels
Copyright © 2018, Juniper Networks, Inc. 341
Router Feature Guide for IP/MPLSView
Figure 278: Deleted LSP Tunnels
Generating LSP Deltas and XML
LSP deltas and XML statements can be generated for any of the tunnels in the three
tables. The LSP deltas are configuration statements required to add, modify, or remove
LSP tunnels for which they are generated. Three example LSP deltas and their
corresponding XML output are shown here.
Figure 279: LSP Delta for a New Juniper LSP Tunnel
342 Copyright © 2018, Juniper Networks, Inc.
Chapter 19: LSP Delta Wizard
Figure 280: XML for a New Juniper LSP Tunnel
Figure 281: LSP Delta for a Modified Cisco LSP Tunnel
Copyright © 2018, Juniper Networks, Inc. 343
Router Feature Guide for IP/MPLSView
Figure 282: XML for a Modified Cisco LSP Tunnel
Figure 283: LSP Delta for a Deleted Cisco LSP Tunnel
Figure 284: XML for a Deleted Cisco LSP Tunnel
344 Copyright © 2018, Juniper Networks, Inc.
Chapter 19: LSP Delta Wizard
Figure 285: LSP Delta for a Modified Alcatel LSP Tunnel
Saving Files to the Server
The final step allows the user to generate XML files, LSP delta files, and a report file,
which are saved to a directory on the server. You can select which tunnel types to include
in these files by checking the appropriate check boxes under Tunnel Types to Include in
Saved Files as shown in Figure 286 on page 345.
Figure 286: Saving Deltas, XML, and Report Files
Copyright © 2018, Juniper Networks, Inc. 345
Router Feature Guide for IP/MPLSView
346 Copyright © 2018, Juniper Networks, Inc.
CHAPTER 20
Tunnel Path Design
• Tunnel Path Design Overview on page 348
• Tunnel Path Design Instructions on page 348
• Designing Tunnel Paths Overview on page 348
• Backup Path Configuration Options on page 349
• Default Diversity Level on page 351
• Evaluate/Tune Options on page 351
• Advanced Options on page 352
• Viewing Design Results on page 353
• Tunnel Modifications on page 354
• Exporting and Importing Diverse Group Definitions on page 355
• Advanced Path Modification on page 356
Copyright © 2018, Juniper Networks, Inc. 347
Router Feature Guide for IP/MPLSView
Tunnel Path Design Overview
This chapter describes the Path Design feature. Tunnel Path Design lets you design tunnel
paths for path diversity. Lsp tunnels can be designed such that their secondary/standby
paths are routed in node-diverse, site-diverse, link-diverse, or facility-diverse routes from
their primary path. Additionally, two different tunnels can also be designed such that
their primary paths are also on diverse paths.
NOTE: A license for tunnels is required for this feature. Please contact your
Juniper representative for more information.
Use these procedures to design primary and backup tunnel paths.
If you wish to perform this task in IP/MPLSView, you should have already added tunnels
to your network.You may wish to follow along by using the spec.mpls-fish specification
file located in your $WANDL_HOME/sample/IP/fish directory (where $WANDL_HOME
is /u/wandl by default).
For instructions on how to view or modify the tunnels in your network, see “IP/MPLSView
LSP Tunnels Overview” on page 284.
For information on the meaning of the tunnel type fields, refer to the “tunnelfile” entry in
the “Demand/Traffic Files” chapter of the File Format Reference for IP/MPLSView.
Related • Tunnel Path Design Instructions on page 348
Documentation
• Designing Tunnel Paths Overview on page 348
Tunnel Path Design Instructions
Following is a high-level, sequential outline of the diversity path design feature and the
associated, recommended procedures.
1. Switch to Tunnel layer and open Design > TE Tunnels > Path Design.
2. Design selected tunnels for diversity.
3. View the resulting paths graphically or generate the Path & Diversity Report from the
Report Manager.
Designing Tunnel Paths Overview
1. Select the Tunnel layer button to switch to the Tunnel layer.
2. In Design mode, select Design > TE Tunnels > Path Design to open the Tune Paths
window. This window lists all of the tunnels whose paths can be designed for. For
each tunnel or group, the details of the first, second, and third path are provided in
348 Copyright © 2018, Juniper Networks, Inc.
Chapter 20: Tunnel Path Design
this window. The Div Level column indicates the current level of diversity satisfied
between the 2 or 3 paths that belong to this tunnel or group
Figure 287: Diverse Paths Table
3. Select the tunnels to design and select Tune > Selected Paths. Alternatively, select
Tune > All Paths to design all tunnels for diversity. This will open up the following
window.
Figure 288: Tuning Options
Backup Path Configuration Options
The Backup Path Config Options are provided to design a tunnel’s primary and backup
paths. To create backup paths, select “Add if not existing” for the Backup Path #1 and/or
Backup Path #2.
Copyright © 2018, Juniper Networks, Inc. 349
Router Feature Guide for IP/MPLSView
Note that it is not required to design for both backup paths. To avoid creating new backup
paths, select the option “Change only existing backup” for Backup Path #1 and/or Backup
Path #2. If the backup path does not exist, no action will be taken.
Note also that backup paths cannot be removed from this window. To remove existing
backup paths, use the Tuning window option instead, Modify > Selected Paths, and set
Max # Backup Paths to 0.
To avoid changing current backup path types (Standby vs. Secondary), select the option
“Preserve standby/secondary settings of existing tunnels”. In this case, the backup path
type settings specified will only be used when adding backup paths and not for existing
backup paths. If instead you unselect “Preserve the type of existing diverse paths”, this
option will be used to change the backup path type not only of the added backup paths
but also of the already existing tunnel paths.
See the examples below on some common path design scenarios:
Dynamic Primary Path
Use the following settings to configure only a dynamic primary path:
• Primary Path: “Dynamic”
• Backup Path #1 and Backup Path #2: Select “Change only existing backup” to avoid
creating a backup path
NOTE: Existing backup paths cannot be removed from this window. To
remove existing backup paths, use the Modify > Selected Paths and set
Max # Backup Paths to 0.
Explicit Primary Path with Dynamic Secondary Path
Use the following settings to configure an explicit (nailed down) primary path with a
dynamic secondary backup path:
• Primary Path: “Explicit”
• Backup Path #1: “Dynamic” “Secondary” “Add if missing”
• Backup Path #2: “Change only existing backup” to avoid creating a tertiary path
NOTE: Existing backup paths cannot be removed from this window. To
remove existing backup paths, use the Modify > Selected Paths and set
Max # Backup Paths to 0.
Explicit Primary and Explicit Standby Path
Use the following settings to configure an explicit primary and explicit standby backup
path:
350 Copyright © 2018, Juniper Networks, Inc.
Chapter 20: Tunnel Path Design
• Primary Path: “Explicit”
• Backup Path #1: “Explicit” “Standby” “Add if missing”
• Backup Path #2: “Change only existing backup” to avoid creating a tertiary path
NOTE: Existing backup paths cannot be removed from this window. To
remove existing backup paths, use the Modify > Selected Paths and set
Max # Backup Paths to 0.
Explicit Primary and Explicit Standby Path with Dynamic Tertiary Path
Use the following settings to configure an explicit primary and standby backup path and
dynamic tertiary path.
• Primary Path: “Explicit”
• Backup Path #1: “Explicit” “Standby” “Add if missing”
• Backup Path #2: “Dynamic” “Secondary” “Add if missing”
Default Diversity Level
If you are designing for two or three configured paths, select the Default Diversity Level
to target (site, link, or facility) between the paths in case it has not already been specified
on a per-tunnel basis.
Site diversity means that the two paths do not intersect at any given site (besides the
source and destination). Link diversity means that the two paths do not intersect at any
given link. Site diversity is always stronger than link diversity as site diversity implies link
diversity.
SRLG/Facility can be used for SRLG-diversity. In this case, the facilities should be defined
before the Path Design. This can be done in Modify mode via the Modify > Elements >
SRLG/Facilities window, or by creating a facility file and reading it in via File > Load
Network Files in Design mode. Refer to the File Format Reference for IP/MPLSView for
more information on the facility file format.
Evaluate/Tune Options
For the Evaluate/Tune Options, select Incremental to configure only tunnel paths that
are not already configured or Redesign to allow the recalculation of paths that have
already been configured. By default “Redesign” is selected to allow full flexibility of
changing existing paths, which in some cases may be necessary to improve the diversity
between multiple paths.
To recalculate paths based on the loopback IP addresses of nodes, as opposed to
interface IP addresses, specify configloopaddrinpath=1 in the project’s dparam file prior
to opening the network baseline.
Copyright © 2018, Juniper Networks, Inc. 351
Router Feature Guide for IP/MPLSView
The “Evaluate: Evaluate diverse level without any path design/modification” option is
used to reevaluate the currently satisfied diversity level, e.g., based on the criteria of
SRLG/facility-diversity or site diversity.
Advanced Options
Figure 289: Advanced Options
The Backup Path Bandwidth allows you to specify the bandwidth to use for the backup
tunnel as a percentage of the primary backup tunnel’s bandwidth plus a fixed number.
For example, if you want the backup path to have the same bandwidth as the primary
path, set the percentage to 100. If you want the backup path to have a specific bandwidth,
enter it in as the fixed BW.
Deselect “Preserve existing backup bandwidth” to change an already existing backup
tunnel’s bandwidth. If the preserve option is selected, the program will only design the
bandwidth for added backup tunnels.
Use the Link Reservation Parameters to reserve bandwidth on the link that cannot be
used by primary and standby paths, as a function of the percentage of the link’s bandwidth
plus a fixed number. Constraint based routing will be used to route the tunnel paths on
links that do have enough available bandwidth to accommodate both the tunnel
bandwidth and this reserved bandwidth.
The Path Placement Options effects how the tunnel is placed based on MPLS protocols
in the network. Selecting the User-Specified Per Link option will define the link as MPLS
enabled or disabled based on the user setting, and the tunnel can be placed only on
enabled links. Selecting the All Links Enabled option will assume all links as MPLS enabled,
and the tunnel can be placed on any link.
Click OK to start the design.
352 Copyright © 2018, Juniper Networks, Inc.
Chapter 20: Tunnel Path Design
Viewing Design Results
After the design is complete, view the resulting Diversity Level achieved under the Div
Level column.
Figure 290: Path Window After Design for Diverse Standby + Dynamic Tertiary
Scroll to the right to see the paths to see the new paths (“Current Path” columns) for
the backup tunnel paths, and the paths that have been configured (“Config Path”
columns)
Click on any row and select Show Paths to view the primary and secondary/standby
paths on the topology map. Note that the primary path is yellow, the secondary or standby
path is purple, and the tertiary path is orange. If the paths overlap, you may want to select
“Highlight a Selected Path” to view one at a time.
To focus only on the selected paths, select “Hide Unrelated Nodes.”
Figure 291: Paths After Design for Tertiary diverse path (3DIV)
Copyright © 2018, Juniper Networks, Inc. 353
Router Feature Guide for IP/MPLSView
Click on View Path Details... to view the tunnel details. If you designed for standby paths,
there will be two entries for the tunnel, one for the primary path and one for the standby
path marked with STANDBY in the type field. If you designed for secondary paths, the
secondary path information is displayed in the same tunnel entry as the primary path
and is listed in the Paths tab.
NOTE: For secondary paths, the path name may not be specified. In that
case, you may wish to enter a path name in modify mode (Modify > Elements
> Tunnels) to have the name displayed for the Secondary column.
Click Action... > Report... to save the contents of the Tune Paths window to a
comma-separated file.
Tunnel Modifications
The following are some prerequisite steps that can be set up before running the Path
Diversity Design, if desired.
Select Modify > Selected Paths or Modify > All Paths to view the following options:
Figure 292: Tunnel Modification Options
General Path Options
You can set up per tunnel diversity requirements, to override the default diversity level.
To do so, select the desired tunnel(s), click Modify > Selected Paths, and select the
Configured Diversity Level: FACDIV (for SRLG/facility diversity), LINKDIV, or SITEDIV.
For the primary path, select “Replace Explicit with Dynamic” to convert the primary path
from being explicit (nailed down) to Dynamic (loose).
Diversity Group Configuration Groups
354 Copyright © 2018, Juniper Networks, Inc.
Chapter 20: Tunnel Path Design
In addition to designing for diversity between a primary and backup path of the same
LSP tunnel, another diversity option is to establish path diversity between different
tunnels, which may or may not have the same source and destination routers. Upon
grouping these tunnels together, they will be paired off, so that each pair can be designed
for diversity.
To group a set of tunnels together, select the desired tunnel(s), click Modify > Selected
Paths, and enter in a name for the group under Div Group. All of the tunnels in this group
will be paired off, so that each pair can be designed for path diversity.
If you wish to group all tunnels that originate and terminate at the same sites, without
creating a separate group for each pair of sites, select the reserved Div Group “SITEPAIR”.
Tunnels marked SITEPAIR will be paired off with other tunnels marked as SITEPAIR that
connect the same two sites. Each of these tunnel pairs can then be designed so that the
two separate tunnels are diverse from one another.
Note that any tunnel that is added to a Div Group pair will be listed as an entry in the
Tune Paths window under the associated group name, rather than under an entry for the
tunnel name. If more than 2 tunnels are in the same group, the different pairs will be
indicated by the group name followed by a subindex. For example, if there are six tunnels
in group “test”, they may be paired off and appear in the table as “test”, “test.1” and
“test.2”. The tunnels in each pair can then be designed to be diverse from each other, but
they will not be designed individually for primary/backup diversity.
To perform path design for Diversity Groups rather than tunnels’ primary/backup path
design, use the select menu in the Tune Paths window to select the group category: “ALL”
versus “DivGroup” versus the regular entries for tunnel primary/backup design.
Backup Path Configuration Options
After the path design, if you do not like the current backup paths configuration, you can
delete the backup paths and redesign. To delete backup paths, select the tunnels from
the Tune Paths window, click the Modify > Selected Paths button, and then specify the
Maximum # Backup Paths to keep. For example, if you enter in 0, this will remove all
backup paths, leaving only the primary path. If you enter in 1, this will remove all but the
first backup path, leaving only one primary path and one backup path.
You can set up per tunnel diverse path types (Standby vs. Secondary) by entering in the
“Backup Path Type”.
You can optionally specify that you want tertiary diverse design.
Exporting and Importing Diverse Group Definitions
To export the current diverse group definitions, select File > Save Network Files > Tunnel...
The output file, usertunneldef.runcode will be created in your output path, where runcode
is substituted by the runcode of your current network model. For example, the following
is an example of a Diverse Group Definition.
#
# Tunnel Diverse Group Definition
Copyright © 2018, Juniper Networks, Inc. 355
Router Feature Guide for IP/MPLSView
#
## Software Release= 5.5.1, 32 bits
## Platform=i86pc, OS=SunOS 5.10
## Report Date= 7/12/2010 04:55 Runcode=autosave User=telus
#NodeName TunnelName DivGroupName
BOS,RBOSWDC,test
WDC,RWDCBOS,test
ATL,RATLCHI,test
HOU,RHOUWDC,test
To import the diverse group definition, select Action > Import DivPath Definition Filefrom
the Tune Paths window.
Advanced Path Modification
After the path design, you may also wish to provide path names for some of the tunnel
paths.
1. First, click the Modify mode button to switch to Modify mode.
2. Next, reopen Modify > Elements >Tunnels. Double-click a particular tunnel to view
its details.
3. If desired you can enter unique pathnames for the backup routes under the Pathname
column
4. For Cisco, the two alternate routes can be given different priorities using the “Opt”
field (the defaults are multiples of 10). For Juniper, specify for the two backup routes
if they are secondary or standby in the Type column by entering in R,STANDBY for a
standby tunnel or R,SECONDARY for a secondary tunnel. Right-click an entry and
select Edit Type for more options.
Figure 293: Designing Three Paths
356 Copyright © 2018, Juniper Networks, Inc.
Chapter 20: Tunnel Path Design
To generate delta configlets for the changes made to the LSP tunnels since opening the
baseline, select Action > LSP Delta Wizard.
For more information on the LSP Delta Wizard, see “Running the LSP Delta Wizard” on
page 337.
Copyright © 2018, Juniper Networks, Inc. 357
Router Feature Guide for IP/MPLSView
358 Copyright © 2018, Juniper Networks, Inc.
CHAPTER 21
Inter-Area MPLS-TE
• IP/MPLSView Inter-Area MPLS-TE Overview on page 360
• Inter-Area MPLS-TE Instructions on page 361
• Viewing OSPF Areas on page 361
• Adding Multiple Tunnels Between Areas on page 362
• Tunnel Type Configuration Options Related to Areas on page 363
• Viewing Inter-Area Tunnels on page 364
• Configuring a Loose Route on page 365
Copyright © 2018, Juniper Networks, Inc. 359
Router Feature Guide for IP/MPLSView
IP/MPLSView Inter-Area MPLS-TE Overview
IP/MPLSView supports the design of LSP tunnels for a multiple-area network. Unlike the
router whose knowledge of the network is limited to the area to which it belongs,
IP/MPLSView has a global view of the entire network topology and can therefore design
both primary and diverse inter-area LSP tunnels more intelligently. Once the LSP tunnels
are designed, LSP configlets can be generated for loading into the network.
IP/MPLSView supports Inter-Area MPLS-TE design for both Juniper and Cisco networks.
NOTE: A license is required for inter-area TE. Please contact your Juniper
representative for more information.
Use these procedures if you have multiple OSPF areas in your network and
you want to quickly generate LSP tunnels between the different areas.
If you wish to perform this task in IP/MPLSView, you should have a router
specification file open before you begin. You should have also created multiple
OSPF areas in your network and set the routing method to OSPF.
To do this, first create OSPF areas using Modify > Protocols > OSPF Areas.
Then, set the area property accordingly on your network links using Modify
> Elements > Links (see the Location tab). You may follow along by using
any specification file with multiple OSPF areas defined in the network.
Check that the routing method is OSPF in Tools > Options > Design, Path
Placement option pane. Additionally, check that the links have OSPF enabled
using Modify > Elements > Links (see the Protocols tab)
Review the Prerequisites to ensure that your network is configured properly.
For information about how to perform an automatic multi-area OSPF network design,
se “Tunnel Sizing and Demand Sizing Overview” on page 317.
For information about LSP Tunnels and how to set their characteristics, see “IP/MPLSView
LSP Tunnels Overview” on page 284.
For more information on generating LSP configlets, see “LSP Configlet Generation
Overview” on page 327.
For information on configuring a diverse standby or secondary tunnel, see “Tunnel Path
Design Overview” on page 348.
Related • Inter-Area MPLS-TE Instructions on page 361
Documentation
360 Copyright © 2018, Juniper Networks, Inc.
Chapter 21: Inter-Area MPLS-TE
Inter-Area MPLS-TE Instructions
• Examine the OSPF Areas in your network and AutoGroup nodes by area, as described
from “Viewing OSPF Areas” on page 361.
• Add LSP tunnels between the areas, as described in “Adding Multiple Tunnels Between
Areas” on page 362 and view the tunnel options in “Tunnel Type Configuration Options
Related to Areas” on page 363.
• View the newly created LSP tunnels, as described in “Viewing Inter-Area Tunnels” on
page 364.
• Configure the tunnel path and generate an LSP as described in “Configuring a Loose
Route” on page 365.
Viewing OSPF Areas
To illustrate one method of adding Inter-Area LSP tunnels to a network, we will use the
network shown in Figure 309. There are three OSPF Areas in this network: AREA0, 1 and
2. This information can also be retrieved by going to Network > Protocols > OSPF Areas
in View mode, or Modify > Protocols > OSPF Areas in Modify mode.
Figure 294: Initial Network with Area Legend
Copyright © 2018, Juniper Networks, Inc. 361
Router Feature Guide for IP/MPLSView
Figure 295: View of Areas from Modify > OSPF Areas
To facilitate the viewing of the OSPF areas, you can first group nodes by OSPF Area.
Right-click on the Map window and choose Grouping > AutoGroup from the popup menu.
In the AutoGroup window, first choose Area. Then, click Done.
The nodes are automatically grouped by Area and identified by Area ID. If you choose
the Network Elements > Nodes legend from the top selection box to the left of the Map,
you will see a tree-view structure of the newly created groups. Clicking on the groups in
the tree view will expand the group and reveal the member nodes. Alternatively, they
can be expanded by right-clicking the Map window and selecting Grouping>Expand All.
Figure 296: Grouped by OSPF Area
Adding Multiple Tunnels Between Areas
To add tunnels, first make sure you are in Modify mode. For this example, choose Modify
> Elements > Tunnels, Add > Multiple Tunnels to add multiple tunnels between area 1 and
area 2. (To add just a single tunnel, you could also use Add > One Tunnel)
In the lower half of the Add Multiple Tunnels window, select Area from the Type selection
box. Then, in the selection boxes below that, choose “2” (the name of the Area 2 group)
362 Copyright © 2018, Juniper Networks, Inc.
Chapter 21: Inter-Area MPLS-TE
and “1” (the name of the Area 1group). The Node A and Node Z lists automatically become
populated with the nodes belonging to the respective areas. Fill in a Tunnel ID prefix,
bandwidth (BW), and any other desired characteristics of the LSP Tunnels using the top
half of the window.
Figure 297: Adding Multiple LSP Tunnels between Groups
Tunnel Type Configuration Options Related to Areas
Select the Type button underneath the Bandwidth (BW) field to examine further options.
There are two options for routing tunnels:
• You can ignore OSPF Area definitions by checking the No BD checkbox. Routing will
be performed assuming the network is a flat OSPF network.
• You can take into account the traditional OSPF routing processes with bandwidth
checking. This is the method used by default.
NOTE: To turn off bandwidth checking, the checkbox No CSPF should be
selected. In this case, RSVP bandwidth will not be checked, for example.
Copyright © 2018, Juniper Networks, Inc. 363
Router Feature Guide for IP/MPLSView
Figure 298: Tunnel Type Window (Options May Vary)
Select “Cancel” to exit the Tunnel Type Parameter Generation window. Click “Add” to
add the tunnels.
NOTE: The tunnels created are by default dynamic. Some routers do not
support dynamic inter-area tunnels. In that case, the route can be configured
as described in “Configuring a Loose Route” on page 365.
Viewing Inter-Area Tunnels
Once the LSP tunnels have been created, update the network state by clicking the
“Update” button just below the main menus. Then, select Modify > Elements > Tunnels.
Notice the @@ symbol in the Current Route field indicating the border between two
areas.
Figure 299: Current Route of Newly Created Tunnels
Click “Show Path”. On the Paths window right-click a column header and select “Table
Options” and add the Area column as shown below.
364 Copyright © 2018, Juniper Networks, Inc.
Chapter 21: Inter-Area MPLS-TE
Figure 300: Path of an Inter-Area LSP Tunnel between B2 and R2
You can also view a detailed report of the LSP Tunnels. Go to Report > Report Manager.
In the Report Manager, choose the Tunnel Path & Diversity Report under Tunnel Layer
Network Reports > Tunnel Reports.
Configuring a Loose Route
The default setting for the tunnel is to route it dynamically. Note that for Cisco tunnels,
the path should be configured with loose routes to the ABR. To change the paths to
configured loose routes, open the LSP Tunnel window in Modify mode from Modify >
Elements > Tunnels. Click Modify and then select “All Entries” and change the Path Config.
Options to “Add” “Config” to configure the route.
Notice that a loose route is now given in the Configured column, indicated by **.
Figure 301: Configured Loose Routes
A route can also be manually configured. For example, select a tunnel and click Modify
and then select “Selected Entries.” In the bottom half of the window, there is a table with
the route for the tunnel. To configure the path, double-click the cell underneath the
Copyright © 2018, Juniper Networks, Inc. 365
Router Feature Guide for IP/MPLSView
column “Configured Route”. Here you can enter in the path, using ** to indicate a loose
route after the area border routers.
NOTE: The Exclude-IP-Address feature is not currently supported for
inter-area tunnels.
Figure 302: Configuring a Route for a Specific LSP Tunnel
After configuring the routes as indicated in the previous step, LSP configlets can be
generated for the newly created LSP tunnels. This is accomplished in Design mode,
through Design > Confligets/Delta > LSP Configlet. For more information, see “LSP
Configlet Generation Overview” on page 327.
Figure 303: Example of an LSP Configlet
366 Copyright © 2018, Juniper Networks, Inc.
CHAPTER 22
Point-to-Multipoint (P2MP) Traffic
Engineering
• IP/MPLSView P2MP Traffic Engineering Overview on page 368
• Point-to-Multipoint Traffic Engineering Instructions on page 369
• Import a Network That Already has Configured P2MP LSP Tunnels on page 369
• Examine the P2MP LSP Tunnels on page 369
• Create P2MP LSP Tunnels and Generate Corresponding LSP Configlets on page 371
• Examine P2MP LSP Tunnel Link Utilization on page 374
• Perform Failure Simulation and Assess the Impact on page 375
Copyright © 2018, Juniper Networks, Inc. 367
Router Feature Guide for IP/MPLSView
IP/MPLSView P2MP Traffic Engineering Overview
Traditionally, high-quality video transmissions have been carried over either SDH/SONET
or ATM where the bandwidth can be guaranteed. However, the drive towards converged
networks requires that these signals must be carried over the carrier’s IP/MPLS network.
Layer-3 IP multicast using PIM is adequate only for IP TV which has a low customer price
and corresponding customer expectations, and is not suitable for high-quality video
transmissions which have strict SLAs for packet loss and jitter.
Point-to-multipoint (P2MP) traffic engineering solutions have been developed in the
IETF and are now deployed commercially in production networks. P2MP traffic engineering
allows for efficient traffic replication in the network, and offers many RSVP-TE features
– including explicit path specification and bandwidth specification -- available for
point-to-point LSPs.
NOTE: P2MP requires a license. Please contact your Juniper representative
for more information.
IP/MPLSView fully supports P2MP MPLS-TE tunnels for IP/MPLS networks. There’s
ongoing work in the IETF in areas such as P2MP resiliency, scalability, multicast VPN
integration. As new P2MP features become available in production networks, Juniper
Networks will continue to enhance IP/MPLSView’s P2MP features support.
The following sections of this chapter describe the P2MP features that are currently
supported by IP/MPLSView.
Use these procedures if you have P2MP configured in your network or if you would like
to use IP/MPLSView to help you model P2MP LSP tunnels.
If you wish to perform these tasks in IP/MPLSView, you should have an IP/MPLS network
router specification file open before you begin. Otherwise, you should have a set of router
configuration files ready to be imported into the tool. The chapter assumes the user is
familiar with IP, MPLS, traffic engineering, P2MP concepts and terminology, and IP
multicast PIM concepts and terminology.
For information about LSP Tunnels and how to set their characteristics, see “IP/MPLSView
LSP Tunnels Overview” on page 284.
For more information on generating LSP configlets, see “LSP Configlet Generation
Overview” on page 327.
For more information about IP multicast, see “IP/MPLSView Multicast Overview” on
page 222.
Related • Point-to-Multipoint Traffic Engineering Instructions on page 369
Documentation
368 Copyright © 2018, Juniper Networks, Inc.
Chapter 22: Point-to-Multipoint (P2MP) Traffic Engineering
Point-to-Multipoint Traffic Engineering Instructions
• Import a network with P2MP LSPs tunnels configured in the network. Examine the
sub-LSPs belonging to a particular P2MP LSP instance and visually display its path.
• Use the tool to easily create P2MP LSP tunnels and generate LSP configlets which can
later be provisioned into the router network.
• Examine P2MP LSP tunnel link utilizations to observe efficient replication.
• Perform failure simulation and assess the impact of the failure on P2MP LSPs.
Import a Network That Already has Configured P2MP LSP Tunnels
Review the Prerequisites to ensure that your network is configured properly with IP, MPLS
and P2MP LSP tunnels.
If you already have a specification file ready for the network, you may open it. Otherwise,
if you have the set of router configuration files, then you may follow the procedures as
described in “Router Data Extraction Overview” on page 38, in order to import the
configuration files and create a IP/MPLSView spec network model.
Examine the P2MP LSP Tunnels
After open an existing specification file or creating a new specification file after
configuration file import, you are ready to examine the P2MP LSP tunnels that are
configured in your network. The tool allows you to easily examine the sub-LSPs that
belong to a particular P2MP. In IP/MPLSView, P2MP LSPs are appropriately and
conveniently represented as multicast trees. For instance, in the following sample network,
two P2MP LSPs have been defined in the network. Select the Tunnel layer button to
switch into the Tunnel layer mode, to look at P2MP multicast trees rather than IP multicast
trees. Go to NetInfo > Multicast > Multicast Tree to bring up the following window.
Figure 304: P2MP LSP tunnels
The window presents summary information – such as source node name and number
of sub-LSPs -- for all of the P2MP LSPs that are currently configured in the network.
To show the sub-LSPs that comprise the P2MP LSP, select the particular row
corresponding to the P2MP2 LSP of interest and then click on the Highlight button. As
Copyright © 2018, Juniper Networks, Inc. 369
Router Feature Guide for IP/MPLSView
shown in the following figure, the P2MP LSP named C_BLACK is highlighted in the topology
map. On the P2MP LSP tree, a circle is drawn around the node that represents the source
node (the ingress LSR) of the tree, while boxes are drawn around the leaf nodes (the
egress LSRs for the sub-LSPs) of the tree.
Figure 305: Tree for the P2MP LSP Named C_BLACK
To see a list of all the sub-LSPs that belong to a particular P2MP LSP tunnel, select P2MP
Tunnels from the right-click menu of the Multicast Trees window. Subsequently, the
tunnels (the sub-LSPs) associated with the particular P2MP LSP tunnel will be displayed.
Figure 306: P2MP Tunnels from the Right-Click Menu
370 Copyright © 2018, Juniper Networks, Inc.
Chapter 22: Point-to-Multipoint (P2MP) Traffic Engineering
Figure 307: Sub-LSPs Associated With a Particular P2MP LSP Tunnel Instance
In this particular example, the sub-LSPs associated with the P2MP LSP called C_BLACK
are displayed. Notice that in the type field, the sub-LSPs are marked with the MCC_BLACK.
In IP/MPLSView, the sub-LSPs for a particular P2MP LSP are marked with MC followed
by the P2MP name in the type field.
Create P2MP LSP Tunnels and Generate Corresponding LSP Configlets
IP/MPLSView allows the user to create P2MP LSP tunnels. First, switch to Modify mode
and then select Modify > Elements > Tunnels to bring up the Tunnels Window. Then click
on the Add button, and select the P2MP Tunnels option to bring up the Add P2MP Tunnels
window.
Figure 308: Selecting the P2MP Tunnels Option in the Tunnels Window
Copyright © 2018, Juniper Networks, Inc. 371
Router Feature Guide for IP/MPLSView
Figure 309: Adding a P2MP LSP tunnel
As shown in the above figure, first specify a name for the P2MP LSP instance and then
choose the source node (ingress LSR) and the leaf nodes (egress LSRs for the sub-LSPs)
for the P2MP tree. Then click on the Add button, and the tool will automatically perform
the P2MP LSP path computations necessary to place the sub-LSPs associated with the
P2MP LSP.
The user has the option to further specify traffic engineering constraints (such as
bandwidth and explicit path) for each sub-LSP, as can be done with any point-to-point
LSP. For further information on how to specify tunnel parameters. For more information,
see “IP/MPLSView LSP Tunnels Overview” on page 284.
To see the newly-created P2MP LSP, switch out of Modify mode, and bring up the NetInfo
> Multicast > Multicast Trees window to see the P2MP LSP tunnels configured in the
network.
Figure 310: Newly-Added P2MP LSP Called espntv
372 Copyright © 2018, Juniper Networks, Inc.
Chapter 22: Point-to-Multipoint (P2MP) Traffic Engineering
Figure 311: The Sub-LSPs for the P2MP LSP espntv
After using the IP/MPLSView to model P2MP LSPs, the P2MP LSPs can be rolled out
according to the tool’s P2MP LSP path computation calculations. This allows the P2MP
LSPs created during network planning to be translated into a series of actions that can
be easily implemented by network operations. IP/MPLSView can be used to easily convert
the outputs of the network modeling into LSP configlets.
A configlet is a small section of the router configuration file that describes all the LSP
attributes: bandwidth, admin-group, primary path, etc. To generate the configlets, select
Design > Confligets/Delta > LSP Configlet to bring up the LSP Configlet window. After
the appropriate options have been specified, click on Submit button to generate the
configlets for the selected nodes/tunnels.
Figure 312: LSP Configlet Generation Window
The following figure shows the various statements listed in the configlet generated by
IP/MPLSView for the P2MP LSP (espntv) that was created above.
Copyright © 2018, Juniper Networks, Inc. 373
Router Feature Guide for IP/MPLSView
Figure 313: Configlet Generated for the P2MP LSP espntv.
Examine P2MP LSP Tunnel Link Utilization
In a P2MP tunnel distribution tree, packets are replicated at branch points. IP/MPLSView
models this precisely to give an accurate accounting of the amount of tunnel bandwidth
occupied on the links. As shown in Figure 320 and Figure 322 above, the P2MP LSP tunnel
instance C_BLACK is comprised of 100M sub-LSPs. As shown in the following figure, the
Link Utilization (based on Tunnels) report shows that each link has 100M of used BW.
Thus using P2MP LSPs allows for traffic to be multicast from once source to multiple
destinations in a bandwidth efficient manner, as the source nodes does not need to send
separate copies to each receiver.
374 Copyright © 2018, Juniper Networks, Inc.
Chapter 22: Point-to-Multipoint (P2MP) Traffic Engineering
Figure 314: Link Utilization Based on Tunnel Placement
Perform Failure Simulation and Assess the Impact
IP/MPLSView includes a full suite of capabilities that allow the user to perform both
interactive and exhaustive failure simulation. With regards to P2MP tunnels, one could
fail for instance the link on which certain sub-LSPs traverse in order to assess the impact
of the damage on the recipients at those sub-LSPs.
For instance, the following two figures show the changes in placement of sub-LSPs after
the link between Edmonton and Winnipeg is failed. From the result of failure simulation
runs, the user may find further design for redundancy a necessity. Efforts are underway
in the IETF to provide FRR support for P2MP tunnels. In addition, application-level
redundancy can be provided in the form of the design of a diverse multicast P2MP tree.
Figure 315: Placement of Sub-LSPs Prior to Link Failure
Copyright © 2018, Juniper Networks, Inc. 375
Router Feature Guide for IP/MPLSView
Figure 316: Changes in Placement of Sub-LSPs After Link Failure
376 Copyright © 2018, Juniper Networks, Inc.
CHAPTER 23
Diverse Multicast Tree Design
• Diverse Multicast Tree Design Overview on page 378
• Diverse Multicast Tree Instructions on page 379
• Open a Network That Already Has a Multicast Tree on page 379
• Set the Two P2MP Trees of Interest to be in the Same Diversity Group on page 380
• Using the Multicast Tree Design Feature to Design Diverse Multicast Trees on page 382
• Using the Multicast Tree Design Feature on page 386
Copyright © 2018, Juniper Networks, Inc. 377
Router Feature Guide for IP/MPLSView
Diverse Multicast Tree Design Overview
High quality video distribution (such as high-definition IP TV) with strict SLAs for packet
loss and jitter are continuing to be rolled out by major broadcast service providers across
the globe. Such a video distribution network requires that bandwidth be reserved along
a fixed pre-allocated transmission path. There are currently two possible solutions for
protecting such a path:
1. Use pre-configured FRR LSPs to protect each LSP branch. However, the drawback
to this approach is that large spare capacity is needed for all the backup LSPs.
2. Use Diverse Multicast Trees. Here a separate multicast distribution tree is routed that
is strictly diverse from the main tree in order to achieve 1+1 protection. For two multicast
trees to be diverse from each other, the paths (i.e., the sub-LSPs of a P2MP multicast
tree) to each destination from the source of each of the two trees have to not share
any link or site or facility, depending on the diversity level.
Designing diverse multicast trees is a complex network design problem; in fact, it is NP
hard (Non-deterministic Polynomial time hard) and not readily tractable for manual
computation. A powerful and heuristics-based algorithm is needed to solve the problem
for large networks. IP/MPLSView has a powerful Multicast Tree Design module that
allows the user to design separate multicast trees that are strictly diverse from each
other. The design solutions are as efficient as possible and can lead to large savings in
capacity requirements for the network planner.
The following sections of this chapter describe the Multicast Tree Design features that
are currently supported by IP/MPLSView.
NOTE: A license is required for Diverse Multicast Tree Design. Please contact
your Juniper representative for more information.
Use these procedures if you have multicast trees (i.e., P2MP trees) configured in your
network and if you would like to use IP/MPLSView to help you to design diverse multicast
trees.
If you wish to perform these tasks in IP/MPLSView, you should have an IP/MPLS network
router specification file open before you begin. Otherwise, you should have a set of router
configuration files ready to be imported into the tool. The chapter assumes the user is
familiar with IP, MPLS, traffic engineering, P2MP, and IP multicast.
For more information about PM2P Tunnels modeling and creation, see “IP/MPLSView
P2MP Traffic Engineering Overview” on page 368.
For more information about LSP Tunnels and how to set their characteristics, see
“IP/MPLSView LSP Tunnels Overview” on page 284.
For more information about generating LSP configlets, see “LSP Configlet Generation
Overview” on page 327.
378 Copyright © 2018, Juniper Networks, Inc.
Chapter 23: Diverse Multicast Tree Design
For more information about IP multicast, see “IP/MPLSView Multicast Overview” on
page 222.
Related • Diverse Multicast Tree Instructions on page 379
Documentation
• Using the Multicast Tree Design Feature to Design Diverse Multicast Trees on page 382
Diverse Multicast Tree Instructions
1. Open a network with multicast trees (i.e., P2MP trees) configured in the network.
2. Mark the two multicast trees as in the same Diversity Group.
3. Use the Multicast Tree Design feature to design and route multicast distribution trees
within in a Diversity Group that are strictly diverse from each other.
4. Use the Multicast Tree Design feature to tune a particular tree to reduce its cost.
Open a Network That Already Has a Multicast Tree
1. Review the Prerequisites to ensure that your network is configured properly with IP,
MPLS and P2MP LSP tunnels.
2. If you already have a specification file ready for the network, you may open it. The
specification file should already have P2MP tree configured in it. For details about
P2MP trees, including how to configure them using IP/MPLSView, see
“Point-to-Multipoint Traffic Engineering Instructions” on page 369. Alternatively, if you
have the set of router configuration files with P2MP trees configured in them, then
you may follow the procedures as described in “Router Data Extraction Overview” on
page 38, in order to import the configuration files and create a IP/MPLSView spec
network model.
The following figure shows an example specification file that has two P2MP trees
configured: one called C_BLACK (centered at TORONTO) and another called
C_BLACK_DIV (centered at DENVER). The two P2MP trees have the same leaf nodes.
Copyright © 2018, Juniper Networks, Inc. 379
Router Feature Guide for IP/MPLSView
Figure 317: Two P2MP Trees Shown in Main Topology Map’s P2MP Subview
Set the Two P2MP Trees of Interest to be in the Same Diversity Group
After opening an existing specification file or creating a new specification file after
configuration file import, you are ready to perform Diverse Multicast Tree design on two
P2MP trees. The tool allows you to easily select the sub-LSPs that belong to a particular
P2MP tree and then specify its Diversity Group. Two trees belong to the same Diversity
Group if all the corresponding sub-LSPs have been marked with the same Diversity Group
name.
1. To set the Diversity Group name for the sub-LSPs, first go to Modify mode and bring
up the Modify Tunnels window via Modify > Elements > Tunnels.
2. Next select all the sub-LSPs for the two P2MP trees of interest and click on
Modify>Selected button.
3. From the Modify Tunnels Window, click on the Type button to bring up the Tunnel
Type Parameter Generation window.
4. Next, click on the Diversity tab and fill in a name inside the Diversity Group
fill-in/dropdown combo button, as shown in the following figure.
380 Copyright © 2018, Juniper Networks, Inc.
Chapter 23: Diverse Multicast Tree Design
Figure 318: Specify Diversity Group for Each Sub-LSP for the Two P2MP Trees
5. After clicking OK, the Type field for each tunnel modified should contain the DC_BLACK
flag in it, as shown in the following figure. In IP/MPLSView, the sub-LSPs for a particular
Diversity Group are marked with D followed by the Diversity Group name in the type
field.
Copyright © 2018, Juniper Networks, Inc. 381
Router Feature Guide for IP/MPLSView
Figure 319: Type Field Containing DC_BLACK.
Using the Multicast Tree Design Feature to Design Diverse Multicast Trees
Now that the two P2MP trees of interest have been marked to be in the same Diversity
Group, you are ready to perform a design. For two multicast trees to be diverse from each
other, the paths (i.e., the sub-LSPs of a P2MP multicast tree) to each destination from
the source of each of the two trees have to not share any link or site or facility, depending
on the diversity level. By default, the algorithm tries the highest diversity level first; so it
will try to design for facility, then site, then link diversity.
To perform the design, first go to Design Mode and select Design > Multicast Tree Design
to bring up the Multicast Tree Design window, as shown in the following figure. The top
part of the window displays the list of P2MP trees that are configured in the network.
The bottom part of the window shows the sub-LSPs that make up the P2MP tree selected
on the top part of the window.
382 Copyright © 2018, Juniper Networks, Inc.
Chapter 23: Diverse Multicast Tree Design
Figure 320: Multicast Tree Design Window Before Tuning Tree
The Div Level column indicates the current diversity level (FACILITY, SITE, LINK, or
NO_DIVERSITY) for the sub-LSP. The Show Paths button allows you to visually see two
sub-LSPs that are diverse from each other. For instance, the following figure shows that
the sub-LSP from TORONTO to VANCOUVER and the sub-LSP from DENVER to
VANCOUVER are SITE-diverse from each other.
Copyright © 2018, Juniper Networks, Inc. 383
Router Feature Guide for IP/MPLSView
Figure 321: Example of Site Diverse Sub-LSPs.
Next you are ready to start the actual design run. Simply click on the Tune Tree button
to bring up the Tuning Options window, shown in the following figure. The Max Iterations
box may be set to a higher value in order for the design’s heuristics algorithm to perform
more iteration runs, which leads to even better solutions. The Remove configured paths
before tuning option, which is checked by default, means that existing P2MP sub-LSP
paths will be overwritten by the program. The Mark new paths as configured option,
which is checked by default, means that the LSP will be explicitly routed by our
optimization program.
Figure 322: Max Iterations.
384 Copyright © 2018, Juniper Networks, Inc.
Chapter 23: Diverse Multicast Tree Design
Next click on OK and allow IP/MPLSView to perform the design. This may take a short
amount of time, such as a few minutes; it may also take a much longer time. It all depends
on the value that you specified for Max Iterations.
Figure 323: Diversity Level Satisfied.
Another thing to note is that the design is performed based on IGP cost (i.e., OSPF cost
in this case). You may also choose to have the design performed based on actual mileage
cost, as real-time traffic is delay-sensitive. Make sure that the latitude and longitude
coordinates have been specified for the node locations if you want to perform the design
using the actual mileage. If that is the case, bring up the IP/MPLSView options window,
select Design>Path Placement and set the Routing Method to be Actual Mileage, as
shown in the following figure.
Copyright © 2018, Juniper Networks, Inc. 385
Router Feature Guide for IP/MPLSView
Figure 324: Setting Routing Method to use Actual Mileage
Using the Multicast Tree Design Feature
For other P2MP multicast trees in the network that do not belong to a particular Diversity
Group, you can still select the tree and perform a tuning in order to reduce the multicast
tree’s cost (which is defined the total length (physical or admin-cost) of the tree). For
instance, the following figure shows espntv P2MP tree is not part of Diversity Group and
is a candidate for tuning.
386 Copyright © 2018, Juniper Networks, Inc.
Chapter 23: Diverse Multicast Tree Design
Figure 325: Tuning a single P2MP diverse multicast tree
Copyright © 2018, Juniper Networks, Inc. 387
Router Feature Guide for IP/MPLSView
388 Copyright © 2018, Juniper Networks, Inc.
CHAPTER 24
DiffServ Traffic Engineering Tunnels
• DiffServ Traffic Engineering Tunnels Overview on page 389
• Using DS-TE LSP on page 390
• Hardware Support for DS-TE LSP on page 391
• IP/MPLSView Support for DS-TE LSP on page 392
• Configuring the Bandwidth Model and Default Bandwidth Partitions on page 395
• Forwarding Class to Class Type Mapping on page 396
• Link Bandwidth Reservation on page 396
• Creating a New Multi-Class or Single-Class LSP on page 398
• Configuring a DiffServ-Aware LSP on page 399
• Tunnel Routing on page 400
• Link Utilization Analysis on page 400
DiffServ Traffic Engineering Tunnels Overview
This topic discusses how Differentiated Services Aware Traffic Engineering LSPs (DS-TE
LSPs) are modeled in IP/MPLSView. In order to provide the most value to users,
IP/MPLSView’s modeling of DS-TE LSPs are continually updated to reflect current vendor
implementations and industry practices in this field. Therefore, it is possible that the
descriptions of DS-TE LSPs may not reflect the traditional DS-TE LSP models (E-LSPs
and L-LSPs) defined by IETF. For more information on traditional DS-TE LSP models,
feel free to peruse IETF RFC 3270. In this document, the DS-TE LSP behavior discussed
is that which is currently implemented by today’s hardware vendors. Currently, only
Juniper Networks supports DS-TE LSPs.
NOTE: A license is required for diffserv traffic engineering. Please contact
your Juniper representative for more information.
Whereas standard traffic engineering works on an aggregate basis, DS-TE LSPs allow
for traffic engineering at a per-class level with different bandwidth constraints for different
traffic class types. This makes it possible to guarantee different levels of service and
bandwidth to different classes across an MPLS network. Such advantages allow you to
Copyright © 2018, Juniper Networks, Inc. 389
Router Feature Guide for IP/MPLSView
provide ATM circuit emulation over IP, Voice over IP, class based services, and guaranteed
bandwidth services.
Before reading this chapter, you should have a good understanding of how standard
LSPs are provisioned on a network, and you should be comfortable working with LSPs.
It should be noted that in this topic, the word “tunnel” is used in the context of traffic
engineering (TE) tunnels. Also, the word “tunnel load” refers to the amount of IP traffic
transported by the tunnel.
The following terms are used in this topic and related topics:
• Bandwidth Model: The bandwidth model determines the values of the available
bandwidth advertised by the interior gateway protocols (IGPs).
• Differentiated Services: Also known as DiffServ, differentiated services make it possible
to give different treatment to traffic based on the experimental (EXP) bits in the MPLS
header.
• DSCP: The Differentiated Services Code Point refers to six bits in the ToS (Type of
Service) byte of a packet header that specify the particular PHB (Per Hop Behavior)
to be applied to the packet.
• DS-TE LSP: Differentiated-Services-aware Traffic Engineering LSP.
• E-LSP: EXP-inferred LSP as defined in IETF RFC 3270.
• L-LSP: Label-only-inferred LSP as defined in IETF RFC 3270.
• Planned Bandwidth: The current bandwidth allotted to the tunnel.
• QoS: Quality of Service is a broad collection of networking technologies with the goal
of providing guarantees on the ability of a network to deliver predictable results beyond
the best-effort delivery provided by default.
Related • Using DS-TE LSP on page 390
Documentation
• Creating a New Multi-Class or Single-Class LSP on page 398
• Configuring a DiffServ-Aware LSP on page 399
Using DS-TE LSP
Imagine a scenario where you are migrating from ATM over to IP, and you want to provision
tunnels on the IP network to support the various classes of traffic in ATM, such as CBR,
VBR, RT, NRT. To use IP/MPLSView to model this, you would follow these steps:
• Map the four types of ATM traffic to four class types.
• Partition bandwidth on your interfaces / links for these four classes.
• Create as many DS-TE LSPs as is necessary to carry the ATM traffic. Specify the class
for each DS-TE LSP according the type of ATM traffic it is supposed to carry.
390 Copyright © 2018, Juniper Networks, Inc.
Chapter 24: DiffServ Traffic Engineering Tunnels
• Route the DS-TE LSP tunnels over the network. This is done automatically by the tool.
• Examine where bottlenecks occur, where excess capacity exists, where you need to
purchase more bandwidth, etc.
This is just one example of how DS-TE LSPs can be used, but it illustrates many of the
steps involved in setting up and utilizing DS-TE LSPs in a network.
Hardware Support for DS-TE LSP
Juniper Networks supports two kinds of DS-TE LSPs: DiffServ-aware single-class LSPs
and DiffServ-aware multi-class LSPs. Single-class LSPs are similar to traditional L-LSPs,
and support only one class per LSP. Multi-class LSPs can be thought of as L-LSPs that
can handle multiple classes. Each multi-class LSP can support up to four classes with
specific bandwidth reservation assigned to each class. When DiffServ-aware LSPs are
routed on a network, consideration is given to the amount of bandwidth reserved on each
interface for each class. If there is insufficient bandwidth on a particular interface for a
given class on the multi-class or single-class LSP, the LSP will not be routed over that
interface.
Class Type
A class type is a collection of traffic flows that is treated equivalently in a DiffServ domain.
A class type maps to a queue and is much like a class-of-service (CoS) forwarding class
in concept. It is also known as a traffic class.EXP Bits
EXP Bits
The Experimental bits, or EXP bits, in the MPLS header are used to define the class to
which a packet belongs. A unique EXP bit pattern is associated with each class type and
forwarding class defined on a DiffServ-aware router.
Forwarding Class
Forwarding classes are defined on each router and assigned to internal queues. The
default forwarding classes are: best-effort, expedited-forwarding, assured-forwarding,
and network-control. Individual class types in DiffServ-aware LSPs are mapped to
individual forwarding classes at the router. The default mapping is shown in the table
below.
Class Type Forwarding Class Name
CT0 best-effort
CT1 expedited-forwarding
CT2 assured-forwarding
CT3 network-control
Copyright © 2018, Juniper Networks, Inc. 391
Router Feature Guide for IP/MPLSView
Scheduler Map
The treatment given to each forwarding class on an interface is defined by the scheduler
map assigned to that interface. The scheduler map includes a list of schedulers which
map specific forwarding classes to specific scheduler configurations. These determine
the per-class bandwidth allocations on each interface, which are taken into consideration
when routing DiffServ-aware LSPs.
Bandwidth Model
A bandwidth model must be configured on all routers participating in the DiffServ domain.
The three types of bandwidth models supported by Juniper are MAM, Extended MAM,
and RDM, which are defined in the following table.
MAM Defined in Internet draft draft-ietf-tewg-diff-te-mam-03.txt
Extended-MAM A proprietary bandwidth model that behaves much like standard MAM. If you configure multiclass
LSPs, you must configure the extended MAM bandwidth model.
RDM Makes efficient use of bandwidth by allowing the class types to share bandwidth. RDM is defined in
Internet draft draft-ietf-tewg-diff-te-russian-05.txt
Operation
In order to take advantage of DiffServ aware single-class and multi-class LSPs, each
class type must be configured consistently across the differentiated service domain. In
other words, each router in the network must follow a consistent class type configuration.
On each node router, each class type is mapped to a queue.
The available bandwidth for a particular class type on a link is determined by the
configuration of class of service queues for that interface. Any DiffServ-aware LSP that
requires bandwidth from a particular class cannot be established through routers that
do not understand the Classtype object. It is possible for DiffServ-aware LSPs and regular
LSPs to be established on the same router. In this case, the regular LSP will carry
best-effort traffic by default. However, you cannot simultaneously configure multi-class
LSPs and single-class LSPs on the same router.
IP/MPLSView Support for DS-TE LSP
IP/MPLSView supports both DiffServe-aware Single-Class LSPs and DiffServ-aware
Multi-Class LSPs, according to the specifications in existing hardware. These LSPs can
be parsed from existing router configuration files, or they can be manually created from
scratch using IP/MPLSView for a paper network design.
392 Copyright © 2018, Juniper Networks, Inc.
Chapter 24: DiffServ Traffic Engineering Tunnels
Class Types
IP/MPLSView’s class type terminology corresponds with that used in JUNOS
configurations. The four class type names are CT0, CT1, CT2, and CT3. These class type
names appear in the JUNOS configuration statements:
Single-class LSP Multi-class LSP
label-switched-path lsp-name { label-switched-path lsp-name {
bandwidth { bandwidth {
ctnumber bandwidth; ct0 bandwidth;
} ct1 bandwidth;
} ct2 bandwidth;
ct3 bandwidth;
}
}
EXP Bits
The Experimental bits, or EXP bits, in the MPLS header are used to define the class to
which a packet belongs. A unique EXP bit pattern is associated with each class type and
forwarding class defined on a DiffServ-aware router. IP/MPLSView allows the user to
define the mapping between EXP bits, class types, and forwarding classes.
CoS Classes
The CoS class defined in IP/MPLSView is equivalent to the forwarding class configured
in JUNOS, as in the following configuration structure.
interfaces {
interface-name {
scheduler-map map-name;
scheduler-map-chassis map-name;
unit logical-unit-number {
classifiers {
type (classifier-name | default);
}
forwarding-class class-name;
rewrite-rules {
type (rewrite-name | default);
}
}
}
}
Cos Policies
IP/MPLSView’s CoS policy is equivalent to the scheduler map defined in JUNOS. A CoS
policy contains information on how to treat each CoS class referenced by the CoS policy.
The treatment given to each CoS class at a router is determined by the CoS policy assigned
to that router. Applying a CoS policy to a router is similar to applying scheduler maps to
the interfaces on that router, as in the configuration structure below.
interfaces {
Copyright © 2018, Juniper Networks, Inc. 393
Router Feature Guide for IP/MPLSView
interface-name {
scheduler-map map-name;
scheduler-map-chassis map-name;
unit logical-unit-number {
classifiers {
type (classifier-name | default);
}
forwarding-class class-name;
rewrite-rules {
type (rewrite-name | default);
}
}
}
}
IP/MPLSView allows the user to define a robust set of Cos policies and to easily assign
them to any router in a network. The CoS Policy determines the amount of bandwidth
reserved on a link for each traffic class contained in the policy. The bandwidth reservation
scheme for each router affects how DiffServ-aware LSPs are routed in the network.
Bandwidth Model
IP/MPLSView supports both MAM and RDM bandwidth models. The MAM bandwidth
model used when configuring DiffServ-aware LSPs in IP/MPLSView is equivalent to the
extended-MAM bandwidth model used in JUNOS configuration, as shown below.
bandwidth-model {
(extended-mam | mam | rdm);
}
The choice of whether to use MAM or RDM in IP/MPLSView affects the way in which
bandwidth is assigned to a multi-class LSP, and the manner in which bandwidth is
reported for a link with bandwidth partitions for multiple classes. For example, in a
situation where CT0, CT1, CT2 and CT3 are all reserved 10M, the link partition will be
reported differently depending on whether the bandwidth model is MAM or RDM, as
shown in the table below.
MAM RDM
CT0: 10M CT0: 40M
CT1: 10M CT1: 30M
CT2: 10M CT2: 20M
CT3: 10M CT3: 10M
In the above example, for MAM, each class gets 10M. For RDM, each class also gets 10M.
However, in RDM, CT2 has access to the 10M belonging to CT3, and thus has 20M total
available. CT1 has its own 10M plus the 20M available to CT2, and thus ends up with 30M
total. Since CT0 is at the top of the stack, it receives its own 10M plus all the bandwidth
available to the classes below it, for a total of 40M.
394 Copyright © 2018, Juniper Networks, Inc.
Chapter 24: DiffServ Traffic Engineering Tunnels
Similarly, if one were to configure a multi-class LSP with 90M reserved for CT0 and 10M
reserved for CT3, the configuration would look differently depending on the bandwidth
model used. This is shown in the table below.
MAM RDM
CT0: 90M CT0: 100M
CT1: 0M CT1: 0M
CT2: 0M CT2: 0M
CT3: 10M CT3: 10M
Configuring the Bandwidth Model and Default Bandwidth Partitions
There are two global options that can be applied to the entire network. The first is the
bandwidth model, which can be either MAM (equivalent to Juniper’s extended-MAM) or
RDM. The second is the default bandwidth partitions, which will be applied to an interface
when there is no CoS policy assigned to that interface. To configure these two global
settings, simply open the Design Options window under Tools > Options > Design. Then
click on the Path Placement > MPLS TE option pane to see the following window:
Figure 326: Configuring Bandwidth Model and Default Link Bandwidth Partition
Bandwidth Model Two types of Bandwidth Models are supported. MAM and RDM. When configuring multi-class LSPs,
the MAM model should be used, which is equivalent to Juniper’s extended-MAM.
Name These are the names of the four class types: ct0, ct1, ct2 and ct3.
BW% This is the amount of bandwidth assigned to each class in terms of percentage. These settings are
applied to a link only when no scheduler maps have been assigned to that link.
Copyright © 2018, Juniper Networks, Inc. 395
Router Feature Guide for IP/MPLSView
EXP DiffServ-aware routers use the EXP bits in the packet header to determine the traffic class type, which
is mapped to the appropriate per-hop behavior (PHB). The mapping between the EXP bits and the PHB
is static, rather than being signaled as in RSVP.
COS This corresponds to the class name used when configuring scheduler maps in JUNOS.
Forwarding Class to Class Type Mapping
To specify the forwarding class to class type mappings, the following parameter,
cos2ctmap, needs to be included in the dparam file.
Example:
cos2ctmap=M-RT:CT3|1R,MC:CT2|2R,ME:CT1|4R,BE:CT0|6R
The cos2ctmap parameter takes a comma-separated list of tokens that can be specified
in one of the following formats:
• cosname:CTn: map demand with forwarding class cosname to CTn tunnel
• cosname:CTn|m : map demand with forwarding class cosname to tunnel with CTn and
priority m
• cosname:CTn|mR : map demand with forwarding class cosname to tunnel with CTn
and priority m. The "R" is restrictive, meaning that if not available don't map to the
tunnel
Link Bandwidth Reservation
Individual link bandwidth reservation schemes can be assigned to a link by applying a
CoS policy to that link. IP/MPLSView allows the user to define a robust collection of CoS
policies, which can be specific to a router or generic to all routers.
396 Copyright © 2018, Juniper Networks, Inc.
Chapter 24: DiffServ Traffic Engineering Tunnels
Figure 327: Defining Scheduler Maps or CoS Policies
Once CoS policies, have been defined, they can be assigned to specific links. Since each
link contains two interfaces, one at each end, a policy can be assigned to each end of
the link.
Figure 328: Assigning a Scheduler Map or CoS Policy to a Link
Once a policy has been assigned to a link, the capacity on the link will be updated to
reflect the policy. The way in which the bandwidth is displayed in the link capacity window
can be controlled by Bandwidth Model option described earlier. In the screenshot below,
the Bandwidth Model being used is MAM.
Copyright © 2018, Juniper Networks, Inc. 397
Router Feature Guide for IP/MPLSView
Figure 329: Link Capacity Reflecting the Assigned Scheduler Map or CoS Policy
Partition This corresponds to the class type associated with the policy assigned to the interface.
RSVPBW This is the amount of bandwidth reserved for the corresponding partition, as defined by the
assigned policy.
TunnelBW This is the amount of tunnel bandwidth currently passing through the interface.
AvRSVP This is the amount of available bandwidth remaining for the corresponding partition.
Creating a New Multi-Class or Single-Class LSP
When creating a new tunnel object, there is an option to specify the type of LSP to create.
The type can be Regular (“NONE”), Single-Class LSP, or Multi-Class LSP.
398 Copyright © 2018, Juniper Networks, Inc.
Chapter 24: DiffServ Traffic Engineering Tunnels
Figure 330: Selecting the Type of DiffServ-Aware LSP
Configuring a DiffServ-Aware LSP
If Single-Class LSP is selected as the type of LSP, the user can specify the class type to
be assigned to the single-class LSP.
Figure 331: Assigning Class Type to a Single-cCass LSP
If Multi-Class LSP is selected as the type of LSP, the user can specify the amount of
bandwidth to be reserved for up to four classes on the multi-class LSP.
Copyright © 2018, Juniper Networks, Inc. 399
Router Feature Guide for IP/MPLSView
Figure 332: Assigning Bandwidth per Class to a Multi-Class LSP
Tunnel Routing
IP/MPLSView’s routing engine automatically determines the optimal placement of
DiffServ-aware LSPs based on the amount of bandwidth reserved per class on the LSP
and the amount of bandwidth reserved per class on all available links in the network. A
DiffServ-aware LSP will not be routed over any interface that has insufficient bandwidth
allocated to any of the classes defined on the LSP.
Link Utilization Analysis
With IP/MPLSView’s link object, it is easy to determine the amount of total bandwidth,
used bandwidth, and available bandwidth for each class on the link. In the screenshot
below, each class is reserved 25% of the bandwidth on each interface on the link. For
the A-Z interface, 100 Mb of bandwidth is being used for DiffServ-aware LSPs that carry
CT-2 and CT-3 traffic. For the Z-A interface, 5 Mb of bandwidth is being used from the
CT-0, CT-1, and CT-2 partitions.
400 Copyright © 2018, Juniper Networks, Inc.
Chapter 24: DiffServ Traffic Engineering Tunnels
Figure 333: Link Capacity Window Showing Tunnel Traffic
It should be noted that the available bandwidth being reported in the window above is
the available bandwidth for tunnels with a pre-emption priority of seven. In other words,
the model assumes that none of the existing tunnels currently residing on the link can
be bumped off the link by another tunnel.
Copyright © 2018, Juniper Networks, Inc. 401
Router Feature Guide for IP/MPLSView
402 Copyright © 2018, Juniper Networks, Inc.
CHAPTER 25
Fast Reroute
• IP/MPLSView Fast Reroute Overview on page 403
• Fast Reroute Supported Vendors on page 404
• Import Config and Tunnel Path on page 406
• Viewing the FRR Configuration on page 406
• Viewing FRR Backup Tunnels on page 408
• Viewing Primary Tunnels Protected by a Bypass Tunnel on page 409
• Modifying Tunnels to Request FRR Protection on page 411
• Modifying Links to Configure Multiple Bypasses (Juniper only) on page 412
• Modifying Links to Trigger FRR Backup Tunnel Creation (Cisco) on page 413
• FRR Design on page 414
• FRR Auto Design on page 420
• FRR Tuning on page 424
• Viewing Created Backup Tunnels on page 427
• Generating LSP Configlets for FRR Backup Tunnels on page 428
• Failure Simulation—Testing the FRR Backup Tunnels on page 428
• Exhaustive Failure on page 431
• Link, Site and Facility Diverse Paths on page 433
IP/MPLSView Fast Reroute Overview
This topic and related topics describe how to design Fast Reroute (FRR) backup tunnels.
Fast Reroute is a mechanism that can be used to protect MPLS traffic engineering LSP
tunnels in the event of node or link failures. It accomplishes this with SONET-like
restoration times by locally repairing the LSPs at the point of failure, using backup tunnels
that bypass the failure while waiting for the head-end routers to establish a new LSP.
The short restoration times are especially desirable for real-time applications such as
voice over IP, which often cannot tolerate high delays.
IP/MPLSView supports simulation and design of both FRR Node Protection and FRR Link
Protection. When a tunnel that has requested FRR protection fails at a particular network
element and when there is a FRR backup tunnel configured for that node or link, the
Copyright © 2018, Juniper Networks, Inc. 403
Router Feature Guide for IP/MPLSView
packets can be diverted along the backup tunnel until the original tunnel is able to reroute
around the failed network element.
NOTE: A license is required for the FRR feature and for LSP tunnels. Please
contact your Juniper representative for more information.
Use the IP/MPLSView Fast Reroute features to view or modify FRR configurations, to
design FRR backup tunnels for your network, and to generate configlets for primary and
backup tunnels where applicable. You should also use this feature to simulate and analyze
the impact or effectiveness of your FRR backup tunnels on the network in the event of
network element failures.
You should have LSP tunnels defined in your network model.
If you want your FRR backup tunnels to be routed over site-diverse or facility-diverse
(SRLG) paths, you should first create sites and facilities on your network.
Graphical Display
IP/MPLSView can be used to import existing tunnel path information collected through
show commands and to graphically display all the FRR backup tunnel paths protecting
the links or nodes of a primary tunnel, and all the primary tunnels being protected by a
given FRR backup tunnel.
What-If Studies and Path Design
Users can perform what-if studies by configuring primary tunnels to request FRR
protection, and then allow IP/MPLSView to design the FRR backup tunnels. IP/MPLSView
can be used to simulate the creation of backup tunnels in the case where it is
automatically generated for what-if studies, or to help design diverse backup tunnels in
the case where the user wants to configure the backup tunnels to meet particular diversity
requirements. Consequently, LSP configlets can be generated to facilitate the process
of updating the routers.
Failure Simulation
Furthermore, IP/MPLSView can also be used to perform failure analysis, showing whether
the demands are successfully protected through FRR during node or link failure, and then
indicating the rerouted path onto the backup path, if configured, whether it be secondary
(passive) or standby (active/1+1). Users can view the peak utilization when using FRR.
For instructions on how to view or modify the tunnels in your network, see “IP/MPLSView
LSP Tunnels Overview” on page 284.
Fast Reroute Supported Vendors
This document covers Cisco and Juniper implementations in particular. However,
IP/MPLSview also supports FRR for additional router vendors, such as Alcatel and Tellabs.
404 Copyright © 2018, Juniper Networks, Inc.
Chapter 25: Fast Reroute
Juniper
There are two methods of FRR protection for Juniper. One method is one-to-one (fast
reroute) backup protection in which case detour(s) are created to protect the nodes and
links traversed by a single primary LSP. These detours are dedicated in the sense that
they can only be used for one primary LSP. To configure for one-to-one protection, the
user should configure the primary tunnel using the “fast-reroute” statement.
The other method of local protection for Juniper is many-to-one (facility) backup. In
facility backup, a bypass tunnel is used to route around a facility (node or link), and the
bypass tunnel can be used to protect multiple primary LSPs using the facility that are
enabled for FRR. For Juniper’s facility backup, two things need to be configured:
1. The primary tunnel is configured to enable link protection or node-link protection.
2. The link interface(s) are configured to enable local protection. Node protection can
be turned off for a particular interface if only link protection desired.
After these configurations are made, bypass tunnels will be created for the FRR-enabled
facilities along the paths of the FRR-enabled primary tunnels-- either next-hop bypasses
to circumvent the primary tunnel’s links in the case of link-protection or next-next-hop
bypasses to circumvent the primary tunnel’s nodes in the case of node-link-protection.
IP/MPLSView can be used to configure the primary tunnels for facility backup and to
simulate the creation of the bypass tunnels for each facility of the primary tunnel.
An additional feature provided by Juniper for facility backup is the option to use multiple
bypass LSPs to protect an interface. (By default, only one bypass LSP protects one
interface.) In this case, the user can configure additional parameters to specify the
bandwidth and subscription factor of the multiple bypasses to be created. IP/MPLSView
can be used to simulate the creation of multiple bypasses or to design diverse paths for
the multiple bypass tunnels and to generate the corresponding LSP configlets.
Finally, for diffserv-te, users can also configure what type of LSPs to protect (single-class,
multi-class or any). In the case of single-class LSPs, the user can configure the class type
(CT0, CT1, CT2, or CT3). In the case of multi-class LSPs, users can configure a percentage
for each class type.
Cisco
For Cisco’s FRR implementation, three things need to be configured:
1. The primary tunnel is configured to enable FRR
2. The backup tunnel is configured for each link of the primary tunnel, and
3. The protected link is configured to use the backup tunnel.
IP/MPLSView can be used to automate the creation of the backup tunnels given either
the primary tunnel configuration (1) or the links to be protected (3). Configlets can be
created for the backup tunnels to help automate the configuration of the backup tunnels.
Copyright © 2018, Juniper Networks, Inc. 405
Router Feature Guide for IP/MPLSView
An additional feature provided by Cisco is the option to specify the bandwidth pool
(sub-pool, global-pool, or any) the traffic must belong to in order to be protected by the
backup tunnel.
Import Config and Tunnel Path
In the Live Network, configuration file and tunnel path information can be automatically
collected using the Scheduling Live Network Collection task’s collection types
“Configuration,” “Tunnel Path,” and “Transit Tunnel.” Note that the online data collection
requires a license.
Otherwise, in offline mode, collected configuration files and tunnel path information can
be imported through the Import Network Wizard via the File>Import Data menu.
To import configuration information in offline mode, select the import type “Router
Configuration” and select the Import Directory containing the configuration files. When
performing an import of network configuration data, IP/MPLSView automatically records
those links that are FRR-enabled as well as those LSP tunnels that request FRR protection.
See “Router Data Extraction Overview” on page 38 for more details on importing router
configuration files.
To import the tunnel status and path information in offline mode, select the import type
“Tunnel Path” and select the Import Directory containing the tunnel path show command
output. Refer to “MPLS Tunnel Extraction” on page 56 for more details on the commands
to collect this information.
Viewing the FRR Configuration
In offline mode, switch to Design mode by clicking on the “Design” button on the main
menu bar.
Select Network > Elements > Tunnels.
The Type column can be used to determine the type of each tunnel, whether it is a primary
tunnel requesting FRR protection or an FRR backup tunnel.
Cisco
For the Cisco FRR implementation, the Type field will indicate “FRR” for the primary
tunnel to be protected and “FRRLK” or “FRRND” respectively for the backup tunnels
around the link or node to be protected.
Juniper
For Juniper one-to-one (fast reroute) backup, the Type field will indicate “FRR” for the
primary tunnel configured with the “fast-reroute” statement.
For Juniper many-to-one (facility) backup, the Type field will indicate “LP” or “NLP”
corresponding to the “link-protection” and “node-link-protection” statements, respectively.
For the node and link bypass tunnels created for facility backup, the Type field will indicate
“FRRLK” or “FRRND” respectively for next-hop and next-next-hop bypass tunnels.
406 Copyright © 2018, Juniper Networks, Inc.
Chapter 25: Fast Reroute
Click on a tunnel in the top half of the Tunnels window. In the Properties tab, click the
link to the right of the Type field to open the Tunnel Type Parameter Generation window.
Select the FRR tab for the following window, which is populated based on the Type field.
Figure 334: LSP Tunnel Requesting FRR Protection
Option Type Field Interpretation
Fast Reroute FRR • For Juniper, this field indicates that the primary LSP is being configured for
one-to-one (fast reroute) backup, in which case the created detour would
protect only this tunnel.
• For Cisco, this field is used to enable the primary tunnel to use a backup
tunnel (configured separately) in case of node or link failure.
FRR Link Protection LP For Juniper, this field indicates the primary tunnel being configured for
many-to-one (facility) backup for link protection. The resulting bypass paths
could be used to protect many LSPs.
FRR Node-Link NLP For Juniper, this field indicates the the primary tunnel being configured for
Protection many-to-one (facility) backup for node-link protection. The resulting bypass
paths could be used to protect many LSPs.
FRR Link Backup Tunnel FRRLK This field indicates the next-hop bypass tunnel which can bypass a single link
for multiple LSPs.
FRR Node Backup FRRND This field indicates the next-next-hop bypass tunnel which can bypass a single
Tunnel node for multiple LSPs.
BKBW BKBW=<bw> Indicates how much bandwidth the FRR backup tunnel is configured to protect.
Copyright © 2018, Juniper Networks, Inc. 407
Router Feature Guide for IP/MPLSView
Option Type Field Interpretation
BKGP BKGP=<bw> For Cisco only. Indicates how much Global Pool bandwidth the FRR backup
tunnel is configured to protect.
BKSP BKSP=<bw> For Cisco only. Indicates how much Sub Pool bandwidth the FRR backup tunnel
is configured to protect.
Viewing FRR Backup Tunnels
To view the FRR backup tunnels protecting a primary tunnel configured for FRR, first
identify a primary tunnel marked with either FRR (for Cisco), LP (for Juniper), or NLP (for
Juniper) in the Type field. To list only the primary tunnels configured for fast reroute, you
can click the “Search by Property” magnifying glass icon on middle bar to perform a
search. In the Find Tunnels window, click the “Type” button. Then, in the FRR tab of the
Tunnel Type Parameter Generation window, set the Fast Reroute selection box to say
“Yes”. This will filter on all primary tunnels configured for fast reroute, including primary
tunnels configured for link protection , node protection, and one-to-one protection. Click
“OK” to close the Type window and then click “OK” in the Find Tunnels window. All primary
LSP tunnels requiring FRR Protection will be displayed in a table. Select any tunnel and
click “Show Path” to view the route of the selected tunnel.
Right-click on the primary tunnel configured for FRR to view the options “Show FRR
Backup Tunnels” or “FRR Detour.”
If the head-end router is a Cisco router, select “Show FRR Backup Tunnels” to view the
Cisco backup tunnel(s) protecting the primary tunnel.
If the head-end router is a Juniper router, select “Show FRR Backup Tunnels” to view the
Juniper next-hop or next-next-hop bypass tunnels created for many-to-one (facility)
backup for the primary tunnel. Select “FRR Detour” to view Juniper detour tunnel(s)
created for one-to-one (fast reroute) backup for the primary tunnel.
Note that for a multi-vendor network, it may be helpful to display the router vendor as a
column. Right-click on the table column header and select Table Options... Then select
“NodeA.Hardware” from the “Available Item(s)” list and select the right arrow to move
this to the “Selected Item(s)” list. Use the up and down arrows to move “NodeA.Hardware”
column up. Click OK. Right-click on the column header again and select “AutoFit.”
After selecting “Show FRR Backup Tunnels” or “FRR Detour,” a Path window will be
displayed with two sections. The top contains the primary tunnel being protected. The
bottom contains the backup tunnels protecting each applicable link (or node) of the
primary tunnel. Click on an entry to highlight it on the map.
408 Copyright © 2018, Juniper Networks, Inc.
Chapter 25: Fast Reroute
Figure 335: Primary Tunnel (Yellow) and One of Three Bypass Tunnels (Green)
Figure 336: Tunnel Paths Window
If the Top and Bottom path overlap, you may want to turn off the Top path display by
selecting None next to Show Top Path.
Viewing Primary Tunnels Protected by a Bypass Tunnel
To view primary tunnels protected by a bypass tunnel, in Design mode, select Design >
TE Tunnels > FRR Design.
This window indicates a list of all the node pairs (Node A, Node Z) in the network for
which there could potentially be a bypass tunnel originating from the Node A and
terminating at the Node Z.
If a bypass tunnel exists, it will be displayed under the Backup Tunnel column. The Type
column will indicate the relevant element type being protected (node or link) and the
Link Name and Protected Node fields will be populated accordingly.
Select an entry with a bypass tunnel name listed under the Backup Tunnel column and
a nonzero number of protected primary tunnels under the # Prot Prim Tun column, and
click “Show Paths.”
The resulting Path window indicates the bypass tunnel, the Protected Path (e.g., the link
being protected), and then the names of the primary tunnels protected by the bypass
tunnel. Click on an entry in the Path window to highlight the corresponding path on the
map window.
Copyright © 2018, Juniper Networks, Inc. 409
Router Feature Guide for IP/MPLSView
Figure 337: Protected Tunnels
To view a list of Fast Reroute backup tunnels from the Tunnels window, perform a filter
in the Network > Elements > Tunnels window, this time setting either the FRR Link Backup
Tunnel selection box or the FRR Node Backup Tunnel selection box to “Yes”. Note that
the corresponding type field for backup tunnels is FRRLK and FRRND, respectively.
Figure 338: Filtering for all FRR-LK Backup Tunnels
You could also do an advanced filter (click the Advanced Search icon with the two
magnifying glasses) using the string “Type = FRRND or Type = FRRLK” to filter for both
FRR link and node backup tunnels.
410 Copyright © 2018, Juniper Networks, Inc.
Chapter 25: Fast Reroute
Modifying Tunnels to Request FRR Protection
The following steps illustrate how to set up the network model before running an FRR
Design, in case you wish to design for FRR using IP/MPLSView.
Switch to Modify mode by clicking on the “Modify” button on the main menu bar.
Go to Modify > Elements > Tunnels. In the Tunnels view pane,, select the tunnels for
which you would like to add FRR protection. You can do this by either using the “Search
by Property” magnifying glass icon to retrieve a subset of tunnels, or simply by highlighting
the rows of interest in the main table (using <Ctrl>-click or <Shift>-click for multiple
selection).
For this example, select the tunnel(s) for modification. Then, press the “Modify” button
and choose “Selected Entries.”
The Modify Tunnel window will appear. Click on the “Type” button to modify the tunnel
type specification. The Tunnel Type Parameter Generation window will appear. Select
the FRR tab.
Figure 339: LSP Tunnel Requesting FRR Protection
In the Tunnel Type Parameter Generation window, FRR tab, check off the appropriate
option:
• “Fast Reroute” checkbox (for Cisco FRR or for Juniper one-to-one protection)
Copyright © 2018, Juniper Networks, Inc. 411
Router Feature Guide for IP/MPLSView
• “FRR Link Protected” or “FRR Node-Link Protected” (for Juniper many-to-one/facility
protection)
Click “OK”. Notice that this merely populates the tunnel’s Type field with the word “FRR”
(for Cisco) or “LP” or “NLP” for Juniper, indicating that this is a primary tunnel that is
FRR-enabled. This tunnel is requesting FRR protection. You can also type this in directly
in the comma-separated Type field rather than going through the Tunnel Type Parameter
Generation window. Make sure that properties listed in the Type field are
comma-separated, and that the Type field does not contain any spaces. For example,
“R,FRR” is valid. However, “R, FRR” is not.
Click OK to close the Modify Tunnel window and make the modification.
Having made this modification, an FRR Design (described later in this chapter) can be
used to automatically create either (a) FRR-Link Protection (FRR-LP) backup tunnels
for each of the links that this tunnel traverses, or (b) FRR-Node Protection (FRR-NP)
backup tunnels for the intermediate nodes that this tunnel traverses, depending upon
whether the user selects to design for node or link protection.
Modifying Links to Configure Multiple Bypasses (Juniper only)
1. To generate multiple bypass tunnels to protect an interface, switch to Modify mode.
2. Select Modify > Elements > Links.
3. Select the links to be modified and click Modify....
4. Click the MPLS/TE tab.
Figure 340: Auto Bypass Parameters
412 Copyright © 2018, Juniper Networks, Inc.
Chapter 25: Fast Reroute
5. In the MPLS/TE Parameters section, select “yes” from the FRR A and/or FRR Z selection
boxes depending upon which side of the link will be protected. This will enable the
corresponding column in the Auto Bypass Parameters section.
6. In the Auto Bypass Parameters section, the following fields can be configured:
• Max Num Bypasses: Indicates the maximum number of bypass tunnels for protecting
an interface. This statement enables multiple bypasses for link protection.
• Bandwidth: Indicates the bandwidth of each of the bypass tunnels created
• Subscription: Indicates the percentage of primary tunnel bandwidth that can be
protected by each bypass tunnel. For example, setting the subscription factor to
2000 % enables a bypass tunnel of bandwidth 50K to protect a primary tunnel of
bandwidth 1M.
• Node Protection: Indicates whether the bypass tunnels created will protect a node
(if on) or link (if off)
Modifying Links to Trigger FRR Backup Tunnel Creation (Cisco)
Another way to trigger IP/MPLSView to create FRR Backup Tunnels during FRR Design
(in addition to modifying tunnels as described in the previous section) is to modify the
MPLS/TE parameters in the Link window. In this example, you will modify five links to
require backup tunnels.
1. Select Modify > Elements > Links.
2. Select the links to be modified and click Modify....
3. Click the MPLS/TE tab.
4. In the MPLS/TE Parameters section, select “yes” from the FRR A and/or FRR Z selection
boxes depending upon which side of the link will be protected. This will enable the
corresponding column in the Auto Bypass Parameters section.
Example
Suppose the following five links are selected, which are highlighted in the figure on the
left, and that FRR A and FRR Z were set to “yes” to indicate to the IP/MPLSView FRR
Design to create backup tunnels for these facilities.
Copyright © 2018, Juniper Networks, Inc. 413
Router Feature Guide for IP/MPLSView
Figure 341: Source-Destination Pairs for Possible FRR-LP tunnels (left) and FRR-NP
Tunnels (right)
During FRR Design, if designing for link protection, ten possible backup tunnels can be
created (five in the A to Z direction and five in the Z to A direction-- because both FRR A
and FRR Z were set to “yes”).
If designing for node protection, ten possible backup tunnels can also be created; each
originates at a Node A and terminates at some next-next-hop. Again, five are created in
the A to Z direction, and five in the Z to A direction. This results in the star pattern in the
fish network on the right in Figure 356. The FRR-NP (Node Protection) tunnel will protect
against a failure of the node in between the source and destination nodes, bypassing it.
FRR Design
Once you have specified which tunnels (or links) require FRR backup tunnel protection,
you can then proceed to run the FRR Design. The FRR Design feature is powerful and
flexible. Not only does it automate the design, but it also allows you to specify a number
of parameters to control various aspects of the design.
NOTE: You should have already specified which LSP tunnels require FRR
protection, or have enabled the FRR flags for the desired links as mentioned
in the previous sections. As mentioned in the prerequisites, you should also
have created any facilities and sites if you want site-diverse or facility-diverse
paths.
Switch to Design mode by clicking on the Design mode button. This feature is only
available in Tunnel layer mode. If you are not in Tunnel layer, you will automatically be
switched into that layer first.
Then select Design > TE Tunnels > FRR Design to open up the Tune FRR Backup Tunnels
window.
414 Copyright © 2018, Juniper Networks, Inc.
Chapter 25: Fast Reroute
Figure 342: Tune FRR Backup Tunnels Window
If there are no FRR backup tunnels, a popup window will be displayed providing the option
to automatically generate the FRR backup tunnels. There are two options for design:
• You can either allow the program to perform an automatic design for all the tunnels
and links requesting FRR backup protection in this window by answering yes to the
popup explained in the previous step. (If you answer no, you can still come back to this
automatic design option by clicking the Auto Design button.)
• Alternatively, you can selectively view or tune FRR Backup Paths from the Tuning
window by selecting the entry or entries of interest and then selecting Tune>Selected.
For example, you can choose to create an FRR link backup tunnel for an entry of type
Link with a particular Link Name for the link to protect, or create an FRR node backup
tunnel for an entry of type Node with a particular Protected Node.
Tune FRR Backup Tunnels Fields
• Node A, Node Z: The source and destination node pair for a potential FRR Backup tunnel.
• Link Name: For Link Protection tunnels, this is the name of the link being protected. For
Node Protection tunnels, this is the name of the link between the Point of Local Repair
(PLR) router and the node being protected.
• # Primary Tunnels: Indicates the number of FRR-enabled primary tunnels traversing
through the link between Node A and Node Z.
• Primary Tunnel BW: Indicates the total bandwidth of all the FRR-enabled primary
tunnels traversing through the link between Node A and Node Z.
• Backup Tunnel: The name of the newly created backup tunnel. This is automatically
assigned by IP/MPLSView. The backup tunnel name typically begins with “FRRLK” or
“FRRND”.
• Backup BW: The amount of bandwidth the newly created backup tunnel can protect.
Copyright © 2018, Juniper Networks, Inc. 415
Router Feature Guide for IP/MPLSView
• Protected Pool: Indicates the type of primary tunnel that the newly created backup
tunnel can protect: Sub-pool or Global-pool
• # Prot Prim Tun: Indicates the number of FRR-enabled primary tunnels actually
carried/protected by the backup tunnel.
• Type: Indicates the type of backup tunnel: Link Protected or Node Protected.
• Protected Node: For FRR Node Protection tunnels, this indicates the node whose failure
is being protected against.
• Prot Prim Tun BW: Indicates the total bandwidth of the FRR-enabled primary tunnels
actually carried by the backup tunnel.
• RSVP BW: The actual bandwidth reserved for the tunnel
• Design BW: The bandwidth value that is used for constraint-based routing to determine
the placement of the backup tunnel during a design. This can be different from the
RSVP BW actually configured on the backup tunnel and the Backup BW.
• Div Level: Indicates whether the backup tunnel has a route that is Link-Diverse,
Site-Diverse or Facility-Diverse from the protected path. Use the Evaluate button to
update the diversity level for a particular type of diversity (Facility, Link, or Site)
• Path Violation: Indicates whether there is a path violation in the backup tunnel path
• Backup Route: The route for the newly created backup tunnel, if one is found. If no route
is found, then this field will say “Unplaced”.
Options
• Evaluate: Updates the Div Level column to show the diversity level between the
protected path and its backup tunnel. Available diversity evaluation options are Facility,
Link, or Site. For example, if you want to see whether the protected path is on a
facility-diverse path from its backup tunnel, select Facility.
• Tune>Selected: Brings up a window with options for tuning the selected entries by
creating or modifying the backup tunnel for that entry
• Delete>Selected: Deletes the backup tunnel(s) listed in the selected entries
• Auto Design: Brings up a window with options for creating backup tunnels for all entries
• Show Paths: Displays paths of backup tunnel, protected segment, and protected
tunnels. Select an entry with a Backup Tunnel and positive value for # Prot Prim Tun
before clicking this button.
• Show All: Displays node to node connections of all backup tunnels on the Map window.
• View Path Details: Opens up a Tunnel window listing only the FRR backup tunnel
• View Protected Tunnels: Opens up a Tunnel window listing only the primary FRR-enabled
tunnels that the selected FRR backup tunnel protects.
• Report: Saves the Tune FRR Backup Tunnels table into a comma separated report.
416 Copyright © 2018, Juniper Networks, Inc.
Chapter 25: Fast Reroute
NOTE: The columns of the Tune FRR Backup Tunnels window can be
customized. That is, you can choose just a subset of the many columns to
appear. To access this feature, right click on a column header and choose
Table Options from the popup menu.
Auto Design Parameters
Figure 343: FRR Design - Basic Options Tab
• Diversity Level: Select Link, Site, or Facility diversity for the link being protected and its
FRR backup tunnel to be routed on link-disjoint paths, site-disjoint paths, or
facility-disjoint paths, respectively. For Site diversity, the FRR backup tunnel is to avoid,
if possible, nodes that are in the same site as the link and its endpoints. Facility and
Link diversity operate similarly. If Facility diversity level is selected, then the link and
backup tunnel route should not intersect at any of the nodes or links defined in the
facility. Recall that a facility is a user-defined group of nodes and links and is commonly
used to represent Shared Risk Link Groups (SRLG). For more information, refer to Link,
“Link, Site and Facility Diverse Paths” on page 433.
• Protection Type: Specify Link or Node/Node-Link to indicate whether you wish to design
FRR Link Protection or FRR Node Protection tunnels, respectively. Specify Auto Bypass
to automate bypass creation for Juniper based on the configuration parameters on
the interface.
• Design Bandwidth (for Design/Placement): The Design Bandwidth is used for Design
purposes only, to decide where to place the tunnel, and is not used to set the actual
Copyright © 2018, Juniper Networks, Inc. 417
Router Feature Guide for IP/MPLSView
RSVP bandwidth. The backup tunnels will be placed by the program using
constraint-based routing assuming that it would reserve a certain bandwidth along
the tunnel route for the tunnel to be placed. However, once the placement is done, the
actual tunnel’s RSVP bandwidth can be set to a different value, using the following
Set RSVP Bandwidth option.
• The Design Bandwidth is specified as a percentage of a Reference Bandwidth Source
plus a fixed value. The Reference Bandwidth Source can be the (a) Link Bandwidth:the
entire link bandwidth, (b) Sub-Pool Bandwidth: the subpool bandwidth allocated on
the link (for Cisco only), or (c) Sum of FRR Primary Tunnel Bandwidth: the sum of the
bandwidth of all primary FRR-enabled tunnels that the backup tunnel protects (for
Juniper). By adjusting the % and fixed values (which default to the divpathbwpct and
divpathbw in the dparam file), you can perform overbooking.
NOTE: Regarding option (b), if the Reference Bandwidth Source is set to
Sub-Pool and if the protected link has no subpool partition, then a backup
tunnel will not be designed.
• Set RSVP Bandwidth to: Specifies the actual bandwidth for the backup tunnel, as a
percentage of the Design bandwidth.
• Multiple FRR Tunnel Settings: You can create multiple backup tunnels by specifying
either:
• Maximum bandwidth per tunnel: This is the maximum bandwidth allowed; tunnels
will be split if the design bandwidth exceeds this value.
• Number of tunnels per interface: You can specify directly how many backup tunnels
to create on the interface with each tunnel equally sharing the design bandwidth.
418 Copyright © 2018, Juniper Networks, Inc.
Chapter 25: Fast Reroute
Figure 344: FRR Design - Advanced Options Tab
Advanced Options for Cisco
• Protect traffic of type: For the backup tunnels that are designed, you can specify the
type of tunnel that they are to protect. If you specify Global-Pool, then the backup
tunnels can only protect primary tunnels that are designated to carry Global-Pool
traffic. If you specify Sub-Pool, then the backup tunnels designed can only protect
primary tunnels designated to carry Sub-Pool traffic. If Any is specified, then the backup
tunnels designed are allowed to carry either type of primary tunnel.
Note that if Global-Pool or Sub-Pool is specified, then the newly generated backup
tunnel(s) will have “BKGP” or “BKSP”, respectively, listed in the tunnels’ Type field
parameters. By looking at the tunnel type parameters, the Protected Tunnel Type can
be identified. If there is no indication, then the default protected type is “Any”.
• Allocate Backup Bandwidth using: This selection allows you to specify whether the
backup bandwidth for the FRR backup tunnel should be allocated from the links’
Global-Pool or Sub-Pool at the time of failure.
If Sub-Pool is specified, then the newly generated backup tunnel(s) will have “GB”
(Guaranteed Bandwidth) in their Type field. A backup tunnel that does not contain
“GB” is by default using Global-Pool bandwidth.
• Tunnel can protect unlimited amount of Backup Bandwidth: Indicates whether the
amount of bandwidth the backup tunnel can protect is limited or unlimited. If checked,
Copyright © 2018, Juniper Networks, Inc. 419
Router Feature Guide for IP/MPLSView
this option will allow all primary tunnels to be routed over the backup tunnel. This is
the default. If unchecked, the backup bandwidth will be limited to the value set in the
Design Bandwidth section of the Basic Options tab. This limit is effective at the time
of failure when the backup tunnel is activated.
NOTE: Setting the Design Bandwidth to 0 is equivalent to allowing
Unlimited backup bandwidth.
Advanced Options for Juniper
Protect traffic of type: For the backup tunnels that are designed, you can specify the type
of tunnel that they are to protect. Values include Single-Class LSP, Multi-Class LSP, or
Any. If Single-Class LSP is selected, you should then specify one of the resulting options:
CT0, CT1, CT2, or CT3. If Multi-Class LSP is selected, enter in the percentage for each of
the 4 classes. For more information about DiffServ-TE, see“DiffServ Traffic Engineering
Tunnels Overview” on page 389.
Other Options
Prompt to view FRR design report: Selecting this checkbox will cause the FRR Design
report to be automatically displayed once an FRR Design or View/Tune Paths operation
has completed. This report is saved to the Output Path in the File Manager under the
name “FRRDSGNRPT.runcode”. To access it in the File Manager, right-click on the file
and choose “Open in Report Viewer”. For more information on the FRR design report, see
FRR Design Report.
FRR Auto Design
When the FRR Design parameters are submitted for Auto Design, the program will
automatically create backup tunnels as follows:
• If the Protection Type is set to Link, then FRR Auto Design will automatically design
the FRR-LP backup tunnels necessary to protect (1) Links along the paths of LSP
tunnels requesting FRR protection, and (2) Individual links that have been marked to
request FRR protection.
• If the Protection Type is set to Node, then FRR Auto Design will automatically design
the FRR-NP backup tunnels necessary to protect (1) Nodes along the paths of LSP
tunnels requesting FRR protection (excluding the source and destination nodes) and
(2) The destination node of links that have been marked to request FRR protection.
420 Copyright © 2018, Juniper Networks, Inc.
Chapter 25: Fast Reroute
NOTE: When selecting either Node Protection or Link Protection, the Auto
Design will automatically enable FRR for all the links along the paths of
LSP tunnels requesting FRR protection. If this is not desired, users should
use tuning instead of auto design, or in the case of Juniper, select “Auto
Bypass” as described below.
If the Design Bandwidth Reference Bandwidth Source is set to Sub-Pool
(for Cisco only) then only the links that(1) require FRR protection and (2)
have subpool bandwidth allocated will be considered for protection in FRR
Auto Design.
• If the Protection Type is set to Auto Bypass (for Juniper bypass creation), then FRR
Auto Design will automatically design the bypass tunnels for Juniper for FRR-enabled
links along the paths of FRR-enabled LSP tunnels. After selecting this option, you will
be prompted with the option to design paths using (a) the RSVP signaling bandwidth
as the Design Bandwidth or (b) the Backup bandwidth as the Design Bandwidth. Select
option (a) if you wish to simulate Juniper’s auto bypass generation. Select option (b)
to help ensure there is enough bandwidth on the backup tunnel to protect the primary
tunnels.
NOTE: The Auto Bypass Protection type will preserve the link’s FRR settings
and avoid creating backup tunnels for links not enabled for FRR.
Please read through the explanations of the Design options in the previous section
carefully for a complete description of each of the FRR Design options. Though the design
options may initially appear complex, understanding the function of each option will
provide you with enormous flexibility. Once you have specified the desired properties in
the FRR Design window, click the “AUTO Design” button.
If you already have some existing fast reroute tunnels in the network, you may also see
the following confirmation windows: “Routes and bandwidth for all FRR link protection
backup tunnels will be adjusted. Continue?” or “Remove configured paths for 10 FRR link
backup tunnels?”
In the Console window, the number of placed/unplaced/deactivated paths for the new
tunnels will be displayed. You should see something similar to this:
Diversity Level= SITE
Tunnel Site+Link-Diversity Link-Diversity No-Diversity
Notplaced Deactivated
FRRBackup 10 0 0
0 0
FRR Design Report
When the design is completed, you will be asked whether you wish to view the FRR design
report. The report is saved as FRRDSGNRPT.runcode in your File Manager Output Path.
To view this report at a later time, right-click on the report in the File Manager and choose
Open in Report Viewer from the popup menu.
Copyright © 2018, Juniper Networks, Inc. 421
Router Feature Guide for IP/MPLSView
NOTE: To see the FRRDSGNRPT report listed in the File Manager, you may
need to refresh the File Manager contents first, either by pressing the “Refresh”
button or alternatively, the <F5> key.
Figure 345: FRR Design Report Generated from Auto Design
After the Auto Design has been performed and FRR backup tunnels created, the FRR
Design Report displays the result of failing each FRR-protected link or node. For example,
in Figure 360, the highlighted table entry indicates that when LINK5 is failed, there are
two FRR-LP backup tunnels protecting the link. The total bandwidth of these two backup
tunnels is 295.488Mbps. Of these two, one failed to be placed during the link failure. The
total bandwidth of this failed backup tunnel is 147.744Mbps, accounting for 50% of the
total backup tunnel bandwidth.
FRR Design Report Fields
• FailureType: Possible values are LKFAIL, NODEFAIL, and FACFAIL, indicating link, node
or facility failure.
• If the Link Diversity Level was specified for the Auto Design, then the program will take
down each node/link individually and try to find a route that is both site-diverse and
link-diverse. If there is none, it will try to find a link-diverse route.
If the Site Diversity Level was specified for the Auto Design, then the program will take
down each node/link individually and try to find a site-diverse route. If there is none, it
will try to find a link-diverse route. The rationale is that even if site diversity is not met,
a link-diverse route is better than no route at all.
If the Facility Diversity Level was specified for the Auto Design, then the program will
take down each node/link individually and try to find a route that is both facility-diverse
and site-diverse. If there is none, it will try to find a link-diverse route.
• Element: Indicates the failed element. If Node Protection Type (or Link Protection Type)
was specified for the Auto Design, then all nodes (or all the links) in the network will
be failed and brought back up one at a time.
• nBKuptunnel: Indicates the number of FRR backup tunnels that are routed through the
network Element.
• BKUPTunnelBW: Indicates the total backup bandwidth of all the FRR backup tunnels
protecting the failed element.
422 Copyright © 2018, Juniper Networks, Inc.
Chapter 25: Fast Reroute
• nFail: Indicates the number of backup tunnels that failed to be placed during the
element failure.
• TotalFailBW: Indicates the total bandwidth of the backup tunnels that failed to be
placed during the element failure.
• Fail%: Indicates the percentage of backup tunnel bandwidth that failed to be placed
during the element failure.
View Created FRR Backup Tunnels
To view the newly designed FRR backup tunnels, select Network > Elements > Tunnels
to display all LSP tunnels in the network. Notice that the Type field will indicate whether
the FRR backup tunnels are for Link Protection (“FRRLK”) or Node Protection (“FRRND”)
and that the No Autoroute Announce flag (“NOAA”) is automatically turned on.
Other possible type fields (for Cisco) are “BKSP” or “BKGP”, indicating that the backup
tunnel carries Sub-Pool or Global-Pool tunnels, respectively; this corresponds to the
user’s settings of the Protected Tunnel Type field in the FRR Design parameters.
Figure 346: View of LSP Tunnels after FRR-LP Design
You can further examine the FRR backup tunnels created from the View/Tune Paths
window as described in “Viewing Primary Tunnels Protected by a Bypass Tunnel” on
page 409.
Copyright © 2018, Juniper Networks, Inc. 423
Router Feature Guide for IP/MPLSView
FRR Tuning
The Tune FRR Backup Tunnels window shows a list of the possible FRR-Link Protection
or Node Protection backup tunnels that can be created or optimized. Each entry is
characterized by a source and destination node pair, the Protected Node (if applicable),
Link Name and protection Type. This list can be customized by using the “Filter” button,
described later in this section.
NOTE: You can rearrange columns by clicking and dragging column headers.
You can move the Type and Protected Node columns to the front so that you
can see more clearly which tunnel entries are for link protection or for node
protection.
Each entry in the table corresponds to a potential FRR backup tunnel. Only after an FRR
backup tunnel has been designed or tuned will the rest of the columns in its table entry
be filled in. To design FRR backup tunnels, select only those desired entries from the
table and then press the “Tune Selected” button. Or, you can press “Tune All” to tune all
the entries shown in the table. This will pop up the Tuning Options dialog window, allowing
you to adjust the FRR design parameters that will be immediately applied to the selected
entries.
Most of the parameters in the Tuning Options window are identical to those in the FRR
Design window, with a few differences. For example, the following are additional options
in Tuning:
Figure 347: Additional Options for Tuning (Basic Tab)
The “Create new tunnel(s) using selected tunnels as a template” option will create a
new row in the Tuning window with the same parameters but with an additional backup
tunnel protecting the given link or node. The original row will remain. The “Modify selected
tunnel(s) using specific parameters” option will modify the existing backup tunnel(s)
rather than creating an additional backup tunnel.
Figure 348: Additional Options for Tuning (Advanced Tab)
424 Copyright © 2018, Juniper Networks, Inc.
Chapter 25: Fast Reroute
The “Remove configured paths for existing backup tunnels” option is used to allow for
the backup tunnels’ paths to be redesigned.
Specify the desired options in the Tuning Options window and click “OK”. In this example,
we tune all the rows. After tuning, the remainder of each row in the Tune FRR Backup
Tunnels window is filled in.
NOTE: For rows that remain blank in the Tune FRR Backup Tunnels window
after tuning for the row, this indicates that a FRR backup tunnel was not
designed. This could happen, for example, if the Reference BW Source is set
to Sub-Pool BW but none of the links listed in the Tune FRR Backup Tunnels
table have Sub-Pool BW.
Figure 349: FRR Paths After Tuning is Complete
In this example, all FRR backup paths have been successfully created and are already
added to the network.
NOTE: Backup tunnels created through FRR Design are automatically
assigned a name of “FRRLKnum” for FRR Link Protection tunnels and
“FRRNDnum” for FRR Node Protection tunnels. Notice that, in
Figure 348 on page 424, there are three backup tunnels named “FRRND1”. The
reason is that tunnels are not required to have unique names unless the
head-end node of the tunnel is the same.
Once a tunnel has been “tuned”, the latter columns in the table will be filled in. If an FRR
path is successfully designed and placed, its path will show up in the Backup Route
column of the Tune FRR Backup Tunnels window. Select a row in the table and click on
the “Show Paths” button. The path for this tunnel will then be displayed in the Map
window. A Paths window will also appear, allowing you to view either the backup path
or the path of the tunnel being protected.
The Console will also display summary information regarding the total number of placed
or unplaced backup tunnels for this tuning operation. If placed, the console window will
indicate how many satisfied Site-Diversity or Link-Diversity or whether No Diversity was
satisfied. For example:
Diversity Level= SITE
Tunnel Site-Div Link-Div No-Div Unplaced
Copyright © 2018, Juniper Networks, Inc. 425
Router Feature Guide for IP/MPLSView
Deactivated
FRRBackup 2 0 0 0
0
Filtering in the FRR Tuning Window
In the Tune FRR Backup Tunnels window, you can also use the “Filter” button to view a
more selective set of entries for which to tune. The following window will appear:
Figure 350: Filter for a More Specific Set of Tuning Entries
• Node A, Node Z:The node A and node Z panels are for selecting a subset of nodes to
use for filtering FRR paths. By default, all nodes in the network are used. Node A is the
source, or Point of Local Repair (PLR). Node Z represents the destination, or the Next
Hop / Next Next Hop node.
• FRR Backup Tunnel endpoints must match (either/both) NodeA and NodeZ: This option
allows you to specify the strictness of the endpoint match. Select “either” to match
either Node A and Node Z. Select “both” to require a match of both.endpoints.
• Primary FRR-enabled Tunnel Exists: There are three options: yes, no and "---" which
means “don't care”. Selecting "Yes" means a path will be displayed only if the protected
path is part of a primary FRR enabled tunnel. Selecting "no" means the opposite, and
selecting "---" will ignore this option during the filter.
• FRR Backup Tunnel Exists:There are three options: yes, no and "---" which means “don't
care”. Selecting "Yes" means a path is displayed only if a backup tunnel exists for the
protected path. Selecting no means the opposite, and selecting "---" will ignore this
option during the filter.
426 Copyright © 2018, Juniper Networks, Inc.
Chapter 25: Fast Reroute
• Link is FRR Enabled: There are three options: yes, no and "---" which means “don't
care”. Selecting "Yes" means a path is displayed only if the link is FRR-enabled, or
requests FRR protection. See “Modifying Links to Trigger FRR Backup Tunnel Creation
(Cisco)” on page 413 for information on how to FRR-enable a link.
• FRR Protection Type: This option allows the user to fetch FRR Link Protection paths,
FRR Node Protection paths, or both types of FRR paths if “All” is specified.
• Backup Tunnel Diversity Level:This option allows the user to fetch paths that satisfy
facility, link, site, any or no diversity level.
• Protected Node: Located in the Protected Element Options tab, specifying a particular
set of nodes will bring up only those paths that protect these nodes.
• Protected Interface: Located in the Protected Element Options tab, specifying a
particular set of interface/link will bring up only those paths that protect these links.
• Facilities: Located in the Protected Element Options tab, specifying a particular set of
facilities will bring up only those backup paths that protect any of the nodes or links
defined in the facility.
Viewing Created Backup Tunnels
After performing an FRR Design as described earlier in this chapter, find the created
backup tunnel in the Backup tunnel column. You can sort on this column by clicking on
the column header to view existing backup tunnels, or use the filter button.
1. Click on the “Show Paths” button in the Tune FRR Backup Tunnels window to view
both the Protected Path and the Newly designed Path on the Map window as described
earlier in “Viewing Primary Tunnels Protected by a Bypass Tunnel” on page 409.
2. The Paths window will appear. You can choose from the left-hand side of the window
whether to view the path for the newly designed backup path, FRRLK1, or the path
that this backup is protecting (“Protected Path”). If the protected path is part of LSP
Tunnel(s) requiring FRR Protection, then you can also view the protected LSPs
tunnels’path(s). In this example, RATLCHI is the protected LSP Tunnel.
Copyright © 2018, Juniper Networks, Inc. 427
Router Feature Guide for IP/MPLSView
Figure 351: Paths Window
3. In the Tune FRR Backup Tunnels window, you can also click on the “View Path Details”
button for a selected entry. This will bring up a similar window to that accessed by
Network > Elements > Tunnels. In this window, click on “Details.” In the Tunnel window,
select “Show Path” or “Highlight All” to display the path on the map.
Generating LSP Configlets for FRR Backup Tunnels
Once you have designed the FRR backup tunnels, you may want to generate the
corresponding LSP configlets (statements of a router configuration file) that can then
be uploaded to the router. See, “LSP Configlet Generation Overview” on page 327 for
detailed information.
Failure Simulation—Testing the FRR Backup Tunnels
Interactive failure simulation can be performed to fail a set of node(s), link(s), and facilities
at the same time. After the failure, users can view the use of the FRR backup tunnel,
followed by the head-end reroute if applicable, or else the usage of the diverse 1+1 backup
(standby) path if configured. For information on configuring diverse backup paths (e.g.,
secondary or standby paths) see “IP/MPLSView LSP Tunnels Overview” on page 284 and
“Tunnel Path Design Overview” on page 348.
Simulating Local Protection
428 Copyright © 2018, Juniper Networks, Inc.
Chapter 25: Fast Reroute
1. To run an interactive failure, click the Simulation button to switch to Simulation mode.
2. Select the desired node(s) or link(s) to fail together by <Ctrl>-clicking the nodes or
links with your mouse.
3. Next, right-click over one of the selected node(s) and selecting “Fail Selected Nodes”
or right-click over one of the selected link(s) and select “Fail Selected Links.”
4. Click the step button “>|” on the simulation tool bar to step through each tunnel to
see how it is locally rerouted. (For a faster method, but without graphical display, refer
to Using the Run Button.)
Figure 352: Simulation Toolbar with Run, Step, and Stop buttons
5. On the Standard map, the old path is highlighted in red and the new path using the
backup tunnel is highlighted in yellow. In this case, the original path was from
N9-N2-N1-N6. However, due to the failure of LINK8 between N2 and N1, the new path
taken is N9-N2-N7-N6.
Figure 353: FRR Local Protection
6. Note the console menu which displays that the disconnected tunnel is now using the
FRR protection path.
tunnel181 N9 N6 100M R,LP 07,00 N9--N2--N1--N6 #!delay=3ms
DISCONNECTED
tunnel181 N9 N6 100M R,LP 07,00 N9--N2--N7--N6
#!delay=3ms #DETOURED
Simulating Head-end Reroute or Use of Backup Route
Copyright © 2018, Juniper Networks, Inc. 429
Router Feature Guide for IP/MPLSView
Click the Run button to finish stepping through the disconnected traffic and seeing how
it gets rerouted locally. After going through each tunnel to see whether it is detoured or
not, there will be a console message indicating how many tunnels were detoured and
how many failed to be detoured.
After going through all local protection tunnels, the headend reroute is calculated and
displayed on the Console:
tunnel181 N9 N6 100M R,LP 07,00 N9--N2--N7--N6 #!delay=3ms
DETOURED
tunnel181 N9 N6 100M R,LP 07,00 N9--N8--N1--N6 #!delay=3ms
REROUTED
Note that when there is an active backup tunnel, the text will be displayed as
“DISCONNECTED, Diverse pathUp” in which case the routing will switch over to the active
backup (standby) tunnel.
In some cases, you may also see the word “RE-Optimized” in case the tunnel allows
reoptimization and a shorter path is found during the failure simulation.
Using the Run Button
For faster performance, the interactive failure can be run without the graphical display.
1. To start a new simulation, select Simulation > Reset Simulation.
2. Before running through the simulation, select Tools > Options > Report. Under Failure
Simulation>Failure Report, select Yes for Trace File and Display Paths at Failed Nodes
options. This will save the reroute information to a file. Otherwise, only a summary
will be displayed in the Console.
3. Select the node(s) and link(s) to fail, either from the map as described earlier, or by
checking the checkbox for the corresponding element from the Simulation > Interactive
Scenarios > Fail Link, Fail Node, and Fail Facility windows. Click the Run button.
4. Open Report > Report Manager while in Simulation mode. Select the Interactive Failure
report and scroll down to view the DETOURED and REROUTED information described
earlier in a report rather than on the console.
Resulting Link Utilizations
After running an interactive failure simulation, you can see the resulting link utilizations
after the headend reroute either through the Network > Elements > Link menu Util_AZ
and Util_ZA columns and Capacity tab or through the Report > Report Manager, Planned
Link Utilization report under Network Reports > Link Reports, Util column.
The Tools > Options > Failure Simulation window also contains a default FRR Mode
option under the Failure Simulation > FRR option pane. The default setting is FRR +
Normal. Select “FRR Only” as the FRR mode before running an interactive failure simulation
to simulate only the FRR local protection and not the headend reroute.
430 Copyright © 2018, Juniper Networks, Inc.
Chapter 25: Fast Reroute
Figure 354: FRR Mode
1. After changing this setting, to start a new simulation, select Simulation > Reset
Simulation. Fail the desired nodes, links, or facilities and click the Run button.
2. To view the utilizations after the local rerouting and before the headend reroute (in
the case that there is no 1+1 backup tunnel), go to Report > Report Manager.
3. Check the Interactive Failure report. Only the DETOURED routes should be displayed
and not the REROUTED tunnel routes.
Exhaustive Failure
1. To run an exhaustive failure, click the Simulation button to switch to Simulation mode.
2. Select the Simulation button and go to Simulation > Predefined Scenarios.
Figure 355: FRR Failure Simulation Options
During the failure simulation, IP/MPLSView keeps track of the peak, or worst utilization
on each link. Recall that during a failure, the FRR backup tunnel provides fast
Copyright © 2018, Juniper Networks, Inc. 431
Router Feature Guide for IP/MPLSView
restoration times by locally repairing LSPs at the point of failure, while waiting for the
head-end routers to establish a new LSP. IP/MPLSView can simulate a number of
scenarios.
• Normal: Simulates the “normal” tunnel reroute. Does not consider the effect of the
local repair during the simulation. Peak utilization reflects that during the “normal”
situation.
• FRR + Normal: Simulates the FRR local repair first followed by the normal primary
tunnel reroute as established at the head-end router. The resulting link peak
utilization report identifies the worst utilization, or max value of the transient detour
and normal modes.
NOTE: A primary tunnel being detoured is marked down if it cannot be
rerouted.
• FRR only: Simulates only the local repair. The resulting link peak utilization report
reveals just the peak utilization experienced during the local repair.
3. Under the Options section, select FRR and “FRR+Normal.” Then select one or more
exhaustive single-element failure scenarios under the Scripts section.
4. Next, to saved detailed reroute information including local protection and head-end
rerouting to a report, select Reroute Information under the Report Options.
5. Under Options, select Peak Utilization Report.
6. Click “Run” to start the exhaustive failure simulation.
7. Summary information is indicated in the Console, with the first entry for a failed
element corresponding to the tunnel layer and the second entry corresponding to the
demand layer.
8. Go to Report > Report Manager to view the saved report file to view the detoured
paths for all the primary tunnels requiring FRR protection followed by the headend
reroute.
9. Select the Peak Link Utilization report under Simulation Reports > Network Statistics
to see the worst-case utilization across all the failure scenarios and the scroll to the
last column to view which element failure the peak utilization occurred at.
10. On the Standard Map, select the Utilization Legends > Peak Util to view the peak
utilizations graphically.
432 Copyright © 2018, Juniper Networks, Inc.
Chapter 25: Fast Reroute
Link, Site and Facility Diverse Paths
From the FRR Design window, the Diversity Level parameter allows you to specify whether
the routes for the FRR-designed backup paths should be Facility-diverse, Site-diverse or
Link-diverse from the primary paths. IP/MPLSView will then try its best to satisfy the
requirements. If a diverse backup path cannot be found, the software will still attempt
to route the backup tunnel if possible. In this situation, if it is routed, this LSP tunnel will
fall into the No-Diversity category. If it cannot be routed, it will fall under the Unplaced
category.
Link Diversity
Link diversity is the most fundamental diversity level. Figure 371 depicts a link-diverse
route in the event of a link failure or a node failure. In the diagram on the left, the protected
link is the link between A and B. A FRR-LP link-diverse route from A to B is any path that
avoids the link between A and B.
The diagram at right depicts a protected node B on the path between nodes A and C. A
FRR-NP link-diverse route is technically any path that avoids both the link between A
and B as well as node B.
Figure 356: Link Diverse Route for Protecting a Link (left) and Protecting a Node (right)
Site Diversity
A site is a user-defined group of nodes, specified in a site file. If no site file is specified,
then by default sites are mapped with individual routers listed in the node (muxloc) file.
Sites are typically defined to indicate a group of nodes that are likely to fail together.
Figure 372 depicts a protected node X between A and D. For this example, to establish
a site-diverse route, nodes B and C must not belong to the same site as node X.
Figure 357: Site Diverse Route for Protecting a Node
Copyright © 2018, Juniper Networks, Inc. 433
Router Feature Guide for IP/MPLSView
If no site-diverse route exists, the program will attempt to find a link-diverse route, under
the presumption that an alternate route is better than none.
When completing an FRR Design with the Diversity Level set to Link or Site, the Console
will report a summary for all the FRR Backup tunnels, in a format similar to that below:
Diversity Level= Link or SITE
Tunnel Site-Diversity Link-Diversity No-Diversity
Unplaced
FRRBackup 34 0
54 0
The Tune FRR Backup Tunnels window, if open, will also display Site, Link, or None,
accordingly, in the Diversity column.
NOTE: Site-Diversity in this context simply means Site Diversity. It does not
indicate Site + Facility Diversity as is the case when the Diversity Level is set
to Facility.
Facility Diversity (SRLG)
A Shared Risk Link Group (SRLG) can be represented by the concept of a facility in
IP/MPLSView,, indicating a group of links that are likely to go down together in the event
of a failure.
NOTE: You will need to have the Facility software license for this feature.
In IP/MPLSView, a facility can be defined in a special facility file as a group of links and
nodes. A backup path that is facility-diverse from its primary path will have a route that,
aside from the source and destination, will traverse a path that does not intersect with
the primary path at any of a facility’s links or nodes.
In Figure 357 on page 433, the diagram at left depicts a protected link between A and X,
highlighted in yellow.
The alternate route depicted from A to X is only facility-diverse if links A->B, B->C, C->X,
along with nodes B and C do not belong to the same facility as link A->X. The diagram
at right depicts a protected node X. The alternate FRR-NP route depicted from A to C is
only facility-diverse if links A->B, B->C and node B do not belong to the same facility as
either link A->X or node X.
If no facility-diverse route exists, the program will attempt to find a site-diverse route,
under the presumption that an alternate route is better than none.
434 Copyright © 2018, Juniper Networks, Inc.
Chapter 25: Fast Reroute
NOTE: If the network model was built from the configuration files through
the Import Data Wizard feature described in “Router Data Extraction
Overview” on page 38, then by default a facility will be set equivalent to all
links associated with a router card.
Figure 358: Facility-Diverse Route for Protecting a Link (left) and Protecting a Node
(right)
When completing an FRR Design with the Diversity Level set to Facility, the Console will
report a summary for all the FRR Backup tunnels, in a similar format to that below:
Diversity Level= FACILITY
Tunnel Site-Diversity FAC-Diversity No-Diversity
Unplaced
FRRBackup 37 0
51 0
The Tune FRR Backup Tunnels window, if open, will also display Site, Facility, or None,
accordingly, in the Diversity column.
NOTE: Site-Diversity in this context may be somewhat misleading. If the
Diversity Level was set to Facility, then Site-Diversity, both in the Console
and in the Tune FRR Backup Tunnels window, actually indicates that Site
Diversity + Facility Diversity are both satisfied. This is stronger than simply
Facility (FAC)-Diversity alone.
Copyright © 2018, Juniper Networks, Inc. 435
Router Feature Guide for IP/MPLSView
436 Copyright © 2018, Juniper Networks, Inc.
CHAPTER 26
Cisco Auto-Tunnels
• Cisco Auto-Tunnels Overview on page 437
• Importing Cisco Auto-Tunnel Information from Router Configuration Files on page 438
• Auto-Tunnel Creation on page 440
• Tunnel Path Data Collection and Import for Auto-tunnels on page 443
• Auto-Tunnels Reporting for Verification on page 445
Cisco Auto-Tunnels Overview
IP/MPLSView supports the modeling of Cisco's auto-tunnels, including both mesh group
auto-tunnels and backup auto-tunnels.
Use these procedures if you have Cisco auto-tunnels configured in your network and you
want to model them in the IP/MPLSView tool.
If you wish to perform this task, you should have a set of router configuration files with
Cisco auto-tunnels configured.
NOTE: A license is required for auto-tunnel. Please contact your Juniper
representative for more information.
The mesh group auto-tunnels feature automates the configuration of a mesh of primary
MPLS tunnels that share the same attributes. This feature can be used when creating a
set of fully-meshed MPLS tunnels, or when adding a new router to a meshed group.
Configuration of mesh group auto-tunnels involves building a template (via the interface
auto-template statement) that identifies the attributes of the primary tunnels to be
created as well as the tunnel destinations (by using an access-list).
Cisco's backup auto-tunnels feature provides the capability to automatically build backup
tunnels for the primary tunnel. These backup tunnels are setup using NHOP or NNHOP
protection. Configuration of backup auto-tunnels involves just one required statement
(mpls traffic-eng auto-tunnel backup). For detailed background information on how
auto-tunnels work, as well as on how to configure auto-tunnels, see the appropriate
Cisco documentation.
IP/MPLSView models auto-tunnels in the following way:
Copyright © 2018, Juniper Networks, Inc. 437
Router Feature Guide for IP/MPLSView
• Configuration Import: Parse the configuration file to look for auto-tunnel related
configuration statements and store the auto-tunnel settings into a file called
atconfig.runcode.
• Auto-tunnels Creation: From the atconfig.runcode file, generate the corresponding
auto-tunnels in the network spec.
• Tunnel Path Data Collection and Import: The output of the show mpls traffic-eng tunnels
command may be captured into a file for each router and then imported into the tool.
The imported tunnel paths provide the actual network view of the tunnel paths, and
so are used to replace the tunnel paths and tunnel IDs generated by the tool.
• Verification: The tool provides three types of reports (Report Manager's Tunnel layer,
Auto-tunnel folder) to help the user to verify Cisco's auto-tunnels. The Discrepancy
Report lists the modeled tunnels that are not present in the collected tunnels. The
Protection Report shows each interface that is protected by an auto-backup tunnel.
The Overlap Report shows interfaces that are protected by an autobackup tunnel and
manual backup tunnel.
• Design (optional): Analysis of the reports may reveal that certain mesh group primary
auto-tunnels and/or backup auto-tunnels are missing from the actual router
environment. In such cases, the tool may be used to design for these missing tunnels.
Importing Cisco Auto-Tunnel Information from Router Configuration Files
To import the router configuration files, select File>Import Data and follow the Import
Network Wizard. Alternatively, you may run the getipconf program in text mode. See
“Router Data Extraction Overview” on page 38 for more detailed information. The following
table lists those mesh group auto-tunnel and backup auto-tunnel related statements
that are parsed during configuration import:
mesh group auto-tunnel statements
mpls traffic-eng auto-tunnel mesh
mpls traffic-eng auto-tunnel mesh tunnel-num min num max num
interface auto-template interface-num
tunnel destination access-list num
tunnel destination access-list num
mpls traffic-eng auto-tunnel backup
mpls traffic-eng auto-tunnel backup nhop-only
mpls traffic-eng auto-tunnel backup tunnel-num [min num] [max num]
mpls traffic-eng auto-tunnel backup config unnumbered-interface interface
mesh group auto-tunnel statements
mpls traffic-eng auto-tunnel mesh
mpls traffic-eng auto-tunnel mesh tunnel-num min num max num
interface auto-template interface-num
438 Copyright © 2018, Juniper Networks, Inc.
Chapter 26: Cisco Auto-Tunnels
mesh group auto-tunnel statements
tunnel destination access-list num
Table 4: Cisco auto-tunnel statements parsed during configuration import
backup auto-tunnel statements
mpls traffic-eng auto-tunnel backup
mpls traffic-eng auto-tunnel backup nhop-only
mpls traffic-eng auto-tunnel backup tunnel-num [min num] [max num]
mpls traffic-eng auto-tunnel backup config unnumbered-interface interface
Once all of the options in the different tabs of Import Network Wizard have been selected,
click Next> to begin importing the router config files. As you reach the end of configuration
import, you will be prompted with a dialog box asking if you want to "Generate auto
tunnels from atconfig file?", as shown in the following figure. If you wish the tool to
generate auto-tunnels, then click on Yes.
Figure 359: Configuration Import
The atconfig files store the auto-tunnels information parsed during configuration import.
The following figure shows an atconfig file that was created during configuration import
for a network that has both mesh group and backup auto-tunnels configured.
Copyright © 2018, Juniper Networks, Inc. 439
Router Feature Guide for IP/MPLSView
Figure 360: Atconfig File Containing Both Mesh Group and Backup Auto-Tunnels
In the above figure, the line
Tunnel62000-62999 LR2 BACKUP
corresponds to the following backup auto-tunnel configuration statements:
mpls traffic-eng auto-tunnel backup
mpls traffic-eng auto-tunnel backup tunnel-num min 9000 max 9099
In the above figure, the line
Tunnel60000-60999 LR2 ACL-7 0 R,A2Z,LP,LDP,PATH1(NORTH),PBK10(dynamic) 7,7 #!
corresponds to the following mesh group auto-tunnel configuration statements:
mpls traffic-eng auto-tunnel mesh
mpls traffic-eng auto-tunnel mesh tunnel-num min 60000 max 60999
…
interface Auto-Template1
ip unnumbered Loopback0
mpls ip
tunnel destination access-list 7
tunnel mode mpls traffic-eng
tunnel mpls traffic-eng autoroute announce
tunnel mpls traffic-eng path-option 1 explicit name NORTH
tunnel mpls traffic-eng path-option 10 dynamic
tunnel mpls traffic-eng fast-reroute
!
Auto-Tunnel Creation
If you choose No when prompted with "Generate auto tunnels from atconfig file?" in the
previous step, then the tool will not create any auto-tunnels. You may still generate the
auto-tunnels at a later time by switching to Design mode and then choosing one of the
three options under the Auto Tunnel Design menu (Design > TE Tunnels > Auto Tunnel
Design) as shown in the following figure. Selecting Auto Mesh or Backup will cause the
tool to generate mesh group auto-tunnels or backup auto-tunnels, respectively.
To generate both mesh group and backup auto-tunnels, choose the All option.
440 Copyright © 2018, Juniper Networks, Inc.
Chapter 26: Cisco Auto-Tunnels
Figure 361: Auto Tunnel Design Menu
If you choose Yes when prompted with "Generate auto tunnels from atconfig file?" in
the previous step and your network configuration files have auto-tunnels configured,
then the tool proceeds to create auto-tunnels using the information stored in the atconfig
file. If backup auto-tunnels are configured in the network, then FRR design is performed
in the background to provide FRR node or FRR link protection for the primary tunnel. To
view the auto-tunnels created by the tool, bring up the Tunnels window (Network >
Elements >Tunnels) as shown in the following figure:
Figure 362: Auto-Tunnels Tagged With “AT” in the Type fField
The figure has the Type column expanded to show that auto-tunnels have been tagged
with an "AT" flag. In this example, routers LR2 & RR2 have mesh group & backup
auto-tunnels configured, as indicated by the corresponding "AT" flag.
If you wish to filter for only auto-tunnels, you may use the advanced filter. Set "Type=AT"
for the Enter query box and choose Match Substring as the Search Preference, as shown
in the following figure.
Copyright © 2018, Juniper Networks, Inc. 441
Router Feature Guide for IP/MPLSView
Figure 363: Filtering for Auto-Tunnels
The resulting filtered tunnels window is shown in the following figure:
Figure 364: Tunnels Window Showing Only Auto-Tunnels
If auto-tunnels have been generated by the tool, and you exit without first saving, then
you will be prompted with the following popup message window.
442 Copyright © 2018, Juniper Networks, Inc.
Chapter 26: Cisco Auto-Tunnels
Figure 365: Click Yes to Save Auto-Tunnels
Clicking on Yes will cause the auto-tunnels to be saved and placed into an
autotunnel.runcode file. An example is shown in the following figure
Figure 366: Auto-Tunnels Saved
Tunnel Path Data Collection and Import for Auto-tunnels
As described in the Network Data Import Wizard chapter of the IP/MPLSView Java-Based
Graphical User Interface Reference, the actual tunnel paths taken by tunnels can be
extracted from the router and imported into the tool to provide an exact view of the
network. In addition, since auto-tunnels are generated by the router dynamically, the
exact tunnel IDs will not be known ahead of time. What is known is the tunnel ID range,
so the tool creates auto-tunnels with tunnel IDs that fall into the range. To use the Tunnel
Path Import feature, prepare a directory that contains the output of the following Cisco
show command, one file per router: show mpls traffic-eng tunnels.
With the specification file still open, bring up the Import Network Wizard window
(File>Import Data), and select Tunnel Path under Select Import Type, as shown in the
following figure:
Copyright © 2018, Juniper Networks, Inc. 443
Router Feature Guide for IP/MPLSView
Figure 367: Tunnel Path Import
Then click on Browse and navigate to the directory containing the show command output
files:
Figure 368: Directory of Show Command Output Files
After specifying the import directory, click Next to import the tunnel paths into the model.
After tunnel path import, bring up the Tunnels window (Network > Elements >Tunnels)
to examine the changes. The following figure shows the Tunnels window up after tunnel
path import.
444 Copyright © 2018, Juniper Networks, Inc.
Chapter 26: Cisco Auto-Tunnels
Figure 369: Tunnels after Tunnel Path Import
Compared to the Tunnels window prior to tunnel path import, you can see that the tunnel
IDs have been replaced with the actual tunnel IDs assigned by the router. The modeled
tunnel paths have also been updated by the actual ones.
After performing tunnel path import, if there are any tunnels modeled by the tool that
do not appear on the actual router, then those tunnel IDs are renamed to atbackup_n or
atmesh_n depending on the auto-tunnel type. For instance, the following figure shows
that the mesh group auto-tunnel from RR2 to LR2 created by the tool did not appear in
the actual router (according to the show command output from tunnel path import).
This could be an indication that the Cisco router hardware did not correctly create the
auto-tunnel.
Auto-Tunnels Reporting for Verification
There are three reports created under the Report Manager's Auto Tunnel Folder specifically
for Cisco Auto Tunnel verification and analysis. Open the Report Manager (Report >
Report Manager) and click on any report under the Tunnel Layer Network Reports > Auto
Tunnel folder. The Discrepancy Report lists the auto-tunnels modeled by the tool that
are not generated by the router. In particular, an extra tunnel modeled in the tool will
have its tunnel ID set to atbackup_n or atmesh_n depending on whether it is a backup
auto-tunnel or mesh group primary auto-tunnel. The following figure shows an example
Discrepancy Report:
Copyright © 2018, Juniper Networks, Inc. 445
Router Feature Guide for IP/MPLSView
Figure 370: Discrepancy Report Showing Modeled Auto-Tunnels Not Generated by
Routers
The Protection Report, as shown in the following figure, shows a list of all interfaces in
the network that are being protected along with other details like the tunnel which the
interface is protecting and whether it is node protecting or link protecting the tunnel.
Figure 371: Protection Report Showing Protected Interfaces in the Network
446 Copyright © 2018, Juniper Networks, Inc.
CHAPTER 27
Integrity Check Report
• Integrity Check Report Overview on page 447
• Viewing the Integrity Check Report on page 447
• Customizing the Severity Level on page 450
• Scheduling Integrity Checking in Task Manager on page 450
• Integrity Check Options Tab on page 452
• Integrity Check Descriptions on page 454
Integrity Check Report Overview
The Integrity Check Report chapter describes the use of the Integrity Check Report to
flag potential configuration errors found after importing a set of router configuration files.
NOTE: A license is required for the integrity check feature. Please contact
your Juniper representative for more information.
To use the integrity check tools, you must have access to a copy of the network’s
configuration files.
To create your own configuration checking rules based on a template, see Chapter 34,
“Using The Compliance Assessment Tool” on page 469.
Related • Viewing the Integrity Check Report on page 447
Documentation
Viewing the Integrity Check Report
To view the Integrity Check Report select Report > Report Manager, and click on the
Configuration Reports folder, as shown in the following figure. Alternatively, the
stethoscope icon located in the upper right-hand corner in the main toolbar provides for
a quick shortcut to the same report.
Copyright © 2018, Juniper Networks, Inc. 447
Router Feature Guide for IP/MPLSView
Figure 372: Config Import Reports
Select the Integrity Checks Report to bring up the report listing all of the integrity checks
that were activated for the network. Select the Summary of Integrity Checks Report to
bring up a summary of the Integrity checks. The following figures show both reports,
respectively.
Figure 373: Integrity Checks Report
448 Copyright © 2018, Juniper Networks, Inc.
Chapter 27: Integrity Check Report
Figure 374: Summary of Integrity Checks Report
Using the Report Viewer
The Integrity Check Report can also be viewed using the Report Viewer. In the File Manager,
right click on the configLog.<runcode> file and select Open in Report Viewer in the pop-up
menu.
Within the Report Viewer, right-clicking on the report allows the user to save the entire
report or the report in its current view to the client, or local machine.
Figure 375: Right-Click Menu
Error Source
Copyright © 2018, Juniper Networks, Inc. 449
Router Feature Guide for IP/MPLSView
The Error Source and Source File columns indicate the router config file(s) that caused
the particular integrity check in question. When the user double-clicks on any line in the
integrity check report, the associated router config file(s) are brought up. For those local
router integrity checks that involve just a single router, the Line# and Line Content columns
indicate the particular line in the router config file that is causing a problem.
Customizing the Severity Level
The Integrity Check Profile table is used by the user to modify the severity level of each
type of integrity check error, as well as to define whether or not to include a particular
check in the generated Integrity Checks report. Select Tools > Options > Integrity Checks...
to open the following window.
Figure 376: Integrity Checks Profile Table
Click the cell in the Severity column that you wish to modify. A drop-down box will appear
with choices for HIGH, MEDIUM, LOW, and WARNING. The Include column has a check
box for each integrity check. Keep the box checked for integrity checks that you wish to
remain in the report. Uncheck the boxes for those integrity checks that you do not wish
to be included in the integrity checks report. When you are finished making changes, click
OK and chose a file to save the profile to. The Restore Defaults button restores the table
to the default settings.
Scheduling Integrity Checking in Task Manager
The Integrity Check Report task can be used to perform integrity checking on a set of
configuration files at a designated time interval
Integrity Check Task
1. Select Admin > Task Manager. Click the “New Task” button and select the “Integrity
Check” task.
2. Enter a name for the task and click “Next”.
3. Select the “Integrity Check Options” tab. To schedule the task for the offline network,
select “Use off-line network” and specify the specification file name and the directory
containing the config files.
450 Copyright © 2018, Juniper Networks, Inc.
Chapter 27: Integrity Check Report
You can also select options to filter the integrity checks by category, message, routers,
topology groups, and severity.
Note that in order to select specific topology groups, the specification file that was
selected should reference a group file. This group file can be created by saving the
network after creating groups on the topology map.
4. Additionally, select “Save the report to make it available on the web” to view the report
from the web interface. For more details on the options, refer to “Integrity Check
Options Tab” on page 452.
5. When scheduling the task for an offline network, select the “Conversion Options” tab
to specify specific import parameters. For more details on these options, see “Router
Data Extraction Overview” on page 38.
6. Finally, select the “Report Options” tab and select whether to save the Integrity Check
report to a file and/or to e-mail the report. See Report Options for more details.
7. Click “Next” and select the Schedule Type and interval parameters as necessary.
8. Then click “Finish”.
Report Options
The Report Options tab specifies how the results of the Configuration Check Task will
be saved each time the configuration check task is run.
Figure 377: Report Options
Save to a file Saves the results of the configuration check to a file.
Integrity Check Result Indicates the file location in which to save the results of the Integrity Check Report task. Use
the “Browse” button to navigate to a location on your server, or else type the path directly
in the text field. If you are not running one of these tasks, simply leave the corresponding
text field blank. If you mark the “Add time stamp” checkbox, a timestamp will be appended
to the end of the report file name.
Send notification emails E-mails the results of the configuration check.
Mail server The IP address or name of your mail server.
Copyright © 2018, Juniper Networks, Inc. 451
Router Feature Guide for IP/MPLSView
Mail sender The e-mail address of the individual sending the e-mail.
Mail recipients List the email addresses of the individuals who will receive the results of the integrity checking.
Entries must be separated by a space.
Mail subject The text that will appear in the email subject line.
Note that the resulting integrity report for “Save to a file” can be opened in table format
using the Report Viewer as described in Using the Report Viewer.
Integrity Check Options Tab
IP/MPLSView automatically detects a variety of errors of various severity levels. Some
of these warnings may not be of interest, or are not a source of concern for your network.
For this reason, a number of options are provided in this tab to allow you to filter for just
those integrity checks (ICs) that concern you.
Network OptionsNetwork Options
The Network section of the window is used to specify the set of configuration files to
perform the integrity checking on. If you use IP/MPLSView to monitor the live network,
you can select “Use live network”. Alternatively, select “Use specification file” and specify
the configuration file folder and corresponding specification file path created by importing
the configuration files.
Filter by Category
IC’s are organized into different categories, as listed in the window. You can mark the
“Include All Categories” checkbox if you wish to see IC’s belonging to all categories.
Otherwise, highlight just those categories you are interested in, in the “Select From” list
on the left, and move them to the “Categories to be included” list on the right via the
“Add->” button. Pressing the “Add All >>” button is equivalent to selecting the “Include
All Categories” checkbox.
Filter by Message
You can filter the integrity check results according to specific IC messages. There is a
predefined set of IC messages, each assigned its own msg ID (or message ID), which is
the number preceding the message. These are listed in the left hand list of the Filter by
Message section.
To customize the ICs to show, unselect “Include All Messages”, highlight just those
categories you are interested in, in the “Select From” list on the left, and move them to
the “Messages to be included” list on the right via the “Add->” button.
You can perform an additional filter on the messages to be included by entering text in
the “And, optionally filter message by matching substring” text field. Only messages
which include your text string will be considered.
Filter by Router
452 Copyright © 2018, Juniper Networks, Inc.
Chapter 27: Integrity Check Report
In the Filter by Router section, you can choose to see only those IC’s pertaining to certain
routers. To do so, uncheck the “Include All Routers” checkbox, highlight the routers that
you are interested in (corresponding to the routers in the network you specified), and
move them to the “Routers to be included” list on the right-hand side using the
“Add->”button.
You can perform an additional filter on the desired routers to be included by entering text
in the “And, optionally filter routers by matching substring” textfield. Only those router
names which include your text string as part of the name will be considered.
IC’s can also be categorized into two types:
• Router IC - an IC that pertains to a single router
• Network IC - an IC that pertains to two or more routers
• For example, some users may wish to see:
• All Router ICs, but only those Network ICs pertaining to the selected router(s)
• All Network ICs, but only those Router ICs pertaining to the selected router(s)
• None of the Router ICs and only those Network ICs pertaining to the selected router(s)
This explains why so many different options are provided. These options are explained
below:
Router IC Filter Explanation
Include All regardless of the selected routers (Show All) Show all router ICs, even those pertaining to routers that
are not selected.
Include if a problem occurred in selected routers (Show Only for Show only those router ICs pertaining to the selected
Selected Routers) routers.
Exclude if a problem occurred in selected router(s) (Show None) Do not show any router ICs.
Network IC Filter Explanation
Include All regardless of the selected routers (Show All) Show all network ICs pertaining to all routers in the network
(that is, not just those selected)
Include if a problem occurred in selected routers (Show Only Show only those network ICs for which ALL involved routers
for Selected Routers - Strict match) belong to the set of selected routers.
Include if a problem occurred in any of selected routers (Show Show only those network ICs for which at least one of the
Only for Selected Routers - Loose match) involved routers belong to the set of selected routers.
Exclude if a problem occurred in selected router(s) (Show Do not show any network ICs.
None)
Filter by Group
Copyright © 2018, Juniper Networks, Inc. 453
Router Feature Guide for IP/MPLSView
In the Filter by Group section, you can choose to see only those IC’s pertaining to routers
in certain topology groups. To do so, uncheck the “Include All Groups” checkbox, highlight
the groups that you are interested in (corresponding to the routers in the network you
specified), and move them to the “Groups to be included” list on the right-hand side using
the “Add->”button.
Note that in order to select specific topology groups, the map for the selected network
specification file should contain groups. Furthermore, these groups should be saved into
the network baseline. If there are topology groups, but they are not appearing in the list,
save the network first using File > Save Network... before creating a task for the Integrity
Check report.
Filter by Severity
ICs are assigned one of four severity levels: High, Medium, Low, Warning. You can select
the severity of integrity check errors to display. The severity levels corresponding to
individual ICs can be set within the IC Profile Table (Tools > Options > Integrity Checks).
See Integrity Check Options Tab for more information.
Additional Report Options
Save the report to make it Make the IC report accessible for viewing via the IP/MPLSView Web interface.
available on the web
Report with the Header Includes a header in the report that indicates the types of filters used to generate the particular
report. For example, the report might show that the user is filtering by Category (only “OSPF”
was selected), Message / msg ID (only message 93 was selected), Severity (all severity levels
were selected), and Router / Error Source (only router “NWK” was selected). Note that you
can look up the msg ID, or Message ID, in the Integrity Checks Profile Table. See “Integrity Check
Options Tab” on page 452 for more information.
Report Type (Full / Compact) Indicate the level of detail to be used in the report: Full or compact. Both reports will display
the following fields: Category, Message, Detail, Severity, Error Source.
The Full report will contain some additional information to identify the source of the error:
Source File, Line #, Line Content, and msg ID.
Integrity Check Descriptions
This section gives a description of some of the integrity checks (ICs) that are performed
on the router configuration files during configuration import. The IC descriptions are
organized by category. For each IC, a brief description, a msgID (corresponding to the
msgID shown in the Integrity Checks reports), and the default severity are given.
A more detailed description then follows to give more information about the particular
IC check. The severity of the IC helps the network engineer to prioritize which ICs to look
at first. High severity reports are critical reports believed to potentially cause major
network problems. Medium and Low severity reports describe problems not considered
severe, but should be fixed to prevent network problems or inadvertent side effects.
Warning-level reports describe potential network problems that the network engineer
should examine to make sure that the network is operating at its best.
454 Copyright © 2018, Juniper Networks, Inc.
Chapter 27: Integrity Check Report
Access List and Prefix List Integrity Checks
["Non-utilized access-list rule (Cisco)", msgID=106, High]
When access lists become long, preceding rules may be more general than subsequent
rules. When this happens, the later rules are never utilized. This check identifies situations
when rules are not utilized.
["Unknown access-list (Cisco)", msgID=86, High]
This check identifies references to undefined access lists. Supported for IPv4 and IPv6.
["Unreferenced access-list (Cisco)", msgID=100, Warning]
An access-list was defined, but not referenced. Supported for IPv4 and IPv6.
["Unknown prefix-list (Cisco)", msgID=107, High]
This check identifies references to undefined prefix lists.
["Unreferenced prefix-list (Cisco)", msgID=108, Warning]
A prefix-list was defined, but not referenced.
BGP Integrity Checks
["Disabled BGP protocol (Juniper)", msgID=5, Warning]
This check identifies situations where the BGP section is defined, but the disabled
statement is present.
["Ignored 'community-list' statement due to unexpected 'permit'/'deny' location
(Riverstone)", msgID=18, Warning]
Because the permit/deny following the "community-list <name>" command is missing,
the community-list statement is ignored.
["BGP neighbor shutdown", msgID=51, Warning]
This check identifies situations when the BGP neighbor is shutdown.
["Unknown as-path access-list", msgID=109, High]
This check identifies references to undefined as-path access lists.
["Unreferenced as-path access-list (Cisco)", msgID=110, Warning]
An as-path access-list was defined, but not referenced.
["Unknown community-list", msgID=124, High]
This check identifies references to undefined community lists.
["Unreferenced community-list (Cisco)", msgID=125, Warning]
Copyright © 2018, Juniper Networks, Inc. 455
Router Feature Guide for IP/MPLSView
A community-list was defined, but not referenced.
["Unknown route-map action (Riverstone)", msgID=97, High]
This check identifies references to an undefined community-list in the "route-map <name>
deny/match <> community-list" command.
EIGRP/IGRP Integrity Checks
["Inconsistent EIGRP definition", msgID=20, Medium]
This check finds EIGRP to be enabled on one end of a line but not the other end.
["Inconsistent IGRP definition", msgID=21, Medium]
This check finds IGRP enabled on one end of a line but not the other end.
["Invalid EIGRP inverse (wildcard) mask", msgID=61, High]
When configuring which networks EIGRP will advertise, the inverse (wildcard) mask must
be correct. This check identifies invalid EIGRP inverse mask values.
["Invalid IGRP inverse (wildcard) mask", msgID=62, High]
When configuring which networks IGRP will advertise, the inverse (wildcard) mask must
be correct. This check identifies invalid IGRP inverse masks values.
["Invalid EIGRP network address", msgID=65, High]
This check identifies invalid network addresses that EIGRP is trying to advertise.
["Unexpected IGRP network address", msgID=66, High]
This check identifies invalid network addresses that IGRP is trying to advertise.
IP Integrity Checks
["Duplicate IP address (public)", msgID=9, High]
All IP addresses assigned to router interfaces are checked for duplication since duplicate
IP addresses can result in serious problems in a network.
["Duplicate IP address (private)", msgID=111, Warning]
An IP address in one private address spaces can be duplicated in another (e.g., within
different VPNs). This check identifies duplicated IP addresses within the same private
address space.
["Duplicate host name", msgID=10, High]
This check identifies duplicate config files for the same router. The duplicated config files
are ignored.
["Error in address definition (Riverstone)", msgID=12, High]
456 Copyright © 2018, Juniper Networks, Inc.
Chapter 27: Integrity Check Report
This check identifies invalid IP address formats in the "interface create ip <name>
address-netmask" command.
["Inconsistent media interfaces with same subnet address", msgID=19, Warning]
During configuration parsing, two interfaces are stitched up when
• Their addresses are in the same subnet
• Their media types are either Ethernet, SONET, or ATM and match on both sides.
This check identifies situations where condition 1 is true, but condition 2 is not.
["Inconsistent bandwidth", msgID=29, Low]
This check identifies the situation where there is a bandwidth mismatch between two
terminating interfaces of a link.
["Missing host name", msgID=38, High]
This check sees that a host name was not specified after the "hostname" command.
["Multiple hostnames defined", msgID=45, High]
This check sees duplicate host names defined in the system section.
["Non-primary address matched", msgID=49, Warning]
This check alerts the user to the fact that secondary addresses were used for stitch up.
["Overlapped subnet addresses", msgID=50, High]
This check identifies overlapped subnet addresses.
["Unexpected IP address", msgID=63, High]
This check identifies invalid IP addresses in Juniper or Riverstone configs.
["Unexpected IP mask (Riverstone, Juniper)", msgID=64, High]
This check sees that the vlan specified in the "interface create ip <name> vlan" was not
defined.
ISIS Integrity Checks
["Inconsistent ISIS definition", msgID=22, Medium]
This check sees that ISIS was enabled on one end of a line but not the other end.
["Asymmetric ISIS1 metric", msgID=114, Warning]
This check finds ISIS1 metrics to be different at the two ends of a link.
["Asymmetric ISIS2 metric", msgID=115, Warning]
This check finds ISIS2 metrics to be different at the two ends of a link.
Copyright © 2018, Juniper Networks, Inc. 457
Router Feature Guide for IP/MPLSView
["Overlapped network statements", msgID=164 Warning]
This check flags overlapping IP address ranges related to network statements under the
OSPF or BGP protocol, for Cisco and Huawei devices.
RIP Integrity Checks
["Inconsistent RIP definition", msgID=112, Medium]
This check sees that RIP is enabled on one end of a line but not the other end. OSPF
Integrity Checks
["Invalid OSPF/IGRP/EIGRP network address", msgID=69, High]
This check identifies invalid IP network prefixes in the OSPF, IGRP, or EIGRP sections.
["Duplicate area IDs defined (Riverstone)", msgID=6, High]
This check sees that duplicate non-backbone area IDs are defined.
["Inconsistent OSPF area definition", msgID=25, High]
This check sees that the two ends of an OSPF link are assigned to two different OSPF
areas.
["Inconsistent OSPF definition", msgID=26, Medium]
This check sees OSPF enabled on one end of a link but not the other end.
["Multiple defined backbone areas (Riverstone)", msgID=44, High]
This check identifies situations in Riverstone configuration files where the backbone
area0 is defined more than once.
["Invalid OSPF network address", msgID=67, High]
This check identifies invalid OSPF network addresses.
["Unexpected OSPF inverse (wildcard) mask", msgID=68, High]
This check indentifies invalid inverse (wildcard) masks on the network statement in the
OSPF section.
["Unexpected area IP (Riverstone)", msgID=60, High]
Riverstone uses the 4-octet format for non-backbone OSPF area designation. This check
identifies cases in which the area entered in the "ospf create area" command was neither
"backbone" nor a valid IP address.
["Unknown OSPF area (Riverstone)", msgID=81, High]
Riverstone uses the 4-octet format for non-backbone OSPF area designation. This check
identifies cases in which the area entered in the "ospf add interface to area" command
was neither "backbone" nor a valid IP address.
458 Copyright © 2018, Juniper Networks, Inc.
Chapter 27: Integrity Check Report
["Asymmetric OSPF metric", msgID=113, Warning]
This check identifies the situation where the OSPF metrics defined on the two end
interfaces are different.
["ABR not in Area 0", msgID=119, Warning]
This check finds an ABR that does not border Area 0.
["Unbalanced OSPF virtual-link", msgID=126, High]
This check sees that OSPF virtual-link is defined only in one end but not the other.
["OSPF virtual-links not in the same transit area", msgID=127, High]
OSPF virtual links can be used to establish OSPF routing in areas that can only be
connected via non-backbone (transit) areas. This check identifies the situation where
the OSPF virtual-links going to and from the backbone area are going through a different
transit area.
["Asymmetric OSPF reference bandwidth", msgID=162, Low]
This check identifies the situation where the OSPF reference bandwidth defined on the
two end interfaces are different.
QoS Integrity Checks
["Bandwidth and priority commands cannot be used in the same class within the same
policy map (Cisco)", msgID=3, severity=Medium]
Either the bandwidth or the priority option can be used for a particular class within a
policy map to specify the guaranteed bandwidth, but not both.
["Duplicate policy-Map", msgID=11, Low]
This check looks for duplicate policy-map names defined in a config file.
["Duplicate Class-Map", msgID=7, Low]
This check looks for duplicate class-map names defined in a config file.
["Duplicate CoS-Queue-Group", msgID=8, Low]
This check looks for duplicate CoS queue groups configured in a config file.
["Invalid IP precedence values", msgID=30, High]
This check identifies IP precedence values that are outside of the allowed range of 0-7.
["Invalid MPLS EXP bit value", msgID=31, High]
MPLS uses the EXP bits in the shim header to support differentiated services. Valid EXP
bit values are 0-7. This check identifies invalid EXP bit values.
["Undefined class", msgID=55, Medium]
Copyright © 2018, Juniper Networks, Inc. 459
Router Feature Guide for IP/MPLSView
This check sees that the class referenced in a policy-map section was not configured by
the class-map command.
["Unknown class name in scheduler-map", msgID=90, Low]
This check sees that the class name referenced in the scheduler-map section was not
defined.
["Unknown scheduler name in scheduler-map", msgID=98, Low]
This check sees that the scheduler name referenced in the scheduler-map section was
not defined.
["Reference to an unknown policy-map", msgID=135, Medium]
This check identifies references to an unknown policy-map name.
LINK Integrity Checks
["Inconsistent PIM mode", msgID=27, High]
This check sees that PIM was enabled on one end of a line but not the other end.
["Undefined filter (Juniper)", msgID=56, High]
This check identifies situations where a filter is being applied to an interface, but the
referenced filter is undefined.
["Unreferenced firewall filter", msgID=101, Warning]
This check identifies firewall filters that are never referenced
["Unknown ISIS area-tag (Cisco)", msgID=89, High]
This check identifies situations with Cisco ISIS configuration when a reference was made
to an undefined area-tag.
["ip unnumbered command references an unknown interface (Cisco)", msgID=95, Medium]
The ip unnumbered command borrows the IP address from the specified interface to
the interface on which the command has been configured. This check identifies situations
when the specified interface is unknown.
MISCELLANEOUS Integrity Checks
["Invalid config file", msgID=33, Warning]
This check identifies those files that are not router configuration files.
["non-text file", msgID=34, Warning]
This check looks for files that contains too many unreadable characters.
["Undefined interface", msgID=77, High]
460 Copyright © 2018, Juniper Networks, Inc.
Chapter 27: Integrity Check Report
This checks finds that the interface name entered in the "isis add interface" command
was not defined by the "interface create" command.
["Undefined IP address (Riverstone)", msgID=76, High]
This check looks for undefined IP addresses in Riverstone IP address statements.
["Undefined interface IP address", msgID=78, High]
This check saw an undefined interface IP address in "isis add interface" command.
["Undefined LSP", msgID=79, Low]
This check finds that the LSP name is not defined in the LSP section.
["Unknown interface", msgID=93, Low]
This general check finds situations where the referred to interface was not defined. This
could happen in many situations.
["vlan-id defined without configuration in vlan-tagging section(Juniper)", msgID=104,
Medium]
This checks finds that the vlan-id defined in the interface section was not configured in
the vlan-tagging section.
["Inconsistent ATM bandwidth and PVC mean value", msgID=105, Warning]
This check identifies situations in which the ATM bandwidth and PVC mean values are
known, but the PVC mean value is different from the ATM bandwidth value.
["Reference to an unknown card (Alcatel)", msgID=139, High]
This check identifies cases where references were made to an undefined card name.
["Reference to an unknown port (Alcatel)", msgID=140, High]
This check identifies cases where references were made to an undefined port name.
["Reference to an unknown SDP (Alcatel)", msgID=141, High]
This check identifies cases where references were made to an undefined SDP name.
["Reference to an unknown route-map (Cisco)", msgID=130, High]
This check identifies references to an unknown route-map.
["Tunnel is configured as both autoroute announced and forwarding-adjacency", msgID=131,
High]
This checks identifies the situation where a tunnel is configured as both autoroute
announced and forwarding-adjacency.
["No IGP on forwarding-adjacency tunnel", msgID=132, Medium]
Copyright © 2018, Juniper Networks, Inc. 461
Router Feature Guide for IP/MPLSView
This checks sees that ISIS or OSPF was not configured on a forwarding-adjacency tunnel.
["bandwidth may exceed physical interface capacity", msgID=128, Low]
This check looks for situations where the bandwidth value configured for an interface
exceeds the physical interface capacity. E.g., this check would identify the case where
the bandwidth for a Fast Ethernet interface is configured as 1000000 (1G).
["Unreferenced route-map", msgID=152, Warning]
A route-map was defined, but not referenced.
["Unreferenced policy-map", msgID=153, Warning]
A policy-map was defined, but not referenced.
["Empty route-map(route-policy) statement", msgID=163, Warning]
A route-map statement was defined without any content. This integrity check applies
to Cisco and Huawei devices.
["Hostname not configured", msgID=165, Warning]
The hostname was not configured on the device. This integrity check applies to the
following devices with cisco-like config: Cisco (IOS, IOS-XR), asa, casa, nxos, zte,
oneaccess, adtran, hillstone, digitalchina, etc.
MPLS Integrity Checks
["Multiple group-names assigned to the same group-value (Juniper)", msgID=4,
severity=High]
This check identifies situations where the same group-value (tunnel bit value) is assigned
to multiple group-names under the admin-group statement.
["Inconsistent LDP/TDP definition", msgID=23, Medium]
This check sees that LDP/TDP was enabled on one end of a line but not the other end.
["Inconsistent MPLS-TE definition", msgID=24, Medium]
This check sees that MPLS-TE was enabled on one end of a line but not the other end.
["Invalid tunnelbit (Juniper)", msgID=32, High]
This check finds that the MPLS admin-group tunnelbit is not in the allowed range (1~31).
["Undefined admin-group", msgID=70, High]
This check finds that the admin-group referenced in the tunnel section was not configured.
["Invalid tunnel destination IP address format", msgID=72, High]
This checks identifies tunnel destination IP addresses that have an invalid format.
462 Copyright © 2018, Juniper Networks, Inc.
Chapter 27: Integrity Check Report
["Invalid hop number", msgID=73, High]
This checks sees that the hop number is out of the valid range (1~255).
["Invalid tunnel source IP address format", msgID=75, High]
This check identifies tunnel Source IP addresses that have an invalid format.
["Unknown admin-group (Juniper, Alcatel)", msgID=87, High]
This check identifies a reference to an undefined admin-group for Juniper and Alcatel
routers.
["Unknown Tunnel/LSP path", msgID=96, High]
This check finds references to unknown an tunnel/LSP path.
["RSVP not defined on MPLS enabled interface", msgID=118, Warning]
This check warns the user that RSVP was not defined on an MPLS enabled interface.
["MPLS-TE tunnel is not enabled on the device", msgID=142, High]
Prior to configuring MPLS-TE tunnels, the mpls traffic-eng tunnels statement is configured
at the global level. This check identifies situations where this statement is missing.
["Asymmetric MPLS-TE metric", msgID=116, Warning]
This check finds that the MPLS-TE metric to be different on the two ends.
RSVP Integrity Checks
["Inconsistent RSVP bandwidth", msgID=28, Warning]
This check identifies situations where the RSVP bandwidth is different on the two sides
on a link.
["Inconsistent RSVP definition", msgID=147, Medium]
RSVP was enabled on one end of a link but not the other end.
Static Routes Integrity Checks
["Next hop not in local subnet", msgID=47, Warning]
This check sees that the next hop address defined by static route does not belong to any
of the subnets configured on the router.
["Shutdown interface in static route", msgID=52, Medium]
This check sees that the next hop interface for the static route was a shutdown interface
on the local router.
["Unknown tunnel in static route", msgID=82, High]
Copyright © 2018, Juniper Networks, Inc. 463
Router Feature Guide for IP/MPLSView
The check finds the situation where the referenced next hop tunnel for the static route
was not defined on the router.
["Unknown interface in static route", msgID=94, High]
This check finds the situation where the referenced next hop interface for the static route
was not defined on the router.
["Next hop is local address", msgID=146, High]
This check sees that the next hop of the static route is a local address
Tunnel Integrity Checks
["Undefined Tunnel (Cisco)", msgID=80, Low]
This checks looks for a reference to an undefined tunnel in Cisco's 'mpls traffic-eng
backup-path <tunnel ID>' statement, where the <tunnel ID> was not defined.
["Unknown destination address in Tunnel", msgID=92, Warning]
This check any tunnel that has a destination address not in the given network.
["Asymmetric GRE tunnel", msgID=143, High]
This check sees that a GRE tunnel is defined only on one end but not the other.
["Inconsistent GRE tunnels protocol", msgID=144, High]
This check finds the GRE tunnel protocols to be defined inconsistently. If the GRE tunnel
from the A end is in OSPF (ISIS) protocol section, then the GRE tunnel from the Z end
also needs to be in the OSPF (ISIS) protocol section.
["autotunnel mesh groups not enabled", msgID=137, High]
To configure AutoTunnel mesh groups, you must first enable it using the 'mpls traffic-eng
auto-tunnel mesh' statement. This check identifies situations in which this statement is
missing.
["autotunnel backup not enabled", msgID=138, High]
To configure backup AutoTunnels, you must first enable it using the 'mpls traffic-eng
auto-tunnel backup' statement. This check identifies situations in which this statement
is missing.
VPN Integrity Checks
["No remote Layer 2 circuit", msgID=48, Medium]
This check finds situations where there's no remote layer2 circuit in L2M, VPLS, or L2 CCC
VPNs.
["Singleton VPN", msgID=53, Warning]
This check found only one VRF statement in a particular VPN.
464 Copyright © 2018, Juniper Networks, Inc.
Chapter 27: Integrity Check Report
["VRFs with same meshed route targets", msgID=133, Warning]
This check lets the user know that different VRFs were found to have the mesh of route
targets
["VRF without import and export route targets", msgID=134, Low]
This check saw an incomplete VRF definition, which was missing import and export route
targets.
["Missing route distinguisher", msgID=120, High]
This check saw a VRF definition missing the route distinguisher statement.
["Missing export route-target", msgID=121, High]
This check saw a VRF missing the route-target export statement.
["Missing import route-target" msgID=122, High]
This check saw a VRF missing the route-target import statement.
["No interface in VRF", msgID=123, Warning]
This check sees that a particular VRF is not used in any interface.
["No interface/circuit using bridge-instance (Tellabs)", msgID=136, Warning]
This check identifies Tellabs bridging-instances that are not referenced by any
interfaces/circuits.
["Unknown policy-name", msgID=129, High]
This check identifies references to an undefined policy.
["VRFs with same route targets and route distinguisher", msgID=117, Warning]
This check identifies VRFs with same route targets and route distinguisher.
["Unknown VRF", msgID=85, High]
This check identifies references to an unknown VRF.
["Duplicated RDs in different VRFs", msgID=151, Medium]
This check identifies if two different VRFs have the same RD and their route targets have
no intersection.
VLAN Integrity Checks
["Undefined vlan (Riverstone)", msgID=59, High]
This check identifies in Riverstone configs references to a vlan that is undefined.
["Unknown smarttrunk", msgID=99, High]
Copyright © 2018, Juniper Networks, Inc. 465
Router Feature Guide for IP/MPLSView
This check finds that the smart trunk specified in the "smarttrunk add ports <name> to
<smarttrunk>" command was not defined.
466 Copyright © 2018, Juniper Networks, Inc.
CHAPTER 28
Compliance Assessment Tool
• Compliance Assessment Tool Overview on page 468
• Using The Compliance Assessment Tool on page 469
• CAT Testcase Design on page 471
• Creating a New Project on page 472
• Loading the Configuration Files on page 472
• Creating Conformance Templates on page 474
• Reviewing and Saving the Template on page 478
• Saving and Loading Projects on page 479
• Run Compliance Assessment Check on page 479
• Compliance Assessment Results on page 481
• Publishing Templates on page 483
• Running External Compliance Assessment Scripts on page 485
• Scheduling Configuration Checking in Task Manager on page 486
• Building Templates on page 487
• Special Built-In Functions on page 497
• IP/MPLSView Keywords For Use Within a Rule on page 499
• More on Regular Expressions on page 504
• IP Manipulation on page 505
Copyright © 2018, Juniper Networks, Inc. 467
Router Feature Guide for IP/MPLSView
Compliance Assessment Tool Overview
This chapter describes the IP/MPLSView Compliance Assessment Tool and how it can
help an auditing or operations group check compliance of the network’s configuration
files to user built customized rules. This tool can be used to provide alerts when changes
to a config file break one of the user-defined rules.
NOTE: A license is required for the compliance assessment tool. Please
contact your Juniper representative for more information.
Access to a copy of the network’s configuration files.
For more information on Regular Expressions, refer to the IP/MPLSView Java-Based
Graphical User Interface Reference appendix on Search Preferences.
The following is a high-level, sequential outline of the compliance assessment tool uses
and the associated, recommended procedures.
1. Creating a New Project on page 472
2. Loading the Configuration Files on page 472
3. Creating Conformance Templates on page 474
4. Reviewing and Saving the Template on page 478
5. Saving and Loading Projects on page 479
6. Run Compliance Assessment Check on page 479
7. Publishing Templates on page 483
8. Running External Compliance Assessment Scripts on page 485
9. Scheduling Configuration Checking in Task Manager on page 486
Referred to the following for details regarding configuration rules and template syntax:
• Building Templates on page 487
• The Flow Control Syntax Table
• The Built-In Functions For Use Within a Rule Table
• IP/MPLSView Keywords For Use Within a Rule on page 499
• The Header Syntax - Conform Statements Table.
• More on Regular Expressions on page 504
• IP Manipulation on page 505
468 Copyright © 2018, Juniper Networks, Inc.
Chapter 28: Compliance Assessment Tool
Using The Compliance Assessment Tool
To open the Compliance Assessment window, select Tools > Compliance Assessment.
This window is used primarily by network operators to run CAT scans on the network
configuration files. The CAT scans are a collection of test cases or rules that search the
configuration files for keywords, strings, and statement matches or non-matches to
determine configuration compliance. These test cases are created using CAT template
syntax by template designers. The templates syntax can use logical operators, conditional
expressions, and variables to support more complex searches.
• The Choose screen allows for selection of the test case(s) and network for the CAT
scan. Initially this screen will have no test cases displayed until the test cases are
created and published from the CAT Testcase Design window. The CAT Testcase
Design window is opened by clicking Manage Templates.
Figure 378: Compliance Assessment Choose screen
• The Scan screen allows for selection of the device(s) and their configuration files for
the CAT scan. Press the green button to start the scan.
Copyright © 2018, Juniper Networks, Inc. 469
Router Feature Guide for IP/MPLSView
Figure 379: Compliance Assessment Scan screen
• The Result screen displays the results of the CAT scan. The results can be viewed in
detailed, summarized by device, or summarized by rule name. The summary reports
also calculate a Score which represents the device’s configuration compliance to the
test cases. A higher score means better compliance, and a lower score means worse
compliance comparatively. The Score Weights can be defined under Settings.
Figure 380: Compliance Assessment Result screen
• The Actions button provides options to save and open projects, manage templates,
and change the Results Score Weight. Saving projects in this CAT window saves the
selected test cases in the Choose screen.
470 Copyright © 2018, Juniper Networks, Inc.
Chapter 28: Compliance Assessment Tool
Figure 381: Compliance Assessment Actions options
CAT Testcase Design
To open the CAT Design window, select Tools > CAT Testcase Design. This window is
used primarily by template designers to create templates or test cases, create projects
which are a collection of templates and configuration files, and publish those templates
or test cases for network operators to use in the Compliance Assessment window.
Figure 382: CAT Testcase Design window
Copyright © 2018, Juniper Networks, Inc. 471
Router Feature Guide for IP/MPLSView
Creating a New Project
1. To create a new CAT project, click the New Project button in the CAT Testcase Design
window.
2. The project title is listed in the title bar as “Default”. Click the Save Project button to
save the project with a name. This will open up the File Chooser window. Select a
name for your project. CAT projects are saved with file extension .prj
Figure 383: CAT Testcase Design creating new project
3. The next steps are to add configuration files and templates to the CAT project. It’s
recommended to periodically Save Project as you work.
Loading the Configuration Files
The following steps are to define the set of configuration files to be used in the CAT
project.
472 Copyright © 2018, Juniper Networks, Inc.
Chapter 28: Compliance Assessment Tool
• Select the Configurations tab and right-click in the left panel.
Figure 384: Configurations tab right-click options
• Select Load Current Network Configurations to load the configurations of the currently
opened network. This option is only available if the current network opened has
imported configuration files.
• If no network has been opened or if you want to load a different set of configuration
files, select Add from the pop-up menu. A file chooser will open that allows you to
navigate to the directory on the server where the configuration files are saved. Select
the configuration file(s) to be added to the project.
Figure 385: Selecting Configuration Files to add to the Configurations Tab
Use <Shift>-click to select a range of items from the currently highlighted entry.
Alternatively, use <Ctrl>-click to select an individual entry. The shortcut Ctrl-A can
also be used to select all configurations in the directory.
Copyright © 2018, Juniper Networks, Inc. 473
Router Feature Guide for IP/MPLSView
Click Select to add the configurations to the Configurations tab. A checkbox next to
each file indicates if it will be included in the compliance assessment.
• The configuration files will now be populated in the Configurations tab. Right-click and
select Show File will display the configuration file in the right panel. Double-clicking
opens the configuration file in the Config Editor window.
Figure 386: Configuration File Loaded
• Configuration files that are not desired in the project can be deleted by right-clicking
and selecting Delete.
• Click Save Project to save the changes to the project.
Creating Conformance Templates
The next step is to create the compliance assessment test cases or rules using the CAT
template. The templates will be used to load in the test cases or rules for the CAT scan.
474 Copyright © 2018, Juniper Networks, Inc.
Chapter 28: Compliance Assessment Tool
1. To create a new template, select the Templates tab. Right-click in the left panel and
select New Template.
Figure 387: Creating a New Template
2. A New Template window will open as shown below
Copyright © 2018, Juniper Networks, Inc. 475
Router Feature Guide for IP/MPLSView
Figure 388: New Conformance Template window
Category, Name, and Location : Are identification properties of the template.
• Category : This field is to help organize or group templates into categories.
• Name : Enter the name of the template.
• Location : Type in the location on the server where the file will be saved or use the
Browse button.
• File Name : The template file extension is .tpl. You can change the default naming
here.
• Types : Are device vendor properties of the template.
• Vendor/OS : Select the configuration file type: “Cisco IOS”, “Cisco IOS-XR”, “Juniper
JUNOS”, “ALU TiMOS”, “Huawei”, “Redback”, “Tellabs” or “ZTE.”. Note that Cisco-IOS
based templates can only be used to check compliance on Cisco configuration files,
Juniper JUNOS templates on Juniper configuration files, and so forth.
• Hardware : The hardware type is derived from the network model. Using this field
means only the specified hardware type can be used by the template. If the field is
blank, then any hardware type can be used.
• OS Version : The OS version is derived from the configuration file. Using this field
means only the specified OS version can be used by the template. If the field is
blank, then any OS version can be used. A range of OS versions can be specified
using the following syntax: +, -, *
476 Copyright © 2018, Juniper Networks, Inc.
Chapter 28: Compliance Assessment Tool
• 12.2+ means version newer (higher number value) than 12.2 including 12.2
• 12.2- means version older (lower number value) than 12.2 including 12.2
• 12.2* means any version starting with 12.2
• Options : Select the basic option(s) that will be applied to this template.
• Case-sensitive : If checked, upper and lower case must be matched in the
compliance assessment.
• Do not use regular expression : By default regular expression syntax is supported
in the template. If this option is checked, then regular expression syntax such as
wildcards “*” and “?” can be not used. See <Link>“More on Regular Expressions”
on page 504 for more information.
When using regular expressions, the “#conform ignore escchars” statement can
be used to indicate which characters to be treated as is, and not as special regular
expression characters. Without this line, you would need to precede those text
characters with a backslash ‘\’ to avoid interpretation of the character as a regular
expression.
3. Click OK when you are done. The new template will appear in the Templates tab. A
checkbox will be displayed to the left of each file for selecting particular configuration
files/templates to be used for the compliance assessment.
4. Double-clicking an entry will open the template file in the right panel and the template
can be directly edited.
Figure 389: Initial Template
5. The options that were selected from the previous window can be seen listed in the
first few lines after the reserved directive, or keyword, “#conform,” and will be applied
when compliance is checked. By default, anything else following the pound sign “#”
that does not start with “conform” denotes a comment and is ignored.
Copyright © 2018, Juniper Networks, Inc. 477
Router Feature Guide for IP/MPLSView
6. Advanced users whom are familiar with the template syntax can create the template
via a text editor on the server (or the File Manager) and then import it into CAT by
right-clicking the Templates left panel and selecting Add.
7. Once the template is created, test cases or rules must be written using template
syntax.
Editing the Conformance Template
1. After loading the template file, its content can be edited directly in the right panel.
Cut, Copy, Paste, and Find and Replace functions can be accessed by right-clicking
or via the shortcuts <Ctrl>-x for cut, <Ctrl>-c for copy, and <Ctrl>-v for paste, and
<Ctrl>-f for find.
Reviewing and Saving the Template
After you have added your rules, right-click in the right panel and select Save to save the
template, or use the shortcut <Ctrl>-s.
If the box in the upper right corner of the CAT Testcase Design window is green, it indicates
that no errors have been found in the template.
Figure 390: Template with green box indicates no errors
Otherwise, if an error has been found, the box in the upper right corner will be red.
Double-click on the orange-colored segment on the right hand side bar to jump to the
line with the error. For example, the error could be related to an incomplete if statement
(with no matching “end” statement).
478 Copyright © 2018, Juniper Networks, Inc.
Chapter 28: Compliance Assessment Tool
Figure 391: Template with red box indicates errors
Clicking Save Project will also save any changes to the template.
Saving and Loading Projects
Once you have created a set of templates and the configurations to apply them to, this
information can be saved in a Project by clicking Save Project. A Project is defined as a
set of configurations, templates, and settings. To save the project as a new name, click
the Action menu and select Save Project As.
Figure 392: Action menu
To open a saved project, select Open from the toolbar to open the project file from the
server. This will automatically load the associated configurations and templates in the
project. Most recent projects are also displayed by clicking the Open down arrow button.
Run Compliance Assessment Check
1. Select the Configurations tab and check the configuration files on which you wish to
perform a compliance assessment check.
• The right-click pop-up menu provides shortcuts to perform selections or deselections
on all or selected configuration files.
Copyright © 2018, Juniper Networks, Inc. 479
Router Feature Guide for IP/MPLSView
• Keyboard shortcuts can select a range of rows using <Shift>-click. Individual row
selection can be selected with <Ctrl>-click. All rows can be selected with <Ctrl>-a.
• The Filter field can be used to filter on the hostname, OS, or file name. To reset the
filter and show all configuration files, enter wildcard * or leave the field blank and
press <Enter>.
Figure 393: Configurations Filter field
2. Select the Templates tab to select the compliance assessment rules to apply.
3. It’s recommended to save the project before continuing.
4. Click Check Compliance from the toolbar. The program will automatically save your
script changes. The program will then begin to run a check of the selected template(s)
on the selected configuration file(s).
480 Copyright © 2018, Juniper Networks, Inc.
Chapter 28: Compliance Assessment Tool
Figure 394: Check Compliance Results
5. The results of the compliance assessment check are shown in the bottom panel.
6. The Detailed tab shows the specific details for each configuration check.
Double-clicking an entry will open the configuration file at the matching line. The
Summary By Device tab provides statistics for the configuration check per device. The
By Rule tab provides statistics for the configuration check per template rule.
7. Use the Filter field above the results table to filter the table by a given string. To reset
the filter and show all results, enter wildcard * or leave the field blank and press
<Enter>.
Compliance Assessment Results
Table 5: Detailed Tab
Detailed Tab Column Description
Message Displays information such as the general type of conformance match, mismatch, or partial
match. If there is a mismatch, the line missing from the configuration is included in the Message.
"not ordered" indicates that the lines are present in the configuration file but their ordering is
not consistent with that of the template. "hardware type mismatch" indicates that the template
type (Cisco IOS or Juniper JUNOS) does not match the configuration file type.
Severity There are five levels. Warning shows that compliance has failed for a given line, for example
if a line is missing or failed to match. Info indicates a match or partial match. The user can also
change these levels to be displayed as Minor, Major, or Critical.
Hostname Device hostname
Copyright © 2018, Juniper Networks, Inc. 481
Router Feature Guide for IP/MPLSView
Table 5: Detailed Tab (continued)
Detailed Tab Column Description
Config File Displays the configuration file for which this entry applies. Double-clicking on a row will open
this configuration file in the Main Pane.
Block The exact block of the configuration of the message
Lines Displays the corresponding start line and end line where the results entry applies.
Template Displays the template that was used for this compliance assessment
Rule Template Rule Name
Template Lines Range of Line numbers in which template rule occurs
Template Line For conform command, indicates the content of the line with violation
Template Line # For conform command, indicates the line number with violation
Category Template rule’s category (if specified)
Vendor Device vendor (e.g., Cisco, Juniper)
OS Device Operating System
Version Operating System Version, e.g., 12.2(53)SE
Table 6: Summary By Device Tab
Summary By Device Column Description
Hostname Device name converted into IP/MPLSView format
Rules Applied Number of template rules applied to the device
Config Blocks Applied Number of config blocks for which the rule was applied
Issues Number of issues
Criticals Number of critical issues
Majors Number of major issues
Minors Number of minor issues
Warnings Number of warnings
Infos Number of informational messages
482 Copyright © 2018, Juniper Networks, Inc.
Chapter 28: Compliance Assessment Tool
Table 6: Summary By Device Tab (continued)
Summary By Device Column Description
Score Compliance score = 100 - (#criticals * 1/#rules * critical_weight) - (#majors * 1/#rules
* major_weight) - (#minors * 1/#rules * minor_weight) - (#warnings * 1/#rules *
warning_weight) - (#infos * 1/#rules * info_weight)
Table 7: By Rule Tab
By Rule Column Description
File Template Rule Name
Rules Applied Template File Name
Routers Applied Number of routers for which the rule was applied
Config Blocks Applied Number of config blocks for which the rule was applied
Issues Number of issues
Criticals Number of critical issues
Majors Number of major issues
Minors Number of minor issues
Warnings Number of warnings
Infos Number of informational messages
Score Compliance score = 100 - (#criticals * 1/#rules * critical_weight) - (#majors * 1/#rules
* major_weight) - (#minors * 1/#rules * minor_weight) - (#warnings * 1/#rules *
warning_weight) - (#infos * 1/#rules * info_weight)
To save the contents in the results tab, select the Export to CSV icon in the toolbar to
export to a CSV file, which can be opened in Microsoft Excel. Enter in a filename. Note
that 3 CSV files will be created -- one for each tab.
• filename_result.csv -- Detailed tab
• filename_Result_NODE.csv -- Summary By Device tab
• filename_Result_RULE.csv. -- By Rule tab
Publishing Templates
For most network operators, their focus is monitoring the network and running compliance
assessment checks (CAT scans). They normally do not need to learn the CAT template
syntax or how to build test cases. This scope of work to build the rules is normally done
Copyright © 2018, Juniper Networks, Inc. 483
Router Feature Guide for IP/MPLSView
by the template designers. Thus network operators do not need to use the CAT Testcase
Design window and they can perform their work in the Compliance Assessment window.
Template designers can publish their templates from the CAT Testcase Design window
to the Compliance Assessment window. Check the templates you wish to publish, then
click the Action menu and select Publish Templates.
Figure 395: Publishing Templates
When templates are published, these will show up as “test cases” in the Compliance
Assessment window. The details of the template syntax language and associated
vendor(s) are transparent for the network operators.
Network operators can run compliance assessment checks using the Compliance
Assessment Scan screen and view the results in the Results screen. One difference
running CAT scans in this window is that all the configuration files are selected from the
Choose screen by selecting the associated network project instead of selecting specific
individual configuration file.
484 Copyright © 2018, Juniper Networks, Inc.
Chapter 28: Compliance Assessment Tool
Figure 396: Choosing Network
Running External Compliance Assessment Scripts
An external script can also be called by the conformance template. Any programming
language can be used to write the script as long as it can be called from the command
line. In order to display the script results in the Compliance Assessment window’s Detailed
Results tab, the script’s output should be comma-separated, including the following
details on each line:
Message,Severity,Hostname,Config File,Block,Lines,Template,Rule,Template
Lines,Template Line,Template Line #,Category,Vendor,OS,Version
(Alternatively, the output could also be redirected to a separate file, rather than appended
to the Detailed Results tab, in which case it could be in any format.)
In the following example, the perl script myscript.pl would be executed using the
specification file as one of its inputs. This perl script checks to see if links of a given trunk
type have the recommended ISIS metric for that trunk type. The perl script’s output is
then appended to the Detailed Results table.
#conform type cisco ios
@define external isis_metric_check output=append
./external/edit_check_isis_metric.pl ./spec/spec.auto
To see the example perl script used in this example, refer to “IP Manipulation” on page 505.
Note that this particular script parses link information from the bblink file. At the end of
the script, the print statement outputs to the CSV format with the appropriate fields to
append to the compliance assessment detailed results table:
print "$msg,$severity,$node,$source,,,external,$rule_name,,,\n".
Copyright © 2018, Juniper Networks, Inc. 485
Router Feature Guide for IP/MPLSView
For further information on external scripts, see “Building Templates” on page 487.
Scheduling Configuration Checking in Task Manager
Compliance Assessment and integrity checks can be automatically performed at a
designated time interval, using the Configuration Check Report task of the Task Manager.
Go to Admin > Task Manager. In the Task Manager, press the “New Task” button. Select
the Configuration Check Report task, enter a name for the task, and then press “Next”.
Figure 397: Configuration Check Report Task
1. On the Conformance Check tab, select the checkmark for Conformance check and
browse for the conformance project file.
2. On the Report Options tab, indicate where the task results should be saved and
whether or not to e-mail the test results.
Figure 398: Compliance Assessment Report Options
486 Copyright © 2018, Juniper Networks, Inc.
Chapter 28: Compliance Assessment Tool
3. Click “Next” and then specify the scheduling parameters, such as the interval at which
to run this task.
4. Click “Finish” to submit the task.
Building Templates
A rule performs checking based upon patterns. Thus, to form a rule, you should define
both pattern(s) and rule(s).
Cisco IOS Example
The following is an example Cisco IOS template made up of two patterns “hasip” and
“shutdown” followed by a rule “Shutdown_or_noip” which checks the interface block
based on the presence or absence of these two patterns. The interface blocks
(represented by keyword “interface”) are looped through with a “foreach” statement. If
either pattern “hasip” is not matched or pattern “shutdown” is matched, a severity level
of “warning” is raised. Otherwise, a severity level of “information” is raised via the print
statement (equivalent of “raise info”).
#conform name ciscotemplate
#conform type cisco ios
@define hasip
ip address $(myip) *
@define shutdown
shutdown
@define rule Shutdown_or_noip
foreach interface do
if (!hasip || shutdown) then raise warning "$(interface.name) has no ip
address or shutdown"
else print "$(interface.name) has an ip $(myip)"
end
end
NOTE: In the pattern hasip, note that the word following “ip address” is being
saved into a variable with name “myip”, so that the IP address can be printed
out subsequently in the Shutdown_or_noip rule.
Blank lines and white spaces in templates are ignored (except when used in
regular expressions). So using blank lines to separate blocks of text in the
template are not necessary
Juniper JUNOS Example
The following is a simple Juniper example to check a global variable, the OS version, and
raise different severity levels depending upon the OS version. In this case, referencing a
pattern is not necessary, since $(version) is a global variable.
#conform name junipertemplate
#conform type juniper junos
#conform use regular-expression
Copyright © 2018, Juniper Networks, Inc. 487
Router Feature Guide for IP/MPLSView
@define rule junosversion
if $(version) ~= "7.*" then raise critical "version $(version)"
elseif $(version) ~= "8.*" then raise major "version $(version)"
elseif $(version) ~= "9.[1-3].*" then raise minor "version $(version)"
else print "version $(version)"
end
Because Junos contains a well-defined hierarchical structure defined by braces, it is
possible to design configuration compliance assessments at specific levels of the
hierarchy. For example, the following rule check_rsvp checks for the existence of
traceoptions under the protocols rsvp clause of each device:
#conform type junos
@define rsvptraceoptions
traceoptions {
file rsvp.log size 10m;
flag error;
flag resv;
flag route;
flag resvtear;
flag all;
}
@define rule check_rsvp
foreach protocols.rsvp do
if rsvptraceoptions then raise info "matched rsvp trace options"
else raise major "no match for rsvp trace options in $(hostname)"
end
end
NOTE: For Junos pattern definitions, key structural characters like ‘{‘ and ‘;’
should not be substituted by a regular-expression, since they have special
meanings to the program.
For example, if there is a section for chassis as follows, the user can use the syntax
chassis.fpc.pic to loop through the pic’s as in “foreach chassis.fpc.pic do”:
chassis (
fpc 0 {
pic 0 {
}
}
}
If the next item in the hierarchy is an unknown name, such as for the interfaces {} block,
under which are the interface names such as ge-0/0/1, ge-0/0/2, etc. the keyword “child”
can be used as follows, and its contents can be printed using $(instance).
@define hasdescription
description $(intfdesc)
@define rule maindescription
foreach interfaces.child do
if (hasdescription) then print "$(instance) has description $(intfdesc)"
end
end
488 Copyright © 2018, Juniper Networks, Inc.
Chapter 28: Compliance Assessment Tool
For more IP/MPLSView keywords, see “IP/MPLSView Keywords For Use Within a Rule”
on page 499.
Match Ordered, Unordered, or Exact
In addition to performing compliance assessments on specific blocks of code, there is a
rule to check for lines within the entire configlet, using the keyword “match”, or its
equivalent keyword “conform.”
Suppose the config file contains five lines:
a
b
c
d
e
Then within the template file, we can define patterns, and rules to check for an exact
match of the pattern, an ordered match, or an unordered match:
@define block
a
b
d
@define block2
a
c
b
@define rule exactmatch
match exact block # not matched due to additional lines c and e
@define rule orderedmatch
match ordered block2 # not matched due to out of order lines (lines c and b)
@define rule exactmach2
match exact block2 # not matched by the same reason above (an exact match must
also be ordered)
@define rule match
match block2 # matched
Match and Severity
The match function will categorize the matched results based on different matched
conditions. The severity of these categories be changed from the Settings option and
saved per project. The following categories are available:
• Matched: matched
• Missing line: missing line from the defined template
• Missing block: the first line is missing from the defined template
• Extra line: there is an extra line from the defined template
• Unordered line: the line is not in the same order as the defined template.
Match Block with Variables
In some configurations, the block to match may be slightly different based on different
routers or vendors. This match block with variable feature allows users to define
statements to account for these cases.
Copyright © 2018, Juniper Networks, Inc. 489
Router Feature Guide for IP/MPLSView
In the following example, we will try to match the policy statement. On each router, the
term is different based on the router’s country code and location which can be extracted
from the router’s hostname.
@define policy_statement_a
policy-statement a {
term term_a {
from {
protocol bgp;
community [ to-$(country) to-$(location) ];
}
then reject;
}
then accept;
}
@define rule rule_a
set $(location) right(hostname,2)
set $(country) left(hostname,2)
foreach policy-options do
match policy_statement_a
end
Table 8: Template Syntax
@define <Pattern Name> Define a pattern of a block of text. It could contain one word, one line or multiple lines.
- Wild card, *, can be used to match any text. Alternatively, regular expression can be used if
appropriate #conform use regular-expression statement is included in the header.
- Note: The wild card should not be used to hide key syntax operators on the first line such as
braces ‘{‘ and semi-colons ‘;’
- $(<Variable Name>) can be used to capture and turn any text into a variable, which can then
be printed out in the subsequent rule.
Example: @define pattern1
ip vrf $(vrf)
rd $(rd)
route-target export *
route-target import *
@define rule <Rule Name> Define a compliance assessment rule used for the syntax checking.
- Multiple rules can be defined within one template.
- Rules can be assigned to different categories by adding category=<Category Name> in the end.
- Various flow control, loop, logic boolean, logic operator, print functions can used in the rule.
- Additional flow controller keyword:
Exit : Once flow reaches exit statement, program will immediately stop checking for the current
rule and move on to the next rule if any.
Example :
@define rule BFD-Check category=Protocol
490 Copyright © 2018, Juniper Networks, Inc.
Chapter 28: Compliance Assessment Tool
Table 8: Template Syntax (continued)
@define external <Rule Define a rule to execute an external program:
Name>
output=[<path>|append] - A external program can be written in any language which uses stdout as result output, e.g., a perl
script could be used. Make sure this program is executable from the command line.
- The result can be either output to a file or it can be appended to wandl’s compliance assessment
report if the result is in the same CSV format or can be output to another separate file.
Example :
@define external rule1 output=/tmp/ls.csv /usr/bin/ls -l
@define external rule2 output=append /export/home/wandl/myscript.sh
@define description <Rule Provide a description/explanation for the compliance assessment rule.
Name>
Example :
@define description
This rule checks whether the interface is shutdown or not
Copyright © 2018, Juniper Networks, Inc. 491
Router Feature Guide for IP/MPLSView
Table 9: Flow Control Syntax
foreach <block> do Define a loop function to go through each pattern block matched in configuration, or to loop through
… each array element of an array. Flow controller keywords to use within the loop function include the
end following:
- Next : Once flow reaches next statement, program will immediately stop the current loop and move
on to the next loop.
- Break : program will immediately leave the current foreach loop. Note that nested loops can be used
in configuration files with well-defined hierarchical structures, such as Junos.
Example for array, using reserved keyword $(element):
foreach $(your_array) do
print $(element)
done
You can get an array element by using the subscript operation. It’s syntax as follows:
$(array_name.array_index)
or
$(array_name.array_index_variable)
If $(array) is an array and $(index) is a number variable, then $(array.index), $(array.0), $(array.1), are
valid syntax.
$(array.length) will return the size of the array.
The keyword in can be used to check if a variable exists in an array if $(string1) in $(array1) then...
Example for pattern block:
@define hasbandwidth
bandwidth $(bandwidth);
@define rule junosrule1 category=Interface
foreach interfaces.child.unit do
if hasbandwidth then print “$(interfaces.child)
has bw $(bandwidth)”
end
end
NOTE: Nested loops are allowed for pattern blocks only if the nested loop loops through a descendent
of the parent loop. For example, the above could be written as follows:
foreach interfaces.child do
for each unit do
if hasbandwidth then print “$(interfaces.child)
has bw $(bandwidth)”
end
end
end
492 Copyright © 2018, Juniper Networks, Inc.
Chapter 28: Compliance Assessment Tool
Table 9: Flow Control Syntax (continued)
if (<boolean logic Define a boolean logic condition to separate flow into different scenarios based on true or false boolean
condition>) then result.
…
elseif (<boolean - Both elseif and else statements are optional.
logic condition>)
then - Multiple elseif statements are allowed, if necessary.
…
else - Additional Boolean logic operator keywords include the following:
…
&: AND
end
==: EQUAL
||: OR
!=: NOT EQUAL
!: FALSE
~=: WILD CARD EQUAL
Example:
if (pattern1 && !pattern2) then print “pattern1 matched and pattern2 unmatched”
elseif (pattern1 && pattern2) then print "both pattern1 and pattern2 matched "
elseif (pattern3 ~= “Loopback*”) then print "loopback found in pattern3"
else print "none of above"
end
Table 10: Built-In Functions For Use Within a Rule
$(<Variable Name>) To define a variable.
Example:
$(x)
“…” To define a string.
Example:
“This is a string”
set To define a value to a variable
Example:
set $(x) 1
+ Arithmetic addition between number value or number variable or concatenate between string and
string variable.
Example 1 :
set $(count) $(count) + 1
Example 2 :
set $(string1) $(hostname) + "," + $(interface.name)
Copyright © 2018, Juniper Networks, Inc. 493
Router Feature Guide for IP/MPLSView
Table 10: Built-In Functions For Use Within a Rule (continued)
read To read in an external plain-text file containing multiple lines into a single degree string array variable.
One line per array member which can be used together with “In: function.
Example :
read $(array1) "/tmp/interface-list.txt"
NOTE: Note:
/tmp/interface-list.txt contains following lines
Router1,interface1
Router2,interface2
…
RouterN,interfaceN
add To add an element to an array. add $(your_array) $(your_element)
Example :
foreach interfaces.child do
if $(instance) ~= "xe*" then
add $(full_interface_list) $(instance)
end
end
To copy one array to another array.
add $(array1) "a"
add $(array1) "b"
add $(array2) $(array1)
print “test case 1: $(array2)” # prints “[a, b]”
add $(array2) "c"
print "test case 1: $(array2)" # prints "[a, b, c]"
remove To remove an element from an array. remove $(your_array) $(your_element)
Example :
foreach protocols.isis.interface do
if $(interface.name) ~= "xe*" then
if isis_disable then
remove $(full_interface_list) $(interface.name)
end
end
end
in To check if a string variable exists in a string array and yield true or false boolean value.
Example :
fif $(string1) in $(array1) then
raise info "$(string) is in the file"
end
494 Copyright © 2018, Juniper Networks, Inc.
Chapter 28: Compliance Assessment Tool
Table 10: Built-In Functions For Use Within a Rule (continued)
writeIn To write strings into a file. This can be used to create custom reports or output file. The first input
parameter is the file to write in. The second input parameter is the string to write in the file. If the file
already exists, it will be overwritten.
Example :
@define rule test_write
set $(file) "/home/wandl/CAT/test/write_file.txt"
foreach interfaces.child do
print "$(hostname),$(instance),$(description)"
writeln $(file) "$(hostname),$(instance),$(description)"
end
This will generate a file called write_file.txt in the directory /home/wandl/CAT/test/ with content
similar to this sample:
J1,ge-0/0/0,management interface for J1
J1,ge-0/0/1,to 3550S2 FastEthernet0/23
J1,ge-0/0/2,to_EX1_ge-0/0/12
J1,ge-0/0/3,to_BRS_2600
J1,lo0,loop - provision by WANDL
J1,ae39,des
J1,ae40,des
raise To print a message entry to the compliance assessment result report with severity assigned (pass,
info, minor, major and critical)
To print a message entry to the compliance assessment result report with severity assigned (pass,
info, minor, major and critical)
Example :
major “This is a major event"
As a shortcut, a number can be used. The mapping between severities and numbers are as follows:
- critical: 5
- major: 4
- minor: 3
- warning: 2
- info: 1
- pass: 0
Example :
raise 4 “This is a major event"
print Print is equivalent to raising an info message:
Example :
print “This is a info event"
Copyright © 2018, Juniper Networks, Inc. 495
Router Feature Guide for IP/MPLSView
Table 10: Built-In Functions For Use Within a Rule (continued)
child The “child” property can be used within a foreach loop to access the child item.
Example :
In the following configlet segment, ge-* and xe-* can be accessed using “foreach
class-of-service.interfaces.child do”
class-of-service {
interfaces {
ge-* {
}
xe-* {
}
line To get a list of single words from config block use the keyword "line"
prefix-list list1 {
10.0.0.0/8;
192.168.0.0/16;
10.1.1.0/24;
}
e.g.
foreach policy-options.prefix-list do
if $(prefix-list.name) == "list1" then
foreach line do
print "$(instance)"
end
end
end
element For arrays, a reserved variable to refer to the value of the current array object:
Example:
foreach $(your_array)
do print $(element)
done
conform <Pattern Looks for a match for the provided pattern and automatically raises a message entry into the resulting
Name> match report. The Detailed Results tab will show related line numbers and line content under Template Line
<Pattern Name> and Template Line #.
Matches if all lines and subblocks exists in config file. These lines do not have to be in the same order
for a match.
Example :
conform myconfiglet
conform ordered All template lines and block should be in configuration file. In addition, all the lines must be ordered
<Pattern_name> correctly. Note that config files may have additional lines or subblocks.
match ordered
<Pattern_name> Example :
conform ordered myconfiglet
conform exact To match, the config file must contain the exact same section as the template. In addition to having
<Pattern_name> the lines ordered in the same way, no additional lines are allowed in that section for a match.
match exact
<Pattern_name> Example :
conform exact myconfiglet
496 Copyright © 2018, Juniper Networks, Inc.
Chapter 28: Compliance Assessment Tool
Special Built-In Functions
Wildmask Conversion for Cisco
Use function called wildcardtocidr
Sample
set $(converted) wildcardtocidr(ip, wildmask)
print "converting $(ip) wild mask $(wildmask) => $(converted)"
The result could be:
converting 62.179.128.0 wild mask 0.0.1.255 => 62.179.128.0/23
Convert ISIS system ID to IPv4
toipv4 (node.isis_system_id)
Sample:
toipv4(1921.6800.0001) will return 192.168.0.1
Match string value
Use function called getmatch
Sample:
set $(interface.name) “Bundle-Ether1”
set $(number) getmatch(interface.name, “[0-9.]+”)
print “$(number)”
The result of the print out is “1”
Get physical interface from sub interface
Use function called getphysical
Sample:
set $(logical) “ge-0/0/1.12”
set $(physical) getphysical(logical)
print “$(physical)
The result of the print out is “ge-0/0/1”.
Arithmetic Function
Arithmetic functions supported are add, subtract, multiply, and divide
Sample:
set $(a) "5"
set $(b) "2"
set $(add_result) add(a,b)
print "$(add_result)"
The result of the print out is “7”
set $(substract_result) subtract(a,b)
Copyright © 2018, Juniper Networks, Inc. 497
Router Feature Guide for IP/MPLSView
print "$(substract_result)"
The result of the print out is “3”
set $(multiply_result) multiply(a,b)
print "$(multiply_result)"
The result of the print out is “10”
set $(divide_result) divide(a,b)
print "$(divide_result)"
The result of the print out is “2.5”
String Extraction Function
String extraction functions returns the character of properties of a string. The first
character in a string starts at index 1. String functions includes len, right, left, mid, and
find.
• len(string) # returns the length of the string
• right(string, num_char) # returns the number of characters from the right
• left(string, num_char), # returns the number of characters from the left
• mid(string, start_index, num_char) # returns the number of characters from the specified
start index
• find(txt_to_find, string, [start_index]) # find the index of the character in the string, the
start_index is optional
Sample:
set $(host_name) "us-pe-01"
set $(country) mid(host_name,1,2)
print "country is $(country)"
set $(role) mid(host_name,4,5)
print "role is $(role)"
set $(intf) "port-1/8/5:10G"
set $(colon) ":"
set $(res) right(intf, len(intf)- find(colon,intf,1))
print "test case 1: $(intf) => $(res)"
The result of the print out is "port-1/8/5:10G => 10G"
set $(intf2) "GigabitEthernet0/7/0/36.1778"
set $(res2) left(intf2, find(".",intf2,1)-1)
print "test case 2: $(intf2) => $(res2)"
The result of the print out is "GigabitEthernet0/7/0/36.1778 => GigabitEthernet0/7/0/36"
set $(s) "1234567890"
set $(len) len(s)
print "test case 3 (a): length = $(len)"
The result of the print out is “test case 3 (a): length = 10"
Array Extraction Function
498 Copyright © 2018, Juniper Networks, Inc.
Chapter 28: Compliance Assessment Tool
To extract an array from a string, the string syntax must have the array elements enclosed
by bracket [,] and delimited by comma or white space. Then use the toarray function on
the string to extract the array elements.
Sample:
set $(string) "protocol [ bgp direct static ]"
set $(array) toarray(string)
print "test case 3: $(array)" # prints [bgp, direct, static]
Data Structure Objects
Data structure objects allows the user to create an object that can have multiple attributes
assigned to it.
Sample:
@define rule object_test
create $(interface_obj)
set $(interface_obj.name) "ge-0/0/0"
set $(interface_obj.isis) "yes"
set $(interface_obj.disable) "no"
add $(interface_obj_list) $(interface_obj)
print "interface $(interface_obj)"
create $(interface_obj)
set $(interface_obj.name) "ge-0/0/1"
set $(interface_obj.isis) "no"
set $(interface_obj.disable) "no"
add $(interface_obj_list) $(interface_obj)
foreach $(interface_obj_list) do
print "$(element)"
end
set $(interface_obj) getobject(interface_obj_list, "name", "ge-0/0/0")
print "$(interface_obj)"
IP/MPLSView Keywords For Use Within a Rule
The following are built-in convenient keywords available that can be used within a rule.
Supported
Keyword Vendor Description and Example
$(hostname) All This keyword returns node’s hostname.
$(os) All This keyword returns node’s operating system name.
$(version) Vendors, This keyword returns node’s operating system version
whose
configs NOTE: Huawei and IOS-XR are example vendors where version cannot be determined
contains from configuration files, and thus this keyword is not applicable for them.
the version.
$(node.isis_system_id) All This keyword returns the node’s ISIS system id.
Copyright © 2018, Juniper Networks, Inc. 499
Router Feature Guide for IP/MPLSView
Supported
Keyword Vendor Description and Example
$(node.hardware) or All This keyword returns the node’s hardware type.
$(node.type)
$(instance) All This keyword is used to return the name of the instance you are currently in. For
example if your instance is family inet, $(instance) will return “family inet”.
$(instance.name) All Only applicable when your instance name has two or more words separated by space.
This keyword is used to return the name of the instance you are in minus the first
word. For example if your instance is family inet, $(instance.name) will return “inet”.
NOTE: If your instance has two or more words separated by a space,
$(instance.name) will only return the second word. For example, if your instance is
interface ge-1/8/1/2 l2type vlan, $(instance.name) will return “ge-1/8/1/2”.
$(instance.value) All Only applicable when your instance name has two or more words separated by space.
This keyword is used to return the name of the instance you are currently in minus
the first word. For example, if your instance is “family inet”, $(instance.value) will
return “inet”
If your instance has more than two words separated by space, $(instance.value) will
return everything minus the first word. For example, if your instance is “interface
ge-1/8/1/2 l2type vlan”, $(instance.value) will return “ge-1/8/1/2 l2type vlan”.
$(instance.[n]) where n All Useful when your instance name has two or more words separated by space, and
is 0 to unlimited. you want to choose which word you would like to return. For example if your instance
is “address-family ipv4 vrf SHIELD_1”, $(instance.3) will return “SHIELD_1”.
$(keyword_instance.na All Only applicable when your instance name has two or more words separated by space.
me) This keyword is similar to $(instance.name). For example if your instance name is
where “family inet”, $(family.name) will return “inet”.
keyword_instance is the However, unlike $(instance.name) It can be used to return not only the current
first word of the instance instance name, but also the name of the instance at the higher hierarchical level. For
name example:
policy-map
core class 5002
bandwidth percent 2
If your current instance is class 5002, $(policy-map.name) will return “core”, while
$(class.name) will return “5002”
Another example:
snmp {
v3 {
usm {
local-engine {
user wandl_usr {
authentication-md5 {
authentication-key "$xxxx";
If your current instance is authentication-md5, $(user.name) will return wandl_usr.If
your current instance is authentication-md5, $(user.name) will return wandl_usr.
500 Copyright © 2018, Juniper Networks, Inc.
Chapter 28: Compliance Assessment Tool
Supported
Keyword Vendor Description and Example
$(keyword_instance.val All Only applicable when your instance name has two or more words separated by space.
ue)
where Similar to $(instance.value), for example if you instance name is “interface ge-1/8/1/2
keyword_instance is the l2type vlan”, $(interface.value) will return “ge-1/8/1/2 l2type vlan”.
first word of the instance
name. However, unlike $(instance.value), this keyword can be used to return not only the
current instance name, but also the name of the instance at the higher hierarchical
level.
Example:
router bgp 88
address-family ipv4 vrf wandl2012
redistribute ospf 919 vrf wandl2012 match internal external 1
external 2
no synchronization
exit-address-family
!
If your current instance is “address-family ipv4 vrf wandl2012”, $(router.value) will
return “bgp 88”.
$(keyword_instance.chi Junos This keyword is useful when your instance has higher hierarchical level of 2 or more
ld) and you want to return instance name of the higher instance, excluding the top one.
where
keyword_instance is the In the following example, the “authentication-md5” instance has a hierarchical level
parent name of an of 5 (snmp -> v3 -> usm -> local-engine -> user wandl_usr).
instance.
snmp {
v3 {
usm {
local-engine {
user wandl_usr {
authentication-md5 {
authentication-key "$xxxx";
When your instance is authentication-md5 , $(snmp.child) will return “v3”, $(v3.child)
will return usm, $(local-engine.child) will return “user wandl_usr”.
NOTE: This variable does not work when the higher instance name has two or more
words separated by space. For example $(user.child) is not valid as the instance has
two words: “user wandl_usr”. Basically, if your higher instance has a name (i.e
user.name), then it doesn’t have a child (i.e. user.child)
Copyright © 2018, Juniper Networks, Inc. 501
Router Feature Guide for IP/MPLSView
Supported
Keyword Vendor Description and Example
$(keyword) Junos Keyword is the first word of a line inside an instance. It is used to return a line inside
an instance minus the keyword.
In the following example, when your instance is system, then $(host-name) will
return J5, $(time-zone) will return EST, and $(authentication-order) will return [
tacplus password ]
system {
host-name J5;
time-zone EST;
authentication-order [ tacplus password ];
}
$(keyword) will only return one line. If you have multiple lines with the same keyword
at the beginning of the line, only the first one will be return
$(keyword) can also be used to return a line in the instance above your current
instance. For example:
firewall {
policer 10m {
if-exceeding {
bandwidth-limit 10m;
burst-size-limit 3k;
}
then discard;
}
}
When your instance is if-exceeding, $(then) will return “discard”. It is not
recommended to refer line in the higher instance using $(keyword) directly. See
$(keyword_instance.keyword).
502 Copyright © 2018, Juniper Networks, Inc.
Chapter 28: Compliance Assessment Tool
Supported
Keyword Vendor Description and Example
$(keyword_instance.ke Junos It is used to return a line inside an instance, specified by keyword_instance, minus the
yword) keyword. For example,
where
keyword_instance is the interfaces {
first word of an instance, ge-0/0/0 {
and keyword is the first description “physical interface”
word of a line inside an unit 0 {
instance. description "management interface for J1";
}
}
}
When your instance is unit 0, $(description) will return “management interface” for
j1, while $(ge-0/0/0.description) will return “physical interface”. Note that
$(unit.description) will also return “management interface for j1”
While it is not recommended usage, when you are not inside any instance, you can
also use $(keyword_instance.instance) to return a line inside a direct underneath
instance. For example:
system {
host-name J1;
time-zone EST;
authentication-order [ tacplus password ];
}
routing-options {
router-id 22.22.0.5;
}
When your instance is global, $(system.host-name) will return “J1”,
$(system.timezone) will return “EST”, $(system.authentication-order) will return “[
tacplus password ]”, $(routing-options.route r-id) will return “22.22.0.5”
The following are possible #conform statements that may appear in the template.
Table 11: Header Syntax - Conform Statements
#conform name <template_name> (Required) Identifies the template name.
#conform type <cisco ios| cisco ios-xr (Required) Indicates the vendor and operating system of the configuration files
juniper junos|alu timos| for which the template will be used, e.g., Cisco IOS, IOS-XR, Juniper Junos, etc.
huawei|redback|zte>
#conform use regular-expression (Optional) Recognizes regular expression syntax in the template
#conform ignore escchars [](){}|+^$ (Optional) Characters specified after the “#conform ignore escchars” will be
treated as is, and not as special regular expression characters, when regular
expression use has been enabled. Without this line, you would need to precede
those text characters with a backslash ‘\’ to avoid interpretation of the character
as a regular expression. The default characters that are ignored are: [](){}|+^$.
You can customize the list, or add additional ones as you see fit.
Copyright © 2018, Juniper Networks, Inc. 503
Router Feature Guide for IP/MPLSView
Table 11: Header Syntax - Conform Statements (continued)
#conform apply_model <model1> (Optional) To perform checking only for the specified hardware family.
<model2> etc
or #conform apply_model mx320 ptx5000 will only do checking on hardware type
#conform include_model <model1> mx320 and ptx5000
<model2> etc
#conform exclude_model <model1> (Optional) To exclude checking for the specified hardware family.
<model2> etc
#conform exclude_model mx320 ptx5000 will not do checking on mx320 and
ptx5000
More on Regular Expressions
If the regular expressions option was selected when creating a new template, or
equivalently, if the line #conform use regular-expression is included at the top of a
template, then regular expressions can be used when writing the compliance assessment
rules. A typical rule that uses a regular-expression will use the “~=” wildcard operator as
in the following example:
if $(interface.name) ~= "Lo*" then
print "$(interface.name) is a loopback interface"
end
Some of the most basic and most commonly used regular expression syntax are as
follows:
. Any single character. Note that to match a period exactly, precede the dot with a backslash, “\.”
* Zero or more instances of the previous character
+ One or more of the previous character
? Zero or one of the previous character
[] Any character from the set. [ch]at matches “cat” or “hat”
[^] Any character not in the set.
() Groups patterns. (cat|hat) matches “cat” or “hat”
[a-zA-Z] Any character from a through z or A through Z, inclusive
[0-9] Any integer from 0 through 9, inclusive
\ Used in front of a reserved regular expression character (such as “.” or “+”), to match that particular
character. For example, to match “tacacs+” exactly, “tacacs\+” is required, as the plus sign has a special
meaning in regular expression syntax.
504 Copyright © 2018, Juniper Networks, Inc.
Chapter 28: Compliance Assessment Tool
Because some users may accidentally confuse wildcards with regular expressions, the
Compliance Assessment Tool automatically converts some statements, as shown in the
following examples:
• “ATM*” is automatically converted to “ATM.*” - “ATM*” also matches “AT”, which is
in most cases unintended by the user.
• “*ATM” is automatically converted to “.*ATM” - “*ATM” is actually illegal regular
expression syntax.
NOTE: When used in regular expressions, blank spaces are respected. They
are not ignored.
Some examples are shown below:
ip address.* To match the ip address.
description.* To match the description.
tacacs\+ To match “tacacs+” exactly, instead of just “tacacs”
version 12\..* To ensure the version begins with “12.”
net .*00 To ensure the net id ends with two zeros
router eigrp (100|299) To match “router eigrp 100” or “router eigrp 299”
tacacs-server host 192\.122\.[0-9]+\.[0-9]+ To ensure the IP address is declared 192.122.x.y where x and y are integers.
IP Manipulation
Subnet match checking
Use keyword called in for subnet match checking
Examples:
• "192.10.22.51" in "192.10.22.0/24" will return true
• "192.10.22.51" in "192.10.22.51/32" will return true
• "192.10.22.0/30" in "192.10.22.0/24" will return true
• “10.0.0.1” in “10.0.0.2/30” will return true
Interface IP handling for Cisco
• interface.ip - IP only
• interface.mask - Mask only
• interface.ipmask - CIDR form. Example, 10.0.0.1/24
Copyright © 2018, Juniper Networks, Inc. 505
Router Feature Guide for IP/MPLSView
506 Copyright © 2018, Juniper Networks, Inc.
CHAPTER 29
Configuration Revision
• Configuration Revision Overview on page 508
• Setting Up the Revision Manager and Creating New Revisions on page 508
• Edit and Check-In Files on page 510
• Comparing Different Revisions on page 510
• Retrieving Files from the Revision Repository on page 511
• Scheduling Configuration Checking in Task Manager on page 512
Copyright © 2018, Juniper Networks, Inc. 507
Router Feature Guide for IP/MPLSView
Configuration Revision Overview
The Configuration Revision chapter describes how to use the Configuration Revision tool
to check in new revisions, perform comparisons, and view current or previous versions of
a configuration file.
NOTE: A license is required for the configuration revision feature. Please
contact your Juniper representative for more information.
The following steps guide you through the process of creating new revisions, comparing
files from different revisions, and retrieving files from the revision repository. Removing
files is included in the Retrieving Files from the Revision Repository topic.
• Setting Up the Revision Manager and Creating New Revisions on page 508
• Edit and Check-In Files on page 510
• Comparing Different Revisions on page 510
• Retrieving Files from the Revision Repository on page 511
• Scheduling Configuration Checking in Task Manager on page 486
Although these steps describe the procedure for Configuration Revision, the steps for
File Revision are similar. Select the Actions menu in the upper right corner of the Revision
Manager to switch between Config File Revision and Network File Revision.
Setting Up the Revision Manager and Creating New Revisions
1. Identify the set of configuration files to be placed in the Revision Manager repository.
Navigate to the folder of the spec network project file associated with those
configuration files. Click on the specification file to open the network project.
NOTE: If you have not yet created a IP/MPLSView network project (spec)
for your configuration files, you should first do a configuration file import
(File > Import Data). The project files will automatically be created and
the network project will be automatically opened.
2. Open the Revision Manager via Tools > Revision Manager. In the upper right corner of
the window, click on “Actions” and select “Configuration Revision” from the drop-down
menu.
3. If you are accessing the configuration revision manager for the first time for the current
network, you will see a window as shown in Figure 399 on page 509. Click on the Try
again button to create a new revision repository for your configuration files.
508 Copyright © 2018, Juniper Networks, Inc.
Chapter 29: Configuration Revision
Figure 399: Initial Configuration Revision Window
4. An information window will pop up telling you to select the configuration directory
next. Click OK.
5. A “Directory Chooser” window will open up that allows you to select the directory in
which the configuration files are saved. Keep in mind that once this directory has been
chosen, it will be used as the main directory from which configuration revisions will
be checked in. Navigate through the server directories to select the one containing
your configuration files. Click Select.
6. In the next window, the configuration revision manager will list the configuration files
that are in the directory in the left pane while the right pane will display the selected
configuration file. Optionally you may right-click in the left pane and select Sort by
Hostname to display and sort the file list by the hostname.
Copyright © 2018, Juniper Networks, Inc. 509
Router Feature Guide for IP/MPLSView
Figure 400: Configuration Revision Manager
Edit and Check-In Files
The initial versions of the configuration files are labelled as “r1.1”. Any revisions following
this will be labelled “r1.2”, “r1.3”, etc.
On your server, edit the configuration file(s) as needed. After the modification, right-click
on the left pane of the Configuration Revision Manager and select Check In for the specific
file you modified, or Check in All if you want to check in all the files. The new revisions
will now appear inside a folder for each configuration file.
Double-click on one of the folders to open it up. Click on “1.1” to view the file in the text
pane.
Comparing Different Revisions
1. Compare the two revision files side-by-side by right-clicking on revision 1.1 and selecting
Compare the selection with revision....
2. In the dialog window, select revision 1.2 and click OK. The window should appear as
shown in Figure 401 on page 511.
510 Copyright © 2018, Juniper Networks, Inc.
Chapter 29: Configuration Revision
Figure 401: Side-by-Side Comparison of Two Revision Files
3. Similar to the Revision Manager, you may use the toolbar on the bottom to traverse
through the differences between the two files. Red signifies that the line was modified;
green signifies that the line was deleted; and blue signifies that the line was added.
4. Click on the right and left arrows on the bottom pane to traverse through the difference
entries in a side-by-side comparison.
Retrieving Files from the Revision Repository
To retrieve a file from the revision repository by timestamp, select Retrieve by timestamp
from the right-click menu in the left pane to bring up the “Retrieve revision” window as
shown in the following figure.
Copyright © 2018, Juniper Networks, Inc. 511
Router Feature Guide for IP/MPLSView
Figure 402: Retrieving Files from the Revision Repository
In the Target Directory box, specify the directory location where you would want the set
of files for a particular revision to be placed.
In the Retrieve Criteria section of the window, specify a date/time so that the latest
version checked-in prior to that specified date/time will be retrieved.
The Selection tab can be used to indicate which configuration files to collect. Right-click
and select “Uncheck All” or “Check All” to deselect or select all configuration files.
1. To remove a file from the revision repository, right-click on any of the revision files in
the folder and select Remove.
2. Select Actions > Schedule revision purge to choose to purge configuration revisions
greater than the specified interval (1 month, 2 month, 3 month, 6 month, 1 Year).
Scheduling Configuration Checking in Task Manager
• Conformance checking and integrity checking can be automatically performed at a
designated time interval, using the Configuration Check Report task of the Task
Manager. Go to Admin > Task Manager. In the Task Manager, press the “New Task”
button. Select the Configuration Check Report task, enter a name for the task, and
then press “Next”.
• Select the “Report Options” tab and specify how the report will be saved.
• Select the “Configuration Comparison” tab and select the “Compare config files”
checkbox. In the Revision Manager, the set of config files are linked to a particular
specification file, so this Spec file name must be used to reference the set of config
files against which comparisons will be made. See Setting Up the Revision Manager on
page 442 for more information on how to set up the configuration revision repository.
Alternatively, if you are using the online module, select “Use live network.”
512 Copyright © 2018, Juniper Networks, Inc.
Chapter 29: Configuration Revision
Figure 403: Sources for Config File Comparison
• Next, decide whether or not differences should be automatically checked in the Revision
Manager.
• Click “Next.” Specify the schedule parameters on the next page, such as the time interval
at which to perform the task.
• Finally, click “Finish” to submit the task.
Network File Revision
Revision Manager supports revision tracking of network files for the Live Network. This
is accessed by clicking Actions > Network File Revision. It tracks bblink.x, intfmap.x,
nodeparam.x, pathtable.x, and tunnel.x files.
• bblink file is a list of the links in the Live Network.
• intfmap file is a list of the interfaces in the Live Network.
• nodeparam file is a list of the nodes in the Live Network.
• pathtable file is a list of paths and the corresponding route in the Live Network.
• tunnel file is a list of the tunnels in the Live Network.
Copyright © 2018, Juniper Networks, Inc. 513
Router Feature Guide for IP/MPLSView
514 Copyright © 2018, Juniper Networks, Inc.
CHAPTER 30
Virtual Local Area Networks
• IP/MPLSView Virtual Local Area Networks Overview on page 515
• Importing Cisco VLAN and Spanning Tree Information on page 516
• Viewing VLAN Details on page 516
• Viewing VLAN Topology on page 522
• VLAN Modification and Design on page 525
IP/MPLSView Virtual Local Area Networks Overview
NOTE: Only Juniper and Cisco devices are supported.
As modern Ethernet technologies mature and MPLS technologies such as VPLS are being
used to extend Layer-2 VLANs across the MAN and the WAN, there is an increasing need
for a tool that provides visibility into layer-2 VLANs in addition to the IP and MPLS layers.
IP/MPLSView has risen to the challenge by providing a whole suite of capabilities in
support of VLANs.
IP/MPLSView automatically constructs the network's VLANs via a VLAN Discovery task
that uses a combination of SNMP MIBs polling and CLI show commands. Combined with
configuration file parsing, all the details related to each device, VLAN, and spanning tree
are derived by the tool and easily accessed by the user. Furthermore, the VLAN View
window and the L2 STP subview on the topology map allow the user to get a clear logical
view as well as status information for each individual VLAN and spanning tree. Besides
gaining visibility into the VLANs in the network, IP/MPLSView also allows the network
planner to construct VLANs from scratch via the VLAN Wizard. If desired, the VLAN
configlet generation feature can be used to create configuration statements that can be
pushed into the router/switch by the network engineer.
Apart from just displaying the nodes and links that are part of a spanning tree, STP
topology uses coloring to signify the role of each node/link to make it easily
understandable to the user. Devices that belong to a spanning tree can be further grouped
together by defining access domains to depict the real physical network. An access
domain is a group of physically connected layer 2 devices, where all the VLAN IDs are
unique, i.e. devices that have the same VLAN id in an access domain belong to the same
VLAN. As direct physical connectivity cannot be extracted, IPMPLSView, by default,
Copyright © 2018, Juniper Networks, Inc. 515
Router Feature Guide for IP/MPLSView
groups all devices into the default domain. For networks with multiple access domains,
users should define the access domains and assign nodes into them properly as explained
in the “VLAN Modification and Design” on page 525.
Layer 2 VLAN information is accessible either in online or offline mode. In online mode,
you should run the Scheduled Live Network Collection task to collect switches’
Configuration and Switch CLI output. In addition, you should also run the VLAN Discovery
task for IPMPLSView to extract the spanning tree information from the switches.
For offline mode, you can collect the configuration files using any third party collector.
The SNMP polling on the other hand, is recommended to be performed using our
Standalone SNMP poller, as it requires real time interpretation of ongoing polling results
to determine the entire MIBs that needed to be polled, so that complete spanning tree
information can be obtained. Please contact your Juniper representative for details on
the Standalone SNMP poller availability.
NOTE: Licenses are required for the VLAN module and for the Online module.
Please contact your Juniper representative for more information.
Importing Cisco VLAN and Spanning Tree Information
To import the files in offline mode, select File>Import Data and follow the Import Network
Wizard.
For the Default Input Directory, choose the parent directory containing the network
collection folders (config, interface, etc.). For the Output Directory, choose the directory
in which to save the project once it is imported. Click Next.
In The Default tab, browse for the VLAN Discovery directory. This can be used to extract
VLAN and STP information. For this directory, you can either specify the Intermediates
directory, generated from running IP/MPLSView’s VLAN Discovery task in
/u/wandl/data/collection/.LiveNetwork/bridge/intermediates. Alternatively, you can
specify the bridge directory, generated from running IP/MPLSView’s VLAN discovery,
with the SNMP output.
To also extract VLAN information from config files, the user can also import the config
files, or specify a dummy config file directory.
Once all the directories are selected, click Next> to begin importing the files in the chosen
directories and click Finish. The generated network model will then be loaded into
IP/MPLSView.
Viewing VLAN Details
Accessing Layer2 Information
To view a summary of all VLANs and STPs that are present in the current network, bring
up the VLAN Summary window (via the Network > Services > VLAN) as shown in the
following figure.
516 Copyright © 2018, Juniper Networks, Inc.
Chapter 30: Virtual Local Area Networks
The window will display the number of VLANs, STPs and layer2 switch nodes, present
in the network on the right panel. The Summary tree on the left panel has Access domains
in the next level that contains information of VLANs, VLAN devices’ layer2 details, spanning
trees etc. More details on access domains will be discussed later in the chapter.
Figure 404: VLAN View Summary Window
Accessing VLAN Information
To view VLANs that are present in the selected access domain, click on VLANs sub-tree.
The window will provide a list of all VLANs with details such as VLAN IDs, VLAN names,
number of nodes in each VLAN etc. on the right panel. Click on a row on the right panel
to view the selected VLAN’s details under Properties panel.
Figure 405: VLAN View Window’s Properties Pane
With a particular VLAN selected, you may also click on the Highlight button to view all
the devices associated with the VLAN highlighted on the main topology map.
Accessing VLAN Report
A VLAN report is generated from running VLAN discovery task or importing intermediates
directory into the network. The generated report can be accessed from Actions > Report
in VLAN View window or through Report > Report Manager from the main menu.
Copyright © 2018, Juniper Networks, Inc. 517
Router Feature Guide for IP/MPLSView
Figure 406: VLAN Report
You may double-click on VLANs sub-tree or click the (+) icon next to VLANs sub-tree to
view a list of all VLANs in the selected access domain, where the VLANs are categorized
by VLAN name.To view more detailed information of a VLAN, click on a VLAN in the left
panel.The Details tab, on the right panel, lists all the devices that belong to the selected
VLAN and each node’s details such as bridge addresses, number of interfaces assigned
to the VLAN, in/out policies etc. Click on a row on the right panel to view the selected
node’s VLAN details under Properties panel.
Figure 407: Detailed View of a Selected Node=
Accessing Devices Information
The Devices sub-tree lists all the devices that belong to VLANs in the selected access
domain, with their layer2 and layer3 address details.To view the devices, click on Devices
sub-tree. Click on a row on the right panel to view the selected device’s details under
Properties panel.
518 Copyright © 2018, Juniper Networks, Inc.
Chapter 30: Virtual Local Area Networks
Figure 408: VLAN Device’s Details for a Selected Device
Expand Devices sub-tree to view a list of all Devices in the selected access domain. To
view more detailed information of a device, click on a device in the left panel. The Details
tab, on the right panel, lists all the VLANs and VLAN related configuration details
associated with the selected node. Click on a row on the right panel to view the selected
VLAN’s configuration details under Properties panel.
Figure 409: Detailed View of a Selected VLAN
Accessing Layer2 Links Information
Click on Layer2 Links to view all layer2 physical links that are present between VLAN
devices in the selected access domain. For any aggregate links, such as Port-channel
interfaces, right-click on the entry and select “Show Related Interfaces” to identify the
physical interfaces belonging to the Port-channel interface.
Copyright © 2018, Juniper Networks, Inc. 519
Router Feature Guide for IP/MPLSView
Figure 410: Layer2 Links Details
Accessing STP Information
To view spanning trees that are present in the selected access domain, click on Spanning
Tree sub-tree.The window will list all the spanning tree types.
Figure 411: Selected Spanning Tree
Expand Spanning tree and you should see a list of all the spanning trees present in the
selected access domain with the following naming convention: STP-Type VLANID for
PVSTs and STP-Type for other spanning tree types. Select a spanning tree to view the
list of nodes and spanning tree related configurations associated with them.
520 Copyright © 2018, Juniper Networks, Inc.
Chapter 30: Virtual Local Area Networks
Figure 412: Detailed View of a Selected Node
Accessing STP Ports Information
STP Ports subtree displays all the node ports that are part of the spanning trees in the
selected access domain, with other details such as port types, states, priority etc.
Figure 413: Spanning Tree Port Details of a Selected Port
Accessing STP Ports Information for a Particular Node
Expand STP Ports and you should see a list of all the devices present in the selected
access domain. Select a device to view the list of ports participating in spanning tree for
that particular node, and the related spanning tree information, such as the recorded
root node, the recorded designated node, the port state, etc.
Copyright © 2018, Juniper Networks, Inc. 521
Router Feature Guide for IP/MPLSView
Figure 414: Spanning Tree Port Details of a Selected Node
Viewing VLAN Topology
VLAN Topology View
The VLAN topology view (or VLAN View) presents to the user a clear, logical view of each
individual VLAN.To display logical topology view of any particular VLAN, simply click on
the VLAN Topology tab (next to the Details tab). You may also move the nodes around
as desired in the VLAN topology view map.
Figure 415: VLAN Topology View
There is also a right-click menu that you can use to perform basic functions to manipulate
the topology and the labels. Place the cursor on a node and do a right click to view node
access and topology display options.
522 Copyright © 2018, Juniper Networks, Inc.
Chapter 30: Virtual Local Area Networks
Figure 416: Right-Click menu Showing Topology and Label Functions
Spanning Tree Topology View
The topology of each spanning tree can be viewed on VLAN View window and also on
the topology map with color coded links and nodes that identify root/designated nodes
and port states.To view the topology on VLAN View window, click on a spanning tree on
the left panel and open Topology tab.The legends at the bottom right corner explain the
color codes.
Figure 417: Topology View of a Spanning Tree
There is also right click menu that allows you to change the spanning tree topology layout
into either tree or circular shape from the original MAP (standard) standard. Place the
cursor on any point inside the topology window and do a right click to change the topology
layout.
Copyright © 2018, Juniper Networks, Inc. 523
Router Feature Guide for IP/MPLSView
Figure 418: Right-Click Menu to Re-Layout the Spanning Tree Topology
The Spanning tree topology can also be viewed on the topology map. Choose Subviews
> L2STP from the top left drop-down menu on the Map (Standard) window.You should
now view a list of all spanning trees present in the existing network with the following
naming conventions: VLANID (Root Node) for PVSTs and STP-Type (Root Node) for all
other types of spanning trees. Click on a spanning tree on the left panel to view its topology
on the map. The nodes and links of the selected spanning tree are colored such that each
color signifies their roles.
Figure 419: Topology View of a Spanning Tree
Following is a list of coloring conventions followed:
• Pink Colored Node : Root Node.
• Blue Colored Node : Designated Node.
• Green Colored Node : Non-STP Node.
• Green Colored Link : Ports on both ends of the link are in forwarding state.
• Red Colored Link : Ports on one or both ends of the link are in blocking state.
524 Copyright © 2018, Juniper Networks, Inc.
Chapter 30: Virtual Local Area Networks
VLAN Modification and Design
Defining an Access Domain
An access domain is a group of physically connected layer2 devices that use spanning
tree or direct connection to perform layer2 routing within the domain. Each access domain
supports 4096 VLANs, thus allowing identical VLANs across multiple access domains.
As direct physical connectivity information cannot be extracted from the config files,
IP/MPLSView treats all the VLANs and STPs in the network as part of a default domain.
The user should define access domains and assign the nodes to access domains to view
VLAN and STP information categorized by access domains in VLAN View window.
To define an access domain, first switch to Modify mode and then choose Modify >
Services > Access Domains...
Enter Access Domain ID & Name details and choose spanning tree running across the
access domain from the Spanning Tree Type drop-down menu in the top panel as shown
in the following figure.
Figure 420: Adding an Access Domain
Click the Add button on the top right panel.The middle panel displays the list of all defined
access domains and the newly added access domain should now add to the list.
To view the nodes information of a particular access domain, click on an access domain
in the middle panel and the bottom panel displays the information as shown in the
following figure.
Copyright © 2018, Juniper Networks, Inc. 525
Router Feature Guide for IP/MPLSView
Figure 421: Access Domains and Nodes details
Modifying an Access Domain
To modify an existing access domain, click on an access domain in the middle panel and
hit Modify at the bottom. After making changes to the access domain, click Modify at the
top right panel.
Deleting an Access Domain
To delete an access domain, click on an access domain in the middle panel and hit Delete.
To only view the list of existing access domains and nodes details, click Close on the top
right panel.
After adding all access domains, click Close at the bottom of Network Info window.
Assigning Nodes to Access Domain
To assign nodes to an access domain, choose Modify > Elements > Nodes...
Select a node/ multiple nodes that are located in an access domain and hit Modify.
In the Modify Nodes window, select L2SW tab. Note that the L2SW tab is only available
when a node is a layer 2 device (Properties tab > L2SW is true). Choose the access domain
that the selected nodes belong to from the Access Domain drop-down menu, that lists
access domain IDs, and hit OK. This completes the assignment of nodes to access domain.
526 Copyright © 2018, Juniper Networks, Inc.
Chapter 30: Virtual Local Area Networks
Figure 422: Assigning Access Domain to Nodes
Below is a VLAN View window after adding access domains.
Figure 423: VLAN View Window after Defining Access Domains
Adding Layer2 Links
To add Layer 2 links between switches, choose Modify > Services > VLAN
Click on the Layer2 Links sub-tree under the access domain and then click on the Add
button form the VLAN View window
Select two switches and the corresponding interfaces for the new link, and click on the
Add button s shown in the following figure
Copyright © 2018, Juniper Networks, Inc. 527
Router Feature Guide for IP/MPLSView
Figure 424: Adding a Layer 2 Link Between YGY_101 and BDN_001
Adding VLAN Design and Modeling using VLAN Wizard
Besides the ability to derive the VLANs via network configuration import, the VLAN Module
allows the network planner to construct and model a VLAN from scratch, and to modify
or add to existing VLANs. The procedures described below on how to add VLANs also
apply for modifying existing VLANs. First switch to Modify mode, and then choose Modify
> Services > VLAN.
To add any VLAN in an access domain, click on the VLAN sub-tree under the access
domain and then click on the Add button from the VLAN View window. To modify a VLAN,
first select a particular VLAN and then click on the Modify button. When you click on Add,
the VLAN Wizard window, shown in the following figure, is launched.
528 Copyright © 2018, Juniper Networks, Inc.
Chapter 30: Virtual Local Area Networks
Figure 425: VLAN Wizard Window
By default, the VLAN Wizard sets the access domain to the one you selected in the VLAN
View window. You may choose a different domain from the Access Domain drop-down
menu and then enter the VLAN details in the respective fields.In order to accommodate
for multivendor non-management VLAN IDs, VLAN Wizard supports IDs above 2.
The Devices panel lists Layer2 Switches that belong to the selected Access domain.
There is a drop-down menu under Devices (down arrow besides Layer2 Switches) from
which you can select the device types you want to view and then add to Devices on
VLANs. Choose the device type from the drop-down and use Add button to add the
selected devices in Devices to Devices on VLANs panel. VLAN wizard adds the VLAN to
the devices in Devices on VLANs.
Copyright © 2018, Juniper Networks, Inc. 529
Router Feature Guide for IP/MPLSView
Figure 426: Adding Devices to the VLAN
Click on Next to bring up the following window where you may add more devices and
chosen devices interfaces to assign to the VLAN.
• The middle part of the window show the topology area, where selected devices are
placed.
• The Selected Objects area, as the name implies, lists those devices that have been
selected as VLAN devices.
• The Available Devices box lists those routers for the currently chosen access domain.
• The Properties box lists all the interfaces for a particular device when it is highlighted
(a device is highlighted when it is clicked on either from the Available Devices list, the
topology area of the window, or from the Selected Objects list)
The window is designed to be as user-friendly as possible, with drag/drop capabilities
built in. The following figure shows the two devices that we have already added in the
previous step.
530 Copyright © 2018, Juniper Networks, Inc.
Chapter 30: Virtual Local Area Networks
Figure 427: Assigning More Devices and Device Interfaces to the VLAN
In more detail, you may add additional devices to the VLAN from the Available Devices
box via one of two methods:
Select one or more devices (at which point the icon that has the left arrow with a circle
around it will change color from gray to blue), and then click on the blue arrow/circle
icon to move it to the topology area part of the window (middle of the window).
Alternatively, you could simply drag and drop devices from the Available Devices list into
the topology area of the window.
To assign interfaces to the selected devices, first select a particular device in order to
have all its interfaces shown in the Properties box. A device is selected when it is clicked
on from the Selected Objects list or from the topology area of the map. As shown in the
following figure, the Properties box is now renamed as Interfaces in AD101, since the
device AD101 has been selected. Another icon worth mentioning is the "-"/"+" button
next to the arrow/circle button. Click on it to switch between "-" and "+". "-" means to
show all interfaces, while "+" means to only display interfaces that are unassigned or
not shutdown.
Copyright © 2018, Juniper Networks, Inc. 531
Router Feature Guide for IP/MPLSView
Figure 428: How to Assign Interfaces to VLAN Devices
To assign an interface, you need to drag and drop a particular interface over to the device
in the middle panel. Alternatively, you can select the device from the left hand side, and
then select an interface from the interface list on the bottom right hand side, and click
the blue arrow in the Interfaces section. The following figure shows the window after the
interfaces have been assigned to the devices.
532 Copyright © 2018, Juniper Networks, Inc.
Chapter 30: Virtual Local Area Networks
Figure 429: Assigning Interfaces to the VLAN devices
Note also the Add and Modify buttons in the Interface section. This can be used to add
an additional interface, e.g., if you need to add a new subinterface, or to modify an existing
interface.
Click on the Details tab to assign in/out policies and port modes and then click Next. An
interface’s port mode decides if multiple VLANs can be defined on it. An interface with
the port mode set to ACCESS can belong to only one VLAN, while an interface with port
mode set to TRUNK can belong to multiple VLANs. In general, the interfaces that are
facing the customer are set to access modes.
Figure 430: Assigning Port Modes and In/Out Policies to Interfaces
Copyright © 2018, Juniper Networks, Inc. 533
Router Feature Guide for IP/MPLSView
The details entered in the final VLAN wizard window facilitates for layer3 inter-VLAN
routing. Click on a node in the left panel and choose a vlan interface from Layer3 Interface
drop-down menu.
Layer3 interfaces are IP/MPLSView interfaces that should be created by the user to
populate layer3 details in VLAN Wizard window. The procedure to create a vlan interface
is similar to that of adding any new interface, either from Modify > Elements > Interfaces
or from the Add button in the VLAN wizard window. Only rule is to begin the interface
name with the keyword ‘vlan’ followed by VLAN ID.
IP address and in/out policies defined on the selected vlan interface will now be populated
in the respective fields. L3 Interface IP Addr. field is used as node identifier while routing
packets between VLANS with the applied in/out policies.
Figure 431: Select Layer3 Interface for Inter-VLAN Routing
Click on Finish and you should now view the newly added VLAN to the VLANs sub-tree
in the VLAN View window. The link between the two nodes signifies a direct physical
connection between them. Click on the link to view the link details.
534 Copyright © 2018, Juniper Networks, Inc.
Chapter 30: Virtual Local Area Networks
Figure 432: Newly Added VLAN’s Topology View
File Format
The following are special parameters in the dparam file related to VLANs.
• keepl2stptree=1 : Setting this value to 1 will keep the spanning tree information parsed
from the file. Setting this value to 0 will cause the program to be in a “smart” mode.
For example, for isolated sections of a spanning tree without a root node, a root node
will be selected.
• addroot2treename=1 : When setting this value to 1, the spanning tree name in the VLAN
view will be followed by the suffix @rootname to indicate the root node of the tree. If
one tree is shown as multiple components in the VLAN window’s spanning tree view,
this is an indication of missing links.
The following are special parameters in the specification file related to VLANs.
• accdomain=filename : This file stores the region information for MST trees and is used
to group trees by region in the VLAN window’s spanning tree view. This file can be
commented out in the specification file by preceding the line in the specification file
with a “#”.
Copyright © 2018, Juniper Networks, Inc. 535
Router Feature Guide for IP/MPLSView
536 Copyright © 2018, Juniper Networks, Inc.
CHAPTER 31
Overhead Calculation
• Overhead Calculation Background on page 537
• Specifying the Overhead Calculation Frame Size on page 539
Overhead Calculation Background
Overhead impacts how the available bandwidth per interface is calculated. Therefore,
it plays a key part in the capacity planning process. This topic an relate topics provide
background on how IP/MPLSView computes overhead.
Note that overhead calculation applies to IP Layer 3 only.
The following are categories of overhead in IP/MPLSView:
• Overhead triggered by the mapping of Layer 3 user frame into a lower level frame (e.g.
IP over AAL5). This is also called padding.
• Overhead triggered by the encapsulation method used by the interface (e.g. Frame
Relay or ATM).
• Overhead triggered by the Layer 2 VPN encapsulation (e.g. Martini L2VPN).
• Overhead triggered by the transport protocol (e.g. POS).
NOTE: Unless Frame Size is specified for a demand (i.e. through the demand
file or demand window), IP/MPLSView will not consider encapsulation
overhead for that demand.
As a general matter the overhead of a demand is the sum of the VPN overhead and the
link overhead. A generic value is used for all types of VPN; for the link overhead, a specific
value is used.
The following table provides the list of interfaces and protocols supported by
IP/MPLSView along with the associated overhead. It has to be stressed that these values
are used by default and can be modified by the user in the last section of the IP/MPLSView
dparam file.
Interface/Encapsulation Type Encapsulation overhead (bytes)
Copyright © 2018, Juniper Networks, Inc. 537
Router Feature Guide for IP/MPLSView
AAL5 overhead 16
AAL0 overhead 16
PPP overhead 4
HDLC overhead 4
ETH overhead 18
VLAN overhead 18
FR overhead 8
DOT1Q overhead 18
SONET overhead 9
Labelling overhead (bytes)
VPN overhead 12
MPLS overhead 4
GRE overhead 24
Here are some examples of the overhead calculation:
• The overhead for a demand whose average frame size is 100 bytes using a VPN routed
over an Ethernet is 12 + 18 = 30 bytes
• The overhead for a demand whose average frame size is 100 bytes using a VPN routed
over a POS is 12 + 9 = 21 bytes
• The overhead for a demand whose average frame size is 100 bytes using a VPN routed
over a GRE tunnel is 12 + 24 = 36 bytes
For IP traffic over ATM, the following specific cascading procedure is applied to determine
how much bandwidth is required to transport customer traffic :
1. VPN overhead is added to the user frame if the demand is mapped with a particular
VPN.
2. MPLS overhead is added to the previous frame if a tunnel is used to transport the VPN
traffic.
3. AAL5 overhead is added to the previous frame.
4. Then, the PDU is split into a number of ATM cells.
538 Copyright © 2018, Juniper Networks, Inc.
Chapter 31: Overhead Calculation
Related • Specifying the Overhead Calculation Frame Size on page 539
Documentation
Specifying the Overhead Calculation Frame Size
The following procedures give the steps needed to specify the frame size for a demand.
1. In Modify mode, go to Modify > Elements > Demands. In the Demands window,
double-click a demand, or select a demand from the table and press the Modify >
Selected... button. The Modify Demand window will appear.
2. In the Modify Demand window, press the Type button to open up the Demand Type
Parameter Generation window.
Figure 433: Demand Type Parameters Window
3. In the Demand Type window, specify a number for the Frame Size. The unit is in bytes.
Then, click OK.
4. For instance, by typing 256 in the Frame Size box and open up the demand file, you
would see BF256 added to the type field for a demand:
RLDN2600NWK_1 LDN2600 NWK 5000000 R,A2Z,PATH10(Dynamic),BF256 02,02
LDN2600_ETHERNET0/0
BF256 indicates that the average frame size is 256 bytes.
Copyright © 2018, Juniper Networks, Inc. 539
Router Feature Guide for IP/MPLSView
540 Copyright © 2018, Juniper Networks, Inc.
CHAPTER 32
Router Reference
• Application Options on page 541
• Node Window Parameters on page 542
• Link Window Fields on page 544
• Interface Window Fields on page 546
• Demand Window Fields on page 548
• Tunnel Window Fields on page 549
Application Options
This topic describes router-specific fields in the node, link, interface, demand, and tunnel
tables as well as the Application Options windows.
Config Editor
Refer to the IP/MPLSView Java-Based Graphical User Interface Reference for details on
the available options.
Design Options > BGP
Design Options > MPLS DS-TE
For more information about the available options, see “DiffServ Traffic Engineering
Tunnels Overview” on page 389.
Table 12: Design Options > Path Placement
Option Description
Allow Negative Available Capacity This selection specifies whether the available bandwidth of trunks will or will not be
checked during path placement. When yes is selected, it will not be checked. When no, it
will be checked. Hardware default selection will depend on the hardware specification
MPLS-Enabled Mode This option allows the user to enable all links as MPLS-enabled, or have them set as
specified per link in the Protocols tab of the Link window.
Max. ECMP Count This number specifies the maximum number of ECMP sub-flows that can be split from
one original flow.
Copyright © 2018, Juniper Networks, Inc. 541
Router Feature Guide for IP/MPLSView
Table 12: Design Options > Path Placement (continued)
Option Description
Min. ECMP Flow BW This bandwidth value specifies the minimum bandwidth a flow must have in order to split
it into sub-flows.
PIM Mode This specifies the PIM mode for the multicast feature.
Enable PIM This option allows the user to enable or disable all links as PIM-enabled.
Design Options > Tunnel Sizing
For more information, see “Tunnel Sizing and Demand Sizing Overview” on page 317.
Design Options > VoIP
For more information, see IP/MPLSView Web-based Graphical User Interface Reference
.
Failure Simulation > FRR
For more information, see “IP/MPLSView Fast Reroute Overview” on page 403.
Integrity Checks
For more information, see “Integrity Check Report Overview” on page 447.
LSP Tunnel Attributes
To display the tunnel attributes from a customized network, select Tools > Options >
General, LSP Tunnel Attributes. The Tunnel Options window is displayed. Type in the
name for each tunnel attribute in the textbox corresponding to the desired bit. For more
information, see “IP/MPLSView LSP Tunnels Overview” on page 284,.
Node Window Parameters
This topic describes router-specific fields in the node, link, interface, demand, and tunnel
tables as well as the Application Options windows.
Table 13: Properties Tab
Field Description File Format
IP Address IP address of node nodeparam file IPADDR= ip_address
IPv6* IPv6 address of node
L2SW Indicates node is a layer 2 switch
542 Copyright © 2018, Juniper Networks, Inc.
Chapter 32: Router Reference
Table 14: Design Properties Tab
Field Description File Format
Gateway Specifies if this node is an area gateway.
Area (for design only) OSPF Area for this node. If the node is in more than one area, select AREA0. domain file
This field is used for design purposes only. It sets what the area of the node
should be during a design, e.g., a greenfield design starting from zero links.
Accessible Area List Specifies a list of areas that this node can be a gateway to. This parameter
is a constraint used for design purposes. The areas should be separated by
commas.
Vnet Specifies the virtual network that this node belongs to. owner file
Routing Instance The OSPF routing instance or process ID.
Table 15: Modify Nodes, BGP Tab / View Nodes, Protocols Tab
Field Description
AS Displays the autonomous system (AS) number that this node belongs to.
BGP Speaker Marks whether this node is a BGP speaker. A BGP speaker is a router configured to support
BGP.
Router Refl. Marks whether this node is a route reflector in this autonomous system.
Confederation ID Displays the confederation ID for this node.
Table 16: Modify Nodes, IP Tab / View Nodes, Protocols Tab
Field Description File Format
OSPF Reference BW OSPF reference-bandwidth nodeparam file
OSPFREFBW= bandwidth
ISIS Reference BW ISIS reference-bandwidth nodeparam file
ISISREFBW= bandwidth
OSPF Overload Bit If the overload bit is set, routers will avoid sending transit nodeparam file
traffic through the router. OSPF_OVERLOAD
ISIS Overload Bit If the overload bit is set, routers will avoid sending transit nodeparam file
traffic through the router. ISIS_OVERLOAD
Multicast RP Address: Rendezvous Point
SPT Threshold: If the source sends traffic at a rate greater
than this value, switch over from the shared tree to the
source-based shortest path tree
Copyright © 2018, Juniper Networks, Inc. 543
Router Feature Guide for IP/MPLSView
Link Window Fields
This topic describes router-specific fields in the node, link, interface, demand, and tunnel
tables as well as the Application Options windows.
Table 17: Modify Link, Properties Tab / View Link, General Tab
Field Description File Format
Metric IGP metric. bblink file
DIST= number
DISTA2Z= number
DISTZ2A= number
Tunnel Metric Link metric as seen by tunnels. Defaults to IGP bblink file
metric if not specified. TDIST= number
TDISTA2Z= number
TDISTZ2A= number
Routing Instance The OSPF routing instance or process ID
associated with this link.
Table 18: Location Tab
Field Description File Format
Area OSPF area
Interface A Interface name for source and destination nodes bblink file
Interface Z
IP/Mask A IP Address and Mask of interface A and interface Z bblink file
IP/Mask Z
Modify Link, Multicast Tab / View Link, Protocols Tab
PIM Modes:
• SM : Sparse Mode
• DM : Dense Mode
• SDM :Sparse-Dense Mode
Table 19: MPLS/TE Tab
Field Description File Format
FRR A / FRR Z no/yes: Specifies if there is a fast reroute backup tunnel for the Node bblink file
A to Node Z direction, or vice versa. FRR_A= backuptunnel
FRR_Z= backuptunnel
If yes, specify the fast reroute backup tunnel.
544 Copyright © 2018, Juniper Networks, Inc.
Chapter 32: Router Reference
Table 19: MPLS/TE Tab (continued)
Auto Bypass • Max Num Bypasses: Indicates the maximum number of bypass
Parameters tunnels for protecting an interface. This statement enables
multiple bypasses for link protection.
• Bandwidth: Indicates the bandwidth of each of the bypass tunnels
created
• Subscription: Indicates the percentage of primary tunnel
bandwidth that can be protected by each bypass tunnel. For
example, setting the subscription factor to 2000 % enables a
bypass tunnel of bandwidth 50K to protect a primary tunnel of
bandwidth 1M.
• Node Protection: Indicates whether the bypass tunnels created
will protect a node (if on) or link (if off).
GLB Pool / RSVP Tunnels cannot route over a link unless there is available bandwidth bblink file
in the global pool. (for Cisco
GLBPOOL= bw
GLBPOOLA2Z= bw
GLBPOOLZ2A= bw
(for Juniper)
RSVP= bw
RSVPA2Z= bw
RSVPZ2A= bw
SUB Pool / GB “Guaranteed bandwidth” tunnels cannot route over a link unless bblink file
there is available bandwidth in the subpool. (for Cisco
SUBPOOL= bw
SUPOOLA2Z= bw
SUBPOOLZ2A= bw
(for Juniper)
GB= bw
GB2Z= bw
GBZ2A= bw
Protocols Tab
The following protocols can be enabled or disabled in the Protocol tab by selecting “yes”
or “no” in the dropdown box to the right of the corresponding protocol: MPLS, OSPF, ISIS,
EIGRP, IGRP, RIP, LDP, TDP. After enabling a protocol on a link, the corresponding metric
(if applicable) can be set underneath the A-Z Metric and Z-A Metric columns, such as
the tunnel metric for MPLS-TE and the cost for OSPF, ISIS1 and ISIS2. The metric for a
given IGP protocol will be used for routing the demands if the default routing protocol is
set to that protocol in the Tools > Options > Design, Path Placement options pane,
Routing Method option.
Note that there are two additional entries, Metric Bandwidth and (E)IGRP delay that can
also used to influence the routing metric. The Metric Bandwidth is an informational and
routing parameter corresponding to the “bandwidth” statements for Cisco and Juniper
interfaces. The (E)IGRP delay corresponds to the “delay” statement for Cisco interfaces.
EIGRP and IGRP metrics can be influenced by changing the Metric Bandwidth or EIGRP
Delay fields. Additionally, K-values can be set from the dparam file. To change the
Copyright © 2018, Juniper Networks, Inc. 545
Router Feature Guide for IP/MPLSView
K-values from the text file before opening the network, the following line can be added
to or edited in the dparam file:
IGRP_param1= TOS:0,K1:1,K2:0,K3:1,K4:0,K5:0
For OSPF, the Metric Bandwidth will be used to calculate the routing metric only if no
cost is specified. The reference bandwidth can be changed in Modify mode for Nodes in
the IP tab.
For more details on the Protocols tab, see “IP/MPLSView Routing Protocols Overview”
on page 75.
Attributes Tab
Tunnels can be prevented from routing over particular links if the link attributes, tunnel
mask, and tunnel affinity are set.
CoS Policy Tab
Specify the CoS policy attached to the interface of node A (source) or node Z
(destination). .
PBR (Policy Based Routing) Tab
Lists the route maps used for policy based routing. For more details on PBR..
Modify Link, VoIP Tab / View Link, Protocols Tab
cRTP Compression: None, 2 Bytes, or 4 Bytes
Interface Window Fields
The interface window is available from Network > Elements > Interfaces. See the
IP/MPLSView Java-Based Graphical User Interface Reference for more information.
Table 20: General Tab
Field Description
Interface Name The interface name
IP Address/Mask The IP address and mask of the interface
Bandwidth The allocated bandwidth
Layer Layer 3 (IP) or Layer 2 (switches)
Node The node which contains the interface
Link The link which uses the interface
Oper Status The operational status of the interface (active, passive, planned, down, unknown)
546 Copyright © 2018, Juniper Networks, Inc.
Chapter 32: Router Reference
Table 20: General Tab (continued)
Field Description
Admin Status The administration status of the interface (active passive, planned, down)
Table 21: Advanced Tab - Layer 3
Field Description
VCI/DLCI The virtual circuit identifier or the data link connection identifier for ATM frame relay
VPN The VPN being used on the interface
VRF The virtual routing and forwarding instance name
VRouter The virtual router name
HSRP The hot standby routing protocol
Encapsulation The interface encapsulation type
CoS In/Out Policy See “IP/MPLSView Class of Service Overview” on page 236.
OSPF PID See “IP/MPLSView Routing Instances Overview” on page 259.
Multipoint The multipoint interface
APS Group The automatic protection switching group
APS Protected Address The automatic protection switching address
APS Protected Node The automatic protection switching node
Vlan ID The VLAN associated with this interface, if any
Aggregated Interface The aggregated interface (e.g., ae0, ae1 for Juniper) associated with this interface.
To associate an interface with a link, modify the link’s Location tab. Click on the ... button
next to each Interface textbox to bring up the Select Interface window. Highlight the
interface you wish to associate with that end of the link and click “OK”.
Advanced Tab - Layer 2
Encapsulation The interface encapsulation type
Vlan ID The VLAN associated with this interface, if any
Redundant Trunk Group Redundant trunk groups can be configured on EX-series switches so that when the active
link in the group fails, a secondary link will start forwarding data traffic.
Copyright © 2018, Juniper Networks, Inc. 547
Router Feature Guide for IP/MPLSView
Aggregated Interface The aggregated interface (e.g., ae0, ae1 for Juniper) associated with this interface.
Port Mode Access (SW_ACCESS) or Trunk (SW_TRUNK)
CoS In/Out Policy See “IP/MPLSView Class of Service Overview” on page 236.
Tagging Specifies the tagging type (For Juniper, VLAN_TAGGING is for single tagging,
STACKED_TAGGING is for double taggin, and FLEX_TAGGING can be configured on the
physical interface to support different tagging types on different logical interfaces of the
same physical interface).
Demand Window Fields
This topic describes router-specific fields in the node, link, interface, demand, and tunnel
tables as well as the Application Options windows.
Field Description File Format
VPN Virtual Private Network demand file, owner field
For a description of general details for demands, refer to the IP/MPLSView Java-Based
Graphical User Interface Reference. For more information about VPNs, see “IP/MPLSView
Virtual Private Networks Overview” on page 144.
Table 22: Demand Type Parameter Generation
Field Description File Format
Guaranteed BW Specifies that the demand should route over a Guaranteed GB,
Bandwidth (e.g., subpool) tunnel
Bi-Directional If this checkbox is selected, the flow will be routed along DUPLEX,
the same route in both directions.
Policy Class CoS Policy. COS= policyname,
where policyname is substituted by the
CoS policy name
Routing Instance If this field is selected, the flow must route only on interfaces ROUTEINST=<nameorID>
of the given OSPF routing instance/process ID.
Multicast If this checkbox is selected, specify the destination IP in the MCip-address,
adjacent select menu. where ip-address is substituted by the
destination IP address
PIM Mode The following Protocol Independent Multicast modes can pim-mode,
be specified: where pim-mode is substituted by the
multicast mode (e.g., PIM-DM)
• PIM-DM (dense mode)
• PIM-SM (sparse mode)
• Bidir-PIM
• SSM
548 Copyright © 2018, Juniper Networks, Inc.
Chapter 32: Router Reference
Table 22: Demand Type Parameter Generation (continued)
Field Description File Format
ECMP Specify that this demand can be load-balanced to Equal ECMP= n,
Cost Multiple Paths, by splitting the flow into this number where n is substituted by an integer
of sub-flows.
Signaling Protocol When selecting VoIP as the traffic type, you can select a VOIP= protocol,
signaling protocol (e.g., H.323, SIP) where protocol is the signaling protocol
(e.g., H.323, SIP)
Codec When selecting VoIP as the traffic type, this offers a wide Codec= codec_bandwidth, (e.g.,
range of codecs, such as 64K(G.711) Codec=64K)
Tunnel Window Fields
This topic describes router-specific fields in the node, link, interface, demand, and tunnel
tables as well as the Application Options windows.
Table 23: Tunnel Window Fields
Field Description
Pathname This is the user-specified name of the route for this tunnel. If “Dynamic” is specified, the route will be
chosen dynamically and the user should not configure a path in that entry. Otherwise, the user can
specify a different
Opt This field indicates the priority of this path/route in the “Opt” field. In the “Opt” field, IP/MPLSView will
select the smallest number to be the primary route. For example, you may specify an Opt 2 for route
“Backup1” and Opt 5 for “Backup2”. IP/MPLSView will sort these two routes and select “Backup1” to be
the primary route since its Opt is smaller.
Configured This field displays the user-configured route/path for this tunnel.
The route consists of a sequence of node IDs or names separated by “--”. Different delimiters are used
to mark the distance relationship between nodes. A listed configured route for a tunnel would be
something like “ATL--WDC--HOU--NYC”. This means the path of the tunnel begins at node Atlanta,
goes to Washington DC, Houston, and terminates at node New York City.
(J)
BW This is the bandwidth required by the tunnel.
(J)
Type Indicates the type of the tunnel as specified in the Tunnel Attributes window. The user may edit this
field by right-clicking on the table and selecting “Edit Type”.
Affinity/Mask (C) Allows you to set the affinity/mask of the tunnel for Cisco, or the include all, exclude, and include-any
IncludeAll/ Exclude/ settings for Juniper admin groups to prohibit particular tunnels from routing on trunks with particular
IncludeAny (J) attributes (admin-groups). Trunk attributes effectively color the trunk, whereas a tunnel’s affinity/mask
or include-all, exclude, and include-any settings determine which color trunks the tunnel is permitted
to be placed upon. The user may edit this field by right-clicking on the table and selecting “Edit
Affinity/Mask” for Cisco or “Edit Include-All/Exclude/Include-Any” for Juniper.
Copyright © 2018, Juniper Networks, Inc. 549
Router Feature Guide for IP/MPLSView
Table 23: Tunnel Window Fields (continued)
Field Description
(J)
Pri,Pre The priority field of the circuit specification consists of two numbers separated by a comma (,), or a
back-slash (/). The first number defines the setup priority of the circuit, and the second number the
holding priority of the circuit. The holding priority should be at the same or lower priority as the setup
priority of the tunnel. It is assumed that this tunnel can only be bumped by a tunnel with a setup priority
higher than its holding priority.
(J)
Comment Displays any comments the user may be inclined to enter.
For more detail on the fields in the Table 24 on page 550, see “IP/MPLSView LSP Tunnels
Overview” on page 284.
• Path Table : This button will open the Path Table window for the selected source node.
The Path Table window lists the primary path from the source node to every other
node in the network.
• Show Route : This button will highlight the current path of the tunnel on the topology
map with a yellow line. If you see a path displayed in gray then either the tunnel path
is dynamically routed or is a loose route. This representation is the start and finish of
a loose or dynamic path. This path will be established by the hardware under the
parameters of the path and links.
• Show All Paths : This button will highlight all paths from the path options table on the
topology map with a yellow line. If you a path displayed in gray then either the tunnel
path is dynamically routed or is a loose route. This representation is the start and finish
of a loose or dynamic path. This path will be established by the hardware under the
parameters of the path and links.
Table 24: Tunnel Type Parameter Generation
Field Description File Format
Tunnel Metric A tunnel metric (absolute, relative or don’t care) used by IGP if Autoroute ABS= absolute_metric
Announce is checked. REL= relative_metric
Absolute : Use tunnel metric as is
Relative : Set tunnel metric relative to IGP Metric (e.g., 10 would mean tunnel
metric = IGP metric + 10)
Don’t Care : Tunnel metric defaults to IGP metric.
Tunnel Option Specifies whether the tunnel is primary, secondary, or standby. This option
can be configured for a tunnel originating at a Juniper router by selecting Edit
Type from the right-click menu of the bottom half of the Add Tunnel or Modify
Tunnel window.
MTU Indicates the tunnel’s Maximum Transmission Unit (default unit is in Bytes). MTU=<mtu>
550 Copyright © 2018, Juniper Networks, Inc.
Chapter 32: Router Reference
Table 24: Tunnel Type Parameter Generation (continued)
Field Description File Format
Max Delay The maximum delay allowed for this tunnel. The max delay will be calculated MAXDELAY=<delay>
either from the delay inputted on the links, or else the value set in the Delay
Parameters section of the Design Options window (by default, 1ms per 100
miles).
Max Hop The maximum number of hops allowed for this tunnel. H<hopcount>
Max Cost The maximum total admin cost (sometimes referred to as “distance” or “admin MAXCOST=<value>
weight”) allowed for this tunnel. That is, the total admin cost of all the links
that the tunnel traverses should not exceed this value.
Multicast Name The tunnel belongs to this multicast group. Tunnels with the same multicast MCmulticast_name
name are members of the same P2MP tree.
Routing Instance OSPF routing instance/process ID ROUTEINST=<inst>
Autoroute Announce Announces the presence of the tunnel by the routing protocol. When Autoroute NOAA (No Autoroute
announce is enabled, the IGP will include the tunnel in its shortest path Announce)
calculation when the tunnel is up corresponds to not
selecting this
checkbox
GRE Generic Router Encapsulation GRE
Zero Backup Cisco feature. During reroute, the tunnel bandwidth is 0. If this is a backup 0BW
Bandwidth tunnel, then selecting this option would mean that bandwidth will not be
reserved from the link(s) for this tunnel.
Policy Class If there was a policy class established and applied to this tunnel, it would
appear here. The user can click on the down arrow and review all policies that
apply to the tunnel.
Guaranteed GB Tunnels can only be routed on trunks with available bandwidth in the GB
Bandwidth-TE SubPool.
CCC Circuit cross-connect. This means that this tunnel is cross-connecting between
two interfaces using CCC
No BD No Border Flag. This is an artificial parameter used for design. When set, routing NOBD
will not follow OSPF constraints. That is, the whole network will be treated
like a flat network.
No CSPF Indicates that administrative groups/link attributes will be ignored by this NOCSPF
tunnel.
IGP If checked, the tunnel will be routed using the current Interior Gateway IGP
Protocol’s metric rather than the tunnel metric. The current routing method
can be found in the Design Options, Path Placement options pane.
Auto-Reoptimization Indicates that the LSP can be automatically reoptimized if the existing path REOPT
becomes suboptimal.
Copyright © 2018, Juniper Networks, Inc. 551
Router Feature Guide for IP/MPLSView
Table 24: Tunnel Type Parameter Generation (continued)
Field Description File Format
Template Specifies a configlet template in the $WANDL_HOME/data/templates or TMLT= templatename
/u/wandl/data/templates directory. This option allows you to select a
manually-generated template to be used for the configlet generation process.
Select the directory in which this template file is saved.
LDP For LDP tunneling. VPN traffic can only route over LDP enabled tunnels/links. LDP
For example, this will translate to the ldp-tunneling; statement for Juniper
configurations.
• Enable AutoBW: Specifies an auto-bandwidth tunnel, which will adjust according to
the bandwidth over the tunnel
• Minimum Rate/ Maximum Rate: Specifies the minimum and maximum bounds for the
LSP’s bandwidth
• Threshold: (percentage) The LSP’s bandwidth will be adjusted to the current flow
bandwidth (MaxAvgBW) if the percentage difference between the current flow
bandwidth and the LSP’s bandwidth is greater than or equal to this percentage.
• Sample interval: The adjust interval (in seconds)
• Format: AUTOBW=MinRate:MaxRate:Threshold:SampleInterval,
• Example: AUTOBW=10.000K:1.800G:40:300
The Virtual Trunk tab is used to indicate traffic engineering tunnels advertised as links in
an IGP network (OSPF or ISIS) and to indicate the corresponding metric assigned. Select
the Virtual Trunk checkbox in order to configure the relevant protocol, area, and/or metric
for which the virtual trunk will apply.
For Cisco, the corresponding statement would be “show mpls traffic-eng
forwarding-adjacency”.
For Juniper, the corresponding statement would be the “label-switched-path name metric
metric” statement under the hierarchcy level [edit protocols ospf area area-id] or
“label-swiched-path name” under the hierarchy level [edit protocols isis
Table 25: Virtual Trunk Tab
Virtual If a tunnel is marked as a virtual trunk, it is known to other routers and its metric and available VT or
Trunk bandwidth information will be broadcast to other routers as if it were a link. Just as a link has VT_areanumber
interfaces defined on both ends, two tunnels (one in each direction) must be defined as virtual
trunks for this setting to take effect. Otherwise, the virtual trunk will be perceived as being
“down”.
Area The OSPF area assigned to the Virtual Trunk. This option applies only if Virtual Trunk is selected
and the network uses OSPF routing (as opposed to, say, ISIS routing). A tunnel that is marked
as a virtual trunk will be advertised as a link to other routers. If those routers perform OSPF
area routing, they need to know what area this virtual trunk belongs to. Select the area from
the pull-down box.
552 Copyright © 2018, Juniper Networks, Inc.
Chapter 32: Router Reference
Table 26: Diversity Tab
Diversity If SITEDIV is selected, the program will pair tunnels with the same originating DSITEDIV
and terminating sites. Paired tunnels are routed diversely.
Ddivgroupname where
This field can also be used to specify the name of a group of tunnels this tunnel divgroupname is the name of
belongs to. When performing diverse path design, the program will try to design a group of tunnels for which
the paths of the tunnels in this group to be diverse. diverse paths is desired
Diverse Level Allows users to specify path diversity requirements for tunnels with standby NODEDIV
or secondary paths.
LINKDIV
Select the desired level of diversity
FACDIV
NODEDIV for node disjoint paths
LINKDIV for link disjoint path
FACDIV for facility/SRLG disjoint paths
Tertiary Indicates that if there is a third path for this tunnel (e.g., in the case of one 3DIV
Diverse primary plus two secondary paths), that all three paths should be designed to
be diverse.
Users should add an entry for the second and third path and then design the
path using the “Design > Tunnels > Path Design” option for IP/MPLSView to
design this path.
Copyright © 2018, Juniper Networks, Inc. 553
Router Feature Guide for IP/MPLSView
554 Copyright © 2018, Juniper Networks, Inc.
Das könnte Ihnen auch gefallen
- Outlines On Effective Leadership by Sanjeet PradhanDokument3 SeitenOutlines On Effective Leadership by Sanjeet PradhanFrank Edwin VedamNoch keine Bewertungen
- Why and How Should I Read The: Bible?Dokument2 SeitenWhy and How Should I Read The: Bible?Frank Edwin VedamNoch keine Bewertungen
- Taco 200716DF00030038Dokument1 SeiteTaco 200716DF00030038Frank Edwin VedamNoch keine Bewertungen
- Why and How Doi: Pray?Dokument2 SeitenWhy and How Doi: Pray?Frank Edwin VedamNoch keine Bewertungen
- How Can I Have Faith - Discussion GuideDokument6 SeitenHow Can I Have Faith - Discussion GuideFrank Edwin VedamNoch keine Bewertungen
- GEN AdQ 13 062020 FILLABLEDokument2 SeitenGEN AdQ 13 062020 FILLABLEFrank Edwin VedamNoch keine Bewertungen
- GEN AdQ 14 062020 FILLABLEDokument2 SeitenGEN AdQ 14 062020 FILLABLEFrank Edwin VedamNoch keine Bewertungen
- Focus Verse: Lesson 3Dokument2 SeitenFocus Verse: Lesson 3Frank Edwin VedamNoch keine Bewertungen
- GEN AdQ 15 062020 FILLABLEDokument2 SeitenGEN AdQ 15 062020 FILLABLEFrank Edwin VedamNoch keine Bewertungen
- Shoe Dog: A Memoir by the Creator of NikeVon EverandShoe Dog: A Memoir by the Creator of NikeBewertung: 4.5 von 5 Sternen4.5/5 (537)
- The Subtle Art of Not Giving a F*ck: A Counterintuitive Approach to Living a Good LifeVon EverandThe Subtle Art of Not Giving a F*ck: A Counterintuitive Approach to Living a Good LifeBewertung: 4 von 5 Sternen4/5 (5795)
- Hidden Figures: The American Dream and the Untold Story of the Black Women Mathematicians Who Helped Win the Space RaceVon EverandHidden Figures: The American Dream and the Untold Story of the Black Women Mathematicians Who Helped Win the Space RaceBewertung: 4 von 5 Sternen4/5 (895)
- The Yellow House: A Memoir (2019 National Book Award Winner)Von EverandThe Yellow House: A Memoir (2019 National Book Award Winner)Bewertung: 4 von 5 Sternen4/5 (98)
- Grit: The Power of Passion and PerseveranceVon EverandGrit: The Power of Passion and PerseveranceBewertung: 4 von 5 Sternen4/5 (588)
- The Little Book of Hygge: Danish Secrets to Happy LivingVon EverandThe Little Book of Hygge: Danish Secrets to Happy LivingBewertung: 3.5 von 5 Sternen3.5/5 (400)
- The Emperor of All Maladies: A Biography of CancerVon EverandThe Emperor of All Maladies: A Biography of CancerBewertung: 4.5 von 5 Sternen4.5/5 (271)
- Never Split the Difference: Negotiating As If Your Life Depended On ItVon EverandNever Split the Difference: Negotiating As If Your Life Depended On ItBewertung: 4.5 von 5 Sternen4.5/5 (838)
- The World Is Flat 3.0: A Brief History of the Twenty-first CenturyVon EverandThe World Is Flat 3.0: A Brief History of the Twenty-first CenturyBewertung: 3.5 von 5 Sternen3.5/5 (2259)
- On Fire: The (Burning) Case for a Green New DealVon EverandOn Fire: The (Burning) Case for a Green New DealBewertung: 4 von 5 Sternen4/5 (74)
- Elon Musk: Tesla, SpaceX, and the Quest for a Fantastic FutureVon EverandElon Musk: Tesla, SpaceX, and the Quest for a Fantastic FutureBewertung: 4.5 von 5 Sternen4.5/5 (474)
- A Heartbreaking Work Of Staggering Genius: A Memoir Based on a True StoryVon EverandA Heartbreaking Work Of Staggering Genius: A Memoir Based on a True StoryBewertung: 3.5 von 5 Sternen3.5/5 (231)
- Team of Rivals: The Political Genius of Abraham LincolnVon EverandTeam of Rivals: The Political Genius of Abraham LincolnBewertung: 4.5 von 5 Sternen4.5/5 (234)
- Devil in the Grove: Thurgood Marshall, the Groveland Boys, and the Dawn of a New AmericaVon EverandDevil in the Grove: Thurgood Marshall, the Groveland Boys, and the Dawn of a New AmericaBewertung: 4.5 von 5 Sternen4.5/5 (266)
- The Hard Thing About Hard Things: Building a Business When There Are No Easy AnswersVon EverandThe Hard Thing About Hard Things: Building a Business When There Are No Easy AnswersBewertung: 4.5 von 5 Sternen4.5/5 (345)
- The Unwinding: An Inner History of the New AmericaVon EverandThe Unwinding: An Inner History of the New AmericaBewertung: 4 von 5 Sternen4/5 (45)
- The Gifts of Imperfection: Let Go of Who You Think You're Supposed to Be and Embrace Who You AreVon EverandThe Gifts of Imperfection: Let Go of Who You Think You're Supposed to Be and Embrace Who You AreBewertung: 4 von 5 Sternen4/5 (1090)
- The Sympathizer: A Novel (Pulitzer Prize for Fiction)Von EverandThe Sympathizer: A Novel (Pulitzer Prize for Fiction)Bewertung: 4.5 von 5 Sternen4.5/5 (121)
- Her Body and Other Parties: StoriesVon EverandHer Body and Other Parties: StoriesBewertung: 4 von 5 Sternen4/5 (821)
- Sba 2Dokument12 SeitenSba 2Ricardo LópezNoch keine Bewertungen
- Chapter 1 Introduction To Data CommunicationsDokument4 SeitenChapter 1 Introduction To Data Communicationslalitha88% (8)
- How Does DHCP and BOOTP Handle Multiple SubnetsDokument2 SeitenHow Does DHCP and BOOTP Handle Multiple SubnetsKuddusNoch keine Bewertungen
- Huawei EchoLife HG8242 (GPON) Product Description (13-Jul-2012)Dokument16 SeitenHuawei EchoLife HG8242 (GPON) Product Description (13-Jul-2012)Hernan MansillaNoch keine Bewertungen
- Guia de Config Basicas Mediante Interfaz Web Home Station Adb PDG A4001n PDFDokument31 SeitenGuia de Config Basicas Mediante Interfaz Web Home Station Adb PDG A4001n PDFCarlos Hernández BrotoNoch keine Bewertungen
- SMART/RG SR400ac 802.11ac Gigabit Router User ManualDokument61 SeitenSMART/RG SR400ac 802.11ac Gigabit Router User Manualrichard humesNoch keine Bewertungen
- TCP and Udp PDFDokument11 SeitenTCP and Udp PDFUsman ZeeshanNoch keine Bewertungen
- TCP IP Explained 17.01.2024Dokument5 SeitenTCP IP Explained 17.01.2024aloishp36Noch keine Bewertungen
- Tree Based Multicast Routing ProtocolDokument31 SeitenTree Based Multicast Routing ProtocolArul JothiNoch keine Bewertungen
- Cloud For Beginners Course SlidesDokument147 SeitenCloud For Beginners Course Slidesvenkat1235$inkolluNoch keine Bewertungen
- Roxii Rx1501 User-Guide Cli enDokument538 SeitenRoxii Rx1501 User-Guide Cli enbea0906Noch keine Bewertungen
- Adsl Standards: L3PE (MCR / PE Router of NIB-2 Project 1)Dokument6 SeitenAdsl Standards: L3PE (MCR / PE Router of NIB-2 Project 1)PrasadNoch keine Bewertungen
- CCNET ICDN1 Objective ListDokument2 SeitenCCNET ICDN1 Objective ListBDA3 TechnologyNoch keine Bewertungen
- Switch 4210G CMW5.20.R2202P20 S168 Release NotesDokument18 SeitenSwitch 4210G CMW5.20.R2202P20 S168 Release NotespedritocoralNoch keine Bewertungen
- 32 TiNet+GL8600-04+Installation+Manual PDFDokument41 Seiten32 TiNet+GL8600-04+Installation+Manual PDFYousuf AbdullahNoch keine Bewertungen
- T216 2011 Exam PaperDokument5 SeitenT216 2011 Exam Paperfrogprince66Noch keine Bewertungen
- Computer Networks 2022 Final ExamDokument12 SeitenComputer Networks 2022 Final ExambinaNoch keine Bewertungen
- Datasheet Mini-Link CN 510Dokument2 SeitenDatasheet Mini-Link CN 510Rebeca Alexandra TimaureNoch keine Bewertungen
- Chapter 1 Introduction To SwitchingDokument133 SeitenChapter 1 Introduction To Switchingxuz xuzNoch keine Bewertungen
- HSGQ OltDokument98 SeitenHSGQ OltMac AbduzNoch keine Bewertungen
- ZTE+Datacom+and+Transmission+Products+CatalogV1.0 20131225 EN+ PDFDokument22 SeitenZTE+Datacom+and+Transmission+Products+CatalogV1.0 20131225 EN+ PDFSammy UlaliNoch keine Bewertungen
- Topic 2.1 Network Communication Using OSI Model - Part1Dokument18 SeitenTopic 2.1 Network Communication Using OSI Model - Part1محمدجوزيايNoch keine Bewertungen
- Funsaun DHCP Ho Apipa: CD Klase2Dokument26 SeitenFunsaun DHCP Ho Apipa: CD Klase2Anonymous AYQdDIDWhANoch keine Bewertungen
- GWR - Series - Router - SNMP - Object - Identifier - Eng - v1 0 PDFDokument41 SeitenGWR - Series - Router - SNMP - Object - Identifier - Eng - v1 0 PDFm2mdesignNoch keine Bewertungen
- Server Virtualization To DNA PPT NotesDokument88 SeitenServer Virtualization To DNA PPT NotesAngelo James BruanNoch keine Bewertungen
- Comptia Network n10 007 V 3 0 Exam Objectives PDFDokument19 SeitenComptia Network n10 007 V 3 0 Exam Objectives PDFAnonymous aihW5RTSP8Noch keine Bewertungen
- PTN HuaweiDokument160 SeitenPTN Huaweicgottoli100% (2)
- Framework For TR069 Enabled PON Devices - Issue-2-1Dokument18 SeitenFramework For TR069 Enabled PON Devices - Issue-2-1kflimNoch keine Bewertungen
- Huawei Espace IAD Product DatasheetDokument4 SeitenHuawei Espace IAD Product DatasheetEncarnación MedinaNoch keine Bewertungen
- Chapter 3. Web Services-Core Functionality and Standards: Service Oriented Computing ComputingDokument52 SeitenChapter 3. Web Services-Core Functionality and Standards: Service Oriented Computing ComputingMalek FerchichiNoch keine Bewertungen