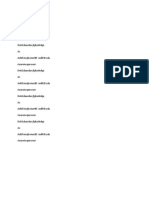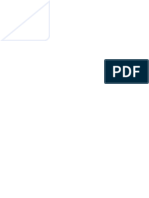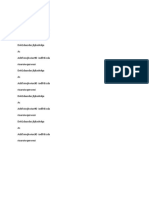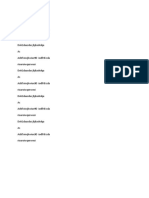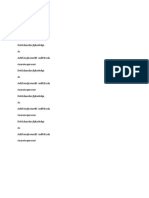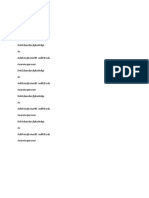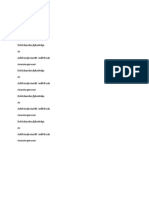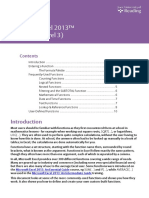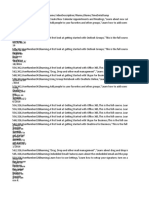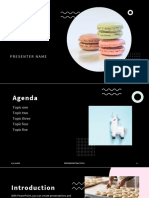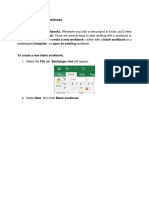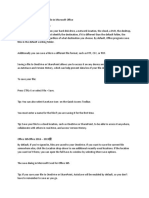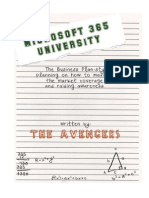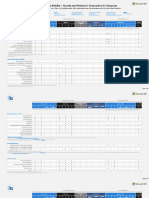Beruflich Dokumente
Kultur Dokumente
Id 11601 PDF
Hochgeladen von
email rezerveOriginaltitel
Copyright
Verfügbare Formate
Dieses Dokument teilen
Dokument teilen oder einbetten
Stufen Sie dieses Dokument als nützlich ein?
Sind diese Inhalte unangemessen?
Dieses Dokument meldenCopyright:
Verfügbare Formate
Id 11601 PDF
Hochgeladen von
email rezerveCopyright:
Verfügbare Formate
Chapter 1
(Courtesy Yuri Arcurs/Shutterstock)
Getting Star ted with
Microsof t Excel 2013
78
01_Excel.indd 78 8/7/2013 3:26:03 PM
Lesson 1 Lesson 4
Touring Excel Worksheet Formatting
■ Starting Excel ■ Choosing a Theme
■ Naming and Saving a Workbook ■ Applying Cell Styles
■ Exploring the Excel Window ■ Applying Font Formats
■ Exploring the Excel Interface ■ Merging and Centering Across Cells
■ Navigating the Worksheet ■ Applying Number Formats
■ Changing Worksheet Views
■ Closing a Workbook and Exiting Excel Lesson 5
More on Cell Entries
Lesson 2 and Formatting
Worksheet and Workbook ■ Entering Dates
Basics ■ Filling a Series
■ Creating a New (Blank) Workbook ■ Aligning Data in a Cell
■ Entering Text and Labels ■ Wrapping Text in Cells
■ Editing Text ■ Changing Column Width and Row Height
■ Using Undo and Redo ■ Using Keyboard Shortcuts
■ Clearing Cell Contents
■ Inserting a Built-In Header or Footer Lesson 6
■ Previewing and Printing a Worksheet Working with Ranges
■ Selecting Ranges
Lesson 3 ■ Entering Data by Range
Adding Worksheet Contents ■ Making a Range Entry Using a Collapse Button
■ Opening an Existing Workbook and Saving It with
a New Name Lesson 7
■ Entering and Editing Numeric Labels and Values Creating Formulas
■ Using AutoComplete ■ Entering a Formula
■ Using Pick From List ■ Using Arithmetic Operators
■ Using AutoCorrect ■ Editing a Formula
■ Checking the Spelling in a Worksheet ■ Copying a Formula Using the Fill Handle
■ Using the SUM Function
79
01_Excel.indd 79 8/7/2013 3:26:03 PM
Lesson 8 Lesson 10
Copying and Pasting Sheet, Display, and Print
■ Copying and Pasting Data Operations
■ Copying Formats ■ Displaying, Printing, and Hiding Formulas
■ Copying Formulas Containing a Relative ■ Printing Titles
Reference ■ Changing Orientation
■ Copying Formulas Containing an Absolute ■ Scaling a Printout to Fit
Reference ■ Previewing and Printing a Worksheet
Lesson 9 End-of-Chapter Activities
Techniques for Moving Data
■ Inserting and Deleting Cells
■ Inserting, Deleting, Hiding, and Unhiding
Columns and Rows
■ Cutting and Pasting Data
■ Using Drag-and-Drop Editing
■ Transposing Columns and Rows
80
01_Excel.indd 80 8/7/2013 3:26:04 PM
Learning Microsoft Excel 2013 | Chapter 1 81
Lesson 1
Touring Excel
➤ What You Will Learn
Starting Excel
Naming and Saving a Workbook
Exploring the Excel Window
Exploring the Excel Interface
Navigating the Worksheet
Changing Worksheet Views
Closing a Workbook and Exiting Excel
WORDS TO KNOW
Active cell
The active cell contains
Software Skills When you want to analyze business, personal, or financial the cell pointer. There is
data and create reports in a table format consisting of rows and columns, use the a dark outline around the
Microsoft Excel 2013 spreadsheet application in the Microsoft Office 2013 suite. active cell.
The Backstage view
What You Can Do A feature of Microsoft
Office 2013 from which
you access file and
Starting Excel program management
■ Start Excel from the Windows 8 Start screen. commands.
● Click the Excel 2013 tile to start the program. Cell
● You can also find the program on the Apps screen. Scroll to the Excel 2013 A cell is the intersection
tile and click to start. of a column and a row on
a worksheet. You enter
■ When you create a new blank worksheet, Excel displays a list of recently used data into cells to create a
files and a gallery of available templates. worksheet.
■ Click the Blank workbook tile to create a new Excel document.
Cell address or cell
■ When Excel starts, it displays an empty workbook with one worksheet. reference
■ A worksheet contains rows and columns that intersect to form cells. The location of a cell in
■ Gridlines mark the boundaries of each cell. a worksheet as identified
by its column letter and
row number.
Formula bar
As you enter data in a
cell, it simultaneously
appears in the formula
bar, which is located
above the worksheet.
01_Excel.indd 81 8/7/2013 3:26:04 PM
82 Chapter 1 | Learning Microsoft Excel 2013
Scroll
A way to view locations Try It! Starting Excel
on the worksheet without
changing the active cell. q From the Windows Start screen, OR
click the Excel 2013 program tile.
Sheet tabs a. Move the mouse pointer to the
Tabs that appear at the ✓ If your keyboard has a Windows key lower-left corner of the screen.
bottom of the workbook (a key with the Windows logo on it),
b. When you see the Windows
window, which display the you can press that key at any time to
Start screen icon, click to open
name of each worksheet. display the Start screen.
the start screen.
SkyDrive OR
A file hosting service w Click Blank workbook.
a. Right-click a blank area of the
that allows you to upload
Windows Start screen. e Explore the features of the Excel
and sync files to a program window.
virtual, or cloud, storage b. Click the All apps button .
environment. Files can c. Scroll to the Excel 2013 tile. r Leave the file open to use in the
next Try It.
then be accessed from a d. Click Excel 2013.
Web browser or a local
device.
Quick Access Toolbar Tabs The Excel window Help
Tab scrolling buttons
Buttons that appear to
the left of the sheet tabs,
which allow you to scroll
hidden tabs into view.
Template Ribbon Group
A document that contains
formatting, styles, and
sample text that you
can use to create new Vertical scroll bar
documents.
Tab scrolling buttons
Workbook
An Excel file with one or Sheet tab
more worksheets. Zoom slider
Worksheet Status bar View buttons
The work area for entering
and calculating data made
up of columns and rows
separated by gridlines
(light gray lines). Also Naming and Saving a Workbook
called a spreadsheet.
■ After entering data in a workbook, you must save it, or that data will be lost when
you exit Excel.
■ A saved workbook is referred to as a file.
■ A file may be saved on a hard disk, a removable disk, a shared group drive, or
to the SkyDrive. Files saved to the SkyDrive are stored virtually on Microsoft’s
SkyDrive.com Web site.
■ You must provide a name for the file when you save it. File names should be
descriptive, with a limit of 255 characters for the name, disk drive, and path.
■ A file name may contain letters, numbers, and spaces, but not \ / : * ? “ < > or | .
■ Excel automatically adds a period and a file type extension (usually .xlsx) to the
end of a file name when you save it.
01_Excel.indd 82 8/7/2013 3:26:05 PM
Learning Microsoft Excel 2013 | Chapter 1 83
■ You must select a location in which to save your ✓ You can exit the the Backstage view by clicking the Back
file, for example, the Documents folder. You can button .
also create new folders in which to store your
workbooks. ■ When you select Computer, the Recent Folders list
provides the locations of folders you have recently
■ The default Excel file format is .xlsx, or Strict Open opened.
XML Spreadsheet file format. This XML-based file
format allows your workbooks to integrate more ■ You can select a different storage location by
easily with outside data sources and results in double-clicking Computer or by clicking Browse.
smaller workbook file sizes than in earlier versions ■ Once you’ve saved a workbook, you need only
of Excel. click the Save button as you work to resave any
changes made since the last save action. You will
✓ You can install updates to some older versions of Excel so not need to reenter the file name.
they can read the new .xlsx format.
■ You can save a previously saved file with a
■ Data can also be saved in other formats, such as different name by using the Save As tab in the the
HTML, Excel Binary (a file format for very large Backstage view.
workbooks), or older versions of Excel (.xls). ■ Click Browse to browse to a location and the Save
✓ You might want to save data in a different format in order to As dialog box will open.
share that data with someone who uses a different version ✓ If the location where you want to store the file displays in
of Excel or a Web browser to view your data. the the Backstage view, click it instead of clicking Browse.
■ The Backstage view shows the places in which ■ In the Save As dialog box, you can rename the file,
you can save your file, such as the SkyDrive or browse to a location, and save the file.
Computer. The the Backstage view will display the
first time you save a file.
Try It! Naming and Saving a Workbook
q Click the FILE tab. t Use the Navigation pane to navigate to the
location where your teacher instructs you to
OR
store the files for this lesson.
Click the Save button on the Quick Access
Toolbar. ✓ Use the drop-down lists at the top of the Save As dialog
box or the locations in the Navigation pane at the left to
w Click Save As. select the folder to save to. Clicking the triangle beside
any disk or folder in the Navigation pane displays or
e Click Computer and then click Browse .
hides that location’s contents. If saving to a USB drive,
OR make sure it is inserted. Scroll down the Navigation pane
Double-click Computer. at left, and click the USB drive under Computer. Refer
to Lesson 1 of the Basics section of this book for more
r In the File name text box, type E01Try_xx. information on navigating.
✓ Replace xx with your own name or initials, as instructed
by your teacher. For example, if your name is Mary Jones,
y Click the Save button.
type E01Try_MaryJones or E01Try_MJ. u Leave the file open to use in the next Try It.
01_Excel.indd 83 8/7/2013 3:26:05 PM
84 Chapter 1 | Learning Microsoft Excel 2013
Exploring the Excel Window ■ To help you identify the cell reference for the active
cell, Excel surrounds the cell with a dark border
■ In the worksheet, a green border appears around and highlights its column letter (at the top of the
the active cell. worksheet) and row number (to the left of the
■ You can change the active cell using the mouse, worksheet). The column letters and row numbers
touch device, or keyboard. are also known as the column and row headings.
■ Data is entered into the active cell. ■ You can use the arrow keys wyzx(alone
or in combination with other keys), special key
■ The Name box, located on the left side of the
combinations, the mouse, a touch device, or Go To
formula bar, displays the cell reference or cell
p to select a cell on the current worksheet.
address of the active cell (its column letter and row
number). For example, A1 is the cell in the first row
of the first column. B5 is the address for the cell in
the fifth row of the second column.
Try It! Exploring the Excel Window
q In the E01Try_xx file, press x twice. Key worksheet features
w Press y four times.
e Click in the Name box, type b3, and press e.
Name box
r Press y.
Formula bar
t Click cell F13.
y Press b+ g.
Active cell
u Save the E01Try_xx file, and leave it open
to use in the next Try It.
Exploring the Excel Interface ■ The Ribbon offers several tabs, and on each tab,
related command buttons are arranged in groups.
■ In the Microsoft Office Basics section, you learned Click a tab to display its contents, and then click
that you can access common commands such as a button to choose a command or display further
Save and Undo through the buttons on the Quick choices.
Access Toolbar. ■ Some tabs, called contextual tabs, appear only
■ Through the FILE tab, you can access commands when you’ve selected an item to which the tab’s
for managing files such as New, Open, Save, and commands apply.
Print. Clicking the FILE tab displays the Backstage ■ To access Help, click the Help button .
view.
■ The Ribbon, located at the top of the Excel
window, offers buttons for the most common Excel
commands.
01_Excel.indd 84 8/7/2013 3:26:05 PM
Learning Microsoft Excel 2013 | Chapter 1 85
Try It! Exploring the Excel Interface
q In the E01Try_xx file, click the FILE tab. t On the FORMULAS tab, in the Function Library
group, click the Date & Time button .
w In the list at the left of the Backstage view, click
Print. y Press ^.
e Click the Back button in the upper-left corner u Click the HOME tab.
of the window to go back to your document.
i Save the E01Try_xx file, and leave it open
r Click the FORMULAS tab. to use in the next Try It.
Navigating the Worksheet ■ You can move to a specific cell that’s not onscreen
using Go To or the Name box.
■ There are 16,384 columns and 1,048,576 rows
✓ You can also use the Name box to go directly to a named
available in a worksheet, but you don’t need to fill
cell or range. This is discussed in Lesson 13.
the entire worksheet in order to use it—just type
data in the cells you need. ■ The Go To function allows you to go to a specific
■ Since the workbook window displays only a part of cell and make that cell active.
a worksheet, you scroll through the worksheet to ■ You can open the Go To dialog box by clicking
view another location. HOME > Find & Select > Go To.
■ With the mouse or a touch device, you can scroll ✓ In this book, the symbol > is used to indicate a series of
using the horizontal or vertical scroll bars. steps.
✓ Using the mouse or touch device to scroll does not change
■ When you type the cell address into the Reference
the active cell.
box and select OK, that cell will become the active
■ With the keyboard, you can scroll by pressing cell.
specific keys or key combinations.
✓ Scrolling with the keyboard does change the active cell.
Try It! Navigating the Worksheet
q In the E01Try_xx file, click the down t Drag the scroll box on the horizontal scroll bar
scroll arrow on the vertical scroll bar to all the way to the left to redisplay column A.
scroll one row down.
y Click HOME > Find & Select > Go To.
w Click the right scroll arrow on the horizontal
u In the Reference text box, type ZZ88.
scroll bar to scroll one column right.
e Roll the mouse wheel down until row 52 comes i Click OK.
into view. (Do not press the wheel, just lightly roll o Press b+ g to return to cell A1.
it with your fingertip.) a Save the E01Try_xx file, and leave it open
✓ If you are using a touchpad, click the down arrow on the to use in the next Try It.
vertical scroll bar.
r Click above the scroll box on the vertical scroll
bar once or twice to redisplay row 1.
01_Excel.indd 85 8/7/2013 3:26:06 PM
86 Chapter 1 | Learning Microsoft Excel 2013
Changing Worksheet Views ✓ You’ll learn more about Page Layout view and Page Break
Preview in later lessons.
■ To view or hide the formula bar, ruler, column and
row headings, or gridlines, select or deselect them ■ You can use the view buttons on the status bar
by checking or clearing the applicable check box in to change to the most common views.
the Show group on the VIEW tab. ■ You also can use the buttons in the Workbook
Views group on the VIEW tab to change views.
✓ Hiding screen elements shows more rows onscreen.
■ Use Zoom to magnify cells in a worksheet by any
■ To hide and redisplay the Ribbon, double-click any amount up to 400%.
tab. ■ Change the zoom using the Zoom slider on the
■ Normal view is the default working view. status bar.
■ Page Layout view is used to view data as it will look ■ You can also change the zoom using the mouse,
when printed and make adjustments. touch device, or the buttons in the Zoom group on
■ Page Break Preview is used before printing, to the VIEW tab.
adjust where pages break.
Try It! Changing Worksheet Views
q In the E01Try_xx file, click the VIEW tab on the i Click 50%, and then click OK.
Ribbon.
o On the status bar, click Zoom In once.
w In the Show group, click one of the following:
a On the status bar, use the zoom slider to
■ Ruler ■ Formula Bar change the view to more than 100%.
Gridlines Headings
■ ■
s On the status bar, drag the Zoom slider to the
middle to change the view to 100%.
e Click the item you clicked in step 2 again to
redisplay it.
d On the VIEW tab, in the Zoom group, click the
Zoom to Selection button .
r Double-click the VIEW tab to hide the Ribbon.
t Double-click the VIEW tab again to redisplay the f In the Zoom group, click the 100% button .
Ribbon.
g In the Workbook Views group, click the Normal
button .
y Click the Page Layout button in either the
Workbook Views group or near the zoom slider
to change to Page Layout view.
h Save the E01Try_xx file, and leave it open
to use in the next Try It.
u In the Zoom group, click the Zoom button .
The Zoom dialog box offers the following Key worksheet features Zoom level
magnifications:
■ 200% ■ 25%
■ 100% ■ Fit Selection
■ 75% ■ Custom View buttons Zoom Out Zoom slider Zoom In
■ 50%
01_Excel.indd 86 8/7/2013 3:26:06 PM
Learning Microsoft Excel 2013 | Chapter 1 87
Closing a Workbook and Exiting Excel ■ If you attempt to close a workbook or close Excel
before saving, you will be prompted to save the
■ When your worksheet is complete and you want to changes.
close the Excel workbook, use the Close command ■ If you have more than one file open, Excel allows
after clicking on the FILE tab. you to close and save all of the files before you exit
■ You can also click the File button on the Quick the program.
Access Toolbar, and then click Close. ■ Exit the Excel application by clicking the Close
■ Closing a workbook file removes it from the screen button at the right end of the program’s title bar.
without exiting Excel.
■ Save a workbook before you close it or you will lose
the current data or updated entries that you made.
Try It! Closing a Workbook and Exiting Excel
q In the E01Try_xx file, click the FILE tab on the e If necessary, click the Save button to save your
Ribbon. changes to the file and close the workbook.
w Click Close. r Click the Close button at the right end of the
program’s title bar to exit the Excel application.
Lesson 1—Practice
In this project, you will open an Excel worksheet, navigate the worksheet, change views, and close using the skills
you learned in this lesson.
DIRECTIONS 11. Point to the horizontal scroll bar and click the right
scroll arrow. The worksheet moves right by one
1. Click Excel 2013 and open a Blank workbook file.
column but the active cell does not change.
2. Press x four times to select cell E1.
12. Point to the horizontal scroll bar and click to the left
3. Press y four times to select cell E5. of the scroll box. The worksheet moves back left
4. Click cell H9 to make it the active cell, and then but the active cell does not change.
view its cell address in the Name box. 13. Point to the horizontal scroll bar, and then drag the
5. Click HOME > Find & Select > Go To. scroll box all the way to the right. The view of the
6. In the Reference text box, type T98. worksheet has changed again but the active cell
does not change.
7. Click OK. The active cell changes to T98.
14. Click the down scroll arrow on the vertical scroll
8. Click in the Name box to change the active cell to
bar three times. The worksheet moves down three
the following, pressing e after typing each new
rows but the active cell does not change.
cell address:
15. On the VIEW tab, in the Show group, deselect the
a. B1492 (row 1492, column B)
Formula Bar check box to hide the formula bar.
b. XFD1048576 (bottom right of worksheet)
16. Change to the Page Layout view by clicking its
9. Press b+ g to move to cell A1. button on the status bar. Notice that the rulers
10. Click cell D4. have appeared just above the column headings
and to the left of the row numbers.
01_Excel.indd 87 8/7/2013 3:26:06 PM
88 Chapter 1 | Learning Microsoft Excel 2013
17. On the VIEW tab, change to Normal view by 22. Drag the Zoom slider to the left until the zoom is
clicking the Normal button . set to 70%. The current zoom percentage shows
18. In the Show group, select the Formula Bar check on the Zoom button as you drag. If you have
box to redisplay the formula bar. trouble setting the zoom to an exact percentage
using the slider, drag the slider to roughly 70%,
19. In the Zoom group, click the Zoom button to
then click the Zoom Out or Zoom In button as
display the Zoom dialog box.
needed to jump to exactly 70%.
20. Click in the Custom box, type 150, and then click
23. Drag the Zoom slider to the middle to change the
OK. The Zoom changes to 150%, so cells appear
view to 100%.
much larger.
24. Click the FILE tab and then click Close to close
21. Click the Zoom Out button on the Status bar
the workbook. If asked to save the workbook, click
twice. The Zoom changes to 130%.
Don’t Save.
25. Click the Close button at the right end of the
program’s title bar to exit Excel.
Lesson 1—Apply
You’ve recently been hired as a marketing specialist for Bike Tours and Adventures, and you’ve enrolled yourself in
a class to learn to use Excel. In this project, you will start Excel, familiarize yourself with the Excel window, change
your view of the worksheet, and practice moving around the worksheet using the mouse and the keyboard.
DIRECTIONS 6. Change to Page Layout view, and then back to
Normal view.
1. Start Excel, if necessary, and open E01Apply from
the data files for this lesson. 7. Click HOME > Find & Select > Go To.
2. Save the file as E01Apply_xx in the location where 8. In the Reference text box, type AL29.
your teacher instructs you to store the files for this 9. Click OK.
lesson. 10. Click HOME > Copy to copy the contents of
✓ Replace the text xx with your own first name and last name cell AL29.
or initials as directed by your teacher. 11. Click HOME > Find & Select > Go To.
3. Click cell B1, type your name, and press e. 12. In the Reference text box, type F5.
4. Increase the zoom to 150%. Your document should 13. Click OK.
appear as shown in Figure 1-1 on the next page. 14. Click HOME > Paste to paste the contents of
Scroll to the left and up, if necessary, to see your cell AL29 to cell F5.
name.
15. Press b+ g to return to cell A1.
5. Hide and redisplay these screen elements:
16. Save and close the file, and exit Excel.
a. Ribbon.
b. Formula bar.
c. Gridlines.
01_Excel.indd 88 8/7/2013 3:26:06 PM
Learning Microsoft Excel 2013 | Chapter 1 89
Figure 1-1
01_Excel.indd 89 8/7/2013 3:26:06 PM
90 Chapter 1 | Learning Microsoft Excel 2013
Lesson 2
Worksheet and
Workbook Basics
➤ What You Will Learn
Creating a New (Blank) Workbook
Entering Text and Labels
Editing Text
Using Undo and Redo
Clearing Cell Contents
WORDS TO KNOW
Inserting a Built-In Header or Footer
Blank workbook
A new, empty workbook
Previewing and Printing a Worksheet
contains one worksheet
(sheet).
Clear Software Skills Building a workbook involves creating a new file, entering
To remove a cell’s text to identify the data that will be calculated, making changes, and adding an
contents and/or identifying header and footer, among other information. You also can save and print
formatting. a workbook before closing it. You’ll learn these skills in this lesson.
Default
The standard settings
Excel uses in its software, What You Can Do
such as column width or
bottom alignment of text Creating a New (Blank) Workbook
in a cell.
■ You can create a new workbook file any time after you begin working in Excel.
Footer
■ A blank workbook file that you create has one worksheet by default, just like
Descriptive text, such
the blank workbook that appears when you start Excel.
as page numbers, that
appears at the bottom of ■ Use the Blank workbook choice in the Backstage view to create a blank file. Click
every page of a printout. the FILE tab > New > Blank workbook.
Header ✓ You can press b+ N at any time to create a blank file without displaying the
Descriptive text, such Backstage view.
as page numbers, that ■ You can create a workbook using a template in the the Backstage view. You can
appears at the top of choose from sample templates installed with Excel, or templates in a variety of
every page of a printout. categories on Office.com.
Label ■ During the current work session, Excel applies a temporary name to any new
Text entered to identify workbook you create. The first blank workbook that appears is named Book1
the type of data until you save it with a new name. Subsequent blank files you create are named
contained in a row or Book2, Book3, and so on.
column.
01_Excel.indd 90 8/7/2013 3:26:06 PM
Learning Microsoft Excel 2013 | Chapter 1 91
Preview
Try It! Creating a New Workbook in Excel To see how a worksheet
will look when printed.
q From the Windows Start screen, e Click Blank worksheet. A second
Redo
click the Excel 2013 program tile new, blank workbook appears,
The command used to
and then click Blank workbook. with its sequentially numbered
redo an action you have
Excel starts and opens a blank temporary name, Book2.
undone.
workbook file.
r Save the file as ETry02_xx in
Text
✓ If your keyboard has a Windows the location where your teacher
An alphanumeric entry in
key (a key with the Windows logo on instructs you to store the files for
a worksheet that is not a
it), you can press that key at any time this lesson.
cell or range address.
to display the Start menu.
t Leave the file open for the next
Undo
Try It.
w Click FILE > New > Blank
The command used to
workbook.
reverse one or a series
✓ Throughout this book, you will see of editing actions.
instructions provided in a sequence
format; for example, “Click FILE >
New” means to click the FILE tab and
then click New.
The new file shown in title bar
Entering Text and Labels
■ The first character entered in a cell determines what type of cell entry it is—a
label or text, number, or formula.
■ If you enter an alphabetical character or a symbol ( ` ~ ! # % ^ & * ( ) _ \ | { } ; : ’ ”
< > , ? ) as the first character in a cell, you are entering a label.
■ A label may be text data, such as the labels: Blue, Sally Smith, Ohio, or Above
Average.
■ Or, a label may be used to identify data in the row beside it or the column below
it, such as the labels: Sales, Qtr 1, or January.
■ As you type a label in a cell, it appears in the cell and in the formula bar.
■ To enter the label in the cell, type the text and then do any of the following to
finalize the entry: press the e key, an arrow key, the key, click another cell,
or click the Enter button on the formula bar.
✓ To enter multiple lines in a cell such as Overtime above and Hours below, type Overtime, press
a+ e. Type Hours on the second line in the cell and press e to finalize the entry.
01_Excel.indd 91 8/7/2013 3:26:07 PM
92 Chapter 1 | Learning Microsoft Excel 2013
■ You also can press b+ e to finish a cell entry ■ If you enter a lot of text in a cell, that text may not
and leave the current cell selected. This is a good fully display in the formula bar. You can expand the
technique to use if you later need to copy the cell’s formula bar (make it taller) by clicking the Expand
contents. Formula Bar button at the right end of the
■ The default width of each cell is 8.43 characters in formula bar.
the standard font (Calibri, 11 point). ■ A label automatically aligns to the left of the cell,
■ A label longer than the cell width displays the making it a left-justified entry.
complete text only if the cell to the right is blank, or
if you make the column wide enough to fit the entry.
Try It! Entering Labels (Text)
q In the E02Try_xx file, click cell A1, type Client r Click cell E4. Type A Rating, and press x.
Survey, and press e twice.
t Type B Rating and C Rating in the next two
w Type Client ID, and press e twice. cells to the right, pressing to complete each
entry.
e Type the following entries, pressing e after
each one: y Click the Save button on the Quick Access
Toolbar to save the file, and leave it open for the
Was the room temperature appropriate?
next Try It.
Were the staff members cordial?
Was your appointment administered on time?
Were your treatments explained in advance?
Were your treatments explained in advance?
Were you offered a beverage?
The file with label entries
01_Excel.indd 92 8/7/2013 3:26:07 PM
Learning Microsoft Excel 2013 | Chapter 1 93
Editing Text ■ You can double-click a cell in which the entry has
been finalized to enable in-cell editing (also called
■ As you type data in a cell, if you notice a mistake Edit mode) and then make changes to only part of
before you press e (or any of the other keys that the entry.
finalize an entry), you can press the key to ■ When in Edit mode, in a cell with data, the word
erase characters to the left of the insertion point. EdIt displays at the left end of the status bar.
■ Before you finalize an entry, you can press the ^ ■ Use the , c, and other keys and selection
key or click the Cancel button on the formula techniques (as in Word) as needed to select and
bar to cancel it. replace data.
■ After you enter data, you can make the cell active
again (by clicking it, pressing an arrow key, etc.)
and then type a new entry to replace the old one.
Try It! Editing Text
q In the E02Try_xx file, click cell A9. This cell has t With the cell still in Edit mode, double-click
a repeated entry that you want to replace. administered to select it.
w Type Were you relaxed during the process?, y Type start, and press e.
and press b+ e to finish the entry.
u With cell A8 selected, click in the formula bar to
e Click cell A5 and press m. Drag over the right of the word explained, press j and
temperature appropriate to select those words, click to the right of the word advance, press
type comfortable, and press e. c, and then press e. This finishes the
current edits.
r Double-click cell A7, and press g to make sure
the insertion point is at the beginning of the cell i Press b+ S to save your changes to the
entry. Press and hold j while pressing x E02Try_xx file, and leave it open to use in the
three times to select Was. Type Did. next Try It.
Editing a text entry The edited text
Current cell contents
Selected word
01_Excel.indd 93 8/7/2013 3:26:07 PM
94 Chapter 1 | Learning Microsoft Excel 2013
Using Undo and Redo ✓ The default number of Undo actions is 25.
■ Use the Undo button on the Quick Access ■ The Undo button’s name changes to reflect the
Toolbar to reverse any editing action. most recent editing action.
■ Some actions can’t be undone (such as saving a ■ You can also redo (reinstate any action you’ve
workbook); in such cases, the Undo button will not undone in error) up to 100 reversed actions using
be available and will be grayed out. the Redo button .
■ You can reverse up to 100 previous editing actions ■ Both the Undo and Redo buttons include a drop-
with Undo. down list that enables you to undo or redo multiple
edits at once.
Try It! Using Undo and Redo
q In the E02Try_xx file, click cell E4. y Click the Redo button on the Quick Access
Toolbar.
w Type Yes, and press .
e In cell F4, type No and press b+ e to finish u Click the Undo drop-down arrow on the Quick
Access Toolbar, and click the third choice in the
the entry.
menu, which should be Typing ‘Yes’ in E4.
r On the HOME tab, in the Font group, click the
i Click the Redo button on the Quick Access
Bold button .
Toolbar twice.
t Click the Undo button on the Quick Access
o Save the E02Try_xx file, and leave it open
Toolbar.
to use in the next Try It.
Clearing Cell Contents ■ Right-click a selected cell or range and click Clear
Contents on the shortcut menu to remove the
■ Press ^ or click the Cancel button on contents of the selected cell or range.
the formula bar to clear a cell’s contents before ■ You can clear the formatting of a selected cell or
finalizing any cell entry. range by clicking HOME > Clear > Clear Formats.
■ To erase a finished cell entry, select the cell and ■ Clear All will clear the selected cell or range
then press c. completely (format, contents, etc.). Click HOME >
■ You also can use the Clear button in the Clear > Clear All.
Editing group of the HOME tab to delete the cell’s
contents or to selectively delete its formatting or
contents only.
Try It! Clearing Cell Contents
q In the E02Try_xx file, drag over the range E4:G4 r Click the Undo button on the Quick Access
to select it. Toolbar.
✓ The above instruction means to drag the mouse from cell t With cell G4 still selected, click HOME > Clear
E4 across to cell G4. The shorthand E4:G4 is the address > Clear All.
for the range of cells. Lesson 6 provides more detail
about selecting and working with ranges. y Drag over the range E4:F4 to select it.
w In the Font group of the HOME tab, click the u Click HOME > Clear > Clear Formats.
Bold button . i Save the E02Try_xx file, and leave it open
to use in the next Try It.
e Click cell G4, and press c.
01_Excel.indd 94 8/7/2013 3:26:07 PM
Learning Microsoft Excel 2013 | Chapter 1 95
Inserting a Built-In Header or Footer ✓ From here on, you will need to add a header with your name,
the current date, and a page number print code to all the
■ When you want to repeat the same information at project workbooks.
the top of each printed page, create a header.
■ You can also click buttons in the Header & Footer
■ When you want to repeat the same information at Elements group to insert print codes for the page
the bottom of each printed page, create a footer. number, total pages, current date, current time, file
■ Header and footer information only appears in the path, file name, or sheet name.
Page Layout view or the printed worksheet.
✓ A print code is a set of characters that represent an element.
■ You can select a predesigned header or footer or For example, &[Page] is the print code for a page number.
create customized ones.
■ To create a predesigned header or footer, click the ■ You can also insert a graphic or picture (such as a
INSERT tab, go to the Text group, and the Header company logo) in a header or footer.
& Footer button to display the HEADER & ■ You can change the font, font style, and font size
FOOTER TOOLS DESIGN tab. Then click either the of the header or footer using the tools on the HOME
Header or Footer buttons, and choose one of tab.
the predefined headers or footers. ■ Press ^ to finish editing a custom header or
■ To customize the header/footer from there, type text footer and close the HEADER & FOOTER TOOLS
in the appropriate section of the header or footer DESIGN tab.
area: left, center, or right.
Try It! Inserting a Built-In Header or Footer
q In the E02Try_xx file, click cell A1. y With the insertion point in the center box of the
footer, type your name, and then press to
w On the INSERT tab, in the Text group, click the
move the insertion point to the right box.
Header & Footer button .
e On the HEADER & FOOTER TOOLS DESIGN u On the HEADER & FOOTER TOOLS DESIGN
tab in the Header & Footer Elements group,
tab, in the Header & Footer group, click the
click the Current Date button to insert a code
Header button , and then click E02Try_xx,
that will display and print the current date.
Page 1 on the menu. The header appears in
PAGE LAYOUT view. i Press to finish the entry in the right box.
✓ If you’ve entered your name as the user name in Excel’s o Press ^ to finish working with the header and
options, you can choose a predefined header or footer footer.
that includes your name.
a Review the footer you created, then scroll up
r Click INSERT > Header & Footer . and view the header.
t On the HEADER & FOOTER TOOLS DESIGN s Click VIEW > Normal to return to Normal
tab in the Navigation group, click the Go to view.
Footer button .
d Save the E02Try_xx file, and leave it open
to use in the next Try It.
01_Excel.indd 95 8/7/2013 3:26:08 PM
96 Chapter 1 | Learning Microsoft Excel 2013
Previewing and Printing a Worksheet ■ Before you print a worksheet, you have the
opportunity to review its appearance in the
■ You may print the selected worksheet(s), an entire Backstage view.
workbook, or a selected data range. ■ You also can specify print options in the Backstage
■ You can preview a worksheet before you print it. view.
Previewing enables you to see a more accurate ■ If you decide not to print, click the HOME tab to
representation of how the worksheet will look when leave the Backstage view.
printed, so you don’t waste paper printing a sheet
with the wrong settings.
✓ In Lesson 20, you learn how to print an entire workbook and
a selected range.
Try It! Previewing and Printing a Worksheet
q In the E02Try_xx file, click FILE > Print. e The various print settings appear in the Print
pane area of the Backstage view.
w Review the document preview at the right side
of the Backstage view. The preview shows the r Make sure that Print Active Sheets is selected
placement of headers and footers and all entries under Settings.
on the page.
t With your teacher’s permission, click the
✓ If the worksheet you were printing consisted of multiple Print button. Otherwise, click the HOME tab.
pages, you could use the buttons at the lower left to
move between them.
y Save and close the file, and exit Excel.
Print Preview
01_Excel.indd 96 8/7/2013 3:26:09 PM
Learning Microsoft Excel 2013 | Chapter 1 97
Lesson 2—Practice
In this project, you will create a new Excel worksheet, insert a built-in header, and undo and redo editing actions
using the skills you learned in this lesson.
DIRECTIONS 18. Press e again to select cell A12, and make the
1. Start Excel, if necessary. following two entries, pressing e after each:
2. Click Blank workbook. a. Client ID:
3. Save the blank file that appears as E02Practice_xx b. Client:
in the location where your teacher instructs you to 19. Click the Undo button on the Quick Access
store the files for this lesson. Toolbar twice to undo the previous two entries.
4. Click INSERT > Header & Footer . 20. Click the Redo button on the Quick Access
5. In the HEADER & FOOTER TOOLS DESIGN tab, Toolbar twice to redo your entries.
click Header , and click the Page 1 choice. 21. Scroll up and drag over the range B3:B6 to select
6. Click INSERT > Header & Footer . it.
7. Type your name in the left header box, and press 22. Click HOME > Clear > Clear Contents.
twice to move to the right header box. 23. Click the Undo button on the Quick Access
8. In the HEADER & FOOTER TOOLS DESIGN tab, Toolbar.
click Current Date to insert a date printing 24. Click cell A8, type Date:, and press e to replace
code. that cell’s entry.
9. Press and then ^ to finish creating the 25. With cell A9 selected, press m, press b+ z
header. to move the insertion point to the beginning of the
10. Click VIEW > Normal to return to Normal view. cell, type Invoice, press k, and press e.
11. Type Invoice in cell A1, and press e twice. 26. Drag over cell A10’s entry in the formula bar,
type Terms:, and click the Enter button on
12. Type Remit To: and press . the formula bar to replace the entry. The finished
13. Type Serenity Health Club, press e, and press worksheet appears as shown in Figure 2-1 on the
x if needed to select cell B4. next page.
14. Type 200 W. Michigan Ave. and press e. 27. Click FILE > Print.
15. In cell B5, type Chicago, IL 60614, and press e. 28. With your teacher’s permission, click the Print
16. In cell B6, type 606-555-1200, and press e. button. Otherwise, click the Back button to exit
17. Click cell A8, and type the following three entries, the Backstage view.
pressing e after each: 29. Click the Save button on the Quick Access
a. Time: Toolbar, and then click the Close button at the
end of the program’s menu bar to exit Excel.
b. Number:
c. Due Date:
01_Excel.indd 97 8/7/2013 3:26:09 PM
98 Chapter 1 | Learning Microsoft Excel 2013
Figure 2-1
Lesson 2—Apply
You are the Accounts Receivable Supervisor at the Serenity Health Club. A member has charged several services
but has not yet paid for them. You need to create an invoice detailing the charges.
DIRECTIONS 5. Enter the following data in cells B8:B10:
1. Start Excel, if necessary, and open E02Apply from a. 1/3/14
the data files for this lesson. b. 546
2. Save the file as E02Apply_xx in the location c. Due on receipt
where your teacher instructs you to store the files 6. Click cell A9 and replace Number with No..
for this lesson.
7. Click cell B10, and then click HOME > Align Right
3. Add a header that has your name at the left, the in the Alignment group.
date code in the center, and the page number at
8. Clear the formatting you just applied in cell B10.
the right.
9. Click the Undo button on the Quick Access
4. Change back to Normal view.
Toolbar to undo the formatting change.
01_Excel.indd 98 8/7/2013 3:26:09 PM
Learning Microsoft Excel 2013 | Chapter 1 99
10. Change the entries in cells A12:A13 to the 14. Scroll down. Notice that the worksheet already has
following: calculations built in, so it calculates values in the
a. Member ID: Amount column and Total cell for you.
b. Member: 15. You have been informed that the rate for personal
training has changed. Click the Undo button on
11. Click cell B12, and enter A1054.
the Quick Access Toolbar, and then enter a rate of
12. Enter the following data in cells B13:B15: 55 in cell C20.
a. Joy Wen 16. Click FILE > Print to preview the file in the
b. 12 W. 21st St. Backstage view.
c. Chicago, IL 60602 17. With your teacher’s permission, click the Print
13. Make entries in the portion of the invoice that button. Otherwise, click the Back button to exit
calculates the invoice charges, as follows: the Backstage view. Submit the printout or the file
for grading as required.
a. cell A18: 2
18. Save and close the file, and exit Excel.
b. cell B18: Massage Hours
c. cell C18: 45
d. cell A19: 1
e. cell B19: Facial
f. cell C19: 75
g. cell A20: 3
h. cell B20: Personal Trainer Hours
i. cell C20: 50
01_Excel.indd 99 8/7/2013 3:26:09 PM
100 Chapter 1 | Learning Microsoft Excel 2013
Lesson 3
Adding Worksheet Contents
➤ What You Will Learn
Opening an Existing Workbook and Saving It with a New Name
Entering and Editing Numeric Labels and Values
Using AutoComplete
WORDS TO KNOW Using Pick From List
Using AutoCorrect
AutoComplete
A feature used to Checking the Spelling in a Worksheet
complete an entry based
on previous entries made
in the column containing
the active cell. Software Skills Save a copy of a workbook with a new name to use it as the
basis for another workbook. You also need to know how to enter numeric values,
AutoCorrect which are the basis for calculations. When entering data, take advantage of the
A feature used to many time-saving features Excel offers. Excel’s AutoComplete feature, for example,
automate the correction automatically completes certain entries based on previous entries that you’ve made.
of common typing errors. AutoCorrect automatically corrects common spelling errors as you type, while the
Numeric label spelling checker checks your worksheet for any additional errors.
A number entered in the
worksheet as a label,
not as a value—such as What You Can Do
the year 2014 used as a
column label. Opening an Existing Workbook and Saving It with a New Name
Pick From List ■ When you have saved and closed a workbook file, you can open it from the
A shortcut used to insert same disk drive, folder, and file name you used during the save process.
repeated information.
■ When Excel starts, you can access a recently used file from the Recent list on
Spelling checker the left. Click a file to open it.
A tool used to assist you
in finding and correcting ✓ You can also click Open Other Workbooks to go to the Backstage view and select a file from a
typographical or spelling specific location.
errors. ■ Click FILE > Open to display the Backstage view and access recently opened
Value workbooks, the Skydrive, and Computer. The Recent Workbooks window is
A cell entry that consists displayed by default. Click a workbook or location to open it.
of a number and numeric ■ Click SkyDrive to access files from Microsoft’s virtual storage location.
formatting only. ■ Click Computer to access files from a specific location on your computer. Click
Browse to open the Open dialog box.
■ In the Open dialog box, use the arrows in the text box at the top to navigate the
disks, libraries, and folders on your computer.
01_Excel.indd 100 8/7/2013 3:26:09 PM
Learning Microsoft Excel 2013 | Chapter 1 101
■ You also can use the Navigation pane at the left ■ Click the Change your view button in the Open
to go to the location of the workbook. Clicking the dialog box to preview a file, change the list to
triangle beside any location displays the location’s display file details, or display the properties of a file.
contents, and clicking again hides its contents. ■ You can pin a recently used workbook or location to
■ The default file location, the Documents library in the Recent lists so it is always easily accessible.
Windows 8, appears in the Navigation pane by ■ A newly opened workbook becomes the active
default. You can navigate to other libraries, favorite workbook and hides any other open workbook.
locations (under Favorites), locations on your
computer, locations on the network, and locations on
the Skydrive. You can also navigate to Homegroup
(local network) locations if that feature is enabled.
Try It! Opening an Existing Workbook and Saving It with a New Name
q Start Excel. y Click FILE > Save As.
w Click FILE > Open. u Navigate to the folder where your teacher
instructs you to store the files for this lesson.
e Navigate to and select the folder containing the
data files for this lesson. i Click in the File name text box, and edit the
file name to read E03Try_xx.
r Click the E03Try file. The file appears onscreen.
t Add a header that has your name at the left, the o Click the Save button to finish saving the file,
and leave it open to use in the next Try It.
date code in the center, and the page number
code at the right, and change back to Normal
view.
Renaming the file
New file name
01_Excel.indd 101 8/7/2013 3:26:09 PM
102 Chapter 1 | Learning Microsoft Excel 2013
Entering and Editing Numeric Labels ■ When you enter numbers that contain hyphen
and Values formatting—such as Social Security numbers,
phone numbers, and Zip codes—Excel treats
■ A cell contains a value when its first character the entries as text, and they cannot be used in
begins with either a number or one of the following calculations.
symbols (+, – , =, $). ■ A numeric label, such as a year number above
■ Type the value, and then do one of the following to a column of data that identifies the data’s timing,
enter it in the cell: is a number that typically will not be used in
calculations.
● Press e.
■ Begin the entry of a numeric label with an
● Press an arrow key.
apostrophe (') as a label prefix to indicate that the
● Click the Enter button on the formula bar. number should be treated as a label (text) and not
● Click another cell. as a value. The entry will align at the left of the cell,
■ The default cell format in Excel is General. unlike other value entries, which align right.
■ To display any number in a different format, apply ■ Although the label prefix (') is shown on the formula
the number format you want to use, as explained in bar, it is not displayed on the worksheet or printed.
Lesson 4. ■ When you enter a value with an apostrophe, Excel
■ If you see pound signs displayed in a cell instead of displays a green triangle in the upper left-hand
a number, widen the column to display the value. corner of the cell. Select the cell again, and an
■ You can enter some numbers with their formatting error button appears. You can:
and Excel will recognize them as numbers, ● Click the button and click Ignore Error to confirm
including: that the number is really a label.
● Thousands: You can enter numbers with ● Click the button and click Convert to Number
thousands separators, as in 1,543,009.24 if the apostrophe was entered in error and the
● Currency values: You can enter values with entry should be treated as a number.
currency formatting, as in $1,299.60. ■ Edit a cell with a value or numeric label using the
same techniques as editing a cell with a text entry.
● Percentages: You can enter a percent symbol to
specify a percentage, as in 54%.
Try It! Entering and Editing Numeric Labels and Values
q In the E03Try_xx file, click cell A12, type Roll, y Type Oat and press .
and press .
u Type ’24 and press . Notice that the number
w Type Spelt and press . left aligns in the cell and a green triangle
appears.
e Type 8 and press .
r Type .35 and press e. i Click cell C13, click the Error button, and click
Convert to Number. The entry right aligns in
t In cell A13 type Mini Roll, and press . the cell.
(continued)
01_Excel.indd 102 8/7/2013 3:26:09 PM
Learning Microsoft Excel 2013 | Chapter 1 103
Try It! Entering and Editing Numeric Labels and Values (continued)
Converting a numeric label to text
o Press , type $.20, and press b+ e.
a Click cell D8, type $1.15, and press e to
replace the current entry. Values entered
with formatting
s Click cell C10, press m, press , type 8,
and press e.
d Save the E03Try_xx file, and leave it open to
use in the next Try It.
Error button
Using AutoComplete ■ Type part of the label. If an entry with the same
characters has already been entered in the column
■ When you need to repeat a label that has already above, a suggestion for completing the entry
been typed in the same column, the AutoComplete appears in black.
feature allows you to enter the label automatically. ■ To accept the AutoComplete suggestion, press
or e. Otherwise, continue typing the rest of the
entry.
Try It! Using AutoComplete
q In the E03Try_xx file, click cell A14. u Save the E03Try_xx file, and leave it open
to use in the next Try It.
w Type Pan. An AutoComplete suggestion appears
in the cell.
An AutoComplete suggestion
e Press to accept the AutoComplete entry and
move to cell B14.
r Type Whe, and press to accept the
AutoComplete entry and move to cell C14.
t Type 8, and press .
y Type $.70, and press e.
Using Pick From List ✓ The cells in the list and the cell to be typed must be next to
each other and in the same column. Use the Undo button
■ If several labels are entered in a list and the next on the Quick Access Toolbar to reverse any editing
items to be typed are repeated information, you action.
also can use the Pick From List feature to make
entries. Right-click a cell and then click the Pick ■ Click the desired choice in the list of entries that
From Drop-down List command on the shortcut appears to enter it in the cell, and then press
menu. or e to move to the next cell, if needed.
01_Excel.indd 103 8/7/2013 3:26:10 PM
104 Chapter 1 | Learning Microsoft Excel 2013
Try It! Using Pick From List
q In the E03Try_xx file, right-click cell A15, r In the list that appears, click White, and then
and click Pick From Drop-down List. press .
w In the list that appears, click Roll. t Type 36, and then press .
e Right-click cell B15, and click Pick From y Type $.23, and then press .
Drop-down List.
u Save the E03Try_xx file, and leave it open
to use in the next Try It.
Using AutoCorrect ■ When certain changes are made with AutoCorrect,
you’re given an option to remove the corrections by
■ If you type a word incorrectly and it is in the clicking the arrow on the AutoCorrect Options button
AutoCorrect list, Excel automatically changes the that appears, and selecting the action you want.
word as you type. ■ You can add words to the AutoCorrect list that you
■ AutoCorrect automatically capitalizes the names of often type incorrectly. Click FILE > Options. In the
days of the week; corrects incorrectly capitalized Excel Options dialog box, click Proofing in the list at
letters in the first two positions in a word; and the left. Click the AutoCorrect Options button. Type
undoes accidental use of the Caps Lock key. entries in the Replace and With text boxes, and
then click the Add button. Repeat as needed, and
then click OK to close both dialog boxes.
Try It! Using AutoCorrect
q In the E03Try_xx file, click cell A16. o Type quantty in the Replace text box, and
quantity in the With text box.
w Type Cafe Biscotti, and press . Notice that
when you press k to finish the first word, a Click the Add button.
Excel adds the accent to correct its spelling. s Click the OK button twice.
e Type O, and then press . AutoComplete fills ✓ If your teacher asks you to, reopen the AutoCorrect
in the word Oat for you. Options dialog box, select the quantty correction, and
click Delete.
r Type 92, and then press .
t Type $.28, and then press . d Click cell A18 to select it.
y Click FILE > Options. f Type quantty, and then press e. Notice that
AutoCorrect corrects the text you typed.
u In the Excel Options dialog box, click Proofing in
g Click Undo.
the list at the left.
i Click the AutoCorrect Options button. h Save the E03Try_xx file, and leave it open
to use in the next Try It.
Checking the Spelling in a Worksheet ✓ If you don’t start the spell check from the beginning of
the worksheet, Excel completes the spell check and then
■ To check the spelling of text in a worksheet and displays “Do you want to continue checking at the beginning
obtain replacement word suggestions, use the of the sheet?”
spelling checker feature.
✓ Press b+ g to go to the beginning of the worksheet.
■ Start the spelling check from cell A1 to ensure it
checks all sheet contents.
01_Excel.indd 104 8/7/2013 3:26:10 PM
Learning Microsoft Excel 2013 | Chapter 1 105
■ To start the spelling checker, click the REVIEW ✓ Pressing ralso starts a spelling check.
tab and in the Proofing group, click the Spelling
✓ Checking spelling in Excel works much as it does in Word.
button .
Try It! Checking the Spelling in a Worksheet
q In the E03Try_xx file, click cell A1. r At the next misspelling, Pannini, make sure the
proper spelling is selected in the Suggestions
w Click REVIEW > Spelling .
list, and click the Change All button.
e At the first misspelling, Quantty, make sure the
t Save and close the file, and exit Excel.
proper spelling is selected in the Suggestions
list, and click the Change button.
Lesson 3—Practice
In this project, you will enter and edit text, undo and redo editing actions, and check the spelling in a worksheet.
DIRECTIONS 10. Click cell A8, and type the following cell entries
exactly as shown, pressing e after each (note
1. Start Excel, if necessary.
AutoCorrect in action again):
2. Click Blank workbook to open a new file.
a. Cafe Latte
3. Save the file as E03Practice_xx in the location
b. Java Cafe
where your teacher instructs you to store the files
for this lesson. c. Villige Green
4. Add a header that has your name at the left, the 11. Click cell B8, and type the following cell entries
date code in the center, and the page number code exactly as shown, pressing e after each:
at the right, and change back to Normal view. a. Bagels
5. Type Whole Garins Bread (r) in cell A1, and press b. Croissants
k. (Type the entry exactly as shown; errors will c. Wheat Bread
be corrected later.) Notice that the AutoCorrect
12. Click cell C8, and type the following cell entries
feature changes the (r) entry to a register mark: ®.
exactly as shown, pressing e after each:
6. Press e three times.
a. 325
7. Type Bakery Schedule, and press e.
b. 100
8. Type 10/10/14, and press e twice.
c. 25
9. Type the following cell entries, pressing after
13. Click cell D8, and type the following cell entries
each:
exactly as shown, pressing e after each:
a. Customer
a. 300
b. Item
b. 100
c. Qty Needed
c. 25
d. Qty Shipped
e. Qty to Bake
01_Excel.indd 105 8/7/2013 3:26:10 PM
106 Chapter 1 | Learning Microsoft Excel 2013
14. Click cell A11, type J, and press to complete 19. At the next misspelling, Qty, click the Ignore All
the cell entry using AutoComplete. button.
15. Type the following cell entries, pressing after 20. At the next misspelling, Villige, make sure that
each: Village is selected in the Suggestions list, and
a. Pastries then click the Change button.
b. 150 21. In the message box that informs you that the
spelling check is complete, click the OK button.
c. 125 The finished spreadsheet appears as shown in
16. Click cell A1. Figure 3-1.
17. Click REVIEW > Spelling . 22. With your teacher’s permission, print the
18. At the first misspelling, Garins, make sure that worksheet. Submit the printout or the file for
Grains is selected in the Suggestions list, and grading as required.
then click the Change button. 23. Save and close the file, and exit Excel.
Figure 3-1
01_Excel.indd 106 8/7/2013 3:26:10 PM
Learning Microsoft Excel 2013 | Chapter 1 107
Lesson 3—Apply
You’re the team leader at Whole Grains Bread, and you need to complete the baking schedule for today so the
other chefs will know what needs to be done for delivery tomorrow. You want to compare today’s schedule with
yesterday’s, in order to compile a list of any items that were not completed on time. Those items will be given the
highest priority.
DIRECTIONS 8. Click cell D12, and make the following entries,
pressing e after each:
1. Start Excel, if necessary, and open the E03Apply
file from the data files for this lesson. a. 9
2. Save the file as E03Apply_xx in the location b. 200
where your teacher instructs you to store the files c. 125
for this lesson. d. 100
3. Add a header that has your name at the left, the e. 175
date code in the center, and the page number code
f. 650
at the right, and change back to Normal view.
9. Click cell D10, and change the entry to 0.
4. In cell A12, use Pick From Drop-down List to
enter Village Green. 10. Click cell D13, and change the entry to 160.
5. Click cell A13, and make the following entries, 11. Click cell D15, and change the entry to 48.
using AutoComplete where applicable and 12. Click cell A1.
pressing e after each: 13. Check the spelling in the worksheet.
a. Mike’s Steak House 14. At the first misspelling, Qty, click the Ignore All
b. Gribaldi’s Risorante button.
c. Java Café 15. At the next misspelling, Gribaldi’s, click the Ignore
d. Café Latte Once button.
e. Village Green 16. At the next misspelling, Risorante, edit the entry
to read Ristorante, and then click the Change
6. Click cell B12, and make the following entries
button. Click Yes to change the word even though
exactly as shown, using AutoComplete where
it’s not in the dictionary.
applicable and pressing e after each:
17. At the next misspelling, Assotment, make sure the
a. White Bread
right correction is selected in the Suggestions list,
b. Pastry Assortment and click the Change button.
c. Garlic Bread 18. In the message box that informs you that the
d. Muffin Assotment spelling check is complete, click OK.
e. Muffin Assortment 19. With your teacher’s permission, print the
f. Wheat Rolls worksheet. Submit the printout or the file for
grading as required.
7. Click cell C12, and make the following entries,
pressing e after each: 20. Save and close the file, and exit Excel.
a. 9
b. 200
c. 125
d. 100
e. 225
f. 700
01_Excel.indd 107 8/7/2013 3:26:10 PM
108 Chapter 1 | Learning Microsoft Excel 2013
Figure 3-2
01_Excel.indd 108 8/7/2013 3:26:10 PM
Learning Microsoft Excel 2013 | Chapter 1 109
Lesson 4
Worksheet Formatting
➤ What You Will Learn
Choosing a Theme
Applying Cell Styles
Applying Font Formats
Merging and Centering Across Cells
Applying Number Formats
WORDS TO KNOW
Accounting format
Software Skills When you change the appearance of worksheet data by
A style that vertically
applying various formats, you also make that data more attractive and readable.
aligns dollar signs ($),
thousands separators (,),
and decimal points.
What You Can Do
Cell style
A combination of a font,
Choosing a Theme
text color, cell color,
■ To make your worksheet readable and interesting, you can manually apply and other font attributes
a set of formats. applied to a single cell.
■ You manually format data by selecting cells and then clicking options on the Comma format
HOME tab, such as the Font and Font Color buttons. A style that displays
■ Using too many manual formats can make the worksheet seem disjointed and numbers with a
chaotic. thousands separator (,).
■ To make your worksheet more professional-looking, use a theme to apply a Currency format
coordinated set of formats. A style that displays
■ By default, the Office theme is applied to all new workbooks; if you select a dollar signs ($)
different theme, the fonts and colors in your workbook will automatically change. immediately preceding
the number and includes
■ If you don’t want to change the fonts in your worksheet, you can apply just the
a thousands separator (,).
theme colors from a theme.
■ Likewise, you can change theme fonts and the theme effects applied to graphics Fill
without affecting the colors already in your worksheet. A color that fills a cell,
appearing behind the data.
■ You select a theme from the Themes gallery in the Themes group on the Page
Layout tab. Font
■ As you move the mouse over the themes shown in the gallery, the worksheet The typeface or design
automatically shows a Live Preview of the data. of the text.
■ When you type data in a cell, it’s automatically formatted using the font in the Font size
current theme. The measurement of the
typeface in points (1 point
= 1/72 of an inch).
01_Excel.indd 109 8/7/2013 3:26:10 PM
110 Chapter 1 | Learning Microsoft Excel 2013
Format ■ You can apply a cell color (called a fill) or a text color. Click the down arrow on
To apply attributes the Fill Color or Font Color buttons in the Font group of the HOME tab,
to cell data to change and then click one of the choices under Theme Colors.
the appearance of ■ If you apply a theme color to text or as a fill and later switch themes, Excel
the worksheet. updates the color according to the new theme.
Live Preview ■ If you choose one of the standard colors or use the More Colors option, the
A feature that shows you selected color will not change if you later change the theme.
how a gallery formatting
choice will appear in the
worksheet when you Try It! Choosing a Theme
move the mouse pointer
over that choice.
q Start Excel. y Move the mouse pointer over
Merge and Center the Integral choice in the
A feature that enables
w Open the E04Try file from the
Themes gallery. Notice how the
data files for this lesson.
you to automatically fonts applied on the worksheet
combine cells and center e Save the file as E04Try_xx in change.
the location where your teacher
the contents of the
instructs you to store the files for
u Click the Slice theme.
original far left cell in the
new cell. this lesson. i Double-click the right column
header border for columns C
Number format r Add a header that has your name and E to make them wider to
A format that controls at the left, the date code in the accommodate the text due to
how numerical data is center, and the page number the theme font change. (Lesson
displayed, including the code at the right, and change 5 covers this technique in more
use of commas, dollar back to Normal view. detail.)
signs (or other symbols),
and the number of
t On the PAGE LAYOUT tab, click ✓ Move the mouse pointer over the right
the Themes button . border of the column header you want
decimal places. to resize until you see the resizing
Percent format pointer, which is a vertical bar with left
Previewing a theme
A style that displays and right arrows, then double-click to
decimal numbers as a resize the column.
percentage.
o Drag over the range B2:F2 to
Theme Mouse Pointer select it.
over a theme
A collection of Live Preview a On the HOME tab in the Font
coordinated fonts, colors, of the theme group, click the Fill Color drop-
and effects for graphic down arrow . Under Theme
elements, such as charts Colors, click the Red, Accent 6,
and images, that can Lighter 40% fill color in the tenth
be quickly applied to all column. The selected range
sheets in a workbook. shows a Live Preview of the
color. Click the color to apply it.
s Click cell F13.
d Click Fill Color drop-down arrow
. Under Standard Colors, click
the Green color.
f Save the E04Try_xx file, and
leave it open to use in the next
Try It.
(continued)
01_Excel.indd 110 8/7/2013 3:26:11 PM
Learning Microsoft Excel 2013 | Chapter 1 111
Try It! Choosing a Theme (continued)
Applying a theme color
Applying Cell Styles ■ There are also some number format cell styles
available that won’t change if you change themes.
■ Themes contain a coordinated set of colors, fonts,
✓ Sometimes applying a cell style to a cell holding a label
and other elements, such as cell styles.
causes the label to be cut off rather than spilling over into
■ Cell styles in a theme include various styles you the cell to the right as you might expect. If this happens and
can apply to column headings or totals and title and you don’t want to change the column width, also apply the
heading styles. style to the next cell to the right.
■ If you apply any of the title, headings, or themed
cell styles, the cells using that style will update ■ If you have a widescreen monitor and display Excel
automatically if you change themes. using the full screen, the Cell Styles button will
change to the Styles gallery.
■ You also can apply cell styles that aren’t changed
if you change themes, such as formats you might ■ After you select a cell or ranges of cells, you can
use to highlight good or bad values, a warning, or use the Cell Styles button or the Styles gallery to
a note. apply a style. Use the gallery scroll arrows to scroll
through the styles. You can also use the More
button to view the styles in one window.
Try It! Applying Cell Styles
q In the E04Try_xx file, drag over the range B4:F4 e In the second column under Themed Cell
to select it. Styles, move your mouse pointer over the 60%
- Accent2 choice. The selected range shows a
w On the HOME tab in the Styles group, click the
Live Preview of the cell style. Click the cell style
Cell Styles button to display the gallery of cell
to apply it.
styles.
OR r Drag over the range E13:F13 to select it.
On the HOME tab, click the More button. t On the HOME tab, in the Styles group, click Cell
Styles .
(continued)
01_Excel.indd 111 8/7/2013 3:26:11 PM
112 Chapter 1 | Learning Microsoft Excel 2013
Try It! Applying Cell Styles (continued)
y Under Titles and Headings, click the Total choice u Double-click the right column header border for
in the far right column. columns B, E, and F to adjust the column widths
✓ Notice that the standard color you applied to cell F13 due to the new styles.
doesn’t change when you apply the cell style.
i Save the E04Try_xx file, and leave it open to
use in the next Try It.
Styles gallery preview
Gallery scroll
arrows
More button
Styles gallery
Applying Font Formats ■ If a cell has formatting you applied directly using
the Font group tools, such as bold or underlining,
■ The Font group on the HOME tab of the Ribbon that formatting will NOT change if you change
offers choices for formatting text, including font size, themes.
color, and attributes such as bold and italics. ■ Theme fonts, font colors, and cell colors appear
✓ This type of formatting is sometimes called direct at the top of the selection list when you click the
formatting. appropriate button. For example, if you click the
Font drop-down arrow, the theme fonts appear at
■ The Font group settings you apply override the the top of the list.
formatting applied by the current theme.
■ Standard fill or text colors will not change if you
select a different theme.
01_Excel.indd 112 8/7/2013 3:26:11 PM
Learning Microsoft Excel 2013 | Chapter 1 113
■ The way in which your data appears after making ■ The available fonts depend on those installed in
font and font size changes is dependent on your Windows.
monitor and printer. ■ When you change font size, Excel automatically
adjusts the row height but does not adjust the
column width.
Try It! Applying Font Formats
q In the E04Try_xx file, click cell B2. Applying a new font size
w Click HOME > Font drop-down arrow.
e Scroll down the list, and click Arial Black.
r Click HOME > Font Size drop-down arrow.
t Move the mouse pointer over the 24 size, view
the Live Preview, and then click 24.
Mouse pointer
over a size
✓ When you increase the font size, the row height
increases automatically.
Live Preview
y Save the E04Try_xx file, and leave it open of the size
to use in the next Try It.
Merging and Centering Across Cells ■ For Merge & Center to work properly, enter the data
in the first cell in a range, and then select adjacent
■ You can center a worksheet’s title across the cells to the right.
columns that contain the worksheet data. ■ Merged cells act as a single cell. Applying
■ To center a label across several columns, use formatting to a merged cell formats the entire
the Merge & Center button in the merged area.
Alignment group of the HOME tab. ■ You can unmerge, or separate, merged cells by
✓ The Merge & Center command actually merges the selected selecting the cell and clicking the Merge & Center
cells into one large cell and then centers the data in the button again.
newly merged cell.
✓ You can align merge cells left or right instead of centering
the data. Click the Merge & Center drop-down arrow and
click Merge Across to merge the cells with the current
alignment (left or right).
01_Excel.indd 113 8/7/2013 3:26:11 PM
114 Chapter 1 | Learning Microsoft Excel 2013
Try It! Merging and Centering Across Cells
q In the E04Try_xx file, drag over the range B2:F2 r On the HOME tab, in the Alignment group,
to select it. click the Merge & Center button .
w On the HOME tab, in the Alignment group, click t Leave the merged cell selected. On the HOME
the Merge & Center button . tab in the Styles group, click Total in the gallery
of styles.
e Drag over the range B13:E13 to select it.
y Save the E04Try_xx file, and leave it open to
use in the next Try It.
Merge & Center aligns headings over all the data
Merge & Center
Merged and
centered cell
Applying Number Formats ✓ 32% is entered as .32 in the cell. If you type 32 and
apply the Percent format, you’ll see 3200%.
■ When formatting numerical data, you may want to
change more than just the font and font size—you ● Comma format 178,495.00, which includes two
may want to also apply a number format. decimal places and the thousands separator
(comma).
■ Number formats are grouped together in the
Number group on the HOME tab. ■ Using the Number Format list, you can also apply a
variety of other number formats such as Currency,
■ The number format determines the number of Long Date, and Fraction.
decimal places and the display of zeros (if any)
before/after the decimal point. ■ The Currency format is similar to Accounting
format, except that the dollar sign is placed just to
■ Number formats also include various symbols such the left of the data, rather than left-aligned in the cell.
as dollar signs, percentage signs, or negative signs.
■ If you don’t see a number format you like, you can
■ Changing the format of a cell does not affect the create your own by applying a format that’s close.
actual value stored there or used in calculations—it For example, you might apply the Accounting
affects only the way in which that value is displayed. format and then change the number of decimal
■ There are buttons for quickly applying three places using the Increase Decimal or Decrease
commonly used number formats: Decimal buttons.
● Accounting format $ 21,008.00, which ■ You can also make selections in the Format Cells
includes a decimal point with two decimal dialog box to design a custom number format. Click
places, the thousands separator (comma), and the Number group dialog box launcher to open
a dollar sign aligned to the far left of the cell. the dialog box.
● Percent format 32%, which includes a
percentage sign and no decimal points.
01_Excel.indd 114 8/7/2013 3:26:11 PM
Learning Microsoft Excel 2013 | Chapter 1 115
Try It! Applying Number Formats
q In the E04Try_xx file, click cell F5. Applying Currency format
w On the HOME tab, in the Number group, click
the Accounting Number Format button . Excel
formats the cell with the Accounting format.
e Click cell D5.
r On the HOME tab, in the Number group,
click the Number Format drop-down arrow
> Currency. Excel formats the cell with the
Currency format. Notice the difference between
it and the Accounting format in cell F5.
t Drag over the cell range D6:D12 to select it.
y Click the Number Format arrow > Currency.
u Drag over the range F6:F13 to select it.
i Click the Accounting Number Format .
o Drag over the range E5:E12 to select it.
a In the Number group, click the Increase Decimal
button twice.
s In the Number group, click the Decrease
Decimal button twice.
d Save and close the file, and exit Excel.
Lesson 4—Practice
In this project, you will apply font and number formats to cells, merge and center cells, apply cell styles, and apply
a workbook theme using the skills you learned in this lesson.
DIRECTIONS 5. Click HOME > Clear > Clear Formats.
1. Start Excel, if necessary, and open the 6. Click cell A4, type 11/30/14, and press b+ e.
E04Practice file from the data files for this lesson. 7. On the HOME tab, in the Number group, click
2. Save the file as E04Practice_xx in the location the dialog box launcher to open the Format Cells
where your teacher instructs you to store the files dialog box. Date should already be selected in the
for this lesson. Category list.
3. Add a header that has your name at the left, the 8. Click 14-Mar in the Type list, and then click OK.
date code in the center, and the page number code 9. Click PAGE LAYOUT > Themes .
at the right, and change back to Normal view.
10. Move the mouse pointer over the Facet theme to
4. Drag over the row headers for rows 1 through 4 to view a Live Preview of its appearance.
select them.
11. Click the Ion theme to apply it.
01_Excel.indd 115 8/7/2013 3:26:12 PM
116 Chapter 1 | Learning Microsoft Excel 2013
12. Drag over the range A1:I1 to select it. 25. Click cell E7, and type the following cell entries,
13. Click HOME > Merge & Center . pressing e after each:
14. In the Styles group, click Cell Styles , and click a. 2
Title. b. 4
15. Drag over the range A3:I3 to select it. c. 2
16. Click Merge & Center . d. 1
17. Click Cell Styles and then click Heading 2. 26. Drag over the range C7:C29 to select it.
18. Drag over the range A4:I4 to select it. 27. Click Accounting Number Format .
19. Click Merge & Center . 28. Press b+ g. Your worksheet should look like
20. Click Bold . the one shown in Figure 4-1.
21. Drag over the range D5:G5 to select it. 29. With your teacher’s permission, print the
worksheet. Submit the printout or the file for
22. Click Merge & Center .
grading as required.
23. Click Cell Styles > 20% - Accent 3.
30. Save and close the file, and exit Excel.
24. Click cell D7, and type the following cell entries,
pressing e after each:
a. 1
b. 3
c. 2
d. 2
Figure 4-1
01_Excel.indd 116 8/7/2013 3:26:12 PM
Learning Microsoft Excel 2013 | Chapter 1 117
Lesson 4—Apply
As the Inventory Manager of the Voyager Travel Adventures retail store, you want to enhance the appearance of an
inventory worksheet you have created. You have already compiled the inventory data, and you want to spruce up
the worksheet prior to printing by adding some formatting.
DIRECTIONS 7. Select the range A6:I6 and apply the Accent3 cell
style and Center alignment.
1. Start Excel, if necessary, and open the E04Apply
file from the data files for this lesson. 8. Select the range A7:A29 and apply the 60% -
Accent3 cell style.
2. Save the file as E04Apply_xx in the location
where your teacher instructs you to store the files 9. Click cell A4 and apply the *Wednesday, March
for this lesson. 14, 2014 date format.
3. Add a header that has your name at the left, the 10. Go to cell A1. Your worksheet should look like the
date code in the center, and the page number code one shown in Figure 4-2.
at the right, and change back to Normal view. 11. With your teacher’s permission, print the
4. Apply the Organic theme to the file. Notice how worksheet. Submit the printout or the file for
the fonts and colors in the worksheet change. grading as required.
5. Select the range I7:I29 and apply the Percent style. 12. Save and close the file, and exit Excel.
Then, format the data for two decimal places.
6. Select the range G7:G29 and apply the
Accounting number format.
Figure 4-2
01_Excel.indd 117 8/7/2013 3:26:12 PM
118 Chapter 1 | Learning Microsoft Excel 2013
Lesson 5
More on Cell Entries
and Formatting
➤ What You Will Learn
Entering Dates
Filling a Series
Aligning Data in a Cell
Wrapping Text in Cells
Changing Column Width and Row Height
Using Keyboard Shortcuts
WORDS TO KNOW
Software Skills Use dates to identify when you created a worksheet or to label
Auto Fill a column or row of data by time period. After typing dates, labels, and numbers in
The feature that enables a worksheet, you can improve its appearance by changing the alignment of data
Excel to create a series and the widths of columns. If you need to enter a series of labels (such as Monday,
automatically. Tuesday, Wednesday) or values (such as 1, 2, 3), using Excel’s Auto Fill feature
saves data entry time and reduces errors.
Date
A cell entry that indicates
a date or time and is
stored as a date code in What You Can Do
Excel.
Entering Dates
Default column width
The default number of ■ Enter a date when you need to indicate the timing for data. Excel stores dates as
characters that display in special date codes, but automatically applies a Date number format depending
a column based on the on how you type in the date.
default font. ■ You can enter a date using one of these date formats:
Fill handle ● mm/dd/yy, as in 1/14/14 or 01/14/14
A black box on the ● mm/dd, as in 1/14
lower-right corner of the
selected cell or range that ● dd-mmm-yy, as in 14-Jan-14
you can use to fill (copy) ● dd-mmm, as in 14-Jan
a series or formula. ✓ The current year is assumed for any date entry that doesn’t include a year.
Key Tips
■ To enter today’s date quickly, press b+ ; and then press e.
Keyboard shortcuts
for choosing Ribbon ■ To enter the current time, press b+ j+ ; and then press e.
commands that you
display by pressing Alt.
01_Excel.indd 118 8/7/2013 3:26:12 PM
Learning Microsoft Excel 2013 | Chapter 1 119
■ After entering a date, you can change its number format as needed. For Keyboard shortcuts
example, you can change the date 1/14/14 to display as January 14, 2014. Specific keyboard keys
■ To enter a time, follow a number with a or p to indicate AM or PM, like this: that you press together or
10:43 p. in sequence to execute
commands or apply
■ You can enter a date and time in the same cell, like this: 10/16/14 2:31 p.
settings.
Series
Try It! Entering Dates A list of sequential
numbers, dates, times,
or text.
q Start Excel. u Click cell C3 to select it again.
Wrap text
w Open the E05Try file from the i Click HOME > Number Format
A feature that causes
data files for this lesson. drop-down arrow > General. The
date code for the date appears in long cell entries to
e Save the file as E05Try_xx in
the cell. The date code that you appear on multiple lines.
the location where your teacher
see will vary depending on the
instructs you to store the files for
date you entered.
this lesson.
r Add a header that has your name o Click HOME > Number Format
drop-down arrow > Short Date.
at the left, the date code in the
center, and the page number a Save the E05Try_xx file, and
code at the right, and change leave it open to use in the next
back to Normal view. Try It.
t Click cell C3 to select it.
y Press b+ ;, and then press
e to insert the current date.
It appears in the mm/dd/yyyy
format.
A date code
General number
format
Date code
01_Excel.indd 119 8/7/2013 3:26:12 PM
120 Chapter 1 | Learning Microsoft Excel 2013
Filling a Series ■ A yellow ScreenTip appears under the mouse
pointer, displaying the cell values of the series as
■ A series is a sequence of numbers (such as 1, 2, you drag. The series values appear in the cells after
3), dates (such as 10/21/14, 10/22/14, 10/23/14), you release the mouse button.
times (such as 2:30, 2:45, 3:00), or text (such as ■ To create an incremental series (i.e., 1, 3, 5, 7),
January, February, March). The feature or process enter the data for the first and second cells of a
for creating a series in Excel is called Auto Fill. series, select the two cells, and then drag the fill
■ To enter a series based on the active cell, drag the handle over the range of cells to fill.
fill handle, a small square in the lower-right corner ■ You can also use the fill handle to copy formatting
of the active cell that turns into a plus sign (+), over only (such as bold, italics, and so on) from one cell
the range of cells you want to fill with the series. to adjacent cells, and not its value, or the value
■ Excel can create some series automatically. For only without formatting. To do so, click the Auto Fill
example, type January in a cell, and then drag the Options button that appears when you perform the
fill handle down or to the right to create the series fill, and then click Fill Formatting Only or Fill Without
January, February, March, and so on. Formatting.
Try It! Filling in a Series
q In the E05Try_xx file, click cell B6 to select it. Filling a series
w Type 4/2 and press e. This enters the date
with the format 2-Apr.
e Type 4/9 and press e. This is the second date
in the sequence that you’re entering.
r Drag over the range B6:B7 to select it.
t Drag the fill handle down until the ScreenTip
reads 30-Apr, and then release the mouse
button.
Fill handle
✓ When you enter dates with the abbreviated format used
in steps 2 and 3, Excel applies the year specified by your
ScreenTip
current system date, so your results may vary from those
shown in this chapter.
y Click cell C6 to select it.
u Type 1 and press b+ e. d Drag the fill handle down until the ScreenTip
reads 5, and then release the mouse button.
i Drag the fill handle right through cell G6, and
then release the mouse button. f With the range still selected, drag the fill handle
right through column G. This fills the values
✓ Notice that a single number just repeats and doesn’t across the columns, replacing the 1s already in
automatically increment. row 6.
o Click cell C7 to select it. g Save the E05Try_xx file, and leave it open to
use in the next Try It.
a Type 2 and press e.
s Drag over the range C6:C7 to select it.
01_Excel.indd 120 8/7/2013 3:26:12 PM
Learning Microsoft Excel 2013 | Chapter 1 121
Using Flash Fill ■ You can use the Flash Fill Options button to
accept or undo the suggestions.
■ When you have a series of labels in one column
that you want to format, the Flash Fill feature in ✓ If the Quick Analysis Lens displays, press the ^ key. You
Excel can recognize the pattern in the text and will learn about the Quick Analysis Lens in Chapter 2.
change the format of the text for the series. ■ Flash Fill also can separate labels (such as names
■ Flash Fill can change the case of names that or addresses) into different columns or combine
have been typed in lowercase to uppercase or labels from several columns into one.
change the format of phone numbers to include ■ When you want to separate first and last names
parentheses for the area code. that are in one column, use Flash Fill to create two
■ Flash Fill only works when your text is in a single new columns with first names in one column and
column. last names in another column.
■ In the first cell next to the column you want to ■ When you want to combine first names, middle
change, type the text the way you want it and press initials, and last names that are in three columns,
e. Flash Fill begins to learn the pattern in the use Flash Fill to create a new column with the
text. complete name.
■ Next, type text into the second cell. ■ Flash Fill is case sensitive and works best with
consistent labels. For example, all of the last names
✓ If you select another cell or click on the Ribbon before typing
in a series need to be lowercase for Flash Fill to
in the second cell, the Flash Fill feature will not be available.
change the names to be uppercase.
■ When you type in the second cell, Flash Fill shows
✓ If the labels are not consistent, Flash Fill may not always
a preview of suggested changes for the rest of the
separate the data elements correctly.
series. Press e to accept the suggestions.
✓ To continue typing without using Flash Fill suggestions,
press the ^ key .
Try It! Using Flash Fill
q In the E05Try_xx file, click cell I6 and type the y Click the Undo button twice.
following cell entries, pressing e after each:
u In cell J6, type Michael, and press e.
a. Michael W. Penn
b. Rosie L. Patton
i In cell J7, type Ro, and press e. Flash Fill fills
the series of last names in cells J7:J10.
c. Jameson P. Falcon
d. Jon D. Stalwart
o In cell K6, type W., and press e.
e. Mia A. Dawson a Click cell L6 to select it, type Penn, and press
e.
w Click cell J6 to select it, type Penn, Michael W.,
s In cell L7, type Pa.
and press e.
e In cell J7, type Pa. The Flash Fill preview d Click the Flash Fill Options button > Accept
Suggestions.
suggestions appear.
r Press e to fill cells J7:J10 with the series of f Drag over the range J6:L10 to select it.
last names, a comma, first names, and middle g On the HOME tab, in the Editing group, click
initials. Clear > Clear All.
t Click the Flash Fill Options button > Undo h Save the E05Try_xx file, and leave it open to
Flash Fill. use in the next Try It.
01_Excel.indd 121 8/7/2013 3:26:12 PM
122 Chapter 1 | Learning Microsoft Excel 2013
Aligning Data in a Cell ■ To align data, select the cells to format and use the
buttons in the Alignment group on the HOME tab.
■ When you type a label, Excel automatically aligns it ■ Align data between the top and bottom sides of
to the left of the cell. Excel aligns values and dates a cell using the Top Align , Middle Align , or
to the right by default. Bottom Align buttons.
■ In addition, cell entries are aligned along the ■ Align data between the left and right sides of a cell
bottom edge of the cell. using the Align Left , Center , or Align Right
■ To improve the appearance of a worksheet, you buttons .
can change the alignment (both vertically and
✓ Use the Decrease Indent and Increase Indent
horizontally) of column labels, row labels, and other
buttons to add or remove space at the left end of the cell
data.
for left-aligned entries.
Try It! Aligning Data in a Cell
q In the E05Try_xx file, drag over the range u On the HOME tab, click Cell Styles >
B6:B10 to select it. Accent5.
w On the HOME tab, click the Align Text Left ✓ If you are working on a widescreen monitor, the Cell
button . Styles button will change to the Styles gallery.
e Drag over the range C6:G10 to select it. i On the HOME tab, click Increase Font Size
five times.
r On the HOME tab, click the Center button .
t Drag over the range A1:I1 to select it. o On the HOME tab, click Middle Align .
✓ You will only see a subtle vertical alignment change in
y On the HOME tab, click Merge & Center
cell A1 at this point.
.
a Save the E05Try_xx file, and leave it open to
use in the next Try It.
Center aligned cells
Alignment choices
01_Excel.indd 122 8/7/2013 3:26:12 PM
Learning Microsoft Excel 2013 | Chapter 1 123
Wrapping Text in Cells ■ Wrapping sometimes causes a line of text to break
within a word, so you may need to adjust the
■ When a cell with a long label entry is too wide to column width for some columns after applying the
display, you can use the wrap text feature to wrap wrapping.
the text to multiple lines.
■ The Wrap Text button is in the Alignment group
on the HOME tab of the Ribbon. Click it to apply
and remove wrapping in the selected cell or range.
Try It! Wrapping Text in Cells
q In the E05Try_xx file, click cell A2 e Drag over the range B5:I5 to select it.
to select it.
r On the HOME tab, click Wrap Text .
w On the HOME tab, click the Wrap Text button .
t Save the E05Try_xx file, and leave it open
✓ You will correct the column widths soon. to use in the next Try It.
Changing Column Width and Row Height ■ In some cases, such as when you increase the
font size of text or wrap text in a cell, the row height
■ In a workbook file using the default Office theme, increases automatically.
the default column width is 8.43 characters in the ■ Double-click the bottom border of the row header
Calibri, 11 point font. The default column width to fit the row size automatically. Drag the border to
varies in characters depending on the theme resize it manually.
applied.
■ Drag over multiple column or row headers or over
■ You can quickly adjust a column to fit the longest cells in multiple columns or rows to resize all the
entry in that column by double-clicking the right selected rows or columns at once.
border of the column header, as you’ve seen in
■ Clicking the Format button in the Cells group
earlier lessons. Drag the right border to resize the
on the HOME tab opens a menu with commands
width manually.
for automatically sizing (AutoFit Row Height and
■ The default row height in a workbook using the AutoFit Column Width) or manually sizing (Row
Office theme is 15 points. Height and Column Width) rows and columns.
■ In some cases, such as when you apply a new
number format, the column width increases
automatically.
Try It! Changing Column Width and Row Height
q In the E05Try_xx file, move the mouse pointer Changing column width by dragging
over the right border of the column A column
header until you see the resizing pointer, which
is a vertical bar with left and right arrows.
w Drag right until the ScreenTip shows a width
of 10.00, and then release the mouse button
to finish resizing the column.
Resizing pointer
e Drag over the range B5:G5 to select it.
r On the HOME tab, click Format > Column
Width.
(continued)
01_Excel.indd 123 8/7/2013 3:26:13 PM
124 Chapter 1 | Learning Microsoft Excel 2013
Try It! Changing Column Width and Row Height (continued)
t Type 9.57 in the Column width text box of the u Drag down until the ScreenTip shows a height
Column Width dialog box, and then click OK. of 42.00, and then release the mouse button to
finish resizing the row.
y Move the mouse pointer over the bottom border
of the row 1 row header until you see the i Save the E05Try_xx file, and leave it open to
resizing pointer. use in the next Try It.
Using Keyboard Shortcuts ■ Pressing the a key displays Key Tips, which are
keys you can press to select commands on the
■ You can use keyboard shortcuts—combinations Ribbon.
of two or more keys pressed together or in ■ After pressing a, press the Key Tip for the
sequence—to perform many commands in Excel. desired Ribbon tab, and then the Key Tip for the
✓ Many keyboard shortcuts are the same as they’ve been in command.
previous versions of Excel, such as b+ O to display the ✓ The Help topic “Keyboard shortcuts in Excel 2013” explains
Open pane. Key Tips in detail and lists all the available keyboard
■ Several of the formatting choices have keyboard shortcuts.
shortcuts, such as b+ B for applying bold. Move ■ You learned earlier about keyboard techniques for
the mouse pointer over a Ribbon button, and the navigating and making selections, such as using
ScreenTip lists a keyboard shortcut if one exists. the arrow keys to move from cell to cell.
Try It! Using Keyboard Shortcuts
q In the E05Try_xx file, click cell C3 to select it. i Press y three times and z once to select cell
B6.
w Press a. The tab Key Tips appear onscreen.
e Press P. The Page Layout tab appears. o Press and hold j and press y four times to
select the range B6:B10.
r Press a twice to redisplay the tab Key Tips.
a Press b+ B to apply bold to the selection.
t Press H. The HOME tab appears.
s Press b+ I to apply italics to the selection.
y Press J. The Cell Styles gallery opens.
d Press b+ S to save the file.
u Press y four times to select the 20%-Accent1
f Press a+ F to display the the Backstage
style, and then press e.
view.
g Press C to exit Excel.
01_Excel.indd 124 8/7/2013 3:26:13 PM
Learning Microsoft Excel 2013 | Chapter 1 125
Lesson 5—Practice
In this project, you will align data in cells, wrap text in cells, change column width and height, fill a series of cells
with data, and use keyboard shortcuts.
DIRECTIONS 21. Drag over the range A7:B14 to select it.
1. Start Excel, if necessary, and open the 22. On the HOME tab, click Clear > Clear
E05Practice file from the data files for this lesson. Contents.
2. Save the file as E05Practice_xx in the location 23. Drag over the column headers for columns A and
where your teacher instructs you to store the files B to select them.
for this lesson. 24. Move the mouse over the column B header right
3. Add a header that has your name at the left, the border until you see the resizing pointer, and drag
date code in the center, and the page number code left until the ScreenTip displays a width of 1.00.
at the right, and change back to Normal view. Release the mouse button to resize the columns.
4. Click cell J3, type 7/6/14, and press e. 25. Click the column J header.
5. Click cell D6, type Jan, and press b+ e. 26. Double-click the column J header right border.
This automatically AutoFits the selected column.
6. Drag the fill handle right through cell I6 to
automatically fill with the series of month labels. 27. Drag over the column headers for columns D
through I to select them.
7. Drag over the range D7:I7 to select it.
28. On the HOME tab, click Format > Column
8. Drag the fill handle down through cell I14. This
Width.
fills all the selected cells with the values from the
selection. 29. Type 8.43 in the Column width text box in the
Column Width dialog box, and then click OK.
9. Click cell D14, type 25, and press .
30. Double-click the column C header right border to
10. Type 50, and press .
AutoFit the column.
11. Drag over the range D14:E14 to select it.
31. Double-click the row 3 and row 6 header bottom
12. Drag the fill handle right through cell I14. Excel borders to AutoFit the rows.
fills the cells with a series that increments based
32. Click cell C1 to select it.
on the first two entries.
33. On the HOME tab, click Format > Row Height.
13. Drag over the range C6:J6 to select it.
34. Type 52 in the Row height text box in the Row
14. Press a+ H to select the HOME tab and display
Height dialog box, and then click OK.
its Key Tips.
35. On the HOME tab, click Middle Align . Press
15. Press A+ R to align the labels to the right.
b+ S to save the file. Your worksheet should
16. Click cell C3 to select it. look like the one shown in Figure 5-1 on the next
17. In the HOME tab, click Wrap Text . page.
18. Click cell C7 to select it. 36. With your teacher’s permission, print the
19. Type Clark, Joe and press e. worksheet. Submit the printout or the file for
grading as required.
20. In cell C8, type Hi and press e. Flash Fill fills the
range C8:C14 with the series. 37. Press a+ F and then C to close the file.
01_Excel.indd 125 8/7/2013 3:26:13 PM
126 Chapter 1 | Learning Microsoft Excel 2013
Figure 5-1
Lesson 5—Apply
You are the Accounts Receivable Supervisor at the Serenity Health Club. You need to compile data on client
payments and extra services sold in a worksheet and improve its formatting.
DIRECTIONS 11. Select the range C8:C9.
1. Start Excel, if necessary, and open the 05Apply 12. Drag the fill handle down to cell C11 to fill with a
file from the data files for this lesson. series of increasing values.
2. Save the file as E05Apply_xx in the location 13. Click cell B8, type Week 1, and press e.
where your teacher instructs you to store the files 14. In cell B9, type Week 2.
for this lesson. 15. Drag the fill handle down to cell B11 to fill the
3. Add a header that has your name at the left, the series of capitalized labels.
date code in the center, and the page number code 16. Select the range A8:A11 and clear the contents of
at the right, and change back to Normal view. the cells.
4. Click cell A3, type 7-6-14, and press e. 17. Select the range D8:D9.
5. Click cell G3 to select it. 18. Drag the fill handle down to cell D11 to fill a series
6. Wrap the text and align the text right. of decreasing values.
7. Click cell A1 and top align the data. 19. Select the range A5:G6.
8. Adjust the height of row 1 using AutoFit. 20. Wrap the text in the selection.
9. Click cell C6 and fill to cell G6 to fill with a series 21. With the range still selected, apply bold to the
of label entries. entries.
10. Click cell A8. Drag the fill handle down to A11 to 22. With the range still selected, change the column
fill four week labels. width to 13.5.
01_Excel.indd 126 8/7/2013 3:26:13 PM
Learning Microsoft Excel 2013 | Chapter 1 127
23. With the range still selected, apply Center 26. Go to cell A1. Your worksheet should look like the
alignment. one in Figure 5-2.
24. Resize row 7 to a height of 6.00. A thin filled row 27. With your teacher’s permission, print the
or column like this is another method for creating a worksheet. Submit the printout or the file for
border. grading as required.
25. Select the range C11:G11 and apply the Underline 28. Save and close the file, and exit Excel.
style.
Figure 5-2
01_Excel.indd 127 8/7/2013 3:26:13 PM
128 Chapter 1 | Learning Microsoft Excel 2013
Lesson 6
Working with Ranges
➤ What You Will Learn
Selecting Ranges
Entering Data by Range
Making a Range Entry Using a Collapse Dialog Box Button
WORDS TO KNOW Software Skills Select a group of cells (a range) to copy, move, or erase the
data in them in one step, or to quickly apply the same formatting throughout the
Contiguous range
range. You also can fill a range of cells with an entry, or perform calculations on cell
A block of adjacent cells
ranges—creating sums and averages, for example. Some dialog boxes include a
in a worksheet.
Collapse Dialog box button that enables you to specify a range entry in a text box.
Noncontiguous range
Cells in a worksheet that
act as a block, but are not What You Can Do
necessarily adjacent to
each other.
Selecting Ranges
Collapse Dialog box
button ■ A range is an area made up of two or more cells.
A button in a dialog box ■ When you select cells A1, A2, and A3, for example, the range is indicated
that you click to downsize as A1:A3.
a dialog box to make a ■ The range A1:C5 is defined as a block of cells that includes all the cells in
selection on the sheet, columns A through C in rows 1 through 5.
and then click again to
■ A range of cells can be contiguous (all cells are adjacent to each other or in a
restore the dialog box to
solid block) or noncontiguous (not all cells are adjacent to each other).
its regular size.
■ To select a contiguous range, drag over it. You also can click the first cell, press
Range and hold j, and use the arrow keys to extend the selection or click the cell
A block of cells in an that’s at the lower-right corner of the range to select.
Excel worksheet.
■ To select a noncontiguous range, select the first portion of the range.
Then press and hold the b key while dragging over additional areas or
clicking additional cells. Release the b key when finished selecting all the
noncontiguous areas.
■ When a range is selected, the active cell is displayed normally (with a white
background), but the rest of the cells appear highlighted.
✓ You also can assign a name to a range and use it to select or refer to the range. See “Using
Named Ranges” in Lesson 13.
■ Clicking the column or row header selects the entire row or column. You also
can press b+ k to select the column holding the active cell or j+ k to
select the row holding the active cell.
01_Excel.indd 128 8/7/2013 3:26:13 PM
Learning Microsoft Excel 2013 | Chapter 1 129
Try It! Selecting Ranges
q Start Excel. i On the HOME tab, click Cell Styles , and
then click Accent6.
w Open the E06Try file from the data files for this
lesson. o Drag over the range D4:E4 to select it. Press
and hold the b key, and click cell B3.
e Save the file as E06Try_xx in the location where
your teacher instructs you to store the files for a On the HOME tab, click Cell Styles , and
this lesson. then click Accent6.
r Add a header that has your name at the left, the s Click the column C column header to select
date code in the center, and the page number the column.
code at the right, and change back to Normal
view. d On the HOME tab, click Cell Styles , and
then click Accent6.
t With cell A1 selected, press and hold the j
f Drag over the range B5:B10 to select it.
key while pressing x four times.
y On the HOME tab, click Merge & Center g On the HOME tab, click Wrap Text .
. h Move the mouse pointer over the right border of
the column B column header and drag right until
u Drag over the range A5:A10 to select it.
the ScreenTip shows a width of 20.00.
A noncontiguous range selection j On the HOME tab, click Format > AutoFit
Row Height.
k Move the mouse pointer over the right border of
Address of upper-left the column C column header and drag left until
selected cell the ScreenTip shows a width of 1.00.
Selection
l Save the E06Try_xx file, and leave it open
to use in the next Try It.
Entering Data by Range ■ The Fill button in the Editing group on the HOME
tab offers choices that enable you to fill cells in the
■ In the last lesson, you learned how to enter data desired direction in a selected range and to create
by using the fill handle. There are a couple of other custom series. For example, you can click Down to
methods you can use to fill a range. fill down the column, or Right to fill across the row.
■ To fill all the cells in a selected range with the same Click Series to create a series to fill.
entry, first select the range. Then type the desired
entry, and press b+ e.
01_Excel.indd 129 8/7/2013 3:26:13 PM
130 Chapter 1 | Learning Microsoft Excel 2013
Try It! Entering Data by Range
q In the E06Try_xx file, drag over the range t Drag over the range D5:D6 to select it.
A5:A10 to select it.
y Press and hold b, and click cells E7, D8, D9,
w Type 1 and press e. and E10.
e On the HOME tab, click Fill > Series. ✓ Be sure to release the b key when you finish.
r In the Series dialog box, make sure the u Type X, and press b+ e. Excel fills all the
Columns and Linear options are selected and selected cells with the entry.
that 1 appears in the Step value text box, and
then click OK. i Save the changes to E06Try_xx, and leave it
open to use in the next Try It.
Filling a range
First entry in
selected range
Making a Range Entry Using a Collapse ■ To enter cell addresses or ranges in a dialog box,
Dialog Box Button you can click the Collapse Dialog box button on
the right end of the text box to shrink the dialog box
■ You will most likely set options in Excel using the so you can see the worksheet and select the range,
buttons on the Ribbon, however, occasionally, you rather than type it.
may use a dialog box. ■ After selecting the range, click the Collapse Dialog
■ Dialog boxes appear when you click the dialog box button to restore the dialog box to its normal size,
launcher within a particular group on the Ribbon. and then finalize your selections.
01_Excel.indd 130 8/7/2013 3:26:13 PM
Learning Microsoft Excel 2013 | Chapter 1 131
Try It! Making a Range Entry Using a Collapse Dialog Box Button
q In the E06Try_xx file, on the PAGE LAYOUT tab, Using the Collapse button
in the Page Setup group, click the dialog box
launcher .
w Click the Sheet tab.
Selected range
e Click the Collapse Dialog box button at the
right end of the Print area text box.
r Drag over the range A1:E10 to select it and
enter it in the text box.
t Click the Collapse Dialog box button again.
y Click OK.
u Save and close the file, and exit Excel.
Collapse Dialog box button
Lesson 6—Practice
In this project, you will select a range of cells and fill a series using the skills you learned in this lesson.
DIRECTIONS 11. Drag over the range A9:E9 to select it, and click
HOME > Cell Styles > Accent2.
1. Start Excel, if necessary, and open the
E06Practice file from the data files for this lesson. 12. Drag over the range A5:E5 to select it, and on the
HOME tab, click Wrap Text > Center .
2. Save the file as E06Practice_xx in the location
where your teacher instructs you to store the files 13. Click cell A6 to select it.
for this lesson. 14. Type 1, and press e.
3. Add a header that has your name at the left, the 15. Drag over the range A6:E6 to select it.
date code in the center, and the page number code 16. On the HOME tab, click Fill > Series.
at the right, and change back to Normal view.
17. Make sure that the Rows and Linear options are
4. Click cell B25, type Frieda, and press . selected and that 1 is entered as the Step value,
5. Type Randall, and press e. and click OK.
6. Click cell B26, type John, and press . 18. Drag over the range D11:D12 to select it.
7. Type Henson, and press e. 19. Press and hold b, and click cells D15, D18,
8. Drag over the range A1:E1 to select it, and on the D21, D22, and D26. Be sure to release b after
HOME tab, click Merge & Center . clicking the last cell.
9. Drag over the range A2:E2 to select it, and on the 20. Type 3, and press b+ e.
HOME tab, click Merge & Center . 21. Click cell D19 to select it.
10. Drag over the range A4:E5 to select it, and on the 22. Type 4, and press b+ e.
HOME tab, click Cell Styles > Accent2.
01_Excel.indd 131 8/7/2013 3:26:14 PM
132 Chapter 1 | Learning Microsoft Excel 2013
23. Select the range D19:D20 to select it. 28. Press b+ g. Your worksheet should look like
24. On the HOME tab, click Fill > Down. the one in Figure 6-1.
25. Drag over the column headings for columns A 29. With your teacher’s permission, print the
through E. worksheet. Submit the printout or the file for
grading as required.
26. Right-click the selected column headings, and click
Column Width. 30. Save and close the file, and exit Excel.
27. Type 13 in the Column width text box, and click
OK.
Figure 6-1
01_Excel.indd 132 8/7/2013 3:26:14 PM
Learning Microsoft Excel 2013 | Chapter 1 133
Lesson 6—Apply
You are the Principal of Overview Academy, a small private school. You want to create a worksheet to track
instructor performance ratings from two prior years. You need to finish entering some of the worksheet data,
including the ratings, apply some formatting, and specify the range to print.
DIRECTIONS 13. Enter the following data in the blank cells in
column D:
1. Start Excel, if necessary, and open the E06Apply
a. 5
file from the data files for this lesson.
b. 5
2. Save the file as E06Apply_xx in the location
where your teacher instructs you to store the files c. 2
for this lesson. d. 2
3. Add a header that has your name at the left, the e. 5
date code in the center, and the page number code f. 5
at the right, and change back to Normal view.
g. 2
4. Adjust the width of column A using AutoFit.
14. Enter the following data in the blank cells in
5. Drag over the range A8:E8 to select it. column E:
6. Open the Format Cells dialog box, and click the a. 3
Alignment tab, if necessary. b. 3
7. Open the Horizontal drop-down list and click Fill. c. 5
Then click OK. This fills the selected range with
d. 5
the symbol character in cell A8, another way of
creating a border. e. 4
8. Select the following non-contiguous cells: D10, f. 3
E10, E17, E18, E22, E23, and E25. g. 2
9. Type 4, and press b+ e. 15. Open the Page Setup dialog box, and on the
10. Click cell E11 to select it. Sheet tab, set the Print area to A1:E26. Your
worksheet should look like the one in Figure 6-2 on
11. Type 5, and press b+ e.
the next page.
12. Fill the range E12:E14 with the same value.
16. With your teacher’s permission, print the
worksheet. Submit the printout or the file for
grading as required.
17. Save and close the file, and exit Excel.
01_Excel.indd 133 8/7/2013 3:26:14 PM
134 Chapter 1 | Learning Microsoft Excel 2013
Figure 6-2
01_Excel.indd 134 8/7/2013 3:26:14 PM
Learning Microsoft Excel 2013 | Chapter 1 135
Lesson 7
Creating Formulas
➤ What You Will Learn
Entering a Formula
Using Arithmetic Operators
Editing a Formula
Copying a Formula Using the Fill Handle WORDS TO KNOW
Using the SUM Function Arithmetic
(mathematical)
operators
Symbols used in
Software Skills Creating formulas to perform calculations in Excel provides one mathematical operations:
of its powerful benefits: automatic recalculation. When you make a change to a cell + for addition, - for
that is referenced in a formula, Excel automatically recalculates the formula to reflect subtraction, * for
the change and displays the new formula result. multiplication, / for
division, and ^ for
exponentiation.
What You Can Do Formula
An instruction Excel uses
Entering a Formula to calculate a result.
■ A formula is a worksheet instruction that performs a calculation. Order of precedence
The order in which
■ Enter a formula in the cell where the result should display.
Excel performs the
■ As you type a formula, it displays in the cell and in the formula bar. mathematical operations
■ If you enter a long formula in a cell, that text may not fully display in the formula specified in a formula,
bar. You can expand the formula bar (make it taller) by clicking the Expand based on the types of
Formula Bar button at the right end of the formula bar. mathematical operators
■ When you select a cell that has a formula, the answer displays in the cell while used.
the formula appears in the formula bar when the cell is selected. SUM function
■ Use cell or range references, values, and mathematical operators in formulas. A built-in calculation used
to add a range of values
✓ A formula can also contain Excel’s predefined functions, which are covered in Lesson 11, or use
together.
named ranges, which are covered in Lesson 13.
■ You must start each formula by typing the equal sign (=). For example, the
formula =B2+B4+B6 adds together the values in those three cell locations.
■ When you change the value in a cell that is referenced in a formula, the answer
in the formula cell automatically changes.
■ When typing a percentage as a value in a formula, you can enter it with the
percent symbol or as a decimal.
■ You can click a cell or drag a range to enter its address in the formula. This
method can be more accurate than typing cell or range addresses.
01_Excel.indd 135 8/7/2013 3:26:14 PM
136 Chapter 1 | Learning Microsoft Excel 2013
Try It! Entering a Formula
q Start Excel. Entering a formula
w Open the E07Try file from the data files for this
lesson. Formula in
formula bar
e Save the file as E07Try_xx in the location where
your teacher instructs you to store the files for
this lesson.
r Add a header that has your name at the left, the
date code in the center, and the page number
code at the right, and change back to Normal
view. Cell addresses
are color-coded
t Click cell F4 to select it.
y Type =D4+E4, and press e.
u Click cell D5 to select it. o Press e to finish the formula.
i Type =, click cell B5, type *, and click cell C5. a Save the E07Try_xx file, and leave it open to
use in the next Try It.
Using Arithmetic Operators ■ When a formula has multiple operators of the same
precedence level, such as multiple multiplication
■ Use the following standard arithmetic operations, Excel performs the calculations from
(mathematical) operators in formulas: left to right.
+ Addition ■ Keeping the order of mathematical operations
- Subtraction in mind, the easiest way to control which part
of a complex formula is calculated first is to use
* Multiplication
parentheses. Here are two examples:
/ Division
^ Exponentiation =8+3*5 result: 23
■ Excel performs mathematical operations in a Excel multiplies first, then adds.
particular order, called order of precedence.
This is the order in which Excel calculates: =(8+3)*5 result: 55
1. Operations enclosed in parentheses. Excel adds the values in parentheses, then
2. Exponentiation. multiplies.
3. Multiplication and division.
4. Addition and subtraction.
01_Excel.indd 136 8/7/2013 3:26:14 PM
Learning Microsoft Excel 2013 | Chapter 1 137
Try It! Using Arithmetic Operators
q In the E07Try_xx file, click cell G4 to select it. t In cell G5, type =E5/(B5*C5+E5) and press
e.
w Type =E4/F4 and press e.
✓ The formula you just entered is an alternate way of
e Press z to select cell F5.
performing a calculation you created in cell G4. You could
r Type =B5*C5+E5 and press . also enter this formula as =E5/F5 to calculate the correct
result.
✓ The formula you just entered is an alternate way of
performing a calculation you created earlier. You could y Save the E07Try_xx file, and leave it open to
also enter this formula as =D5+E5 to calculate the use in the next Try It.
correct result.
Editing a Formula ■ Editing a formula works just like editing any other
data in a cell. Click the cell, and then press m or
■ Excel automatically provides assistance in double-click the cell to enter edit mode. Work in the
correcting common mistakes in a formula cell or the formula bar to make the changes, and
(for example, omitting a closing parenthesis). then press e or click the Enter button on the
■ You can edit a formula as needed to update its formula bar to finish the entry.
calculation or if you see an error message such ✓ Function lock must be enabled to use the function keys.
as #NUM! or #REF! in the cell.
Try It! Editing a Formula
q In the E07Try_xx file, click cell F5 to select it, Editing in the formula bar
and press m to enter edit mode.
✓ If needed, press the F Lock key to turn function lock on.
w In cell F5, drag over B5*C5, click cell D5 to
replace the selection, and press to finish the
change.
e With cell G5 selected, drag over (B5*C5+E5) in
the formula bar to select it.
r Type F5 to replace the selected part of the
formula, and press e.
t Save the E07Try_xx file, and leave it open
to use in the next Try It.
Copying a Formula Using the Fill Handle ■ Drag the fill handle over the range of cells to fill with
the formula.
■ You can use the fill feature to copy a formula that ■ Also use the Fill button in the Editing group on
you’ve created to the cells below or to the right of it. the HOME tab to fill formulas.
■ Excel automatically adjusts cell addresses so the
filled formulas apply to the correct data.
✓ Lesson 8 explains more about how and why Excel adjusts
cell and range addresses.
01_Excel.indd 137 8/7/2013 3:26:14 PM
138 Chapter 1 | Learning Microsoft Excel 2013
Try It! Copying a Formula Using the Fill Handle
q In the E07Try_xx file, click cell D5 to select it. t Click cell G5 to select it.
w Drag the fill handle down through cell D7 to fill y Drag the fill handle down through cell G7 to fill
the formula. the formula.
e Click cell F5 to select it. u Save the E07Try_xx file, and leave it open to
use in the next Try It.
r Drag the fill handle down through cell F7 to fill
the formula.
Using the SUM Function ■ Enclose the cell addresses or range to sum
in parentheses, and use commas to separate
■ The most basic and perhaps most often used individual cell references.
function is the SUM function, which adds the ■ Enter the SUM function more quickly using one
values in the specified cells or range together. of the following three methods:
■ You can enter the SUM function by typing it into the ● Press a+ =.
cell just like any other cell entry. For example, you
● Click the Sum button in the Editing group
could enter =SUM(A6,A9,B12) or =SUM(A6:B9).
on the HOME tab. Note that this button is also
✓ Formulas and functions are not case sensitive, so an entry called the AutoSum.
like =sum(a6:b9) would calculate correctly. This book shows ● Click the AutoSum button in the
cell addresses, formulas, and functions in uppercase to Function Library group on the FORMULAS tab.
make them easier to read in the text.
Try It! Using the Sum Function
q In the E07Try_xx file, click cell F8 to select it. Summing a column of data
w On the HOME tab, click AutoSum . Excel
automatically starts the formula and selects the
range above it.
✓ If the selected range is incorrect, you can drag to
change it.
e Press e to finish the SUM formula.
r Save and close the file, and exit Excel.
01_Excel.indd 138 8/7/2013 3:26:15 PM
Learning Microsoft Excel 2013 | Chapter 1 139
Lesson 7—Practice
In this project, you will add basic formulas to a spreadsheet using the skills you learned in this lesson.
DIRECTIONS 6. Click cell C12 to select it.
1. Start Excel, if necessary, and open the 7. Type =sum(C8:C11), and press e.
E07Practice file from the data files for this lesson. 8. Click cell G8 to select it.
2. Save the file as E07Practice_xx in the location 9. Type =B8+C8+D8+E8+F8, and press e. Your
where your teacher instructs you to store the files worksheet should look like the one shown in
for this lesson. Figure 7-1.
3. Add a header that has your name at the left, the 10. With your teacher’s permission, print the
date code in the center, and the page number code worksheet. Submit the printout or the file for
at the right, and change back to Normal view. grading as required.
4. Click cell B12, type =B8+B9+B10+B11, and press 11. Save and close the file, and exit Excel.
e twice.
5. Type =B12/G12, and press e. Excel should
display a #DIV/0! error message because cell G12
is currently empty.
Figure 7-1
01_Excel.indd 139 8/7/2013 3:26:15 PM
140 Chapter 1 | Learning Microsoft Excel 2013
Lesson 7—Apply
You are the Accounts Receivable Supervisor at the Serenity Health Club. You have some new data in a
spreadsheet, and need to add basic formulas to calculate the data.
DIRECTIONS 8. Edit each of the formulas in the range C14:F14 to
change the divisor (the right cell address) to G12.
1. Start Excel, if necessary, and open the E07Apply
file from the data files for this lesson. 9. Select the range B14:F14. Look in the status bar
next to the view buttons. The sum displayed there
2. Save the file as E07Apply_xx in the location
should be 100.00%, meaning that the corrected
where your teacher instructs you to store the files
formulas each accurately calculate the percentage
for this lesson.
of the total. Your worksheet should look like the
3. Add a header that has your name at the left, the one shown in Figure 7-2.
date code in the center, and the page number code
at the right, and change back to Normal view. ✓ When you want to see a quick sum of cells without building
a formula, drag over the cells and check the status bar.
4. Click cell D12 to select it and sum the values in the
cells above. 10. With your teacher’s permission, print the
worksheet. Submit the printout or the file for
5. Drag the fill handle right through cell G12 to fill the
grading as required.
formula.
11. Save and close the file, and exit Excel.
6. Click cell G8 and double-click the fill handle to fill
the entry down the column.
7. Click cell B14 and drag the fill handle right through
cell F14. When you release the mouse button, you
should see the error message #DIV/0! in each of
the filled cells. This is because Excel changed the
reference to cell G12 and you don’t want it to do that.
Figure 7-2
Sum of selected cells
01_Excel.indd 140 8/7/2013 3:26:15 PM
Learning Microsoft Excel 2013 | Chapter 1 141
Lesson 8
Copying and Pasting
➤ What You Will Learn WORDS TO KNOW
Copying and Pasting Data Absolute reference
A cell address in a
Copying Formats formula that will not
Copying Formulas Containing a Relative Reference change when you copy
Copying Formulas Containing an Absolute Reference the formula to another
location. Dollar signs
indicate an absolute cell
reference.
Software Skills Excel provides many time-saving shortcuts to help you enter Clipboard
data and build formulas in your worksheets. For example, you can use the copy A Windows feature that
and paste features to reuse data and formulas in the same worksheet, in another holds data or graphics
worksheet, or in another workbook. You also can copy formats. When copying you cut or copy prior
formulas, you need to understand how to keep a cell reference from changing if to pasting to another
needed. location.
Copy
The command used to
What You Can Do place a copy of data from
the selected cell or range
Copying, Cutting, and Pasting Data on the Clipboard.
■ When you copy data, the copy is placed on the Clipboard. Format Painter
■ After you copy data, paste it to place the copy from the Clipboard to the new A tool that enables you
location. to copy formatting from
a cell and apply it to
■ You can copy labels, values, and formulas to another cell, a range of cells,
another cell or range.
another worksheet, or another workbook. You also can copy Excel data to
documents created in other programs, such as Word. Paste
■ To copy a selected cell or range of data to a new location, use the Copy and The command used
Paste buttons in the Clipboard group on the HOME tab of the Ribbon. to place data from the
Clipboard to a location on
✓ b+ C and b+ V are the shortcuts for copying and pasting, respectively. the worksheet.
■ If the cells to which you want to copy data are adjacent to the original cell, you Relative reference
can use the fill handle to copy the data. A cell address that can
■ Excel automatically copies the formats applied to data, which overrides any change in a copied
formatting in the destination cell. formula, so the new
■ You can copy just the data and formulas without copying formatting. address is expressed
in relation to the cell
✓ Clicking the bottom half of the Paste button, with the arrow on it, displays a menu with additional containing the copied
paste options. For example, you can paste formulas, formulas with number formatting, keep the ormula. For example,
column widths, and so on. if you copy a relative
reference to A5 one row
down, it becomes A6.
01_Excel.indd 141 8/7/2013 3:26:15 PM
142 Chapter 1 | Learning Microsoft Excel 2013
■ Pasting overwrites data in the destination cell or ■ You can link data as you paste it so the data
range. changes automatically whenever the original data
changes. Lesson 36 explains how to link data.
Try It! Copying, Cutting, and Pasting Data
q Start Excel. o Drag over the range A3:E4 to select it.
w Open the E08Try file from the data files for this a On the HOME tab, click Copy .
lesson.
s Click cell A13 to select it.
e Save the file as E08Try_xx in the location where
d On the HOME tab, click Paste .
your teacher instructs you to store the files for
this lesson. f Drag over the range A5:C11 to select it.
r Add a header that has your name at the left, the g On the HOME tab, click Copy .
date code in the center, and the page number
code at the right, and change back to Normal h Click cell A15 to select it.
view. j On the HOME tab, click the Paste drop-down
arrow > Values . Excel pastes the range
t Click cell H5 to select it.
without pasting the formatting applied in the
y On the HOME tab, click Cut . original range.
u Click cell E5 to select it. k Press ^ to remove the selection marquee
from the copied range.
i On the HOME tab, click Paste .
✓ A selection marquee is a visible dashed line around a
selected area.
Copied range
l Click cell B21 to select it. You still need a
formula in this cell, so you need to update it.
; Type =MEDIAN(B15:B20 and press e. Excel
automatically fills in the closing parenthesis for
you.
2) Save the E08Try_xx file, and leave it open
to use in the next Try It.
01_Excel.indd 142 8/7/2013 3:26:15 PM
Learning Microsoft Excel 2013 | Chapter 1 143
Copying Formats ■ Select the cell with the formatting to copy, and then
on the HOME tab, in the Clipboard group, click
■ You can copy formatting from one cell to another, Format Painter . Click a destination cell or drag
without copying the original cell’s value. over a destination range to apply formatting in that
■ The Format Painter button in the Clipboard location.
group on the HOME tab enables you to copy ■ To paste the formatting to multiple areas, double-
formatting from one cell to another. click the Format Painter button . It will remain
■ Format Painter copies a cell’s font, font size, font on until you click it again or press ^ to turn it off.
color, border, fill color, number formats, column
widths (in some cases), cell alignment, and
conditional formatting (formatting that depends
on the current value in a cell).
Try It! Copying Formats
q In the E08Try_xx file, click cell E4 to select it. i Drag over cells D14:E14 to copy the wrapping
to them.
w On the HOME tab, click Wrap Text .
e On the HOME tab, click Format Painter . o Click cell B5 to select it.
r Drag over cells A4:D4 to copy the wrapping a Double-click the Format Painter button .
to them. s Drag over cells D5:E11 to copy the number
formatting.
t Click the column header for column C, and drag
its right border to the right to resize the column d Scroll down and drag over cells B15:B21 to
to a width of 9.00. copy the number formatting.
y Click cell E4 to select it. f Press ^.
u On the HOME tab, click Format Painter . g Save the E08Try_xx file, and leave it open
to use in the next Try It.
Copying Formulas Containing ■ For example, the formula =B4+B5 entered in
a Relative Reference column B becomes =C4+C5 when copied to
column C, =D4+D5 when copied to column D,
■ Formulas often have relative references to cells. and so on.
This means that if you copy the formula to another ■ Relative references make it easy to copy formulas
location, the cell reference changes to reflect the across a row to total values above, for example.
position of its copied location relative to the original ■ Relative references also work best when you want
location. to fill formulas across a row or down a column.
Try It! Copying Formulas Containing a Relative Reference
q In the E08Try_xx file, scroll down so row 4 t Press e. Excel pastes the formula to fill the
is the first row visible. destination range.
w Click cell D5 to select it. ✓ In some cases, you can select a range or click in the
upper-left cell of a range and press e to complete
e On the HOME tab, click Copy .
a paste rather than using the Paste button.
r Drag over the range D6:D10 to select it.
y Drag over the range D5:D10 to select it.
(continued)
01_Excel.indd 143 8/7/2013 3:26:15 PM
144 Chapter 1 | Learning Microsoft Excel 2013
Try It! Copying Formulas Containing a Relative Reference (continued)
A pasted formula with relative references u Press b+ C.
i Click cell D15 to select it.
o Press b+ V.
a Click cell B15 to select it.
s Type 4240 and press e. The value in cell D15
recalculates as you’d expect.
d Click cell D15 to select it. The cell references in
the formula have been updated to refer correctly
to other cells on row 15.
f Save the E08Try_xx file, and leave it open to
use in the next Try It.
Copying Formulas Containing ■ You can also create mixed cell references, where
an Absolute Reference the column letter part of a cell address is absolute,
and the row number is relative, or vice-versa.
■ Sometimes, you do not want a cell reference to ■ For example, the formula =B$4+B$5 contained in
change when you copy the formula, so you need a cell in column B changes to =C$4+C$5 when
to create an absolute reference. copied to any cell in column C. The cell addresses
■ To make a cell reference absolute, enter a dollar partially adjust based on the new formula location.
sign ($) before both the column letter and row ■ Press the o key as you type a cell reference in
number of that cell in the formula. a formula to change to an absolute reference.
■ For example, the formula =$B$4+$B$5 contained Pressing o additional times cycles through the
in a cell in column B remains =$B$4+$B$5 when mixed references and then returns to a relative
copied to column C. The cell addresses do not reference.
adjust based on the new formula location.
Try It! Copying a Formula Using an Absolute Reference
q In the E08Try_xx file, click cell E5 to select it. Copying a formula with an absolute reference
w Drag the fill handle down through cell E10 to fill
the formula. Cell E8 displays an error message,
so you know there must be a problem with the
Absolute reference
copied formula.
e Click cell E5 to select it again. Notice that it
subtracts the median value calculated in cell
B11 from Jones’ expenses. You need for each of
the formulas in the column to subtract the value
in B11 rather than changing, so you need to
change to an absolute reference for cell B11.
(continued)
01_Excel.indd 144 8/7/2013 3:26:15 PM
Learning Microsoft Excel 2013 | Chapter 1 145
Try It! Copying a Formula Using an Absolute Reference (continued)
r Press m to enter edit mode. a On the HOME tab, click Paste . Look at
the formula bar. The absolute reference in the
t Press o to add dollar signs for the row letter
formula still refers to cell B11, but for this set of
and column number for cell B11 in the formula,
data, you need for it to refer to cell B21.
and then press e to finish the change.
y Click cell E5 to select it. s Click cell E15 to select it.
u Drag the fill handle down through cell E10 to fill d Use the method of your choice to change the
absolute reference in the formula from $B$11
the formula. Now it fills correctly. to $B$21.
i With the range E5:E10 still selected, on the
f With cell E15 selected, drag the fill handle down
HOME tab, click Copy . through cell E20 to fill the formula.
o Click cell E15 to select it.
g Save and close the file, and exit Excel.
Lesson 8—Practice
In this project, you will copy and paste formatting and formulas using the skills you learned in this lesson.
DIRECTIONS 8. Drag over the range J9:K19 to select it.
1. Start Excel, if necessary, and open the 9. On the HOME tab, click Copy .
E08Practice file from the data files for this lesson. 10. Click cell B9 to select it.
2. Save the file as E08Practice_xx in the location 11. On the HOME tab, click Paste .
where your teacher instructs you to store the files 12. Drag over the range J9:K19 to select it and clear
for this lesson. the contents. Your worksheet should look like the
3. Add a header that has your name at the left, the one shown in Figure 8-1 on the next page.
date code in the center, and the page number 13. With your teacher’s permission, print both
code at the right for each sheet, and change back worksheets. Submit the printouts or the file for
to Normal view. grading as required.
4. Click cell D9 to select it. 14. Save and close the file, and exit Excel.
5. Click HOME > Copy .
6. Drag over the range D10:D19 to select it.
7. On the HOME tab, click Paste .
01_Excel.indd 145 8/7/2013 3:26:16 PM
146 Chapter 1 | Learning Microsoft Excel 2013
Figure 8-1
Lesson 8—Apply
As an Adventure Coordinator for Voyager Travel Adventures, you make all the arrangements necessary to create
a unique and thrilling adventure vacation for your clients. Today, the Tell City Thrill Seekers Club has asked for an
estimate of expenses per person for a special trip that combines white water rafting, back country hiking, and rock
climbing. You have started both a trip budget for the club and a profit worksheet. To complete the two worksheets,
you need to copy formulas, data, and formatting.
DIRECTIONS 5. Click cell E9 to select it, and paste the formula. An
error message appears in cell E9, so you know
1. Start Excel, if necessary, and open the E08Apply
there’s a problem with the formula. Notice that to
file from the data files for this lesson.
calculate the discounted price, the formula has to
2. Save the file as E08Apply_xx in the location use the discount percentage in cell G4. That cell
where your teacher instructs you to store the files for reference needs to be changed to an absolute
this lesson. reference for the formula to copy correctly.
3. Add a header that has your name at the left, the 6. In Edit mode, change the C4 cell reference, to an
date code in the center, and the page number absolute reference to cell G4.
code at the right for each sheet, and change back
7. Also in Edit mode, change the #REF! cell
to Normal view.
reference to B9.
4. Click cell I9 to select it, and copy the formula.
8. Copy cell E9 and paste it to the range E10:E19.
01_Excel.indd 146 8/7/2013 3:26:16 PM
Learning Microsoft Excel 2013 | Chapter 1 147
9. Delete the contents of cell I9. 14. Click the cell range F20:G20, and apply the
10. Enter the formula =C9*E9 in cell F9. Copy or fill the Currency number format. Apply the Total cell style
formula down through cell F19. to the same range. Your worksheet should look like
the one shown in Figure 8-2.
11. Enter the formula =D9-F9 in cell G9. Copy or fill
the formula down through cell G19. 15. With your teacher’s permission, print the
worksheet. Submit the printout or the file for
12. Select cells F20:G20, and apply the Total cell
grading as required.
style to them.
16. Save and close the file, and exit Excel.
13. Click cell G5, and apply the Currency number
format to it.
Figure 8-2
01_Excel.indd 147 8/7/2013 3:26:16 PM
148 Chapter 1 | Learning Microsoft Excel 2013
Lesson 9
Techniques for
Moving Data
➤ What You Will Learn
Inserting and Deleting Cells
Inserting, Deleting, Hiding, and Unhiding Columns and Rows
Cutting and Pasting Data
Using Drag-and-Drop Editing
Transposing Columns and Rows
WORDS TO KNOW Software Skills After you create a worksheet, you may want to rearrange data
or add more information. For example, you may need to insert additional rows to
Cut a section of your worksheet because new employees have joined a department
The command used to or been promoted. With Excel’s editing features, you can easily add, delete, and
remove data from a cell rearrange cells and entire rows and columns. You can also move or drag and drop
or range of cells and sections of the worksheet with ease.
place it on the Clipboard.
Drag-and-drop
A method used to move What You Can Do
or copy the contents of a
range of cells by dragging Inserting and Deleting Cells
the border of a selection
from one location in a ■ You can insert or delete cells when necessary to change the arrangement of the
worksheet and dropping data on the worksheet.
it in another location. ■ When you select a cell or range of cells, you can use the Insert and Delete
Transpose buttons in the Cells group on the HOME tab to insert and delete cells. You also
A method to rearrange can click the drop-down arrows for these buttons for more commands, or right-
data by switching the click a selected cell and use the Insert and Delete commands on the shortcut
positions of columns and menu.
rows. ■ The Insert or Delete button will add or remove the number of cells specified by
your selection.
■ When you insert a cell in a worksheet, existing cells shift their position down. For
example, if you select cell B2 and then insert a cell, the data that was in cell B3
is shifted down and becomes cell B4.
■ When you select a range of cells and then click the Insert or Delete buttons, the
Insert or Delete dialog box will open.
■ You can choose the direction to shift the surrounding cells in the Insert or Delete
dialog box, for example, right or down.
01_Excel.indd 148 8/7/2013 3:26:16 PM
Learning Microsoft Excel 2013 | Chapter 1 149
■ After inserting a cell or group of cells, you can use ■ When you delete a cell, existing cells shift left or up
the Format Options button to choose whether or not to close the gap. Any data in the rows or columns
formatting should be applied to the new cell(s). you select for deletion is erased.
Try It! Inserting and Deleting Cells
q Start Excel. i Type 3091, and press b+ e. Notice that the
number is formatted for currency.
w Open the E09Try file from the data files for this
lesson. o Right-click on cell C6, select delete, make sure
Shift cells up is selected, and click OK.
e Save the workbook as E09Try_xx in the location
where your teacher instructs you to store the a Save the E09Try_xx file, and leave it open to
files for this lesson. use in the next Try It.
r Add a header that has your name at the left, the
date code in the center, and the page number The Delete dialog box
code at the right, and change back to Normal.
t Click cell C6 to select it.
y On the HOME tab, in the Cells group, click the
Insert button .
✓ Be sure to click the top part of the Insert button, not the
drop-down arrow on the bottom part.
u Click the Insert Options button next to the
cell, and click Format Same As Below.
Inserting, Deleting, Hiding, and Unhiding ■ If you insert row(s) in a worksheet, existing rows
Columns and Rows are shifted down to accommodate the newly
inserted row(s). For example, if you select row 8
■ You can insert or delete columns or rows when and insert two rows, the data that was in row 8 is
necessary to change the arrangement of the data shifted down to row 10.
on the worksheet. ■ After inserting a column or row, you can use the
■ When you select a row or column, or multiple rows Insert Options button to choose whether or not
or columns, you can use the Insert and Delete formatting from a nearby row or column should be
buttons in the Cells group on the HOME tab applied to the new rows or columns.
to insert and delete columns and rows. You also ■ When you delete a column or row, existing columns
can right-click a selected column or row’s heading and rows shift left or up to close the gap. Any data
and use the Insert and Delete commands on the in the rows or columns you select for deletion is
shortcut menu. erased.
✓ Drag over multiple row or column headings to select ■ You can also hide columns or rows temporarily
multiple rows or columns. Then, using the shortcut menu to and then redisplay them as needed. Right-click
insert or delete will add or remove the number of rows or the column/row heading and click Hide. Drag over
columns specified by your selection. headings surrounding the hidden row/column,
right-click, and click Unhide.
■ When you insert column(s) in a worksheet,
existing columns shift their position to the right. For
example, if you select column C and then insert two
columns, the data that was in column C is shifted to
the right and becomes column E.
01_Excel.indd 149 8/7/2013 3:26:16 PM
150 Chapter 1 | Learning Microsoft Excel 2013
Try It! Inserting, Deleting, Hiding, and Unhiding Columns and Rows
q In the E09Try_xx file, right-click the column B i Fill the formulas from cells B9 and B10 to the
column heading and click Hide on the shortcut right to cells C9 and C10.
menu.
o Right-click the row 8 row heading and click Hide
w Drag across column headings A though C and on the shortcut menu.
right-click the selected headings. Click Unhide
on the shortcut menu. a Drag across row headings 7 though 9 and right-
click the selected headings. Click Unhide on the
e Click the column B column heading to select the shortcut menu.
column.
s Click the row 8 row heading to select it.
r On the HOME tab, click Delete . Excel
d On the HOME tab, click Insert .
removes the column.
✓ Be sure to click the top part of the Delete button, not the f Make the following entries in the new row,
starting in cell A8:
drop-down arrow on the bottom part.
Vegas
t Click the column C column heading to select it.
8042
y On the HOME tab, click Insert .
6639
✓ Be sure to click the top part of the Insert button, not the 8088
drop-down arrow on the bottom part.
g Save the E09Try_xx file, and leave it open to
u Make the following entries in the new column, use in the next Try It.
starting in cell C3:
February
8282
9087
10443
9731
8367
Cutting and Pasting Data ■ If data already exists in the location you wish to
paste to, Excel overwrites it.
■ To move data from one place in the worksheet ■ Instead of overwriting data with the Paste
to another, use the Cut and Paste options command, you can insert the cut cells and have
in the Clipboard group on the HOME tab. This Excel shift cells with existing data down or to the
removes the data from its original location. right.
■ When you cut data from a location, it is temporarily ■ When you move data, its formatting moves with it.
stored on the Clipboard. That data is then copied You can override this and move just the data using
from the Clipboard to the new location when you choices on the Paste button’s drop-down list.
paste.
01_Excel.indd 150 8/7/2013 3:26:16 PM
Learning Microsoft Excel 2013 | Chapter 1 151
Try It! Cutting and Pasting Data
q In the E09Try_xx file, drag over the range A8:E9 r On the HOME tab, in the Clipboard group, click
to select it. Paste .
w On the HOME tab, in the Clipboard group, click ✓ Be sure to click the top part of the Paste button, not the
Cut . drop-down arrow on the bottom part.
e Click cell G4 to select it. t Save the changes to E09Try_xx file, and leave it
open to use in the next Try It.
Using Drag-and-Drop Editing ■ You can use drag-and-drop to move data and to
copy it. To copy data using drag-and-drop, simply
■ The drag-and-drop feature enables you to use the hold down the b key as you drag.
mouse to copy or move a range of cells simply by ■ Insert, delete, move, and copy operations may
dragging them. affect formulas, so you should check the formulas
■ To use drag-and-drop, select a range to copy or after you have used drag-and-drop to be sure that
move, and then you use the border surrounding the they are correct.
range to drag the data to a different location. When ■ When a drag-and-drop action does not move data
you release the mouse button, the data is “dropped” correctly, use the Undo feature to undo it.
in that location.
■ An outline of the selection appears as you drag
it to its new location on the worksheet.
Try It! Using Drag-and-Drop Editing
q In the E09Try_xx file, drag over the range A7:E7 Moving a range with drag-and-drop
to select it.
w Point to the border of the selection. When the
mouse pointer changes to a four-headed arrow,
drag down one row. When the ScreenTip reads
A8:E8, release the mouse button.
e Drag over the range G4:K4 to select it.
r Use drag-and-drop to move the selection to row
7 of the sales data.
t Click the row 9 row heading to select it.
y On the HOME tab, click Delete .
u Save the changes to E09Try_xx file, and leave it
open to use in the next Try It.
01_Excel.indd 151 8/7/2013 3:26:16 PM
152 Chapter 1 | Learning Microsoft Excel 2013
Transposing Columns and Rows ■ To place the transposed data, right-click the first
cell where you want the tranposed data to be
■ You can use the transpose feature to rearrange the pasted, and choose Transpose in the Paste
columns and rows of data in a worksheet. Options menu.
■ To use the transpose feature, select the data you ■ Transposing may affect formulas, so you should
want to transpose, which can include row or column check the formulas after you have used the
labels, and then copy it. transpose feature to be sure that they are correct.
✓ You must use Copy with the transpose feature; you ■ When a transpose action does not move data
cannot use Cut . correctly, use the Undo feature to undo it.
■ Transposed data must be placed in blank cells.
Try It! Transposing Columns and Rows
q In the E09Try_xx file, select the cell range The Transpose button in the
A3:D8. Paste Options drop-down menu
w On the HOME tab, in the Clipboard group, click
Copy .
e Right-click cell A13.
r In the Paste Options menu, click Transpose
. The column headings have now been
transposed to row headings, and vice versa. Transpose
Notice that the data has been transposed also.
t Save and close the file, and exit Excel.
01_Excel.indd 152 8/7/2013 3:26:16 PM
Learning Microsoft Excel 2013 | Chapter 1 153
Lesson 9—Practice
In this project, you will insert, delete, hide, and unhide columns and rows using the skills you learned in
this lesson.
DIRECTIONS 8. Click cell A15 to select it, type Hourly Employees,
and press e.
1. Start Excel, if necessary, and open the
E09Practice file from the data files for this lesson. 9. Click the column D column heading to select it.
2. Save the file as E09Practice_xx in the location 10. On the HOME tab, click Delete .
where your teacher instructs you to store the files 11. Right-click the row 14 row heading and select
for this lesson. Hide.
3. Add a header that has your name at the left, the 12. Click the row headings for rows 13-15, right-click,
date code in the center, and the page number code and select Unhide.
at the right, and change back to Normal view. 13. With your teacher’s permission, print the
4. Click the row 14 row heading to select it. worksheet. Submit the printout or the file
5. On the HOME tab, click Insert . for grading as required.
6. Click the row 4 row heading to select it. 14. Save and close the file, and exit Excel.
7. Move the mouse pointer over the border of the
selection, press and hold b, and drag the
selection down to row 15. When you release
the mouse button, Excel copies the selection.
Lesson 9—Apply
You are the Payroll Manager at Whole Grains Bread. The conversion to an in-house payroll system is next week,
and you want to test out a payroll worksheet the staff will use to collect and enter payroll data in the computer
system. You need to finish entering data and formulas in the worksheet. This will require adding, deleting, hiding,
and unhiding rows and columns, and moving data by cutting and pasting and drag-and-drop techniques. You also
will transpose the hourly employee data to show a different way of presenting this information.
DIRECTIONS 5. Select the range B16:H24 and move it left one
column.
1. Start Excel, if necessary, and open the E09Apply
file from the data files for this lesson. 6. Adjust column widths as needed.
2. Save the file as E09Apply_xx in the location 7. Select the range G5:I13, press and hold the b
where your teacher instructs you to store the files key, and use drag-and-drop to copy the data to the
for this lesson. range H16:J24.
3. Add a header that has your name at the left, the ✓ When using drag-and-drop to copy data, remember to use
date code in the center, and the page number code the b key.
at the right, and change back to Normal view. 8. Select row 12, and insert a new row.
4. Select the range B5:J13 and move it left one 9. Cut the range A22:D22, and paste it in the new
column. row 12.
01_Excel.indd 153 8/7/2013 3:26:17 PM
154 Chapter 1 | Learning Microsoft Excel 2013
10. In row 12, change the Rate to 765. For the rest of 16. Right-click cell A27.
the columns, fill the formulas down from the row 17. In the Paste Options menu, click Transpose
above to row 12. . Adjust the column widths, if necessary. Your
11. Delete row 22. worksheet should look like the one shown in
12. Select row 15 and hide the row. Figure 9-1.
13. Select column B and hide the column. 18. With your teacher’s permission, print the
worksheet. Submit the printout or the file for
14. Select the cell range A17:J24.
grading as required.
15. On the HOME tab, in the Clipboard group, click
19. Save and close the file, and exit Excel.
Copy .
Figure 9-1
01_Excel.indd 154 8/7/2013 3:26:17 PM
Learning Microsoft Excel 2013 | Chapter 1 155
Lesson 10
Sheet, Display, and Print
Operations
➤ What You Will Learn
Displaying, Printing, and Hiding Formulas
Printing Titles
Changing Orientation
Scaling a Printout
Previewing and Printing a Worksheet
Software Skills A few of the options available for adjusting a printout make WORDS TO KNOW
a great difference in how easy it is to read the worksheet data. Repeating rows or Orientation
columns with labels on multipage printouts ensures that the data will be identified on The position for
every page; choosing the right page orientation ensures enough columns will fit on displaying and printing
screen; and scaling a printout to fit to a specified number of pages helps ensure that text either horizontally
rows or columns aren’t “orphaned” from the rest of the data. You might also want to across the shorter side
display and print formulas to review them and preview the worksheet so you can see of a page, the default
how it will look when printed. Portrait orientation, or
along the wider side of
the page, Landscape
What You Can Do orientation.
Print titles
Displaying, Printing, and Hiding Formulas Row and column labels
■ The Show Formulas command displays formulas in cells in which they are that reprint on each page
entered rather than formula results. of a printout.
■ Showing formulas enables you to review the worksheet to ensure that the Scale
formulas refer to the correct cells and ranges and accurately perform the desired Adjust the size
calculations. proportionately.
■ Print the worksheet with the formulas displayed to create a printout of the Show Formulas
formulas for later reference. A command that enables
■ Use the Show Formulas button in the Formula Auditing group on the you to display the
FORMULAS tab to turn formula display on and off. You also can press b+ . formulas in a worksheet
so that you can check
✓ The accent grave character ( ` ) is on the same key as the tilde, typically found to the left of the 1
them.
on the row of numbers at the top of the keyboard or beside the Spacebar in rarer cases.
01_Excel.indd 155 8/7/2013 3:26:17 PM
156 Chapter 1 | Learning Microsoft Excel 2013
Try It! Displaying, Printing, and Hiding Formulas
q Start Excel, if necessary, and open the E10Try ✓ It’s often necessary to scale the sheet when formulas
file from the data files for this lesson. are displayed because the formula display makes the
columns wider.
w Save the file as E10Try_xx in the location where
your teacher instructs you to store the files for
this lesson.
u With your teacher’s permission, print
the worksheet by clicking the Print button.
Otherwise, click the Back button .
e Scroll down so that row 105 is visible.
r Click FORMULAS > Show Formulas . i Press b+ to toggle off the formula display.
✓ The is usually above the key.
t Click FILE > Print.
y Under Settings, click No Scaling > Custom o Save the E10Try_xx file, and leave it open
to use in the next Try It.
Scaling > Fit Sheet on One Page.
Formulas displayed in worksheet
Printing Titles ■ You also can use the Print Titles button in the
Page Setup group of the PAGE LAYOUT tab on the
■ Using the Sheet tab of the Page Setup dialog box,
Ribbon to add print titles.
you can specify rows or columns with the print
titles that need to appear on every page of a ✓ Click the dialog box launcher for the Page Setup group to
printout. open the Page Setup dialog box.
✓ Print titles do not affect or replace worksheet headers or ■ The row and column labels make it possible for you
footers. to identify the data on every page, which is useful
when the sheet has many rows or many columns
of information.
01_Excel.indd 156 8/7/2013 3:26:17 PM
Learning Microsoft Excel 2013 | Chapter 1 157
Try It! Printing Titles
q In the E10Try_xx file, add a header that has Specifying print titles Row address
your name at the left, the date code in the
center, and the page number code at the right,
and change back to Normal view.
w Click PAGE LAYOUT > Print Titles .
e On the Sheet tab in the Page Setup dialog box,
click in the Rows to repeat at top text box, click
the Collapse Dialog box button, and then click
the row 3 row header. The row address for row
3, which holds the labels for the columns of
data, appears in the box.
r Click OK.
t Save the E10Try_xx file, and leave it open to
use in the next Try It.
Changing Orientation ■ Changing to Landscape (wide or horizontal)
orientation allows for more columns to fit on each
■ You can change the orientation to help a page when a worksheet has many columns.
worksheet fit better on paper. ■ Change orientation on the Page tab of the Page
■ The default orientation is Portrait (tall or vertical). Setup dialog box, or use the Orientation button
choices in the Page Setup group of the PAGE
LAYOUT tab.
Try It! Changing Orientation
q In the E10Try_xx file, click PAGE LAYOUT > w Save the E10Try_xx file, and leave it open to
Orientation > Landscape. use in the next Try It.
Scaling to Fit ■ You can scale the printout to a percentage of
normal size, or specify how many pages wide and
■ You can scale the data to print to a larger or tall it should be.
smaller size to help it fill a page or print on fewer
✓ For many worksheets, changing to Landscape orientation
pages.
and then scaling to 1 page wide prevents orphaned columns
■ Specify scaling in the Scaling section of the Page on a nearly blank page.
tab of the Page Setup dialog box.
■ You also can use the choices in the Scale to Fit
group on the Page Layout tab to specify the printout
Width and Height in number of pages or a Scale
percentage.
01_Excel.indd 157 8/7/2013 3:26:17 PM
158 Chapter 1 | Learning Microsoft Excel 2013
Try It! Scaling to Fit
q In the E10Try_xx file, click the Page Layout tab, e Click the Print Preview button.
and then click the dialog box launcher for the
Scale to Fit group. r At the bottom of Backstage view, click the Next
Page (right arrow) button to display the second
w On the Page sheet, click the Fit to button, and page of the printout.
then adjust the accompanying text box entries to
set up the printout to be 1 page(s) wide by 2 tall. t Save the E10Try_xx file, and leave it open
to use in the next Try It.
Previewing and Printing a Worksheet ■ Settings you can change appear in the middle
column of the Backstage view. These include
■ You may print the selected worksheet(s), an entire specifying how many copies to print, what printer
workbook, or a selected data range. to use, page orientation, page size, margins, and
scaling.
✓ You learn how to print an entire workbook and a selected
range in Lesson 20.
■ When you choose FILE > Print, the the Backstage
view automatically shows you a preview of the
printout. Review it carefully and adjust print settings
there before printing.
Try It! Previewing and Printing a Worksheet
q In the E10Try_xx file, click FILE > Print. y Review the changes in the preview.
w In the Settings area, in the Orientation option, u With your teacher’s permission, print
check that Portrait Orientation is selected. the worksheet by clicking the Print button.
Otherwise, click the Back button to return to
e Under Settings, click the Page Setup link.
your document.
r In the Page Setup dialog box, click the Margins
i Save and close the file, and exit Excel.
tab.
✓ Notice that when you save a file from the Backstage
t Click the Horizontally and Vertically check boxes
view, you exit the Backstage view.
under Center on page to select them, and then
click OK.
(continued)
01_Excel.indd 158 8/7/2013 3:26:17 PM
Learning Microsoft Excel 2013 | Chapter 1 159
Try It! Previewing and Printing a Worksheet (continued)
Preparing and previewing before printing
Choose print settings here
01_Excel.indd 159 8/7/2013 3:26:17 PM
160 Chapter 1 | Learning Microsoft Excel 2013
Lesson 10—Practice
In this project, you will review and print formulas, change the page orientation and scaling, and preview and print a
worksheet using the skills you learned in this lesson.
DIRECTIONS 5. Click FILE > Print.
1. Start Excel, if necessary, and open the 6. Under Settings, click Portrait Orientation >
E10Practice file from the data files for this lesson. Landscape Orientation.
2. Save the file as E10Practice_xx in the location 7. Under Settings, click No Scaling > Fit Sheet on
where your teacher instructs you to store the files One Page.
for this lesson. 8. With your teacher’s permission, print the chart
3. Add a header that has your name at the left, the sheet. Submit the printout or the file for grading as
date code in the center, and the page number required.
code at the right, and change back to Normal 9. Save and close the file, and exit Excel.
view.
4. Click FORMULAS > Show Formulas . The
formulas instead of the formula results are now
displayed on the worksheet.
Lesson 10—Apply
You are the Chief Financial Officer for Hyland Manufacturing. You are finalizing the company’s balance sheet for
fiscal year 2014. You want to review and print the formulas, and preview and print the finished worksheet.
DIRECTIONS 4. Display formulas instead of formula results on the
worksheet.
1. Start Excel, if necessary, and open the E10Apply
file from the data files for this lesson. 5. Change the print settings so that the sheet fits on
one page.
2. Save the file as E10Apply_xx in the location where
your teacher instructs you to store the files for this 6. With your teacher’s permission, print the
lesson. worksheet. Submit the printout or the file for
grading as required.
3. Add a header that has your name at the left, the
date code in the center, and the page number code 7. Save and close the file, and exit Excel.
at the right, and change back to Normal view.
01_Excel.indd 160 8/7/2013 3:26:17 PM
Learning Microsoft Excel 2013 | Chapter 1 161
End-of-Chapter Activities
➤ Excel Chapter 1—Critical Thinking
Safety Consulting Services
You have recently started your own business providing safety consulting services
to large businesses. You need to create a worksheet to help you track, report, and
bill work for each client at two billing rates. You will create and format the sheet,
and then enter example data to test how it works.
DIRECTIONS 8. Enter Monday 4/2/2014 in cell C9 of the new
column C.
1. Start Excel, if necessary, and create a new, blank
file if necessary. 9. Enter Tuesday 4/3/2014 in cell C10.
2. Save the file as ECT01_xx in the location where 10. Use Flash Fill to fill the series in the range C9:C15
your teacher instructs you to store the files for this with the day and date combined.
chapter. 11. Delete column C.
3. Add a header that has your name at the left, the 12. Enter the formula =C9*$B$5 in cell E9. Fill the
date code in the center, and the page number code formula down through cell E15.
at the right, and change back to Normal view. 13. Enter the formula =D9*$B$6 in cell F9. Fill the
4. Enter the following data: formula down through cell F15.
A1 Timesheet 14. In cell G9, enter a formula that adds the values in
A3 Client Name cells E9 and F9. Fill the formula down through cell
A5 Rate A G15.
A6 Rate B 15. In cell E17, enter a formula with the SUM function
B5 50 that totals the values above. Fill the formula right
through cell G17.
B6 75
16. In cell G18, enter a formula that divides the overall
D5 Weekly Retainer
total in cell G17 by the weekly retainer amount in
F5 1750 cell F5.
A8 Day
17. Apply the Ion theme to the file.
B8 Date
18. Apply the Title cell style to cell A1, and merge and
C8 Hours Rate A center cells A1:G1.
D8 Hours Rate B
19. Apply the 60%-Accent1 style to the label in cell
E8 Amount Rate A A3, then copy the formatting to the other labels in
F8 Amount Rate B the document (except for the dates).
G8 Total 20. Wrap and center align the range A8:G8. Adjust
D17 Total column widths as necessary to display all text.
D18 Percentage of Retainer 21. Merge the range D18:F18.
5. Enter Monday in cell A9. Fill the days Monday 22. In cells B5, B6, and F5, apply the Currency format
through Sunday down through cell A15. with zero decimal places to the entries.
6. Enter 4/2/14 in cell B9. Fill the date entry down the 23. Apply the Currency format with two decimal
column through 4/8/2014 in cell B15. places to all the other cells calculating dollar
7. Insert a column to the left of column C. values.
01_Excel.indd 161 8/7/2013 3:26:18 PM
162 Chapter 1 | Learning Microsoft Excel 2013
24. Format cell G18 as a Percentage with one 26. With your teacher’s permission, print the
decimal place. worksheet. Submit the printout or the file for
25. Enter the following sample data to test the sheet: grading as required. Your worksheet should look
like the one in Illustration 1A.
C9 2.25
27. Save and close the file, and exit Excel.
D9 4.5
C10 2
D10 1.25
Illustration 1A
01_Excel.indd 162 8/7/2013 3:26:18 PM
Learning Microsoft Excel 2013 | Chapter 1 163
➤ Excel Chapter 1—Portfolio Builder
Personal Budget
You want to save for a car and need to get a better handle on your income and
expenses in order to do so. In this project, you finish a basic budget worksheet
by adding formulas and by making sure items are arranged properly. You’ll apply
attractive formatting and adjust the print settings.
DIRECTIONS 13. Insert a new row 6, drag-and-drop row 13 to row 6,
and then delete the blank row 13.
1. Start Excel, if necessary, and open the EPB01 file
from the data files for this chapter. 14. Click cell B8, and review its formula in comparison
with the original formula you created in step 4.
2. Save the file as EPB01_xx in the location where
Because it totals specific cells, it does not include
your teacher instructs you to store the files for this
the Gifts data that you have moved to the Income
chapter.
section. Edit the formula to correct the calculation,
3. Add a header that has your name at the left, the and then copy or fill it across the row.
date code in the center, and the page number code
15. In cell B15, enter a formula that subtracts the
at the right, and change back to Normal view.
expense subtotal from the income subtotal. Fill the
4. Insert a column to the left of column C. formula across through cell G15.
5. Use Flash Fill to fill the range C9:C12 with the 16. Add a blank row above the Surplus row.
combined text from columns A and B.
17. Apply a different theme to the workbook.
6. Copy the data from the range C9:C12 and paste it
18. Format the labels as desired and apply the
to the range A9:A12.
Accounting format with zero decimal places
7. Resize column A. to the numeric data.
8. Delete columns B and C. 19. Hide row 2.
9. Enter the formula =B5+B6 in cell B7. Fill the 20. Display formulas.
formula across through cell G7.
21. Preview the sheet, scaling to fit the sheet on one
10. In cell B13, enter a formula that sums B9:B12. Fill page with the formulas displayed.
the formula across through cell G13.
22. With your teacher’s permission, print the
11. Insert a blank row above the Expenses row. worksheet. Submit the printouts or the file for
12. Review the items in the Expenses section. You grading as required.
realize that the Gifts row really belongs in the 23. Save and close the file, and exit Excel.
Income area.
01_Excel.indd 163 8/7/2013 3:26:18 PM
Das könnte Ihnen auch gefallen
- The Subtle Art of Not Giving a F*ck: A Counterintuitive Approach to Living a Good LifeVon EverandThe Subtle Art of Not Giving a F*ck: A Counterintuitive Approach to Living a Good LifeBewertung: 4 von 5 Sternen4/5 (5794)
- The Gifts of Imperfection: Let Go of Who You Think You're Supposed to Be and Embrace Who You AreVon EverandThe Gifts of Imperfection: Let Go of Who You Think You're Supposed to Be and Embrace Who You AreBewertung: 4 von 5 Sternen4/5 (1090)
- Never Split the Difference: Negotiating As If Your Life Depended On ItVon EverandNever Split the Difference: Negotiating As If Your Life Depended On ItBewertung: 4.5 von 5 Sternen4.5/5 (838)
- Hidden Figures: The American Dream and the Untold Story of the Black Women Mathematicians Who Helped Win the Space RaceVon EverandHidden Figures: The American Dream and the Untold Story of the Black Women Mathematicians Who Helped Win the Space RaceBewertung: 4 von 5 Sternen4/5 (895)
- Grit: The Power of Passion and PerseveranceVon EverandGrit: The Power of Passion and PerseveranceBewertung: 4 von 5 Sternen4/5 (588)
- Shoe Dog: A Memoir by the Creator of NikeVon EverandShoe Dog: A Memoir by the Creator of NikeBewertung: 4.5 von 5 Sternen4.5/5 (537)
- The Hard Thing About Hard Things: Building a Business When There Are No Easy AnswersVon EverandThe Hard Thing About Hard Things: Building a Business When There Are No Easy AnswersBewertung: 4.5 von 5 Sternen4.5/5 (344)
- Elon Musk: Tesla, SpaceX, and the Quest for a Fantastic FutureVon EverandElon Musk: Tesla, SpaceX, and the Quest for a Fantastic FutureBewertung: 4.5 von 5 Sternen4.5/5 (474)
- Her Body and Other Parties: StoriesVon EverandHer Body and Other Parties: StoriesBewertung: 4 von 5 Sternen4/5 (821)
- The Sympathizer: A Novel (Pulitzer Prize for Fiction)Von EverandThe Sympathizer: A Novel (Pulitzer Prize for Fiction)Bewertung: 4.5 von 5 Sternen4.5/5 (121)
- The Emperor of All Maladies: A Biography of CancerVon EverandThe Emperor of All Maladies: A Biography of CancerBewertung: 4.5 von 5 Sternen4.5/5 (271)
- The Little Book of Hygge: Danish Secrets to Happy LivingVon EverandThe Little Book of Hygge: Danish Secrets to Happy LivingBewertung: 3.5 von 5 Sternen3.5/5 (400)
- The World Is Flat 3.0: A Brief History of the Twenty-first CenturyVon EverandThe World Is Flat 3.0: A Brief History of the Twenty-first CenturyBewertung: 3.5 von 5 Sternen3.5/5 (2259)
- The Yellow House: A Memoir (2019 National Book Award Winner)Von EverandThe Yellow House: A Memoir (2019 National Book Award Winner)Bewertung: 4 von 5 Sternen4/5 (98)
- Devil in the Grove: Thurgood Marshall, the Groveland Boys, and the Dawn of a New AmericaVon EverandDevil in the Grove: Thurgood Marshall, the Groveland Boys, and the Dawn of a New AmericaBewertung: 4.5 von 5 Sternen4.5/5 (266)
- A Heartbreaking Work Of Staggering Genius: A Memoir Based on a True StoryVon EverandA Heartbreaking Work Of Staggering Genius: A Memoir Based on a True StoryBewertung: 3.5 von 5 Sternen3.5/5 (231)
- Team of Rivals: The Political Genius of Abraham LincolnVon EverandTeam of Rivals: The Political Genius of Abraham LincolnBewertung: 4.5 von 5 Sternen4.5/5 (234)
- On Fire: The (Burning) Case for a Green New DealVon EverandOn Fire: The (Burning) Case for a Green New DealBewertung: 4 von 5 Sternen4/5 (73)
- The Unwinding: An Inner History of the New AmericaVon EverandThe Unwinding: An Inner History of the New AmericaBewertung: 4 von 5 Sternen4/5 (45)
- SharePoint Business User Demo ScriptDokument16 SeitenSharePoint Business User Demo ScriptaimenaldahashNoch keine Bewertungen
- Torn DesignDokument12 SeitenTorn DesignQuijano, Rhed RaphaelNoch keine Bewertungen
- Trusted Information Protection: On-Premises. On Devices. in The Cloud. at All TimesDokument20 SeitenTrusted Information Protection: On-Premises. On Devices. in The Cloud. at All TimesferNoch keine Bewertungen
- Microsoft Teams IntroductionDokument55 SeitenMicrosoft Teams Introductionsbsudeesh60% (5)
- ZZainal2007-Case Study As A ResearchDokument6 SeitenZZainal2007-Case Study As A ResearchSukma EffendyNoch keine Bewertungen
- Dok 1Dokument1 SeiteDok 1email rezerveNoch keine Bewertungen
- New Microsoft Word DocumentNew Microsoft Word DocumentDokument1 SeiteNew Microsoft Word DocumentNew Microsoft Word Documentemail rezerveNoch keine Bewertungen
- Dok 1Dokument1 SeiteDok 1email rezerveNoch keine Bewertungen
- Dok 1Dokument1 SeiteDok 1email rezerveNoch keine Bewertungen
- Dok 1Dokument1 SeiteDok 1email rezerveNoch keine Bewertungen
- Dok 1Dokument1 SeiteDok 1email rezerveNoch keine Bewertungen
- Dok 1Dokument1 SeiteDok 1email rezerveNoch keine Bewertungen
- Functions2013 PDFDokument10 SeitenFunctions2013 PDFemail rezerveNoch keine Bewertungen
- Activity Guide and Evaluation Rubric - Unit 2 - Task 4 - Oral ProductionDokument9 SeitenActivity Guide and Evaluation Rubric - Unit 2 - Task 4 - Oral ProductionYesica Tathiana GuerreroNoch keine Bewertungen
- Summary:: Surya Teja Kamisetti Irving, TXDokument4 SeitenSummary:: Surya Teja Kamisetti Irving, TXHarsha GuthaNoch keine Bewertungen
- Videos ArchivoTrabajo FinalDokument70 SeitenVideos ArchivoTrabajo FinalJorge PortellaNoch keine Bewertungen
- Camila Nuñez ExelDokument47 SeitenCamila Nuñez ExelCamila NuñezNoch keine Bewertungen
- GGDSFGDokument6 SeitenGGDSFGCaaulzNoch keine Bewertungen
- Chapter 10 Ms Powerpoint Advanced Features 1Dokument14 SeitenChapter 10 Ms Powerpoint Advanced Features 1Thea Brigette VergaraNoch keine Bewertungen
- Chromebook GuideDokument7 SeitenChromebook GuideDaniel VitorNoch keine Bewertungen
- Funky Shapes Dark DesignDokument13 SeitenFunky Shapes Dark DesignBM40623 Nur Athila Nabihah Binti ZawawiNoch keine Bewertungen
- Prestigio Visconte 3 en UGDokument23 SeitenPrestigio Visconte 3 en UGmetat23Noch keine Bewertungen
- KareroDokument12 SeitenKareroBoy SimanjuntakNoch keine Bewertungen
- Session-Guide-Microsoft TeamsDokument4 SeitenSession-Guide-Microsoft TeamsArmine M. DavidNoch keine Bewertungen
- Empowerment Diagnostic TestDokument15 SeitenEmpowerment Diagnostic TestRutchie Abanto100% (1)
- 939 - Immortals - Fenyx Rising - Gold Edition (v1.3.4 - No Denuvo + All DLCs + MULTi15) (From 21.1 GB) - (DODI Repack) - DODI RepacksDokument4 Seiten939 - Immortals - Fenyx Rising - Gold Edition (v1.3.4 - No Denuvo + All DLCs + MULTi15) (From 21.1 GB) - (DODI Repack) - DODI RepacksPlayit On75Noch keine Bewertungen
- Microsoft Teams For Online and Hybrid Work - Microsoft TeamsDokument11 SeitenMicrosoft Teams For Online and Hybrid Work - Microsoft TeamsMohd Hanif HamdanNoch keine Bewertungen
- Monitoring and Protecting Sensitive Data in Office 365Dokument11 SeitenMonitoring and Protecting Sensitive Data in Office 365wleszczynskiNoch keine Bewertungen
- Excel 2Dokument28 SeitenExcel 2Angelica MatullanoNoch keine Bewertungen
- Windows 10 Forensics OS Evidentiary ArtefactsDokument43 SeitenWindows 10 Forensics OS Evidentiary Artefactsadrianavlas5100% (1)
- File Saving and RetrievingDokument7 SeitenFile Saving and RetrievingJen Hernandez-ReanoNoch keine Bewertungen
- Getting Started With OneDriveDokument5 SeitenGetting Started With OneDriveShivam GuptaNoch keine Bewertungen
- Office 365: Marketing PlanDokument21 SeitenOffice 365: Marketing PlanNicholas Leo50% (2)
- Thesis Border Around PageDokument6 SeitenThesis Border Around Pagecatherineaguirresaltlakecity100% (2)
- BFC: High-Performance Distributed Big-File Cloud Storage Based On Key-Value StoreDokument10 SeitenBFC: High-Performance Distributed Big-File Cloud Storage Based On Key-Value StoredbpublicationsNoch keine Bewertungen
- MOAC LAS 77-422 PPT2013 TextBook 40116ADokument244 SeitenMOAC LAS 77-422 PPT2013 TextBook 40116Aalexnu2100% (2)
- Microsoft Office - First StepsDokument7 SeitenMicrosoft Office - First StepsTun Lin NaingNoch keine Bewertungen
- Word 2016 Creating and Opening Documents: To Create A New Blank DocumentDokument6 SeitenWord 2016 Creating and Opening Documents: To Create A New Blank DocumentEevan Gell OsillosNoch keine Bewertungen
- Modern Work Plan Comparison EnterpriseDokument10 SeitenModern Work Plan Comparison Enterprisemarketingbtech2023Noch keine Bewertungen