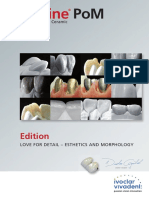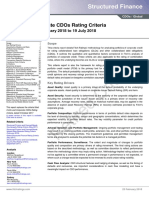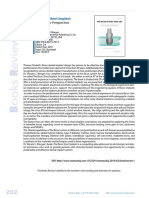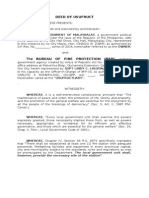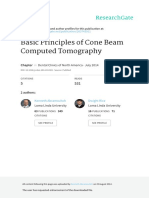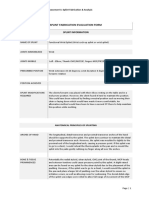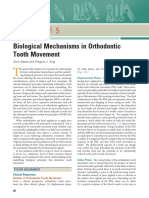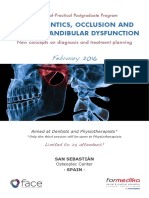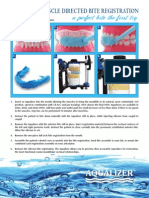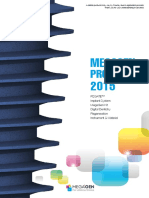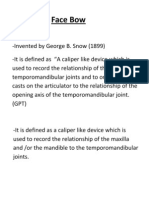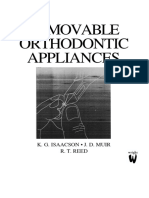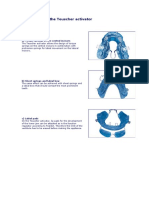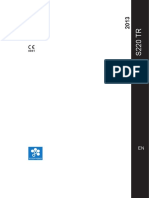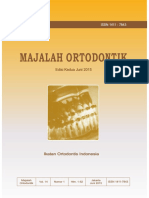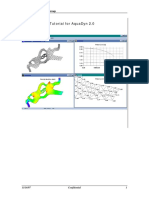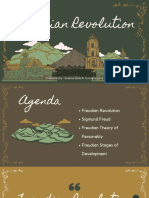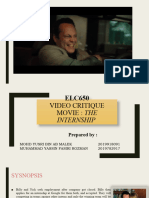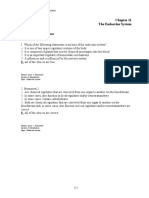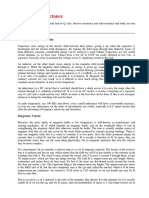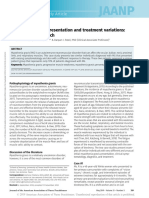Beruflich Dokumente
Kultur Dokumente
AudaxCeph Ver 6 Quick Guide
Hochgeladen von
Peter KobalCopyright
Verfügbare Formate
Dieses Dokument teilen
Dokument teilen oder einbetten
Stufen Sie dieses Dokument als nützlich ein?
Sind diese Inhalte unangemessen?
Dieses Dokument meldenCopyright:
Verfügbare Formate
AudaxCeph Ver 6 Quick Guide
Hochgeladen von
Peter KobalCopyright:
Verfügbare Formate
Ver.
6 QUICK GUIDE
AudaxCeph ver 6 Quick Guide.docx Revision 1.0 Page 1 of 85
Table of Contents
UI OVERVIEW ......................................................................... 5 ADDITIONAL TIPS - CONVERGENCE POINT ...................... 54
ENTERING A NEW PATIENT .................................................. 7 ADDITIONAL TIPS - PARAMETERS ..................................... 55
ENTERING DOCUMENTS ...................................................... 9 ADDITIONAL TIPS - EXCEL EXPORT .................................. 57
ANALYSIS ............................................................................. 11 ADDITIONAL TIPS - ANALYSIS TYPE CREATION FROM
CALIBRATION ....................................................................... 18 PREDEFINED ELEMENTS.................................................... 58
PRINTING.............................................................................. 19 LAYOUTS .............................................................................. 59
TECHNOLOGY ...................................................................... 20 ADDITIONAL TIPS – STRUCTURAL SUPERIMPOSITION ... 69
DOCUMENT FAMILY ............................................................ 23 ADDITIONAL TIPS – VTO ..................................................... 73
SUPERIMPOSITION ............................................................. 25 ADDITIONAL TIPS – TEETH PROPERTIES ......................... 80
ANALYSIS TYPE CREATION ................................................ 31 ADDITIONAL TIPS – AUTOMATIC TRACING ....................... 81
DIGITAL FILTERS ................................................................. 46 ADDITIONAL TIPS – SKULL GROWTH ................................ 83
NEW PATIENT FROM EXISTING ANALYSIS, MBOXES ...... 49
ADDITIONAL TIPS – STORING THE CALIBRATION ............ 52
Note: All red chapters in the table of contents are added in this version of the document compared to previous version. There are some minor
changes in black ones as well.
AudaxCeph ver 6 Quick Guide.docx Revision 1.0 Page 2 of 85
Setup Instructions
Have AudaxCeph installed in C:\AudaxCeph folder. It could be another folder which will be referred as home_folder.
Request demo files from Audax and put them into home_folder\Analysis.
o Demo files are:
1.jpg ExcelExportTemplate.xlt SellaNasion.png
1st-stage.jpg latXray.jpg SellaTurcica.png
2.jpg logo.png SNA.png
2nd-stage.jpg MK-latPhoto.jpg SNB.png
ANB.png MK_1.acx standardValues-demo.xls
Barb_House_29_12_2015_ MK_2.acx techAxCEPH.flv
A_1.acx NA.png Wits.png
demoAudaxCeph_1.acxT NB.png
demoDICOM.dcm occlusalPlane.png
AudaxCeph
Copy file demoAudaxCeph.acxT in home_folder\AnalysisTypes.
Open AudaxCeph.
Select About tab Language and choose appropriate language for your demonstration. Press OK.
In Settings Settings check the Special color for unmoved elements ( )
In Settings Settings check the Automatic analysis calibration ( )
In order to show Excel export/import functionalities, have MS Excel installed
open MS Word with a blank document
In analysis mode have Element settings dialog hidden (see image below)
AudaxCeph ver 6 Quick Guide.docx Revision 1.0 Page 3 of 85
Note: Different appearances (dark, bright, yellowish,…) of AudaxCeph may be due to different skins.
AudaxCeph ver 6 Quick Guide.docx Revision 1.0 Page 4 of 85
UI Overview
# Picks Technical Specialist Talk Track Notes
1. Hello and welcome to the Audax Ceph demonstration. We’re going to start our demo with a
user interface.
Click on tabs to show how On the top of the application is a ribbon. It acts like ribbons in other software. By choosing
application have different a tab, you may switch between different action groups.
commands
A double-click on a ribbon tab hides the ribbon with icons and another double-click brings it
Double-click on a ribbon tab so
back again. We can use the Ribbon Hide/Show button for this purpose as well. This is an
that ribbon hides.
effective way to add additional vertical space to the application’s canvas (working area) on
a lower resolution monitors.
Double-click on a ribbon tab so
that ribbon appears again.
Repeat this using Ribbon
Hide/Show button.
AudaxCeph ver 6 Quick Guide.docx Revision 1.0 Page 5 of 85
UI Overview
# Picks Technical Specialist Talk Track Notes
2.Click different options from the Now we will start with what every orthodontist does every day.
Navigation bar
Different applications can be chosen from the Navigation bar on left bottom where we can
choose between managing Patients, Documents, creating Analyses, Analysis types,…
Click between options on the
Navigation bar. Switching between options shown appropriate environment for a desired task. Navigation
bar can be made smaller by dragging the upper splitter.
Drag the navigation bar splitter up
and down
Leave it opened entirely up.
We will leave all option applications opened.
AudaxCeph ver 6 Quick Guide.docx Revision 1.0 Page 6 of 85
Entering a new patient
# Picks Technical Specialist Talk Track Notes
3.Choose Patient from the A new patient record can be created by entering some personal data or from a Dicom file
Navigation bar. using the data inside it.
Click New Let us enter some data:
Laura Palmer
1.8.1986
Female
Enter Laura Palmer for patient,
1.8.1986 for Date of birth,
Female gender.
Active should have a Tick, which
is there by default, when creating
a new patient record
And confirm the creation of the record. You may notice that computer calculates the age of
the patient automatically. This can be useful when standard values are based on patient
age and/or gender.
.
Press Save button.
AudaxCeph ver 6 Quick Guide.docx Revision 1.0 Page 7 of 85
Entering a new patient
# Picks Technical Specialist Talk Track Notes
4. We can notice that a new patient (Laura) together with her holder for documents of the first
stage is created.
Double click on the date of the
stage.
A double click on the date of the first stage pops a dialog for changing the date of the
stage.
Press Cancel in Stage properties
dialog box. We will leave it unchanged.
AudaxCeph ver 6 Quick Guide.docx Revision 1.0 Page 8 of 85
Entering Documents
# Picks Technical Specialist Talk Track Notes
5.Open your demo files folder and We are ready to enter some x-ray images and photography. We can use Add documents
and drag latXray.jpg on the first option on the stage or even drag and drop option. Whenever only one image is imported
stage. software suggests the type of the image.
Press OK button.
Open demo files folder and
change it to ..\ orthodonticImages. At this stage it can be either x-ray lateral, lateral photography or other. The most frequent is
Select all images. chosen by default. When the conformation is done the image is put on the document holder
and the image is recognized as X-ray lateral. Image is a copy and no change to the original
has been done.
Document navigation bar is selected and ribbon changes accordingly.
We will add a bunch of images for Laura now. This are various photography stored on a file
Drag-drop them to the document folder. When dropping them to the document holder a copy of each is made and stored in
holder the AudaxCeph system.
AudaxCeph ver 6 Quick Guide.docx Revision 1.0 Page 9 of 85
Entering Documents
# Picks Technical Specialist Talk Track Notes
6.Select the Undefined Type An icon appears on the document holder, which informs user that there are images without
Image Container. properties added to the system. We can always check what is inside by selecting it and
choosing one of the rows from the Document Family on the left.
Click rows of Document Family
and show what is inside the
container.
Double click one of the rows to
show image in external viewer.
By double clicking, the original image appears in default viewer. We will focus on
orthodontic images later.
AudaxCeph ver 6 Quick Guide.docx Revision 1.0 Page 10 of 85
Analysis
# Picks Technical Specialist Talk Track Notes
7.Select x-ray lateral image. Now let us create an analysis for the imported lateral x-ray. We need to select the image.
Click on the image with third And take some action by either clicking New Analysis from the ribbon
mouse button. Context menu
appears.
For further use:
Select New Analysis.
or using New analysis from the context menu of the image (right mouse button).
LMB – left mouse button
RMB – right mouse button
MMB – scroll mouse
button
A new environment will appear where an analysis is to be executed. Please note that the
action in the Navigation bar is changed to Analysis.
AudaxCeph ver 6 Quick Guide.docx Revision 1.0 Page 11 of 85
Analysis
# Picks Technical Specialist Talk Track Notes
8.If group reposition is not active The last used analysis type landmarks are put to the canvas. Let us start with tracing the If no elements appear, it
landmarks. We see all the elements that are to be traced in gray color on the canvas. means that the analysis
choose Group reposition
Group reposition is a tool which wraps them. type has not been
chosen yet. This
There are two ways of tracing, either by Group reposition or Sequential. Let me show you happens at the very first
group reposition. analysis after the new
installation of the
By choosing a corner of the wrapper we move all elements together. Let us move it so that software.
point S (Sella turcica) is placed near its location.
Use
Choose upper left corner of the
wrapper, press left mouse button
icon to choose desired
(LMB) and move around. When in
analysis type. If not
desired position, relese LMB.
selected use
“UniLjSEQ” as an
analysis type for this
demo.
We will also move the right lower corner of the wrapper so that all the points and planes
are approximately where they should be.
Choose upper left corner of the
wrapper, press left mouse button
(LMB) and move around. When in
desired position, relese LMB.
AudaxCeph ver 6 Quick Guide.docx Revision 1.0 Page 12 of 85
Analysis
# Picks Technical Specialist Talk Track Notes
9.Click outside of the wrapper to You may note that all the elements are of the same color. Light grey color is one of
switch the wrapper off the settings for unmoved
elements.
When I am close to a point it changes color to cyan. Now I know that my mouse pointer is
Focus pointer on a S (Sella
snapped to the cyan colored element. I can grab a point at its body or its tag (which is in
Turcica) point body or point tag,
most cases more convenient). I usually grab the tag.
press LMB and move it around.
Release it in the geometric centre
of Sella turcica (as on the image)
I release it. The color has changed. It is a signal to me that this point or element has
already been moved. Now I position other points and planes to their position. You may see
that an image in Element image dialog changes with each point, helping me recognize the
tissue structures.
S Sella Turcica N Nasion Po Porion
Grab point by point and move Or Orbitale Ar Articulare Pt PterygoMaxillary Fissure
them to their position. Ask doctor A A-point Ba Basion ANS Anterior Nasal Spine
for help. B B-point Me Menton PNS Posterior Nasal Spine
Pn’ Pronasale Pg’ Soft pogonion Gn Gnathion
Ls Laberale superior Li Laberale inferior Pg Pogonion
Occlusion plane is moved by -1a Apex of lower +1a Apex of upper OcP Occlusion plane
picking green end points or by incisor incisor
selecting a plane body (See -1i Incision edge of +1i Incison edge of tGo Tangent gonion
Users guide on moving so called lower incisor upper incisor
PA Deepest point on PA Point on upper PE Point on upper incisor on crown
Single line element on page 22) deep. sigmoid notch incisor on crown edge inside
edge outside
PC Approx gonion point PG Point on lower
incisor on crown
edge outside
I am not an expert so I may make a mistake. I would appreciate your help at this point.
If I press <F2> a zoom window appears with the mouse being always in the centre of it.
If I press <F3> a window with help pops up. There is an image of selected element on the
phantom and a short description of the element.
AudaxCeph ver 6 Quick Guide.docx Revision 1.0 Page 13 of 85
Analysis
# Picks Technical Specialist Talk Track Notes
10.
Scroll the wheel on the mouse to
zoom in and out
Use zoom in/out bar.
Grab an image when no elements
are snapped and move it around.
We can scroll the image with a mouse button or use the zoom bar on bottom right.
Now all the points are in the right position. We will check if the hard tissue silhouettes are
correctly positioned.
AudaxCeph ver 6 Quick Guide.docx Revision 1.0 Page 14 of 85
Analysis
# Picks Technical Specialist Talk Track Notes
11.
Check on the Report layer in
Layers dialog
I will now show also elements that are to be printed on a report. You may note that hard
tissue appeared and some planes as well.
Pick PC Approx. gonion point and
move close to tangent gonion. To correct mandible shape, I will move the PC Approx. gonion point so that mandible fits
mandibular and articulare-tangent gonion plane.
AudaxCeph ver 6 Quick Guide.docx Revision 1.0 Page 15 of 85
Analysis
# Picks Technical Specialist Talk Track Notes
12.
Scroll with a mouse wheel to Now I need to adjust incisor teeth width. I will zoom into the incisors area and select upper
incisor area. incisor. You may note the wrapper with two adjustment squares. I will drag one and the
width of the teeth changes.
Approach upper incisor silhouette
so that it becomes cyan and
select it with a LMB. It becomes
red and gets a wrapper around it.
Drag wrapper and adjust the
width.
If I move points which define the axis of the incisor (+1i and +1a) the silhouette will follow.
Grab and move point +1i.
I will change the width of the lower incisor as well.
Do the same for lower incisor.
AudaxCeph ver 6 Quick Guide.docx Revision 1.0 Page 16 of 85
Analysis
# Picks Technical Specialist Talk Track Notes
13.
Choose Silhouette tool from I would just like to finish my silhouettes by defining the face profile. I will do this by
cognitive features. choosing Silhouette tool and picking outer face profile.
Click the points.
Delete them from a curve by
<Ctrl> click on the point
Add them to a curve by <Ctrl>-
click on the curve
Move them by picking and
moving around.
I can always move points and fine tune the silhouette to the profile.
AudaxCeph ver 6 Quick Guide.docx Revision 1.0 Page 17 of 85
Calibration
# Picks Technical Specialist Talk Track Notes
14. If there are some distance measurements in the analysis type, I only need to do the
calibration before the printing.
If the calibration icon is green the image has already been automatically calibrated, based
on the image size and previously stored calibration of the same size image.
Click the Calibration Icon.
If it is red I need to do the calibration on the fly. I will select the calibration icon and
Calibration dialog pops up.
Click the first point on the ruler at
the Xray image.
Click the second point on the
ruler at the Xray image.
Enter the distance (25mm in our
case). If there is only 20 mm
between picked points,
Click Done. please enter 20 into
Distance[mm] field.
The analysis is finished and without me talking it would last for less than two minutes.
AudaxCeph ver 6 Quick Guide.docx Revision 1.0 Page 18 of 85
Printing
# Picks Technical Specialist Talk Track Notes
15.
Select print icon I will select the Print Icon and a report is created.
You can show different styles of
predefined reports.
It can be printed to any installed printer. There are several report styles predefined. A user
has tools which enable her/him to design her/his own report.
Press the Save button Saving analysis also saves different types, even custom defined reports and different
layers into documents which can be later used for preparing a consultation or an offer to
the patient. All the documents are in vector format which means that they can be resized to
any extent and will not lose quality.
Saving our document will result in creating three documents associated to our analysis: (a)
a report, (b) a report network in vector format and (c) a mandible and maxilla layer in vector
format.
AudaxCeph ver 6 Quick Guide.docx Revision 1.0 Page 19 of 85
Technology
# Picks Technical Specialist Talk Track Notes
16.
Close the print dialog. At this stage I would like to show how AudaxCeph works. In its mathematical core it uses An example of geometry
so called cognitive features, which means that they are aware of their parents and creation is in the video
properties. This means that if a plane goes through a point and the point so moved, the techAxCEPH.flv which is
plane (which is a child) will move as well together with the point (which is a parent). a part of demo files. You
can use VLC player to
Zoom in to the area on the image. Let us research this a little bit more. see the video.
AudaxCeph ver 6 Quick Guide.docx Revision 1.0 Page 20 of 85
Technology
# Picks Technical Specialist Talk Track Notes
Please take a look at the movie I would just like to show the technology which works for us and is waiting for you to explore You need a movie
17.
techAxCEPH.flv. it. techAxCEPH.flv from
demo files. Use VLC
Wave the story about what are We will create a simple “mechanism” consisting from geometry and design intent. So first player.
your picks. Follow picks in the
movie.
Elements are found on
1. Create three points here are three points the Design tab of the
2. Connect two points with a and a plane connecting first two points. ribbon.
plane
3. Make a new plane parallel to I will add a plane which will always be parallel to the first one even if I change the
the first one through third orientation of the first one by moving one of parent points.
point and with a free end
(move second point)
4. Make another point and a I will intersect previously created planes with the third one
plane through it with other
free end
5. Make a crossection point and create a point on a cross section.
6. Watch mechanism movement When I move some point, the mechanism moves accordingly.
7. Add linear and angular By adding measurements and we complete our mechanism.
dimensions
8. Watch the changes appear in You may note that measurements change in real time when the geometry changes.
realtime when moving points
This philosophy is used in AudaxCeph. Whenever a point/landmark or plane is moved all
the measurements are updated. By positioning them correctly, all the measurements have
the right value.
AudaxCeph ver 6 Quick Guide.docx Revision 1.0 Page 21 of 85
Technology
# Picks Technical Specialist Talk Track Notes
18. An analysis type is really very crowded mechanism. I switch on the visibility for all elements
you may note the importance of good layer organization.
Elements which are needed for performing an analysis are stored on the Analysis layer, the
ones which are to be printed are stored on the Report layer etc.
Open tree in front of Entity.
RMB on All elements pops-up
Show highlighted layer. Use it.
All elements Analysis Report
Move point Nasion, to show that it Moving point around will influence changes in measurements. It is nicely seen all the
works in real time. changes associated with for example Nasion movements.
Do the same separately for
Analysis and Report layer.
AudaxCeph ver 6 Quick Guide.docx Revision 1.0 Page 22 of 85
Document Family
# Picks Technical Specialist Talk Track Notes
19.
Click Save Whenever an analysis is saved, some documents are saved as well. This depends on the
predefinition of reports inside the analysis type which is currently in use.
Click on Documents in the We will go now back to Documents.
Navigation bar.
We can notice a new document “analysis” created from “demo Audax Ceph” analysis type.
When selected its footer is yellow and its parent document (in this case x-ray lateral image)
is in red color.
Click on each row in the
Document Family to show a
preview of a document Analysis has an image of tracing itself and other three documents attached. We can have a
quick look at them in the preview window.
Double click on a document (row)
in a document family. Show We can also view high quality document by double clicking on it. It appears in main Software switched the
deliverables window. It can be printed, sent to clipboard, sent by email,… Documents ribbon to
Viewer ribbon.
At the end, double click on row
Layers: MX. Md. We can see a vector image of mandible and maxilla together with a scale and patient data.
AudaxCeph ver 6 Quick Guide.docx Revision 1.0 Page 23 of 85
Document Family
# Picks Technical Specialist Talk Track Notes
20.
Zoom in and out with a MMB We can zoom the document, send it, put to the clipboard and paste to for example Word
wheel on the mouse. document.
Click on Copy to Clipboard
icon.
Alt-Tab to MS Word.
Always a vector format is pasted and it can be resized to any size. This is a nice way for
Paste document to a blank page. adding media material to a presentation for patient, treatment plan or perhaps an offer.
Go back to AudaxCeph and
switch to Documents ribbon tab.
AudaxCeph ver 6 Quick Guide.docx Revision 1.0 Page 24 of 85
Superimposition
# Picks Technical Specialist Talk Track Notes
Select Patient option on the
21. To show superimposition I will create a new patient, add two analysis from different stages
Navigation bar. of the treatment, add a lateral photography to documents.
Create a new patient
Mark Koben We can drag and drop images and other types of documents as well.
1.july 1986
Male
Press Save button.
Double click on the date and roll it
back for two years from today’s
date.
Drag analysis MK_1.acx and After creating a new patient I grab analysis which was made a few years ago and drop it
drop it in the documents holder. into the first stage.
Drag MK-latPhoto.jpg and drop
it in the documents holder. We have an image of the patient from that time and I want it on the initial stage as well.
Click on Add stage label and
press OK button from Stage To simulate time span we create another document holder. It shows the time span from the
properties dialog. initial stage.
Drag analysis MK_2.acx and
drop it in the documents holder. The later analysis is to be put on the later stage.
AudaxCeph ver 6 Quick Guide.docx Revision 1.0 Page 25 of 85
Superimposition
# Picks Technical Specialist Talk Track Notes
22.
Drag second analysis on the first When both analyses are in place, we drag the later to the first one. Based on definitions
and wait for the reports to be inside the analysis type which was used to create an analysis, all the links and reports are
created. created without any work.
Superimposition is created in a second or two together with attached documents.
Click through Document family as
before with an analysis.
It is put to the last stage document holder and when selected (highlighted in yellow), both
parent analyses are highlighted in red. At the same time documents appear in Document
Family panel.
AudaxCeph ver 6 Quick Guide.docx Revision 1.0 Page 26 of 85
Superimposition
# Picks Technical Specialist Talk Track Notes
23.
Double click on the To see all the links I open a superimposition with a double click on it. The environment
superimposition on document changes to the one appropriate for overlaying analyses and images on top of each other.
holder.
Click on Superimposition tab We can always control what we want to see on the superimposition with layers either
shown or hidden, we can always switch between different strategies/links of superimposing
in the Superimposition tab.
Click between different links
Analyses are in different color which is seen in the assembly tree. By selecting different
links the assembly changes as well. For best navigation the active link is highlighted.
Uncheck Visible
Check Visible
Uncheck Fill teeth There are also additional tools available which alter visibility and additional properties. An
Check Fill teeth analysis can be hidden or made visible again.
Uncheck Correct teeth length and Teeth can be filled with transparent color.
shape
Check Correct teeth length and Teetn of the second (or other analyses) can be made the same size and shape as the ones
shape from the first analysis in the superimposition.
We have already stored lateral image of the patient to our system. We just need to select it
and place it over the analysis.
We can use Transparency slider to make radiograph opaque and check Radiograph color
to apply color instead of white shadows.
This can be done for each analysis in the superimposition respectively.
AudaxCeph ver 6 Quick Guide.docx Revision 1.0 Page 27 of 85
Superimposition
# Picks Technical Specialist Talk Track Notes
Press Save button
24. When saving the superimposition, predefined reports will be created and attached to the
superimposition.
Switch to Documents in the We can perform the same actions with them as with analysis, so copy, send by e-mail,…
Navigation bar and show the
Document Family
In Superimposition module switch Assembly not only allows for superimposing and creating nice images, it also offers tools
to Design tab. so that we can create assembly geometry, MEASUREMENTS between points, copy
elements. These tools are especially useful when we study growth or treatment progress.
Tools are available under Design tab in the ribbon and act exactly the same way as within
the analysis or analysis type creation environment.
Select second analysis (green)
And place a tick in front of visible.
AudaxCeph ver 6 Quick Guide.docx Revision 1.0 Page 28 of 85
Superimposition
# Picks Technical Specialist Talk Track Notes
25.
Choose NBa (CC) link. There are several tools which help doing different measurements: Delta box, Distance and
Angle.
Delta box measures x, y and distance between the same point in both analyses. If too
crowded, we can move them around. Delta box points to both points from the pair.
Switch to Design tab and choose
Deltabox.
Select Pn’.
Use LBM to move the deltabox to
another position.
Size of the font can be changed if we feel that it does not fit our needs. Change size of the font
using the same settings
as for mBox
File>Configure
Click two times on Point toggle We can also measure angle by selecting two planes.
button and mBox toggle button
Points and mBoxes hide If measurement not
between lines, then
select it and place again
with Ctrl+Click
Choose Angle tool from the
ribbon. Pick SN planes in both
analyses.
AudaxCeph ver 6 Quick Guide.docx Revision 1.0 Page 29 of 85
Superimposition
# Picks Technical Specialist Talk Track Notes
Choose Distance tool from the
26. Distance between any points from any analysis can be measured as well.
ribbon.
I can show the use of additional tools. It is best illustrated if we want to do the
superimposition based on fixed structures.
-----Superimposition
All assembly elements can be managed with a help of model tree, context menu on RMB based on fixed
and element settings. structures is covered in
a separate chapter.-----
AudaxCeph ver 6 Quick Guide.docx Revision 1.0 Page 30 of 85
Analysis type creation
# Picks Technical Specialist Talk Track Notes
Select Analysis type tab from
27. Almost every dental school has its own way of doing and representing cephalometric
the Navigation bar. analyses. Some of them are named by their author the others by their origin: Ricketts,
Ricketts 12, Steiner, Steiner Bonn, Steiner, Berlin, McNamarra, Downs, Swartz, Bergen,
Oslo, Zurich, Jarabak, Sasouni, Bishara,.... and 400+ others
It is virtually impossible to gather all the options in one software in advance. Also doctors
have their own wishes and want to enrich or reduce number of measurements, which are
available in a given analysis type.
Audax Ceph is a tool which has a modeler of analysis types. We define points/landmarks,
planes, circles, arcs, add measurements, define standard values and attach them to
measurements, create and design reports and exports to spreadsheets.
There are three ways way we can start
1. from scratch (where we start from nothing)
2. from previously saved analysis (where we enrich or reduce an existing analysis
type)
3. from predefined elements (where measurements are selected from predefined
elements bank
l will go through the process of creating a simple analysis type including some angles SNA,
SNB, ANB and WITS distance measurement.
Select New tool on the Analysis
type ribbon. When New type of analysis dialog appears I can select one of existing analyses and copy
its content into my new analysis type.
AudaxCeph ver 6 Quick Guide.docx Revision 1.0 Page 31 of 85
Analysis type creation
# Picks Technical Specialist Talk Track Notes
28.
Type any name in the line editor But I will do it from scratch, so I will not select anything. I enter a new analysis type name
and press OK button. and continue to phantom picture selection. Phantom picture appears and helps us to
organize our tracing points and planes
Zoom it to 100% (right bottom)
It can be zoomed in or out.
Phantoms can be also PA or clay model, which means that we can do also these kind of
analysis types.
Select Phantom tool on the
Analysis type ribbon and click on
it to show phantoms.
Stop when lateral phantom lateral phantom
appears again.
Select Point tool on the Analysis To measure SNA, SNB and ANB I need S, N, A, and B landmarks
type ribbon
B – Point B
AudaxCeph ver 6 Quick Guide.docx Revision 1.0 Page 32 of 85
Analysis type creation
# Picks Technical Specialist Talk Track Notes
29.
Place the point in the place of S – Sella Turcica (Turkish saddle in the geometric center)
Sella Turcica (geometric centre)
Press <F4> key to repeat the last N – Nasion located on the most anterior aspect of the frontonasal suture.
point element selection (you do
not need to select the Point tool
again; <F4> repeats this
command).
Place the point in the place of N.
Press <F4> key to repeat the A – Point A is the most posterior point in the concavity between anterior nasal spine and
the maxillary alveolar process
command (you do not need to
select the Point tool again; <F4>
repeats this command).
Place the point in the place of A.
AudaxCeph ver 6 Quick Guide.docx Revision 1.0 Page 33 of 85
Analysis type creation
# Picks Technical Specialist Talk Track Notes
Press <F4> key to repeat the
30. B – Point B is the most posterior point in the concavity between the chin and mandibular
command (you do not need to alveolar process.
select the Point tool again; <F4>
repeats this command)
Place the point in the place of B.
Points as well as other elements have their properties such as name, tag, visibility, color,
color for report, description.
I will change the name of the first point that was placed on the phantom. You can notice
Pick the first point placed in sella that the name of the point on the canvas has changed. I can also put in the description,
turcica. perhaps add an element image.
Pick Name field in Element
settings dialog
Name it S.
!!!! If you want you may change
add an thumbnail image to each
element or at least one. Select an
element and click plus button in
Upper panel of Element Settings
panel.
We can do this for each element, but I do not want to waste your time with it right now.
AudaxCeph ver 6 Quick Guide.docx Revision 1.0 Page 34 of 85
Analysis type creation
# Picks Technical Specialist Talk Track Notes
Select Plane tool on the Analysis We will connect points with planes, first S and N, then N and A, finally N and B.
31.
type ribbon.
Pick Sella and Nasion
Press <F4> button
Pick Nasion and A
Press <F4> button
Pick Nasion and B
One of measurements is angle ANB which could be negative or positive, which is of great
Grab point A and move it from
meaning to an orthodontist. It is positive if point A lies on the right side of plane NB and
right to left and back to its
negative if it lies on the left side of NB.
position
AudaxCeph ver 6 Quick Guide.docx Revision 1.0 Page 35 of 85
Analysis type creation
# Picks Technical Specialist Talk Track Notes
Select Angle tool on the
32. I will first create SNA angle measurement. I can do this by picking either two planes: SN
Analysis type ribbon. and NA or three points S,N and A.
Pick plane SN and NA.
!!!! NOTE if an angle appears on !!!! NOTE if an angle appears on the right side of NA
the right side of NA press I can always change the position of the angle
<CTRL> and pick right under the
SN
here is the right position
Press <F4> button
Pick plane SN and NA. I will do the same for SNB.
AudaxCeph ver 6 Quick Guide.docx Revision 1.0 Page 36 of 85
Analysis type creation
# Picks Technical Specialist Talk Track Notes
33.
Pick the first angle and enter the
name SNA in Name field in Now I will give name to both angles this one is SNA the second is SNB
Element Settings dialog
Pick the second angle and enter
the name SNb in Name field in
Element Settings dialog.
Select Function tool on the ANB is a value equal to SNA subtracted by SNB.
Analysis type ribbon.
AudaxCeph ver 6 Quick Guide.docx Revision 1.0 Page 37 of 85
Analysis type creation
# Picks Technical Specialist Talk Track Notes
34.
Doubleclick SNA I will create ANB measurement by using Calculated value dialog.
Click minus button
Doubleclick SNB.
Click in Name field and enter
ANB.
Select degrees in Measurement
unit drop down and press OK
Switch to Tree view. We need to give a name to a new measurement and unit.
A new measurement appears in the model tree.
Move point A and show the
change on the tree from positive
to negative Place point A back.
The value changes if I move points.
AudaxCeph ver 6 Quick Guide.docx Revision 1.0 Page 38 of 85
Analysis type creation
# Picks Technical Specialist Talk Track Notes
35. I would like to add additional measurement called WITS. It is a distance from A to B
projected on the occlusion plane.
Select Plane tool on the Analysis
type ribbon.
I will first create the occlusion plane and then a plane which is perpendicular to occlusion
Place a plane as on picture right. plane and goes through point S.
Select Perpendicular plane tool
on the Analysis type ribbon.
Pick occlusion plane and then
pick point S.
AudaxCeph ver 6 Quick Guide.docx Revision 1.0 Page 39 of 85
Analysis type creation
# Picks Technical Specialist Talk Track Notes
36. I will now create two linear dimensions: one from A to perpendicular plane and the other
from B to the perpendicular plane. The difference is WITS.
I will use the same steps as before to create calculated value dimension.
Pick point A and perpendicular
plane
Give a name wa to this
dimension.
Pick point B and perpendicular
plane
Give a name wb to this
dimension.
Select Function tool on the
Analysis type ribbon.
Subtract wb from wa
(wa-wb)
Click in Name field and enter
Wits.
Select mm in Measurement unit
drop down.
AudaxCeph ver 6 Quick Guide.docx Revision 1.0 Page 40 of 85
Analysis type creation
# Picks Technical Specialist Talk Track Notes
<Shift> select all measurements
37. I have already created 4 cephalometric measurements and my image is quite crowded.
from the model tree. Press third I will select all measurements nad hide them.
button on the mouse and select
Hide.
Select planes one by one and
press third button and select Hide
from the context menu.
I will also hide all planes except occlusion plane.
AudaxCeph ver 6 Quick Guide.docx Revision 1.0 Page 41 of 85
Analysis type creation
# Picks Technical Specialist Talk Track Notes
38. What is left are four points an an occlusion plane. This is exactly what I need to do my
tracing and obtain SNA, SNB, ANB and Wits.
Highlight the Analysis layer in
Layers dialog.
I will put them to the Analysis layer.
Press Save snapshot to a layer
button.
Remove tick from checkbox
Add tick to checkbox. If I switch the layer off all elements disappear and I bring them back by puting a tick to
checkbox of Analysis layer.
Select Link tool on the Analysis
type ribbon. At this point measurements are not aware of their standard values. They may differ from
one race to another, be dependent on sex and age, dentition, ... Standard values can be
taken from scientific articles or books for local population.
AudaxCeph ver 6 Quick Guide.docx Revision 1.0 Page 42 of 85
Analysis type creation
# Picks Technical Specialist Talk Track Notes
39. I want to enter standard values for my measurements. They can be either entered Show Excel
Click button. manually or imported from other analyses, excel file. import/export only if
Excel is installed on your
system.
I will import some standard values from an excel file.
Select Import button from
Standard values dialog and
select Demo.xls.
Press Open button from file
select dialog
Pres OK in Standard values
dialog.
We will now link measurements from both sides (Measurements and Standard Values). For
example we first pick SNA from Measurements on left and sna from Standard Values on
right.
AudaxCeph ver 6 Quick Guide.docx Revision 1.0 Page 43 of 85
Analysis type creation
# Picks Technical Specialist Talk Track Notes
Highlight SNA in left.
40. I will link all four measurements.
Highlight sna or right.
Press Link button.
Do the same for SNB, ANB and
Wits.
Press OK in Standard values –
linking (Analysis) dialog.
Select Perpare report tool on the
Analysis type ribbon. The only thing that we need to do is to create a report.
Press Add group button. We will put measurements into two groups.
AudaxCeph ver 6 Quick Guide.docx Revision 1.0 Page 44 of 85
Press + button and enter Grp 1.
41. One is Grp1 the second is Grp 2.
Press + button and enter Grp 2.
Press OK button.
Double-click on Grp 1
I will put groups in report by doubleclicking on each of them.
Double-click on Grp 2
select first row after Grp 1 I will place SNA, SNB and ANB in group Grp 1 And I will place Wits in Grp 2.
Double-click SNA.
Double-click SNB.
Double-click ANB.
Select first row after Grp 2.
Double-click ANB.
I can look at the preview to verify the report.
Press Preview button.
Close preview. I will now save my newly created analysis type. (REMEMBER THE NAME for later use)
Press OK button in Printout At this stage we can also define (a) the documents to be created when an analysis is
customization dialog saved for example report or tracing network and (b) the superimposition links for
automatic dragg & drop superimposition and (c) MS Excel export template.
Select Save tool on the Analysis
type ribbon.
AudaxCeph ver 6 Quick Guide.docx Revision 1.0 Page 45 of 85
Digital filters
# Picks Technical Specialist Talk Track Notes
42.
Click Patient in Navigation bar. We will use our already created analysis type on another radiograph. This is a dicom file
which includes patient data (name, date of birth, etc.) in its metadata. We can use this in
order to create a new patient automatically
Use From File option and find
demoDICOM.dcm. Press Open
button.
Press Analysis type button from Using Dicom data for patient creation, recognizing image as lateral x-ray and an option
the ribbon. ticked to go directly to Analysis module we are brought to analysis creation environment.
We will now select another analysis type which has already been saved. Points and planes
are replaced with a new ones. The image is too bright for tracing. We will use some digital
filters to make it more appropriate.
Select newly created analysis
type
Confirm a new analysis type
selection.
Select X-Ray tools> Edit tool on
the Advanced ribbon.
A new window appears where we can do the filtering.
AudaxCeph ver 6 Quick Guide.docx Revision 1.0 Page 46 of 85
Digital filters
# Picks Technical Specialist Talk Track Notes
43.
Press Grey level I will first make the radiograph darker. Making whole image darker, hides the profile of the
face, which is needed in cephalometric analysis.
In grey level dialog set RED bar
to about the position in the image.
Press OK button.
Select ROI from Show section. The image is 12 bit grey level radiograph, which means that more than 4000 grey levels
are available. I just need to emphasize the right ones.
place it as on image
I will select the region of interest and apply appropriate filter. It is so-called Soft tissue filter.
Select Soft tissue filter.
(!!!!!! repeat again if necessary)
Press Save lossless button.
AudaxCeph ver 6 Quick Guide.docx Revision 1.0 Page 47 of 85
Digital filters
# Picks Technical Specialist Talk Track Notes
44.
Place points and occlusion plane. Now I am back, I just need to place points on the right position, define occlusion plane and
calibrate the analysis.
Calibrate the analysis.
We can check the report and you can see both groups and measurements which are put
into them.
Select Print tool from Analysis
tab on the ribbon
AudaxCeph ver 6 Quick Guide.docx Revision 1.0 Page 48 of 85
New Patient From Existing Analysis, mBoxes
# Picks Technical Specialist Talk Track Notes
1.Click Patient in Navigation bar. A new patient can be created also from an existing analysis stored on disk. If we are sent
analysis from our colleague, we use New Patient> From File and select an analysis which
has been sent to us. This will create a new patient and her/his document placeholder with
one stage.
Use From File option and find
Barb_House.acx. Press Open
button.
A new patient is created and we are brought directly to analysis environment.
AudaxCeph ver 6 Quick Guide.docx Revision 1.0 Page 49 of 85
New Patient From Existing Analysis, mBoxes
# Picks Technical Specialist Talk Track Notes
2.Select mBox tool from Design If I want to show some measurement directly on the screen I always add an mBox with If font size of the
tab on the ribbon. measurements of interest. measurement box is too
small please adjust it in
Measurements are colored according to the deviation from mean standard value. Colors the font section of Info
can be set according to users wishes, both for on screen mBoxes or printed ones. In Box Settings.
mBoxes we can change font properties, such as size, font type.
Pick near N (Nasion) point and
doubleclick on the mBox.
Doubleclickt SNA, SNB and ANB
from mBox Settings dialogbox.
Change font size to 14. Press OK
button.
Double-click on mBox again. Add
tick at Show measurement tag
We can also add measurements tag and display measurement name.
.
Press OK button.
Right click (RMB) on the mBox.
Select Align mBox from the
context menu. mBox can be attached to the point, so that measurements are always close to where they
should be.
Select N (Nasion) point and press
OK in Linking mBox dialog.
Pick mBox. Move it to the desired
location.
Grab point N and move it around. You can note how colors of measurements change, when the point is moved.
MBox moves with a point.
AudaxCeph ver 6 Quick Guide.docx Revision 1.0 Page 50 of 85
New Patient From Existing Analysis, mBoxes
# Picks Technical Specialist Talk Track Notes
3. Wiggle chart is additional graphical representation of all measurements. Show this at the end of
Select Wiggle chart tool from the demo as a candy.
Design tab on the ribbon.
Pick somewhere on the left side
of the canvas.
(!!!! NOTE If measurements do
not appear, you probably did not
select Patient type in
Patient/Type dialog box.)
Grab point N and move it. Chart
changes in real time.
Right click on wiggle chart and Measurements are displayed in real time and they change with movement of a certain
select Export Wiggle chart. point.
Open Power point and drag file to
the slide. They can be exported in vector format and put into PowerPoint, Word etc. Export color can
be defined as well. This is very convenient presentation feature.
Wiggle charts can be added to mBox as well.
Select mBox and Infobox Wiggle
chart option
AudaxCeph ver 6 Quick Guide.docx Revision 1.0 Page 51 of 85
Additional tips – Storing the calibration
# Picks Technical Specialist Talk Track Notes
4.In File Configure check the Every digital X-RAY machine type has different magnification and outputs different size of Show this at the end of
Automatic analysis calibration radiograph (in pixels). We can identify the machine based on pixel image size. And the the demo as a candy.
( ) same machine always has the same magnification.
Select Calibration tool from If we perform calibration of the image once, it will be the same forever. System checks the
Analysis tab on the ribbon. size of the imported radiograph and calibrates the analysis according to stored calibration
parameters.
Pick two points on ruler and enter
distance between them.
Press OK button. Icon for
Calibration turns green.
Click it again and press Save
button.
Enter Name to the Add new
calibration preset.
Press OK button.
This will save calibration settings for machine with 988x1098 pixels resolution.
AudaxCeph ver 6 Quick Guide.docx Revision 1.0 Page 52 of 85
Additional tips – Storing the calibration
# Picks Technical Specialist Talk Track Notes
5.Go to File tab in ribbon and select We can always check what calibrations are stored in AudaxCeph Show this at the end of
Configure tool. the demo as a candy.
Select Image formats.
In our case there are two formats stored. Whenever I import either of sizes that are in the
calibration database, the radiographs are calibrated automatically. Of course I can always
delete automatic calibration and do this step manually.
AudaxCeph ver 6 Quick Guide.docx Revision 1.0 Page 53 of 85
Additional tips - Convergence point
# Picks Technical Specialist Talk Track Notes
6.Use any of existing analyses In some analyses like Sassouni there is so called convergence point of planes needed. Show this at the end of
(perhaps the last one opened Planes do not intersect in the same point and convergence point needs to be calculated. the demo if they use
(BH.acx) There are two options: Convergence point according to Sassouni (O-point) and Sassouni or Jefferson
convergence point according jo Yosh Jefferson (T-point). They are slightly different but not analysis types.
Show only Analysis and Report much.
layer.
RMB on Analysis layer
Show all planes. Press show
plane on Layers panel.
Select Convergence point tool
from a Point drop down in Design
tab.
A convergence point is created on a place where minimum distance from all planes is
calculated (Sassouni) or minimum vertical distance from all planes is calculated
Hold <CTRL> button and select (Jefferson). We can provide an exact algorithm if requested.
planes
SN, NL, Occlusion plane, ML.
AudaxCeph ver 6 Quick Guide.docx Revision 1.0 Page 54 of 85
Additional tips - Parameters
# Picks Technical Specialist Talk Track Notes
7.Select Parameter tool from In some cases we would like to drive certain dimensions with a parameter which depends Show this at the end of
Design tab.. on sex, age or both. the demo as a candy.
We can define a parameter in form of a table. Let us just select sex as a independent
parameter and enter 20 for male and 40 for female.
Sex is already selected.
Enter 20 for male (M).
Enter 40 for female (F).
Enter param1 as a name.
Press OK.
I would like to drive a dimension with the parameter which depends on patient sex. I will
Select Arc tool from the ribbon. create two arcs and drive the difference in radius between them.
Pick a center point somewhere on
canvas,
Pick first point of the arc
Pick second point of the arc.
AudaxCeph ver 6 Quick Guide.docx Revision 1.0 Page 55 of 85
Additional tips - Parameters
# Picks Technical Specialist Talk Track Notes
8.Select Concentric arc tool from I can specify the difference in radius by double-clicking on the second arc. A dialog offers
Arc tool drop down menu. several options one being a parameter. When selecting the param1 from the list it will
define the radius difference.
Pick already created arc.
Double-click on a new arc.
Select param1 from the bottom of
the list.
Press OK button.
We can see that a concentric arc radius changes depending on the gender of a patient.
Because the patient is Female, there is 40mm distance between arcs
AudaxCeph ver 6 Quick Guide.docx Revision 1.0 Page 56 of 85
Additional tips - Excel export
# Picks Technical Specialist Talk Track Notes
9.Select Excel tool from Analysis We can create reports directly from AudaxCeph software, but it is also possible to export Show this at the end of
tab. results and images to Excel spread sheet. A template can be incorporated into analysis the demo as a candy.
type and used so that the report can be really fancy.
I am just going to show you an example of results export of the analysis on the screen.
The template in our case was embedded into analysis type, which was used to create the
analysis. There are three default sheets:
.) P for patient
.) I for Images
.) M for measurements
You may use Tollaro
Out of these sheets the fourth sheet is created. Virtually any kind of report can be created analysis and show the
even the ones with floating norms. floating norms export.
AudaxCeph ver 6 Quick Guide.docx Revision 1.0 Page 57 of 85
Additional tips - Analysis type creation from predefined elements
# Picks Technical Specialist Talk Track Notes
Select Analysis type on
10. It is a lot of work if we start creating an analysis type from scratch. We have to name Show this at the end of
Navigation bar elements, add properties, description, and thumbnail. It is nice to have a functionality the demo as a candy.
. where we would only choose measurements and add them to the analysis type. There is a
Select New tool on the Analysis database of measurements together with points and planes. 1st loading of elements
type ribbon. takes some time, load
elements prior to starting
Enter any name for the analysis We will add elements from the database, which already have their parent geometry and the demo.
type for example a name properties. When we chose angle ANB then also SNA and SNB are chosen and all the
connected to the town of demo. points and planes as well.
Select Element library tool on
the Design ribbon.
Double-click on ANB so that SNA,
SNB and ANB are put into
Selected area. Click on Points
and Planes to show tnat parents
were transferred as well.
We will add one more measurement: WITS and finish our geometry and measurement
Double-click on Wits to add wits definition.
measurement.
This is much faster and easier way for starting a new analysis type than doing it from
Click Add elements button. scratch.
AudaxCeph ver 6 Quick Guide.docx Revision 1.0 Page 58 of 85
Layouts
# Picks Technical Specialist Talk Track Notes
1.Choose Patient from the At the beginning of the demo we entered a patient Laura and added some orthodontic
Navigation bar. images to the document holder of her initial stage.
AudaxCeph has an intelligent way of using image properties to arrange images in layouts,
Select Laura Palmer who was
compare images from different stages of the treatment and even create customized
entered at the beginning of this
images layouts.
demo
Double click on Undefined Type
Image container.
When we enter the orthodontic images environment we can see that some of the layouts
are already defined.
AudaxCeph ver 6 Quick Guide.docx Revision 1.0 Page 59 of 85
Layouts
# Picks Technical Specialist Talk Track Notes
2. The intention at this point is that all the images are given a property called “image type”, i.e.
lateral x-ray, PA x-ray, different types of orthodontic photography (emma, smile, no
smile…). Once the image is assigned a “type” it will appear on all layouts, where
defined/placed, automatically.
We can see that two images have already been put in place: (a) X-ray lateral and (b)
Choose ABO layout analysis network.
I will choose ABO layout from the container and drag images to the paper.
For better navigation we can
choose between two containers
with different filters: all images
and undefined type images.
Drag & drop images from the left
side image container to the paper
canvas, so that you get the
canvas as on the picture.
When an image is put in place its type is assigned to it and image in the container gets a
tick, so that we know exactly which images have already been used. If I switch to any of
Switch between layouts. Finish at
other two layouts, images are put in place too.
ABO.
We can do different things now.
AudaxCeph ver 6 Quick Guide.docx Revision 1.0 Page 60 of 85
Layouts
# Picks Technical Specialist Talk Track Notes
3.Press Copy to Clipboard button It may be useful to paste the images layout to another document. I may create a high
resolution copy to the clipboard and paste it to a presentation for a colleague.
Alt-TAB to MS WORD and paste
layout to a new document.
I can put this sheet on the document holder so that it is a part of the collection of
Press Save to Stage button. documents.
Switch to Documents in the
Navigation bar.
Because all the images are assigned a type, the undefined images container is no longer
present on the stage.
Opening a layout from the document container brings us back to layout environment again.
Double click the layout ABO.
AudaxCeph ver 6 Quick Guide.docx Revision 1.0 Page 61 of 85
Layouts
# Picks Technical Specialist Talk Track Notes
4.Right click on the lateral image. We can quickly notice, that lateral no-smile image is bigger than the frontal ones. Because
the layout frames are drawn in 3:2 ratio and the lateral image is not exactly this ratio, its
Use Crop Image option frame appears smaller.
Let us correct this and use crop tool to fit the lateral image into the frame.
Pick upper left corner and drag
frame to lower right corner
If needed grab corners or move Use 3:2 ratio and portrait orientation. Draw a frame by selecting upper left and lower right
frame to adjust the image corner of the left image. The 3:2 ratio is maintained. Adjust the frame by moving and
resizing it. When finished accept the result by confirming it on OK button.
You can see that image now fits exactly into 3:2 frame.
AudaxCeph ver 6 Quick Guide.docx Revision 1.0 Page 62 of 85
Layouts
# Picks Technical Specialist Talk Track Notes
5.Rightclick on frontal image and We need to align frontal images so that they are in line with the lateral one. I will align
select Align Image option. frontal image to the lateral one.
The action is to be done on the image which is to be aligned to another image. I use
context menu and get a dialogwhere Parent image is missing. So I select the lateral one
and confirm what I’ve chosen.
An alignment dialog opens and simply drag lines so that they match certain significant
landmarks on both images.
AudaxCeph ver 6 Quick Guide.docx Revision 1.0 Page 63 of 85
Layouts
# Picks Technical Specialist Talk Track Notes
6.Drag lower horizontal line by I will lower the bottom horizontal to chin on both images and upper horizontal to the top of
selecting lower blue triangle to the head.
the chin on both images
respectively.
Drag upper horizontal line by
selecting upper blue triangle to
the top of the head on both
images respectively.
Press Save button.
We can notice that only a portion of the right image is to be displayed and that of course it
has an aspect ratio the same as the parent (left) one.
When confirmed images are aligned. We can do this again with frontal smiling image.
AudaxCeph ver 6 Quick Guide.docx Revision 1.0 Page 64 of 85
Layouts
# Picks Technical Specialist Talk Track Notes
7.Switch to Template Editor Tab. Layouts can be predefined (industry set), global (the same for all patients), custom (made
And click New button. Show page only for one patient) and comparative (made for one patient and comparing the same type
setup options. of images from different stages of treatment).
Just for the illustration we will quickly create a layout for intraoral arc images. We can
specify several properties like size, orientation font for annotations,…
Click to Add image icon and draw
a frame from upper and left
margin.
Template icon is in green color and has no frames. When adding a frame it automatically
appears on the icon as well. We can use Copy Paste functionality to create additional four
frames
Select frame (becomes gray)
Copy to clipboard
Paste from clipboard 4 times.
AudaxCeph ver 6 Quick Guide.docx Revision 1.0 Page 65 of 85
Layouts
# Picks Technical Specialist Talk Track Notes
8.Rightclick on the frame and select To specify the exact frame ratio an option Ratio from context menu can be used. This sets
3:2 ratio exact ratio. When resizing the frame with a ratio set, it will keep the aspect.
The aspect ratio of a logo is always automatically maintained.
AudaxCeph ver 6 Quick Guide.docx Revision 1.0 Page 66 of 85
Layouts
# Picks Technical Specialist Talk Track Notes
9. Using alignment tools we can align one image to another
Use tools
to align frames like on the image.
Deselect all frames by clicking on
canvas outside frames.
Pick upper left and click on
Icon is created automatically. We will assign a type of the image to be placed in a certain
upper arc
frame.
upper right -> lower arc
lower left -> occlusion left
When all frames are assigned a type we can save the layout or upgrade it with additional
lower middle -> frontal occlusion
information like Patient name, clinic logo, we can add some text.
lower right -> occlusion right
Logo file (logo.png) is a
part of a demo toolkit.
Patient font size is 21.
Save layout
I will choose name DEMO.
Switch to Layout viewer tab and
select DEMO layout
And return to viewer and check the layout. With each patient this layout will be the same.
We only need to create it once and then reuse it several times.
AudaxCeph ver 6 Quick Guide.docx Revision 1.0 Page 67 of 85
Layouts
# Picks Technical Specialist Talk Track Notes
10.
Press Save to Stage button.
I want this image on document holder.
Switch to Documents in the
Navigation bar to show
documents.
In this way I can automate the report generation. I am able to create quick presentations to
the patient or colleagues and at the same time all the patient data is sorted and organized.
AudaxCeph ver 6 Quick Guide.docx Revision 1.0 Page 68 of 85
Additional tips – Structural superimposition
# Picks Technical Specialist Talk Track Notes
1. To create a structural superimposition, some things should be done in advance:
stable tissue structures must be traced before for example
Walker point and the cranial base
…
both analyses must be calibrated in advance
1) The inner contour of
the anterior wall of sella
turcica.
2) The mean intersection
Then we will add some silhouettes to trace hard tissue contours. point of the lower
contours of the anterior
clinoid processes and
the contour of the
anterior wall of sella,
Walkers ́s point.
3) The anterior contours
of the middle cranial
fossae.
4) The contour of the
cribriform plate
5) Details in the
trabecular system in the
anterior cranial base.
6) The contours of the
bilateral fronto-ethmoidal
crests.
7) The cerebral surfaces
of the orbital roofs
AudaxCeph ver 6 Quick Guide.docx Revision 1.0 Page 69 of 85
Additional tips – Structural superimposition
# Picks Technical Specialist Talk Track Notes
2. Let us create a new patient named Mark Kedoe (or whatever) and create two stages: the
firs of 7.3.2010 and the second of TODAY. I have two analyses already prepared and will Both analyses have the
drop them into the stage. They are in demo toolkit (MK_1_1_2007_1.acx and Walker point and
MK_1_1_2009_1.acx) cerebral surfaces of the
orbital roofs already
traced.
RMB click on the analysis on the We open the analysis on the first stage in Superimposition mode.
first stage and select
Superimposition.
Select Analysis > Add tool from
Analysis tool in the Assembly
Ribbon.
Now we will add the second superimposition.
Select second analysis and
push OK button.
Select Superimposition tab.
Click on S-N in link tree.
Click on ANS-NL @ANS in link
tree.
Some links are created automatically due to predefined superimposition definition, which is
really nice. You can see them in the assembly tree: for example Sella Nasion or ANS NL
@ANS.
AudaxCeph ver 6 Quick Guide.docx Revision 1.0 Page 70 of 85
Additional tips – Structural superimposition
# Picks Technical Specialist Talk Track Notes
3.Select Add from Link tool in the We will now add additional link between the two analyses.
Ribbon.
Several options appear which enable user to do any kind of superimposition, either point to
point, point-plane, point-rotation.
Enter name Structural Sup.
Select Point-Rotation option.
Place a tick in front of Use
calibration.
If Walker points are not visible
push Point toggle view button
(twice), so that all the points are I choose a name for example Structural Sup. We are actually going to align both Walker
visible. points and align the traced structures by rotating the second analysis about Walker point.
To prevent analysis from resizing we need to Use calibration to match probably different
sizes of images in both analyses. After the ticked Use Calibration option, the rotation will be
the only possible movement
Push Define elements button. We will now select elements (Walker points on each analysis respectively).
Select walker points
Press Assemble button in the
dialogue.
We confirm the alignment and put one analysis on the top of the other.
AudaxCeph ver 6 Quick Guide.docx Revision 1.0 Page 71 of 85
Additional tips – Structural superimposition
# Picks Technical Specialist Talk Track Notes
4.Grab the corner of the second What we need to do is just to grab a corner of the second analysis and visually align
analysis and rotate it about cerebral surfaces of the orbital roofs.
aligned points.
After we are done, we can check all the links just by clicking on each one.
Press Done in the dialogue box.
AudaxCeph ver 6 Quick Guide.docx Revision 1.0 Page 72 of 85
Additional tips – VTO
# Picks Technical Specialist Talk Track Notes
5.Open an analysis from Laura To create an orthodontic and/or surgical simulation and treatment prediction we start from
Palmer documents. an analysis. We will use Laura Palmer (or other name of the patient we started with),
Click a VTO icon on the left side because her analysis has already been created.
of canvas
We are put into VTO environment. The canvas looks pretty much the same as in the
analysis environment. By default we see some tissue and planes. If me move a mouse
across the tissue it highlights in cyan, but not just element by element. Entire group
consisting from several elements highlights.
Move mouse over mandible, chin,
Lower incisor.
If we move the tissue, two analyses are visible: the initial one which is in gray and can not
be moved and the green which is an exact copy of the initial one before any movement is
done.
Select the highlighted part with a
mouse click and move around a Whe we move the tissue a deltabox automatically appears. It measures the relative
little distance of moved tissue versus the static tissue.
AudaxCeph ver 6 Quick Guide.docx Revision 1.0 Page 73 of 85
Additional tips – VTO
# Picks Technical Specialist Talk Track Notes
6.Pick a deltabox and move it We can grab a deltabox and move it to a better position if necessary.
toanother location.
Doubleclick to deltabox
To finetune the movement we can doubleclick to deltabox. A dialogue oprens and offers
manual change to X and Y distance + rotation.
There is also a reset (Reset to 0) option which brings the tissut to its origo.
We can also change some settings for each deltabox including size, font.
I will do some minor changes up to +- 2 mm and rotation +- few degrees.
Play with X,Y and alpha values. Rotation can be done manually. By selecting Rotate from the RMB context menu a rotation
Confirm by pressing OK button. mannequin appears. We can rotate the tissue by steering the wheel.
Pick (RMB) a point at the left end
of the Mandible body and select
Rotate.
Also incisors or chin can be moved and movements can
be done on maxilla as well.
AudaxCeph ver 6 Quick Guide.docx Revision 1.0 Page 74 of 85
Additional tips – VTO
# Picks Technical Specialist Talk Track Notes
7.Zoom to lip area. Notice the gap We can notice that there has been a change in soft tissue profile as well. Depending on the
between the two lips. Click on the surgery technique, tissue rigidity, scale of the surgery and other, it is hard to predict exact
lower lip and points defining its changes. But the system will offer the prediction according to the treatment.
shape appear. Move low
Stomion on top of upper Stomion It is great to be able to manipulate the expected change interactively. We can freely move
other points as well as intermediate points (the ones with no name tag), delete or add them
until we feel that our result is on the screen.
If a profile image of the patient is available it can be assembled any time, but there is no
need to do it if you do not want to obtain a prediction of the image profile after the
treatment. of the record:
Assembly of an image
We have the profile image so we will overlay it in a matter of seconds. slightly differs from the
Select Insert from Image tool in one in superimposition.
the Ribbon. We will in the future
Images are put to its stage and we choose a lateral profile image. change it to the one in
VTO.
AudaxCeph ver 6 Quick Guide.docx Revision 1.0 Page 75 of 85
Additional tips – VTO
# Picks Technical Specialist Talk Track Notes
8.Select an image and press OK Image is put on canvas. But it is does not fit. It is too big and it is not rotated properly. A red
button. dot in a lolipop is a center of rotation. We will put it on a prominent easy to trace point for
example tip of the nose.
Select a lolipop and move iz to
the tip of the nose
Grab the image anywhere and
align both tip of the nose one on
top of the other.
Now grab the corner of the image
and adjust image and tracing.
(use mouse wheel to resize
canvas)
Press Image button on canvas
again to finish the process of
insertion.
AudaxCeph ver 6 Quick Guide.docx Revision 1.0 Page 76 of 85
Additional tips – VTO
# Picks Technical Specialist Talk Track Notes
9.Press Prediction tool in the When we are satisfied we can do the calculation of the predicted profile.
ribbon.
Push Present Some predefined view states are available. There are four state toggle buttons in the
ribbon for analysis networks and images.
If I push Before (Image) button, unmodified image will appear and the view state of
network will not change.
Push Prediction
If I push After (Image) button, predicted image will appear.
Push Simulation
If I want to have after treatment tracing I push VTO button.
By playing with view states I can generate several predefined ways of displaying the
treatment plan.
AudaxCeph ver 6 Quick Guide.docx Revision 1.0 Page 77 of 85
Additional tips – VTO
# Picks Technical Specialist Talk Track Notes
Press Both and Xray
10. We can always add some additonal measurements to our plan, switch on measurement
boxes, show wiggle chart. There is the same structure of layers in analysis and its copy
which is actually a treatment plan.
Go to Layers tree It means that if I switch on a certain layer from the treatment plan, elements will appear. If I
Open Treatment plan want to have all mBoxes visible, I switch on mBox layer in Treatment plan tree.
Open Entity
Check All mBoxes
mBoxes appear. If I move tissue, the numbers will change in real time reflecting after
treatment situation.
If I switch on All Wiggle Charts layer, it will appear and reflect changes in geometry.
The same is true for additional measurements, which enable me to do a detailed treatment
plan.
AudaxCeph ver 6 Quick Guide.docx Revision 1.0 Page 78 of 85
Additional tips – VTO
# Picks Technical Specialist Talk Track Notes
Press Angle tool in the the
11. Measurements can be done between any compatible entities for example between NB
Design tab of the .ribbon. plane in initial analysis and NB in Treatment plan or inside a treatment plan itself.
Select gray NB and green NB
If we move tissue, the measurement of the angle will change. We can also make a
distance from point to point or to plane measurement, add some geometry elements and
play with other options.
Any number of predictions can be generated from an existing analysis.
AudaxCeph ver 6 Quick Guide.docx Revision 1.0 Page 79 of 85
Additional tips – Teeth properties
# Picks Technical Specialist Talk Track Notes
1.Go to the Documents and open Teeth can be given some size properties: Length and Width. The property dialogue is !!!! PLEASE NOTE
an existing Analysis. shown by pressing LMB on tooth silhouette and selecting Properties option.
Analysis MUST be
Rightclick on the tooth silhouette. calibrated in order to be
able to define tooth size.
Select Tooth Properties.
Select fixed options and enter
both values for length (25 mm)
and width (10 mm).
Press OK button
If different values are entered (for example 25 and 10 mm), the size of a tooth changes.
AudaxCeph ver 6 Quick Guide.docx Revision 1.0 Page 80 of 85
Additional tips – Automatic tracing
# Picks Technical Specialist Talk Track Notes
2. a AudaxCeph has three methods for tracing: We will repeat first steps
a concurrent in creating an analysis
a sequential the same way as we did
a and with version 5 also automatic in the section ANALYSIS.
Select x-ray lateral image. Now let us create an analysis for the imported lateral x-ray. We need to select the image.
And take some action by either clicking New Analysis from the ribbon
Click on the image with third
mouse button. Context menu
appears.
Select New Analysis. or using New analysis from the context menu of the image (right mouse button).
AudaxCeph ver 6 Quick Guide.docx Revision 1.0 Page 81 of 85
Additional tips – Automatic tracing
# Picks Technical Specialist Talk Track Notes
3. We are again put into analysis creation module where we can choose between different Please be sure that you
types of tracing are using “UniLjSEQ”
analysis type.
If not, please use
Choose button and
wait for the result. icon to change to
“UniLjSEQ” analysis
type before continuing.
You can see that both soft and hard tissue points are repositioned to the right place or very
close to it. The result depends on radiograph quality. If needed, some adjustments can be
done manually.
PLEASE NOTE !!!!
This advanced technology enables user to be very quick at performing analysis. Creating Whole demo can be
an analysis iz a matter of seconds. started using Automatic
tracing functionality. You
must explain to the
audience that it
happened in seconds, so
that they understand the
process and the
technology used.
AudaxCeph ver 6 Quick Guide.docx Revision 1.0 Page 82 of 85
Additional tips – Skull growth
# Picks Technical Specialist Talk Track Notes
4.Continue
a from Automatically AudaxCeph has can project skull growth to maturity. Girls reach maturity at the age of 14,8
a analysis made in the
traced years and boys at the age of 19 years.
a
chapter Additional tips-Automatic
a
tracing.
Click a VTO icon on the left side
of canvas
Ricketts growth algorithm uses elements of Ricketts analysis which are often different from
analysis type used for ceph analysis. Some measurements and points are added and
some not needed.
The first step is to swap the existing analysis with Ricketts.
Click Yes, Automatic and
Continue button.
AudaxCeph ver 6 Quick Guide.docx Revision 1.0 Page 83 of 85
Additional tips – Skull growth
# Picks Technical Specialist Talk Track Notes
5. We are put into Growth environment.
Now the new landmarks are placed and of course can be edited like in an analysis. You
may notice, that entire analysis was replaced by Ricketts analysis type. Let us not change
anything.
Set skeletal age and forecast age
Press Calculate button.
AudaxCeph calculates growth projection for 4,8 years in spite of desired age 15 years
because the gender is Female.
AudaxCeph ver 6 Quick Guide.docx Revision 1.0 Page 84 of 85
Additional tips – Skull growth
# Picks Technical Specialist Talk Track Notes
6.Swich between different Switching between different superimposition options enables doctors to determine growth
superimposition options of a certain region.
We can create a PDF report which can be printed in natural size and has all 4
superimpositions on one page.
By using Mx/Md Corr, we can open or close faciel axis up to +/- 5 degrees. If we save the
analysis, then both Analysis and Skull growth projection are saved.
Use Save button and go to We can see that Analysis has A and G tag, which means that Analysis and Growth are Using VTO icon we are
documents. done. put directly to the VTO
environment.
There may be (A,G, V)
tags. “V” stands for VTO.
AudaxCeph ver 6 Quick Guide.docx Revision 1.0 Page 85 of 85
Das könnte Ihnen auch gefallen
- Centrifuges NEYA User ManualDokument20 SeitenCentrifuges NEYA User ManualAjish Jo100% (1)
- The Completely Edentulous Mandible: Treatment Plans For Fixed RestorationsDokument15 SeitenThe Completely Edentulous Mandible: Treatment Plans For Fixed Restorationswaf51Noch keine Bewertungen
- Op 30 S.M. Rev 1Dokument121 SeitenOp 30 S.M. Rev 1Luis Fernando Garcia SNoch keine Bewertungen
- LuciaJig-To Record Centric RelationDokument1 SeiteLuciaJig-To Record Centric RelationDrAvinash NandanNoch keine Bewertungen
- KYLE DE VERA BSA-3A (Auditing & Assurance in SPCL Industries MT Exam) AnswersDokument3 SeitenKYLE DE VERA BSA-3A (Auditing & Assurance in SPCL Industries MT Exam) AnswersKyree Vlade100% (1)
- DUOLITH® SD1 T-TOP Ultra : The New Focused Shock Wave GenerationDokument8 SeitenDUOLITH® SD1 T-TOP Ultra : The New Focused Shock Wave Generationpedro bustamanteNoch keine Bewertungen
- Nance Vs TPADokument6 SeitenNance Vs TPAAna Paulina Marquez Lizarraga0% (1)
- CephalometricDokument42 SeitenCephalometricAyad IbrahimNoch keine Bewertungen
- Copyright 2015 Dental-SecretsDokument1 SeiteCopyright 2015 Dental-SecretsdovidaeNoch keine Bewertungen
- InLine PoM Edition GruebelDokument28 SeitenInLine PoM Edition GruebelFabio WenoNoch keine Bewertungen
- Controversies in Condilar FracturesDokument35 SeitenControversies in Condilar FracturesMENGANO8593Noch keine Bewertungen
- MFDDokument539 SeitenMFDJavier Alejandro QuingaNoch keine Bewertungen
- Fitch CLOs and Corporate CDOsRating Criteria PDFDokument57 SeitenFitch CLOs and Corporate CDOsRating Criteria PDFantonyNoch keine Bewertungen
- Precode Hollywood Movies and The Case of Busby BerkeleyDokument14 SeitenPrecode Hollywood Movies and The Case of Busby Berkeleystessy92Noch keine Bewertungen
- Acute Effects of Radiation InjuryDokument8 SeitenAcute Effects of Radiation InjuryVikas VatsNoch keine Bewertungen
- The Bicon Short ImplantDokument1 SeiteThe Bicon Short ImplantCarlosDiazNoch keine Bewertungen
- Holistic Approach To Full Mouth Rehab PDFDokument5 SeitenHolistic Approach To Full Mouth Rehab PDFAna AlvaradoNoch keine Bewertungen
- 8800 rm-13 33 Service Manuall Level4Dokument79 Seiten8800 rm-13 33 Service Manuall Level4thienphuoc70Noch keine Bewertungen
- CITY DEED OF USUFRUCTDokument4 SeitenCITY DEED OF USUFRUCTeatshitmanuelNoch keine Bewertungen
- Basic Principles of CBCT - July 2014Dokument23 SeitenBasic Principles of CBCT - July 2014saulofcostaNoch keine Bewertungen
- Splint Fabrication Evaluation FormDokument14 SeitenSplint Fabrication Evaluation FormJess QuickNoch keine Bewertungen
- Biological Mechanism in The Thoot MovementDokument18 SeitenBiological Mechanism in The Thoot MovementMargarita Lopez MartinezNoch keine Bewertungen
- New Concepts in Orthodontics, Occlusion and TMJ DysfunctionDokument8 SeitenNew Concepts in Orthodontics, Occlusion and TMJ DysfunctionsorcNoch keine Bewertungen
- Bite RegistrationDokument1 SeiteBite RegistrationHephaistion CarstvoNoch keine Bewertungen
- Technical Manaual Mocom M10Dokument72 SeitenTechnical Manaual Mocom M10Salah MoustafaNoch keine Bewertungen
- Occlusal Appliance TherapyDokument14 SeitenOcclusal Appliance TherapyNam BuiNoch keine Bewertungen
- ZCS300Manual PDFDokument24 SeitenZCS300Manual PDFمهندس الكترونيNoch keine Bewertungen
- Myths of Orthodontic GnathologyDokument14 SeitenMyths of Orthodontic GnathologyJúnior MarotoNoch keine Bewertungen
- Prepared by Anjuchandran Final Year Part1Dokument45 SeitenPrepared by Anjuchandran Final Year Part1Vincia Paul0% (1)
- Manual Laser WiserDokument42 SeitenManual Laser WiserDumbraveanu RazvanNoch keine Bewertungen
- Functional Appliances: An Overview of Using Functional Appliances in Treating Class II MalocclusionsDokument62 SeitenFunctional Appliances: An Overview of Using Functional Appliances in Treating Class II MalocclusionsAhmad AssariNoch keine Bewertungen
- Digital Wax Up in DentistryDokument14 SeitenDigital Wax Up in Dentistrybanea costin100% (1)
- Manual de Usuario RVGDokument47 SeitenManual de Usuario RVGLiryto RodNoch keine Bewertungen
- Megagen Product 2015Dokument305 SeitenMegagen Product 2015Francisc BartokNoch keine Bewertungen
- Principles and Technique: Antonino G. Secchi, DMD, MSDokument22 SeitenPrinciples and Technique: Antonino G. Secchi, DMD, MSCatia Sofia A PNoch keine Bewertungen
- Occlusal Splint Therapy Guide for TMD TreatmentDokument26 SeitenOcclusal Splint Therapy Guide for TMD TreatmentNena TamaraNoch keine Bewertungen
- Non-extraction treatment opens severe deep bite in Class II caseDokument5 SeitenNon-extraction treatment opens severe deep bite in Class II caseAkhil SinghNoch keine Bewertungen
- Broderick Occlusal Plane Analyzer (1DIEGO)Dokument5 SeitenBroderick Occlusal Plane Analyzer (1DIEGO)diegoNoch keine Bewertungen
- Book Reviews and Article Abstracts: Radiographic Cephalometry: From Basics To 3-D Imaging, 3rd EditionDokument1 SeiteBook Reviews and Article Abstracts: Radiographic Cephalometry: From Basics To 3-D Imaging, 3rd EditionRahma RahmaNoch keine Bewertungen
- BPS+ +the+Biofunctional+Prosthetic+SystemDokument20 SeitenBPS+ +the+Biofunctional+Prosthetic+SystemPravin Prathip JNoch keine Bewertungen
- Face BowDokument24 SeitenFace BowsavyasachinNoch keine Bewertungen
- Removable Orthodontic Appliances - K. Isaacson, Et. Al., (Wright, 2002) WWDokument85 SeitenRemovable Orthodontic Appliances - K. Isaacson, Et. Al., (Wright, 2002) WWcata056Noch keine Bewertungen
- Periodontal Microsurgery: Home Mcq's Discussions ContactDokument8 SeitenPeriodontal Microsurgery: Home Mcq's Discussions Contactdileep9002392Noch keine Bewertungen
- Anterior Open BiteDokument7 SeitenAnterior Open BiteGowriNoch keine Bewertungen
- Stability and Relapse in Orthognathic SurgeryDokument16 SeitenStability and Relapse in Orthognathic SurgerySarah Fauzia SiregarNoch keine Bewertungen
- IFU Elements-Obturation-Unit 20191211 MLDokument166 SeitenIFU Elements-Obturation-Unit 20191211 MLGoja AdrianNoch keine Bewertungen
- Dental Trauma Guidelines III Primary Teeth - Flores Anderson AndreassenDokument7 SeitenDental Trauma Guidelines III Primary Teeth - Flores Anderson Andreassenapi-265532519Noch keine Bewertungen
- Modifications of The ActivatorDokument24 SeitenModifications of The ActivatorThendral DevanathanNoch keine Bewertungen
- Provisional Splinting 2013Dokument87 SeitenProvisional Splinting 2013felicedaNoch keine Bewertungen
- Smart BracketsDokument6 SeitenSmart BracketslahyouhNoch keine Bewertungen
- Basic Principles of OrthodonticDokument43 SeitenBasic Principles of Orthodonticbob0% (1)
- Diagnostic Imaginf of TMJ - A ReviewDokument4 SeitenDiagnostic Imaginf of TMJ - A ReviewRhea RejiNoch keine Bewertungen
- Insertion of Complete DentureDokument6 SeitenInsertion of Complete DentureMaulida Dara HarjantiNoch keine Bewertungen
- SkyviewDokument7 SeitenSkyviewMectronindia100% (1)
- Manuarl Instruction Stern Weber Dental UDokument84 SeitenManuarl Instruction Stern Weber Dental UevilboarderNoch keine Bewertungen
- Detrimental Effects of Orthodontic Treatment1Dokument12 SeitenDetrimental Effects of Orthodontic Treatment1abhay_narayane3456100% (1)
- How To Take A Good Impression (Crown and Bridge)Dokument3 SeitenHow To Take A Good Impression (Crown and Bridge)mutuora100% (1)
- Autorotation of MandibleDokument7 SeitenAutorotation of Mandibleخالد الجدياويNoch keine Bewertungen
- A Century of The Edgewise Appliance11Dokument11 SeitenA Century of The Edgewise Appliance11Jingxuan LuoNoch keine Bewertungen
- Face-Bow and Articulator: Technical Instructions ManualDokument21 SeitenFace-Bow and Articulator: Technical Instructions ManualPinte CarmenNoch keine Bewertungen
- Majalah IKORTI Juni 2015Dokument50 SeitenMajalah IKORTI Juni 2015istidaristiviaNoch keine Bewertungen
- AudaxCeph Ver 5 Quick StartDokument84 SeitenAudaxCeph Ver 5 Quick StartPeter KobalNoch keine Bewertungen
- Aquadyn 1.tutorials PDFDokument13 SeitenAquadyn 1.tutorials PDFsavica pricopNoch keine Bewertungen
- Cadence Tutorial A: Schematic EntryDokument14 SeitenCadence Tutorial A: Schematic EntryHafiz Usman MahmoodNoch keine Bewertungen
- Syllabus 30A Fall 2014Dokument4 SeitenSyllabus 30A Fall 2014Gabby TanakaNoch keine Bewertungen
- Scenography Speaks Conversations of Jark PDFDokument2 SeitenScenography Speaks Conversations of Jark PDFshaily068574Noch keine Bewertungen
- Female by CourseDokument40 SeitenFemale by CourseMohamed AymanNoch keine Bewertungen
- Freudian RevolutionDokument19 SeitenFreudian RevolutionQueenie Belle A. DuhaylongsodNoch keine Bewertungen
- Corporate Insolvency NotesDokument15 SeitenCorporate Insolvency NotesAnirudh SoodNoch keine Bewertungen
- FN MKGGMS: Experiment 2.acceleration of GravityDokument8 SeitenFN MKGGMS: Experiment 2.acceleration of GravityJessica RossNoch keine Bewertungen
- HR Syl 5 Pages 2023-2024 20.09.2023Dokument5 SeitenHR Syl 5 Pages 2023-2024 20.09.2023ABLEELECTRONNoch keine Bewertungen
- Analyze Financial Performance with Ratio AnalysisDokument4 SeitenAnalyze Financial Performance with Ratio AnalysisKartikeyaDwivediNoch keine Bewertungen
- Solución: R T β T R (T) = 1000 Ω ΩDokument6 SeitenSolución: R T β T R (T) = 1000 Ω ΩDuvan BayonaNoch keine Bewertungen
- 22-Submission File-35-1-10-20190811Dokument3 Seiten22-Submission File-35-1-10-20190811DhevNoch keine Bewertungen
- Differences Between Measurement, Evaluation and AssessmentDokument11 SeitenDifferences Between Measurement, Evaluation and Assessmentfaizy216Noch keine Bewertungen
- Present Tense Review for Motorcycle RepairDokument2 SeitenPresent Tense Review for Motorcycle RepairFaheemuddin Veterans50% (2)
- NCLT Orders Relief To Home BuyersDokument7 SeitenNCLT Orders Relief To Home BuyersPGurusNoch keine Bewertungen
- ELC650-Movie Critique Yusri, YassinDokument14 SeitenELC650-Movie Critique Yusri, YassinYusri MalekNoch keine Bewertungen
- Organizational Behaviour PDFDokument4 SeitenOrganizational Behaviour PDFmaria0% (1)
- 11th Commerce Mathematics and Statistics Part II Maharashtra BoardDokument10 Seiten11th Commerce Mathematics and Statistics Part II Maharashtra BoardTanmay Gholap100% (3)
- Data Acquisition Systems Communicate With Microprocessors Over 4 WiresDokument2 SeitenData Acquisition Systems Communicate With Microprocessors Over 4 WiresAnonymous Y6EW7E1Gb3Noch keine Bewertungen
- Making Hand Sanitizer from Carambola FruitDokument5 SeitenMaking Hand Sanitizer from Carambola FruitMary grace LlagasNoch keine Bewertungen
- Endocrine System Multiple Choice QuestionsDokument42 SeitenEndocrine System Multiple Choice QuestionswanderagroNoch keine Bewertungen
- SAP Training Program Proposal for StudentsDokument2 SeitenSAP Training Program Proposal for StudentsAjay KumarNoch keine Bewertungen
- Paradine V Jane - (1646) 82 ER 897Dokument2 SeitenParadine V Jane - (1646) 82 ER 897TimishaNoch keine Bewertungen
- Chapter 8Dokument3 SeitenChapter 8sasafoadjeiNoch keine Bewertungen
- Coils and InductanceDokument6 SeitenCoils and InductanceJoseGarciaRuizNoch keine Bewertungen
- Case StudyDokument9 SeitenCase StudySidharth A.murabatteNoch keine Bewertungen
- Geppetto's Wish Comes True: Pinocchio Becomes a Real BoyDokument1 SeiteGeppetto's Wish Comes True: Pinocchio Becomes a Real BoyDonzNoch keine Bewertungen
- Myasthenia Gravis Presentation and Treatment Variations: A Case Study ApproachDokument5 SeitenMyasthenia Gravis Presentation and Treatment Variations: A Case Study ApproachLiyasariNoch keine Bewertungen