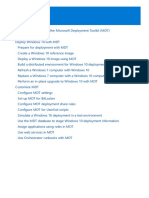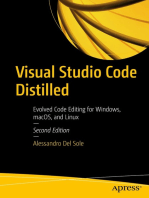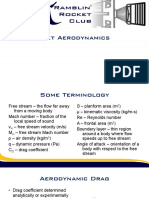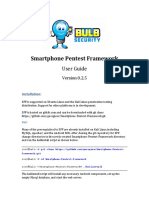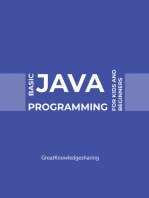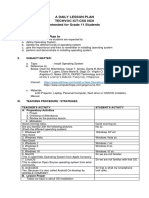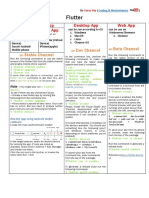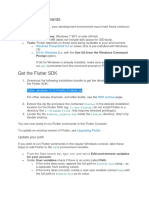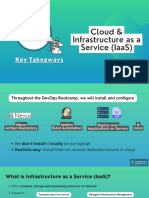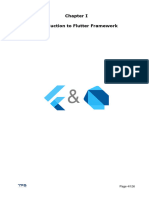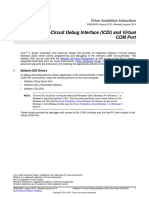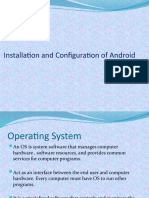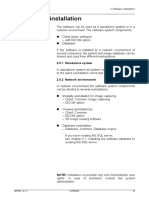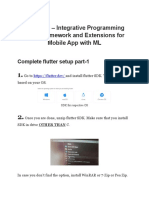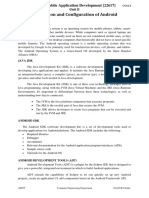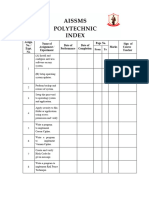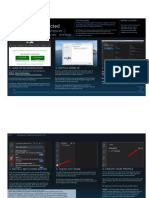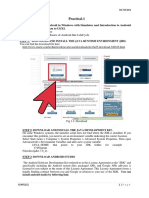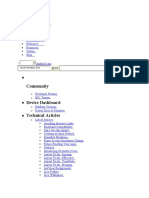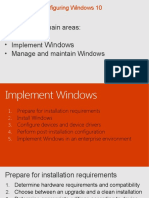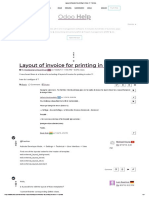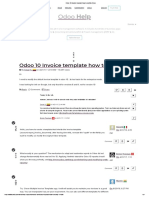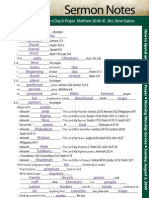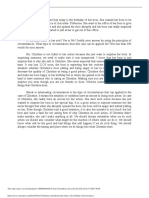Beruflich Dokumente
Kultur Dokumente
Windows Install - Flutter
Hochgeladen von
DenaOriginalbeschreibung:
Originaltitel
Copyright
Verfügbare Formate
Dieses Dokument teilen
Dokument teilen oder einbetten
Stufen Sie dieses Dokument als nützlich ein?
Sind diese Inhalte unangemessen?
Dieses Dokument meldenCopyright:
Verfügbare Formate
Windows Install - Flutter
Hochgeladen von
DenaCopyright:
Verfügbare Formate
Docs Showcase Community Get sta ed
Try our Flu er Create contest. Learn more.
Get sta ed Set up an editor 〉 Contents
Windows install
1. Install System requirements
2. Set up an editor Get the Flutter SDK
3. Test drive Update your path
Docs Get started Install Windows
Run flutter doctor
4. Write your rst app
5. Learn more Android setup
Install Android Studio
From another pla
Flu er for Android
orm? System requirements Set up your Android
device
Set up the Android
devs
emulator
To install and run Flutter, your development environment must meet these minimum requirements:
Flu er for iOS devs
Next step
Flu er for React Operating Systems:
Systems Windows 7 SP1 or later (64-bit)
Native devs Disk Space:
Space 400 MB (does not include disk space for IDE/tools).
Flu er for web devs Tools: Flutter depends on these tools being available in your environment.
Tools
Flu er for Windows PowerShell 5.0 or newer (this is pre-installed with Windows 10)
Xamarin.Forms devs Git for Windows 2.x, with the Use Git from the Windows Command Prompt option.
Da language overview
If Git for Windows is already installed, make sure you can run git commands from the
command prompt or PowerShell.
Samples & tutorials
Development
Get the Flu er SDK
User inte ace
Data & backend
1. Download the following installation bundle to get the latest stable release of the Flutter SDK:
u er_windows_v1.2.1-stable.zip
For other release channels, and older builds, see the SDK archive page.
2. Extract the zip file and place the contained flutter in the desired installation location for the Flutter
SDK (eg. C:\src\flutter; do not install Flutter in a directory like C:\Program Files\ that requires
elevated privileges).
3. Locate the file flutter_console.bat inside the flutter directory. Start it by double-clicking.
You are now ready to run Flutter commands in the Flutter Console!
To update an existing version of Flutter, see Upgrading Flutter.
Update your path
If you wish to run Flutter commands in the regular Windows console, take these steps to add Flutter to the
PATH environment variable:
From the Start search bar, type ‘env’ and select Edit environment variables for your account
Under User variables check if there is an entry called Path
Path:
If the entry does exist, append the full path to flutter\bin using ; as a separator from existing
values.
If the entry does not exist, create a new user variable named Path with the full path to
flutter\bin as its value.
Note that you will have to close and reopen any existing console windows for these changes to take effect.
Run flutter doctor
From a console window which has the Flutter directory in the path (see above), run the following command
to see if there are any platform dependencies you need to complete the setup:
C:\src\flutter>flutter doctor
This command checks your environment and displays a report of the status of your Flutter installation.
Check the output carefully for other software you may need to install or further tasks to perform (shown in
bold text).
For example:
[-] Android toolchain - develop for Android devices
• Android SDK at D:\Android\sdk
✗ Android SDK is missing command line tools; download from https://goo.gl/XxQghQ
• Try re-installing or updating your Android SDK,
visit https://flutter.dev/setup/#android-setup for detailed instructions.
The following sections describe how to perform these tasks and finish the setup process. Once you have
installed any missing dependencies, you can run the flutter doctor command again to verify that you’ve
set everything up correctly.
The flutter tool uses Google Analytics to anonymously report feature usage statistics and basic
crash reports. This data is used to help improve Flutter tools over time. Analytics is not sent on the
very first run or for any runs involving flutter config, so you can opt out of analytics before any
data is sent. To disable reporting, type flutter config --no-analytics and to display the current
setting, type flutter config. See Google’s Privacy Policy.
Android setup
Note: Flutter relies on a full installation of Android Studio to supply its Android platform
dependencies. However, you can write your Flutter apps in a number of editors; a later step will
discuss that.
Install Android Studio
1. Download and install Android Studio.
2. Start Android Studio, and go through the ‘Android Studio Setup Wizard’. This installs the latest
Android SDK, Android SDK Platform-Tools, and Android SDK Build-Tools, which are required by
Flutter when developing for Android.
Set up your Android device
To prepare to run and test your Flutter app on an Android device, you’ll need an Android device running
Android 4.1 (API level 16) or higher.
1. Enable Developer options and USB debugging on your device. Detailed instructions are available in
the Android documentation.
2. Windows-only: Install the Google USB Driver
3. Using a USB cable, plug your phone into your computer. If prompted on your device, authorize your
computer to access your device.
4. In the terminal, run the flutter devices command to verify that Flutter recognizes your connected
Android device.
By default, Flutter uses the version of the Android SDK where your adb tool is based. If you want Flutter to
use a different installation of the Android SDK, you must set the ANDROID_HOME environment variable to that
installation directory.
Set up the Android emulator
To prepare to run and test your Flutter app on the Android emulator, follow these steps:
1. Enable VM acceleration on your machine.
2. Launch Android Studio > Tools > Android > AVD Manager and select Create Virtual Device.
Device (The
Android submenu is only present when inside an Android project.)
3. Choose a device definition and select Next
Next.
4. Select one or more system images for the Android versions you want to emulate, and select Next
Next. An
x86 or x86_64 image is recommended.
5. Under Emulated Performance, select Hardware - GLES 2.0 to enable hardware acceleration.
6. Verify the AVD configuration is correct, and select Finish
Finish.
For details on the above steps, see Managing AVDs.
7. In Android Virtual Device Manager, click Run in the toolbar. The emulator starts up and displays the
default canvas for your selected OS version and device.
Next step
Next step: Configure Editor
Set up an editor 〉
flutter-dev@ • terms • security • privacy • español • 社区中文资源
Except as otherwise noted, this work is licensed under a Creative Commons Attribution 4.0 International License, and code samples are licensed under the BSD License.
Das könnte Ihnen auch gefallen
- Deploy Windows 10 With The Microsoft DeploymentToolkit (MDT)Dokument122 SeitenDeploy Windows 10 With The Microsoft DeploymentToolkit (MDT)merazkaNoch keine Bewertungen
- Visual Studio Code Distilled: Evolved Code Editing for Windows, macOS, and LinuxVon EverandVisual Studio Code Distilled: Evolved Code Editing for Windows, macOS, and LinuxBewertung: 3 von 5 Sternen3/5 (1)
- Grand Chapter Mentor ProgramDokument13 SeitenGrand Chapter Mentor ProgramJulius Wright100% (1)
- Model Rocket Aerodynamics PDFDokument27 SeitenModel Rocket Aerodynamics PDFDenaNoch keine Bewertungen
- Smartphone Pentest Framework ManualDokument39 SeitenSmartphone Pentest Framework ManualAlok PrabhatNoch keine Bewertungen
- Ebook The Beginners Guide of AppiumDokument40 SeitenEbook The Beginners Guide of AppiumlugordonNoch keine Bewertungen
- Winget DocumentationDokument276 SeitenWinget DocumentationFengFengNoch keine Bewertungen
- SAMPLE Forklift Safety ProgramDokument5 SeitenSAMPLE Forklift Safety ProgramSudiatmoko SupangkatNoch keine Bewertungen
- Contemplation (Murāqaba) and Spiritual Focus/attention (Tawajjuh) in The Pre-Mujaddidi Naqshibandi OrderDokument5 SeitenContemplation (Murāqaba) and Spiritual Focus/attention (Tawajjuh) in The Pre-Mujaddidi Naqshibandi OrderShahmir ShahidNoch keine Bewertungen
- A Detailed Lesson Plan in Ict-CssDokument3 SeitenA Detailed Lesson Plan in Ict-Cssedz81% (16)
- Curriculum Vitae: Career ObjectiveDokument3 SeitenCurriculum Vitae: Career ObjectiveRākesh Rakhi100% (1)
- GCGM PDFDokument11 SeitenGCGM PDFMiguel Angel Martin100% (1)
- Flutter: Mobile Phone App Android App iOS App Desktop App Web AppDokument1 SeiteFlutter: Mobile Phone App Android App iOS App Desktop App Web Appapple123Noch keine Bewertungen
- Flutter - Linux InstallDokument5 SeitenFlutter - Linux InstallJuan Carlos AlvarezNoch keine Bewertungen
- Installing Flutter in Windows.. Flutter Is Very New, But A Promising - by Ahmed Thaajwer - D6 Digital - MediumDokument15 SeitenInstalling Flutter in Windows.. Flutter Is Very New, But A Promising - by Ahmed Thaajwer - D6 Digital - MediumBarik MaftuhinNoch keine Bewertungen
- InstallingDokument4 SeitenInstallingsiswantoNoch keine Bewertungen
- VirtualDJ 8 - Getting StartedDokument12 SeitenVirtualDJ 8 - Getting StartedSlwRdrNoch keine Bewertungen
- 05 - Cloud & IaaS Basics HandoutDokument14 Seiten05 - Cloud & IaaS Basics HandoutvenkyNoch keine Bewertungen
- Mad ManulDokument143 SeitenMad Manul22-Vaishnavi GodboleNoch keine Bewertungen
- Android - Environment Setup - TutorialspointDokument2 SeitenAndroid - Environment Setup - TutorialspointPeace ChanNoch keine Bewertungen
- Chapter 1Dokument32 SeitenChapter 1Roza MulukenNoch keine Bewertungen
- FlutterDeveloperFoundation Ch1Dokument11 SeitenFlutterDeveloperFoundation Ch1Peace ChanNoch keine Bewertungen
- 3.setting Up Dev EnvironmentDokument22 Seiten3.setting Up Dev EnvironmentsylivesterenockNoch keine Bewertungen
- Install Flutter in WindowsDokument10 SeitenInstall Flutter in WindowsazharNoch keine Bewertungen
- Stellaris In-Circuit Debug Interface (ICDI) and Virtual COM PortDokument16 SeitenStellaris In-Circuit Debug Interface (ICDI) and Virtual COM PortAndres LizarazoNoch keine Bewertungen
- Zenworks Configuration Management 2017: Evaluator'S GuideDokument32 SeitenZenworks Configuration Management 2017: Evaluator'S GuideShadi RyanNoch keine Bewertungen
- Activ ITY NO. 2: Ugrd-It6201C Principles of Operating Systems Bachelor of Science in Information TechnologyDokument5 SeitenActiv ITY NO. 2: Ugrd-It6201C Principles of Operating Systems Bachelor of Science in Information TechnologyPrecious GenevineNoch keine Bewertungen
- Mit App InventorDokument27 SeitenMit App InventorJohn LagmanNoch keine Bewertungen
- Robot ProgrammingDokument25 SeitenRobot ProgrammingQuen1967Noch keine Bewertungen
- Unit IiDokument14 SeitenUnit Iisawantsankya4197Noch keine Bewertungen
- Mobile Application Development Chapter 1 & 2Dokument35 SeitenMobile Application Development Chapter 1 & 2abhijit.logaviNoch keine Bewertungen
- Installation and Configuration of AndroidDokument56 SeitenInstallation and Configuration of AndroidShaikh WasimaNoch keine Bewertungen
- Installation and User Manual Soft BODET DetectDokument18 SeitenInstallation and User Manual Soft BODET DetectHarry C BentonNoch keine Bewertungen
- Phone GapDokument7 SeitenPhone GapArpit SatijaNoch keine Bewertungen
- 2 Software InstallationDokument13 Seiten2 Software Installationhsalas2112Noch keine Bewertungen
- "GET OS" Multiprocessor Platform: Dr. Ravindra Jogekar Mayur Patihe Pranay Mehar Babul Deshmukh Pooja PatilDokument3 Seiten"GET OS" Multiprocessor Platform: Dr. Ravindra Jogekar Mayur Patihe Pranay Mehar Babul Deshmukh Pooja PatilBulbul DeshmukhNoch keine Bewertungen
- Module I - Introduction To AndroidDokument29 SeitenModule I - Introduction To Androideieimon eemNoch keine Bewertungen
- Grade 9 Week 4Dokument16 SeitenGrade 9 Week 4Mildred PermejoNoch keine Bewertungen
- 1 - MA Activity 2Dokument7 Seiten1 - MA Activity 2Evans SansolisNoch keine Bewertungen
- MD 101T00 ENU PowerPoint - 08Dokument46 SeitenMD 101T00 ENU PowerPoint - 08mloga86Noch keine Bewertungen
- Unit 2Dokument3 SeitenUnit 2heheheNoch keine Bewertungen
- Unit 2Dokument3 SeitenUnit 2heheheNoch keine Bewertungen
- CSS Pre Assessment NC II: PC1 Windows 7 PC 2 Windows Server 2008 R2Dokument3 SeitenCSS Pre Assessment NC II: PC1 Windows 7 PC 2 Windows Server 2008 R2ART DOLLOSANoch keine Bewertungen
- Assign. No. / Expt. No. Name of Assignment / Experiment Date of Performance Date of Completion Page No. Marks Sign of Course TeacherDokument114 SeitenAssign. No. / Expt. No. Name of Assignment / Experiment Date of Performance Date of Completion Page No. Marks Sign of Course Teacher627 Rahul RathodNoch keine Bewertungen
- GL UtterDokument9 SeitenGL UtterNaxaNoch keine Bewertungen
- Get Yourself Connected: It's Time To Download, Equip, and AuthenticateDokument4 SeitenGet Yourself Connected: It's Time To Download, Equip, and AuthenticatechahoubNoch keine Bewertungen
- PhoneGap FinalDokument34 SeitenPhoneGap FinalNick BakerNoch keine Bewertungen
- Test Execution 11-25-2023Dokument755 SeitenTest Execution 11-25-2023PURNA CHANDRA MISHRANoch keine Bewertungen
- Flutter 01Dokument18 SeitenFlutter 01rameshraoufi1Noch keine Bewertungen
- How To Set Up Visual Studio Code For CAP DevelopmentDokument3 SeitenHow To Set Up Visual Studio Code For CAP DevelopmentAnonymous Yw2XhfXvNoch keine Bewertungen
- MAD PracticalsDokument120 SeitenMAD Practicalspoojan thakkarNoch keine Bewertungen
- Community: Search Developer Docs SearchDokument17 SeitenCommunity: Search Developer Docs SearchKsridhar SridharNoch keine Bewertungen
- Installing Computer Systems and Network.Dokument72 SeitenInstalling Computer Systems and Network.Justin BurnNoch keine Bewertungen
- 63 A Isha Saswade Mad Exp 2Dokument9 Seiten63 A Isha Saswade Mad Exp 2Shweta BhargudeNoch keine Bewertungen
- Installation StepsDokument16 SeitenInstallation StepsFawzyNoch keine Bewertungen
- Devops Lab FileDokument65 SeitenDevops Lab Fileshubhamalways077100% (1)
- S 450Dokument80 SeitenS 450Jorge Guimaraes100% (1)
- Lab Exercise 1 - Getting StartedDokument8 SeitenLab Exercise 1 - Getting StartedMarcos JeremyNoch keine Bewertungen
- MAD Final Lab Manual PDFDokument54 SeitenMAD Final Lab Manual PDFkarthickamsecNoch keine Bewertungen
- UNIT 5 Installing and Confiuring Windows 10Dokument75 SeitenUNIT 5 Installing and Confiuring Windows 10Samuel WagemaNoch keine Bewertungen
- Software DevopsDokument27 SeitenSoftware DevopsHello MisterNoch keine Bewertungen
- Droid Screencast Installation InstructionsDokument1 SeiteDroid Screencast Installation InstructionsLeffetero IdeasNoch keine Bewertungen
- OBTAINING THE REQUIRED TOOLS For Developing ANDROID APLLICATIONSDokument13 SeitenOBTAINING THE REQUIRED TOOLS For Developing ANDROID APLLICATIONSSuraj Kamal ShaikNoch keine Bewertungen
- Cloudlab-Print2022 - StudentDokument98 SeitenCloudlab-Print2022 - Student4048 Sivashalini.GNoch keine Bewertungen
- Learn Android Studio 4: Efficient Java-Based Android Apps DevelopmentVon EverandLearn Android Studio 4: Efficient Java-Based Android Apps DevelopmentNoch keine Bewertungen
- Form NEWS Manual Rev3Dokument1 SeiteForm NEWS Manual Rev3DenaNoch keine Bewertungen
- Inheriting and Modifying QWeb Reports - Odoo Tutorials PDFDokument7 SeitenInheriting and Modifying QWeb Reports - Odoo Tutorials PDFDenaNoch keine Bewertungen
- Layout of Invoice For Printing in Odoo 11 - OdooDokument3 SeitenLayout of Invoice For Printing in Odoo 11 - OdooDenaNoch keine Bewertungen
- How To Change The Default Displayed Category in Point of Sale - OdooDokument4 SeitenHow To Change The Default Displayed Category in Point of Sale - OdooDenaNoch keine Bewertungen
- JS Access and Inheritance - Odoo Development Master DocumentationDokument3 SeitenJS Access and Inheritance - Odoo Development Master DocumentationDenaNoch keine Bewertungen
- Inheriting and Modifying QWeb Reports - Odoo TutorialsDokument7 SeitenInheriting and Modifying QWeb Reports - Odoo TutorialsDenaNoch keine Bewertungen
- Odoo 10 Invoice Template How To Modify - OdooDokument3 SeitenOdoo 10 Invoice Template How To Modify - OdooDenaNoch keine Bewertungen
- Python - How To Change The Title of Login Page and Point of Sale Page in Odoo 10 - Stack OverflowDokument2 SeitenPython - How To Change The Title of Login Page and Point of Sale Page in Odoo 10 - Stack OverflowDenaNoch keine Bewertungen
- TuberkulosisDokument285 SeitenTuberkulosisTeuku M. FebriansyahNoch keine Bewertungen
- Reforms of Parvez MusharifDokument8 SeitenReforms of Parvez MusharifTalha AslamNoch keine Bewertungen
- How To Spend An Hour A Day in Prayer - Matthew 26:40-41Dokument1 SeiteHow To Spend An Hour A Day in Prayer - Matthew 26:40-41Steve GainesNoch keine Bewertungen
- Guru ShishyaDokument3 SeitenGuru ShishyacktacsNoch keine Bewertungen
- Malnutrition Case StudyDokument3 SeitenMalnutrition Case Studyapi-622273373Noch keine Bewertungen
- HTML Editor 8Dokument13 SeitenHTML Editor 8Guru PrasadNoch keine Bewertungen
- Web Programming: GET / HTTP/1.1 ..Dokument16 SeitenWeb Programming: GET / HTTP/1.1 ..Alecu IlieNoch keine Bewertungen
- Dr. N. Kumarappan IE (I) Council Candidate - Electrical DivisionDokument1 SeiteDr. N. Kumarappan IE (I) Council Candidate - Electrical Divisionshanmugasundaram32Noch keine Bewertungen
- Challenges Affecting Devolution PDFDokument94 SeitenChallenges Affecting Devolution PDFELIJAH M. OMBEONoch keine Bewertungen
- Christine Remembered That Today Is The Birthday of Her BossDokument1 SeiteChristine Remembered That Today Is The Birthday of Her BossA.Noch keine Bewertungen
- Math Habits of MindDokument12 SeitenMath Habits of MindAzmi SallehNoch keine Bewertungen
- Digital Control Engineering 2nd Edition Fadali Solutions Manual PDFDokument3 SeitenDigital Control Engineering 2nd Edition Fadali Solutions Manual PDFMohammed SalahNoch keine Bewertungen
- VRF-SLB013-EN - 0805115 - Catalogo Ingles 2015 PDFDokument50 SeitenVRF-SLB013-EN - 0805115 - Catalogo Ingles 2015 PDFJhon Lewis PinoNoch keine Bewertungen
- Jungbluth Main Catalogue-LanacDokument60 SeitenJungbluth Main Catalogue-LanacMilenkoBogdanovicNoch keine Bewertungen
- GENTLENESSDokument4 SeitenGENTLENESSAprylleCourtneyMayeMauyaoNoch keine Bewertungen
- Module 11 Activity Based CostingDokument13 SeitenModule 11 Activity Based CostingMarjorie NepomucenoNoch keine Bewertungen
- Simulation of 1,3-Butadiene Extractive Distillation Process Using N-Methyl-2-Pyrrolidone SolventDokument7 SeitenSimulation of 1,3-Butadiene Extractive Distillation Process Using N-Methyl-2-Pyrrolidone SolventAA0809Noch keine Bewertungen
- Dell Inspiron 5547 15Dokument7 SeitenDell Inspiron 5547 15Kiti HowaitoNoch keine Bewertungen
- Estocell - Data Sheet - 14-07-06Dokument2 SeitenEstocell - Data Sheet - 14-07-06LeoRumalaAgusTatarNoch keine Bewertungen
- Maharishi Language of Gravity - SoS 27Dokument3 SeitenMaharishi Language of Gravity - SoS 27Prof. MadhavanNoch keine Bewertungen
- Proac Studio 100: Monitor Level Performance From An Established Compact DesignDokument2 SeitenProac Studio 100: Monitor Level Performance From An Established Compact DesignAnonymous c3vuAsWANoch keine Bewertungen
- Ofsaai Ic 72 E22351 01Dokument312 SeitenOfsaai Ic 72 E22351 01Mohamed AbrarNoch keine Bewertungen
- PICUDokument107 SeitenPICUsarikaNoch keine Bewertungen
- ISA Guidelines PPF 1Dokument19 SeitenISA Guidelines PPF 1Vasu DevanNoch keine Bewertungen
- Calculating Staff Strength:: Find Latest Hospitality Resources atDokument8 SeitenCalculating Staff Strength:: Find Latest Hospitality Resources atPriyanjali SainiNoch keine Bewertungen