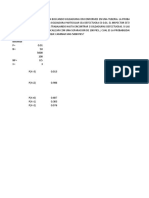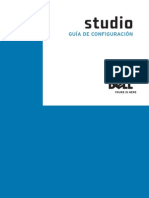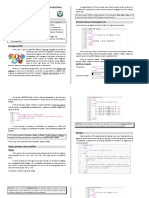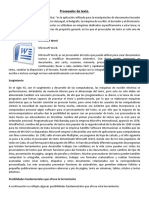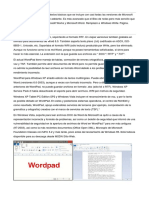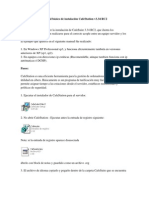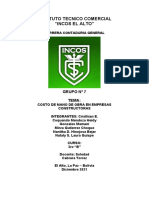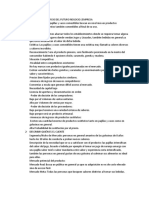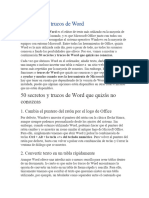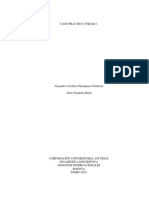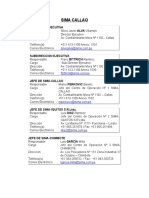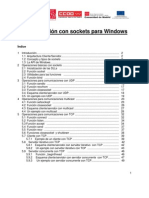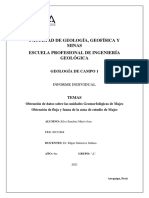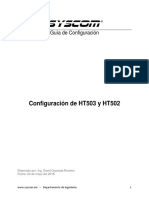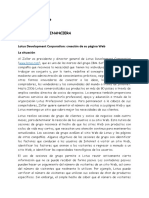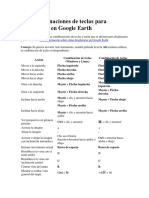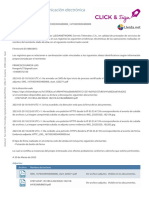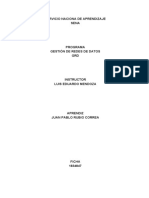Beruflich Dokumente
Kultur Dokumente
50 Ejemplos
Hochgeladen von
alejandra churuguacoOriginaltitel
Copyright
Verfügbare Formate
Dieses Dokument teilen
Dokument teilen oder einbetten
Stufen Sie dieses Dokument als nützlich ein?
Sind diese Inhalte unangemessen?
Dieses Dokument meldenCopyright:
Verfügbare Formate
50 Ejemplos
Hochgeladen von
alejandra churuguacoCopyright:
Verfügbare Formate
Sin duda, Microsoft Word es el editor de texto más utilizado en la mayoría de
ordenadores de todo el mundo, y es que Microsoft Office junto con todas sus
herramientas, suelen acompañar al sistema operativo Windows en la mayoría de
equipos con entorno Microsoft. Entre todas las herramientas de Office, quizás
Word es la más utilizada cada día, pero a pesar de todo, no todos los usuarios
conocen a fondo las posibilidades que ofrece. Por eso, vamos a mostrar a
continuación 50 secretos y trucos de Word que quizás no conozcas.
Cada vez que abrimos Word en el ordenador, añadir texto, darle formato,
cambiar una imagen o incluso insertar una tabla o enlace a un sitio web, suelen
ser las tareas más repetidas por la mayoría de usuarios. Sin embargo, hay muchas
otras funciones o trucos de Word que quizás no conozcas y que seguro te van
a ayudar y mucho cuando uses la herramienta de Microsoft Office. Eso sí, hay que
tener en cuenta que dependiendo de la versión de Word que tengamos instalada,
puede que algunas opciones estén disponibles en otras rutas e incluso que no
estén disponibles.
50 secretos y trucos de Word que quizás no
conozcas
1. Cambia el puntero del ratón por el logo de Office
Por defecto, Windows muestra el puntero del ratón con la clásica flecha blanca,
aunque siempre podemos personalizarlo desde los ajustes del sistema. Sin
embargo, cuando estamos utilizando Word, podemos hacer que el puntero del
ratón cambie y se muestra un icono similar al antiguo logo de Microsft Office.
Para ello, simplemente tenemos que abrir Word y pulsar la combinación de
teclas Ctrl + Alt + la tecla «+» del teclado numérico. Para volver al puntero del ratón
por defecto, basta con volver a pulsar esta combinación de teclas y Cerrar la
ventana de diálogo que se muestra.
2. Convertir texto en un tabla rápidamente
Aunque Word ofrece una interfaz más o menos sencilla para crear tablas dentro
de un documento, lo cierto es que entre los trucos de Word encontramos la
opción de convertir un texto en un tabla de forma rápida y sencilla. Para ello,
únicamente tenemos que escribir el texto que queremos meter en una tabla
utilizando, por ejemplo, un tabulador como separador entre el contenido que
queremos que vaya entre cada columna y escribir en distintas líneas o párrafos el
contenido de cada fila.
Una vez hecho esto, seleccionamos el texto y vamos a la opción de menú Insertar
> tabla > convertir texto en tabla. Esto nos mostrará una ventana para determinar
ciertos ajustes y con sólo pulsar en Aceptar, veremos como nuestro texto se
convierte automáticamente en una tabla con el contenido organizado como
queríamos.
Cómo editar una imagen dentro de un documento de Word
3. Generar texto y párrafos aleatorios en un segundo
Si estamos realizando alguna prueba en documentos y necesitamos generar varios
párrafos con texto, no es necesario que te pongas a escribir todo aquello que se te
ocurra, ya que hay un truco de Word que permite crear el número de párrafos que
quieras y con la cantidad de frases que quieres que contenga cada párrafo. Para
ello, basta con escribir el comando =rand(nºpárrafos, nºfrases). Por ejemplo, si
escribimos en nuestro documento de Word =rand(3,4) y pulsamos enter, veremos
cómo automáticamente se crean tres párrafos de cuatro frases cada uno en
nuestro documento.
4. Buscar el significado de una palabra en el diccionario o en
Internet
Es posible que mientras leemos algún documento de Word, nos encontremos con
palabras que no sabemos su significado. Aunque siempre podemos buscar en
Internet o en algún diccionario si lo tenemos a mano, entre estos trucos de Word
vamos a mostrar a continuación cómo buscar el significado de una palabra del
documento de texto sin salir de Word.
Para ello, basta con hacer clic con el botón derecho del ratón y seleccionar la
opción búsqueda inteligente. Esta opción puede variar según la versión de Word
que tengamos, pero de manera automática veremos cómo en el lateral derecho
nos aparece un panel con los resultados obtenidos del significado de esa palabra
en la Wikipedia, Bing o el propio diccionario.
5. Encontrar sinónimos de una palabra en Word
A medida que vas escribiendo un documento es posible que en numerosas
ocasiones te hayas dado cuenta que repites mucho una palabra y te vuelvas loco
encontrando un sinónimo para decir eso mismo y no repetirte. Pues bien, esto
también podemos hacerlo fácilmente con este sencillo truco de Word.
Seleccionamos la palabra en cuestión y haciendo clic con el botón derecho sobre
ella vamos a Sinónimos y directamente veremos un listado con varias opciones.
Elegimos el que mejor se adapta a nuestro texto y listo.
6. Cambiar mayúsculas por minúsculas y viceversa,
capitalizar o alternar mayúsculas y minúsculas
Es probable que en alguna ocasión nos hayamos encontrado con la necesidad de
tener que cambiar todo un texto de mayúsculas a minúsculas o al revés y que lo
hayamos reescrito nuevamente, sin embargo, este simple truco de Word te
permite hacerlo con un par de clics. Para ello, simplemente tenemos que
seleccionar el texto y desde la opción de menú Inicio, dentro de la
sección Fuente, pulsamos sobre el icono que muestra una A mayúscula junto a
otra m
Das könnte Ihnen auch gefallen
- Arquitectura de Computadoras PortatilesDokument12 SeitenArquitectura de Computadoras PortatilesKarlitaJiNoch keine Bewertungen
- Tema 3 PDFDokument7 SeitenTema 3 PDFFabian SabogalNoch keine Bewertungen
- Cartas de ControlDokument5 SeitenCartas de ControlJhoan Sebastian Licona MontesNoch keine Bewertungen
- Manual de Laptop DellDokument84 SeitenManual de Laptop DellLuis Manuel0% (1)
- Crear Funciones de Usuario en SQL Server PDFDokument4 SeitenCrear Funciones de Usuario en SQL Server PDFRubén MíguezNoch keine Bewertungen
- Manual PseInt - GleduWikiDokument15 SeitenManual PseInt - GleduWikiMaster SPNoch keine Bewertungen
- Herramientas de Adquisición de InformaciónDokument41 SeitenHerramientas de Adquisición de InformaciónGiovanna Merlo AlanocaNoch keine Bewertungen
- Historia de OfimáticaDokument2 SeitenHistoria de OfimáticaAlexander Gonzalez100% (3)
- Modelo Canvas Sistema Web para El Control de Asistencia Del PersonalDokument3 SeitenModelo Canvas Sistema Web para El Control de Asistencia Del PersonalGiancarlo Jose Aguilar ZapataNoch keine Bewertungen
- Códigos de Sonidos Del BIOSDokument8 SeitenCódigos de Sonidos Del BIOSJuan LoayzaNoch keine Bewertungen
- El Entorno de Desarrollo VisualDokument23 SeitenEl Entorno de Desarrollo VisualCueva Coloma PeterNoch keine Bewertungen
- Diseño Web - Guía 2 - Estructura de Una Página Web2Dokument3 SeitenDiseño Web - Guía 2 - Estructura de Una Página Web2Harol BoteroNoch keine Bewertungen
- Procesamiento en SerieDokument4 SeitenProcesamiento en SerieGioon ChipannaNoch keine Bewertungen
- Ado Data Vb6Dokument6 SeitenAdo Data Vb6JorgeArmandoDavilaHurtadoNoch keine Bewertungen
- Clase2 P2Dokument22 SeitenClase2 P2marioNoch keine Bewertungen
- Tablas TemporalesDokument15 SeitenTablas TemporalesJose Maria Arrabal Alcañiz100% (1)
- Computación para Enfermería - Iii Unidad - 2 PDFDokument37 SeitenComputación para Enfermería - Iii Unidad - 2 PDFMarina BlueNoch keine Bewertungen
- Procesador de TextoDokument5 SeitenProcesador de TextoEduardo Salandía Montoya100% (1)
- Canvas - B (1) (1) 2Dokument8 SeitenCanvas - B (1) (1) 2Fernanda GarciaNoch keine Bewertungen
- Introduccion A AccesDokument19 SeitenIntroduccion A AccesJūānDāvidCāllēRōjāsNoch keine Bewertungen
- Word PadDokument1 SeiteWord PadDiego D Jesus MartinezNoch keine Bewertungen
- Informe Tipos y Clasificacion de Las ComputadorasDokument10 SeitenInforme Tipos y Clasificacion de Las ComputadorasLourdes AndinoNoch keine Bewertungen
- Arquitecctura de 128 Bits Final 1.2Dokument31 SeitenArquitecctura de 128 Bits Final 1.2Erick TitoNoch keine Bewertungen
- Manual Básico de Instalación CafeStation v3Dokument43 SeitenManual Básico de Instalación CafeStation v3osvachukyNoch keine Bewertungen
- Informe TecnicoDokument74 SeitenInforme TecnicoEnrique NájeraNoch keine Bewertungen
- Generalidades ISO 22000Dokument4 SeitenGeneralidades ISO 22000Xenia Alvarado ContrerasNoch keine Bewertungen
- Curso Introductorio Al Comercio Electrónico PDFDokument446 SeitenCurso Introductorio Al Comercio Electrónico PDFpgus002Noch keine Bewertungen
- Operacion de Equipos de ComputoDokument40 SeitenOperacion de Equipos de Computomomendezcc100% (2)
- Proyecto SiaDokument9 SeitenProyecto SiaJosé Miguel Quijada CastilloNoch keine Bewertungen
- Conceptos Basicos Sobre ProgramacionDokument10 SeitenConceptos Basicos Sobre ProgramacionCora Harrison100% (1)
- Ejercicios WordDokument28 SeitenEjercicios WordBrianBarreraNoch keine Bewertungen
- 3ro B-Grupo 7-Costo de Mano de ObraDokument12 Seiten3ro B-Grupo 7-Costo de Mano de ObraCristhian CoquendoNoch keine Bewertungen
- Informe de Programacion DinamicaDokument20 SeitenInforme de Programacion Dinamicaanto20Noch keine Bewertungen
- Plan de Negocios Pajillas y Vasos ComestiblesDokument5 SeitenPlan de Negocios Pajillas y Vasos ComestiblesLuz TejerinaNoch keine Bewertungen
- TALLER1 - SQL - Parte 3 - SoluccionDokument10 SeitenTALLER1 - SQL - Parte 3 - SoluccionurbanorcNoch keine Bewertungen
- Lab4 SQL Avanzado PDFDokument9 SeitenLab4 SQL Avanzado PDFJuan Carlos Cruz Muñoz100% (1)
- Trabajo Exposicion PDFDokument14 SeitenTrabajo Exposicion PDFCarlos ilias100% (1)
- Hornos TùnelDokument5 SeitenHornos TùnelEdison cano100% (1)
- Resumen de La Evolución de Los Sistemas CadDokument6 SeitenResumen de La Evolución de Los Sistemas CadPedro Garcia RuízNoch keine Bewertungen
- Tríptico Nom 17025Dokument2 SeitenTríptico Nom 17025FERNANDONoch keine Bewertungen
- M 202 Squared Spanish SalesDokument2 SeitenM 202 Squared Spanish SalesJostin Castillo HurtadoNoch keine Bewertungen
- Historia de La Computacion FINALDokument19 SeitenHistoria de La Computacion FINALMaria Losada Rojas100% (1)
- Guia Básica de Mercurial para Windows (Español)Dokument10 SeitenGuia Básica de Mercurial para Windows (Español)Fernando QuevedoNoch keine Bewertungen
- Estructuras de Control en CDokument22 SeitenEstructuras de Control en CIvan A. Walkes Mc.Noch keine Bewertungen
- Articulo Proyecto de Grado Lean Six-Sigma PanaderíaDokument8 SeitenArticulo Proyecto de Grado Lean Six-Sigma PanaderíaLuis Felipe Murillo SinningNoch keine Bewertungen
- Lab 03 - Formato CondicionalDokument7 SeitenLab 03 - Formato CondicionalSoledad Mamani HinchoNoch keine Bewertungen
- Funcion para Convertir Letras A NumerosDokument6 SeitenFuncion para Convertir Letras A NumerosCarlos Teni100% (1)
- 18 Bombón de RambutanDokument73 Seiten18 Bombón de RambutanJuan Carlos Sofan DurangoNoch keine Bewertungen
- Ejercicios Completo Curso de Word Con Ejercicios PracticosDokument31 SeitenEjercicios Completo Curso de Word Con Ejercicios PracticossigmasamakunNoch keine Bewertungen
- Tareas Básicas en PublisherDokument2 SeitenTareas Básicas en PublisherMARIAJOSE100% (1)
- Práctica Calificada Nro 4 2020-I IN 0702 G3Dokument1 SeitePráctica Calificada Nro 4 2020-I IN 0702 G3LeslyBubaNoch keine Bewertungen
- Secuencias de EscapeDokument10 SeitenSecuencias de EscapeMiguel Angel RodriguezNoch keine Bewertungen
- Practica No.5 MicroprocesadorDokument11 SeitenPractica No.5 MicroprocesadorEelizaabeth Chire100% (1)
- Caso de Exito Mineria de DatosDokument6 SeitenCaso de Exito Mineria de DatosRoo15Noch keine Bewertungen
- Top 20 de Los Lenguajes de ProgramacionDokument9 SeitenTop 20 de Los Lenguajes de ProgramacionMarbeth LunaNoch keine Bewertungen
- Algebra de Matrices Taller GeogebraDokument7 SeitenAlgebra de Matrices Taller Geogebrager2002co1816Noch keine Bewertungen
- 50 Secretos y Trucos de Word Que Quizás No ConozcasDokument4 Seiten50 Secretos y Trucos de Word Que Quizás No ConozcasduveimarNoch keine Bewertungen
- 50 Secretos y Trucos de WordDokument24 Seiten50 Secretos y Trucos de WordHéctor Quincho ZevallosNoch keine Bewertungen
- Tips de Word1Dokument35 SeitenTips de Word1Fernando Gomez GonzalezNoch keine Bewertungen
- 50 Secretos y Trucos de WordDokument29 Seiten50 Secretos y Trucos de WordHector Cruz CaballeroNoch keine Bewertungen
- Caso Practico Unidad 1 Estadistica DescriptivaDokument13 SeitenCaso Practico Unidad 1 Estadistica Descriptivaalejandra churuguacoNoch keine Bewertungen
- PREGUNTAS DINAMIZADORAS UNIDAD 3 - MacroeconomiaDokument3 SeitenPREGUNTAS DINAMIZADORAS UNIDAD 3 - Macroeconomiaalejandra churuguaco100% (1)
- GONORREADokument4 SeitenGONORREAalejandra churuguacoNoch keine Bewertungen
- Preguntas Dinamizadoras Unidad 1 MacroeconomiaDokument4 SeitenPreguntas Dinamizadoras Unidad 1 Macroeconomiaalejandra churuguacoNoch keine Bewertungen
- Importancia Del AguaDokument2 SeitenImportancia Del Aguaalejandra churuguacoNoch keine Bewertungen
- Importancia Del AireDokument2 SeitenImportancia Del Airealejandra churuguacoNoch keine Bewertungen
- Preguntas Dinamizadoras Unidad 1 Analisis FinancieroDokument2 SeitenPreguntas Dinamizadoras Unidad 1 Analisis Financieroalejandra churuguacoNoch keine Bewertungen
- Psicología ClínicaDokument4 SeitenPsicología Clínicaalejandra churuguacoNoch keine Bewertungen
- Guia Rapida para El Cambio de Hora en Las Impresoras FiscalesDokument3 SeitenGuia Rapida para El Cambio de Hora en Las Impresoras FiscalesExpplusNoch keine Bewertungen
- Geo Explorer 6000Dokument8 SeitenGeo Explorer 6000Sixto CatacoraNoch keine Bewertungen
- Co-Ht - Sika Ajustador EpóxicoDokument2 SeitenCo-Ht - Sika Ajustador EpóxicoLoperacoNoch keine Bewertungen
- Guia - 11-Bibliotecas Virtuales 2020-IIDokument9 SeitenGuia - 11-Bibliotecas Virtuales 2020-IIFrida TorresNoch keine Bewertungen
- TalleresLibres Bellas Artes JulioDokument2 SeitenTalleresLibres Bellas Artes JulioJuan CarlosNoch keine Bewertungen
- Seguimiento No. 2Dokument31 SeitenSeguimiento No. 2Luis Guillermo TorresNoch keine Bewertungen
- Sima CallaoDokument4 SeitenSima CallaoVictorDiazMegoNoch keine Bewertungen
- 8º SingapurDokument64 Seiten8º SingapurPablo Andres Pérez AcevedoNoch keine Bewertungen
- Zig BeeDokument36 SeitenZig BeeRoberto Carlos Montoya SirlupuNoch keine Bewertungen
- Manual Usuario CortonaDokument10 SeitenManual Usuario Cortonaerro_4iv5Noch keine Bewertungen
- 3-Designing and Implementing A VLSM Addressing SchemeDokument9 Seiten3-Designing and Implementing A VLSM Addressing Schemejoel cabNoch keine Bewertungen
- Manual Usuario - Inves Wibook-660LT-ESDokument46 SeitenManual Usuario - Inves Wibook-660LT-ESjcamtreNoch keine Bewertungen
- Sockets en WindowsDokument52 SeitenSockets en Windowslapivot100% (1)
- Trabajo IndividualDokument9 SeitenTrabajo Individualmario joao silva SanchezNoch keine Bewertungen
- Cii-2f Radio Mobile Curso BasicoDokument16 SeitenCii-2f Radio Mobile Curso Basicohector_lluenNoch keine Bewertungen
- Ridetel Activacion y Descarga de Firma ElectronicaDokument7 SeitenRidetel Activacion y Descarga de Firma ElectronicaCarlos Fabian GallardoNoch keine Bewertungen
- Manual de Configuracion - HT503 y HT502 PDFDokument7 SeitenManual de Configuracion - HT503 y HT502 PDFSISTEMAS CBSNoch keine Bewertungen
- Practica 2.5.2 PDFDokument12 SeitenPractica 2.5.2 PDFAlma DeliaNoch keine Bewertungen
- Caso LotusDokument3 SeitenCaso LotusYurleyNoch keine Bewertungen
- Monografia Countrynet FinalDokument0 SeitenMonografia Countrynet FinalReynaldo Jose Alvarado RamosNoch keine Bewertungen
- RF, RNF y RestriccionesDokument23 SeitenRF, RNF y RestriccionesChronosydeNoch keine Bewertungen
- CORRESPONDENCIA OFICIAL (Autoguardado)Dokument16 SeitenCORRESPONDENCIA OFICIAL (Autoguardado)luciNoch keine Bewertungen
- Usar Combinaciones de Teclas para Desplazarse en Google EarthDokument2 SeitenUsar Combinaciones de Teclas para Desplazarse en Google EarthAlonso ChaconNoch keine Bewertungen
- Formato de Equipos de Proteccion PersonalDokument1 SeiteFormato de Equipos de Proteccion PersonalDavid Zapata50% (2)
- Certificado de Comunicación Electrónica Click&SignDokument17 SeitenCertificado de Comunicación Electrónica Click&SignFernandoNoch keine Bewertungen
- El Código QRDokument16 SeitenEl Código QRHeredia OmarNoch keine Bewertungen
- Comparacion Protocolos VoipDokument5 SeitenComparacion Protocolos VoipJuan Pablo RubioNoch keine Bewertungen
- Tarea 5 HechaDokument2 SeitenTarea 5 HechaBenjaff nzNoch keine Bewertungen
- 03 U1900 System IntroductionDokument37 Seiten03 U1900 System Introduction200880956Noch keine Bewertungen
- ASIR UT2 Arquitecturas de RedesDokument28 SeitenASIR UT2 Arquitecturas de RedesIvo SanchezNoch keine Bewertungen