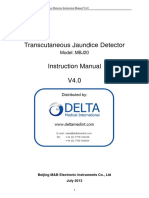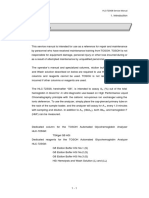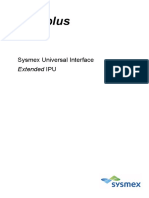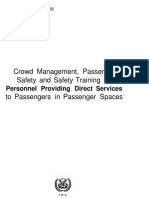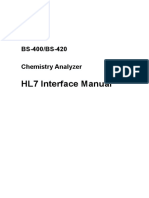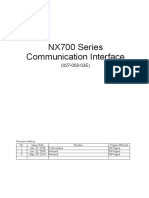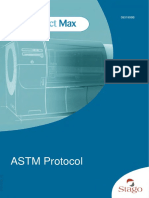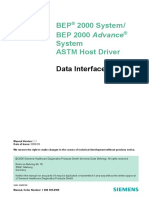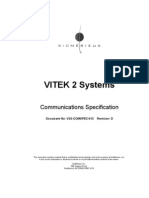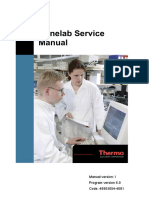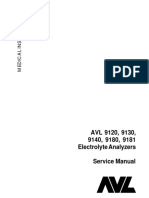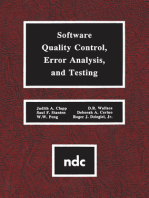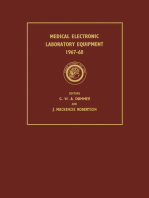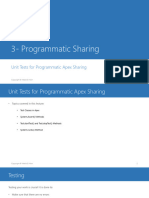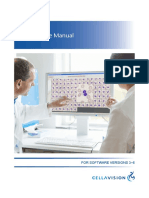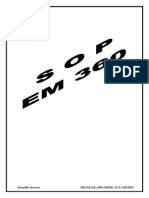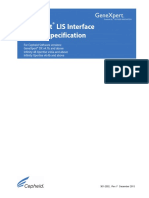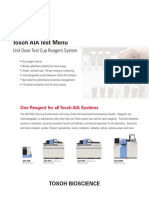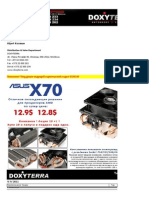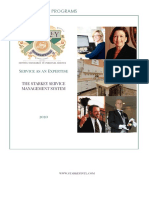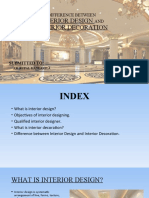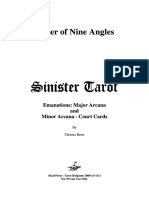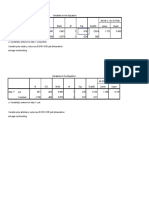Beruflich Dokumente
Kultur Dokumente
Operator Manual LIS Configuration GX
Hochgeladen von
Sowji POriginalbeschreibung:
Copyright
Verfügbare Formate
Dieses Dokument teilen
Dokument teilen oder einbetten
Stufen Sie dieses Dokument als nützlich ein?
Sind diese Inhalte unangemessen?
Dieses Dokument meldenCopyright:
Verfügbare Formate
Operator Manual LIS Configuration GX
Hochgeladen von
Sowji PCopyright:
Verfügbare Formate
Chapter 6 Operating with Host
Connectivity
This chapter provides instructions on how to use the GeneXpert Host interface to:
• Enable and configure Host Communication (Section 6.1)
• Configure Assay for order and result upload (Section 6.2)
• Create a test from downloaded test order (Section 6.3)
• Upload a test result (Section 6.4)
• Troubleshoot Host Connectivity (Section 6.5)
• Troubleshoot the LIS Interface (Section 6.6)
6.1 Enabling and Configuring Host Communication
1. In the GeneXpert Dx System window, click Setup on the menu bar, then click System
Configuration. The System Configuration dialog box and the General window
appears (Figure 6-1).
Figure 6-1. System Configuration dialog box (General window)
GeneXpert Dx System Operator Manual 6-1
Chapter 6 Operating with Host Connectivity
Important Within the hospital or laboratory network, each GeneXpert system should have a unique system name,
which is used in the communication. The LIS Host administrator should control the process for defining
System Name.
2. Click the Host Communication Settings tab. The Host Communication Settings
window appears (Figure 6-2).
Figure 6-2. Host Communication Settings window
3. Provide the settings to configure the communication between the GeneXpert Dx
software and a Laboratory Information System (LIS):
• Enable Host Communication—Select to enable the GeneXpert Dx software
connected to a Host. Clear to disable the Host communication.
- Host ID— Type in unique Host name to identify an LIS or Data Management
System (DMS) that is connected to this GeneXpert system. The maximum
number of characters is 20.
- Automatic Host Query After Sample ID Scan—Select to enable the GeneXpert
system to query for test orders associated to the scanned or entered Sample ID.
- Automatic Test Order Download—Select to enable the GeneXpert system to
periodically query all test orders from the Host.
6-2 GeneXpert Dx System Operator Manual
6.1 Enabling and Configuring Host Communication
Caution If the Host is connected to multiple GeneXpert Systems, you may want to:
- Use Automatic Host Query After Sample ID Scan instead of Automatic Test Order Download to
minimize duplicate orders to multiple GeneXpert systems.
- The Host should download order to a specific GeneXpert System.
- If orders are sent to multiple GeneXpert systems, the Host should cancel pending orders when
completed result is received.
- Automatic Result Upload—As soon as the test is completed, the results are
uploaded.
- Use Instrument Specimen ID—Select to enable the GeneXpert system to
generate a unique specimen ID, which is returned to the Host. The Instrument
Specimen ID is a unique ID for this sample. It should be stored in the Host and
used for future communication for this sample. This option is applicable if the
facility does not provide unique sample identification.
If the facility provides unique sample identification, this setting should be
disabled.
• Communication Settings box—Select or clear the following check boxes:
- Protocol—Select HL7–compatible or ASTM–compatible protocol.
- Run Host As—For socket connection between the two systems. Select to run the
Host as a Server or a Client.
- Server IP Address— If run Host as Server option is selected, an IP address with
4-part value (N.N.N.N) should be entered. The value should match the IP
address of the Host server. N is between 0-255. If run Host as Client option is
selected, the IP address of the network card available for Host connectivity is
displayed.
- Port #— The port number should be between 1024 to 65535.
Important The network port that is dedicated for the GeneXpert instrument should not be used for the Host
connection. The second NIC available on each GeneXpert computer should be used to connect the
GeneXpert system to the Host.
• Order/Result Management—Click the appropriate buttons:
- Delete Cancelled Orders—Click to delete cancelled orders. This is useful to
remove redundant orders during Host communication testing.
- Expire Results—Click to expire results pending upload for tests that should no
longer upload to the Host.
Caution Do not use Reset Communication Buffer (discussed below) during normal operation; otherwise, you will
have to re-download order and re-upload results.
- Reset Communication Buffer—To clear the data between the GeneXpert system
and the Host. This is useful to remove data during Host communication testing.
GeneXpert Dx System Operator Manual 6-3
Chapter 6 Operating with Host Connectivity
• Host Test Code table—This look up table allows the Host administrator to enter
the test code known in the Host to be translated into the GeneXpert system for test
order processing and result reporting.
- Enable—Indicates if the assay has been set up for test order download and
result reporting.
- Assay—Assay name available for Host connectivity.
- Host Test Code—the test code which the Host used for download of test
order and upload of test result.
Caution You cannot edit the test code for old versions of an assay. If you update the test code, the update will
only apply to the new version of the assay; therefore, you must change the test code before upgrading
an assay.
Caution Be careful to not use the same test code for tests from two different assays.
- Edit—Click Edit button to change the setting and enable assay. The Edit
Test dialog will appear.
6.2 Configuring Assay for Order and Result Upload
Caution In order to perform the required assay, the same test code should be entered both in the Host and the
GeneXpert system.
Caution Do not change test orders until all test results have been uploaded.
6.2.1 To configure a single-result assay for order and result
upload
1. In the Host Test Code table section of the Host Communication Settings window
(Figure 6-2), click the desired appropriate Edit button to change the setting. The
Define Test Code dialog box appears (Figure 6-3).
Figure 6-3. Define Test Code dialog box for a single-result assay
2. Click the Enable checkbox to allow the Host to download test orders and GeneXpert
system to upload results to the Host, using the defined assay test code.
6-4 GeneXpert Dx System Operator Manual
6.2 Configuring Assay for Order and Result Upload
3. In the Assay Host Test Code field of the Define Test Code dialog box, type in the
same test code that was entered in the Host system (the test code entered for the
GeneXpert Dx System must be the same as the test code entered for Host system). You
can type in 1 to 15 characters.
4. Click OK to save the setting for this assay. The software will check for uniqueness of
the test code before saving.
Note: Cepheid recommends that you use the same test code for the new version of the
same assay. However, if you want to change the test code of the current assay, make the
change before importing the next version.
6.2.2 To configure a multiple-result assay for order and result
upload
The multiple-result assay provides results for multiple organism and genes.
1. In the Host Test Code table section of the Host Communication Settings window
(Figure 6-2), click the desired appropriate Edit button to change the setting. The
Define Test Code dialog box appears (Figure 6-3).
2. Click the Enable checkbox to allow the Host to download test orders and the
GeneXpert system to upload results to the Host, using the defined assay test code.
3. In the Assay Host Test Code field, type in the same test code that was entered in the
Host system (the test code entered for the GeneXpert Dx System must be the same as
the test code entered for Host system). You can type in 1 to 15 characters.
The result names reported by the assay are listed in the Result Name field
(Figure 6-4).
4. Type in the result test code in the Result Test Code field (Figure 6-4) corresponding
to each result name that can be reported by this assay.
Figure 6-4. Define Test Code dialog box for a multi-result assay
5. Click OK to save the changes and close the window.
GeneXpert Dx System Operator Manual 6-5
Chapter 6 Operating with Host Connectivity
6.3 Creating a Test with Host Connectivity
When the Host Connectivity is enabled, test orders can be automatically downloaded
from the Host by:
• The GeneXpert system periodically requesting new orders
• Manual queries by GeneXpert user of new orders from the Create Test dialog box
• Scanning or entering the Sample ID to perform Host query for orders for a specific
Sample ID
The workflow in your laboratory will determine how you will create a test.
Additional areas are available in Create Test dialog (Figure 6-5).
Figure 6-5. Create Test window with Host Test Order Table
• Host Test Order Table - New orders are shown in the table which can be sorted by
clicking the header. The table contains:
- Sample ID—Sample ID(s) for each test order.
- Assay—Assay name and version number for each test order.
- STAT—Indicates whether it is STAT priority or Normal priority.
- Order Time—Time downloaded by the Host or created by the GX as time received.
- Delete —Allows an order to be cancelled.
6-6 GeneXpert Dx System Operator Manual
6.3 Creating a Test with Host Connectivity
• Host Query Status—Displays the current status for query for new orders.
• Manual Query button—Allows manual query of the Host for any available new
orders.
Note: To accept order from the Host, the test code for the assay must be setup by the Host
administrator. See Section 6.2 for details.
6.3.1 To create a test by selecting from a list of test orders
downloaded by the Host automatically
1. In the Host Communication Settings tab, click on the Automatic Test Order
Download checkbox to select and enable this function (Figure 6-6).
Figure 6-6. Automatic Test Order Download selected
2. The GeneXpert Dx System periodically queries all test orders from the Host.
The Create Test button is shown with a Plus (+) sign, indicating new orders to be
filled (Figure 6-7).
Figure 6-7. Menu bar indicating plus sign on Create Test button
3. Select the Scan Sample ID Barcode in the General window.
4. Select the Scan Cartridge Barcode in the General window.
5. Click OK.
6. Click Create Test. The Scan Sample ID Barcode dialog box appears (see Figure 5-14
in Section 5.5).
7. Scan or enter the optional Patient ID.
8. Scan the sample barcode on the specimen container (see Section 5.5).
9. New orders for this optional Patient ID and Sample ID are shown in the Host Test
Order Table section of the Create Test window, which can be sorted by clicking the
table header.
10.Select an order from the table. This will select the assay according to the test order.
GeneXpert Dx System Operator Manual 6-7
Chapter 6 Operating with Host Connectivity
11.The Scan Cartridge Barcode dialog will automatically display to prompt you to scan
the barcode on the cartridge. This confirms that the correct assay will be run. Reagent
lot ID, expiration date, and cartridge serial number are processed and transferred.
12.The order for this Patient ID and Sample ID will be removed from the list of new
orders.
13.Insert the cartridge with the specimen and reagents according to the assay-specific
package insert. See Section 5.6.
14.Start the test, load the cartridge, and close the module door by performing steps given
in Section 5.7.
Note: You cannot change the Patient ID, Sample ID, or the assay if it is selected from an
Host downloaded test order.
Note: If only one order matches the given Patient ID and Sample ID, this order will be
automatically selected.
6.3.2 To create a test by manually requesting test orders and
selecting from the list of test orders
You can manually request new test orders from the Host by clicking Manual Query
button. After orders are downloaded from the Host, proceed as instructed in
Section 6.3.1.
6.3.3 To create a test by querying the Host with Sample ID
1. In the Host Communication Settings window, click on the Automatic Host Query
After Sample ID Scan checkbox to select and enable this function (Figure 6-8).
Figure 6-8. Host Query selected
2. Select the Scan Sample ID Barcode in the General window.
3. Select the Scan Cartridge Barcode in the General window.
4. Click Create Test. The Scan Sample ID Barcode dialog box appears (see Figure 5-14
in Section 5.5).
5. Scan the sample barcode on the specimen container (see Section 5.5).
6. Test orders for this Sample ID are downloaded from the Host and are displayed in the
Host Test Order Table which can be sorted by clicking the header.
6-8 GeneXpert Dx System Operator Manual
6.3 Creating a Test with Host Connectivity
Note: Other downloaded orders for different samples will not be displayed in the order
table for a temporary period.
7. Select an order from the table. This will select the assay according to the test order.
Note: If only one order matches the given Sample ID, this order will be automatically
selected.
8. The Scan Cartridge Barcode dialog will automatically display and prompt you to scan
the barcode on the cartridge. This confirms that the correct assay will be run. The
reagent lot ID, expiration date, and cartridge serial number are processed and
transferred.
9. Insert the cartridge with the specimen and reagents according to the assay-specific
package insert (see Section 5.6).
10.Start the test, load the cartridge, and close the module door by performing steps given
in Section 5.7.
6.3.4 To Abort Query
During the Manual Query described in Section 6.3.2 or Host Query described in
Section 6.3.3, the Manual Query button becomes the Abort Query button (Figure 6-9).
To start a test or close the dialog box, wait until the query is completed, or click
Abort Query to cancel the operation.
Figure 6-9. Create Test window showing the Abort Query button
GeneXpert Dx System Operator Manual 6-9
Chapter 6 Operating with Host Connectivity
6.3.5 To delete an Host downloaded test order
Occasionally, you may need to delete an order downloaded from the Host.
1. Select the order from the Host Test Order Table.
2. Click Delete button on the same row (Figure 6-10).
Figure 6-10. Deleting an Host download test order
3. A confirmation dialog is shown. Click to confirm the deletion.
• The order will be removed from the table.
• The Host will be informed.
6.4 Uploading a Test Result to the Host
Test results can be uploaded to the Host either automatically or manually.
6.4.1 To automatically upload the test result to the Host
1. In the Host Communication Settings window, click the Automatic Result Upload
checkbox so the result will be uploaded as soon as the test is completed (Figure 6-11).
Figure 6-11. Automatic Result Upload
2. Click OK. Upload status is shown in the Test Information area of the View Result
window.
After the test is completed, the result will be automatically uploaded. The Upload Status is
shown in the Test Information area of the View Result window (Figure 6-12).
6-10 GeneXpert Dx System Operator Manual
6.4 Uploading a Test Result to the Host
Figure 6-12. Host Upload shown in the Test Information area of the View Result window
6.4.2 To manually upload a test result to the Host
1. In the Host Communication Settings window, make sure Automatic Result Upload is
deselected or disabled (Figure 6-11).
2. Click Upload Test in the View Results window (Figure 6-12). The Select Test(s) To
Be Uploaded To Host window appears, displaying completed tests (Figure 6-13).
GeneXpert Dx System Operator Manual 6-11
Chapter 6 Operating with Host Connectivity
Figure 6-13. Select Test(s) To Be Uploaded To Host window
The possible Host uploaded statuses are:
• Upload-pending – this result has not been uploaded. If you exit the software with
Upload-pending status, the software will remind you.
• Uploading – this result is being uploaded.
• Re-Uploading – this result has been uploaded previously and currently being up
uploaded.
• Uploaded – this result has been received by the Host.
• Review – this is an external control and it should be reviewed before manually
uploading.
• Expired – test has not been uploaded and will not be reminded by the system when
exiting the software.
Note: If you attempt to exit the software with results in the upload pending,
uploading or re-uploading status, the software will remind you.
3. Select the test you want to upload. You can select the individual tests one-by-one, or
select a large number of tests (up to 100 tests) by clicking one of the following:
• Select All – Selects all of the tests in the table.
• Select Highlighted – Selects the tests you highlighted.
• Select All Pending – Selects only the tests that have not been uploaded before.
4. Click Deselect All to clear all of the test selections in the window. Click Deselect
Highlighted to clear the tests you highlighted.
5. Click Upload. A message appears and asks you to confirm the upload request.
6-12 GeneXpert Dx System Operator Manual
6.5 Troubleshooting Host Connectivity
6. Click Close.
6.4.3 To upload an external control result to the Host
Regardless of the setting for Automatic Result Upload, external control result is manually
uploaded. See Section 6.4.2 (To manually upload a test result to the Host).
6.5 Troubleshooting Host Connectivity
6.5.1 Host connectivity indicator
When the software starts, Host connectivity is automatically established if it is enabled.
The Check Status button is shown as normal (Figure 6-14).
Figure 6-14. Check Status button normal (check mark symbol)
If during the operation the Host connectivity is interrupted, the Check Status button will
change to an “X” sign and a message is displayed in the Messages area of the Check Status
window (Figure 6-15). Contact your Host administrator to re-establish the connection.
Figure 6-15. Check Status button symbol changed to X and Messages displayed
GeneXpert Dx System Operator Manual 6-13
Chapter 6 Operating with Host Connectivity
6.5.2 Host communication buffer
If the communication between the GeneXpert system and the Host is slow, the data may
be filling up in the communication buffer. When the communication buffer is at and
above 75%, the system will stop uploading result and provide warning to the user in the
Check Status screen.
When you click the Upload Result button in the View Results screen before the Host
connection is established or when communication buffer is filled up, the Upload Result To
Host dialog box appears (Figure 6-16).
Figure 6-16. Upload Result To Host dialog box
6.6 Troubleshooting the LIS Interface
6.6.1 System configuration problems
Table 6-1 lists the possible system configuration problems you might encounter. To
contact Cepheid Technical Support, see the Assistance section in the Preface for the
contact information.
Table 6-1. System configuration problems
Problem Cause Solution
Cannot Edit Test Code for old versions of Upgrade of assay to new version. Change the test code prior to upgrade of
an assay, if LIS Admin updates test code it assay.
will only apply to new version of the assay.
Upload of test results with duplicate Duplicate System Name. 1. System Name must be Unique.
System Name cannot tell which 2. LIS Interface to check for duplicate
instrument results came from. instrument system names.
3. LIS Admin to control process for defining
System name.
User Error in Selecting the Assay when User Error in Selecting the Assay. LIS Admin to configure correct test code;
defining Test Codes. for example, CPT code for test or
Abbreviate Assay Name.
6-14 GeneXpert Dx System Operator Manual
6.6 Troubleshooting the LIS Interface
6.6.2 Order management problems
Table 6-2 lists the possible order management problems you might encounter. To contact
Cepheid Technical Support, see the Assistance section in the Preface for the contact
information.
Table 6-2. Order management problems
Problem Cause Solution
Multiple system receive same test order - Test order sent to multiple GX systems in 1. Operator to cancel test order.
both assign ISID. parallel. 2. LIS Admin to switch to Host Query
configuration instead of Query All.
3. Prevent the LIS from downloading to
multiple systems.
Test Orders Downloaded to Incorrect GX Duplicate System Name. 1. System name must be Unique.
System. 2. LIS Interface to check for duplicate
instrument system name.
3. LIS Admin to control process for defining
System name.
Incorrect Assay is run. User Error in entering the Host Test Code. 1. Verify that the test code in test order
table is active in GX configuration.
2. LIS Admin to configure correct test
codes.
Moderate complexity user runs a high Query all gives GX and SC test orders. If your facility has both GeneXpert and
complexity assay. Smart Cyclers Interface to LIS, then use
unique test code (do not repeat test codes
across different systems).
6.6.3 Result management problems
Table 6-3 lists the possible result management problems you might encounter. To contact
Cepheid Technical Support, see the Assistance section in the Preface for the contact
information.
Table 6-3. Result management problems
Problem Cause Solution
LIS asks for all results on specific Request for upload only includes LIS Interface to setup proper handling of
specimen ID. specimen ID. duplicate result upload; for example, take
the latest result.
Upload duplicate test results. User uploads test results that have LIS Admin to administer proper handling of
previously been uploaded. duplicate result upload.
Re-upload confirmation pass or fail. Re-upload fails. Interface to address failed attempt to re-
upload result.
GeneXpert Dx System Operator Manual 6-15
Chapter 6 Operating with Host Connectivity
6-16 GeneXpert Dx System Operator Manual
Chapter 7 Calibration and Quality Control
This chapter describes the following:
• Calibration (Section 7.1)
• Quality Control (Section 7.2)
• External Quality Control (Section 7.3)
• Control Trend Reports (Section 7.4)
7.1 Calibration
You do not need to calibrate the GeneXpert Dx instrument. Cepheid performs all of the
necessary calibrations before you receive the system. However, Cepheid recommends that
the instrument be recalibrated after 1 year of use, based on the initial installation date (or
based on the previous calibration for subsequent years) or at 2,000 tests per instrument
module, whichever comes first. See Section 10.5 to determine the date or number of tests
since last calibration. To schedule a calibration, contact Cepheid Service Support. See the
Assistance section in the preface for the contact information.
7.2 Quality Control
Quality control is an important part of in vitro diagnostic testing because it ensures you
are performing the tests correctly and that your GeneXpert Dx System is working
properly. The GeneXpert Dx System automatically performs internal quality control for
each sample. During each test, the system uses one or more of the following controls:
• Sample-processing control (SPC)—Ensures a sample was correctly processed. The
sample-processing control is included in the cartridge and is processed with the sample
and the DNA is detected by a PCR assay.
• Internal control (IC)—Verifies the performance of the PCR reagents and prevents a
false negative result. The internal control PCR assay assesses if there is any inhibition,
possibly by components, in the test sample. The internal control is provided in the
cartridge and should be positive in a negative sample.
• Endogenous control (EC)—Normalizes targets and ensures sufficient sample is used
in the test. Because of its low variability, the endogenous control can also be used to
indicate sample-inhibitor contamination. The endogenous control is taken from the
specimen sample.
In addition to the controls, the GeneXpert Dx instrument performs a probe check during
the first stage of the test. A probe check verifies the presence and the integrity of the
labeled probes. A probe-check status of Pass indicates that the probe check results meet
the acceptance criteria.
GeneXpert Dx System Operator Manual 7-1
Das könnte Ihnen auch gefallen
- Toyota Landcruiser 100 Series 1FZ-FE 4 - 5L 2BARDokument1 SeiteToyota Landcruiser 100 Series 1FZ-FE 4 - 5L 2BARedison patiño100% (3)
- MBJ20 User Manual V4.0Dokument24 SeitenMBJ20 User Manual V4.0Pablo SalcedoNoch keine Bewertungen
- 1.1 Outline: HLC-723G8 Service ManualDokument8 Seiten1.1 Outline: HLC-723G8 Service ManualSalem Mohamad HananiNoch keine Bewertungen
- Celldyn Emerald-Interface E22ALDokument36 SeitenCelldyn Emerald-Interface E22ALgustavodlr100% (1)
- Test Plan TemplateDokument3 SeitenTest Plan TemplateMurtazaNoch keine Bewertungen
- Mythic 22 Workbook-V3 PDFDokument139 SeitenMythic 22 Workbook-V3 PDFthanh tamNoch keine Bewertungen
- KX 21Dokument18 SeitenKX 21Kang OpikNoch keine Bewertungen
- Immu Lite 1000Dokument6 SeitenImmu Lite 1000ciolo1981Noch keine Bewertungen
- U-WAM - ASTM Host Online Specifications - en - V18Dokument149 SeitenU-WAM - ASTM Host Online Specifications - en - V18ОлександрNoch keine Bewertungen
- Siemens Immulite 1000 LISManual - ADokument107 SeitenSiemens Immulite 1000 LISManual - AKinnari BhattNoch keine Bewertungen
- 14-FSE-017-0 Rev 2.0 G8 PM ProcedureDokument6 Seiten14-FSE-017-0 Rev 2.0 G8 PM ProcedureRogger RuffiniNoch keine Bewertungen
- SUITPlus Protocol Description v4.0Dokument58 SeitenSUITPlus Protocol Description v4.0amr sabry100% (1)
- List of Marketing Metrics and KpisDokument5 SeitenList of Marketing Metrics and KpisThe KPI Examples ReviewNoch keine Bewertungen
- Clinitek 500 (Bayer) CT 500 Service Manual PDFDokument322 SeitenClinitek 500 (Bayer) CT 500 Service Manual PDFSwami Meera100% (1)
- RX Daytona+ LIMS ProtocolDokument70 SeitenRX Daytona+ LIMS ProtocoltruongNoch keine Bewertungen
- XN-L Interfacing Guide PDFDokument25 SeitenXN-L Interfacing Guide PDFSowji P50% (2)
- Service Manual (2020 - 08 - 20 02 - 50 - 44 UTC)Dokument178 SeitenService Manual (2020 - 08 - 20 02 - 50 - 44 UTC)Arnoldo FelixNoch keine Bewertungen
- Intercostal Drainage and Its ManagementDokument36 SeitenIntercostal Drainage and Its ManagementAnusha Verghese67% (3)
- Service Manual EvolisDokument396 SeitenService Manual EvolismiguelNoch keine Bewertungen
- JIS-G3455 - Carbon Steel Pipes For High Pressure ServiceDokument27 SeitenJIS-G3455 - Carbon Steel Pipes For High Pressure ServiceHoang Tan100% (1)
- DS2 Operation ManualDokument304 SeitenDS2 Operation ManualJean-Paul AnthonyNoch keine Bewertungen
- Transformational and Charismatic Leadership: The Road Ahead 10th Anniversary EditionDokument32 SeitenTransformational and Charismatic Leadership: The Road Ahead 10th Anniversary Editionfisaac333085Noch keine Bewertungen
- Rotofix - Service ManualDokument34 SeitenRotofix - Service ManualRoberto Guzman CalderonNoch keine Bewertungen
- 2.0 LIS Protocol Spec-B19766AA-With-LetterDokument100 Seiten2.0 LIS Protocol Spec-B19766AA-With-LetterDanielNoch keine Bewertungen
- Interface g7Dokument25 SeitenInterface g7Jose VarelaNoch keine Bewertungen
- DS2 Elisa Processing System: Perts in LysDokument2 SeitenDS2 Elisa Processing System: Perts in LysmagdecitaNoch keine Bewertungen
- Capillarys 3 TERA - Service Manual (v1.15P1!22!03-2019)Dokument120 SeitenCapillarys 3 TERA - Service Manual (v1.15P1!22!03-2019)AliNoch keine Bewertungen
- DYNEX - DSX Manual de OperadorDokument170 SeitenDYNEX - DSX Manual de OperadorEsneiderNoch keine Bewertungen
- Access 2Dokument64 SeitenAccess 2Tien NguyenNoch keine Bewertungen
- 3.8 HDSD NeoChem 100Dokument117 Seiten3.8 HDSD NeoChem 100huy Lê xuan Thanh100% (1)
- User Manual Bioksel 6100Dokument49 SeitenUser Manual Bioksel 6100TRUNG Lê ThànhNoch keine Bewertungen
- Crowd Management - Model Course128Dokument117 SeitenCrowd Management - Model Course128alonso_r100% (4)
- Mechatronics MaterialDokument86 SeitenMechatronics MaterialKota Tarun ReddyNoch keine Bewertungen
- Service Convergys X5Dokument142 SeitenService Convergys X5thanhtu987Noch keine Bewertungen
- BS-400&420 - HL7 Interface Manual - V2.0 - ENDokument45 SeitenBS-400&420 - HL7 Interface Manual - V2.0 - ENEmilioPerezBallesterosNoch keine Bewertungen
- NX700 - Communication Interface - 03EDokument80 SeitenNX700 - Communication Interface - 03ESowji PNoch keine Bewertungen
- 10-Maintenance of GeneXpertDokument18 Seiten10-Maintenance of GeneXpertSahil ChagtiNoch keine Bewertungen
- G8 Variant EN Rev 09072013 01Dokument9 SeitenG8 Variant EN Rev 09072013 01Nia AmbarwatiNoch keine Bewertungen
- 10-Maintenance of GeneXpertDokument18 Seiten10-Maintenance of GeneXpertJ Luis Moreno LopézNoch keine Bewertungen
- Sapphire 800 Users ManualDokument285 SeitenSapphire 800 Users ManualPhan Quan0% (1)
- 05 - SM-Chap4-1 - 060517Dokument75 Seiten05 - SM-Chap4-1 - 060517Salem Mohamad HananiNoch keine Bewertungen
- RP500 Interfaz LISDokument14 SeitenRP500 Interfaz LISJavier Andres leon HigueraNoch keine Bewertungen
- Compact Max Lis ProtocolDokument50 SeitenCompact Max Lis ProtocolRonan ColobongNoch keine Bewertungen
- Chapter 5 Service Program: November 2012 XP Series S/MDokument67 SeitenChapter 5 Service Program: November 2012 XP Series S/MspirisNoch keine Bewertungen
- Human Service Bulletin: Humareader Hs 005Dokument13 SeitenHuman Service Bulletin: Humareader Hs 005luisoft88Noch keine Bewertungen
- BEP2000 ASTM Data Interface 1 - 1Dokument45 SeitenBEP2000 ASTM Data Interface 1 - 1ОлександрNoch keine Bewertungen
- UniCel DxI and Access 2 Systems LIS Vendor InformationDokument64 SeitenUniCel DxI and Access 2 Systems LIS Vendor Information朱三郎Noch keine Bewertungen
- IQ200 Family Protocol 300-4941JBDokument90 SeitenIQ200 Family Protocol 300-4941JBADI SUSENO100% (1)
- Mission Urine Analyzers All in One Sell SheetDokument6 SeitenMission Urine Analyzers All in One Sell SheetDorisjuarsa SmsNoch keine Bewertungen
- Cobas B 221 System: Service ManualDokument368 SeitenCobas B 221 System: Service ManualCássio Menezes Godói100% (1)
- BS-200 Software Upgrading GuidanceDokument3 SeitenBS-200 Software Upgrading GuidanceLuis Ovalle100% (1)
- Xt1800i-Xt2000i Astm Host InterfaceDokument43 SeitenXt1800i-Xt2000i Astm Host InterfaceNguyenTueNoch keine Bewertungen
- BCI Specification For VITEK Systems Version 13 Rev.D.Dokument77 SeitenBCI Specification For VITEK Systems Version 13 Rev.D.李小叡Noch keine Bewertungen
- Milli Q Operator Manual MSB250Dokument173 SeitenMilli Q Operator Manual MSB250gvargasmNoch keine Bewertungen
- BD FACS Canto II Users Guide PDFDokument250 SeitenBD FACS Canto II Users Guide PDFابكر ابو ميلادNoch keine Bewertungen
- Humacount 30ts 60ts UserDokument106 SeitenHumacount 30ts 60ts UserStefan JovanovicNoch keine Bewertungen
- Host Interface Manual October 2012: Downloaded From Manuals Search EngineDokument93 SeitenHost Interface Manual October 2012: Downloaded From Manuals Search EngineDavid CantilloNoch keine Bewertungen
- Product Correction 01 08 EnglishDokument6 SeitenProduct Correction 01 08 Englishduytaybui94Noch keine Bewertungen
- EXL Manual Ups SystemDokument68 SeitenEXL Manual Ups SystemRemiel Zapata GNoch keine Bewertungen
- Flyer Hemolyzer 3 ProDokument4 SeitenFlyer Hemolyzer 3 Prolantip rujitoNoch keine Bewertungen
- RocheCobasC111Host Interface Manual - 2.1 - EN - 2 PDFDokument93 SeitenRocheCobasC111Host Interface Manual - 2.1 - EN - 2 PDFxeon1976Noch keine Bewertungen
- Randox Interface ManualDokument32 SeitenRandox Interface ManualReach Business Software Pvt LtdNoch keine Bewertungen
- User Instructions Humacount 5D Printout Editor Rev. 002Dokument7 SeitenUser Instructions Humacount 5D Printout Editor Rev. 002luisoft88Noch keine Bewertungen
- PDFDokument526 SeitenPDFjairodiaz88Noch keine Bewertungen
- Roche AVL9120,9130,9140,9180,9181 - Service Manual PDFDokument114 SeitenRoche AVL9120,9130,9140,9180,9181 - Service Manual PDFJose Rolando Orellana Rodriguez0% (1)
- XT2000i - SM - Appen A - PL PDFDokument154 SeitenXT2000i - SM - Appen A - PL PDFThành Dương NguyễnNoch keine Bewertungen
- Medical Electronic Laboratory Equipment 1967-68: Pergamon Electronics Data SeriesVon EverandMedical Electronic Laboratory Equipment 1967-68: Pergamon Electronics Data SeriesNoch keine Bewertungen
- TestBench PCDokument19 SeitenTestBench PCapi-3738664Noch keine Bewertungen
- 3.3 - Programmatic Sharing - Unit Tests For Programmatic Apex SharingDokument24 Seiten3.3 - Programmatic Sharing - Unit Tests For Programmatic Apex Sharingpipi.kokou.bernardNoch keine Bewertungen
- PM 10039nullDokument70 SeitenPM 10039nullSowji PNoch keine Bewertungen
- Lab Tests em 360 MappingDokument15 SeitenLab Tests em 360 MappingSowji PNoch keine Bewertungen
- Multi XL Sop em 360 NDokument68 SeitenMulti XL Sop em 360 NSowji PNoch keine Bewertungen
- Operation Manual EM 360Dokument41 SeitenOperation Manual EM 360Sowji PNoch keine Bewertungen
- Test Code - VIDAS - MiniVIDAS PDFDokument2 SeitenTest Code - VIDAS - MiniVIDAS PDFSowji PNoch keine Bewertungen
- Automated Hematology Analyzer XN-L Series ASTM Host Interface SpecificationsDokument78 SeitenAutomated Hematology Analyzer XN-L Series ASTM Host Interface SpecificationsSowji P0% (1)
- GeneXpert Software LIS Protocol ENGLISH SpecificationDokument346 SeitenGeneXpert Software LIS Protocol ENGLISH SpecificationSowji PNoch keine Bewertungen
- Instrument Test Codes: Xpert Carba-R Assay-Report Carba-R Targets Assay Host Test Code Download CodeDokument17 SeitenInstrument Test Codes: Xpert Carba-R Assay-Report Carba-R Targets Assay Host Test Code Download CodeSowji PNoch keine Bewertungen
- Testmenu July 2015 2webDokument2 SeitenTestmenu July 2015 2webSowji PNoch keine Bewertungen
- BCI Specification For VITEK Systems Version 13 Rev D PDFDokument77 SeitenBCI Specification For VITEK Systems Version 13 Rev D PDFSowji PNoch keine Bewertungen
- Ap Reg W# 5-Scaffold For Transfer TemplateDokument2 SeitenAp Reg W# 5-Scaffold For Transfer TemplateJunafel Boiser Garcia100% (2)
- Bob Jones: This CV Template Will Suit Jobseekers With Senior Management ExperienceDokument3 SeitenBob Jones: This CV Template Will Suit Jobseekers With Senior Management ExperienceDickson AllelaNoch keine Bewertungen
- Business ProposalDokument35 SeitenBusiness ProposalMJ MacapagalNoch keine Bewertungen
- KITZ - Cast Iron - 125FCL&125FCYDokument2 SeitenKITZ - Cast Iron - 125FCL&125FCYdanang hadi saputroNoch keine Bewertungen
- PriceDoxy 09 September 2011Dokument56 SeitenPriceDoxy 09 September 2011Elena OltuNoch keine Bewertungen
- Certification Programs: Service As An ExpertiseDokument5 SeitenCertification Programs: Service As An ExpertiseMaria RobNoch keine Bewertungen
- Power - of - Suffering 2Dokument21 SeitenPower - of - Suffering 2jojiNoch keine Bewertungen
- D90KSDokument1 SeiteD90KSAmilton filhoNoch keine Bewertungen
- Preparatory Newsletter No 3 2013Dokument22 SeitenPreparatory Newsletter No 3 2013SJC AdminNoch keine Bewertungen
- Paper 3 FrinqDokument4 SeitenPaper 3 Frinqapi-301975170Noch keine Bewertungen
- Empowerment TechnologyDokument2 SeitenEmpowerment TechnologyRegina Mambaje Alferez100% (1)
- DIFFERENCE BETWEEN Intrior Design and DecorationDokument13 SeitenDIFFERENCE BETWEEN Intrior Design and DecorationSadaf khanNoch keine Bewertungen
- Stats 116 SUDokument128 SeitenStats 116 SUCNoch keine Bewertungen
- Qdoc - Tips Sinister-TarotzDokument92 SeitenQdoc - Tips Sinister-TarotzAleister DahmerNoch keine Bewertungen
- Syllabus EM1Dokument2 SeitenSyllabus EM1Tyler AnthonyNoch keine Bewertungen
- Applications Description: General Purpose NPN Transistor ArrayDokument5 SeitenApplications Description: General Purpose NPN Transistor ArraynudufoqiNoch keine Bewertungen
- 1 Raven's™ Standard Progressive Matrices Plus (SPM Plus) - PSI OnlineDokument1 Seite1 Raven's™ Standard Progressive Matrices Plus (SPM Plus) - PSI OnlineVINEET GAIROLANoch keine Bewertungen
- Concordance C Index - 2 PDFDokument8 SeitenConcordance C Index - 2 PDFnuriyesanNoch keine Bewertungen
- PmtsDokument46 SeitenPmtsDhiraj ZanzadNoch keine Bewertungen
- Azure Arc DoccumentDokument143 SeitenAzure Arc Doccumentg.jithendarNoch keine Bewertungen
- Variables in The EquationDokument3 SeitenVariables in The EquationfiharjatinNoch keine Bewertungen
- Motorola Phone Tools Test InfoDokument98 SeitenMotorola Phone Tools Test InfoDouglaswestphalNoch keine Bewertungen