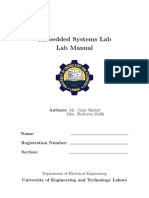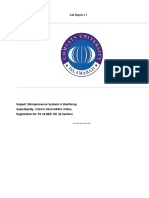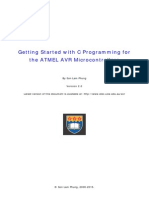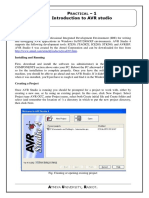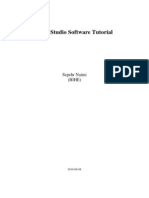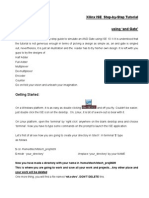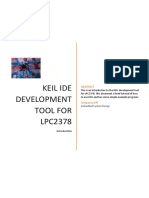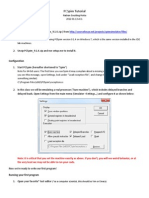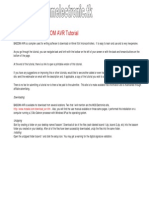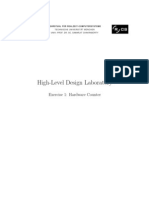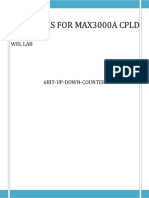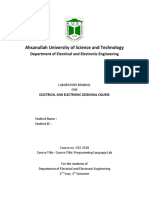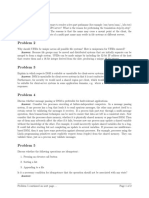Beruflich Dokumente
Kultur Dokumente
AVR Studio Tutorial
Hochgeladen von
Nihil Ali KpOriginalbeschreibung:
Copyright
Verfügbare Formate
Dieses Dokument teilen
Dokument teilen oder einbetten
Stufen Sie dieses Dokument als nützlich ein?
Sind diese Inhalte unangemessen?
Dieses Dokument meldenCopyright:
Verfügbare Formate
AVR Studio Tutorial
Hochgeladen von
Nihil Ali KpCopyright:
Verfügbare Formate
AVR Studio Assembler/Simulator
Tutorial
AVR Studio 4 is a professional Integrated Development Environment (IDE) for writing and
debugging AVR applications in Windows 9x/NT/2000/XP environments. This tutorial assumes
that you have installed AVR Studio 4 on your computer. If you do not have AVR Studio yet, you
may obtain a copy of AVR Studio 4 from one of 3 places:
1. Atmel Corporation: http://www.atmel.com
2. AVR Freaks: http://www.avrfreaks.net
3. Borrow a CD from your instructor
This tutorial will guide you through the steps required for:
1. Executing the AVR Studio 4 Integrated Development Environment (IDE),
2. Typing in a program,
3. Assembling the program, and
4. Simulating a program
The first program you will enter is shown below (Figure 1). This program will initialize the B
and D ports on the ATMega128 AVR processor and then turn on a single LED connected to
PortB, pin 0.
;========================================================
;Project #1
;Written by: Steve Kuyath
;Date: 5/21/2007
;ver: 1.0
;file: C:\Documents and Settings\Stephen Kuyath\My Documents\AVR\Pr1
;Device: ATMega128
;========================================================
.nolist
.include "C:\Program Files\Atmel\AVR Tools\AvrAssembler2\Appnotes\m128def.inc"
.list
;===========================
; Declarations
.def temp =r16
;===========================
; Start Program
rjmp Init
;============================
Init: ser temp
out DDRB,temp
out DDRD,temp
clr temp
out PortB,temp
out PortD,temp
;============================
Start:
sbi PortB,0
cbi PortB,0
rjmp Start
Figure 1: LED On Program
Last update: May 24, 2007 1
AVR Studio Assembler/Simulator Tutorial
Step 1: Open AVR Studio 4 IDE. You should see the program banner shown below:
Figure 2: AVR Studio 4 Banner
Step 2: When IDE opens, you will see the programming and simulator environment as well as a
dialog box (Figure 3) requesting information: are you starting a new project or opening a saved
project?
Figure 3: AVR Studio IDE
Step 3: Click on the “New Project” button:
Figure 4: Welcome Dialog Box
Last update: May 24, 2007 2
AVR Studio Assembler/Simulator Tutorial
Step 4: In the next dialog box, choose the Atmel AVR Assembler as the project type:
Figure 5: Choose Atmel AVR Assembler
Step 5: Type in a project name and the initial file name:
Click on this box if you need to change directories
Figure 6: Type Project and Initial File Names
Step 6: Click on the “Next” button
Last update: May 24, 2007 3
AVR Studio Assembler/Simulator Tutorial
Step 7: Choose “AVR Simulator” for the Debug Platform and then scroll down the right window
to choose the ATmega128 AVR processor
Figure 7: Choose Simulator and ATmega128
Step 8: Click on the “Finish” button. You should then see the IDE (you may have to maximize
the editing window to see the same thing as shown in Figure 8):
Figure 8: AVR Studio 4 IDE
Last update: May 24, 2007 4
AVR Studio Assembler/Simulator Tutorial
Step 9: Type in the program as shown in Figure 1. Note the color-coded text. This is done
automatically by the IDE and helps you to make corrections as you go.
Figure 9: Typed Program
Step 10: When you have completed the program save it. It is also good practice to periodically
save your program as you type.
Step 11: Assemble your program. You may do this by selecting “Build” from the “Build Menu”
or by striking the [F7] key:
Figure 10: Program Assembled
Last update: May 24, 2007 5
AVR Studio Assembler/Simulator Tutorial
Step 12: Continue assembling and correcting errors until the program assembles without error
(note the green dot in the lower window and the comment that states: “Assembly complete, 0
errors, 0 warnings”) you are ready to simulate.
Step 13: Simulate the program. To start the simulator you may choose “Start Debugging” from
the “Debug Menu” or you may click on the arrow button as shown below:
Start Debugging button
Note: The arrow points to the next instruction (in
this case the 1st) to be executed
Figure 11:Start Simulation
Step 14: In the I/O View, open the “I/O ATMEGA128,” and the “PortB” views by clicking on
the + symbol.
Figure 12: I/O Views
Last update: May 24, 2007 6
AVR Studio Assembler/Simulator Tutorial
Step 15: Single step through your program by striking the [F11] key:
Figure 13: FF sent to Data Direction Register B (all pins outputs)
Figure 14: bit 0 set
Note: The “sbi PortB,0” (sbi is the “set bit”) instruction has been executed, although the pointer
is pointing at the next instruction. So, bit 0 in PortB is set (equal to 1). It is important to note 2
things:
1. Pin 0 (PinB0) on PortB has not gone high yet, even though bit 0 in PortB is set. PinB0
will go high as the next instruction is executed
2. The instruction: “cbi PortB,0” has not been executed yet.
Last update: May 24, 2007 7
AVR Studio Assembler/Simulator Tutorial
Step 16: Continue stepping through the program until you are sure that the program is executing
as designed.
Note: The next few screens may be a little confusing because the program sets bit 0 in PortB and
then immediately clears bit 0 in PortB. The simulators shows this, but shows that bit 0 on PinB
(the actual pin on the Atmega128) is one cycle behind bit 0 in PortB:
Figure 15: PinB0 is high
Figure 16: PinB0 is low
Last update: May 24, 2007 8
Das könnte Ihnen auch gefallen
- Some Tutorials in Computer Networking HackingVon EverandSome Tutorials in Computer Networking HackingNoch keine Bewertungen
- Raspberry Pi For Beginners: How to get the most out of your raspberry pi, including raspberry pi basics, tips and tricks, raspberry pi projects, and more!Von EverandRaspberry Pi For Beginners: How to get the most out of your raspberry pi, including raspberry pi basics, tips and tricks, raspberry pi projects, and more!Noch keine Bewertungen
- Projects With Microcontrollers And PICCVon EverandProjects With Microcontrollers And PICCBewertung: 5 von 5 Sternen5/5 (1)
- Service Manual HP 602Dokument91 SeitenService Manual HP 602Danny Gonzalez del ValleNoch keine Bewertungen
- RISC-V Lab Project PDFDokument21 SeitenRISC-V Lab Project PDFAli ShafiqueNoch keine Bewertungen
- Assignment II - IT Project Management LTA Per.3Dokument4 SeitenAssignment II - IT Project Management LTA Per.3ardindavirman100% (1)
- Log file documenting service startup and connection attemptsDokument2.351 SeitenLog file documenting service startup and connection attemptsSebastián HernándezNoch keine Bewertungen
- Beginners Guide To Cisco IOS CommandsDokument9 SeitenBeginners Guide To Cisco IOS CommandsSamuel WagemaNoch keine Bewertungen
- DCUFI - Implementing Cisco Data Center Unified Fabric 4.0Dokument7 SeitenDCUFI - Implementing Cisco Data Center Unified Fabric 4.0Gerard JohnsonNoch keine Bewertungen
- C Programming in Atmel Studio 7Dokument12 SeitenC Programming in Atmel Studio 7M. A. BoroumandNoch keine Bewertungen
- AVR Studio TutorialDokument8 SeitenAVR Studio Tutorialtio2903Noch keine Bewertungen
- AVR Studio Software Tutorial for Microcontroller ProgrammingDokument23 SeitenAVR Studio Software Tutorial for Microcontroller Programmingvijay100% (1)
- Lab Report # 1: Sheikh Muhammad IsmailDokument22 SeitenLab Report # 1: Sheikh Muhammad IsmailRajabackforgameNoch keine Bewertungen
- Using Simulator in AVR StudioDokument10 SeitenUsing Simulator in AVR StudioNadar Dinakaran SankaravelNoch keine Bewertungen
- C Programming in Avr StudioDokument12 SeitenC Programming in Avr StudioMallika BhatNoch keine Bewertungen
- Lab 01Dokument15 SeitenLab 01daniyal2k23100% (1)
- Getting Started C Programming Atmel Studio 6Dokument11 SeitenGetting Started C Programming Atmel Studio 6Nguyen VuNoch keine Bewertungen
- Exp 1 Introduction To AVR StudioDokument4 SeitenExp 1 Introduction To AVR StudioyagneshnmakwanaNoch keine Bewertungen
- Avr Studio TutorialDokument12 SeitenAvr Studio TutorialHieu Vo QuocNoch keine Bewertungen
- openCV2.0 Netbeans 6.8Dokument6 SeitenopenCV2.0 Netbeans 6.8Lê Thị Hoàng YếnNoch keine Bewertungen
- Xilinx ISE Step-by-Step TutorialDokument12 SeitenXilinx ISE Step-by-Step TutorialAjay SharmaNoch keine Bewertungen
- Create Simulate Emulate AtmelDokument8 SeitenCreate Simulate Emulate Atmelashwini1512Noch keine Bewertungen
- KEIL IDE Introduction for LPC2378 DevelopmentDokument12 SeitenKEIL IDE Introduction for LPC2378 DevelopmentNivedita Acharyya 2035Noch keine Bewertungen
- Creating, Simulating, and Emulating in Atmel StudioDokument8 SeitenCreating, Simulating, and Emulating in Atmel Studiomughees_itcompNoch keine Bewertungen
- Workshop 2. - Your First AVR C ProgramDokument14 SeitenWorkshop 2. - Your First AVR C ProgramHernan ColchaNoch keine Bewertungen
- ELEC 3300 Homework 1: Introduction To Keil MDK A. ObjectiveDokument18 SeitenELEC 3300 Homework 1: Introduction To Keil MDK A. ObjectiveKeith wongNoch keine Bewertungen
- Lab 6 Introduction To VerilogDokument7 SeitenLab 6 Introduction To Verilogmmorsy1981Noch keine Bewertungen
- Hardware Simulator TutorialDokument49 SeitenHardware Simulator TutorialManuel Emilio Gonzalez SantanaNoch keine Bewertungen
- Atmel Studio Assembly Programming TutorialDokument10 SeitenAtmel Studio Assembly Programming TutorialDuvan MartinezNoch keine Bewertungen
- TechieNest Development Board User ManualDokument17 SeitenTechieNest Development Board User ManualAman DobariyaNoch keine Bewertungen
- Introduction To MicrocontrollerDokument27 SeitenIntroduction To Microcontrollerpcalver2000100% (1)
- ESD FileDokument17 SeitenESD FileAryman KaushikNoch keine Bewertungen
- Synopsys Vcs TutorialDokument11 SeitenSynopsys Vcs TutorialRohit PandeyNoch keine Bewertungen
- Hardware Simulator TutorialDokument49 SeitenHardware Simulator TutorialOneydi RomeroNoch keine Bewertungen
- PCSpim Tutorial: Getting Started with MIPS Assembly and the PCSpim SimulatorDokument5 SeitenPCSpim Tutorial: Getting Started with MIPS Assembly and the PCSpim Simulatorsimona13Noch keine Bewertungen
- Rabadon FirstVHDLDokument16 SeitenRabadon FirstVHDLChristian RabadonNoch keine Bewertungen
- CS3691 Embedded Lab RecordDokument15 SeitenCS3691 Embedded Lab Recordragapriya750Noch keine Bewertungen
- Howto Code - Blocks and AVR1 - 3 PDFDokument12 SeitenHowto Code - Blocks and AVR1 - 3 PDFsb aliNoch keine Bewertungen
- Howto Code - Blocks and AVR1 - 3Dokument12 SeitenHowto Code - Blocks and AVR1 - 3Victor CamposNoch keine Bewertungen
- Arduino and LabVIEW InterfacingDokument12 SeitenArduino and LabVIEW InterfacingImam ErekutoronikusuNoch keine Bewertungen
- Comsats University: Lab # 01 Introduction To Development Tools and Lab SoftwareDokument7 SeitenComsats University: Lab # 01 Introduction To Development Tools and Lab SoftwareBilal HabibNoch keine Bewertungen
- Bascom Avr TutorialDokument22 SeitenBascom Avr TutorialrezakaihaniNoch keine Bewertungen
- JCA Python - Middle v. 2021 Lesson 01 FoxitDokument18 SeitenJCA Python - Middle v. 2021 Lesson 01 FoxitMaksNoch keine Bewertungen
- Parallel and Distributed Computing Lab OpenMP TutorialDokument22 SeitenParallel and Distributed Computing Lab OpenMP Tutorialkeerthana rajeevNoch keine Bewertungen
- High-Level Design Laboratory: Exercise 1: Hardware CounterDokument9 SeitenHigh-Level Design Laboratory: Exercise 1: Hardware CounterPramod KumarNoch keine Bewertungen
- Rabadon Excercises No1Dokument24 SeitenRabadon Excercises No1Christian RabadonNoch keine Bewertungen
- EDEMSettingupaProjectandDebuggingwithVisualC ExpressEdition (20180830164715)Dokument11 SeitenEDEMSettingupaProjectandDebuggingwithVisualC ExpressEdition (20180830164715)JaimeNoch keine Bewertungen
- Up Down CounterDokument20 SeitenUp Down Countersumi36117Noch keine Bewertungen
- Eee 2110 PDFDokument40 SeitenEee 2110 PDFferdous sovonNoch keine Bewertungen
- Visual Programming Lab Manual: Make Sure You Have Dotnet Framework 4.5 Is Installed You Can Download It FromDokument16 SeitenVisual Programming Lab Manual: Make Sure You Have Dotnet Framework 4.5 Is Installed You Can Download It FromShahid HussainNoch keine Bewertungen
- EE 3070 Technical Training ManualDokument18 SeitenEE 3070 Technical Training ManualCc CcNoch keine Bewertungen
- Lab 1 AS review. Arithmetic and logic program debuggingDokument19 SeitenLab 1 AS review. Arithmetic and logic program debuggingakkauntdlyaigrichegotoescheNoch keine Bewertungen
- Simulation AVR Studio 4Dokument56 SeitenSimulation AVR Studio 4Sudhanshu MishraNoch keine Bewertungen
- Learn to Code with C: Program with the world's most popular language on your Raspberry PiVon EverandLearn to Code with C: Program with the world's most popular language on your Raspberry PiNoch keine Bewertungen
- Evaluation of Some Android Emulators and Installation of Android OS on Virtualbox and VMwareVon EverandEvaluation of Some Android Emulators and Installation of Android OS on Virtualbox and VMwareNoch keine Bewertungen
- 3.3.3. LAB PRACTICE - MSF Hacking Windows10 Lab1 v1-1Dokument12 Seiten3.3.3. LAB PRACTICE - MSF Hacking Windows10 Lab1 v1-1CONTACTS CONTACTSNoch keine Bewertungen
- Testing PracticalDokument6 SeitenTesting PracticalDipakNoch keine Bewertungen
- Train SignalDokument15 SeitenTrain SignalSanthosh KumarNoch keine Bewertungen
- Gia Como PedefDokument4 SeitenGia Como PedefmiguelNoch keine Bewertungen
- LESSON 2. Prepare Materials and Tools Used For ConfigurationDokument25 SeitenLESSON 2. Prepare Materials and Tools Used For ConfigurationJonathan CayatNoch keine Bewertungen
- Operating SystemDokument8 SeitenOperating SystemHamna GhaniNoch keine Bewertungen
- Manual Kaspersky Security Center 10.0.0Dokument162 SeitenManual Kaspersky Security Center 10.0.0Êmili GrassiottoNoch keine Bewertungen
- Vdocuments - MX - Service Mnaualaoc 712si I Module Diagramas LCD Color Monitor Aoc 712siDokument56 SeitenVdocuments - MX - Service Mnaualaoc 712si I Module Diagramas LCD Color Monitor Aoc 712siBvm BvmmNoch keine Bewertungen
- COSC 4P77 Final Project Improvements To Lilgp Genetic Programming SystemDokument11 SeitenCOSC 4P77 Final Project Improvements To Lilgp Genetic Programming SystemlifelongmaNoch keine Bewertungen
- HW4Sol PDFDokument2 SeitenHW4Sol PDFPrint CacheNoch keine Bewertungen
- 1) Number SystemDokument74 Seiten1) Number SystemMuneeb NazirNoch keine Bewertungen
- Performance Analysis of 32-Bit Array Multiplier With A Carry Save Adder and With A Carry-Look-Ahead AdderDokument4 SeitenPerformance Analysis of 32-Bit Array Multiplier With A Carry Save Adder and With A Carry-Look-Ahead Addernaveenbabu19Noch keine Bewertungen
- RK3229 Datasheet V1.2Dokument47 SeitenRK3229 Datasheet V1.2Парекскс ВотNoch keine Bewertungen
- Co&a Module 5 Part 1Dokument25 SeitenCo&a Module 5 Part 1BOBAN05Noch keine Bewertungen
- Send Spool List of Background Job To SAP InboxDokument3 SeitenSend Spool List of Background Job To SAP InboxzvikaelerNoch keine Bewertungen
- Configuration Básica MikroTik HotspotDokument5 SeitenConfiguration Básica MikroTik HotspotFelipe VegaNoch keine Bewertungen
- Microcontroller Fundamentals: Inputs, Outputs, and the ATmega328Dokument56 SeitenMicrocontroller Fundamentals: Inputs, Outputs, and the ATmega328Propeller TechnologiesNoch keine Bewertungen
- Zilog Z-80 Product SpecificationsDokument10 SeitenZilog Z-80 Product SpecificationsTheAnonymousLugiaNoch keine Bewertungen
- Spesifikasi KomputerDokument30 SeitenSpesifikasi Komputerseptyn naNoch keine Bewertungen
- Table of Contents: Lexmark X734de, X736de, X738de, X738dte MFP 7526Dokument582 SeitenTable of Contents: Lexmark X734de, X736de, X738de, X738dte MFP 7526jay pNoch keine Bewertungen
- PDF viewer update neededDokument1 SeitePDF viewer update neededJan Uriel DavidNoch keine Bewertungen
- Global Widget and Element VerificationDokument9 SeitenGlobal Widget and Element Verificationraja369nareNoch keine Bewertungen
- CCP PWMDokument19 SeitenCCP PWMalaa_saq100% (1)
- Tic-Tac-Toe Game in C#Dokument1 SeiteTic-Tac-Toe Game in C#raymondNoch keine Bewertungen