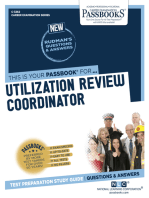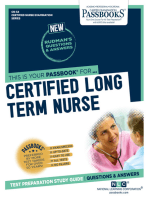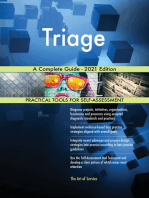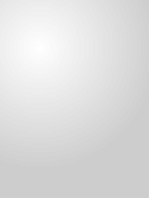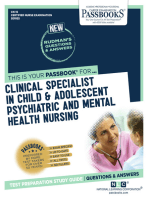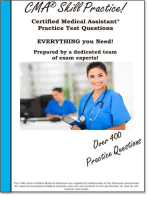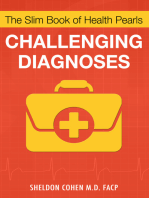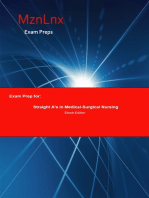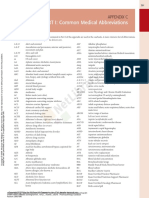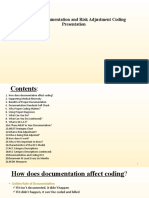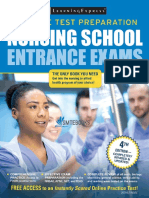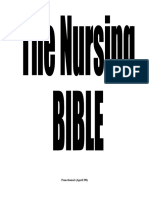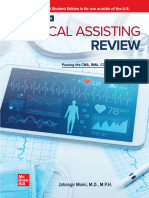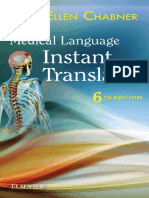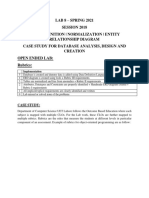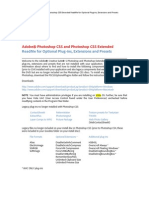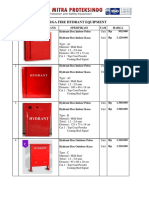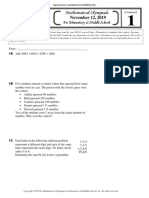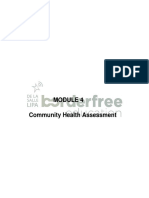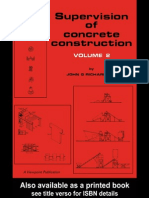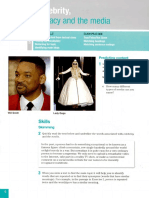Beruflich Dokumente
Kultur Dokumente
PS Suite Training Workbook Ontario
Hochgeladen von
Amit MaheshwariCopyright
Verfügbare Formate
Dieses Dokument teilen
Dokument teilen oder einbetten
Stufen Sie dieses Dokument als nützlich ein?
Sind diese Inhalte unangemessen?
Dieses Dokument meldenCopyright:
Verfügbare Formate
PS Suite Training Workbook Ontario
Hochgeladen von
Amit MaheshwariCopyright:
Verfügbare Formate
Revised May 2017, version 5.8.200.
MDQS-6-2385 Rev 5.0
PS Suite® EMR software and related products and services are owned by TELUS. PS
Suite® EMR and TELUS Health™ are trademarks of TELUS.
The patients, physicians and circumstances depicted within this manual are fictitious. Any
resemblance of any sample data or screenshots to any actual person, whether living or
dead, is purely coincidental and unintentional.
PS Suite Training Workbook for Ontario 1
2 PS Suite Training Workbook for Ontario
Clinic name
Client number
Project Manager
Trainer
PS Suite EMR 1-844-367-4968
Support PSSuiteEMR.support@telus.com
(for non-urgent issues)
Community Portal
telushealthcommunity.force.com/pssuitecommunity
PS Suite Training Workbook for Ontario 3
4 PS Suite Training Workbook for Ontario
Table of Contents
Introduction . . . . . . . . . . . . . . . . . . . . . . . . . . . . . . . . . . . . . . . . . . . . 12
About this workbook . . . . . . . . . . . . . . . . . . . . . . . . . . . . . . . . . . . . . . . . . . . . . . . 12
Icons used in this workbook . . . . . . . . . . . . . . . . . . . . . . . . . . . . . . . . . . . . . . . . . 12
Topics covered in this workbook . . . . . . . . . . . . . . . . . . . . . . . . . . . . . . . . . . . . . . 13
Getting help with PS Suite . . . . . . . . . . . . . . . . . . . . . . . . . . . . . . . . . . . . . . . . . . . 13
Working with the Patients file . . . . . . . . . . . . . . . . . . . . . . . . . . . . . . . 16
Introduction to this module . . . . . . . . . . . . . . . . . . . . . . . . . . . . . . . . . . . . . . . . . . 16
Adding a patient . . . . . . . . . . . . . . . . . . . . . . . . . . . . . . . . . . . . . . . . . . . . . . . . . . 16
Changing patient status. . . . . . . . . . . . . . . . . . . . . . . . . . . . . . . . . . . . . . . . . . . . . 18
Practise: adding a patient . . . . . . . . . . . . . . . . . . . . . . . . . . . . . . . . . . . . . . . . . . . 18
Finding a patient . . . . . . . . . . . . . . . . . . . . . . . . . . . . . . . . . . . . . . . . . . . . . . . . . . 19
Practise: finding a patient . . . . . . . . . . . . . . . . . . . . . . . . . . . . . . . . . . . . . . . . . . . 20
Verifying health card information . . . . . . . . . . . . . . . . . . . . . . . . . . . . . . . . . . . . . . 20
Managing families . . . . . . . . . . . . . . . . . . . . . . . . . . . . . . . . . . . . . . . . . . . . . . . . . 22
Practise: linking families . . . . . . . . . . . . . . . . . . . . . . . . . . . . . . . . . . . . . . . . . . . . . 23
Printing labels . . . . . . . . . . . . . . . . . . . . . . . . . . . . . . . . . . . . . . . . . . . . . . . . . . . . 23
Links to Appointments. . . . . . . . . . . . . . . . . . . . . . . . . . . . . . . . . . . . . . . . . . . . . . 23
Evaluation: Working with the Patients file . . . . . . . . . . . . . . . . . . . . . . . . . . . . . . . . 24
Working with Appointments . . . . . . . . . . . . . . . . . . . . . . . . . . . . . . . . 25
Introduction to this module . . . . . . . . . . . . . . . . . . . . . . . . . . . . . . . . . . . . . . . . . . 25
Viewing the appointment schedule . . . . . . . . . . . . . . . . . . . . . . . . . . . . . . . . . . . . 25
Practise: viewing the appointment schedule . . . . . . . . . . . . . . . . . . . . . . . . . . . . . 27
Navigating the appointment schedule . . . . . . . . . . . . . . . . . . . . . . . . . . . . . . . . . . 27
Practise: navigating the appointment schedule . . . . . . . . . . . . . . . . . . . . . . . . . . . 28
Booking appointments . . . . . . . . . . . . . . . . . . . . . . . . . . . . . . . . . . . . . . . . . . . . . 28
Practise: booking appointments . . . . . . . . . . . . . . . . . . . . . . . . . . . . . . . . . . . . . . 30
Understanding the appointment icons . . . . . . . . . . . . . . . . . . . . . . . . . . . . . . . . . . 31
Managing appointments . . . . . . . . . . . . . . . . . . . . . . . . . . . . . . . . . . . . . . . . . . . . 32
Practise: managing appointments . . . . . . . . . . . . . . . . . . . . . . . . . . . . . . . . . . . . . 34
PS Suite Training Workbook for Ontario 5
Searching for appointments. . . . . . . . . . . . . . . . . . . . . . . . . . . . . . . . . . . . . . . . . . 35
Practise: searching for appointments. . . . . . . . . . . . . . . . . . . . . . . . . . . . . . . . . . . 36
Printing from Appointments . . . . . . . . . . . . . . . . . . . . . . . . . . . . . . . . . . . . . . . . . . 36
Printing an appointment label . . . . . . . . . . . . . . . . . . . . . . . . . . . . . . . . . . . . 36
Printing an appointment list or billing sheet. . . . . . . . . . . . . . . . . . . . . . . . . . 36
Practise: printing from Appointments . . . . . . . . . . . . . . . . . . . . . . . . . . . . . . . . . . . 37
Evaluation: Working with Appointments . . . . . . . . . . . . . . . . . . . . . . . . . . . . . . . . . 38
Using the patient profile . . . . . . . . . . . . . . . . . . . . . . . . . . . . . . . . . . . 39
Introduction to this module . . . . . . . . . . . . . . . . . . . . . . . . . . . . . . . . . . . . . . . . . . 39
Components of a patient record . . . . . . . . . . . . . . . . . . . . . . . . . . . . . . . . . . . . . . 40
Finding patient charts . . . . . . . . . . . . . . . . . . . . . . . . . . . . . . . . . . . . . . . . . . . . . . 41
Practise: finding patient charts. . . . . . . . . . . . . . . . . . . . . . . . . . . . . . . . . . . . . . . . 41
Populating the patient profile - FH, HPH, PROB, PERS . . . . . . . . . . . . . . . . . . . . . 42
Adding custom fields to the patient profile . . . . . . . . . . . . . . . . . . . . . . . . . . . . . . . 43
Practise: populating the profile. . . . . . . . . . . . . . . . . . . . . . . . . . . . . . . . . . . . . . . . 44
Entering an allergy . . . . . . . . . . . . . . . . . . . . . . . . . . . . . . . . . . . . . . . . . . . . . . . . . 45
Entering a risk factor . . . . . . . . . . . . . . . . . . . . . . . . . . . . . . . . . . . . . . . . . . . . . . . 47
Practise: entering allergies and risk factors . . . . . . . . . . . . . . . . . . . . . . . . . . . . . . 48
Using the Fast Profile Entry . . . . . . . . . . . . . . . . . . . . . . . . . . . . . . . . . . . . . . . . . . 49
Evaluation: Using the patient profile . . . . . . . . . . . . . . . . . . . . . . . . . . . . . . . . . . . . 50
Progress notes. . . . . . . . . . . . . . . . . . . . . . . . . . . . . . . . . . . . . . . . . . 51
Introduction to this module . . . . . . . . . . . . . . . . . . . . . . . . . . . . . . . . . . . . . . . . . . 51
Adding a progress note . . . . . . . . . . . . . . . . . . . . . . . . . . . . . . . . . . . . . . . . . . . . . 51
Editing notes . . . . . . . . . . . . . . . . . . . . . . . . . . . . . . . . . . . . . . . . . . . . . . . . . . . . . 52
Deleting notes . . . . . . . . . . . . . . . . . . . . . . . . . . . . . . . . . . . . . . . . . . . . . . . . . . . . 53
Adding a special note . . . . . . . . . . . . . . . . . . . . . . . . . . . . . . . . . . . . . . . . . . . . . . 53
Other note actions . . . . . . . . . . . . . . . . . . . . . . . . . . . . . . . . . . . . . . . . . . . . . . . . . 53
Reviewing notes . . . . . . . . . . . . . . . . . . . . . . . . . . . . . . . . . . . . . . . . . . . . . . . . . . 54
Selecting notes . . . . . . . . . . . . . . . . . . . . . . . . . . . . . . . . . . . . . . . . . . . . . . . . . . . 54
Multi-user considerations. . . . . . . . . . . . . . . . . . . . . . . . . . . . . . . . . . . . . . . . . . . . 55
Practise: working with progress notes . . . . . . . . . . . . . . . . . . . . . . . . . . . . . . . . . . 56
Ensuring patient privacy. . . . . . . . . . . . . . . . . . . . . . . . . . . . . . . . . . . . . . . . . . . . . 58
Making a profile item private. . . . . . . . . . . . . . . . . . . . . . . . . . . . . . . . . . . . . 58
Making a note private. . . . . . . . . . . . . . . . . . . . . . . . . . . . . . . . . . . . . . . . . . 58
Making a chart private . . . . . . . . . . . . . . . . . . . . . . . . . . . . . . . . . . . . . . . . . 59
Viewing a private chart . . . . . . . . . . . . . . . . . . . . . . . . . . . . . . . . . . . . . . . . . 59
Viewing a private note or profile item . . . . . . . . . . . . . . . . . . . . . . . . . . . . . . 60
Documenting record disclosure . . . . . . . . . . . . . . . . . . . . . . . . . . . . . . . . . . . . . . . 60
Practise: ensuring patient privacy . . . . . . . . . . . . . . . . . . . . . . . . . . . . . . . . . . . . . 61
Preventing unauthorized access to a workstation . . . . . . . . . . . . . . . . . . . . . . . . . 61
6 PS Suite Training Workbook for Ontario
Evaluation: Progress notes . . . . . . . . . . . . . . . . . . . . . . . . . . . . . . . . . . . . . . . . . . 62
Working with stamps, custom forms, and Encounter Assistants. . . . . 63
Introduction to this module . . . . . . . . . . . . . . . . . . . . . . . . . . . . . . . . . . . . . . . . . . 63
Working with stamps . . . . . . . . . . . . . . . . . . . . . . . . . . . . . . . . . . . . . . . . . . . . . . . 63
Inserting a regular stamp . . . . . . . . . . . . . . . . . . . . . . . . . . . . . . . . . . . . . . . 64
Creating and editing stamps. . . . . . . . . . . . . . . . . . . . . . . . . . . . . . . . . . . . . 64
Deleting a stamp . . . . . . . . . . . . . . . . . . . . . . . . . . . . . . . . . . . . . . . . . . . . . 65
Practise: creating and editing stamps . . . . . . . . . . . . . . . . . . . . . . . . . . . . . . . . . . 65
Custom forms . . . . . . . . . . . . . . . . . . . . . . . . . . . . . . . . . . . . . . . . . . . . . . . . . . . . 66
Inserting and filling out custom forms . . . . . . . . . . . . . . . . . . . . . . . . . . . . . . 66
Creating absentee notes . . . . . . . . . . . . . . . . . . . . . . . . . . . . . . . . . . . . . . . . . . . . 68
Practise: inserting and filling out custom forms . . . . . . . . . . . . . . . . . . . . . . . . . . . 69
Encounter Assistants . . . . . . . . . . . . . . . . . . . . . . . . . . . . . . . . . . . . . . . . . . . . . . . 70
Inserting and filling out an Encounter Assistant . . . . . . . . . . . . . . . . . . . . . . . 70
Creating Encounter Assistants . . . . . . . . . . . . . . . . . . . . . . . . . . . . . . . . . . . 72
Practise: inserting and filling out an EA. . . . . . . . . . . . . . . . . . . . . . . . . . . . . . . . . . 72
Evaluation: Working with stamps, custom forms, and Encounter Assistants . . . . . 73
Prescriptions, immunizations & treatments . . . . . . . . . . . . . . . . . . . . . 74
Introduction to this module . . . . . . . . . . . . . . . . . . . . . . . . . . . . . . . . . . . . . . . . . . 74
Adding a prescription . . . . . . . . . . . . . . . . . . . . . . . . . . . . . . . . . . . . . . . . . . . . . . 74
Printing a prescription . . . . . . . . . . . . . . . . . . . . . . . . . . . . . . . . . . . . . . . . . . . . . . 78
Managing interactions . . . . . . . . . . . . . . . . . . . . . . . . . . . . . . . . . . . . . . . . . . . . . . 79
Practise: adding a prescription . . . . . . . . . . . . . . . . . . . . . . . . . . . . . . . . . . . . . . . 80
Prescription favourites . . . . . . . . . . . . . . . . . . . . . . . . . . . . . . . . . . . . . . . . . . . . . . 83
Viewing the treatment history for a patient . . . . . . . . . . . . . . . . . . . . . . . . . . . . . . . 84
Renewing a prescription . . . . . . . . . . . . . . . . . . . . . . . . . . . . . . . . . . . . . . . . . . . . 85
Discontinuing a prescription. . . . . . . . . . . . . . . . . . . . . . . . . . . . . . . . . . . . . . . . . . 85
Changing a prescription. . . . . . . . . . . . . . . . . . . . . . . . . . . . . . . . . . . . . . . . . . . . . 86
Reprinting a prescription . . . . . . . . . . . . . . . . . . . . . . . . . . . . . . . . . . . . . . . . . . . . 86
Putting a prescription on hold . . . . . . . . . . . . . . . . . . . . . . . . . . . . . . . . . . . . . . . . 87
Practise: other prescription actions . . . . . . . . . . . . . . . . . . . . . . . . . . . . . . . . . . . . 87
Drug interactions . . . . . . . . . . . . . . . . . . . . . . . . . . . . . . . . . . . . . . . . . . . . . . . . . . 88
Interaction types and classifications . . . . . . . . . . . . . . . . . . . . . . . . . . . . . . . 88
Setting interaction warning preferences . . . . . . . . . . . . . . . . . . . . . . . . . . . . 89
Viewing global interaction managements . . . . . . . . . . . . . . . . . . . . . . . . . . . 89
Adding an immunization . . . . . . . . . . . . . . . . . . . . . . . . . . . . . . . . . . . . . . . . . . . . 90
Adding a treatment . . . . . . . . . . . . . . . . . . . . . . . . . . . . . . . . . . . . . . . . . . . . . . . . 90
Practise: adding immunizations and treatments . . . . . . . . . . . . . . . . . . . . . . . . . . . 92
Evaluation: Prescriptions, immunizations, & treatments . . . . . . . . . . . . . . . . . . . . . 93
PS Suite Training Workbook for Ontario 7
Working with billing . . . . . . . . . . . . . . . . . . . . . . . . . . . . . . . . . . . . . . 94
Introduction to this module . . . . . . . . . . . . . . . . . . . . . . . . . . . . . . . . . . . . . . . . . . 94
Preparing to bill . . . . . . . . . . . . . . . . . . . . . . . . . . . . . . . . . . . . . . . . . . . . . . . . . . . 94
Practise: preparing to bill . . . . . . . . . . . . . . . . . . . . . . . . . . . . . . . . . . . . . . . . . . . . 96
Ministry of Health (MOH) billing . . . . . . . . . . . . . . . . . . . . . . . . . . . . . . . . . . . . . . . 97
Correcting billing errors . . . . . . . . . . . . . . . . . . . . . . . . . . . . . . . . . . . . . . . . . . . . . 98
Finding a bill . . . . . . . . . . . . . . . . . . . . . . . . . . . . . . . . . . . . . . . . . . . . . . . . . . . . . 99
Viewing the history of a bill. . . . . . . . . . . . . . . . . . . . . . . . . . . . . . . . . . . . . . . . . . 100
Viewing the billing or account history for a patient . . . . . . . . . . . . . . . . . . . . . . . . 100
Practise: adding an MOH bill . . . . . . . . . . . . . . . . . . . . . . . . . . . . . . . . . . . . . . . . 101
Creating bills from appointments . . . . . . . . . . . . . . . . . . . . . . . . . . . . . . . . . . . . . 102
Practise: billing from appointments . . . . . . . . . . . . . . . . . . . . . . . . . . . . . . . . . . . 103
WSIB direct billing . . . . . . . . . . . . . . . . . . . . . . . . . . . . . . . . . . . . . . . . . . . . . . . . 104
Patient direct billing . . . . . . . . . . . . . . . . . . . . . . . . . . . . . . . . . . . . . . . . . . . . . . . 104
Working with Turbo Billing . . . . . . . . . . . . . . . . . . . . . . . . . . . . . . . . . . . . . 104
Working with block fee plans . . . . . . . . . . . . . . . . . . . . . . . . . . . . . . . . . . . 105
Other (third party) billing . . . . . . . . . . . . . . . . . . . . . . . . . . . . . . . . . . . . . . . . . . . . 105
Recording payments using the Cash Book . . . . . . . . . . . . . . . . . . . . . . . . . . . . . 106
Practise: adding WSIB, patient direct, and third party bills . . . . . . . . . . . . . . . . . 106
MOH inpatient and outpatient billing . . . . . . . . . . . . . . . . . . . . . . . . . . . . . . . . . . 108
Working with calendar billing . . . . . . . . . . . . . . . . . . . . . . . . . . . . . . . . . . . 108
Billing for an assist or anaesthetic. . . . . . . . . . . . . . . . . . . . . . . . . . . . . . . . 109
Billing for bilateral or second procedures . . . . . . . . . . . . . . . . . . . . . . . . . . 110
Claiming bonus percentages . . . . . . . . . . . . . . . . . . . . . . . . . . . . . . . . . . . 110
Supercodes. . . . . . . . . . . . . . . . . . . . . . . . . . . . . . . . . . . . . . . . . . . . . . . . . . . . . 110
Practise: adding MOH inpatient and outpatient bills . . . . . . . . . . . . . . . . . . . . . . . 111
Accounting reports . . . . . . . . . . . . . . . . . . . . . . . . . . . . . . . . . . . . . . . . . . . . . . . 115
Creating and submitting claims . . . . . . . . . . . . . . . . . . . . . . . . . . . . . . . . . . . . . . 115
Practise: printing reports and submitting claims to the MOH . . . . . . . . . . . . . . . . 118
Evaluation: Working with billing . . . . . . . . . . . . . . . . . . . . . . . . . . . . . . . . . . . . . . 119
Working with letters and referrals . . . . . . . . . . . . . . . . . . . . . . . . . . . 121
Introduction to this module . . . . . . . . . . . . . . . . . . . . . . . . . . . . . . . . . . . . . . . . . 121
Creating a letter . . . . . . . . . . . . . . . . . . . . . . . . . . . . . . . . . . . . . . . . . . . . . . . . . . 121
Sending a letter . . . . . . . . . . . . . . . . . . . . . . . . . . . . . . . . . . . . . . . . . . . . . . . . . . 123
Practise: creating a letter . . . . . . . . . . . . . . . . . . . . . . . . . . . . . . . . . . . . . . . . . . . 125
Working with outgoing referrals . . . . . . . . . . . . . . . . . . . . . . . . . . . . . . . . . . . . . . 126
Recording pending consultations . . . . . . . . . . . . . . . . . . . . . . . . . . . . . . . . 126
Updating a pending consultation . . . . . . . . . . . . . . . . . . . . . . . . . . . . . . . . 127
Tracking pending consults using the Referral Tracking widget. . . . . . . . . . . 128
Practise: recording pending consultations . . . . . . . . . . . . . . . . . . . . . . . . . . . . . . 128
Working with incoming referral requests. . . . . . . . . . . . . . . . . . . . . . . . . . . . . . . . 129
8 PS Suite Training Workbook for Ontario
Managing received consultation requests . . . . . . . . . . . . . . . . . . . . . . . . . . 130
Tracking consult requests using the Consultation Request widget . . . . . . . 131
Evaluation: Working with letters and referrals . . . . . . . . . . . . . . . . . . . . . . . . . . . . 133
Working with messaging . . . . . . . . . . . . . . . . . . . . . . . . . . . . . . . . . 134
Introduction to this module . . . . . . . . . . . . . . . . . . . . . . . . . . . . . . . . . . . . . . . . . 134
Creating messages . . . . . . . . . . . . . . . . . . . . . . . . . . . . . . . . . . . . . . . . . . . . . . . 134
Practise: creating messages . . . . . . . . . . . . . . . . . . . . . . . . . . . . . . . . . . . . . . . . 135
Checking messages . . . . . . . . . . . . . . . . . . . . . . . . . . . . . . . . . . . . . . . . . . . . . . 137
Practise: checking messages . . . . . . . . . . . . . . . . . . . . . . . . . . . . . . . . . . . . . . . 141
Dealing with messages . . . . . . . . . . . . . . . . . . . . . . . . . . . . . . . . . . . . . . . . . . . . 142
Practise: dealing with messages . . . . . . . . . . . . . . . . . . . . . . . . . . . . . . . . . . . . . 143
Sending and receiving instant messages . . . . . . . . . . . . . . . . . . . . . . . . . . . . . . . 144
Practise: sending instant messages. . . . . . . . . . . . . . . . . . . . . . . . . . . . . . . . . . . 145
Evaluation: Working with messaging . . . . . . . . . . . . . . . . . . . . . . . . . . . . . . . . . . 146
Labs . . . . . . . . . . . . . . . . . . . . . . . . . . . . . . . . . . . . . . . . . . . . . . . . 147
Introduction to this module . . . . . . . . . . . . . . . . . . . . . . . . . . . . . . . . . . . . . . . . . 147
Reviewing and posting lab reports . . . . . . . . . . . . . . . . . . . . . . . . . . . . . . . . . . . . 147
Acknowledging abnormal test results . . . . . . . . . . . . . . . . . . . . . . . . . . . . . 148
Importing lab reports from OLIS . . . . . . . . . . . . . . . . . . . . . . . . . . . . . . . . . 149
Adding annotations to lab reports . . . . . . . . . . . . . . . . . . . . . . . . . . . . . . . 150
Practise: reviewing and posting lab reports . . . . . . . . . . . . . . . . . . . . . . . . . . . . . 150
Entering lab results manually . . . . . . . . . . . . . . . . . . . . . . . . . . . . . . . . . . . . . . . . 151
Practise: entering lab results manually . . . . . . . . . . . . . . . . . . . . . . . . . . . . . . . . . 152
Graphing data . . . . . . . . . . . . . . . . . . . . . . . . . . . . . . . . . . . . . . . . . . . . . . . . . . . 153
Viewing the lab history for a patient . . . . . . . . . . . . . . . . . . . . . . . . . . . . . . . . . . . 154
Practise: graphing and viewing the lab table . . . . . . . . . . . . . . . . . . . . . . . . . . . . 155
Setting an individual reminder . . . . . . . . . . . . . . . . . . . . . . . . . . . . . . . . . . . . . . . 155
Practise: entering a quick individual reminder. . . . . . . . . . . . . . . . . . . . . . . . . . . . 156
Evaluation: Labs . . . . . . . . . . . . . . . . . . . . . . . . . . . . . . . . . . . . . . . . . . . . . . . . . 157
Managing received documents . . . . . . . . . . . . . . . . . . . . . . . . . . . . 158
Introduction to this module . . . . . . . . . . . . . . . . . . . . . . . . . . . . . . . . . . . . . . . . . 158
Entering medical reports . . . . . . . . . . . . . . . . . . . . . . . . . . . . . . . . . . . . . . . . . . . 158
Entering medical reports for multiple patients in a batch . . . . . . . . . . . . . . . 159
Manually entering a medical report for a patient . . . . . . . . . . . . . . . . . . . . . 160
Practise: entering medical reports . . . . . . . . . . . . . . . . . . . . . . . . . . . . . . . . . . . . 160
Attaching documents to an existing note . . . . . . . . . . . . . . . . . . . . . . . . . . . . . . . 161
Deleting a received document . . . . . . . . . . . . . . . . . . . . . . . . . . . . . . . . . . . . . . . 162
Evaluation: Managing received documents . . . . . . . . . . . . . . . . . . . . . . . . . . . . . 163
PS Suite Training Workbook for Ontario 9
Faxing . . . . . . . . . . . . . . . . . . . . . . . . . . . . . . . . . . . . . . . . . . . . . . . 164
Introduction to this module . . . . . . . . . . . . . . . . . . . . . . . . . . . . . . . . . . . . . . . . . 164
Sending faxes . . . . . . . . . . . . . . . . . . . . . . . . . . . . . . . . . . . . . . . . . . . . . . . . . . . 164
Faxing letters . . . . . . . . . . . . . . . . . . . . . . . . . . . . . . . . . . . . . . . . . . . . . . . 165
Faxing prescriptions . . . . . . . . . . . . . . . . . . . . . . . . . . . . . . . . . . . . . . . . . . 165
Faxing other content from a chart. . . . . . . . . . . . . . . . . . . . . . . . . . . . . . . . 165
Managing fax transmissions. . . . . . . . . . . . . . . . . . . . . . . . . . . . . . . . . . . . . . . . . 166
Practise: sending a fax . . . . . . . . . . . . . . . . . . . . . . . . . . . . . . . . . . . . . . . . . . . . 167
Incoming faxes . . . . . . . . . . . . . . . . . . . . . . . . . . . . . . . . . . . . . . . . . . . . . . . . . . 167
Evaluation: Faxing . . . . . . . . . . . . . . . . . . . . . . . . . . . . . . . . . . . . . . . . . . . . . . . . 168
Viewing inbox reports. . . . . . . . . . . . . . . . . . . . . . . . . . . . . . . . . . . . 169
Introduction to this module . . . . . . . . . . . . . . . . . . . . . . . . . . . . . . . . . . . . . . . . . 169
Batch Edit report . . . . . . . . . . . . . . . . . . . . . . . . . . . . . . . . . . . . . . . . . . . . . . . . . 169
Practise: compare Batch Edit report with Submission Summary . . . . . . . . . . . . . 170
Claims Error report . . . . . . . . . . . . . . . . . . . . . . . . . . . . . . . . . . . . . . . . . . . . . . . 170
Practise: correcting errors from the Claims Error Report . . . . . . . . . . . . . . . . . . . 172
Outside Use report . . . . . . . . . . . . . . . . . . . . . . . . . . . . . . . . . . . . . . . . . . . . . . . 172
Roster and Capitation Payment report . . . . . . . . . . . . . . . . . . . . . . . . . . . . . . . . . 173
Evaluation: Viewing inbox reports . . . . . . . . . . . . . . . . . . . . . . . . . . . . . . . . . . . . 175
Remittance Advice and Accounts Receivable. . . . . . . . . . . . . . . . . . 176
Introduction to this module . . . . . . . . . . . . . . . . . . . . . . . . . . . . . . . . . . . . . . . . . 176
Working with Remittance Advice files. . . . . . . . . . . . . . . . . . . . . . . . . . . . . . . . . . 176
Processing an RA file. . . . . . . . . . . . . . . . . . . . . . . . . . . . . . . . . . . . . . . . . . . . . . 177
RA reports . . . . . . . . . . . . . . . . . . . . . . . . . . . . . . . . . . . . . . . . . . . . . . . . . . . . . . 178
Practise: processing an RA . . . . . . . . . . . . . . . . . . . . . . . . . . . . . . . . . . . . . . . . . 179
Viewing the Accounts Receivable report . . . . . . . . . . . . . . . . . . . . . . . . . . . . . . . 179
Practise: generating the Accounts Receivable listing . . . . . . . . . . . . . . . . . . . . . . 181
Evaluation: Remittance Advice and Accounts Receivable . . . . . . . . . . . . . . . . . . 182
Searches and reminders . . . . . . . . . . . . . . . . . . . . . . . . . . . . . . . . . 183
Introduction to this module . . . . . . . . . . . . . . . . . . . . . . . . . . . . . . . . . . . . . . . . . 183
Using searches . . . . . . . . . . . . . . . . . . . . . . . . . . . . . . . . . . . . . . . . . . . . . . . . . . 183
Performing a search . . . . . . . . . . . . . . . . . . . . . . . . . . . . . . . . . . . . . . . . . . . . . . 184
Practise: performing a search . . . . . . . . . . . . . . . . . . . . . . . . . . . . . . . . . . . . . . . 186
Using reminders . . . . . . . . . . . . . . . . . . . . . . . . . . . . . . . . . . . . . . . . . . . . . . . . . 186
Responding to reminders . . . . . . . . . . . . . . . . . . . . . . . . . . . . . . . . . . . . . . . . . . 186
Creating reminder reports . . . . . . . . . . . . . . . . . . . . . . . . . . . . . . . . . . . . . . . . . . 187
Deleting global reminders . . . . . . . . . . . . . . . . . . . . . . . . . . . . . . . . . . . . . . . . . . 188
Practise: run a reminder report . . . . . . . . . . . . . . . . . . . . . . . . . . . . . . . . . . . . . . 188
Creating a patient alert. . . . . . . . . . . . . . . . . . . . . . . . . . . . . . . . . . . . . . . . . . . . . 189
10 PS Suite Training Workbook for Ontario
Evaluation: Searches and reminders . . . . . . . . . . . . . . . . . . . . . . . . . . . . . . . . . . 191
Preventive Care Summary Report . . . . . . . . . . . . . . . . . . . . . . . . . . 192
Introduction to this module . . . . . . . . . . . . . . . . . . . . . . . . . . . . . . . . . . . . . . . . . 192
Running the Preventive Care Summary Report . . . . . . . . . . . . . . . . . . . . . . . . . . 192
Practise: running the Preventive Care Summary Report . . . . . . . . . . . . . . . . . . . . 195
Migrating preventive care data into PS Suite . . . . . . . . . . . . . . . . . . . . . . . . . . . . 195
Evaluation: Preventive Care Summary Report . . . . . . . . . . . . . . . . . . . . . . . . . . . 197
Working with handouts . . . . . . . . . . . . . . . . . . . . . . . . . . . . . . . . . . 198
Introduction to this module . . . . . . . . . . . . . . . . . . . . . . . . . . . . . . . . . . . . . . . . . 198
Creating handouts . . . . . . . . . . . . . . . . . . . . . . . . . . . . . . . . . . . . . . . . . . . . . . . . 198
Distributing handouts. . . . . . . . . . . . . . . . . . . . . . . . . . . . . . . . . . . . . . . . . . . . . . 200
Practise: creating and distributing handouts . . . . . . . . . . . . . . . . . . . . . . . . . . . . 200
Evaluation: Working with handouts . . . . . . . . . . . . . . . . . . . . . . . . . . . . . . . . . . . 202
Appendix . . . . . . . . . . . . . . . . . . . . . . . . . . . . . . . . . . . . . . . . . . . . . 204
Frequently used keyboard shortcuts . . . . . . . . . . . . . . . . . . . . . . . . . . . . . . . . . . 204
Complete list of keyboard shortcuts. . . . . . . . . . . . . . . . . . . . . . . . . . . . . . . . . . . 206
PS Suite Training Workbook for Ontario 11
Introduction
About this workbook
The purpose of this workbook is to provide an overview of the basic functionality of PS
Suite, and gives you an outline to follow during training. Each module is broken into sections
based on specific areas and applications. Within each module you will find objectives; these
learning objectives provide a framework of the material necessary in order to successfully
navigate PS Suite.
Use this guide as a reference. It consists of various learning components to help you learn
the system, including hands-on and evaluation exercises.
Icons used in this workbook
Icon Meaning Icons Meaning
Tip to make your navigation Activity to allow you to perform
in the system easier certain functions on the system
Note that the following Evaluation to help validate your
content needs extra understanding
attention
Note: When you are performing an exercise, there will be a series of steps to follow. Please
ensure you follow along to optimize the hands-on required. Make sure to ask
questions for further clarification if a topic or direction is not easily understood.
There will be a short evaluation that follows every module. You will be given time to
find the information. Questions will be taken up by the Learning Specialist to validate
your overall understanding of what was trained in the module.
12 PS Suite Training Workbook for Ontario
Introduction
Topics covered in this workbook
This workbook is divided into modules corresponding to specific areas of the software:
Module name
Working with the Patients file
Working with Appointments
Using the patient profile
Progress notes
Working with stamps, custom forms, and Encounter Assistants
Prescriptions, immunizations, and treatments
Working with billing
Working with letters and referrals
Working with messaging
Labs
Managing received documents
Faxing
Viewing inbox reports
Remittance Advice and Accounts Receivable
Searches and reminders
Preventive Care Summary Report
Working with handouts
Getting help with PS Suite
There is an abundant amount of information that you will be trained on and there are further
advanced functions that are not covered in this guide. Please pay careful attention to your
trainer and use this guide to help you follow along and refer back to. The support does not
stop here!
PS Suite online help
PS Suite has a web-based help file. To view the online help file, from the main toolbar,
choose Help > Show Help. Search for a topic, or browse the topics using the menus at the
top of the screen. Alternatively, if you need help while performing a particular function, right-
click {Ctrl-click} in the area where you are working and choose from the list of relevant
topics. If a topic has a training video, you can view the video directly within the help topic.
From the help, you can also see what's new in the latest releases and download PDF
guides, including the PS Suite User Guide for Ontario.
PS Suite Training Workbook for Ontario 13
Introduction
PS Suite Community Portal
From Help > External Resources you can connect to the PS Suite Community Portal. The
portal contains a section for Q&A where you can view questions from other offices as well as
post your own, and a Knowledge area where you can find handouts, upcoming events, and
notifications. Create, view, and manage your support cases in the Cases tab. If you have a
request for a new feature or enhancement to the product, post it under the Ideas section.
And don't forget to vote on ideas from others that you'd like to see!
Weekly “Ask an Expert” session
Join our CTT+ certified Learning Specialists in a weekly session, where they will assist you
with your specific “how to” questions. These call-in webinar sessions are open to all users of
PS Suite, on any version.
Sessions occur weekly on Wednesdays from noon to 1 pm Eastern Time. From the home
page of the Community Portal, scroll down to find the “Ask a PS Suite Expert” heading to
obtain the phone number and link to the online webinar meeting.
PS Suite Support team
If you can't find the answer to your question using any of the above resources, or are
experiencing technical difficulties, contact the PS Suite Support team at 1-800-265-8175.
Have your client number handy. For non-urgent issues you can also email
PSSuiteEMR.support@telus.com.
PS Suite Symposium events
Every year we host regional symposiums where you can learn how to make the most of your
EMR and gain valuable insight into the advances being made to PS Suite. These events also
give you the opportunity to network with your peers and find out how others are using PS
Suite.
Keep an eye on the PS Suite Community Portal for information about these events.
Further training
Even for the most computer-savvy person, there is a lot to learn in a short period of time.
Many users find it helpful to have a Learning Specialist return to their office six months after
go-live to provide you with tips and tricks to ensure you are using the system effectively. The
Learning Specialist can spend time with each staff member and ensure everyone has a
thorough grasp of the PS Suite functionality necessary to do their job with ease.
We also offer many 1-2 hour training courses that cover intermediate and advanced
functionality. Once you're comfortable with the basics, take advantage of these courses to
take your EMR use to the next level.
For more information, email PSSuiteEMR.advancedtraining@telus.com
14 PS Suite Training Workbook for Ontario
Introduction
TELUS Health EMR Professional Services
The Professional Services team helps you build and enhance clinical workflows to improve
patient care and achieve a higher level of EMR adoption.
At some point in your EMR journey, you may be considering whether your clinic is ready for
a change in workflow to improve the overall efficiency of your practice. The need for change
could be related to office administration workflows, clinical decision support tools,
technology changes or learning services to enhance your patient care practices.
TELUS Health EMR Professional Services include:
Workflow advisory and assessment services
Technology services
Customized clinical content development, such as;
Custom Forms
Encounter Assistants
Toolbars
Learning services
For more information, email PSSuiteEMR.advancedtraining@telus.com
PS Suite Training Workbook for Ontario 15
Working with the Patients file
Introduction to this module
Purpose
This module will introduce you to the patient demographics part of the PS Suite system. The
patient demographics contain personal information about each patient. Information about
the patient must be added in this section before any further work can be done such as
booking appointments, billing, or adding information to their chart (e.g., prescriptions,
letters).
Objectives
Upon completion of this module, you will be able to:
1. Add and find a patient, and change a patient’s status
2. Understand how to set up families to link patients
3. Print labels for a patient
4. State the use of the Comments field in conjunction with the Appointment alert
checkbox
Adding a patient
To access the Patients window, click on the Patients button on the main toolbar.
Alternatively, use the keyboard shortcut Ctrl {Command} + O, then P.
To add a new patient, click Edit > Add Record (or Ctrl {Command}+ A). A blank
demographics screen will appear and your cursor will be placed in the Surname field.
At a minimum, a surname and first name must be recorded when adding a patient.
It is essential that you always add a patient using the above steps and
not edit an existing record. Each patient is assigned a unique patient
number that cannot be reused; editing an existing record would
overwrite another patient.
16 PS Suite Training Workbook for Ontario
Working with the Patients file
Helpful tips when adding a patient
Use Enter {Return} to go to commonly used fields
There is no need to use uppercase
The system will automatically format postal codes and phone numbers
The system will warn you if a patient has been found with the same
name or health card number
If you swipe a patient’s health card, several fields will be populated for
you. Just add the telephone number and address and save the record.
When the health card is updated, the demographics will also be
updated next time you swipe the card.
Select the star next to a phone number or email to indicate this is the
patient’s preferred method of contact
Use the Comments and Additional Information fields to add any
relevant information not captured elsewhere
PS Suite Training Workbook for Ontario 17
Working with the Patients file
Changing patient status
The patient will remain active in the software until the Patient status field is changed to
anything other than Active. Options include Deceased, Moved Away, etc. When you
change the patient's status, the Patient status date field defaults to today's date. You can
change this, if necessary.
You can make a patient inactive only by changing the Patient status
field to the appropriate selection. You can never delete a patient from
the system.
Practise: adding a patient
1. Click the Patients button on the main toolbar.
2. Choose Edit > Add Record or use the keyboard shortcut Ctrl {Command} + A.
3. Use Enter {Return} to navigate through the fields. Click back in a field to edit it.
Enter the standard information such as name, birthdate, sex, address, health number,
phone numbers etc. and capture the following:
Enter surname as “xxYour Last Name” e.g. “xxSmith”
Enter a preferred name
Set the Patient's MD/NP
Add a comment and turn on the Appointment alert checkbox (you will learn more
about this later)
If you do not wish to use your own health card number, you can create a
fake number. Type 9 random digits, and then for the 10th digit increment
by 1 until you no longer receive the error about the check digit test.
4. Click Save when you are finished, then Close the Patients window.
18 PS Suite Training Workbook for Ontario
Working with the Patients file
Finding a patient
Select Find under the Find menu (Ctrl {Command} + F) to display the find dialog box.
Search options include the Patient name/number, Given name, etc.
When searching by patient name, use the format “last name, first name” (without the
quotes).
Use the phonetic name search if you are unsure of spelling e.g. search
for “woo” to bring up a patient with surname “Wu”
Use ... (3 periods) as a wildcard
To search for a range, such as age, use colons e.g. 10:20 to find
patients aged 10-20 years.
To access Show List without using the mouse, press Shift+Tab so the
focus goes to this button, then press Enter {Return}
The search results are returned in a list and sorted alphabetically by
patient’s surname
PS Suite Training Workbook for Ontario 19
Working with the Patients file
Practise: finding a patient
1. Open the Patients window and choose Find > Find or use the keyboard shortcut Ctrl
{Command}+ F.
2. In the Find window, type the name of your demo patient using the format “last name, first
name” or “last name, first initial” (without the quotes) e.g. xxSmith, John. Press Enter
{Return}.
3. Find a patient using the wild card. In the Find window, type “xx...” and click Show List.
Double-click the name of the demo patient for the person sitting to your right.
4. Find a patient using their health card number. In the Find window, select the Health
number radio button and type in the health number 1414141414 (one of the PSS demo
patients). Press Enter {Return} to Find First Match.
5. Find your demo patient by name. Change their Patient Status to anything other than
Active and click Save. Use the right or left arrow key to move away from your inactive
patient.
6. Find your demo patient. Search by name and select the checkbox Include inactive
patients. Select Show List. Double-click the name of your demo patient. Change the
patient status back to Active and Save.
Verifying health card information
Health card validation (HCV) is a service provided by the Ministry of Health (MOH) to identify
potential invalid health card numbers and version codes before your clinic renders services.
Health card validation works with both the old red and white and the new photo ID health
cards.
The validation updates the patient's version code, eligibility code, and expiry date in the
Patients file. If the patient's health card is not eligible, a warning will appear when booking
an appointment or creating a bill for the patient.
20 PS Suite Training Workbook for Ontario
Working with the Patients file
There are different methods to verify patients' health card information:
1. Instantly when you swipe a patient’s health card
A window opens showing the health card eligibility status, as well as any
demographics that differ between PS Suite and what the MOH has on file
2. From the Patients file to check information for a single patient
HCV automatically occurs in the background when adding a new patient or editing the
health card information for an existing patient; a yellow banner appears at the top of
the Patients file if there are any warnings or errors for that patient
You can manually check the eligibility by choosing HCV > Verify Health Number; the
results are displayed in a separate window
PS Suite Training Workbook for Ontario 21
Working with the Patients file
3. From Appointments to check information for one or more patients who have upcoming
appointments
Choose Appointments > Check Health Numbers for Visible Patients to check for
all patients currently displayed on your screen.
Highlight a block of patients and choose Appointments > Check Health Numbers
for Selected Patients to check for a subset of patients displayed in the appointment
schedule.
Results are displayed in a separate window.
4. For many patients at once, using a batch file for overnight processing (called OBEC -
Overnight Batch Eligibility Checking).
For more information, refer to “Verifying health card information with an OBEC batch
file” in the PS Suite User Guide or online help
Refer to the MOH’s Health Card Validation Reference Manual for the
listing of health card eligibility codes:
http://www.health.gov.on.ca/english/providers/pub/ohip/
ohipvalid_manual/ohipvalid_manual.pdf
Managing families
There are several benefits in setting up families, including:
Speed and efficiency when adding a new patient as relevant information will
automatically populate.
Changing the address/phone number for one family member will prompt to change it
for all family members.
Finding a patient whose last name is not the same as the other family members.
Outstanding fee reminder appears when booking an appointment if there are
outstanding balances for any family member.
22 PS Suite Training Workbook for Ontario
Working with the Patients file
Practise: linking families
1. Find your demo patient. Click View > Family.
2. Click Move a Patient into This Family.
3. Type the last name of the demo patient of the person to your right. You should see them
added to the family list. (If you get a list of matches, double-click the name from the list).
4. Click Done.
The trainer will demonstrate a change of address and you will then see that the address is
updated for all the xx demo patients.
If you are working on your live system and want to link real patients into their families, you
can do that instead of linking your demo patients.
Printing labels
Another key function is the ability to print labels for patients. There are a variety of labels
available to be selected.To view what each type of label would look like, please refer to
“Printing Labels” in the PS Suite User Guide.
Under the Print One menu, select Label for This Patient to generate the following type of
label:
Links to Appointments
In the Patients window, there is the ability to provide an alert to notify the user that there are
comments that should be considered when booking the appointment. Turn on the
Appointment alert checkbox when there are Comments entered.
There is also the ability to add a flag to the patient’s appointment on the printed appointment
list. Choose Flags > Appointment List Flag.
PS Suite Training Workbook for Ontario 23
Working with the Patients file
Evaluation: Working with the Patients file
Please take the time to complete the following questions.
1. Using what characters allow you to do a wild card search?
2. What is important about the Appointment alert checkbox?
3. How do you find an inactive patient?
4. How do you add a new patient?
5. How would you delete a patient?
6. How do you record an out of province health card?
7. What are your options for getting help when you have a question?
END OF MODULE
24 PS Suite Training Workbook for Ontario
Working with Appointments
Introduction to this module
Purpose
This module will introduce the you to the Appointments window of the PS Suite system.
This is where appointments can be booked, viewed, changed or deleted. You can view
schedules for more than one provider at the same time and find all of a patient’s
appointments.
Objectives
Upon completion of this module, you will be able to:
1. View and navigate the appointment schedule
2. Book appointments
3. Understand the options available for appointment actions
4. Find a list of all a patient’s appointments
5. Print appointment schedules
Viewing the appointment schedule
To access the Appointments window, click on the Appointments button on the main
toolbar. Alternatively, use the keyboard shortcut Ctrl {Command} + O, then A.
PS Suite Training Workbook for Ontario 25
Working with Appointments
You can resize the Appointments window to suit your preference.
Use the action box to change the views of the schedule:
Type the provider’s initials to change to that provider’s schedule
Type w to view a whole week
Type the first 3 letters of a day of the week (e.g. Thu) to show only that day, four at a time
Type m to view a month at a time
Type d to view a day at a time
Type t to view today
Press Enter {Return} after every command you type in the action box.
The details in the Appointments window can be obscured for privacy e.g. when the
computer screen at the reception desk is easily visible to patients. To do this, hold down the
Shift key and click on the Appointments button on the main toolbar. The appointment
information (patient’s name and any details) is replaced with asterisks. To remove this secure
view, click the Appointments button on the main toolbar.
26 PS Suite Training Workbook for Ontario
Working with Appointments
Practise: viewing the appointment schedule
Click on the Appointments button from the main toolbar.
After each Action box command, press Enter {Return}.
1. Change provider
a) Type the initials of any provider in the Action box to view their schedule.
b) Type in the initials of a different provider.
c) From the Providers menu choose View Some Providers. Select 2 or 3 providers and
click View Group. (Note: you can't view providers in a group if they have different time
intervals e.g. 10 min vs. 15 min schedules).
d) Type the initials of any one provider to return to viewing one schedule.
2. Change views
a) Type w in the Action box to see a week at a time
b) Type d to change back to day view.
c) Type m to see month view.
d) Type t to return to today's date.
Navigating the appointment schedule
The Appointments window is easy to navigate by using any of the following three methods:
1. The Action box
2. The Simple Calendar
3. The arrows on your keyboard. Use the left and right arrows to move from day to day.
Using the up and down arrows will move you from time slot to time slot.
Using the Action box:
Type #d to move forward by day (e.g., 2d will move you two days ahead)
Type #w to move forward by week (e.g., 3w will move you three weeks ahead)
Type #m to move forward by month (e.g., 3m will move you three months ahead)
Enter a minus sign in front to move backwards (e.g., -1w will move you one week back)
Enter # to move you to that date of the month (e.g., entering 21 will take you to the 21st
day of the current month)
PS Suite Training Workbook for Ontario 27
Working with Appointments
Enter a specific month, day and year to move you forward to that date (e.g., Dec 31 will
move you to December 31st of the current year)
Type t to return to today.
Text entered into the action box is not case-sensitive.
Practise: navigating the appointment schedule
Navigate the schedule to meet the following scenarios:
1. Patient calls and wants to book an appointment on a specific date (pick a date in the
future in the same year). Type the date in the Action box e.g. Sep21
2. Doctor requests that the patient return in 3 months for follow-up. Type t to return to today
then 3m to move 3 months forward. That day doesn’t work for the patient - use the right
arrow to move to the next day.
3. Patient wants an appointment in 2 weeks. Type t to return to today then 2w to move 2
weeks forward.
4. Patient can only come in on Wednesdays since that is their day off. Type t to return to
today, and then Wed to view only Wednesdays.
Booking appointments
In order to add a new appointment, first ensure the correct provider is displayed in the
Appointments window.
To book an appointment, double-click on the desired time slot or highlight it and press the
Enter {Return} key.
This will open the Book Appointment window. The Book Appointment dialog box controls
the length of the appointment, allows for additional information in the Details field such as
reason for visit, and can highlight the appointment with a background and/or a foreground
colour.
28 PS Suite Training Workbook for Ontario
Working with Appointments
Enter the Patient name/# and press Tab. The patient's name displays in the Details field. If
you record the reason for the visit, type it into the Details field following the patient’s name.
The Details field is the field that is displayed on the appointment
schedule; it is important to not remove the patient’s name from this field.
Booking an appointment for someone who is not yet a patient
You may choose not to add the patient demographics until the patient is actually seen at the
clinic. In the Book Appointment window, type the patient's name and phone number into
the Details field.
If you are using a details-only appointment to document new patients to the clinic it is
important after registering them to update the Patient name/# field of the booking to link the
appointment with the new patient's demographics.
PS Suite Training Workbook for Ontario 29
Working with Appointments
Booking an appointment that is not patient-related
The Details field can be used to book appointments that are not related to patients, such as
drug rep visits or personal reminders for the physician; e.g., dental appointment.
Practise: booking appointments
1. Book an appointment with a longer time
a) Double-click an available time slot. Enter your demo patient's name in the Patient
name/# field and press Tab. Change the minutes field to 30 and press OK. If you set
an appointment alert when you first added your demo patient, you will see a dialog
asking if you would still like to book the appointment. Click OK.
2. Book an appointment with an associated appointment type (if these have been set up on
your system)
a) Double-click an available time slot. Enter your demo patient's name and press Tab.
Click the Type field and select an appointment type from the list. Notice if a
background colour appears, if the length of the appointment changes, and if any
details are added in the Details field. Click OK.
3. Book a details-only appointment
a) Double-click an available time slot. Leave the Patient name/# field blank and Tab to
the Details field. Type in the details of the appointment e.g. Staff meeting. Change the
time to 60 minutes. Click the first coloured box under the Details and pick any colour
to set the background colour for the appointment. Click OK.
30 PS Suite Training Workbook for Ontario
Working with Appointments
4. Double-book an appointment timeslot
a) Double-click the time slot where you booked your demo patient in step 1. Place your
cursor in the second Patient name/# field. Type the name of the demo patient of the
person to your right and Tab to the Details field. Enter a reason for visit and press OK.
5. Rapid booking (if this was covered)
a) Click the Patients button from the main toolbar. Find your demo patient. Click back in
the Appointments window and right-click an available time slot and choose Rapid
Booking for Patient.
6. Repeating appointment (if this was covered).
a) Double-click an available time slot. Enter your demo patient's name and Tab to the
Details field. Type in -allergy shot as the reason for visit. Turn on the Repeat
checkbox. Select Weekly, enter 4 in the Recur every field and 3 for the End After
field. Press Save in the Repeat Appointment dialog then OK in the Book
Appointment dialog. Type 4w in the Action box to move ahead and see the
appointment booked in the future.
Understanding the appointment icons
The following chart shows a list of symbols that you may encounter before a patient's name
in the Appointments window.
Symbol Meaning
+ The appointment flag is turned on for this patient
~ The patient's appointment has been billed to the ministry
‘ The patient has been billed directly
This is a repeating appointment for this patient
$$ The patient owes money
!! An alert has been set for this appointment. Hover your mouse
over the alert to read the specifics
WL The patient is on the wait list
? The patient's health card number has not yet been validated using
HCV or OBEC
# The patient's health card number is invalid
These are some of the common icons used to indicate the type of
visit, and you may see others. These are specific to your system;
check with your system administrator if you are unclear as to the
meaning of the icons.
PS Suite Training Workbook for Ontario 31
Working with Appointments
Managing appointments
Moving appointments
To reschedule an appointment, right-click {Control-click}on the patient's name in the
Appointments window and select Cut. Navigate to the day the appointment should be
moved to. Once there, right-click {Control-click} on the desired time slot and choose Paste.
You may want to copy the appointment instead of cutting to ensure the
appointment is moved and does not get misplaced should you become
busy or get sidetracked. If you choose this method, remember to go
back and cut the original appointment once you have moved it.
To cancel an appointment, you can Cut the appointment (and don't paste it). Using cut does
not allow you to record a reason for the cancellation. If you want to track the reason for the
cancellation, use Cancel Appointment instead (see the section on “Using appointment
actions”).
Changing the status of an appointment
Use the appointment status options to monitor the status of a patient in your office. Most
statuses have a corresponding icon that displays on the schedule. Right-click {Control-click}
on a patient's appointment to see the available status options.
The standard statuses are Confirmed, Arrived, In Room, Ready, and Finished. The
naming conventions for the arrows can be changed in Preferences to meet your particular
workflow. To indicate or change the status of any appointment, right-click {Control-click} on
the patient's name and select the status.
32 PS Suite Training Workbook for Ontario
Working with Appointments
You can also mark an appointment as No Show, LWBS, or No Charge.
Status How it displays Impact
No Show Black strike-through the Patient remains in the schedule for
patient’s name physicians who bill for missed
appointments
Documents in the patient's appointment
history that they were a no show
If the preference is selected to do so,
prompts to send a message to the
provider about the no show
appointment
When the next appointment is booked,
a message appears that they were a no
show last time
Appointment does not appear on
Missing Bills report
LWBS Green strike-through Patient remains in the schedule for
the patient’s name physicians who bill for missed
(Left Without
appointments
Being Seen)
Appointment does not appear on
Missing Bills report
No Charge Adds “No Charge” to Appointment does not appear on
the Details Missing Bills report
Appointment displays on the list when
billing from appointments
Using appointment actions
There are several appointment options that are available to use at the time of booking or at a
later date. From within the booking window, click the Action button to choose from a list; or,
from the schedule, right-click {Control-click} an appointment and choose from the Action
sub-menu.
PS Suite Training Workbook for Ontario 33
Working with Appointments
Here are a few common actions:
Cancel Appointment Use this to indicate the patient cancelled the
appointment and to keep a record of the reason for
the cancelled appointment. Depending on your
system set up, cancelled appointments may still
appear in the schedule (with a blue strike-through).
Give a Warning if Cancelled Use this if you want a notification when a patient
cancels a booked appointment e.g. results need to be
reviewed
Set Alert for this Appointment Use this for an alert that is specific to this appointment
e.g. forms ready to be picked up
Practise: managing appointments
1. Cancel an appointment
a) Right-click {Control-click} the repeating appointment for your demo patient and
choose Action > Cancel Appointment. Enter a reason for cancellation and press
OK. If you did not book a repeating appointment from the previous exercise, pick any
one of the appointments for your demo patient.
2. Mark an appointment as arrived
a) Right-click {Control-click} one of the appointments for your demo patient and choose
Arrived.
3. Set an alert for an appointment
a) Right-click {Control-click} one of the appointments for your demo patient and choose
Action > Set Alert for this Appointment. Type in an alert e.g. Forms ready. Click OK.
Hover your mouse over the (!!) symbol in front of the patient's name to see the details
of the alert.
34 PS Suite Training Workbook for Ontario
Working with Appointments
4. Navigate to the patient’s chart from their appointment.
a) Highlight an appointment timeslot that has 2 patients booked. Press Ctrl {Command}
+1 to go to the chart of the first patient in the timeslot. Click back in the
Appointments window. Press Ctrl {Command} +2 to go to the chart of the second
patient in the timeslot.
Searching for appointments
There are several ways to find an appointment:
To find a patient’s appointment from the Appointments window, choose Find > Find or
Ctrl {Command} + F. Search for Patient name or number, Date Booked, Date of
Appointment, Details, or by Booking user. The search can be constrained to return
Future Appointments Only by selecting that checkbox.
In the action box, type “find” followed by the patient’s full name. This will open the
window that lists all of the patient’s appointments.
To view all of a patient’s appointments (past, future, cancelled/deleted), right-click
{Control-click} the appointment and from the Action menu choose View Patient’s
Appointments
To view all of a patient’s appointments within the Patients window, find the patient and
choose View > Appointments
PS Suite Training Workbook for Ontario 35
Working with Appointments
Practise: searching for appointments
Scenario: a patient calls and can’t remember when their appointment is.
1. Access the appointment history for that patient from the appointment schedule. In the
Action box type find followed by the surname of your demo patient. E.g. find xxSmith.
Press Enter {Return}. Once you have viewed the appointments, close the report window
and close the Appointments window.
2. Access the appointment history for that patient from the demographics. Open the
Patients file and Find your demo patient. Click View > Appointments.
Printing from Appointments
Printing an appointment label
Right-click {Control-click} on the patient's appointment and choose Action > Print
Appointment Label. You are given the option to add any comments to the label.
The label will print with the doctor's name, address, phone number, the date and time of the
appointment, the patient's name and any comments that were added.
Printing an appointment list or billing sheet
From the Print menu, choose Appointment List(s) or Billing Sheet(s).
The appointment list is simply a listing of all appointments for that day, whereas the billing
sheet also includes columns to record the diagnosis and service codes to be billed.
An administrator can modify which fields display on the printout in
Preferences > Appointments > Printing.
36 PS Suite Training Workbook for Ontario
Working with Appointments
Practise: printing from Appointments
1. Print an appointment list
a) From the Appointments window choose Print > Appointment List(s). A window
appears showing you what the printed list will look like. If you would like to see the
hard copy, click Print; otherwise, click Cancel.
2. Print a billing sheet
a) Choose Print > Billing Sheet(s). A window appears showing you what the printed list
will look like. If you would like to see the hard copy, click Print; otherwise, click
Cancel.
PS Suite Training Workbook for Ontario 37
Working with Appointments
Evaluation: Working with Appointments
Please take the time to complete the following questions.
1. If you want to move ahead 6 weeks in Appointments, you can type 6w.
Circle the correct answer: True/False
2. When an appointment is cancelled a warning automatically appears each time.
Circle the correct answer: True/False
3. If changing from day view to week view, simply type 5d.
Circle the correct answer: True/False
4. To cancel an appointment, right-click and choose Cut.
Circle the correct answer: True/False
5. When a patient calls inquiring when their appointment is, how would you find it?
6. How do you book an appointment? Circle the correct answer:
a) Double-click the time slot
b) Press Enter {Return} when the time slot is highlighted
c) Highlight the timeslot and press Ctrl {Command}+ B
d) Go to the Appointments menu and select Book after highlighting the timeslot
e) All of the above
7. You are searching for the upcoming visit from a drug rep, which radio button would you
select in the Find window? Circle the correct answer:
a) Future appointments only
b) Details
c) Booking user
d) Patient number or name
END OF MODULE
38 PS Suite Training Workbook for Ontario
Using the patient profile
Introduction to this module
Purpose
This module will introduce you to the cumulative patient profile (CPP) section of the patient's
electronic medical record. The CPP is a brief summary of various aspects of the patient's
medical information such as allergies, family history, current treatments, and ongoing
conditions.
Objectives
Upon completion of this module, you will be able to:
1. Understand the use of each of the profile fields
2. Add appropriate data into the FH, HPH, PROB, PERS, ALLR and RISK fields, where
applicable
3. Describe when to use Fast Profile Entry.
Depending on how your system was configured, you may not see all the
fields in the profile that are discussed in this module, or you may see
additional fields.
You can show the profile on the left side (as a single column or in multiple
columns) or keep it at the top.
In the lower right corner of the chart, click the left single-column , left
multiple-column, or top display button to choose where to display
the patient profile.
PS Suite Training Workbook for Ontario 39
Using the patient profile
Components of a patient record
The Records window is comprised of three main parts: demographics, profile, and progress
notes.
The demographics are shown at the top and include the patient's name, date of next
appointment, age and patient number.
The cumulative patient profile (CPP) is the area with the coloured background (associated to
the user who is logged in). The profile is a summary of the patient's family history, ongoing
problems, history of past health, current medications and treatments, allergies,
immunizations, personal lifestyle information, and risk factors. You customize the profile to
add your own free-text fields as well.
The progress notes area contains all information that goes into a patient's chart including
visit notes, lab results, referral letters, and prescriptions.These are displayed in chronological
order with the most recent entry at the bottom.
If the messages are obscuring your view of the chart, click the Hide
Attached Messages button to quickly hide all of the active
messages for this patient. Click the button again to show the messages.
Quick access toolbar
The quick access toolbar enables you to access commonly-used functions and set up
favourite items. All of the items in the EMR toolbar represent functions that are accessed
through the menus or with keyboard shortcuts. The toolbar is useful if you prefer using the
mouse over keyboard shortcuts, and aren’t familiar with what menus the functions are found
in.
40 PS Suite Training Workbook for Ontario
Using the patient profile
The toolbar buttons are grouped by functions. The first group contains items that can be
added to a chart, the second group contains show/hide toggle views (except table of
contents which is at the end of the toolbar), and the third group contains view filters. Hover
your mouse over each button to see its function.
Finding patient charts
There are two main ways to open a patient’s chart:
1. In the Records window choose Patient > Find or Ctrl {Command} + F. This will open the
Find dialog.
2. Choose Patient > Find from Appointments.This will bring up all appointments
scheduled for today for the current doctor.
You can also click the Find from Appointments button when you log into PS Suite.
Practise: finding patient charts
Prerequisite: have several appointments booked for today.
1. Open the Records window. Ctrl {Command} + F to find your test patient.
PS Suite Training Workbook for Ontario 41
Using the patient profile
2. Choose Patient > Find from Appointments. Double-click any patient other than your
test patient from the list.
3. Ctrl {Command}+ U to log out.
4. Log back in, and choose Return to Last Patient.
Populating the patient profile - FH, HPH, PROB, PERS
Refer to the following table for information on the FH, HPH, PROB, and PERS fields.
Field heading Field name Description
FH Family History Used to gather information specific to past
family history i.e., a brief description, family
member, start date, age and cause of death,
related treatments etc.
HPH History of Past Health Used to record the patient’s past medical
history. Includes previous medical conditions
and surgeries.
PROB Current Problems Use this area to record current and ongoing
health problems; it is not meant to be a list of
every issue the patient has ever had.
Attach a diagnosis code to PROB items to
receive drug-disease interaction warnings
when prescribing. Problems with attached
diagnoses display in black, otherwise they
appear in blue.
PERS Personal Traits Used to document personal and lifestyle
information such as social alerts, relationship
status, occupation etc.
Can also be used to document the pharmacy
the patient uses.
42 PS Suite Training Workbook for Ontario
Using the patient profile
Helpful tips when adding data to the FH, HPH, PROB, and PERS fields
Single-click the field heading to add a new entry to that field
The fields will expand as you add data to them
Be consistent with your data entry e.g. DM vs. diabetes
Type the information you want displayed in the Description field
You can use partial dates e.g. May 2016 or 2015
Adding custom fields to the patient profile
You can add your own custom fields to the CPP section of patient charts to store data that
doesn’t fit into the existing fields. For example, you can store various risk scores in one
location, surgical history related to a specific condition, advanced care directives, or a list of
external providers involved in the patient’s care.
Only users with Administrator authority can add and remove custom profile fields. Fields
can be added through Settings > Preferences > Record View.
After a custom field is added, users who can see that field will see it at the bottom of the
existing profile components.
If data was entered to a custom profile field, but a user does not have access to the field or
has access but chose to remove it from their view of the profile, the data appears instead as
a progress note in the chart.
Custom profile fields are text boxes; to enter data, click into the profile field and begin typing.
Even if an administrator specifically hides the custom profile box from a
user or role, unlike other profile components, all users on the system
who have privileges to view notes in the chart will see the data from the
custom profile box. If there is sensitive information in your custom profile
box, consider making it private.
PS Suite Training Workbook for Ontario 43
Using the patient profile
Practise: populating the profile
1. Family History
a) Single-click the FH heading to add a new family history item.
b) Type a brief description into the description field, including the family member. E.g.
Father - colon cancer.
c) Turn on Family Member is Deceased and enter an age of death.
d) Click Add to History to add it to the profile.
2. Current Problems
a) Single-click the PROB heading to add a new entry.
b) Enter a description of “diabetes” (or the short form you commonly use).
c) Click Add... to attach a diagnosis code. If the list did not return matches for diabetes,
type “250” and click Search.
d) Select Diabetes Mellitus (250) and Choose to attach it.
e) Click Add to List to save this problem. It should appear in the list in black.
f) Single-click the PROB heading to add a second problem. Enter “arthritis”.
g) Turn on Include Start Date and set the Life Stage to Adult.
h) Select Add to List. It should appear in the list in blue.
i) Add high cholesterol as a third problem, and then DVT (deep vein thrombosis) as a
fourth.
j) Finally, add a problem of your choosing; we will mark it as resolved.
k) Double-click it to edit the entry. Mark it as Resolved, select a Resolution, and include
the Resolved Date. Select Move To History of Past Health.
l) Save Changes.
3. History of Past Health
a) Single-click the HPH heading to add a past health item.
b) Enter a description of “gallstones”.
c) Turn on Include Procedure Date and enter a partial date e.g. July 2016.
d) Also record a Procedure/Intervention of “cholecystectomy”
44 PS Suite Training Workbook for Ontario
Using the patient profile
e) Click Add to History.
f) Add a second procedure of your choosing e.g. appendectomy, tonsillectomy,
coronary artery bypass etc.
4. Personal Traits
a) Single-click the PERS heading to add personal information.
b) Type in various personal information into the fields, and an additional item in the
Personal Traits box at the top of the window.
c) Click OK when you are finished.
Entering an allergy
Single-click on the ALLR field label to open the New Allergy dialog box. You have the
option to add an allergy to a medication, allergy group, food, insect stings, pollen & dander
or other allergy by selecting the appropriate tab.
PS Suite Training Workbook for Ontario 45
Using the patient profile
To add an allergy for a specific medication, click the Choose... button to search for and
select a medication.
To record an allergy for an existing medication, double-click the
medication in the Rx field and choose Record Allergy or Reaction.
The allergy form opens directly with the medication listed.
Use an allergy group when you do not know the specific medication the
patient reacted to.
When adding an allergy that does not fit with any of the predetermined tabs (e.g. a latex
allergy), enter it in the Other tab. To ensure you don't receive a warning when prescribing
(because the system doesn't know if this “other” allergy will interact with any medications),
turn on the Guaranteed no cross-reactions with any medication checkbox.
If there are no recorded allergies a warning will appear each time a
prescription is created. To avoid this warning, either enter the patient’s
allergies or select No Known Allergies to record that you have confirmed
the patient does not have any allergies.
Importance of reaction severity for medication allergies
Reaction type and severity help PS Suite determine the level of interaction warning
necessary.
If a medication allergy is listed as Life Threatening, you will be unable to prescribe this
medication or any medication in the same class. For example, a life threatening reaction to
morphine sulfate will not allow you to prescribe any morphine-related medication.
If a medication is listed as Major Reaction you are still able to prescribe a medication within
the class but you will get a red warning (severe interaction warning) and it will need to be
managed.
If a medication has a Minor Reaction you would see a yellow interaction management
warning when prescribing that medication or one in the same class. You can choose to
continue with the prescription anyway.
46 PS Suite Training Workbook for Ontario
Using the patient profile
Entering a risk factor
A patient's risk factors such as smoking, alcohol use, gambling, drug use, etc. are captured
within the Risk Factors window and recorded as a summary in the CPP.
Single-click the RISK heading to open the dialog. Click the appropriate tab from the top and
then the Add <Type> Risk button. Each tab will display applicable options for that type of
risk.
For example, if you click on Tobacco > Add Tobacco Risk, you can enter specifics on the
patient's smoking history. This includes the type of smoker, the amount, known start date,
other tobacco products, and exposure to second hand smoke.
The Description field will populate as you select options. You can modify the description if
necessary, or add additional information. Click Save All Changes when you have added all
the risk factors you wish to record.
The RISK field does not capture every risk factor the patient has; for
example, a family history of cancer is a risk and should be recorded in
the FH field.
PS Suite Training Workbook for Ontario 47
Using the patient profile
Practise: entering allergies and risk factors
1. Allergies
a) Single-click on the ALLR label.
b) Under the Medication tab, click Choose...
c) Type in “morphine” and press Enter {Return}.The list will filter to show types of
morphine. Select any one of them and click Choose.
d) Specify a Reaction Type of Side Effect, Reaction Severity of Major Reaction, and
set the Status to Confirmed.
e) Type in a Brief Description or select one from the list.
f) Click Add Allergy.
g) Add a second allergy - choose Food, Stinging Insect, Pollen & Dander, or Other.
2. Risk Factors
a) Single-click on the RISK field label.
b) Under the Tobacco tab click Add Tobacco Risk.
c) In turn, select Never Smoked, Current smoker, and Ex-smoker and notice what
fields are available for each.
d) Pick one of the above options and fill out the appropriate fields. The Description field
will populate based on your selections.
e) Do not click Save.
f) Select a different risk factor tab and add another risk.
g) Once you have finished entering risk factors, click Save All Changes. The field will
display all the entries.
48 PS Suite Training Workbook for Ontario
Using the patient profile
Using the Fast Profile Entry
If you are transferring data into the CPP from a paper chart or are seeing a new patient, you
can use Fast Profile Entry from the Data menu to easily record all the data from one
window. When you start typing in a field, another row appears to allow for multiple entries.
You can select what level of interaction checking is performed on the treatments and
immunizations entered through Fast Profile Entry. If this is historical data you may choose
to check only for severe interactions or not do any interaction checking at all. Choose the
appropriate option from the bottom of the window.
The rules are loose when entering treatments and immunizations
through Fast Profile Entry because you often will not have all the
information for a treatment that was given elsewhere. You do not need
to record the dose, frequency, etc. and you can use partial dates in the
Date Issued field. However, if there is insufficient detail you will be
prompted to provide it before you can prescribe the treatment in the
future.
You can set the default level of Fast Profile Entry interaction checking in
Preferences > Record Data Entry. This setting is user-specific.
PS Suite Training Workbook for Ontario 49
Using the patient profile
Evaluation: Using the patient profile
Please take the time to complete the following questions.
1. A patient has an appointment booked today. Describe how to open their chart without
manually searching for it.
2. Explain the importance of consistency when entering data into the profile.
3. The PROB field should be used to record every issue the patient ever presented with,
including ones that are not chronic.
Circle the correct answer: True/False
4. What is the first step to begin adding an entry into each of the profile fields covered
today?
5. The information in the Description field for each of the profile fields is what appears in the
CPP.
Circle the correct answer: True/False
6. When would you use Fast Profile Entry?
END OF MODULE
50 PS Suite Training Workbook for Ontario
Progress notes
Introduction to this module
Purpose
This module will introduce you to creating, editing, and deleting regular text progress notes
for a patient. The progress notes section stores all of a patient's medical information. You will
also learn how to make patient data private and the importance of logging out of the system.
Objectives
Upon completion of this module, you will be able to:
1. Add a progress note to the patient’s chart
2. Document vitals for a patient
3. Perform tasks such as changing the note date and marking a note unfinished
4. Mark a progress note as private
Adding a progress note
When viewing a patient's chart, use the keyboard shortcut Ctrl {Command} + N or click
Data > New Progress Note.
When you add a new note, a blank progress note appears at the bottom of the progress
notes section, along with today's date and the user's initials. You can type any text that you
want, or use stamps to facilitate quick entry and to ensure accuracy in searches and
reminders.
The progress notes are in chronological order, with the most recent at the bottom of the
chart.
The initials added to each note signify the user who added the information into the patient's
chart. The initials represent your electronic signature on that note.
PS Suite Training Workbook for Ontario 51
Progress notes
Categories for entering standard numerical data
The vitals that PS Suite recognizes are:
BP: - Blood Pressure (entered as systolic over diastolic e.g., 120/80)
Ht: - Height (centimeters)
HR: - Heart Rate (beats per minute)
Wt: - Weight (kilograms)
BMI: - Body Mass Index (automatically calculated by software)
HC: - Head Circumference (centimeters)
T: - Temperature (Celsius)
RR: - Respiratory Rate (breaths per minute)
WH: - Waist Hip Ratio (entered as waist over hip (e.g., 102/95) or a direct value (e.g., 0.9)
All of these categories can be searched, graphed, and used for reminders. Height, weight,
and head circumference measurements for children are graphed as growth charts.
Helpful tips when documenting vitals
Use a colon after the vital to avoid graphing values out of context
You can use Metric or Imperial units
Metric assumes cm for height and head circumference and kg for
weight
For Imperial, use a single quote for pounds and feet, and double quote
for ounces and inches e.g. Wt: 8’6” Ht: 5’2”. If you are recording
weight in pounds, without ounces, you can use “lbs” e.g. Wt: 140 lbs
Right-click in the note to see the Metric/Imperial conversion
You can create your own custom vital by prefixing it with the @ symbol
e.g. @OD: , @NumExerciseDays: etc.
Editing notes
You can edit the content of an existing note by clicking within the note and typing to make
your changes.
52 PS Suite Training Workbook for Ontario
Progress notes
Deleting notes
Double-click the note date and choose Delete Note. The information from the note and the
fact that it was deleted is recorded in the transaction log.
Every change you make to your PS Suite EMR data is recorded in a
transaction log. The log records everything that is done in a patient’s
chart such as viewing a patient record, entering notes, editing or
deleting any information, and sending messages. The log also records
non-clinical changes such as appointments that were booked, changes
to health card numbers, and billing actions. The log includes which user
did the work, when, and from which workstation. The transaction log is
your medico-legal audit trail
Adding a special note
A special note is a progress note that remains at the bottom of the chart, regardless of the
date. It can be used to remind you to discuss something with the patient the next time they
are in the office.
To add a special note, choose Data > New Special Note.
Other note actions
The following actions can be performed on most type of notes - progress notes, letters,
reports etc. Double-click (or right-click) the note date to perform the following:
Menu command Description
Change Note Date Use to backdate a note. The note date should be the
date of the patient’s visit.
Collapse Use if you wish to minimize a note to save space. Click
(Click to expand) in the note header to view the
collapsed note.
Mark Note as Unfinished If you do not have time to finish your note, you can flag it
to come back later. A yellow bar appears along the left
edge of the note.
PS Suite Training Workbook for Ontario 53
Progress notes
Reviewing notes
You can decide which users should have their entries reviewed for accuracy.
Notes by users whose entries require review appear with a blue bar in the left margin and the
words “Needs Review”
To see all notes that are marked for review as well as any unfinished notes, choose Patient
> Review Flagged Notes.
A toolbar appears with your name selected and displays a total of patients who have flagged
notes. Click Next to go to the first chart that has a flagged note.
To mark a note as reviewed (i.e. remove the blue bar), click anywhere in the note.
To mark a note as finished, double-click the note date and choose Finished, or press the
right-most Enter key on the keyboard (the one with the numeric keypad).
If you want to find only notes that need review or only unfinished notes,
use the Needs Review widget in the dashboard. Double-click the
number under either heading to see a list of patients who have a note that
needs review or is unfinished.
Selecting notes
You can select one or more notes at a time. This is used to attach notes to a fax or for
printing parts of the chart.
Click on the checkbox beside the note(s) that you wish to include. This will mark it with a
green bar along the left margin.
To select multiple sequential notes, green bar the first note then hold down
the Shift key while selecting the last note. This will green bar all the notes in
between those two points.
When you go to fax or print, the checkbox Include Notes Selected by Clicking (green
bars) will be automatically selected. At this time you can also select other items (for
example, if you also want to fax or print the patient's profile).
54 PS Suite Training Workbook for Ontario
Progress notes
The green-bars are cleared when you move away from the patient; there is no need to
manually clear them.
Multi-user considerations
When you are actively editing a patient's chart, the system checks out the chart (similar to a
library book). On the top right hand corner of the patient's record (above the patient’s age
and patient number), the words Check in will appear with a green check mark to the left.
This is a visual indication that you are actively editing this patient’s chart.
Other users can still view the chart, but can’t edit it, and they can see the initials of the user
who has the chart checked out
Charts are automatically saved and checked in after 10 seconds of inactivity - that is, no
typing and if no other window is open, such as the prescription window. To manually save
your changes and release the record for someone else to modify, click on the words Check
in, move to a different patient's chart, or return to the password screen.
If another user modified the chart while you were viewing it, a Chart Out of Date indicator
appears alerting you that the most recent changes to the chart are not displayed. Click
PS Suite Training Workbook for Ontario 55
Progress notes
Chart Out of Date to refresh the chart. The chart will also be updated with the most recent
changes when you start editing it.
Practise: working with progress notes
1. Create a new progress note
a) Find your demo patient and use the keyboard shortcut Ctrl {Command} + N to start a
new progress note.
b) Type “S:” (without the quotes) and enter the subjective information. For example
“Patient was seen today complaining of runny nose and itchy eyes. Antihistamine has
not helped”.
c) Add vitals to the note. On a new line, type “O:” followed by the following vitals
BP: 120/80 Ht: 168Wt: 65T: 38
d) View the metric to imperial conversion for the vitals. Right-click anywhere in the text of
the note. Record the imperial units for the height, weight, and temperature below:
e) On a new line, enter the assessment as “A: cold”. On the next line enter the plan as
“P: plenty of fluids and rest”.
f) Click Check in when you are finished to check the chart back in and save your
changes.
2. Mark the note as unfinished
a) Double-click the note date and choose Mark Note as Unfinished. A yellow bar
should appear along the left side of the note.
3. Print the note and the profile
a) Select the checkbox on the note. A green bar should appear along the left side of the
note.
b) Choose File > Print...
56 PS Suite Training Workbook for Ontario
Progress notes
c) In the Print dialog, turn on Include Profile.
d) Include Notes Selected by Clicking (green bar) should already be selected for you.
e) Click Print.
4. Create a special note
a) From the Data menu, choose New Special Note. A special note will appear below
your progress note. Type a note about something you should discuss with the patient
at the next visit.
5. Find flagged notes
a) Close the Records window.
b) Click the Records button from the main toolbar to open the Records window with no
patient chart displayed.
c) Choose Patient > Review Flagged Notes.
d) If your name is displayed in the Review Flagged Notes toolbar, skip to step f).
e) If your name isn't displayed, select it from the pull-down list and click Search.
f) Click Next. Your demo patient's chart should open and a blue outline will flash around
the unfinished note.
g) Double-click the note date and choose Finish. The yellow bar should disappear.
h) Close the Review Flagged Notes toolbar.
6. Collapse the note
a) Double-click the note date and choose Collapse.
b) Single-click (Click to expand) to expand the note.
PS Suite Training Workbook for Ontario 57
Progress notes
Ensuring patient privacy
You can make specific notes, CPP entries, or an entire patient's chart private and you can
set who can or cannot view the private information. Unless you specifically grant access to
other users, you are the only one who can see the private item.
Making a profile item private
Single-click on the item (e.g., problem, prescription, etc.) in the CPP; from the Patient menu
choose Modify <item> Privacy. The Modify Accessibility window will appear. Select the
Make Note Private checkbox to activate privacy.
The item in the profile will appear with an exclamation mark (!) in front of it. This identifies this
item as private. Other users will not see the item, they will see PRIVATE instead.
Making a note private
Select the note from the patient's record by clicking in it then choose Patient > Modify
Note Privacy. Turn on the checkbox to Make Note Private.
The note will appear with Private in the heading. Other users will not see the note.
58 PS Suite Training Workbook for Ontario
Progress notes
Making a chart private
Choose Patient > Set Privacy Level for This Patient. You can choose to make the patient
visible only to yourself (if you have a role of doctor, nurse practitioner, or nurse), or to users
with a specific role.
It is often useful to Deny Access to staff members who are family members of the selected
patient. That way the chart is visible to everyone in the office except the family member.
When a patient's chart is private, other users can open the chart but they will not be able to
see anything.
Viewing a private chart
To view a private patient's chart you must choose Patient > Set Privacy Level for this
Patient and click on the Emergency Access button.
PS Suite Training Workbook for Ontario 59
Progress notes
Fill out the reason for access and click Yes, View the Private Information. You will now
have access to the chart.
Overriding privacy is often referred to as “breaking the glass”.
Viewing a private note or profile item
To break the glass on a private note you must double-click on the note and choose
Override Note Privacy.
Click on the Emergency Access button and fill in the reason why this note needs to be
viewed then click Yes, View the Private Information.
Similarly, to view a private profile item, double-click the item and then click the Emergency
Access button.
Anytime a private note, profile item, or chart is overriden, a locked note
is added to the patient’s chart detailing who viewed it and the reason. A
private message is also sent to the user who made the item private.
Documenting record disclosure
There are times when you need to send parts of the patient’s chart to an insurance
company, or other entities. You can quickly record what was sent by selecting the notes that
need to be released (by green-barring them) and then choosing Record Disclosure for
Selected Notes from the Patient menu. This opens the Record Disclosure window where
you can document who the information has been released to and the reason.
60 PS Suite Training Workbook for Ontario
Progress notes
Practise: ensuring patient privacy
1. Find your demo patient. Click in the progress note you created in the last exercise.
Choose Patient > Modify Note Privacy....
2. Turn on the checkbox to Make Note Private. Click OK.
3. A message will appear that the note will be omitted from searches and reminders. Click
OK.
4. Click Check in to check your patient in and save your changes. Your progress note
should appear with Private in the header.
5. Find the demo patient of the person to your left. You should see a note with today's date
marked as private.
Preventing unauthorized access to a workstation
When you are done using PS Suite or you need to leave your computer you should log out
of PS Suite (Ctrl {Command} + U).
Logging out of PS Suite does not lock the entire workstation. If you have other files or
applications running on your workstation, those may still be accessible. To lock your PC
workstation, click Ctrl+ Alt + Delete and select Lock Computer. To lock your Mac
workstation, enable your password-protected screen saver.
PS Suite Training Workbook for Ontario 61
Progress notes
Evaluation: Progress notes
Please take the time to complete the following questions.
1. How do you start a new progress note?
2. The system only accepts Metric units for vitals.
Circle the correct answer: True/False
3. What keeps track of every change you make in the EMR? Circle the correct answer:
a) the EMR log
b) the patient log
c) the transaction log
4. You should double-click (or right-click {Control-click}) the date of a progress note if you
want to do what? Circle the correct answer:
a) Delete the note
b) Mark the note as unfinished
c) Finish the note
d) Collapse the note
e) All of the above
f) a, b, & d only
5. When you are finished working with a patient’s chart, what should you do?
END OF MODULE
62 PS Suite Training Workbook for Ontario
Working with stamps, custom forms, and
Encounter Assistants
Introduction to this module
Purpose
This module will introduce you to stamps, custom forms, and Encounter Assistants. Stamps
enable you to quickly enter a formatted block of text, using special characters as shortcuts
for quick data entry. Custom forms are electronic versions of standard paper forms with
fields that automatically integrate data from the patient's demographics and chart.
Encounter Assistants provide a structured, organized, pre-approved workflow to gather
information for a specific type of patient visit.
Objectives
Upon completion of this module, you will be able to:
1. Insert and fill out a stamp
2. Create a stamp using colons, bullets, and guillemets
3. Insert and fill out a custom form
4. Create an absentee note
5. Insert and fill out an Encounter Assistant
Working with stamps
Stamps allow you to quickly enter data; they save time by allowing you to automatically
enter block of repetitive text, and ensure that data is uniformly formatted.
PS Suite Training Workbook for Ontario 63
Working with stamps, custom forms, and Encounter Assistants
Inserting a regular stamp
The quickest way to insert a stamp into a note is to type the stamp name (or a portion of the
name) and then use the keyboard shortcut Ctrl {Command} + i. If you do not know the
stamp name or want to see a list of the available stamps, choose Edit > Insert Stamp.
When typing the name of the stamp ensure there is no space after the
name, otherwise the stamp will not populate.
Once the stamp has been inserted, use the Tab key to navigate to the next colon, bullet, or
set of guillemets.
Creating and editing stamps
From the Settings menu, choose Edit Stamps. Select the New Stamp button at the
bottom of the window.
Enter the stamp name and the body of the stamp. Click Done when you are finished.
The following special characters are used in creating a stamp:
Colon (:) Use where you would like to append text
immediately following the colon.
Bullet (•) Use where you would like to type text. Often used
where you don’t want a colon (e.g. in the middle of a
sentence).
Guillemets, aka double angle Use to enclose a standard or default phrase. Also
brackets (« ») allows you to pick from several common options.
Two bullets inside guillemets Use to indicate where text is required. Forces the
(«••») user to stop (cannot Tab past it).
Stamp names cannot contain spaces
Capitalize the first letter of each word in the stamp name to make it
easier to read e.g. AnnualPhysical, PreOpLetter
If users want to have different content in stamps for the same type of
visit or letter, prefix the stamp with the user’s initials
Use the Style menu to format text in a stamp
To automatically calculate BMI, enter it in the stamp as «BMI»
64 PS Suite Training Workbook for Ontario
Working with stamps, custom forms, and Encounter Assistants
Deleting a stamp
If there are stamps that you are not using and want to remove from the system, choose
Settings > Edit Stamps. Select the stamp from the list on the left and choose File > Delete
Stamp.
Do not delete a stamp without first verifying that no one in the clinic uses
that stamp.
Practise: creating and editing stamps
1. Create a UTI stamp
Note: depending on your training setup, your trainer will ask for participants to "drive" while
he/she walks you through the following steps, or they will ask you to perform the steps on
your own.
a) From the Records window, choose Settings > Edit Stamps.
b) Click the New Stamp button at the bottom of the window.
c) In the Stamp Name field, type the name of your stamp e.g. UTI (remember that the
name cannot contain spaces)
d) Click into the body area of the stamp. Use the colon on your keyboard, and the
buttons for bullets and guillemets in the Edit Stamps window to replicate the following
stamp:
e) Click Done when you are finished.
PS Suite Training Workbook for Ontario 65
Working with stamps, custom forms, and Encounter Assistants
2. Insert and fill out your UTI stamp
a) Find your demo patient and start a new progress note (Ctrl {Command} + N).
b) Type "uti" (without the quotes) and press Ctrl {Command} + i to insert your UTI stamp.
c) "no" (for frequency) will be highlighted - delete it. Press Tab.
d) The next set of guillemets (for urgency) will be highlighted. Tab past it to leave it.
e) Tab past "feeling of incomplete emptying".
f) Delete "no" for abdomen pain. Tab to "• days" and Tab past it.
g) The bullet will highlight. Type a number for the number of days with abdomen pain.
h) Continuing tabbing through the progress note so when you are finished it looks similar
to this:
Custom forms
Custom forms are electronic versions of paper forms, such as requisitions and government
forms, with active fields to enter data. You can fill out the form on the computer just as you
would on paper.
Inserting and filling out custom forms
To add a custom form, choose Data > New Custom Form or Ctrl {Command} + Shift + i.
From there you are able to choose from a wide variety of forms.
To filter the list, type some characters from the name of the form you are
looking for. E.g. type “requisition” to locate different requisition forms.
66 PS Suite Training Workbook for Ontario
Working with stamps, custom forms, and Encounter Assistants
When a form is added to a patient's record, it will auto-populate the patient's demographic
information (e.g., name, address, DOB, etc.) and the physician information (e.g., name and
address) into the appropriate fields.
Press the Tab key to move from field to field. Pressing the spacebar on check boxes and
radio buttons will select/deselect that option. You can also use the mouse to select any field,
check box, or radio button. Type text into fields where appropriate.
To print a custom form, when clicked in the form choose File > Print.
PS Suite Training Workbook for Ontario 67
Working with stamps, custom forms, and Encounter Assistants
Custom forms can take up significant space in the progress notes.
Single-click the name of the form to collapse it.
Most forms will automatically collapse when you leave the patient’s
chart.
For custom forms that are used at more than one visit (e.g., growth
charts, Rourke forms), double-click the note date and select Make
Into Special Note. This way the form stays at the bottom of the chart
and is easy to locate for each visit. Once the form is complete, change
it back into a regular note by double-clicking the date and choosing
Make into Regular Note.
Creating absentee notes
Add an absentee note by selecting it from the list of custom forms.
You can enter details about when the patient was seen, a return to work date/time, the
conditions under which a person can return to work and any other relevant details (added in
the text box at the bottom).
When you are finished, click Build Letter.
A letter is created addressed To Whom It May Concern and contains only the information
you selected. Choose File > Print to print the absentee note for the patient.
There is also an absentee note in the Data menu. This has the same
options as the custom form, however, unlike the custom form, you
cannot reprint it.
68 PS Suite Training Workbook for Ontario
Working with stamps, custom forms, and Encounter Assistants
Practise: inserting and filling out custom forms
1. Find your demo patient. If you are not a doctor, ensure you logged in with a supervising
doctor before performing the next step.
2. Select Data > New Custom Form.
3. In the Select a Form dialog, start typing "requi" (for requisition). The list will filter to show
only custom forms with that string in their names.
4. Single-click the Lab Requisition (the name will generally start with the year e.g. 2013 Lab
Requisition). A preview will appear on the right. Click Choose This Form.
5. The form will be inserted into the chart. Notice that the physician's name, address etc.
are populated, as well as the patient's demographic information.
6. Click the box beside HbA1C. A large X will appear.
7. Press Tab. The blue outline should move to the next test in the list.
8. Tab down to Sodium and press the spacebar to select it.
9. Use your mouse or TAB/spacebar to select a couple other labs to be ordered.
10.Click under Other Tests and type "Amylase".
11.Click Print at the bottom of the form. Either preview the print job or print the form.
12.Single-click the Lab Requisition heading in the chart to collapse the custom form.
13.Click (Click to expand) to view the lab requisition.
14.If you have time, insert another custom form of your choosing into the chart and fill it out.
PS Suite Training Workbook for Ontario 69
Working with stamps, custom forms, and Encounter Assistants
Encounter Assistants
Encounter Assistants act like stamps but look like custom forms. When you add one into a
patient's chart, it appears as a form with checkboxes and text fields that you fill out. Once
completed, it turns into a formatted progress note or letter.
The items within an Encounter Assistants can also trigger other actions such as adding
pending tests, creating a bill, and helping to complete prescriptions. Instead of manually
doing each of these tasks, Encounter Assistants can save you time and start these tasks for
you.
EAs provide a structured workflow ensuring continuity of care and that important aspects of
the encounter are not missed.
Inserting and filling out an Encounter Assistant
Choose View > Custom Form or press F2. There are several sample Encounter Assistants
built into the system.
All sample Encounter Assistants begin with “Encounter -” to distinguish
them from the custom forms. In the Select a Form dialog, type
“encounter” to filter the list to just Encounter Assistants.
Select an EA from the list; a preview will appear on the right side. Click Choose This Form.
The EA appears in a new window.
Fill in the form:
Press Tab to move between fields, or use your mouse to click on a field
Press spacebar to cycle through states of a checkbox
Links that appear in blue will trigger an action such as inserting a handout or diagram
Items with a yellow circle indicate there is a tooltip. Hover your mouse over the item to
see the content of the tooltip.
When you are done, click Finish. A progress note or letter is generated and contains only
the information you selected on the EA. Any additional items are added to the chart such as
pending tests, messages, and other windows may open such as a new prescription and a
bill. Depending on how the Encounter Assistant was set up, a collapsed copy of the form
may also be added to the chart.
70 PS Suite Training Workbook for Ontario
Working with stamps, custom forms, and Encounter Assistants
PS Suite Training Workbook for Ontario 71
Working with stamps, custom forms, and Encounter Assistants
Click Finish Later if you want to partially complete the EA and then come
back to it later - for example, if one user completes part of the EA and
then it is finished by another user.
Once the EA is added as a progress note or letter, it behaves just like a regular progress note
or letter. You can click into it and edit it to make any changes or add further information.
Creating Encounter Assistants
You can design and build your own Encounter Assistants to meet your practice's needs.
The Encounter Assistants editor is available to all users and is designed to be intuitive and
easy to use.
Please refer to the Encounter Assistants Training document and corresponding video on the
PS Suite Community Portal, as well as the PS Suite User Guide, for further information and
self-directed learning. If you would like an instructor-led Encounter Assistants course, please
see our Advanced Training Courses schedule, available on the Community Portal.
Practise: inserting and filling out an EA
1. Find your demo patient. Choose View > Custom Form or press F2.
2. Choose an Encounter Assistant from the list of available custom forms and EAs.
3. It will open in a new window. Fill out the form as desired, ensuring you select one or more
items from each section, and enter text in one or more of the text fields.
4. Click Finish when you are done. A progress note or letter is added to the patient's chart.
5. Click into the note or letter and type in additional information.
6. Click Check in to check your patient in and save your changes.
72 PS Suite Training Workbook for Ontario
Working with stamps, custom forms, and Encounter Assistants
Evaluation: Working with stamps, custom forms, and Encounter
Assistants
Please take the time to complete the following questions.
1. How do you insert a stamp into a letter?
2. Describe the difference between how a colon, bullet, and guillemets are used in a stamp.
3. What is a custom form?
4. Describe the steps for creating an absentee note.
5. Compare Encounter Assistants to stamps and custom forms.
6. Name three benefits of using an Encounter Assistant.
1.
2.
3.
END OF MODULE
PS Suite Training Workbook for Ontario 73
Prescriptions, immunizations & treatments
Introduction to this module
Purpose
This module will introduce you to prescriptions, treatments, and immunizations.
Prescriptions are used for all prescription drugs while a treatment is used for everything else,
including immunizations, special diets, and therapies.
Objectives
Upon completion of this module, you will be able to:
1. Prescribe medications
2. Understand the yellow and red interaction warnings when prescribing
3. Renew, discontinue, and change a prescription
4. Choose the appropriate interaction warning preferences for your clinic
5. Perform immunizations
6. Perform treatments
Adding a prescription
To prescribe a medication, choose Data > Prescribe from the patient's chart. Alternatively,
use the keyboard shortcut Ctrl {Command} + B.
If no allergy information has been recorded for this patient, you will be
prompted to enter allergies, record that there are no known allergies, or
continue without entering allergy information. You can choose to
continue without entering any allergy information but this dialog will
appear every time you start a prescription for this patient.
In the Name field type either the generic or brand name and press Tab.
74 PS Suite Training Workbook for Ontario
Prescriptions, immunizations & treatments
After pressing Tab, the Choose a Medication dialog box appears.Click the + sign or use
the right arrow to expand the trees to see more detailed choices. Suggested doses appear
in green. Double-click the medication you wish to prescribe.
The list of medications is from First Databank (FDB), which is built into
PS Suite.
Observe the following tips for filling out a prescription:
Type only the first few letters of the drug name to minimize the chance
of a spelling mistake
You can use generic or brand names
Choose a suggested dose to minimize the amount of typing you need
to do
Click the Info button to see further information regarding that
medication such as interactions, side effects, advice etc.
The dose line is optional but if you do not use this line, you must enter
Label Instructions
A duration is not required if you choose PRN
Quantity can be entered as a duration e.g. “5d” for 5 days
Quantity units can be typed into the Quantity field if they are not
available in the drop-down list. e.g. stock bottle, packages (for birth
control pills)
Quantity is required only if it cannot be calculated from the dose line
Auto Discontinue defaults to on if the duration is < 28 days but can be
set manually
Enter 0 (zero) in the Refills field to explicitly indicate No Refills on the
prescription
Use AND for concurrent doses; THEN for consecutive doses
Click More Details to see additional fields
You can enter up to 15 prescriptions at one time
Click the Erase button if you make a mistake
PS Suite Training Workbook for Ontario 75
Prescriptions, immunizations & treatments
Ensure the quantity specifies the correct units. The system attempts to
select the quantity units based on the medication and dose type, but on
occasion it may not be the desired units (e.g. mg instead of tablets)
If you are recording a medication a patient is already on (prescribed by a
provider outside your clinic) you should enter it via Data > New
Treatment. This allows you to record the name of the external provider,
and you do not need to specify details such as dose, instructions, or
quantity.
Limited use codes
While prescribing, if a drug has any LU codes that can be applied, an indication will appear
below the Quantity/Duration field.
Click the Limited Use Codes link to see the applicable codes (and their descriptions) for
that drug. Choose the appropriate LU code for the form and dose of the drug you are
prescribing and click Add to Prescription. The code is added to the Instructions for
Pharmacy field as text and can be changed or removed.
76 PS Suite Training Workbook for Ontario
Prescriptions, immunizations & treatments
Verifying drug coverage when prescribing
If a patient has drug benefits coverage, when you prescribe, the text Covered by: followed
by the insurer's logo appears at the top of the prescription window.
After you choose a medication, if the medication is not covered, has a lower-cost alternative,
or requires a prior authorization form, an icon and text appears below the Quantity field.
Click the text to view and select a lower-cost alternative, and/or to print a prior authorization
form.
Currently drug coverage information is provided only for patients who
are insured by Desjardins Insurance. Additional insurance companies
will be added in the future.
Patient Assistance Program
PS Suite integrates Patient Assistance Program information directly on the prescriptions,
where applicable. This enables patients to receive brand name medication at a subsidized
cost from the manufacturer.
If you have Patient Assistance Program enabled, when you prescribe a medication that is
part of the program an indicator appears in the prescription window below the Quantity
field.
PS Suite Training Workbook for Ontario 77
Prescriptions, immunizations & treatments
If you do not want to use the program for this prescription, you can deselect the checkbox.
If you choose to use the program for this prescription, the PAP certificate number is printed
on the prescription.
To see an up-to-date listing of what medications are covered under the
Patient Assistance Program in PS Suite, refer to the article titled “Which
medications are part of Patient Assistance Program” on the Community
Portal.
Printing a prescription
When you have finished entering the medications, click the Print button at the bottom of the
window. You could alternatively choose to Fax the prescription after selecting a pharmacy
from the Pharmacy field.
The Post Only button will not print a copy of the prescription but will record it in the patient's
chart.
78 PS Suite Training Workbook for Ontario
Prescriptions, immunizations & treatments
Managing interactions
When entering a prescription, an Interactions Warning dialog may appear after tabbing out
of the Name field. It will alert you to any drug-drug, drug-allergy, or drug-disease
interactions.
If management is optional, the bar on the left is yellow. In this case, you can either manage
the interaction or take note of it and carry on with the prescription.
If interaction management is mandatory, the bar on the left is red. You must manage the
interaction before you can continue, or modify the item causing the interaction.
Managing an interaction documents your rationale for prescribing the medication and,
depending on what preferences you have chosen, will hide the warning when prescribing
again on that patient or, in the case of global managements, whenever that specific
combination is prescribed.
PS Suite Training Workbook for Ontario 79
Prescriptions, immunizations & treatments
Applying a management to all patients
To apply a management to all patients who are prescribed this combination, select Use this
management on all patients. You must select either Insignificant or See Comments, and
enter comments. The management is recorded in the PS Suite preferences, and must be
reviewed every six months.
Use this management on all patients is provider-specific.
Practise: adding a prescription
If necessary, log in with a supervising doctor to perform this exercise.
1. Find your demo patient. Choose Data > Prescribe to start a new prescription.
2. Enter the Prescribed on date (top right corner) as 1 month prior to today's date.
3. Prescribe Tylenol #3 (for pain)
a) In the Name field, type “tyle” (without the quotes) and press Tab to bring up a list of
matches.
b) Scroll down to and highlight Tylenol with Codeine No 3 Oral. Use the right arrow to
expand the tree to select the tablet form. Use the right arrow again and double-click
Tylenol with Codeine No 3 30mg-300mg-15mg tablet.
c) In the Dose field, type “1-2”.
d) Tab to the Frequency field and type “q6h”. Tab out of the field - the frequency will
display as every 6 hours.
e) Turn on PRN.
f) Enter a Duration of 5 days.
g) Enter “40” in the Quantity field.
h) Notice that Auto Discontinue is automatically selected because the duration is less
than 28 days and has no refills.
80 PS Suite Training Workbook for Ontario
Prescriptions, immunizations & treatments
4. Prescribe Lipitor (for high cholesterol)
a) Click in the next Name field, and type “lipi”. Press Tab.
b) Notice the list shows words that start with “lipi” at the top, followed by words that
contain “lipi”.
c) Use the down arrow to move down until Lipitor Oral is highlighted.
d) Press the right arrow to expand the selection and highlight the first suggested dose -
10 mg 1 time daily. Press Enter {Return} to select this dose.
e) Notice the dose you selected appears as “read only” text (the fields themselves are
not visible) and the cursor is in the Quantity field.
f) Type “90d” in the Quantity field and press Tab.
g) Enter 3 Refills.
5. Prescribe a topical compound (Dr. Newman's all-purpose nipple ointment)
a) In the next Name field, type “mupirocin ointment 2% + betamethasone ointment 0.1%
+ 2% miconazole powder” and press Tab.
b) Enter Label Instructions “apply sparingly after each feeding, do not wipe off”
c) Enter a Quantity of “30” and Tab to the quantity unit pull-down. Type “g” for grams.
6. Prescribe Naproxen (for arthritis)
a) In the next Name field type “napro” and press Tab.
b) Highlight naproxen Oral. Press the right arrow to expand the tree. Use the arrows or
the mouse to select naproxen tablet then naproxen 375 mg tablet then 1 tablet
(375 mg) every 12 hours. Press Enter {Return}or click Choose.
c) An Interaction Warnings dialog will appear, showing yellow drug-disease interactions
with diabetes. Read the warning then click OK.
d) Type “120” in the Quantity field (it should already be showing tablets).
e) Click More Details to see additional fields. You will notice that the suggested dose
you selected is actually recorded in the individual Dose and Frequency fields. It did
this in the background when you first selected it.
f) Click More Details a second time to see the highest level of detail, including the
Instructions for pharmacy field.
g) Type “needs easy-open bottle” in the Instructions for pharmacy.
7. Print the prescriptions
a) Click Print.
PS Suite Training Workbook for Ontario 81
Prescriptions, immunizations & treatments
b) Click PDF Preview to view the prescription on-screen, or click Print if you would like
to see a hard copy of the prescription.
8. Prescribe a concurrent dose of warfarin (for deep vein thrombosis (DVT)).
a) Press Ctrl {Command} + B to start a new prescription.
b) Change the Prescribed on date (top right corner) to 1 month ago.
c) In the Name field, type “warfar” and press Tab. Select warfarin tablet.
d) You will see a red interaction warning with Naproxen. To read more about this
interaction, click More Info.
e) In the Medication Information window you can read the monograph for the severe
risk with anticoagulants/NSAIDs. Click Done when you are finished.
f) Click the Manage button to proceed with the prescription.
g) Re-enter your password when prompted.
h) Record a management of Additional Lab or Other Monitoring Requested.
i) In the Comments field, enter “monitor INR closely and patient advised to watch for
bruising/bleeding”.
j) Click Apply and Prescribe.
k) Enter a Dose of 4 mg 4 times weekly for 3 month(s) (30).
l) Enter Label Instructions “Take Mon, Wed, Fri, and Sun”
m) Click AND.
n) In the second Dose line, enter a dose of 3 mg 3 times weekly. Notice that the
duration has already been populated for you.
o) Enter Label Instructions “take Tue, Thurs, and Sat”
p) The Quantity has automatically been calculated but it is in milligrams. Because the
pharmacy will calculate what strength pills to give and how many, delete the value in
the Quantity field so it is blank.
Note: If the quantity did not auto-populate, it is because the preference to do so is
turned off. Leave the field blank and continue with the next step.
q) Click Post Only to post the prescription to the patient's chart without printing a hard
copy.
82 PS Suite Training Workbook for Ontario
Prescriptions, immunizations & treatments
Note: You see the medications listed in the Rx field. Because Tylenol was only prescribed
for a duration of 5 days and set to auto discontinue it does not appear as an active
treatment (it is recorded in the progress notes). Because warfarin was set to auto
discontinue it displays with (day x of y). Warfarin and naproxen are in italics because
we managed the severe interaction. All the medication “starts” and full prescription
details appear in the progress notes area.
Prescription favourites
A prescription favourite is like a template; it saves the treatment name, dosing, instructions
etc. so you do not need to type them out each time you prescribe this treatment.
Prescription favourites are useful if the prescription has a complicated medication name or
instructions, or if the dosing and instructions are always the same for a given medication.
You can have personal prescription favourites and favourites that are shared clinic-wide.
When you prescribe using a prescription favourite you can change any of the details before
printing or faxing the prescription.
Creating a prescription favourite
There are two methods of creating a prescription favourite:
1. From the patient’s chart - after you have added a prescription for that patient, you can
save the prescription as a favourite. Double-click the treatment from the Rx field and
choose Add Prescription to Favourites...
2. From the Prescription Favourites preferences - you can create favourites from scratch.
You can also editing existing prescription favourites from here. In Settings > Preferences
> Prescription Favourites click Add and fill out the favourite the same way you would if
prescribing this treatment.
Using a prescription favourite
When writing a prescription, type the first few letters of the name of the treatment as you
normally would. When the Choose a Medication dialog appears, any prescription
favourites matching your search criteria will be listed at the top of the window. Choosing a
prescription favourite will auto-populate the prescription with all the details from the
prescription. You can make any necessary changes before printing the prescription.
With your cursor in the Name field of the prescription, press Ctrl
{Command} + F to view and select from a list of all prescription favourites.
PS Suite Training Workbook for Ontario 83
Prescriptions, immunizations & treatments
Viewing the treatment history for a patient
Single-click the Rx label beside the medication list in the CPP.
Along the left-hand side is a list of all medications and treatments ever given.
Different strengths of the same medication are grouped, as are the generic and brand
name of the same medication, if applicable. Click the triangle next to the group name to
expand it.
Medications that cause allergic reactions for this patient are listed in red at the top.
Active treatments are listed at the bottom, and separated from inactive treatments by a
grey line.
Blue vertical lines indicate one-time treatments and immunizations.
Hover your mouse over a graph bar to see details for that treatment appear in blue at the
top of the window.
Pointing to a brand name medication in the list shows the generic equivalent.
84 PS Suite Training Workbook for Ontario
Prescriptions, immunizations & treatments
Renewing a prescription
Single-click the Rx label in the CPP to open the treatment history. Single-click the name of
the medications you wish to renew; a bullet will appear to the left. You can select up to 15 to
renew at one time. Click Prescribe. The prescription window then appears, with the
medication information filled in with the most recent values.
If you place a bullet beside a group of medications (without expanding it),
the last active treatment from the group is renewed. If more than one
medication in the group is still active, they are all renewed.
To renew only a single medication, double-click it from the Rx field or the notes area and
select Prescribe...
Discontinuing a prescription
From the Rx field double-click the treatment you want to discontinue. In the dialog that
appears, click Discontinue.
The Discontinue Treatment dialog allows you to add Results & Comments and indicate
whether the treatment was a success, partial success or failure and the reason why.
For example, a course of penicillin for strep throat may have been a partial success (the
patient is starting to feel better) but resulted in a severe rash.
PS Suite Training Workbook for Ontario 85
Prescriptions, immunizations & treatments
Discontinued prescriptions will appear crossed out in the Rx pane the
day they are discontinued and then disappear from the list the following
day.
Use Discontinue & Prescribe New if you are discontinuing the current
medication and want to replace it with a similar one. You can choose a
replacement from a list of medications that are similar by ingredient and
route to the one you are discontinuing.
Changing a prescription
Double-click on the prescription in the Rx field of the profile or in the progress notes, and
choose Change or Add Comments.
You can also record patient compliance in this way (even if there is no change to make to the
prescription).
Reprinting a prescription
To reprint a single medication on a prescription, double-click the medication in the Rx field
and click Print Prescription. To reprint several medications that were originally prescribed at
the same time, double-click on one of the medication names in the notes area of the chart.
A dialog will appear asking if you want to print all treatments from the prescription or only the
one you double-clicked on.
You cannot reprint a prescription that is more than 28 days old.
86 PS Suite Training Workbook for Ontario
Prescriptions, immunizations & treatments
Putting a prescription on hold
Double-click the treatment in the Rx field of the profile and choose Change or Add
Comments. In the Change Treatment dialog, select Put On Hold.
The treatment still appears in the active treatments list, but is grey.
To resume the treatment, double-click it and choose Release Hold or Add Comments. In
the Change Treatment form, clear the Keep On Hold checkbox.
Practise: other prescription actions
1. Discontinue a prescription
a) Double-click on the nipple cream in the Rx field. Choose Discontinue...
b) Select Success under the Results section and click Discontinue. The
discontinuation appears in the notes in pink, and with a strike-through in the Rx field.
2. Put a prescription on hold
a) Double-click Lipitor from the Rx field and choose Change or Add Comments...
b) Turn on the Put On Hold checkbox and click the Put On Hold button.
c) Lipitor still appears in the Rx field but in grey with an indication that it is on hold.
3. View the treatment history
a) Single-click the Rx field label to view the treatment history for your demo patient.
b) Point to the bar for Tylenol. Across the top of the window, notice that it displays the
details of the prescription, including the start and finished dates. Do the same for the
other medications. Notice the details across the top change for some of the
medications as you move your cursor along the bar.
4. Renew multiple prescriptions
a) Single-click Tylenol so a bullet appears to the left. Do the same for naproxen.
b) Click Prescribe. (Click OK when the interaction warnings come up. These are the
same warnings you saw when you first prescribed these medications).
c) All the detail from both prescriptions has been filled in for you.
PS Suite Training Workbook for Ontario 87
Prescriptions, immunizations & treatments
d) Change the Frequency for naproxen to once daily. Click on the text “1 tablet every 12
hours” to see the detailed fields. From the Frequency field, choose 1 time daily.
e) Click Post Only.
f) Single-click the Rx heading to view the treatment history again. Note that Tylenol has
moved to the bottom portion of the window (i.e. the active treatments) and displays 2
separate bar graphs. Move your mouse along the bar for naproxen; notice the change
in frequency is displayed at the top as you cross the yellow line (at the end of the bar).
Click Done.
Drug interactions
When you add, renew, or change a prescription, the system checks it against the First
DataBank (FDB) database for drug allergies, drug-drug interactions (including duplicate
therapies), and drug-disease interactions.
If any interactions are found you may be prompted with a warning, depending on your PS
Suite preferences. These preferences allow you to define how you want to be warned about
each type of interaction, and if management is mandatory or optional for this interaction.
Drug to disease interactions will only work if problems are coded with an ICD-9, ICD-10, or
SNOMED code. Dosage looks to the FDB info on dosing.
FDB does not have a food allergy module. For example, if you were to
give an immunization containing egg to someone with an egg allergy
you will not be warned.
From the main toolbar, choose Settings > Preferences > Interaction Preferences.
Interaction types and classifications
Drug-Allergy interaction - will trigger when prescribing a drug that is directly
contraindicated based on an allergy documented in the patient's record e.g., prescribing
Amoxil when the patient has a penicillin allergy.
Drug-Drug interaction - will trigger when prescribing a medication that will directly
interact with a patient's current medication e.g., on lamotrigine and adding Alesse
Dosage warning - will trigger when prescribing outside the recommended FDB dosages
for that medication. For example, the FDB recommended dose for Toradol is 10-40 mg
per day; if you prescribe less or more than this range, you will be alerted.
Drug-Disease Interaction - will trigger when the drug is contraindicated in patients with
that disease e.g., Vitamin K deficiency and Aspirin.
88 PS Suite Training Workbook for Ontario
Prescriptions, immunizations & treatments
Drug-Caused Disease - will trigger when prescribing a medication that can cause the
condition e.g., liver disease and Lipitor.
Each type of interaction has several levels of interaction severity; the preferences allow for
additional customization of the interaction warnings. To ensure patient safety, some
checkboxes are greyed out and not modifiable. For example, you cannot turn off the option
to display warnings for a severe drug-allergy interaction.
Setting interaction warning preferences
Interaction preferences are managed on a per user basis and only users with prescribing
privileges have access to the interaction preferences.
Display Non-Managed Warnings: this alerts you that the medication being prescribed has
triggered one of the interaction types. It allows you to make informed decisions as to
effective treatment for the patient.
Display Warnings with Previous Management: as a reminder the software will display
warnings that have already been managed. If these boxes are unchecked you will not see
the warning again when prescribing on that patient.
Require Management: choosing this option forces you to manage the specified interaction.
You will not be able to continue prescribing until you deal with the interaction.
Setting clinic interaction preferences
From the Interaction Preferences pane, ensure the Clinic radio button is selected at the
top and set the desired defaults for each interaction type. For comparison, you can view the
PSS Defaults at the bottom of the window.
Only administrators with prescribing privileges can set the clinic default
interaction preferences.
User-specific preferences override the clinic and PSS default preferences.
Viewing global interaction managements
If you have managed an interaction warning and applied it to all patients, that management
will be in effect for 6 months. To view all the global managements, from the main toolbar
choose Settings > Preferences > Interaction Managements.
PS Suite Training Workbook for Ontario 89
Prescriptions, immunizations & treatments
Adding an immunization
From the patient chart, choose Data > New Treatment (Ctrl {Command} + J) or click the
IMMU heading in the profile.
Here are some tips for adding an immunization:
Type only the first few letters of the immunization name to minimize the
chance of a spelling mistake
The fields displayed will change to immunization-specific fields such as
site, lot, and expiry date
You can use partial dates for the Expiry Date and Start/Perform Date
PS Suite remembers the last lot number, expiry date, and manufacturer
entered for a specific immunization
Select Refused Treatment if the patient refuses an immunization
Double-click on the immunization in the IMMU field to do the following:
Perform Immunization Again
Add Comments
Record Results or Reactions
Adding a treatment
Treatments are similar to prescriptions, except they are used for any instructions given to a
patient that do not generally involve a prescribed medication. Treatments can be performed
once (e.g., allergy shots, nasal cauterization) or started as an ongoing treatment (e.g., a low
sodium diet). This is also where you can record a medication a patient is taking but was
prescribed by an external provider.
Choose Data > New Treatment.
90 PS Suite Training Workbook for Ontario
Prescriptions, immunizations & treatments
Type only the first few letters of the treatment name to minimize the
chance of a spelling mistake
You can use partial dates for the Expiry Date and Start/Perform Date
If prescribing medical appliances (e.g. splints, compression stockings)
the system may not find a match: choose This is Not a Medication
(Diet, Therapy, Appliance, Other etc.)
If you do not want a treatment for an allied health service (physio,
dietitian etc.) to appear in the Rx field in the CPP, you should write a
letter for the services
If the patient needs a prescription printed (e.g. for insurance purposes),
the treatment should be added through Data > Prescribe
Prescribing an injection for later administration
Enter injections that require a prescription (such as vitamin B12 and iron) through the
prescription window. When administering the injection again, double-click the treatment
name from the Rx field and choose Perform Treatment. Enter the lot number and any other
details into the Administering Details section.
You would also prescribe Twinrix the same way. It will show in the notes as “Prescribed for
later administration”. When the patient returns with the vial, double-click this line in the notes
and choose Perform Immunization. For the second and third shots, you can double-click
Twinrix from the IMMU field in the CPP as it will be listed there once you give the first shot.
PS Suite Training Workbook for Ontario 91
Prescriptions, immunizations & treatments
Practise: adding immunizations and treatments
1. Perform an immunization
a) Find your demo patient. Press Ctrl {Command} + J.
b) In the New Treatment window, type “flu” and press Tab. Choose flu shot and click
Choose.
c) Enter a Dose of 0.5 mL.
d) In the Administering Details section, enter a Site of “rt deltoid IM”. Enter any lot
number, an expiry date of next April (e.g. April 2017), and any manufacturer.
e) Change the Start/Perform Date to a date in the past flu season.
f) Click Perform Immunization. The immunization appears in the CPP with the date.
g) Double-click flu shot in the IMMU field and choose Perform Immunization Again.
h) Note that the dose, lot, expiry, and manufacturer are already populated and the
performed date is today. Click Perform.
2. Perform a treatment - allied health service
a) Press Ctrl {Command} + J.
b) Type “physio” and press Tab. Select Physiotherapy from the list.
c) Enter Comments “for pain in right wrist”.
d) Click Start Treatment.
3. Perform a treatment - medical appliance.
a) Press Ctrl {Command} + J.
b) Type “compression stockings” and press Tab.
c) In the Unknown Treatment Type dialog, choose This is Not a Medication.
d) Choose Medical Device as the Treatment Type.
e) Click Start Treatment.
92 PS Suite Training Workbook for Ontario
Prescriptions, immunizations & treatments
Evaluation: Prescriptions, immunizations, & treatments
Please take the time to complete the following questions.
1. What is the command to start a new prescription?
2. You should only type the first few letters of a medication to save time and minimize the
chance of spelling errors.
Circle the correct answer: True/False
3. When entering a prescription, which of the following are true? Circle the correct
answer(s):
a) You must either enter information in the Dose line or the Label Instructions line
b) If you choose PRN, you do not need to enter a duration
c) Yellow interaction warnings must be managed
d) Choosing auto discontinue will automatically remove the medication from the Rx field
after the duration has expired.
e) If the quantity units you want to prescribe aren’t available in the list you can’t prescribe
that medication.
4. What is the command to start a new immunization?
5. What are the two methods of renewing a medication?
6. A patient phones the office to report a reaction to a recently prescribed medication. How
would you record the reaction?
END OF MODULE
PS Suite Training Workbook for Ontario 93
Working with billing
Introduction to this module
Purpose
This module will introduce you to the billing functions in PS Suite. This includes creating
office bills, patient direct and third party billing, and creating and submitting claims to the
Ministry of Health (MOH). This module also discusses correcting billing errors and creating
billing reports.
Objectives
Upon completion of this module, you will be able to:
1. Complete office billing to the MOH
2. Bill patients and third parties for uninsured services
3. Produce billing reports
4. Submit claims to the MOH
Preparing to bill
In order to be able to bill, the doctor must have been added as a billing doctor and your
trainer will have set up your Fees and Diagnoses files.
One (or more) of your super-users should also have set up the fees for patient direct and
third party billing, and the third party clients. If the physician does hospital billing, the
Institutions should also have been set up.
94 PS Suite Training Workbook for Ontario
Working with billing
From the main tool bar, select Settings > Change Billing Doctor. In the Doctor field, type
the doctor's last name or select from the drop down list and press Tab. Enter the
appropriate billing password.
Turn on Remember this for me if you want to default to this billing doctor
each time you log in.
Once you've logged in with a billing doctor, you'll notice that the Bill Book and Cash Book
buttons appear and the MOH menu displays. The initials of the billing doctor you have
chosen will display in brackets after your name on the main toolbar.
If you select No Billing Doctor the Bill Book and Cash Book will not
appear (and they will disappear if they were already there).
Difference between secretary and manager billing passwords
There are two passwords associated with a doctor's Bill Book. The secretary password
restricts the access to basic financial information, whereas the manager password will allow
you to view all financial information.
The secretary password allows you to create bills and mark them paid, but financial totals
are marked as confidential when creating claims. It also restricts access to the financial
analysis tools.
Depending on how your system was set up, users with the secretary
billing password may also be unable to view billing files from the MOH >
View Billing File menu.
The manager password will allow full access to all financial information with the exception of
the submission summary, which also requires you to be an administrator in the system.
PS Suite Training Workbook for Ontario 95
Working with billing
Fees and diagnoses
Both files can be accessed from the Window menu; however you can also pull up a list of
matches when entering the information on the bill itself.
To see a list of all fees and diagnoses in the system, choose Reports >
List > Fee List and/or Reports > List > Diagnosis List.
Practise: preparing to bill
1. From the main toolbar choose Settings > Change Billing Doctor.
2. Select a doctor from the pull-down list, or type part of their first or last name in the field
and press Tab.
3. Enter the billing password.
4. Turn on Remember this for me and click OK.
5. Click OK through any messages that appear.
6. You now have access to the Bill Book, Cash Book, and MOH menu.
7. Log out (Ctrl {Command} + U).
8. Log back in. Notice that you automatically have access to the Bill Book etc. because
you turned on Remember this for me.
9. From the main toolbar choose Settings > Change Billing Doctor.
10.Click No Billing Doctor. Notice that the Bill Book, Cash Book, and MOH menu have
disappeared.
11.Choose Settings > Change Billing Doctor and select your billing doctor again.
12.Click the Bill Book icon to open it. Bill #10000 is displayed as the first bill.
96 PS Suite Training Workbook for Ontario
Working with billing
Ministry of Health (MOH) billing
Ensure you have selected the correct billing doctor, and open the Bill Book.
Press Ctrl {Command} + A or select Edit > Add Record to start a new bill.
By default, MOH is selected as the agency.
Each bill is for a specific agency. If you need to bill multiple agencies,
create separate bills. For example, for a visit for a work-related injury
you would create one bill to the MOH for the office visit and a second bill
to WSIB for the form fee.
The title of the Bill Book includes the physician’s name, and the name
and physician number are displayed with a coloured square at the top
of the bill to verify you are billing under the correct doctor.
Use the Enter {Return} key to move between fields.
To create an MOH bill, a patient’s name, health card, and birth date
must be recorded in demographics.
In the Details/Diagnosis and Code fields, type the number or type
part of the description to get a list of matches.
The fee code is not case-sensitive and you do not need to include the
suffix “A”.
The Date should be set to the service date i.e. the date the patient was
seen.
Press Enter {Return} at no more when you are finished entering codes.
You do not need to do anything different to bill for a patient from
another province or another doctor’s patient
If the office visit was for a WSIB injury, use the WSIB checkbox at the
bottom; only use WSIB at the top for form fees.
PS Suite Training Workbook for Ontario 97
Working with billing
Correcting billing errors
If you made an error when creating a bill, for example you used the incorrect service date or
forgot to add a service code, you can edit the bill as long as it has not yet:
been included in a claims submission to the MOH
been printed as an invoice
had a payment applied.
Click the Edit button in the lower left corner of the bill, fix the error, and save the bill.
You cannot change the agency when editing a bill.
For the times when you made an error that can’t be corrected by editing a bill, for example if
you billed the wrong agency or if the bill has already been included in a claims submission,
the bill must be adjusted.
There are three types of adjustments:
Billed In Error - choose this when you have made an error such as billing the wrong
agency, or billing the MOH for an appointment that was cancelled.
Miscellaneous - choose this when you want to waive or cancel the unpaid portion of a
bill. You would also use this option on a partially paid bill that contains an “out of basket”
and an “in basket” service code (i.e. a code that is shadow billed and paid at $0, with a
code that is paid as fee-for-service).
Write Off - choose this when the money cannot be collected and is bad debt. For
example, if you can no longer reach a patient who owes money.
98 PS Suite Training Workbook for Ontario
Working with billing
Click the Adjust... radio button at the bottom of the bill. In the window that appears, choose
the appropriate type of adjustment. If necessary, select the Re-bill checkbox and choose
the agency to rebill to.
If you choose to re-bill, a new bill is created with exactly the same
information as the original bill - make your changes and then save the new
bill.
Finding a bill
In the Bill Book, choose Find > Find or Ctrl {Command} + F. The default search option is by
bill number. Enter the number and choose Find First Match. The corresponding bill will be
displayed.
When using the other options from the Find window, the Show List option is a better
selection as most searches will result in multiple matches.
PS Suite Training Workbook for Ontario 99
Working with billing
Viewing the history of a bill
All actions performed on a bill are captured in the transaction log. Users with the manager’s
billing password can view:
Who performed an action on a bill
The date the bill was created, edited, or a payment was applied
Which claims file the bill was included in, and whether the bill was paid in an RA.
When viewing the bill, choose View > View Bill History...
Viewing the billing or account history for a patient
There are two ways to view a patient's billing history:
1. When viewing a bill for that patient, select View > Old Bills
2. When viewing a patient in the Patients window, select View > Old Bills
The column on the left (with the heading S) displays the payment status of the bill:
Code Description
Pd The bill was paid in full.
IP+ or IP - The bill has an incomplete payment. The plus or minus sign
indicates whether the bill was overpaid or underpaid.
X+ or X- The bill was adjusted. The plus or minus sign indicates whether an
overpayment or underpayment was adjusted.
XR The bill was adjusted and re-billed.
blank No payment was recorded against the bill.
S This is a shadow bill - for offices that are part of a FHN or FHO.
100 PS Suite Training Workbook for Ontario
Working with billing
Double-click a line to open that bill in the Bill Book.
Practise: adding an MOH bill
1. Create a bill with a service date of yesterday.
a) In the Bill Book, choose Edit > Add Record or press Ctrl {Command} + A to add a
new bill.
b) In the Patient name/# field, type the surname of your demo patient and press Enter
{Return}.
c) In the Details/diagnosis field type “hyper”. As you type, the Potential Matches list
appears below the field and filters based on what you are typing.
d) Scroll through the list and select a diagnosis of your choosing. Press Enter {Return}.
e) Type “a007” in the Code field and press Enter {Return}.
f) Change the service Date to yesterday and press Enter {Return}.
g) When “no more” is displayed press Enter {Return}.
h) If Save & Add is the default button (highlighted blue), press Enter {Return} to save this
bill and start a new one. If the Save button is the default button, then click Save &
Add instead of using the keyboard.
2. Create a bill with multiple service codes.
a) Create a second bill for your demo patient - this one for a well baby visit. Use a
Diagnosis of 916, and Codes A007, G841, and G846.
b) Change the service date back to today.
c) Press Enter {Return} to accept no more, and then Save & Add.
3. Create a bill for counselling.
a) Create a third bill for your demo patient for counselling. Enter a Diagnosis of 300.
b) Bill service Code K005. Tab to the # (units) field and enter 2. Press Enter {Return}.
PS Suite Training Workbook for Ontario 101
Working with billing
c) Press Enter {Return} to accept no more. Click Save.
4. View old bills, and edit a bill
a) Choose View > Old Bills. In the old bills listing for your demo patient, double-click the
first bill you created (with a service date of yesterday).
b) Click Edit.
c) Change the Diagnosis to 272 (Hypercholesterolemia) and press Enter {Return}.Click
Save.
d) Close the Old Bills window if it is still open in the background.
5. Create a bill for preventive care bonuses (if covered during the lesson).
a) Add a new bill. Leave the Patient name/# blank. When the message appears about
MOH bills requiring a patient, click No - MOH Special Bill.
b) Leave the Details/diagnosis blank.
c) Enter a Code of Q104 and a Date of March 31st of the current year. If you get a
message about the service date being unusually old, click OK.
d) Continue with the other preventive care bonus codes - Q109, Q114, Q117, and
Q121.
e) Save.
6. View old bills from demographics.
a) In the Bill Book, use the left arrow key on your keyboard to view one of the bills for
your demo patient, if one isn’t already displayed.
b) Click View > View Patient to open the Patients window for your demo patient.
c) Choose View > Old Bills.
Creating bills from appointments
Billing from appointments allows you to quickly bill for every patient appointment and
ensures that you do not miss any bills. It is the easiest and fastest way to bill for
appointments if the appointments are not being billed at the time of the visit.
Navigate to the appropriate day in the appointment schedule. Select the group of
appointments that you want to bill by clicking and dragging over the appointments to
highlight them, or click the date at the top of the calendar to select the whole day.
Choose Appointments > Do Bills for Selected Appointments. Complete the bill as you
normally would.
102 PS Suite Training Workbook for Ontario
Working with billing
A green tilde (aka squiggle) appears beside the patient's name in the Appointments
window to indicate an MOH bill has been completed for this patient on this date.
If the patient does not have a valid health card number the system will
prompt you to skip billing the appointment or bill the patient
If the patient’s appointment was marked as a no show you can choose
to skip billing the appointment or bill the patient
In order to skip a patient that was not seen, simply click the next patient
on the list. Click back into the Bill Book and complete the bill.
You should identify appointments as No Show, LWBS, or Cancelled to
avoid incorrectly billing a patient and ensure the patient’s appointment
history is accurate.
Practise: billing from appointments
1. Bill from Appointments to complete real billing for the previous day/week. Your trainer
will guide you through this exercise so that everyone is not attempting to bill the same set
of appointments for the same physician.
a) Highlight the block of appointments to be billed.
b) Choose Appointments > Do Bills for Selected Appointments.
c) If you get a message about changing the processing date, click Keep current.
d) Complete the bills with the appropriate information.
PS Suite Training Workbook for Ontario 103
Working with billing
WSIB direct billing
Bills sent directly to WSIB are most often form fees. The benefit of creating bills for the WSIB
forms is to track payment for all forms completed and submitted to WSIB. To bill WSIB
directly, select the WSIB radio button at the top of the bill. The Details/diagnosis field will
default to “Form Fee”.
If you don’t know the service code for the form fee, type “wsib” into the
Code field and press Enter {Return} to see a list of fees that contain WSIB
in the description.
Once the bill is saved, copy the bill number into the reference number area of the WSIB
form.
Patient direct billing
You can bill a patient directly for any service that the patient is responsible for paying,
regardless if they may be reimbursed later. These may include:
Services that are not covered by the MOH (e.g., sick notes, telephone assistance,
chiropractic services, etc.)
Products (e.g., orthopedic implants, contact lenses, canes, etc.)
Patients who are not covered by the MOH because they have a bad health card (invalid,
stolen, or expired)
Patients who are residents of Quebec or another country
Patients covered under an alternate health insurance plan
Before completing any patient direct billing, you should add the fees as i
codes to the Fees file.
Working with Turbo Billing
You can add a patient direct bill manually through the Bill Book but it is more efficient to use
Turbo Billing. Turbo Billing allows you to quickly generate a patient direct bill, identify the
payment type, and generate a receipt - all in one step.
In the Patients window, find the patient that you wish to bill. Select Bill > Turbo Patient Bill
or Ctrl {Command} + T.
Ensure the correct physician is selected from the For: drop down menu. (It defaults to the
billing doctor you currently have selected).
104 PS Suite Training Workbook for Ontario
Working with billing
Change the Date if necessary and select the service code you are billing. Select the type of
payment and if you would like to Print Receipt (or invoice, if no payment was received).
A new Bill Book entry is created, a Cash Book entry is created to record the payment (if
applicable), and the Print window opens to print the invoice or receipt.
The list of fees available includes any fees in the Fees file that have 0.00
for the MOH amount and an amount greater than 0.00 for the direct fee
amount. If you do not see the fee you wish to bill in the list, ensure it has
been set up correctly.
Working with block fee plans
A block fee plan allows a patient to pay an annual fee that covers uninsured services.
Your block fee should be added to the Fees file as an i code.
For uninsured services that are covered in the block fee plan, turn on the checkbox Covered
by block fee in the Fees file. The system will warn you if you try to bill this fee to a patient
who is enrolled in the block fee plan.
The Block fee expiry date appears in the Patients file. When you bill a patient for a block
fee the expiry date will automatically be set to 1 year in the future. This date can be changed.
From the main toolbar choose Reports > List > Block Fee Expiry List to generate a list of
patients whose fees expire in a given month or prior to that month.
Other (third party) billing
Before adding a third party bill, make sure the client's information has been added to the
Clients file.
Select the Other radio button on the bill
Fill in the Client, and a Contact if desired
The Patient name/# field can be left blank if the bill does not pertain to
a patient
The Details/diagnosis field can be used as a free form text field to add
additional information
Bill an i code, same as patient direct billing
PS Suite Training Workbook for Ontario 105
Working with billing
Recording payments using the Cash Book
The Cash Book is used to record payments on an outstanding balance. For patient direct
and third party bills, marking the bill as Paid in full will automatically record the payment in
the Cash Book.
If you receive a partial payment for a bill you have to manually add the payment to the Cash
Book. Add a new Cash Book entry, and specify the Debit account (type of payment), Date
received, Bill number, and the Amount of the partial payment.
Correcting payment entry errors
If a payment was made by mistake, e.g., the wrong patient was billed, it was billed under the
wrong doctor, or the cheque bounced, you must reverse the payment.
In the Cash Book search for the Bill number. Once the payment has been located, select
Edit > Reverse This Payment.
A new Cash Book entry will be generated with all of the information of the original payment
but with a negative amount. Click Save.
If the error was due to the wrong patient or doctor being billed, find the
bill in the Bill Book and mark it as Adjusted - Billed in error. Then create
a new bill for the appropriate patient or doctor.
Practise: adding WSIB, patient direct, and third party bills
1. Create an MOH office visit WSIB-related and a WSIB form fee bill
a) Add a new bill for your demo patient. Diagnosis 724, Code A003.
b) Turn on the WSIB checkbox at the bottom of the bill.
c) Save & Add.
d) Select the WSIB radio button at the top of the bill.
e) Enter your demo patient's name and press Enter {Return}.
f) The Details/diagnosis field will display Form Fee. Press Enter {Return} to accept
this.
106 PS Suite Training Workbook for Ontario
Working with billing
g) Enter Code “wsib”.
h) From the list of Potential Matches click M640A (WSIB Form 8).
i) Save.
2. Create a turbo bill.
a) Open the Patients file and find your demo patient.
b) Choose Bill > Turbo Patient Bill.
c) Select one of your patient direct fees (i codes) from the list.
d) Select a payment type (Cash, Cheque etc.)
e) Turn on Print Receipt.
f) Select the button to Bill & <payment type> from <patient name>.
g) Print (or PDF Preview) the receipt.
3. Reverse a Cash Book entry
a) The Cash Book is open from the above step. Click on it from the main toolbar if you
can’t see it.
b) Verify you are viewing the turbo bill payment for your demo patient and then choose
Edit > Reverse This Payment.
c) A new Cash Book entry is created with a negative amount. Save.
d) OK the message about the bill having an incomplete payment.
4. Create a third party bill and print an invoice
a) Go back to the Bill Book and add a new bill.
b) Select the Other radio button.
c) Enter a Client & contact. Use the arrow to scroll through the available clients, or type
in the name of a client if you know it.
d) Select a Contact from the pull-down list, if there is one available for that client.
e) Enter your demo patient in the Patient name/# field.
f) Leave the Details/diagnosis field blank.
g) In the Code field, type “i” and then click the right arrow to scroll through the available i
codes until you find one appropriate for a third party bill.
h) Press Enter {Return}and save the bill.
i) Choose Print One > Invoice and preview (or print) the invoice.
PS Suite Training Workbook for Ontario 107
Working with billing
5. Adjust all the above sample bills as billed in error (so they don’t remain outstanding in
your system).
a) Use the left arrow key to navigate through the sample bills you have created.
b) For each one, choose Adjust... and Billed in error.
Note: for the bill where you reversed the Cash Book entry, Billed in error will be greyed
out because there was a partial payment on the bill. Choose Write Off as the
adjustment type instead.
MOH inpatient and outpatient billing
Before using inpatient or outpatient billing, your Institutions file must be populated.
Tips for inpatient and outpatient billing:
Add the patient to the Inpatients file if they will be in a hospital on a
long-term basis; the institution, admission date, and diagnosis will
automatically populate on the bill
An inpatient bill requires an Institution and Admission date
An outpatient bill requires an Institution
If you want to do bills for all of your patients in a particular institution,
leave the Inpatients window open in the background when you start a
new bill. The first inpatient’s information appears. Complete the bill as
you normally would and then choose Save & Bill Next Inp. This takes
you through all the inpatients.
Working with calendar billing
Calendar billing enables you to consolidate different hospital services that were performed
on different dates onto one bill.
When creating a bill with an institution the Code field will display Calendar. Press Enter
{Return} to accept this.
If you accidentally delete the word “calendar” from the Code field, click
into the field and select Special Billing > Calendar Billing or type
“calendar” into the field.
108 PS Suite Training Workbook for Ontario
Working with billing
Select a date from the left column, and double-click the code to be billed from the right
column. Repeat this for all the days you saw the patient in the hospital.
When you are finished, click Do These Bills. the bill you started is filled in with all the dates
and services you selected in the calendar.
Billing for an assist or anaesthetic
Use a suffix of “B” for assists and “C” for anaesthetics. After you enter the service date, you
are prompted for Basic and Time Units.
PS Suite Training Workbook for Ontario 109
Working with billing
The Comments field displays the calculation for the units.
For the time units, specify the actual start and stop times of the surgery
e.g. 8:00 am - 9:30 am; 11:00 pm - 1:00 am. You can also use the 24-
hour clock. PS Suite automatically calculates the number of units,
including bonuses, based on the Ministry's criteria for doubling and tripling
the units. In the above example, if the calculated time units had been
entered (i.e. 12 units), the software would have thought that the surgery
was 3 hours long and the MOH would have been over-billed.
Billing for bilateral or second procedures
Reducing subsequent (same) procedures
When billing a code that requires a reduction of a second procedure, such as a bilateral
mastectomy, change the number of procedures to two, Tab to the Fee field and select
Special Billing > Reduce Subsequent Procedures to 50% (or 85%). The total fee will be
reduced by the appropriate amount.
Reducing a second (different) procedure
In certain billing situations fees must be reduced by either 50 or 85% for second (different)
procedures done the same day. Enter the second procedure on an additional line and Tab to
the Fee field. Select Special Billing > Reduce fee to 50% (or 85%) as appropriate.
Claiming bonus percentages
When adding a procedure bonus code that applies to multiple services you will be prompted
to select which services the bonus applies to. The bonus amount will calculate accordingly.
Supercodes
Supercodes are billing templates that enable you to copy a repetitive or complex bill. This
can be used to generate billing on a different patient using the same codes.
Before you create a supercode, ensure that you are viewing the existing bill that you want to
use as a template.
110 PS Suite Training Workbook for Ontario
Working with billing
You cannot create a supercode based on a bill that was created with
calendar billing.
Also, only one supercode can be applied to a bill. When creating your
supercodes you may need to create different combinations. e.g., a
supercode for an echo, one for an ECG, and one that has both an ECG
and an echo.
Choose Supercodes > Create Supercode Based on This Bill.
Enter a name for the supercode. Then indicate how the system should choose a diagnosis
when this supercode is used. Select Ask Each Time, Use Patient's Diagnosis or Use This
Bill's Diagnosis.
To use a supercode, once you have entered the patient’s name on the bill choose
Supercodes > Do Supercode. Select the supercode you wish to use and click Bill.
Practise: adding MOH inpatient and outpatient bills
1. Add a patient to the Inpatients file.
a) Click the Inpatients button from the main toolbar. Choose Edit > Add Record.
b) Enter your demo patient in the Patient name/# field and press Enter {Return}.
c) Select any Institution (type in part of the name if you know it, otherwise click the right
arrow to scroll through the available institutions).
d) Leave the Room number blank.
e) Set the Admission date to 2 weeks ago.
f) Type in a Diagnosis of your choosing and press Enter {Return} to get a list of
matches. Some sample diagnoses: Sarcoidosis [135], Lupus [710], Stroke [436],
Cancer.
g) Save. Do not close the Inpatients window.
PS Suite Training Workbook for Ontario 111
Working with billing
2. Calendar billing for your inpatient
a) Open the Bill Book and add a new bill. Because the Inpatients file is open in the
background displaying your demo patient, the bill should auto-populate with the
Institution, Admission date, Patient name, and Diagnosis.
b) In the Code field type “calendar” and press Enter {Return}.
c) In the calendar billing window, you will see the current date and the admission date of
your inpatient at the bottom of the left pane.
d) Single-click the Admitted date line from the left. On the right, double-click A933A and
then E082A to add those service codes to that date.
e) Select the day after admission (day 2) and from the right double-click C122.
f) For day 3, bill C123.
g) For day 4, bill C002. Skip day 5 and 6. Bill another C002 on day 7.
h) At the [1 week] mark, bill a C124 for discharge.
i) Now go back and add E083 to all the days the patient was seen from Day 2 to the
date of discharge.
When you are finished, it should look similar to this:
j) Select Do These Bills.
k) The Bill Book will come to the foreground and all the codes on the appropriate dates
have been populated. Click Save and close the Inpatients file.
3. Bill a surgical assist or anaesthetic
a) Add a new bill for your demo patient. When prompted, choose Bill as Inpatient. The
Institution and Admission date will be populated.
b) Enter a Diagnosis of 575 (gallstones).
c) Bill Code S287B (or S287C) with today's service date.
d) In the Basic and Time Units dialog, enter a time “12:00 - 13:30” and click OK.
e) The # of units has been calculated for you, and the calculation is displayed in the
Comments field.
f) Save.
112 PS Suite Training Workbook for Ontario
Working with billing
4. Create a bill that includes a procedure bonus
a) Add a new bill for your demo patient. When prompted, choose Bill as Inpatient.
b) Enter a Diagnosis of Multiple Pregnancy [651].
c) Bill Code P041A, and E499 (C-section and second caesarian delivery).
d) Bill the obstetrical night premium E410A. When you Enter {Return} past the date field,
a dialog will appear asking you to choose which procedures the bonus code applies
to. Select the checkboxes for both E499 and P041 and click OK.
e) The premium amount for E410 is calculated for you.
f) Save the bill.
5. Create a bill where the subsequent procedure is reduced
a) Add a new bill for your demo patient. When prompted, choose Bill as Inpatient.
b) Enter a Diagnosis of 611 (gynecomastia).
c) Bill Code R148A (male mastectomy). Tab to the # field and enter 2.
d) Tab to the Fee field. You'll notice that it has doubled the original fee. We want to
reduce this.
e) Choose Special Billing > Reduce Subsequent Procedures to 85%. The fee has
been adjusted.
f) Save the bill.
6. Create a bill where the second procedure is reduced
a) Add a new bill for your demo patient. When prompted, choose Bill as Inpatient.
b) Enter a Diagnosis of 615 (acute endometriosis).
c) Bill Code S745 (oophorectomy) and S205 (appendectomy).
d) Tab so the Fee field for the appendectomy is highlighted.
e) Choose Special Billing > Reduce Fee to 85%. The fee has been adjusted.
f) Save the bill.
7. Delete your demo patient from the Inpatients file
a) Open the Inpatients file and find your demo patient.
b) Click the Delete button. Click OK to confirm this is what you want to do.
c) Your demo patient has now been discharged from the hospital.
d) Close the Inpatients file.
PS Suite Training Workbook for Ontario 113
Working with billing
8. Create a supercode
a) Ensure you are viewing a bill for your demo patient in the Bill Book. Choose View >
Old Bills.
b) Locate the earlier bill you did for the well baby visit. Double-click to go to that bill.
c) Choose Supercode > Create Supercode Based on This Bill.
d) Enter a name for the supercode. Use your demo patient's name followed by WBV e.g.
“xxSmith WBV”. Click OK.
e) When asked how you would like to obtain the diagnosis select Use This Bill's
Diagnosis.
f) Add a new bill for your demo patient.
g) When your cursor is in the Details/diagnosis field, choose Supercodes > Do
Supercode.
h) A list of available supercodes appears. Double-click the supercode you just created.
i) The rest of the bill is completed for you. Click Cancel (do not save the bill).
9. Delete the sample supercode you just created.
a) Choose Supercodes > View Supercodes.
b) Select the supercode you just created and click Delete.
c) When prompted to confirm, click Yes - Delete It. Click OK to close the supercodes
window.
114 PS Suite Training Workbook for Ontario
Working with billing
Accounting reports
You must be logged in with a billing doctor to print these reports.
Report Menu command Description
Daily Summary Reports > Daily Summary An overall summary of the billing
activity for a given day, including
adjusted bills and Cash Book entries.
Review your daily summary to make
sure that there were no billing errors
made.
Bank Deposit Reports > Bank Deposit Used to verify that all receipts were
recorded accurately before taking a
deposit to the bank. Correct any errors
before printing, e.g. patients billed
under the wrong doctor.
Missing Bills Reports > Missing Bills A report that identifies patients who
have appointments but do not have a
corresponding bill with that service
date. You should run this on a regular
basis (weekly or monthly) to check if
you have missed billing for any
appointments.
Creating and submitting claims
From the main toolbar select MOH > Create Claims.
To create a claims file for one doctor, select the doctor from the list and click Create claim
for provider. Otherwise click Create claims for all providers to create claims files for all
doctors.
If you have a button to Create claims for bill sharing group your trainer will give you further
information on how to submit claims.
When physicians are billing with a group number, PS Suite will submit
for all physicians with that group billing number regardless of which
physician you select in this window.
PS Suite Training Workbook for Ontario 115
Working with billing
Choose MOH > Send & Receive Files Via MC EDT. This will send all files in your outbox
waiting to be sent, as well as receive any incoming files from the MOH. You will see a
progress window as the system uploads and downloads files.
Refer to the “Troubleshooting MC EDT” article on the PS Suite Community
Portal or the MC EDT Configuration Guide for information on any errors
that appear in the progress window.
The MC EDT GO Secure password expires every 120 days.
Administrators will receive a message in PS Suite when the password is
due to expire.To change the password, choose MOH > Update GO
Secure Password. If your password expires, you will see an error
message in the send/receive progress window and will need to reset the
password from the MC EDT website (https://www.edt.health.gov.on.ca)
Verifying that your claims file was submitted
The Submission Summary is a record of all the claims file that were created. The
Submission Summary is not proof that claims were submitted to the MOH. It is only a
record of claims that were created in PS Suite.
To view this report, you must be a user with Administrator authority and logged in with the
manager’s billing password.
116 PS Suite Training Workbook for Ontario
Working with billing
From the main toolbar choose MOH > View Submission Summary.
The latest claim appears at the top. Only claims created within the last 30 days appear by
default. To see older claims, choose Report > Utilities > View Old Submission Summary.
The date the claims were created may not be the date the file was sent
to the MOH. i.e. you can create a claims file one day and not send it until
the next day. We recommend you submit a claims file immediately after
you create it.
PS Suite Training Workbook for Ontario 117
Working with billing
Practise: printing reports and submitting claims to the MOH
Because some of these items can only be done by one person at a time,
your trainer will guide you through this exercise.
1. Print the Daily Summary
a) From the Reports menu in the main toolbar, choose Daily Summary. Review the
report to ensure it is accurate and then Print.
b) If the report printed (e.g. no paper jam, didn't run out of toner etc.), when the message
asks if you are happy with the printing, click Yes. This will mark the daily summary as
printed and it will not print it with the next batch.
2. Print Missing Bills
a) From the Reports menu, choose Missing Bills. Select Last 7 Days and click OK.
b) Review the Missing Bills report. If there are any missing bills, double-click on that line
to go to the appointment. From there you can right-click and choose Bill This
Appointment, if appropriate.
c) Close the Missing Bills report window.
3. Print the Bank Deposit
a) From the Reports menu, choose Bank Deposit. Choose Do current Doctor only.
b) Review the Bank Deposit for accuracy and Print.
c) Similar to the Daily Summary, if the report printed properly and you do not need to
make any adjustments, click Accept Printing & Post Deposit.
4. Create a claims file
a) From the MOH menu choose Create Claims...
b) Select the doctor from the list for whom you want to create claims and click Create
claim for provider.
c) OK the message that the file has been created and placed in the PS Outbox.
d) OK the window that shows the details of what was submitted.
5. Submit files to the MOH
a) From the MOH menu choose Send & Receive Files Via MC EDT
b) Wait while PS Suite connects to the MOH system and sends the files. You will see a
progress window as the files are sent and received. Click Done when it is finished.
118 PS Suite Training Workbook for Ontario
Working with billing
Evaluation: Working with billing
Please take the time to complete the following questions.
1. You want to open the Bill Book to start billing but the button isn't showing on the toolbar.
What must you do?
2. The doctor saw a patient because she broke her finger at work. When billing for the visit
you should select the WSIB radio button at the top.
Circle the correct answer: True/False
3. Immediately after saving a bill you realize you billed the wrong service code. What should
you do? Circle the correct answer(s):
a) Wait for it to come back on the RA and fix it then
b) Edit the bill and change the service code to the correct one
c) Adjust it and mark it as billed in error
d) Leave the bill as-is and add a new bill with the correct service code
4. Describe the steps to bill a day of appointments from the Appointments book.
5. A patient comes to the front desk to pay for his sick note. How do you start a turbo bill?
Circle the correct answer(s):
a) Open the Bill Book and add a new bill, selecting the Patient radio button
b) Find the patient in the Patients file and choose Bill > Bill This Patient
c) Open the Cash Book and record the payment
d) Find the patient in the Patients file and choose Bill > Turbo Patient Bill
PS Suite Training Workbook for Ontario 119
Working with billing
6. What radio button should you select in the Bill Book when adding a third party bill? Circle
the correct answer(s):
a) MOH
b) Patient
c) Other
d) Third Party
e) Non-professional
7. What two menu commands are involved in submitting claims to the MOH?
END OF MODULE
120 PS Suite Training Workbook for Ontario
Working with letters and referrals
Introduction to this module
Purpose
This module will introduce you to creating referral letters that automatically insert physician
information, patient demographics, and data from the patient's chart directly into the letter.
You will also learn how to track the status of a referral from the patient's chart and the
dashboard.
Objectives
Upon completion of this module, you will be able to:
1. Create and print a letter, including attachments
2. Track outgoing referrals through the dashboard
3. Manage and track incoming referrals
Creating a letter
Before creating letters ensure your Address Book has been populated.
If your name should not appear on the letterhead and the signature line,
ensure you have logged in with a supervising doctor before creating the
letter.
Find the patient and then click Data > New Letter. The Addressees window appears.
If there is a referring MD entered in the patient’s demographics, the letter will default to that
addressee. Otherwise, there are several ways to address a letter:
Type the first few letters of the recipient's last name in the To: field and press Tab to bring
up a list of matches
Type part of a specialty and press Tab to bring up a list of addressees with that specialty
Leave the To: field blank to address the letter To Whom It May Concern
PS Suite Training Workbook for Ontario 121
Working with letters and referrals
Click the Address Book icon to see a list of all addressees
Use One-Time Address to address a letter to a recipient that you do not want to add to
the Address Book
Click This Patient to address the letter to the patient
To change the addressee of a letter after it has been created, in the
progress notes double-click on the addressee (To:) line and select a new
recipient.
After you have addressed the letter it is inserted into the progress notes. The progress notes
show a condensed version of the letter in order to save space. To see how the letter will
actually look when printed, choose Letter > Show Letter View. You can edit the letter in this
view or in the progress notes area. You can type the content of the letter and/or use a
stamp.
122 PS Suite Training Workbook for Ontario
Working with letters and referrals
The patient’s health number is included in the re: line only if the
addressee is marked as a physician in the Address Book. The patient’s
phone numbers are included only if you have turned this option on in
Preferences.
If you have interactive spell checking turned on, spelling errors will be
underlined in red. Right-click {Control-click} in the word to see
suggestions to correct the mistake.
If you do not have interactive spell checking turned on, highlight the
block of text you wish to check, and then right-click {Control-click} and
choose Check Spelling.
Sending a letter
The system keeps track of what letters were sent, and which letters still need to be sent. The
letter will display Needs Printing, Needs Faxing, or Needs Emailing depending on the
Address Book settings for that addressee. The flag disappears when the letter has been
sent.
You can include attachments before printing, faxing, or emailing the letter; green bar any
notes you want to include.
Choose Letter > Print This Letter (Ctrl {Command} + P) or Letter > Fax This Letter (Ctrl
{Command} + Shift + F). In the resulting dialog, choose if you want to include the profile, any
progress notes you selected, the lab table, the treatment history, and graphs. If you are
including notes with attached images, ensure the Include printable attachments of notes
checkbox is also selected.
Attachments are printed on separate pages.
If you want to print (or fax) the letter immediately, click Print (or Fax). If you want to defer the
printing or faxing, for example if you want to have a staff member send it, click Print Later
(or Fax Later). If you choose to print or fax later, when the letter is next printed or faxed a
message will appear asking if you want to load the previous settings (i.e. any attachments
selected). Click Yes.
PS Suite Training Workbook for Ontario 123
Working with letters and referrals
To view the letter and any attachments before sending, choose Print
(or Fax) then PDF Preview.
If you need to reprint a letter or to see what attachments were originally
included, click within the letter and choose Letter > View Print
History.
You can easily view and manage all unsent letters from File > Print/Fax/Email Letters...
You can choose to batch send letters from here, as well as remove letters from the needs
printing/faxing/emailing list (for example, if a letter was sent via a different method than what
is recorded for that addressee in the Address Book).
For more information on faxing, refer to the faxing module of this
workbook.
124 PS Suite Training Workbook for Ontario
Working with letters and referrals
Practise: creating a letter
1. If you are not a physician and are not logged in with a supervising doctor, select one now
(Settings > Change Supervising Doctor).
2. Find your demo patient. Click Data > New Letter...
3. Type part of the surname of a referring doctor (that you know is in your Address Book)
and press TAB.
4. Select a doctor from the list of matches and click Select.
5. Click OK in the Addressees window.
6. The letter is inserted into the chart and the Letter menu is activated.
7. Begin typing the content of your letter.
8. Choose Letter > Show Letter View to see how the letter will look when printed.
9. While in this view, type more content into the body of the letter.
10.Choose Edit > Insert Stamp. The list of stamps appears. Select one to insert into your
letter.
11.Click Done to close the letter view.
12.Click the checkbox beside any note in the patient’s chart, so the green bar appears in the
left column.
13.Press Ctrl {Command} + P to print the letter.
14.Turn on Include profile.
15.Include notes selected by clicking (green bar) should be selected already since you
green-barred the note.
16.Click Print Later. OK the message that the information was saved.
17.Find the demo patient of the person to your right.
18.Click into their letter and press Ctrl {Command} + P.
19.A message appears indicating the letter was set up to print later. Choose Yes, Proceed
with saved Attachments.
20.Click Print (or PDF Preview if you do not wish to print the letter).
PS Suite Training Workbook for Ontario 125
Working with letters and referrals
Working with outgoing referrals
When using the Pending Tests and Consults window to set up an outgoing referral you
have the ability to integrate the creation of the letter, the message creation to the staff and
the initiation of referral tracking process into one window.
By setting up your referrals using the pending consults, you can view and manage these
using the dashboard.
Recording pending consultations
Choose Data > Pending Tests or Consult and click on the Consultations tab.
You can also trigger the creation of a pending consult when addressing
the letter by selecting the “Add pending consult” checkbox.
Complete the pending consult:
Type the name or specialty of the physician you are referring the patient to in the
Consultant's Name field
Ensure the correct specialty is selected from the list on the left
Use the Details field to add any extra information e.g., "urgent referral if not able to see
within 2 weeks please advise". This is included in the message to internal staff but not the
referral letter.
Turn on Create Letter to create the referral letter
Use Add with Message To: to send a message to staff to "Make Referral". Enter the
initials of the staff member; for multiple recipients separate the initials with a comma.
Use Add to add the pending consult without sending a message to staff
126 PS Suite Training Workbook for Ontario
Working with letters and referrals
Click Done when you are finished
The pending consult is added to the patient's chart in green with an arrow in front of it. If
applicable, a message is also sent and a letter is created.
If you want to create a generic referral to a specialty and have staff find the
first available one, create an Address Book entry e.g. “Dr. Internal
Medicine” and address the letter to that person. Once the staff locates an
available provider, you should update the letter to reflect the actual
provider the patient will be seeing.
Updating a pending consultation
Double-click the green pending consult in the chart to bring up the Change Status of
Pending Test window. From here you can indicate when the referral letter has been
completed and sent, if the consult has been booked (including the date and time of the
appointment), and if the patient has been notified of the appointment. Each time you change
the status, a note is added to the Test History.
PS Suite Training Workbook for Ontario 127
Working with letters and referrals
Each status corresponds to a status in the Referral Tracking widget in
the dashboard. If you want to track your referrals using the widget
(recommended), it is important to update the status of the referral at
each stage.
Tracking pending consults using the Referral Tracking widget
You can track your referrals using the Referral Tracking widget in the dashboard. It will give
you information regarding the number of outstanding letters to create and send, the number
of referrals booked, the number of patients to notify, and the number of results that are
overdue.
Double-click a line to view a list of patients in each category.
Practise: recording pending consultations
1. Find your demo patient. Choose Data > Pending Test or Consult...
2. Click the Consultations tab. In the Consultant's Name field and type "neuro". Press Tab
to find a list of neurologists and neurosurgeons.
3. Choose a neurologist or neurosurgeon and click Select. Notice that the specialty has
been selected for you in the list on the left.
4. In the Details field type "please advise if cannot see patient this month"
5. Turn on Create Letter.
6. In the Add with Message To: field, erase "book" and type in your own initials. Click Add
with Message To:
128 PS Suite Training Workbook for Ontario
Working with letters and referrals
7. The pending consult is posted to the chart, a new letter is created, and a message is
sent. Click Done to close the Pending Tests and Consults window.
8. Locate the green pending consult in the patient's chart and double-click to open it.
9. Turn on Referral Letter Completed and Referral Letter Sent. Note the Test History
has populated with the date and time of these actions.
10.Choose Change This Test/Consult and close the Records window.
11.Press Ctrl {Command} + O to bring the main toolbar to the foreground. Click Dashboard
to open it.
12.Click the +> at the bottom to view the available widgets and click the Referral Tracking
widget to add it to your dashboard, if you don't already have it.
13.Click the "i" icon in the widget to customize it. Change Ignore referrals acted on in
past 7 Days to 0 days. Make sure the correct doctor's name is selected in the Doctors
to include list. Click OK.
14.The Referrals To Book entry in the widget should have a number beside it. Double-click
the line to see the list of referrals that need to be booked (i.e. have referral letters
completed and sent but no appointment date/time received yet).
15.Double-click your demo patient's name to open the chart again.
16.Double-click the green pending consult, and turn on Test/Consultation Booked.
17.Enter a Scheduled Date and Scheduled Time.
18.Click Change This Test/Consult.
Working with incoming referral requests
Using a custom form and the Manage Received Documents window, you can easily
record receipt of a consult request, the status of the request (accepted, declined etc.), and
create letters to send back to the referring MD.
You can view the status and urgency of all the consult requests using a dashboard widget.
PS Suite Training Workbook for Ontario 129
Working with letters and referrals
Managing received consultation requests
Choose File > Manage Received Documents, specify the patient, and select the
Consultation request radio button.
You can search for the patient by health number or name. If the patient
does not exist in your system, click the New patient button to add them
without leaving this window.
Fill out the details of the consultation request:
The Referring MD field will populate with the referring MD entered in the patient's
demographics. Alternatively, type the referring provider's name in the field. If the provider
does not exist in your Address Book, click New Referring MD to add them.
Fill in the Referral reason
Choose a consultation Request template (e.g. Consultation Request custom form)
Specify the date received, urgency, and status (the status is generally left as undecided
until the provider evaluates the request).
Select the Users to notify. This will send a message to that person to Review
Consultation Request.
Save the consult request to the patient's chart.
The consultation request custom form is added to the chart with the data you entered, and
the original referral letter is attached.
From here you can set the status (Accepted, Declined, Need More Info etc.). Depending on
the status you select different actions will appear, allowing you to quickly create letters to
130 PS Suite Training Workbook for Ontario
Working with letters and referrals
send back to the referring provider. The date you completed these actions is also recorded
in the custom form.
The actions that include "letter" map to letter stamps with specific
names. You can modify the content of the stamps to suit your needs but
if you rename the stamps the buttons on the Consultation Request
custom form will no longer work.
The actions and their corresponding stamps are:
Confirmation of receipt letter - ConsultConfirmReceived
More info request letter - ConsultMoreInfo
Referral declined letter - ConsultDecline
Appt notification letter - ConsultAppointment
Tracking consult requests using the Consultation Request widget
You can track your referral requests using the Consultation Requests widget in the
dashboard. It shows you the number of received consultation requests by status or urgency.
Before you can use the widget, you must configure it to specify the field and values to track
(i.e. status or urgency) and which doctors to include.
PS Suite Training Workbook for Ontario 131
Working with letters and referrals
Double-click a line to view a list of patients in each category.
You can add multiple Consultation Requests widgets to your
dashboard. For example, to track different fields in the form such as
one widget by status and one by urgency, or to have one widget per
doctor.
To reduce clutter, you can configure the widget to hide rows with zero
results.
132 PS Suite Training Workbook for Ontario
Working with letters and referrals
Evaluation: Working with letters and referrals
Please take the time to complete the following questions.
1. What is the first step to create a new letter?
2. You want to address a letter “To Whom It May Concern”. What do you enter in the To:
field?
3. How do you include progress notes with your referral letter?
4. Adding a pending consult to the chart allows you to do which of the following? Circle the
correct answer(s):
a) Send a message to staff to notify the patient of the appointment date and time
b) Send a message to staff to call the specialist to make the referral
c) Create the referral letter
d) Track the status of the referral
5. In order to enter a pending consult, where must the consultant/specialist first be
recorded?
6. You can add a referring doctor to your Address Book from within the Manage Received
Documents interface.
Circle the correct answer: True/False
7. The widget to track incoming referrals is called Consultation Requests.
Circle the correct answer: True/False
END OF MODULE
PS Suite Training Workbook for Ontario 133
Working with messaging
Introduction to this module
Purpose
This module will introduce you to the messaging feature in PS Suite. It allows you to
communicate electronically with other users in the office. The messages are most often
attached to a patient chart (akin to a yellow sticky note in the paper world) so that you can
view the messages while the chart is open. You can also send messages for general office
tasks that are not necessarily related to patients.
Another messaging function is instant messaging, which sends instant messages to the
computer that the recipient is currently using (the recipient needs to be logged in).
Objectives
Upon completion of this module, you will be able to:
1. Send patient-related and non-patient related messages
2. Check messages via several methods
3. Deal with messages including archiving and replying
4. Send and receive instant messages
Creating messages
Find the patient you want to send a message about then press Ctrl {Command} + M. Or,
from the main toolbar, choose Messages > New Message. This will start a new message
linked to the patient.
Field What to do
To: Type the initials of the user, or select their name from the
list on the right. You can select multiple recipients.
cc: Same as the To: field
134 PS Suite Training Workbook for Ontario
Working with messaging
Field What to do
Patient: Ensure it is displaying the correct patient. Delete the
patient number if you do not want the message attached
to a patient.
Subject: Select a subject from the list (recommended) or type in
your own custom subject. Use Personal & Private if the
content of the message is confidential.
Due Date: Enter the date by which you want the user to act upon
the message. Use ASAP wisely! All administrators see
everyone’s overdue messages. You can delay the
message; a message due more than 7 days in the future
is automatically set to delayed.
Contact: If applicable, choose a contact for the list (linked to the
Address Book). The Phone: will populate as well.
Reply Requested: Turn on the checkbox to request a reply.
Message: Type the body of the message.
Difference between the “any” groups and multiple recipients
A message sent to “any [role]” will display in the inbox of all users identified with that role.
However, the message will be removed from the inboxes of the other users once the first
person acts on it and archives the message. For example, a message for a referral is sent to
“any booker”. Not all the users with that role need to book the referral, just any one of them.
Once one person has completed the task and acts on the message, the other users no
longer see the message in their inbox.
With multiple recipients, each person receives their own copy of the message that is not
affected by what the other users do. For example, if you want to send a message about a
meeting, select all the recipients individually in the To: field.
Practise: creating messages
Partner up with someone and send each other the messages for this
exercise.
1. Send a message to contact the patient
a) Find your demo patient and press Ctrl {Command} + M to start a new message.
b) In the To: field, type your partner's initials, or select their name from the list on the
right.
PS Suite Training Workbook for Ontario 135
Working with messaging
c) Note that the patient number has been populated. Tab to the Subject field.
d) Select the subject Contact Patient. Once you have selected the subject your cursor
moves to the Due Date field.
e) The Due Date defaults to today. Tab past to leave it as-is.
f) Tab to the body of the message. Type a message to your partner e.g. “Please call this
patient to notify them of the time of their MRI”.
g) Click Send Message.
h) The message appears on your demo patient's chart, in a pale yellow colour.
2. Send an urgent message
a) Press Ctrl {Command} + M to start a new message.
b) In the To: field, type your partner's initials.
c) Tab to the Subject field and select Review Test Results.
d) Enter a Due Date of ASAP.
e) Turn on the checkbox for Reply Requested.
f) Type in the body of the message e.g. “Abnormal biopsy results”.
g) Send Message. You'll see a message appear asking you to confirm you want to send
this as ASAP - click Yes.
h) The message appears on your demo patient's chart, in blue.
3. Send a personal & private message
a) Press Ctrl {Command} + M to start a new message. Address it to your partner.
b) Tab to the Subject field and select Personal & Private.
c) Set the Due Date to No Urgency.
d) Enter the body of the message. Anything you want - only you and your partner will be
able to see it.
e) Send Message.
4. Send a delayed message
a) Press Ctrl {Command} + M to start a new message. Address it to your partner.
b) Enter a Subject of Book Procedure.
c) In the Due Date field, type 30 and press Tab. The checkbox to Delay Message Until
The Day It is Due appears and is selected by default.
d) In the Contact field, select an addressee from the list on the right. If their phone
number is recorded in the Address Book it will populate on the message.
136 PS Suite Training Workbook for Ontario
Working with messaging
e) Type the body of the message e.g. “repeat stress test in one month”
f) Send Message. The message appears on the chart in white.
5. Send a message that doesn’t involve a patient
a) Press Ctrl {Command} + M to start a new message. Address it to your partner.
b) Tab to the Patient: field and delete the patient number. When you Tab past the field, it
should display No patient for this message.
c) In the Subject field select Office Task.
d) Enter a Due Date of Tomorrow.
e) Type the body of the message - what office task do you want your partner to do by
tomorrow?
f) Send Message. You will see a message indicating that originally this message was
attached to a patient and now it is not. Click Yes to send the message without a
patient.
Checking messages
There are several methods to access your messages, both individually and via the message
inbox. Depending on your workflow and preference, you might use only one of these
methods, or a combination of all three.
Viewing messages in sequence
The message bar at the bottom of the Records window will display the number of
messages in your inbox. If the text in the bar is flashing, there is an urgent (ASAP) message.
If you are an administrator, your message button also flashes if there is an overdue ASAP
message for another user.
If the ASAP message is for you and you want to deal with it later (i.e. it isn’t
actually urgent), forward it to yourself with a lower priority to stop the
message bar from flashing.
PS Suite Training Workbook for Ontario 137
Working with messaging
Clicking on Next <user initials> Msg will take you to the next patient's chart that has a
message associated with it. The patient chart opens with the message overlapping the
progress notes section of the chart. Messages are like yellow sticky notes stuck to the chart.
Legend of message background colours:
Bright yellow Message for you
Pale yellow Message for another user
Blue Urgent, ASAP message
White Delayed message
138 PS Suite Training Workbook for Ontario
Working with messaging
Viewing messages in the Messages window
Click on the message bar to open the Messages window, or click the Messages button on
the main toolbar.
The Messages window is useful to view messages that don't involve patients, involve other
users, or were archived. You can also see a list of all messages that involve you. It is where
you go to see all of your messages in one spot.
All users identified as administrators will see all overdue messages in
the system. This is to ensure that all messages are being acted on in a
timely manner and to avoid critical messages from being overlooked.
On occasion you may receive messages in your inbox from “sysad”
(system admin) or PSS. These are messages automatically generated
by PS Suite to inform you of important information such as a failed lab
connection, the need to revalidate your backup encryption password, a
failed scheduled backup etc.
Legend of message inbox colours and symbols:
Red Message is overdue
Blue Message is due today
Black Message has no urgency or is due in the future
! Message was originally entered with a due date of “today”
!! Message was originally entered with a due date of “ASAP”
RR Reply requested
To quickly see the most recent messages, click the Message Date
column header to sort by the date the message was received.
There are six tabs in the Messages window:
Your Inbox - displays all active messages for this user
Involving You - displays all active messages that the user has been involved with, e.g., if
you replied to a message it is no longer in your inbox, but it is still active for the other user.
PS Suite Training Workbook for Ontario 139
Working with messaging
Everyone's - displays all active messages for all users. You cannot see the content of
other users' messages that have the subject Personal & Private. This tab may not be
accessible to non-administrator users, depending on your system configuration.
Recently Archived - displays the 300 latest archived messages for all users. Click
Choose a Subset to search through all archived messages (more than the latest 300).
This tab may not be accessible to non-administrator users, depending on your system
configuration.
This Patient - displays all active messages for the patient record that you are viewing.
Recently Archived This Patient - displays archived messages for the patient record you
are viewing. This includes messages that were also logged to the chart when they were
archived.
Viewing messages from the dashboard
The Message Summary widget displays the subjects of active messages, and the number
of messages of each type. Double-click a message subject to open the Messages window.
Your inbox is filtered to show only the messages with the subject that you selected.
The Message Subject Summary widget displays all active messages of a single subject.
You can configure what subject you want to display. You can add more than one Message
Subject Summary widget to your dashboard if you want to see more than one subject.
Double-click a message to open the patient's chart.
140 PS Suite Training Workbook for Ontario
Working with messaging
Practise: checking messages
1. Access messages using Next Msg button
a) At the bottom of the Records window note that the message bar indicates you have a
number of messages, and it is flashing which means at least one of the messages is
urgent.
b) Click the Next <your initials> Msg button at the bottom of the Records window. If
you receive a message asking if you want to view all your messages, click Next
Patient with a Message. You will be taken to your partner's demo patient, displaying
the active messages on the chart. The ASAP message is blue and the delayed
message is white. You can read all the messages.
c) Click the Next <your initials> Msg. A dialog will appear stating that this is the only
patient with messages for you, but there are messages that don't belong to a patient.
Click Yes to view all your messages.
d) The Messages window opens - click Done to close it for now.
2. Access messages from the Messages window
a) Single-click the message bar at the bottom of the Records window
b) The Messages window opens, showing Your Inbox. This includes the Office Task
message that was not attached to a patient.
c) Single-click a message line at the top to see the content of the message at the bottom
of the window.
d) Click the Involving You tab to see a list of messages that you are involved in, but are
not in your inbox (i.e. the messages you sent to your partner).
e) Click the Everyone's tab to see a list of all active messages on the system. You will
see the Personal & Private messages that other users created. Click on one of these
to see the details - you'll notice no message content is displayed at the bottom of the
window.
f) Double-click the private message from the list. The corresponding patient's chart will
display where, once again, you can see the message exists but not the content.
PS Suite Training Workbook for Ontario 141
Working with messaging
3. Access messages from the dashboard
a) Press Ctrl {Command} + O to bring the main toolbar forward. Open your dashboard
and add the Message Summary widget. You'll see a list of message subjects and the
number of messages with that subject.
b) Double-click on one of the subjects. The Messages window will open, displaying only
messages with that subject. Click Done.
c) Add the Message Subject Summary widget to your dashboard.
d) Click the “i” icon to customize the widget and select which subject you'd like to
display. Select Contact Patient as the subject to summarize.
e) The widget is added, displaying the patient's name and some of the message.
Double-click the line to go to the patient's chart to see the message.
Dealing with messages
Messages remain active on a patient's chart and/or in your inbox until they are dealt with
and archived. Messages are not deleted; they are stored in the Recently Archived tab and
in the transaction log.
There are several options when dealing with a message:
Quick Archive Use if no further information needs to be added before archiving,
and you do not need to log a copy of the message to the patient’s
chart.
Note: if the preference to Log all archived messages in patient’s
record is turned on, quick archiving will log a copy of the
message in the chart.
Archive Use to indicate action taken on the message or add any further
notes before archiving. Also gives you the option to log a copy to the
chart.
Reply Reply to the sender of the message.
Forward Forward the message to another user, or to yourself with a different
due date.
Append Use to add further notes to a message while still keeping it active.
142 PS Suite Training Workbook for Ontario
Working with messaging
At times you may need to act on a message that was sent to someone else. To act on a
message on behalf of another user, click on the bar within the message that indicates For
<User Name> (click to act on [User's Initials] behalf). You will now be able to archive,
reply, forward or append this message, unless it is a private message.
Practise: dealing with messages
1. Archive a message and log a copy to the chart.
a) Click the Next Msg button to go to the patient with your messages, if you're not
already there.
b) For the Contact Patient message, click Archive.
c) In the archive window, click I spoke with the patient. Add any other details that you
feel would be pertinent.
d) Turn on Log a Copy of This Message as a Progress Note for This Patient if it isn't
already selected.
e) Click Archive Message. The yellow sticky note disappears from the patient's chart,
and a note is added with the contents of the original message and the details of the
archive.
2. Quick archive a message
a) Read the Personal & Private message. Let's assume there is nothing to do to follow-
up - no additional notes to add and a reply is not needed.
b) Click Quick Archive. The message disappears from the chart. Nothing is recorded in
the progress notes.
3. Reply to a message
a) Now let's look at the Review Test Results message. We'll say you've read the
message, and looked at the results and are satisfied.
b) Click Quick Archive. Because the sender requested a reply, you are told of this when
you try to archive the message. Click No to not archive it. OK the message that it was
not archived.
c) Click Reply.
d) Change the Due Date to something other than ASAP e.g. today, or no urgency.
PS Suite Training Workbook for Ontario 143
Working with messaging
e) Type a reply to the sender and Send Message.
f) The message appears on the patient's chart but it is pale yellow (i.e. not for you) and
you can see your reply is appended to the message content.
4. Append to a message
a) The delayed message to Book Procedure is visible on the patient's chart in white.
Although you don't need to book the procedure for another month, you want to
remind yourself at that time that you need to fax the requisition first.
b) Click Append. Add a note that you need to fax the requisition.
c) Click Append. The message is still delayed but your addendum is now included.
Note: Although you saw the delayed Book Procedure message on the chart, it is not in
your inbox. It will not appear here until the day it is due. From the inbox, you can
choose Messages > Show Delayed Messages to view it there.
5. Deal with the non-patient message
a) Click the message bar to open the Messages window to see the Office Task
message.
b) Single-click the Office Task message to see the details at the bottom, and enable the
options for dealing with it.
c) Choose a way of dealing with the message. Do you want to Quick Archive it? (Hint:
Check the Messages menu in this window for that option). Do you want to Reply to
your partner? Do you want to Forward the message to someone else?
d) Click Done to close the Messages window.
Sending and receiving instant messages
Instant messages are not attached to a patient chart and are not saved. They should be
used for quick communication, e.g., letting a doctor know they have a phone call.
Click Messages > New Instant Message (Ctrl {Command} + Alt {Option} + M) from the
main toolbar. In the To: field, type the initials of the user you want to send it to or select their
name from the drop-down list. An instant message can be sent to multiple users by
separating user initials by commas, e.g., JS, NN.
Only users who are currently logged into the software can receive an
instant message. Click the down arrow in the To: field to see who is
currently logged in. If a user logs out before your message is sent, you
will be notified.
144 PS Suite Training Workbook for Ontario
Working with messaging
The instant message will pop up on the screen of the user you have sent it to. If audio is on,
a ping will sound.
Because this message automatically displays on the screen, it may be
possible for patients to view the content. Please be aware of
confidentiality issues when sending instant messages.
If you need to send an emergency message to all users, from the main toolbar select
Messages > Send Emergency Message to all users or click the red icon in the menu
bar of all windows. This automatically sends a message to all users who are logged in, with
the text “Assistance needed by <user> from <computer name>”.
The option to send an emergency message is only available if the
preference to do so is turned on.
Practise: sending instant messages
1. From the main toolbar, click Messages > New Instant Message.
2. In the To: field, type the initials of the person in the classroom you want to send the
message to. Alternatively, select that person from the pull-down list.
3. Type your message and click OK.
4. Experiment with using Reply vs. OK in the instant messages you receive.
5. Have fun!
PS Suite Training Workbook for Ontario 145
Working with messaging
Evaluation: Working with messaging
Please take the time to complete the following questions.
1. What is the keyboard shortcut to start a new message?
2. Setting the due date of a message to ASAP causes the message bar to ___________.
3. All messages are private and confidential unless they are marked shared.
Circle the correct answer: True/False
4. Identify three ways to check for your messages:
5. Instant messages are saved to the patient’s chart.
Circle the correct answer: True/False
6. Explain the difference between Archive and Quick Archive.
7. To leave a message active and add notes to it, click the __________ button.
END OF MODULE
146 PS Suite Training Workbook for Ontario
Labs
Introduction to this module
Purpose
This module will introduce you to the lab module in PS Suite. You can receive labs
electronically directly into the system or you can enter them manually from the paper copy.
Lab results can be graphed to show trends over time, and can be viewed in a table. You can
add notes (annotations) to a lab result or an entire lab report.
Objectives
Upon completion of this module, you will be able to:
1. Access electronic labs from the Lab Report Inbox, dashboard, and patient’s chart
2. Post lab reports to patient charts, including manual entry
3. Produce a graph of lab data
4. Define an individual reminder
Reviewing and posting lab reports
When labs are downloaded from commercial laboratories, they go to the Lab Report Inbox.
You must review them and post them to the patients' charts.
If you receive labs from OLIS, they do not go to the Lab Report Inbox
like other electronic labs. You must manually retrieve them for an
individual patient. See “Importing lab reports from OLIS” on page 149 for
more information.
You can access the Lab Report Inbox from the Unopened Labs widget in the dashboard,
by double-clicking the Lab Results Available reminder on a patient's chart, or by opening it
from the Records window File > Lab Report Inbox menu option. Depending on your
workflow and preference, you might use only one of these methods, or a combination of all
three.
PS Suite Training Workbook for Ontario 147
Labs
In the Lab Report Inbox you can:
Select a physician’s labs to view, including the labs under unrecognized doctor
See the number of abnormal results and total labs available per physician
Sort the list of lab messages by clicking on the header
Find a specific lab result
Differentiate between labs that have been viewed and those that have not (bold =
unread).
Labs are filed under Unrecognized Doctors when the software cannot
sort the lab into the appropriate physician’s inbox e.g. a lab file with an
incorrect physician identifier. It is important to review any labs in this
folder to ensure none of the reports belong to your patients.
If labs come into your system but PS Suite cannot read them, the top of
the Lab Report Inbox will display “Bad Lab Files Found” in red. If this
happens, contact the PS Suite EMR Support team for assistance in
determining what the lab file is and why it couldn’t be read.
Once you have selected the labs they open in Lab Posting Preview. Each lab message has
a header that displays the patient’s information, what lab the results came from, and the
ordering and any cc’d physicians.
Acknowledging abnormal test results
Use the Enter {Return} key to navigate through the labs. Pressing Enter {Return} will stop at
the header of each lab, followed by any abnormal results in that lab. All abnormal results
must be noted before the lab will be cleared from the inbox. When an abnormal is
highlighted, press Enter {Return} again to note it. Continue pressing Enter {Return} to review
all the lab results and post them to the patients' charts.
148 PS Suite Training Workbook for Ontario
Labs
Other important items to note while in Lab Posting Preview:
Unidentified patients display in blue text with a status of “Unidentified” in the lab header.
Double-click the header to match the patient.
If your lab sends diagnostic reports you will also need to categorize the lab e.g. chest x-
ray.
If the checkbox Can post labs in Edit Users is deselected, that user can
identify unknown patients and categorize reports but the lab will not be
posted to the patient’s chart (i.e. leaving it in the inbox for the provider to
review and post).
Importing lab reports from OLIS
With OLIS, the lab results and hospital reports are displayed in a preview window and not
automatically imported into the Lab Report Inbox in PS Suite. For a specific patient you
must go through each lab report and manually choose whether to post it to the patient’s
chart or discard it.
From the patient’s chart choose OLIS > Query for this patient’s labs. Specify a Start Date
to eliminate lab reports that are too old (the default date is one week prior to today.) Click
Run Query.
In the OLIS Query Results window:
For each lab report, select whether to Discard the result or Post the report to the
patient’s chart.
The list on the left is updated to show a green checkmark for posted reports and a red x
for discarded reports.
PS Suite Training Workbook for Ontario 149
Labs
To post all remaining lab reports without viewing them, click Post Remaining.
Click Done when you are finished
Both discarded and posted reports remain stored in the OLIS system so
will appear in subsequent queries if you use the same criteria (i.e. if your
start date includes dates that you’ve already retrieved results for).
Adding annotations to lab reports
Once the lab has been posted to the chart, you can add comments to it. With the applicable
lab result highlighted, right-click {Control-click} and choose Add Annotation. Type in your
comments in the window that appears and press OK. Your annotation will appear below the
lab result in purple italic text, prefaced with your initials and the date and time you added the
comment.
You can add more than one annotation to a lab result, and other users can also add
annotations.
If you want to add an annotation to the whole report (not just an individual result), highlight
one of the header lines at the top of the report (e.g. ordering physician) and right-click
{Control-click} to Add Annotation. The annotation will appear at the bottom of the report,
below a dotted line.
Practise: reviewing and posting lab reports
Your trainer will walk you through posting labs you have received or want
to retrieve through OLIS.
1. Add the Unopened Labs widget to your dashboard. Double-click the physician's name
in the widget to go to the Lab Report Inbox. Click Close.
2. From the Records window, choose File > Lab Report Inbox.
150 PS Suite Training Workbook for Ontario
Labs
3. If the appropriate physician's name is not already selected, single-click on it from the list
on the left.
4. Double-click an individual lab message from the right.
5. When the Lab Posting Preview opens, close the window.
6. Go back to File > Lab Report Inbox. Notice that this lab message is no longer bold in
the Lab Report Inbox - it has been viewed but not yet posted to the patient's chart.
7. Single-click the Abnormals heading. The list of lab messages will group the abnormal
messages together.
8. Type “INR” (or any other lab test, without the quotes) in the Contains Text box and click
Update. The list of lab messages on the right filters to show only those that contain that
specific lab test.
9. Delete the text you typed in the Contains Text box and click Update to remove the filter.
10.Single-click the physician's name from the left again so all the lab messages are
highlighted, if they aren't already. Press Enter {Return}.
11.Use Enter {Return} to navigate through the lab results and note abnormals.
12.Close the Lab Posting Preview window when you are finished.
Entering lab results manually
In order to be able to search and graph labs they must be entered in a specific format. Labs
downloaded electronically are received in this format. However, labs received by paper must
be entered by manual lab entry in order for them to be recognized by the software.
In the Records window find the appropriate patient and choose Data > Lab Manual Result
or Ctrl {Command} + Y.
PS Suite Training Workbook for Ontario 151
Labs
The date should be changed to the date of the test
You can use short forms for the Lab Test e.g. Hb, WBC, etc.
Type p for a positive result and n for negative
Use r for resistant, s for sensitive, i for intermediate
If you enter the Low/High range the Abnormal flag will adjust
appropriately
You can leave the range blank and set the Abnormal flag manually
Save into saves the lab result and leaves the window open to allow for
more results to be entered; use Done when you are finished entering all
the lab results for this patient
Practise: entering lab results manually
1. Find your demo patient. Choose Data > Lab Manual Result.
2. Change the date to 3 days ago. Tab to the Laboratory field.
3. Enter a Laboratory name e.g. CML, LifeLabs etc., or a fake name of your choosing.
Press Tab.
4. Enter a Hemoglobin result
a) For the Lab Test type “hb” and press Tab.
b) Enter a Result of 140 and press Tab.
c) Enter 127 for the Low value of the range and 157 for the High value.
d) Leave the Abnormal field at N. Press Enter {Return} to Save this result. The result is
posted to the chart and the Lab Manual Result window stays open. Notice that the
date and lab name are auto-populated.
5. Enter a Cholesterol result
a) Type “chol” in the Lab Test field, enter a result of 6.9. Leave the Low and High fields
blank.
b) Tab to the Abnormal field and type “y” to mark this result as abnormal.
152 PS Suite Training Workbook for Ontario
Labs
c) Press Enter {Return}to Save this result.
6. Enter a urine culture result
a) Type “urine” for the lab test and press Tab. Select Urine Culture from the list.
b) For the result enter “E. coli >100,000”
c) Press Enter {Return} to Save.
d) Now we'll add the sensitivities. Type “pen” for the Lab Test and press Tab. Select
Penicillin from the list of matches.
e) In the Result field, type “r” and press Tab. The result displays as Resistant. Save.
f) This time, enter “cipro” as the Lab Test, and a Result of “s”. The result displays
Sensitive.
g) Save and then click Done.
7. Add an annotation to a lab result
a) Right-click on the cholesterol result and choose Add Annotation.
b) Enter comments of “did not fast before test” and click OK. You'll see your comments
appear in purple italic text below the cholesterol result, along with your initials and the
date/time the annotation was added.
Graphing data
You can graph any lab result values, as well as vitals.
To display a graph for a lab value, double-click on a lab value.
To graph a vital, choose View > Show Graph. In the dialog that appears, type the vitals
category e.g. “bp:”
PS Suite Training Workbook for Ontario 153
Labs
Hover your mouse pointer over a plotted value to see the value across
the top
Move your cursor along the bottom of the window to see the
treatments the patient was on at that point in time
Use the Customize menu to add multiple graphs (on the same graph
or in separate panes)
Viewing the lab history for a patient
To see a table of all lab results a patient has ever had, select View > Show Lab Table.
Tests are grouped by similar function. For example, all bloodwork tests
are together.
154 PS Suite Training Workbook for Ontario
Labs
Practise: graphing and viewing the lab table
1. While viewing your demo patient, choose View > Show Lab Table. You'll see the labs
you just entered manually listed along the left side.
2. Double-click on Hb to graph it. Point your mouse to the plotted point and notice the date
and value are displayed at the top of the window.
3. Click anywhere in the graph window to close it.
4. Close the Lab Table window.
5. Press Ctrl {Command} + G. In the dialog asking what you want to graph, type “bp:” and
click OK.
6. Your demo patient's blood pressure result (recorded through an earlier exercise) is
displayed in a graph.
7. Close the graph.
Setting an individual reminder
You can create a reminder that applies to only a single patient. This is useful for tracking if a
patient needs a test done on a regular basis. From the patient's record select Settings >
New Quick Individual Reminder for <Patient Name>.
A note is added to the progress notes, and the reminder appears in the REM field in the
profile.
PS Suite Training Workbook for Ontario 155
Labs
To generate a report listing all the active individual reminders, click Patient
> Reminder Report. In the window that appears, select All individual
reminders. Refer to “Creating reminder reports” in the User Guide or
online help for more information.
There is a difference between an individual reminder and a patient alert
(which also displays in the REM field). An individual reminder has the
option to display on the Reminder Report, while an alert does not. An
alert has the option to display when booking an appointment for the
patient but an individual reminder does not.
To edit or delete the reminder, select Settings > Edit Reminders of [Patient Name].
Highlight the reminder and edit the intervention or frequency as needed, or Delete
Reminder.
Practise: entering a quick individual reminder
1. While viewing your demo patient, choose Settings > New Quick Individual Reminder...
2. Choose Diagnostic Imaging from the first column.
3. In the second column, start typing “ultra” to scroll to the ultrasounds. Choose
Ultrasound abdomen.
4. Enter 6 for the Months.
5. Click OK. The reminder appears in the REM field in red.
156 PS Suite Training Workbook for Ontario
Labs
Evaluation: Labs
Please take the time to complete the following questions.
1. Describe three ways to check if there are labs that have been received in the Lab Report
Inbox but not yet posted to the patient charts.
2. To review and post lab reports to patient charts you use the _______ key.
3. You must note all the abnormal lab results before the lab will be moved out of the Lab
Report Inbox.
Circle the correct answer: True/False
4. Labs coming via OLIS display in the Lab Report Inbox.
Circle the correct answer: True/False
5. What steps do you take to add an annotation to a lab result? Circle the correct answer(s):
a) Double-click on the lab result and choose Add Annotation
b) Right-click the note date and choose Add Comments
c) Right-click the lab result and choose Add Annotation
d) Highlight the lab result and start typing
6. When using manual lab entry you must enter a low and high value to properly flag the
result as normal or abnormal.
Circle the correct answer: True/False
7. How do you graph a lab value? A vital?
8. If, in the Lab Report Inbox, you see a message in red about “Bad Lab Files Found” you
should ignore it because it means the labs came to your office in error.
Circle the correct answer: True/False
END OF MODULE
PS Suite Training Workbook for Ontario 157
Managing received documents
Introduction to this module
Purpose
This module will introduce you to managing your scanned and faxed documents, and
inputting these to a patient's chart. You can post received documents in a batch process or
one patient at a time.
You can choose to file a document as a medical report, consultation request, or attachment
to existing note.
Note: Because the workflow for processing incoming consultation requests is more
involved, this topic is covered in a separate module. Refer to "Working with letters
and referrals" for details on filing a document as a consultation request.
Objectives
Upon completion of this module, you will be able to:
1. Post medical reports to patient charts in a batch
2. Manually add a medical report to a single patient’s chart
3. Attach a received document to a note that already exists in a patient’s chart
Entering medical reports
You can add all external feedback or reports relating to a patient, such as consultant and
miscellaneous letters, diagnostic imaging, and diagnostic tests, to a patient's chart.
You can enter reports using two methods: you can record an individual report's information
or import an electronic version of a single file; or, you can use a batch process to assign
multiple electronic files to the correct patients and doctors.
158 PS Suite Training Workbook for Ontario
Managing received documents
Entering medical reports for multiple patients in a batch
In the Records window, choose File > Manage Received Documents. If this is the first
time you've used this, you will be prompted to select the folder. Select either your scanning
or faxes folder, and click Choose.
If you need to switch to a different folder (between your scanning and faxes
folders, for example), click the small folder icon in the top left corner of
the window or press F4.
In the centre of the window there is a preview of the document. Use this for reference as you
fill out the details.
In the third pane, fill out the following information:
Patient Enter the patient's name or health number. If the patient
does not exist in your system, click New patient to add
them.
File document as Choose Report
Doctor report is for Optional. Flags this report for that doctor. Identifies which
physician's "needs review" queue this goes into if your
data entries require review. Will auto-populate with your
supervising doctor if you have one chosen.
Date created Date of service or exam date.
Date received Either the date the report was entered into PS Suite or
when the report was received in the office.
Report category Select a category from the PS Categories and double-
click to move it to the Report Categories column.
Multiple categories allowed. Right-click to create a
custom subcategory if no suitable PS Category is found.
Author’s Name Author of the report; often used to identify the facility that
generated the report.
Normal Select this if the report is normal.
Additional info Copy and paste the text from the electronic document
(right-click the document name in the list and choose
Open in external application; you cannot copy text
from the PDF preview pane). This information will appear
in the patient's record.
Users to notify Select a user from the list to send a message to that user
with the subject Review Test Results.
PS Suite Training Workbook for Ontario 159
Managing received documents
IMPORTANT: this process automatically deletes the file from the folder
on your computer once it is attached to a patient chart. You should
retain any hard copies until after the electronic versions are attached to
a patient chart and a PS Suite backup is done.
The report appears in the patient's chart with a paperclip icon for the scanned or faxed
image, and any text you entered in the body of the report.
Manually entering a medical report for a patient
You can manually add reports to patient's charts. You may want to do this if the report is not
worth scanning (e.g. to record normal results), or to record dates the patient had procedures
done (e.g. ultrasound, MRI) when first populating the system.
Navigate to the appropriate patient's chart, and choose Data > New Report. The window
displayed is very similar to the Manage Received Documents report dialog.
Practise: entering medical reports
Your trainer will walk you through:
1. Batch scanning with single page documents
2. Scanning multi-page documents
3. Scanning images only
4. Separating multi-patient faxes
5. Importing scans and faxes to PS Suite and posting them to patient charts as reports
160 PS Suite Training Workbook for Ontario
Managing received documents
Attaching documents to an existing note
In addition to entering medical reports through the Manage Received Documents
interface, you can also attach scanned or faxed documents to a note that already exists in a
patient's chart - for example, if you've done a Mini Mental Status Exam (MMSE) and
scanned the drawing, or if a provider sends you additional information about a patient's
results.
In the Records window, choose File > Manage Received Documents.
If you need to switch to a different folder (between your scanning and
faxes folders, for example), click the small folder icon in the top left
corner of the window.
In the third pane, type the patient's name, and file the document as Attachment to existing
note.
1. Click the button to Select note to receive attachment. The patient’s record will open.
2. In the patient's chart, green-bar the note to which you want to attach the document.
3. Leave the patient's chart open, and click back into the Manage Received Documents
window.
4. Select any Users to notify, if applicable. A message will be sent to that user to Review
Note.
5. Save into the patient's chart. The attachment appears as a paperclip icon on the note
you selected.
PS Suite Training Workbook for Ontario 161
Managing received documents
You can also attach a file to a note by dragging and dropping one file at a
time onto the note. You can attach almost any file format, such as PDF,
word processing document, and video and audio files. PS Suite will launch
the file using the application on your computer that can read the file (e.g.
launch Microsoft Word to view a .doc file).
Deleting a received document
PS Suite securely deletes the document from the folder on your computer when you post a
document to a patient's chart through the Manage Received Documents interface
(whether it is a report, consultation request, or attachment to existing note).
However, you may receive documents that do not pertain to patients, such as junk faxes.
When this happens, right-click the document name from the list and choose Delete
document.
162 PS Suite Training Workbook for Ontario
Managing received documents
Evaluation: Managing received documents
Please take the time to complete the following questions.
1. To import scans/faxes in a batch choose File > Manage Received Documents in the
Records window.
Circle the correct answer: True/False
2. Before posting a report to a patient’s chart what must you do? Circle the correct
answer(s):
a) Select the doctor the report is for
b) Enter the date the test/procedure was done
c) Assign a category to the report
d) Enter the author’s name
3. When would you enter a report for a patient via Data > New Report instead of in a batch
through File > Manage Received Documents?
4. Custom subcategories that you create can be edited in Preferences.
Circle the correct answer: True/False
5. Scanned and faxed documents appear in the patient’s chart with a _______________
icon.
END OF MODULE
PS Suite Training Workbook for Ontario 163
Faxing
Introduction to this module
Purpose
This module will introduce you to sending faxes from PS Suite. You can fax content directly
from a patient’s chart and you can manage fax transmissions through the Fax Control Panel.
Objectives
Upon completion of this module, you will be able to:
1. Fax letters and other content from a patient’s chart
2. Manage fax transmissions from the Fax Control Panel
Sending faxes
PS Suite enables you to send faxes directly from a patient's record. You can fax handouts,
and any content from a patient's chart such as letters, custom forms, and prescriptions.
Any user with access to Records and who has a fax number entered in their user profile can
send a fax.
Before sending faxes, the recipient(s) must be set up in the Address Book with a fax
number.
PS Suite supports two faxing solutions - modem and internet.
The modem faxing solution, the PS Suite Fax Server, is a workstation solely dedicated to
fax operations and ensures the reliability of outgoing and incoming faxes. To send and
receive faxes, PS Suite needs to be running on the Fax Server. You can leave PS Suite at
the password screen.
For internet faxing you subscribe to an internet faxing account and then configure PS
Suite EMR to store your fax account information. When you send faxes from PS Suite,
the system sends the faxes through the internet faxing account.
164 PS Suite Training Workbook for Ontario
Faxing
Faxing letters
Click in the letter and choose Letter > Fax This Letter. Ensure the Include notes selected
by clicking (green bar) option is selected if you are attaching additional notes. Click Fax
once you have selected any applicable attachments.
If you want to Include Cover Page turn on the checkbox in the Fax
Options dialog. From the drop-down menu select the cover page you
wish to use. Click Edit Cover Page to add additional information to the
cover page.
To preview the letter and any attachments before faxing it, click PDF
Preview.
If you want to defer the faxing, click Fax Later. A message will appear indicating that the
information was saved for later faxing. When the letter is next faxed a message will appear
asking if you want to load the previous attachments. Click Yes, Proceed with saved
Attachments.
Faxing prescriptions
Some pharmacies accept electronic prescriptions, and you can indicate this by selecting
Please Fax Letters Routinely for that pharmacy in the Address Book. When you create a
prescription and choose this pharmacy, the Fax button will be bolded to identify this
preference.
To fax a prescription that has already been posted to the patient's chart, double-click the
prescription (from the notes or the Rx field) and choose Fax Prescription.
Faxing other content from a chart
To fax content from a chart without first creating a letter, green bar the item(s) and then
choose File > Fax.
A Fax Transmission note is created in the chart to keep track of the faxed status and
includes a list of items that were faxed. If the content was set to Fax Later, click in this Fax
Transmission note to proceed with faxing the saved content.
PS Suite Training Workbook for Ontario 165
Faxing
Managing fax transmissions
The Fax Control Panel enables you to view faxes waiting to be sent, faxes that failed (e.g. if
the number was busy after several attempts), the fax currently being sent (applies to modem
faxing only), and faxes sent successfully.
From the main toolbar, choose File > Utilities > Fax Control Panel.
The Current tab is not available for internet faxing. This is because PS
Suite cannot determine when the internet fax service is actually
attempting to send the fax. The system knows it was delivered to the
internet fax service and then waits for a success/failure response.
Users specified in the faxing preferences will receive a message when a
fax is not able to be sent.
166 PS Suite Training Workbook for Ontario
Faxing
Practise: sending a fax
1. Find your demo patient. Green-bar several items from the chart (e.g. a custom form, a
progress note, a letter).
2. Choose File > Fax.
3. Select TELUS Health as the addressee; click OK and then Select.
4. In the dialog that appears, verify the Include Notes checkbox has been selected for you.
Click Fax.
5. In the Fax Options window, choose PDF Preview to see what your fax will look like
before sending it. Close the preview.
6. Back in PS Suite, verify the sender and recipient information and choose Submit Fax
Job.
7. From the main toolbar choose File > Utilities > Fax Control Panel.
8. You should see the fax job for your demo patient in the Fax Queue, or under the Current
tab if you are using modem faxing. If you are using internet faxing, the Current tab is not
supported.
9. Close the Fax Control Panel.
Incoming faxes
Faxes that are received via the Fax Server or internet faxing are saved to a shared folder,
which can be viewed from any workstation with access to the shared folder.
IMPORTANT: incoming faxes that are not yet imported into PS Suite are
not backed up or secured. You should regularly check for received faxes
in the shared folder and deal with them appropriately.
PS Suite Training Workbook for Ontario 167
Faxing
Evaluation: Faxing
Please take the time to complete the following questions.
1. To send and receive faxes via modem PS Suite must be running on the Fax Server.
Circle the correct answer: True/False
2. How do you know if a fax did not transmit successfully?
3. Before sending faxes, the recipient must be entered in the _________________________.
4. How do you fax a letter? Circle the correct answer(s):
a) From the Fax Control Panel, highlight the letter and click Retry Selected.
b) From the patient’s chart, choose Letter > Fax This Letter.
c) From the patient’s chart, choose File > Fax.
d) From the patient’s chart, choose Letter > Special Print/Fax/Email.
5. You faxed a requisition custom form from the patient’s chart. The patient goes to have the
test(s) done but the facility says they did not receive the requisition. Where do you look in
the patient’s chart to determine whether it was sent to the correct fax number?
END OF MODULE
168 PS Suite Training Workbook for Ontario
Viewing inbox reports
Introduction to this module
Purpose
This module will introduce you to several reports that you will receive from the Ministry of
Health. This includes the Batch Edit report, the Claims Submission report, the Outside Use
report, and the Roster and Capitation Payment report.
Objectives
Upon completion of this module, you will be able to:
1. Understand how to read a Batch Edit report
2. Make corrections to bills based on the Claims Error report
3. Determine when a patient has used outside primary care services
4. See updated roster information for patients and correct any discrepancies in data
between the MOH and PS Suite.
Batch Edit report
The Batch Edit report is the confirmation from the MOH that they received the claims file.
The file name of a batch edit report might look something like this: BK12345.123, where B =
Batch Edit report and K = month (i.e. January = A, February = B etc.)
The fields from the Batch Edit that will match with your Submission Summary are the
number of claims and number of records. Print the Batch Edit reports and open your
Submission Summary from the main toolbar. Verify that the number of claims and number
of records match.
PS Suite Training Workbook for Ontario 169
Viewing inbox reports
Once a Batch Edit report has been printed it is archived. To access previous batch edits,
choose MOH > View Billing File…
Practise: compare Batch Edit report with Submission Summary
1. Access the Batch Edit report. Choose MOH > View Inbox Reports.
2. Access the Submission Summary. Choose MOH > View Submission Summary.
3. Locate the number of claims and number of records from each report.
Claims Error report
Any bills rejected by the MOH will display in the Claims Error report. In order for the
physician to be paid for the service, you will need to make corrections to the bill based on
the rejection code provided by the MOH. Refer to the section “Correcting billing errors” in
the billing module for more information on correcting bills.
The file name of a claims error report might look something like this: EK654321.321 or
FKBEAA.321, where E = Claims Error Report or F = Claims Error Report Extract and K =
month (i.e. January = A, February = B etc.)
If there is more than one service code associated with that bill, there will be additional lines
for each service code.
170 PS Suite Training Workbook for Ontario
Viewing inbox reports
The rejection code will display beneath the service code it applies to.
The MOH provides documentation on the rejection codes. Section 4 of
the Physician Resource Manual contains all the information about
submitting claims. This manual can be downloaded from
http://www.health.gov.on.ca/english/providers/pub/ohip/physmanual/
physmanual_mn.html
Double-click a patient’s name to go to their demographics. From there
you can View > Old Bills to get to the bill to make the correction.
If the error relates to a version code or any other demographic field
such as birthdate or sex, make the correction in the demographics
before you switch to the Bill Book
Printing the Claims Error report archives the report. Provide the printed
report to staff to follow up on updates needed to demographic
information
Choose MOH > View Billing File... to locate the archived reports
PS Suite Training Workbook for Ontario 171
Viewing inbox reports
Practise: correcting errors from the Claims Error Report
1. Choose MOH > View Inbox Reports. Select the Claims Error Report tab.
2. Take note of the error code and bill number. Double-click on the patient's name to go to
their demographics. Correct the demographics error e.g. new version code
3. Navigate to the bill. Choose View > Old Bills. Double-click the corresponding bill
number.
4. Adjust the bill. Select Adjust... In the Bill Adjustment dialog, select the Miscellaneous
radio button and turn on the checkbox to Re-bill. Click OK and Save Changes to the
bill.
5. Print and archive the report. In the EDT Response Reports window click Print.
6. View an old Claims Error Report. Choose MOH > View Billing File…. Expand the
Processed folder, then the appropriate year and month. Finally, expand the Batch and
Edit Reports folder. Double-click the file name to open it.
Outside Use report
This report details outside primary care services for enrolled patients. The report is
automatically processed when you choose MOH > View Inbox Reports.
172 PS Suite Training Workbook for Ontario
Viewing inbox reports
After the report is processed, a new progress note with the title Outside Use is added to the
patient chart for each instance of an outside use within the report. The note uses the date
when the outside use occurred and the initials of the provider within the report. It includes
the service code, description, and amount.
Roster and Capitation Payment report
This report provides a monthly roster of patients and capitation payment reconciliation
details for a provider and is automatically processed when you choose MOH > View Inbox
Reports.
After the report is processed, your patients’ roster status information is automatically
updated in the Patients file with any enrollment changes from the report. You can view a
summary of all of the changes that were automatically made and review any discrepancies
between your EMR records and the information in the MOH report.
To view the summary, choose MOH > View Billing File..., navigate to the Processed folder,
and then to the month and the provider’s folder.
PS Suite Training Workbook for Ontario 173
Viewing inbox reports
The Patients automatically updated in PS Suite tab shows patients who had their roster
information automatically updated in PS Suite EMR to match the MOH roster status.
The other tabs show patients whose roster information was not updated in PS Suite EMR
because of discrepancies in data between your EMR and the MOH or because they are
enrolled to a different doctor. You can also review a list of patients whom you may want to
consider rostering. You must manually review and, where applicable, update the patients in
these lists.
To help you track which patients you have reviewed and followed up on, select the
Reviewed checkbox. This is only a visual reminder to help you work through the list and
does not update any information.
174 PS Suite Training Workbook for Ontario
Viewing inbox reports
Evaluation: Viewing inbox reports
Please take the time to complete the following questions.
1. You must be logged in with a billing doctor to view and process reports in your inbox.
Circle the correct answer: True/False
2. The Batch Edit report tells you if the MOH received your Submission Summary.
Circle the correct answer: True/False
3. Double-clicking on the patient name in the Claims Error report will open the associated
bill.
Circle the correct answer: True/False
4. Name the two fields of the Submission Summary and Batch Edit reports that should
match.
5. How do you correct a bill that came back with an error code on the Claims Error report?
6. You can search for all patients who were included in an Outside Use report.
Circle the correct answer: True/False
7. You must manually update any patients listed in the Discrepancies between MOH and
PS Suite tab of the Roster Capitation report.
Circle the correct answer: True/False
END OF MODULE
PS Suite Training Workbook for Ontario 175
Remittance Advice and Accounts
Receivable
Introduction to this module
Purpose
This module will introduce you to working with the Remittance Advice (RA). It will go through
the different processes from receiving these files to processing them in PS Suite. This
module will also detail the importance of running the Accounts Receivable report to ensure
submitted claims are paid.
Objectives
Upon completion of this module, you will be able to:
1. Process an RA file
2. Understand how to read the Reconciliation Summary and other RA reports
3. Generate the Accounts Receivable (A/R) report
4. Understand how to read the A/R report
Working with Remittance Advice files
The MOH creates the Remittance Advice (RA) file in response to claims submissions. RA
files indicate which bills were paid, which were denied, how much was paid toward each,
and explanatory or error codes. RA files are available to be downloaded from the MOH once
a month (usually within the first week of the month but it may be later depending on the
volume at the MOH). The act of processing RA files is called reconciliation, and should be
done regularly. Reconciling the RA file updates your accounting books, adjusts your records
accordingly, and alerts you to any potential problems.
Understanding the RA file name
There are three types of RA files: a solo RA, a group RA, and a group extract RA.
The file name of a solo RA might look something like PH123456.999, where P = RA file
and H = month (i.e. A = January, B = February etc.)
176 PS Suite Training Workbook for Ontario
Remittance Advice and Accounts Receivable
The file name of a group RA is similar to that of the solo RA, except the physician number is
replaced with the group number e.g. PHBEAA.999, where BEAA = group number.
The file name of a group extract RA might look like SH123456.999, where S = group
extract RA and 123456 = the physician's billing number.
Processing an RA file
Once files are downloaded from the MOH, when printing inbox reports a message will
display indicating that a remittance advice is available.
In order to process an RA, you must be in the correct Bill Book.
Select MOH > Process Remittance Advice (RA) File. The Remittance Advice window will
open displaying all of the bills and their corresponding payments.
1. Click the Process button.
2. Identify the percentage of overpayments and underpayments you wish to automatically
write-off. The system default is 11% and can be adjusted as needed. The percentage for
overpayment/underpayment allows PS Suite to automatically write-off any bills that have
been overpaid/underpaid within the percentage range identified.
3. Click the Process button.
4. A message will display identifying the total cheque amount and the amount of all MOH
adjustments. Click OK.
5. After the RA has been processed, a dialog box will appear asking whether you would like
to print the full RA or the summary only. Generally you will want to print the full RA file to
get all of the reports:
Mispayments & Payment Codes to be Followed Up report
Mispayments Adjusted Automatically report
MOH Reconciliation Summary report
RA messages
6. A prompt to remind you to review the Accounts Receivable report will appear. Click OK.
In the unusual case where the RA file is corrupt you will receive a
message to this effect when you try to process the RA. Contact the
MOH EDT help desk and request that they recreate the RA file. Contact
PS Suite’s support team for assistance removing the bad RA file.
PS Suite Training Workbook for Ontario 177
Remittance Advice and Accounts Receivable
Once a bill has come back on an RA, the MOH claim number is displayed
in the top right corner of the bill in the Bill Book.
RA reports
Mispayments & Payment Codes Displays all bills that have an associated
to be Followed Up Explanatory Code, which explains why the bill
was not paid in full. If you do not expect to be
paid, adjust the bill and mark it as a write off. If
necessary, send a Remittance Advice Inquiry
form. Inquiries on claim payments should be
made within 4 months of receiving the RA.
Mispayments Adjusted Displays all bills that have been automatically
Automatically adjusted as underpaid or overpaid based on the
percentage set when processing the RA. No
action is needed on these bills; this is for your
information only.
MOH Reconciliation Summary Tallies all claims that were paid as claimed,
underpaid, and overpaid, and breaks it down by
amount expected and amount received.
The Explanatory Codes are generated by the MOH to identify the reason
for nonpayment of that service code. The MOH provides documentation
on the Explanatory Codes in Section 4 of the Resource Manual for
Physicians. This can be downloaded from their website: http://
www.health.gov.on.ca/english/providers/pub/ohip/physmanual/
physmanual_mn.html
The Remittance Advice inquiry form can be downloaded from the MOH
website: http://www.forms.ssb.gov.on.ca/mbs/ssb/forms/ssbforms.nsf/
FormDetail?openform&ENV=WWE&NO=014-0918-84
178 PS Suite Training Workbook for Ontario
Remittance Advice and Accounts Receivable
Practise: processing an RA
Your trainer will walk you through processing an RA and reading the
reports.
Viewing the Accounts Receivable report
The Accounts Receivable (A/R) report lists all outstanding bills in the Bill Book. Bills that
were billed in error, adjusted, or written off are not included.
Reviewing the Accounts Receivable after processing the RA is essential to ensure that all
claims submitted have been paid.
Review the Accounts Receivable for consecutive bill numbers that have
no payment associated with them. In rare cases, a claims submission
can be missed on the RA even though a batch edit report was received.
The Accounts Receivable will catch this and you can resubmit the
claims file.
To view the report, you must be logged in with a billing doctor.
From the main toolbar select Reports > Accounts Receivable.
The date defaults to the last day of the month that potentially could have
been paid on the RA. This can be adjusted to the cut-off date for the
previous month (usually the 18th), rather than the month-end date.
PS Suite Training Workbook for Ontario 179
Remittance Advice and Accounts Receivable
Bill details provide more information in the subsequent report:
Show details - this displays all outstanding bills including patient name, agency billed, bill
age, service age, location or category, status, total billed, total paid, and any Explanatory
Codes.
Show details of only non-MOH bills - this displays all outstanding WSIB, patient direct
and Other (third party billing)
Show totals only - this displays only the totals outstanding for each agency by number
of days overdue and does not include the individual bill details.
To generate a report for the bookkeeper or accountant, run the report at
year-end after doing your final billing. For this report to be accurate you
must not have processed the next RA or recorded any payments after
the year-end.
You can print the report or work directly from the on-screen report.
Double-click on a bill detail line to open the Bill Book to the corresponding bill where you
can make the appropriate adjustments.
180 PS Suite Training Workbook for Ontario
Remittance Advice and Accounts Receivable
Practise: generating the Accounts Receivable listing
1. From the main toolbar choose Reports > Accounts Receivable. Change the date to the
cut-off date for the previous month. Leave the defaults of Show details and all agencies
selected. Click OK.
2. Adjust any overpayments or underpayments still outstanding. Double-click the bill
number to go to the Bill Book. Click Adjust... and select the appropriate adjustment
option.
3. Click back in the Accounts Receivable window and choose Report > Refresh to
update the listing.
4. Click Print.
PS Suite Training Workbook for Ontario 181
Remittance Advice and Accounts Receivable
Evaluation: Remittance Advice and Accounts Receivable
Please take the time to complete the following questions.
1. PS Suite will notify you when an RA has arrived.
Circle the correct answer: True/False
2. The percentage of overpayments and underpayments that are adjusted automatically is
fixed at 11%.
Circle the correct answer: True/False
3. How do you access the Accounts Receivable?
4. You need to be logged in with a billing doctor to run an RA, but not the Accounts
Receivable.
Circle the correct answer: True/False
5. What do you need to check before processing an RA? Circle the correct answer(s):
a) You are logged in with the correct billing doctor
b) Everyone is logged out of the system
c) No one is actively billing for that doctor
d) All of the above
e) A & C only
6. Why is it important to regularly review the Accounts Receivable? Circle the correct
answer(s):
a) It shows bills that have not been paid in full
b) It will show if an entire claims file has not been received by the MOH
c) It shows bills that are close to stale-dated and should be acted on promptly
d) It shows patient direct and third party bills that are overdue
END OF MODULE
182 PS Suite Training Workbook for Ontario
Searches and reminders
Introduction to this module
Purpose
This module will introduce you to searches, reminders, and patient alerts.
You can pull data from your patients' charts to create lists of patients with similar conditions,
treatments, or lab results. Another method to use the search functionality is to have a
reminder appear in a patient's chart; for example, you can have a reminder to offer Prevnar
for all patients under the age of 4 who have not yet received this immunization.
Objectives
Upon completion of this module, you will be able to:
1. Perform a search
2. Generate a reminder report
3. Respond to reminders
4. Create a patient alert
Using searches
PS Suite includes a powerful search functionality that enables you to search for any
information within the electronic medical records. When you perform a search, you obtain a
list of patients who satisfy certain criteria. It is important to be consistent when entering data
in order for your searches to be accurate.
PS Suite Training Workbook for Ontario 183
Searches and reminders
Performing a search
There are several pre-defined searches in the system. From the Records window, select
Patient > Search. The Search window will open; select the search from the list on the left.
The search parameters appear on the right.
To quickly find a search in the list, type part of the name in the box at the
top of the list.
In the field Search for Patients of These Doctors, identify the physician(s) for whom you
wish to run the report; all physicians are selected by default. Click a doctor's name to
include or exclude their patients from the report. The patients of doctors with a bullet next
their names are included in the search.
If you have a large number of users, running a search for all physicians
may potentially slow down the system. If the search must be run for all
doctors, we recommend scheduling the report to run during off-peak
hours.
184 PS Suite Training Workbook for Ontario
Searches and reminders
Search results report
The search report displays a list of all the patients that matched the search criteria. If you
chose to include matched data, this will appear under each patient's name. Double-click a
patient's name to go to their chart. The search report stays open in the background.
If necessary, remove results that are identified as private by clicking on the result and
pressing Delete.
You can sort the list by clicking on any of the column headings. The default sort order is by
patient number.
Choose Report > Print (Ctrl {Command} + P) to print the report.
From the Report menu, you can also:
Print the list as labels
Find a particular patient. If you have a long list of search results, you can enter a string of
text to search within the results.
Add a problem list item for one or all found patients
Create a form letter for one or all found patients
Send a message for one or all found patients
Troubleshooting incorrect search results
Sometimes patients may show up on the report when you didn't expect them to. There are
several reasons why this may occur:
The text used in the search criteria was found within another word, e.g. DM is contained
within the word admitted. If this occurs, modify the search.
The patient may be registered to the wrong physician in the Patient's MD field
Demographic information may be incorrect, e.g., Sex is male when it should be female
The patient is not correctly identified in demographics as inactive (e.g. deceased patients)
Sometimes patients are missing from the report. This may occur when:
The patient is not registered to the correct physician
The data is not present on the patient record in the manner being searched, e.g., the
search is looking for pap smear, but it is recorded on the patient's record as cervical
smear
Order of operations or use of operators is incorrect
Privacy - if you do not have permission to view a patient's chart, the patient will not be
included in the search results
PS Suite Training Workbook for Ontario 185
Searches and reminders
Practise: performing a search
1. In the Records window, select Patient > Search.
2. Select any search from the list on the left.
3. In the Search for Patients of These Doctors area, click Uncheck All Doctors.
4. Single-click any doctor's name from the list. Do not select Other doctor.
5. Check if the report Title is descriptive; if not, change it.
6. Click Search.
7. In the resulting list, single-click a patient's name and press Backspace {delete} to remove
them from the list.
8. Double-click on a patient's name to go to their chart.
9. Return to the search report window and close it.
Using reminders
Reminders are very similar to searches. A search gives you a list of patients who satisfy
certain criteria, whereas a reminder automatically places a one-line note, called an
intervention (e.g., "Order Mammogram"), into the REM field of the patient profile. A reminder
will remain active until the appropriate action is documented in the patient record. E.g. Order
Mammogram will not display once a mammogram report is entered.
Responding to reminders
Reminders will auto-complete once the corresponding testing/advice have been recorded in
the patient's chart. Reminders act as clinical decision assistants to prompt care for either
preventive care or disease specific interventions. These should be dynamic and only appear
when an action is necessary.
Double-clicking on a reminder in the REM field will open the Update Reminder window to
identify a response for this reminder. Updating a reminder is particularly helpful if you are
actively using Reminder Reports to contact patients when testing is needed. The reminder
response will display as a column on the reminder report. As some results may take three to
six weeks to be received, the reminder will continue to display until the result is recorded. To
prevent a patient from being contacted again it is helpful to update the reminder to indicate
186 PS Suite Training Workbook for Ontario
Searches and reminders
the testing has been scheduled, i.e. to be done. Once the test results have been received
and attached to the patient record, the reminder will disappear.
IMPORTANT: Reminders that display in the REM field are still classified as ACTIVE
reminders, and as such, still appear on the Reminder Report, even if you have marked
them as done and they appear with a strike through them. The only method to fully clear a
reminder from the REM field is to enter the appropriate information that will render this
patient as no longer meeting the reminder criteria.
Responding to reminders does not constitute an action - they are merely
alerts to remind you to perform a treatment, or talk to the patient about
an issue. Think of it like an electronic task list - you can mark a task as
done, but that doesn't mean you actually completed it.
Creating reminder reports
The Reminder Report displays all active reminders for patients and the latest reminder
response. Running reminder reports on a regular basis will ensure that patients who require
further testing are not missed. It is important to identify a policy on how frequently they
should be run and who is responsible to run them.
To run the Reminder Report, from the Records window select Patient > Reminder
Report…
The Reminder Report window will open with the option All medium reminders selected.
Identify the physician(s) to run the report for, and then click Reminders. This will generate a
report of all patients with an active medium priority reminder.
To run a report for a specific reminder, select the reminder from the list on the left hand side.
To run a report for all quick individual reminders that were set up for individual patients,
select All individual reminders from the list on the left side.
Refer to the Labs module for more information on quick individual
reminders.
PS Suite Training Workbook for Ontario 187
Searches and reminders
Deleting global reminders
If there are reminders in the system that are appearing on patient charts and you feel you
don't need the reminder, you can delete them.
Reminders should never be deleted without confirming that no physician is actively using
that reminder. If only one physician is using the reminder, that reminder can be restricted to
display only for his/her patients.
To delete a global reminder, in the Records window select Settings > Edit Reminders.
Highlight the appropriate reminder and select the Delete Reminder button.
Practise: run a reminder report
1. In the Records window choose Patient > Reminder Report.
2. Select the Coumadin Truants reminder from the list on the left.
3. In the Reminders for Patients of These Doctors, select Uncheck All Doctors and then
select your demo patient's doctor from the list.
4. Change the Title of the report to "Patients on warfarin overdue for INR".
5. Click Reminders. You'll be prompted if you want to save this change to the search report
template - choose No - This is a one-time change.
6. The reminder report will run and the demo patients should be listed.
7. Double-click your demo patient from the list to go to their chart.
8. Double-click on the reminder in the REM field that says "Needs INR testing done".
9. In the Update Reminder window select the radio button informed patient on and click
OK. Click Check in to check your patient back in.
10.Go back to the reminder report listing and close the window.
11.Re-run the reminder report, following the same steps as above. There is no need to
change the report title this time.
12.You'll notice your demo patient still appears in the list but now displays with the reminder
response. The reminder is still active until the INR results are in.
13.Close the reminder report window.
188 PS Suite Training Workbook for Ontario
Searches and reminders
14.Now we'll record an INR value for your demo patient. Choose Data > Lab Manual
Result.
15.You can leave the date as today, enter the name of a Laboratory (can be anything), and
in the Lab Test field type INR and press Tab. Record an INR Result e.g. 3.0.
16.Click Save and then Done.
17.You'll see the INR result recorded in the patient's chart, and now the reminder has
disappeared since the patient no longer meets the criteria (i.e. an INR has been done).
Creating a patient alert
A patient alert is a way to flag special medical alerts or needs. For example, if a patient was
exposed to tuberculosis you could add an alert to watch for symptoms.
A patient alert is added to the REM field in the profile. The alert can be set to a specific
timeframe and has the option to display when someone books an appointment for the
patient.
From the patient record choose Settings > New Alert For <Patient Name>.
Once saved, the alert will display in the REM field and shows as <description>:<details>. A
progress note is also created to record when the alert was added.
To edit or delete an existing alert, double-click on the alert in the REM field.
PS Suite Training Workbook for Ontario 189
Searches and reminders
Comparing the three types of alerts for appointments
Window Menu command Description
Records Settings > New Alert Generally used for alerts that have
for... medical significance and need to display
on the patient's chart. E.g. a child unable
to receive their immunizations at their
routine appointment. An alert can be
created to remind the physician and the
booking staff that the patient needs his/
her 18 month immunizations done.
Patients Appointment alert Generally used to remind booking staff of
checkbox important details to book the appointment
e.g. patient needs extra time. Will appear
every time an appointment is booked for
this patient.
Appointments Action > Set Alert for For alerts that apply to this specific
this Appointment appointment e.g. forms ready for pickup
190 PS Suite Training Workbook for Ontario
Searches and reminders
Evaluation: Searches and reminders
Please take the time to complete the following questions.
1. Explain the difference between a search and a reminder.
2. To clear a reminder from the REM field you must enter the appropriate information in the
chart so the patient will no longer meet the reminder criteria.
Circle the correct answer: True/False
3. If a patient or part of their chart is marked private, will the patient’s name appear on the
search report? Circle the best answer:
a) Yes, because they match the criteria you searched for
b) Yes, but only if you were the one who made the patient or item private
c) No, because that would be a privacy breach
d) No, I see only the number of patients, not their names
4. You have a search to find all your asthmatic patients and on the search report you want
to see the date of their last PFT (Pulmonary Function Test). Describe the steps to add this
column to the report. (Hint: look under the Patient Property category).
5. The Reminder Report contains which of the following types of reminders? Circle the
correct answer(s):
a) Quick individual reminders
b) Low priority reminders
c) Medium priority reminders
d) Patient alerts
END OF MODULE
PS Suite Training Workbook for Ontario 191
Preventive Care Summary Report
Introduction to this module
Purpose
This report is designed to help with calculating preventive care screening bonuses for
enrolled patients and is only applicable to non-fee-for-service physicians.
The Preventive Care Summary Report calculates the percentage of possible mammograms,
flu shots, immunizations, paps, and stool occult blood tests that the physician can bill for.
You can use the report to track whether patients have received a first and second reminder
letter and a final telephone call reminder.
Objectives
Upon completion of this module, you will be able to:
1. Generate the Preventive Care Summary Report
2. Understand the best method to migrate historical preventive care data into PS Suite
Running the Preventive Care Summary Report
This report is designed to help with calculating preventive care screening bonuses for
enrolled patients and is only applicable to non-fee-for-service physicians.
Don't wait until the end of the coverage period to run the report. Run it
occasionally throughout the year to keep an eye on your percentage.
Refer to your PS Suite User Guide for up-to-date details on what search criteria PS Suite
uses for each of the preventive care measures.
In Records, select Patient > Preventive Care Summary Report.
Adjust the year-end date if needed. The year-end date will display as the current year-end
date until September 30. Due to the 6 month grace period, billing for the preventive care
codes can be submitted up to September 30. For this reason, it will display the current year
192 PS Suite Training Workbook for Ontario
Preventive Care Summary Report
percentages until that date. Once this date has passed, the year-end date will change to
March 31 of the following year.
You can change the year-end date for an individual preventive care measure as well. For
example, you may adjust the flu shot coverage period if the MOH extends the timeframe
because the serum was unavailable initially.
Choose the doctors whose patients you want to include in the report. The checkbox
Include Rostered Patients Only can be deselected to run reporting for all patients.
It is important to make sure that the changes to roster status are
updated in the patient demographics when you receive the monthly
report from the MOH. Otherwise the patients PS Suite finds for the
Preventive Care Summary Report may not match the numbers reported
by the MOH.
Configuring the follow-up criteria
In addition to the percentages, the report also tracks whether patients have received a first
and second reminder letter and a final telephone call reminder. PS Suite searches for the
presence of specific keywords within the reminder letters on the patient's charts. The
system includes default keywords. You must either edit your reminder letter stamps to
include these unique keywords, or change the default keywords to your own unique
keywords that are included within the body of your clinic's reminder letter stamps.
For the reminder phone calls, the system looks for the presence of the keyword within a
progress note in the patient's chart.
PS Suite Training Workbook for Ontario 193
Preventive Care Summary Report
If you want to customize the keywords and the time duration that are used, click the
Configure Follow-Up Criteria button.
Click OK to return to the Preventive Care Summary window.
Click OK to run the report. The system processes the report and it appears in a separate
window.
Double-click the number under a column to display the names of the
patients.
194 PS Suite Training Workbook for Ontario
Preventive Care Summary Report
Practise: running the Preventive Care Summary Report
1. In the Records window, choose Patient > Preventive Care Summary Report.
2. Leave the year-end date and coverage periods at their default dates.
3. Select Uncheck All Doctors and then from the list, select the doctor(s) you want to run
the report for.
4. Include Rostered Patients Only should be on.
5. Click OK.
Migrating preventive care data into PS Suite
Migrating old data into PS Suite is optional. If you want to be able to display the dates of the
preventive care and have the reporting be accurate, then entering this data into the patient's
record is helpful. If no historical data is entered, it will take two years for the reporting
functions in PS Suite to provide accurate reporting as the preventive care testing is
recommended every two years.
The migration of the data can be done when entering the CPP data. Alternatively, the
information can be entered using the latest quarterly MOH report for roster status and the
preventive care reports providing the dates of the testing.
For accurate reporting you must:
1. Maintain the patient's roster status. This is set in the Member status field in Patients.
2. Complete the CPP to include the exclusions in a manner that PS Suite recognizes (refer
to criteria in the PS Suite User Guide).
3. Document the dates of historical preventive care data in the patient chart as follows:
PS Suite Training Workbook for Ontario 195
Preventive Care Summary Report
Mammogram Data > New Report. Enter the date the test was done.
Choose Diagnostic Imaging from the pull-down menu
and then double-click Mammogram to move it into the
Report Categories column. Use the "Normal" checkbox
to indicate the result or type data into the text area
provided. Click Save into <Patient Name>.
Pap Data > New Report. Enter the date the test was done.
Choose Diagnostic Tests from the pull-down menu and
then double-click Pap Test Report to move it into the
Report Categories column. Use the "Normal" checkbox
to indicate the result or type data into the text area
provided. Click Save into <Patient Name>.
Colonoscopy Data > New Report. Enter the date the test was done.
Choose Diagnostic Tests from the pull-down menu and
then double-click Colonoscopy to move it into the
Report Categories column. Use the "Normal" checkbox
to indicate the result or type data into the text area
provided. Click Save into <Patient Name>.
Stool Occult Blood Data > Lab Manual Result. Enter the date the test was
done. Enter the name of the Laboratory that reported
the result. Under Lab Test type Stool Occult Blood. Enter
the Result as 'n' for negative or 'p' for positive. Click
Save into <Patient Name>.
It is optional to add Stool Occult Blood #2 and #3; these
are not required for Preventive Care to recognize this test
as being complete.
Select Done to close the Lab Manual Result window.
Flu Shot Data > New Treatment. Enter the Name of the
immunization. You can use the brand name (e.g. Fluviral)
or a generic (e.g. flu shot or influenza virus vaccine). Enter
the actual Date of the immunization at the bottom of the
window. All other information on this screen is optional for
historic entries. Click Perform Immunization.
196 PS Suite Training Workbook for Ontario
Preventive Care Summary Report
Evaluation: Preventive Care Summary Report
Please take the time to complete the following questions.
1. The year-end date on the Preventive Care Summary Report defaults to the current year
until ____________________.
2. The Preventive Care Summary Report takes exclusions into account.
Circle the correct answer: True/False
3. You should run the Preventive Care Summary Report only on March 31st each year.
Circle the correct answer: True/False
4. What is the benefit of inputting historical preventive care data into PS Suite?
5. There was a shortage of flu shots at the beginning of the season so the MOH has
extended the flu shot eligibility period to Jan 31st. How do you account for this when
running your Preventive Care Summary Report?
END OF MODULE
PS Suite Training Workbook for Ontario 197
Working with handouts
Introduction to this module
Purpose
Handouts provide a quick and easy way to store, access, and print documents that you
regularly give to patients. Remove the clutter of old photocopied handouts from your exam
rooms by storing them electronically in PS Suite. You might want to create handouts for
instructions you regularly give to patients such as how to prepare for a colonoscopy or
locations of nearby labs. Handouts are available to all users in your PS Suite system.
Objectives
Upon completion of this module, you will be able to:
1. Create a text handout
2. Import handouts
3. Distribute handouts
Creating handouts
Click the Handouts button on the main toolbar. If any handouts exist in the system they will
appear in the list on the left. The content of text and graphic handouts appear on the right. If
the handout is a PDF, a View PDF button is available.
198 PS Suite Training Workbook for Ontario
Working with handouts
To add a new text handout, choose Edit > Add New Handout and enter a name for the
handout. Click in the blank area on the right and type the text of the handout.
You can paste text from other programs
Use the Style menu to apply formatting to the text and adjust
indentation
Reference a website by typing the URL in the Comments field; double-
click the URL to open the site in your web browser.
To add a new handout from an electronic copy, you must have the electronic copy saved on
your workstation. Choose Edit > Import Handout. Navigate to the file and click Choose.
PS Suite Training Workbook for Ontario 199
Working with handouts
You can import the following file formats: PDF, plain text (.txt), HTML, and images (.png, .gif,
.jpg). You cannot import Microsoft Word files directly - you must save it in another format, or
copy and paste the text into a new handout in PS Suite.
The handout name will default to the name of the imported file. If
necessary, change the file name before importing it.
To delete a handout, select it from the list and click Edit > Delete
Selected Handout. You will be prompted to confirm you wish to delete
the handout.
Distributing handouts
You can print a handout to give a patient, or send it via email or fax. Click the Handouts
button from the main toolbar, select the handout, and choose Print (or Email or Fax).
If you have a patient's chart open with a progress note for today, a line is
automatically added to the note that says Given handout <name of
handout>. If there is no current progress note, you will be prompted
asking if you want to post a note to the chart that you gave the handout.
Practise: creating and distributing handouts
1. Navigate to the main toolbar and click the Handouts button.
2. Create a text handout
a) Choose Edit > Add New Handout.
b) Type the name of your handout - “Common Cold Treatment” - and click OK.
c) Click in the white space to the right and type the following information:
Sore Throat
Soothe a sore throat with ice chips, sore throat spray, or lozenges
200 PS Suite Training Workbook for Ontario
Working with handouts
Ear Pain
Take acetaminophen, ibuprofen or naproxen to relieve pain or fever
Runny Nose
Use a decongestant or saline nasal spray to help relieve nasal symptoms
Cough
Use a clean humidifier or cool mist vaporizer or breathe in steam from a bowl of hot
water or shower
d) One at a time, highlight the main headings and choose Style > Font Style > Bold.
You can also right-click on the headings to access the style options.
e) Experiment with the Style menu until the handout is laid out to your preference. E.g.
try using indent or italics for the lines under each heading.
f) Click Done when you are finished.
3. Import a handout
Have a handout handy that you'd like to import into your system. It may be a scanned
copy of a paper handout, or a handout you've downloaded from the internet.
a) Open the Handouts window again.
b) Choose Edit > Import Handout….
c) In the Choose a Handout window, navigate to your saved handout and click
Choose.
d) The handout appears in the list on the left.
e) Click Done to close the Handouts window.
4. Print a handout for a patient
a) Find your demo patient's chart.
b) Open the Handouts window.
c) Select either your text handout or your imported handout.
d) Click Print.
e) The system will ask if you want to post a note to the patient's chart that you gave the
handout. Click Yes.
f) A new progress note is created showing that you gave the handout to the patient.
PS Suite Training Workbook for Ontario 201
Working with handouts
Evaluation: Working with handouts
Please take the time to complete the following questions.
1. How do you access handouts in PS Suite?
2. Handouts you create or import into the system are available to only you.
Circle the correct answer: True/False
3. If you email a handout with a patient chart open in the background, PS Suite will offer to
add a note indicating that the handout was given to that patient.
Circle the correct answer: True/False
4. Name two ways to add a handout to PS Suite.
END OF MODULE
202 PS Suite Training Workbook for Ontario
.
Appendix
Frequently used keyboard shortcuts
Patients Records
Ctrl {Cmd}+A = Add Record Ctrl {Cmd}+F = Find
Ctrl {Cmd}+F = Find Ctrl {Cmd}+ / = Find from Appointments
Ctrl {Cmd}+L = Print Patient Label Ctrl {Cmd}+P = Print
Ctrl {Cmd}+N = New Progress Note
Ctrl {Cmd}+i = Insert Stamp
Appointments Ctrl {Cmd}+Shift + i = Insert Custom Form
Ctrl {Cmd}+B or Enter = Book Ctrl {Cmd}+B = Prescribe (b for bottle)
Ctrl {Cmd}+1 = view patient in Records, 1st patient in time Ctrl {Cmd}+J = New Treatment (j for jab)
slot Ctrl {Cmd}+L = New Letter
Ctrl {Cmd}+2 = view patient in Records, 2nd patient in time Ctrl {Cmd}+R = New Report
slot Ctrl {Cmd}+Y = Lab Manual Result
Action box: Ctrl {Cmd}+T = Show/Hide Lab Table
Ctrl {Cmd}+G = Show/Hide Graph
Press Enter {Return} after typing each command:
Ctrl {Cmd}+Shift+H = Show/Hide Treatment History
t = today
Ctrl{Cmd}+3 = View Only Notes Containing....
d = day view
w = week view
m = month view
Labs
nd/-nd = move ahead/back n days Enter {Return} = Next Patient or Next Abnormal
nw/-nw = move ahead/back n weeks
nm/-nm = move ahead/back n months
mon = show only Monday (tue = Tuesday, wed = Miscellaneous
Wednesday etc.) Ctrl {Cmd}+U = Change User
Ctrl {Cmd}+M = New Message
Bill Book
Ctrl {Cmd}+A = Add record Date Entry Shortcuts
Ctrl {Cmd}+F = Find t = Today
Ctrl {Cmd}+P = Print Invoice/Receipt Right-click in a date field to view a calendar
204 PS Suite Training Workbook for Ontario
Complete list of keyboard shortcuts
Patients Appointments Menu: Find
Ctrl {Cmd}+F = Find
Menu: Edit Appointment flags Ctrl {Cmd}+G = Continue Search
Ctrl {Cmd}+X = Cut $$ = patient owes money Ctrl {Cmd}+/ = Next Opening
Ctrl {Cmd}+C = Copy # = problem with health card
Ctrl {Cmd}+V = Paste ? = health card eligibility unknown Menu: View
Ctrl {Cmd}+Alt {Opt}+F = Family Addressee (!!) = appointment alert Ctrl {Cmd}+L = Standby List
Ctrl {Cmd}+A = Add Record (SL) = standby list
Ctrl {Cmd}+Shift+A = Add Family Member ~ = appointment billed to government To mask patient names
Menu: Find ` = appointment billed to patient Hold Shift key while opening Appointments. To
+ = appointment list flag unmask, close and re-open Appointments.
Left arrow = Previous Record
Right arrow = Next Record x = should not book in this slot
Ctrl {Cmd}+F = Find = repeating appointment
Ctrl {Cmd}+G = Find Again
Bill Book
= confirmed
= arrived When adding a bill
Menu: View
= in room
Ctrl {Cmd}+B = Old Bills Ctrl {Cmd}+Alt {Opt}+P = set agency to Patient
= ready
Ctrl {Cmd}+K = Family Ctrl {Cmd}+Alt {Opt}+O = set agency to Other
= finished
Ctrl {Cmd}+=(equals) = Appointments (Ctrl {Cmd}+Alt {Opt}+A for French users)
details = no show or left without being seen
Ctrl {Cmd}+Shift+3 = Multiple Health Numbers Ctrl {Cmd}+Alt {Opt}+W = set agency to WSIB
Ctrl {Cmd}+[ = View Patient Records Navigating appointments Single or double quote (' or ") in the following fields:
Ctrl {Cmd}+Shift+K = View Relations Institution = same institution as last bill
Arrow keys will move selection between time slots Admission date = same admit date as last bill
and days
Menu: Bill Patient Name/# = same patient as last bill
Ctrl {Cmd}+arrow will take you to next week, when Details/diagnosis - same diagnosis as last bill for
Ctrl {Cmd}+] = Bill This Patient in week view this patient
Ctrl {Cmd}+T = Turbo Patient Bill Ctrl {Cmd}+1 = view patient in Records, 1st Code - same first service code as last bill for this
Ctrl {Cmd}+Shift+S = Supercode patient in time slot patient
Ctrl {Cmd}+2 = view patient in Records, 2nd
Menu: Print One patient in time slot
Ctrl {Cmd}+ Left/Right Arrow in Code field = move
through list of service codes
Ctrl {Cmd}+L = Label for This Patient Ctrl {Cmd}+3 = view patient in Records, 3rd
Ctrl {Cmd}+Shift+F = Family Label patient in time slot Menu: Edit
Ctrl {Cmd}+Shift+E = Envelope Label Ctrl {Cmd}+Shift+1 = view patient demographics,
Ctrl {Cmd}+X = Cut
Ctrl {Cmd}+Shift+N = Name & Number Label 1st patient in time slot
Ctrl {Cmd}+C = Copy
Ctrl {Cmd}+Shift+W = Wrapping Label Ctrl {Cmd}+Shift+2 = view patient demographics,
Ctrl {Cmd}+V = Paste
Ctrl {Cmd}+Shift+R = Appointment Label for 2nd patient in time slot
Ctrl {Cmd}+A = Add Record
Referral Ctrl {Cmd}+Shift+3 = view patient demographics,
3rd patient in time slot Menu: Find
Menu: Email
Action box Left arrow = Previous Record
Ctrl {Cmd}+E = Email Patient
Right arrow = Next Record
Press enter after typing each command:
Menu: HCV t = today
Ctrl {Cmd}+F = Find
Ctrl {Cmd}+G = Find Again
Ctrl {Cmd}+Shift+H = Verify Health Number d = day view
w = week view Menu: View
Preferred method of contact m = month view
Ctrl {Cmd}+Alt {Opt}+4 = Payments Applied to
Ctrl {Cmd}+2 = Email nd/-nd = move ahead/back n days
This Bill
Ctrl {Cmd}+3 = Home phone nw/-nw = move ahead/back n weeks
Ctrl {Cmd}+B = Old Bills
Ctrl {Cmd}+4 = Business phone nm/-nm = move ahead/back n months
Ctrl {Cmd}+K = Family
Ctrl {Cmd}+5 = Other contact number ny/-ny = move ahead/back n years
Ctrl {Cmd}+=(equals) = Appointments
mon = show only Mondays (tue = Tuesday, wed =
Ctrl {Cmd}+] = View Patient Records
Wednesday etc.)
Ctrl {Cmd}+[ = View Patient
date = move to specific date
initials = view that provider's schedule Menu: Print One
Menu: Appointments Ctrl {Cmd}+P = Invoice/Receipt
Ctrl {Cmd}+B or Enter = Book Menu: Special Billing
Ctrl {Cmd}+Shift+R = Rapid Booking for Patient
Ctrl {Cmd}+Shift+B = Do Bills for Selected Ctrl {Cmd}+Y = Calendar Billing
Appointments
Menu: Supercodes
Ctrl {Cmd}+\ = Change Schedule
Ctrl {Cmd}+E = Send Email Reminders Ctrl{Cmd}+Shift+S = Do Supercode
Ctrl {Cmd}+Shift+H = Check Health Numbers for
Visible Patients
Ctrl {Cmd}+Shift+S = Check Health Numbers for
Selected Patients
Clients Menu: Patient Manage Received Documents
Ctrl {Cmd}+F = Find F5 = Refresh contents of folder.
Menu: Edit Ctrl {Cmd}+/ = Find from Appointments F4 = Change folder
Ctrl {Cmd}+A = Add Record Ctrl {Cmd}+[ = Edit Patient Demographics Ctrl {Cmd}+Delete = Delete a document from the
Ctrl {Cmd}+Shift+A = Add Contact Ctrl {Cmd}+] = Bill this Patient list
Ctrl{Cmd}+Shift+delete = Delete Record Ctrl {Cmd}+L = Print a label for this patient Up and down arrows = Move through the
Ctrl {Cmd}+= (equals) = View This Patient's document list
Menu: View Appointments
Ctrl {Cmd}+B = Old Bills
Menu: View
Menu: Print One Labs
Ctrl {Cmd}+D = Show/Hide Demographics
Enter = Next Patient or Next Abnormal
Ctrl {Cmd}+Shift+E = Envelope Label for This Ctrl {Cmd}+W = Show/Hide Profile
Ctrl {Cmd}+Shift+A = View Patient's Next
Client Ctrl {Cmd}+Alt{Opt}+W = Show/Hide Reminders
Appointment
Toolbar
Ctrl {Cmd}+M = Send Message About This Lab
Ctrl {Cmd}+Shift+T = Show/Hide Table of
Data
Contents
Messages Alt {Opt} + Shift + M = Show/Hide Attached
Up/Down arrow = scroll through message list Messages
Menu: Messages Ctrl {Cmd}+T = Show/Hide Lab Table Stamps, searches, reminders
F1 = Show/Hide Flowsheet Ctrl {Cmd}+S = Export
Ctrl {Cmd}+M = New Message Ctrl {Cmd}+G = Show/Hide Graph Ctrl {Cmd}+Shfit+S = Export All
Ctrl {Cmd}+ F = Find Message Ctrl {Cmd}+Shift+H = Show/Hide Treatment Ctrl {Cmd}+Shift+I = Import Collection
Ctrl {Cmd}+Alt {Opt}+F = Forward History
Ctrl {Cmd}+R = Reply Ctrl {Cmd}+Alt{Opt}+F Show Future Health
Ctrl {Cmd}+Shift+=(equals) = Append Services
Ctrl {Cmd}+A = Archive Ctrl {Cmd}+Shift+=(equals) = Medication
Navigation quick tips
Ctrl {Cmd}+Alt {Opt}+A = Quick Archive Information
Ctrl {Cmd}+P = Print Message F2 = Custom Form
Anywhere in PS Suite, type
Ctrl {Cmd}+G = Go to This Patient Ctrl {Cmd}+0 = Show a Subset of Notes Ctrl {Cmd}+O then A to open Appointments
Ctrl {Cmd}+1 = Show All Notes Ctrl {Cmd}+O then P to open Patients
Ctrl {Cmd}+2 = Only Data I Produced Ctrl {Cmd}+O then B to open the Bill Book
Ctrl {Cmd}+O then R to open Records
Records Ctrl {Cmd}+3 = Only Notes Containing
Ctrl {Cmd}+O then M to open Messages
Ctrl {Cmd}+4 = Only Diagnostic Imaging Reports
Ctrl {Cmd}+Right/Left Arrow = select from list of
Ctrl {Cmd}+5 = Only Diagnostic Test Reports Ctrl {Cmd}+O then H to open Handouts
next/previous 20 patients
Ctrl {Cmd}+6 = Only Consultation Reports Ctrl {Cmd}+Q = Quit
Ctrl {Cmd}+W = Close (except in Records where it
Menu: File Ctrl {Cmd}+7 = Only Notes Selected by a Click
Ctrl {Cmd}+8 = Only Lab show/hides the CPP)
Ctrl {Cmd}+Shift+R = Lab Report Inbox Ctrl {Cmd}+P = Print
Ctrl {Cmd}+9 = Only Treatments/Allergies
Ctrl {Cmd}+P = Print Ctrl {Cmd}+F = Find
Ctrl{Cmd}+Shift+F = Fax Menu: Data Ctrl {Cmd}+` (button with the ~) = rotate through
Ctrl {Cmd}+Shift+W = Close window
Ctrl {Cmd}+N = New Progress Note open windows
Menu: Edit Ctrl {Cmd}+L = New Letter
Ctrl {Cmd}+Shift+G = New Diagram
Ctrl {Cmd}+Z = Undo
Ctrl {Cmd}+Shift+I = New Custom Form Main toolbar
Ctrl {Cmd}+Shift+Z = Redo
Ctrl {Cmd}+R = New Report
Ctrl {Cmd}+X = Cut
Ctrl {Cmd}+Alt {Opt}+A = Absentee Note Menu: Settings
Ctrl {Cmd}+C = Copy
Ctrl {Cmd}+K = Pending Test or Consult
Ctrl {Cmd}+V = Paste Ctrl {Cmd}+U = Change User
Ctrl {Cmd}+B = Prescribe
Ctrl {Cmd}+Shift+C = Attach Diagnosis Ctrl {Cmd}+Shift+U = Change Billing Doctor
Ctrl {Cmd}+J = New Treatment
Ctrl {Cmd}+I = Insert Stamp Ctrl {Cmd}+Shift+Alt {Opt}+U = Change
Ctrl {Cmd}+Shift+A = New Allergy
Supervising Doctor
Menu: Style Ctrl {Cmd}+Enter = Fast Profile Entry
Ctrl {Cmd}+Shift+D = Change Processing Date
Ctrl {Cmd}+Shift+P = New Current Problem
Ctrl {Cmd}+Alt {Opt}+B = Bold Ctrl {Cmd}+Alt {Opt}+P = New History of Past Ctrl {Cmd}+, (comma) = Preferences
Ctrl {Cmd}+Alt {Opt}+I = Italic Health Item
Ctrl {Cmd}+Alt {Opt}+U = Underline Menu: Messages
Ctrl {Cmd}+Y = Lab Manual Result
Ctrl {Cmd}+Alt {Opt}+S = Strike-through Ctrl {Cmd}+Shift+M = Show Messages
Ctrl {Cmd}+Alt {Opt}+L = Highlighted Menu: Letter Ctrl {Cmd}+M = New Message
Ctrl {Cmd}+Alt {Opt}+[ = Indent Left Ctrl {Cmd}+Alt {Opt}+M = New Instant Message
Ctrl {Cmd}+\ = Show Letter View
Ctrl {Cmd}+Alt {Opt}+] = Indent Right Ctrl {Cmd}+Alt {Opt}+E = Send Emergency
Ctrl {Cmd}+Alt {Opt}+F = Attach Custom Form
Message to all users
Menu: Settings Ctrl {Cmd}+P = Print this Letter
Ctrl {Cmd}+; (semi-colon) = Find Message
Ctrl {Cmd}+Shift+F = Fax this Letter
Ctrl {Cmd}+Up Arrow = Increase Text Size Ctrl {Cmd}+Shift+Left Arrow = Previous Message
Ctrl {Cmd}+E = Email this Letter
Ctrl {Cmd}+Down Arrow = Decrease Text Size Ctrl {Cmd}+Shift+Right Arrow = Next Message
Cumulative patient profile
Alt{Opt}+W = toggle CPP top, left multi-column,
left single column Date entry shortcuts
Ctrl {Cmd}+Shift + up or down arrow = Change t = Today
the order of items in the PROB, FH, and HPH fields Right-click in a date field to view a calendar
Hold the following keys and click the arrows in any
date field to quickly change the date by:
Alt {Opt} = week
Shift = month
Alt {Opt}+Shift = year
Das könnte Ihnen auch gefallen
- Quick Hits for Pediatric Emergency MedicineVon EverandQuick Hits for Pediatric Emergency MedicineCristina M. Zeretzke-BienNoch keine Bewertungen
- Certified Provider Credentialing Specialist: Passbooks Study GuideVon EverandCertified Provider Credentialing Specialist: Passbooks Study GuideNoch keine Bewertungen
- Urgent and Out-of-Hours Primary Care: A practical guide for cliniciansVon EverandUrgent and Out-of-Hours Primary Care: A practical guide for cliniciansBewertung: 5 von 5 Sternen5/5 (1)
- OB/GYN NURSE PRACTITIONER: Passbooks Study GuideVon EverandOB/GYN NURSE PRACTITIONER: Passbooks Study GuideNoch keine Bewertungen
- Utilization Review Coordinator: Passbooks Study GuideVon EverandUtilization Review Coordinator: Passbooks Study GuideNoch keine Bewertungen
- Certified Long Term Care Nurse: Passbooks Study GuideVon EverandCertified Long Term Care Nurse: Passbooks Study GuideNoch keine Bewertungen
- Management of Infertility: A Practical ApproachVon EverandManagement of Infertility: A Practical ApproachAntonio Simone LaganàNoch keine Bewertungen
- INFECTION CONTROL: Passbooks Study GuideVon EverandINFECTION CONTROL: Passbooks Study GuideNoch keine Bewertungen
- COMPREHENSIVE PSYCHIATRIC NURSING: Passbooks Study GuideVon EverandCOMPREHENSIVE PSYCHIATRIC NURSING: Passbooks Study GuideNoch keine Bewertungen
- Nursing by Heart: Transformational Self-Care for NursesVon EverandNursing by Heart: Transformational Self-Care for NursesBewertung: 5 von 5 Sternen5/5 (1)
- PSYCHIATRIC AND MENTAL HEALTH NURSE: Passbooks Study GuideVon EverandPSYCHIATRIC AND MENTAL HEALTH NURSE: Passbooks Study GuideNoch keine Bewertungen
- A few minutes to improve Risk documentation Accuracy even when you know nothing about Medicare Risk AdjustmentVon EverandA few minutes to improve Risk documentation Accuracy even when you know nothing about Medicare Risk AdjustmentNoch keine Bewertungen
- Secrets From The World's Most Productive Nurse PractitionerVon EverandSecrets From The World's Most Productive Nurse PractitionerNoch keine Bewertungen
- CLINICAL SPECIALIST IN CHILD AND ADOLESCENT PSYCHIATRIC AND MENTAL HEALTH NURSING: Passbooks Study GuideVon EverandCLINICAL SPECIALIST IN CHILD AND ADOLESCENT PSYCHIATRIC AND MENTAL HEALTH NURSING: Passbooks Study GuideNoch keine Bewertungen
- Medical Assistant Exam Prep: Your All-in-One Guide to the CMA & RMA ExamsVon EverandMedical Assistant Exam Prep: Your All-in-One Guide to the CMA & RMA ExamsNoch keine Bewertungen
- REPRODUCTIVE ENDOCRINOLOGY/INFERTILITY NURSING: Passbooks Study GuideVon EverandREPRODUCTIVE ENDOCRINOLOGY/INFERTILITY NURSING: Passbooks Study GuideNoch keine Bewertungen
- CMA Skill Practice! Practice Test Questions for the Certified Medical Assistant TestVon EverandCMA Skill Practice! Practice Test Questions for the Certified Medical Assistant TestNoch keine Bewertungen
- The Slim Book of Health Pearls: Challenging DiagnosesVon EverandThe Slim Book of Health Pearls: Challenging DiagnosesNoch keine Bewertungen
- GERONTOLOGICAL NURSE: Passbooks Study GuideVon EverandGERONTOLOGICAL NURSE: Passbooks Study GuideNoch keine Bewertungen
- SCHOOL NURSE PRACTITIONER: Passbooks Study GuideVon EverandSCHOOL NURSE PRACTITIONER: Passbooks Study GuideNoch keine Bewertungen
- Yamada's Handbook of GastroenterologyVon EverandYamada's Handbook of GastroenterologyDr. Tadataka YamadaNoch keine Bewertungen
- NEONATAL NURSE PRACTITIONER: Passbooks Study GuideVon EverandNEONATAL NURSE PRACTITIONER: Passbooks Study GuideNoch keine Bewertungen
- Patho Exam QuestionsDokument3 SeitenPatho Exam QuestionsAndin GangNoch keine Bewertungen
- Understanding Lab Values: Reynel Dan GalicinaoDokument9 SeitenUnderstanding Lab Values: Reynel Dan GalicinaoreyneldanNoch keine Bewertungen
- Demystifying Medical DocumentationDokument37 SeitenDemystifying Medical Documentationadultmedicalconsultants100% (14)
- 15 Coned CCRN GastrointestinalDokument21 Seiten15 Coned CCRN GastrointestinalAkbar TaufikNoch keine Bewertungen
- Medical Abbreviations Pharmacotherapy Case PDFDokument15 SeitenMedical Abbreviations Pharmacotherapy Case PDFLancre witchNoch keine Bewertungen
- Nurse PractitionerDokument6 SeitenNurse Practitionerapi-277501628100% (1)
- Lab & Diagnostik Test PDFDokument1.585 SeitenLab & Diagnostik Test PDFRudi KusnadiNoch keine Bewertungen
- Icd 10 Cm/PcsDokument4 SeitenIcd 10 Cm/Pcsmuhammad maulana67% (6)
- Clinical Documentation and RA CodingDokument24 SeitenClinical Documentation and RA CodingVANESSANoch keine Bewertungen
- Pharmacology Toxicology - 4th EdDokument224 SeitenPharmacology Toxicology - 4th EdBlitzen BusaingNoch keine Bewertungen
- Medical Assistant Practice Exam 750 2015 PDFDokument433 SeitenMedical Assistant Practice Exam 750 2015 PDFThanaa85% (89)
- Medical Assistant Preparation For The RMA and CMA Exams 3rd EditionDokument385 SeitenMedical Assistant Preparation For The RMA and CMA Exams 3rd Editionelizabeth andrade100% (3)
- Nursing ChoiceDokument703 SeitenNursing Choicedragutin7petri7100% (2)
- 73 77 The Nursing BibleDokument129 Seiten73 77 The Nursing BibleChrisana Lawrence100% (2)
- Pathopysiology QuestionsDokument159 SeitenPathopysiology QuestionsMaria EcaterinaNoch keine Bewertungen
- BsaaDokument561 SeitenBsaaBassel100% (1)
- Essentials of Pathophysiology 3rd Ed. (STUDY GUIDE) - C. Porth (Lippincott, 2011) WWDokument418 SeitenEssentials of Pathophysiology 3rd Ed. (STUDY GUIDE) - C. Porth (Lippincott, 2011) WWraul_g_18100% (1)
- Apea ExamDokument3 SeitenApea ExamOleg KnazNoch keine Bewertungen
- Case History and Data Interpretation in Medical PracticeDokument563 SeitenCase History and Data Interpretation in Medical PracticesaifabaasNoch keine Bewertungen
- Crash Course Study Guide Master Part 12 1Dokument92 SeitenCrash Course Study Guide Master Part 12 1Lou Escobar100% (1)
- Diseases, Nurse's Quick Check - 2nd EdDokument954 SeitenDiseases, Nurse's Quick Check - 2nd Edwww.ATENSALUD.com100% (1)
- Documentation of Medical Decision MakingDokument11 SeitenDocumentation of Medical Decision Makingadultmedicalconsultants100% (7)
- Nursing GradDokument8 SeitenNursing GradRegistered Nurse MajoNoch keine Bewertungen
- Adult Gero ACNP CompetenciesDokument28 SeitenAdult Gero ACNP CompetenciesCatalina KNoch keine Bewertungen
- Assessment TelephoneDokument5 SeitenAssessment TelephoneWidfdsafdsaNoch keine Bewertungen
- Medical Language Instant Translator - 2017 - Facebook Com LibraryofHIL PDFDokument356 SeitenMedical Language Instant Translator - 2017 - Facebook Com LibraryofHIL PDFnowandneverNoch keine Bewertungen
- EM: Score Medical Decision MakingDokument45 SeitenEM: Score Medical Decision MakingSupercoder100% (5)
- Chapter 01 The Profession of Medical AssistingDokument43 SeitenChapter 01 The Profession of Medical AssistingSonja JacksonNoch keine Bewertungen
- Refinery Workbook ExerciseDokument54 SeitenRefinery Workbook ExerciseHarshit SharmaNoch keine Bewertungen
- Topic: Choppers: Presented By: Er. Ram Singh (Asstt. Prof.) Deptt. of EE BHSBIET LehragagaDokument89 SeitenTopic: Choppers: Presented By: Er. Ram Singh (Asstt. Prof.) Deptt. of EE BHSBIET LehragagaJanmejaya MishraNoch keine Bewertungen
- Pro Tester ManualDokument49 SeitenPro Tester ManualRobson AlencarNoch keine Bewertungen
- Lab8 DBDokument3 SeitenLab8 DBzubair zubairNoch keine Bewertungen
- Physics 16 - Thermal ProcessesDokument19 SeitenPhysics 16 - Thermal ProcessesSuhaan HussainNoch keine Bewertungen
- ReadMeCS5 OptionalPluginDokument6 SeitenReadMeCS5 OptionalPluginLuismanuel LuisNoch keine Bewertungen
- Term Paper On Strategic ManagementDokument8 SeitenTerm Paper On Strategic Managementea7j5ys3100% (1)
- Nassaji - Schema TheoryDokument37 SeitenNassaji - Schema TheoryAtiq AslamNoch keine Bewertungen
- MYP Unit Planner - MathDokument5 SeitenMYP Unit Planner - MathMarija CvetkovicNoch keine Bewertungen
- 1 Ha Cabbages - May 2018 PDFDokument1 Seite1 Ha Cabbages - May 2018 PDFMwai EstherNoch keine Bewertungen
- List Katalog Fire Hydrant (Box)Dokument3 SeitenList Katalog Fire Hydrant (Box)Sales1 mpicaNoch keine Bewertungen
- TRG TRC001 en PsychrometryDokument89 SeitenTRG TRC001 en PsychrometryhonismeNoch keine Bewertungen
- AOC TFT-LCD Color Monitor 931Fwz Service ManualDokument54 SeitenAOC TFT-LCD Color Monitor 931Fwz Service ManualtecnosomNoch keine Bewertungen
- MOEMS 2020 Questions Paper Division EDokument20 SeitenMOEMS 2020 Questions Paper Division EHarleenaDivs50% (4)
- Extenso MeterDokument8 SeitenExtenso MeterVijayanandh Raja100% (1)
- T. Murugan: Post Applied For Well Testing OperatorDokument5 SeitenT. Murugan: Post Applied For Well Testing Operatorjohn MNoch keine Bewertungen
- San Beda University: Integrated Basic Education DepartmentDokument3 SeitenSan Beda University: Integrated Basic Education DepartmentEmil SamaniegoNoch keine Bewertungen
- LED Personal Portable Desk - Group 7-Imtiaz - 31072021Dokument8 SeitenLED Personal Portable Desk - Group 7-Imtiaz - 31072021SYED AMIRUL NAZMI BIN SYED ANUARNoch keine Bewertungen
- DAC AnalysisDokument19 SeitenDAC Analysisమురళీధర్ ఆది ఆంధ్రుడుNoch keine Bewertungen
- Missouri Department of Transportation: Standard Inspection and Testing Plan (ITP)Dokument32 SeitenMissouri Department of Transportation: Standard Inspection and Testing Plan (ITP)mohamedamine.zemouriNoch keine Bewertungen
- Module 4 - Community Health AssessmentDokument8 SeitenModule 4 - Community Health AssessmentSteffi100% (1)
- Jesper Kyd - Flight Over Venice (Assassin's Creed II)Dokument9 SeitenJesper Kyd - Flight Over Venice (Assassin's Creed II)Aldert de VriesNoch keine Bewertungen
- 3393 - Supervision of Concrete Construction Volume 2Dokument271 Seiten3393 - Supervision of Concrete Construction Volume 2Oum ChhayNoy100% (11)
- Fame and FortuneDokument8 SeitenFame and FortuneNguyễn Đình Tuấn ĐạtNoch keine Bewertungen
- Omnifocus ShortcutsDokument3 SeitenOmnifocus ShortcutsLaGouloueNoch keine Bewertungen
- BITS Pilani: Scale Up and Post Approval ChangesDokument56 SeitenBITS Pilani: Scale Up and Post Approval ChangesshrikantmsdNoch keine Bewertungen
- Digital Album On Prominent Social ScientistsDokument10 SeitenDigital Album On Prominent Social ScientistsOliver Antony ThomasNoch keine Bewertungen
- IG Client Sentiment Report 2020-12-03 12 - 00 PDFDokument36 SeitenIG Client Sentiment Report 2020-12-03 12 - 00 PDFEno Ronaldfrank OguriNoch keine Bewertungen
- Aesa Vs PesaDokument30 SeitenAesa Vs Pesakab11512100% (1)