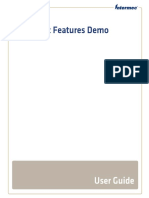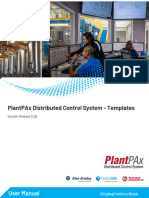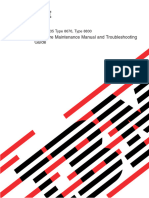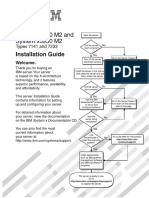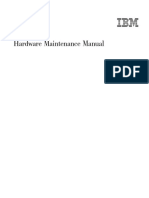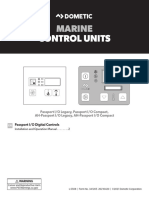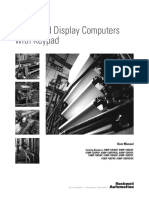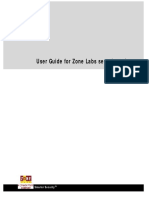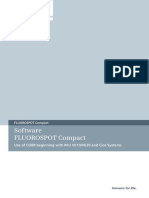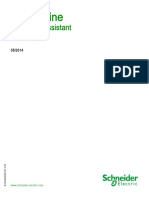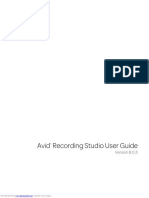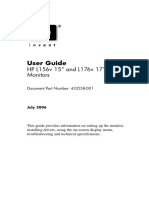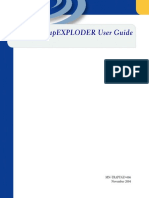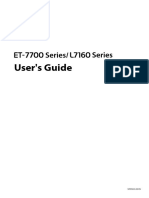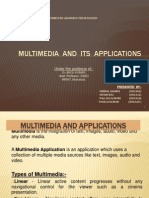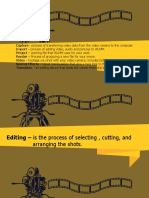Beruflich Dokumente
Kultur Dokumente
Cs 1200
Hochgeladen von
Adina KovácsOriginaltitel
Copyright
Verfügbare Formate
Dieses Dokument teilen
Dokument teilen oder einbetten
Stufen Sie dieses Dokument als nützlich ein?
Sind diese Inhalte unangemessen?
Dieses Dokument meldenCopyright:
Verfügbare Formate
Cs 1200
Hochgeladen von
Adina KovácsCopyright:
Verfügbare Formate
User and Installation Guide
CS 1200
User and Installation Guide
Downloaded from www.Manualslib.com manuals search engine
Notice
No part of this publication may be reproduced, stored in a retrieval system, translated to another
language, or transmitted in any form by any means, electronic, mechanical, photocopied, recorded, or
otherwise, without prior written permission.
The information in this document is subject to change. Neither Carestream Health, Inc. nor any of its
subsidiaries shall be liable for errors contained herein or for incidental damages in conjunction with the
furnishing, performance, or use of this material.
We recommend that you thoroughly familiarize yourself with this Guide in order to make the most
effective use of your system.
WARNING: We recommend that you consult the “Safety
Sheet” and the “Safety and Regulatory Guide” before
using the CS 1200 Systems.
Carestream Health is a trademark of Carestream Health, Inc.
All other trademarks and registered trademarks are the property of their respective holders.
US Federal law restricts this device to sale by or on the order of a dentist.
Manual Name: CS 1200 Intraoral Camera User and Installation Guide
Part Number: 9H1809
Revision Number: 04
Print Date: 2013 - 03
Manufacturer
Care stream Hea lth, Inc.
150 Verona Street
Roche ster, NY 1 4 60 8, USA
Authorized Representative:
EC REP
Carestream Health France
COPERNIC II
Immeuble Le Neptune
1, rue Galilée
93192 Noisy-Le-Grand
France
Downloaded from www.Manualslib.com manuals search engine
Contents
Chapter 1 Conventions in This Guide . . . . . . . . . . . . . . . . . . . 1
Conventions in This
Guide
Chapter 2 Camera Overview. . . . . . . . . . . . . . . . . . . . . . . . 3
CS 1200 Intraoral
Camera Overview
Chapter 3 Minimum Computer System Requirements . . . . . . . . . . 5
CS 1200 Software General Software Overview . . . . . . . . . . . . . . . . . . 5
Overview CS 1200 Acquisition Interface Overview . . . . . . . . . . . 6
Toolbar Overview. . . . . . . . . . . . . . . . . . . . . . 6
Video Toolbar . . . . . . . . . . . . . . . . . . . . . 6
Image Toolbar . . . . . . . . . . . . . . . . . . . . . 7
Common Video and Image Toolbar . . . . . . . . . . 7
Image Gallery Toolbar . . . . . . . . . . . . . . . . . 7
Dialog Boxes Monitor Connection Overview . . . . . . . 8
Transfer Toolbar . . . . . . . . . . . . . . . . . . . . 8
Select Patient Dialog Box . . . . . . . . . . . . . . . 8
Dialog Boxes Overview . . . . . . . . . . . . . . . . . . 9
Image Processing Dialog Box. . . . . . . . . . . . . 9
Tooth Chart Dialog Box . . . . . . . . . . . . . . . . 9
Select a Format Dialog Box . . . . . . . . . . . . . 10
Preferences Dialog Boxes Overview . . . . . . . . . . 11
General Preferences . . . . . . . . . . . . . . . . 11
Video Adjustment Preferences . . . . . . . . . . . 12
Tools Preferences . . . . . . . . . . . . . . . . . . 12
Chapter 4 Connecting the Camera to a Computer and Installing
Setting Up the the Software . . . . . . . . . . . . . . . . . . . . . . . . . 13
CS 1200 Intraoral Connecting the Camera to a Monitor . . . . . . . . . . . . 15
Camera
Installing the Camera Holder . . . . . . . . . . . . . . . . . 16
Camera Holder Components Overview . . . . . . . . . 16
Installing the Camera Holder . . . . . . . . . . . . . . 16
CS 1200 Intraoral Camera User and Installation Guide (9H1809)_Ed04 iii
Downloaded from www.Manualslib.com manuals search engine
Chapter 5 Accessing the Acquisition Interface . . . . . . . . . . . . . 19
Getting Started Setting up Preferences . . . . . . . . . . . . . . . . . . . . 19
Using the Imaging Software with TWAIN. . . . . . . . . . . 20
Starting the Imaging Software . . . . . . . . . . . . . . 20
Setting Up Preferences. . . . . . . . . . . . . . . . . . 20
Chapter 6 Preparing for Acquisition . . . . . . . . . . . . . . . . . . . 21
Recording Video Preparing the Camera . . . . . . . . . . . . . . . . . . 21
and Capturing Acquiring Live Video or Images . . . . . . . . . . . . . . . . 22
Images on Accessing the Acquisition Interface . . . . . . . . . . . 22
a Computer Recording or Viewing a Video . . . . . . . . . . . . . . 22
Capturing and Viewing Images . . . . . . . . . . . . . . 23
Chapter 7 Monitor Interface Overview . . . . . . . . . . . . . . . . . . 25
Capturing Images Delete File Dialog Box . . . . . . . . . . . . . . . . . . 25
on a Monitor and Patient Number Dialog Box. . . . . . . . . . . . . . . . 25
Transferring Preparing for Acquisition . . . . . . . . . . . . . . . . . . . 26
Images to Preparing the Camera . . . . . . . . . . . . . . . . . . 26
a Computer
Capturing, Viewing and Deleting Images . . . . . . . . . . . 27
Assigning a Number to a Patient . . . . . . . . . . . . . 27
Capturing Images . . . . . . . . . . . . . . . . . . . . . 27
Viewing Images . . . . . . . . . . . . . . . . . . . . . . 28
Deleting Images . . . . . . . . . . . . . . . . . . . . . . 29
Transferring Images . . . . . . . . . . . . . . . . . . . . . . 29
Transferring Images to Acquisition Interface . . . . . . . 29
Transferring Images to the Computer Hard Disk. . . . . 30
Chapter 8 Cleaning and Disinfecting the Camera . . . . . . . . . . . . 31
Maintenance General Warnings. . . . . . . . . . . . . . . . . . . . . 31
Cleaning the Camera . . . . . . . . . . . . . . . . . . . 32
Disinfecting the Camera . . . . . . . . . . . . . . . . . 32
Visually Inspecting the Camera for Damage . . . . . . . . . 32
Chapter 9 Manufacturer . . . . . . . . . . . . . . . . . . . . . . . . . . 33
Technical Model . . . . . . . . . . . . . . . . . . . . . . . . . . . . . 33
Specifications Technical Specifications . . . . . . . . . . . . . . . . . . . . 33
iv
Downloaded from www.Manualslib.com manuals search engine
1 Conventions in This Guide
Conventions in This Guide
The following messages emphasize information or indicate potential risk to personnel or equipment:
WARNING: Warns you to avoid injury to yourself or others by following
the safety instructions precisely.
CAUTION: Alerts you to a condition that might cause serious damage.
Important: Alerts you to a condition that might cause problems.
Note: Emphasizes important information.
Tip: Provides extra information and hints.
CS 1200 Intraoral Camera User and Installation Guide (9H1809)_Ed04 1
Downloaded from www.Manualslib.com manuals search engine
2 Chapter 1 Conventions in This Guide
Downloaded from www.Manualslib.com manuals search engine
2 CS 1200 Intraoral Camera Overview
The CS 1200 intraoral camera is an easy-to-use, simple-to-share, and high quality imaging system. It
has three connection configurations based on which model you purchased:
USB
S-Video
AV
When connected to a computer, it has the following functions:
Recording videos
Capturing images
Reviewing recorded videos and captured images
When connected to a monitor, it has the following functions:
Capturing Images
Reviewing images.
Camera Overview
Figure 1 Camera Components Overview
6
8 9
4 5
1 Capture button Press to capture an image.
2 Review button (backward) Press to view the previous image.
3 Review button (forward) Press to view the next image.
4 Power button (LED indicator) Press 3 seconds to power ON.
Press 3seconds to power OFF.
Press 1 second to turn OFF the LED of the lens window.
indicates the power is ON.
indicates the power is OFF.
CS 1200 Intraoral Camera User and Installation Guide (9H1809)_Ed04 3
Downloaded from www.Manualslib.com manuals search engine
5 Cable connection USB
S-Video
AV
6 Camera Lens
7 Push-pull connector
8 USB Connector
9 Camera holder
10 Protective Sheaths (not pictured)
4 Chapter 2 CS 1200 Intraoral Camera Overview
Downloaded from www.Manualslib.com manuals search engine
3 CS 1200 Software Overview
Minimum Computer System Requirements
If necessary, you must update your computer system configuration.
Item Minimum System Requirement
CPU 1.8 GHz Intel Pentium IV
RAM 1 GB
Monitor 1024 x 768 minimum screen resolution - 32 bits color mode
Operating system Windows XP SP3 (32 bits)
Windows Vista (32 or 64 bits)
Windows 7 (32 or 64 bits)
USB port USB 2.0 high speed port
CD/DVD drive DVD-ROM drive is required to install the product.
Video memory 128M (integrated or dedicated)
Video card driver Support OpenGL version 1.4 or higher
The computer should be situated in or close to the operating area, in the visual field of the practitioner
when using the camera.
Note: The quality of images is affected by the quality of the monitor and
monitor settings. See your monitor user's guide for information.
General Software Overview
The CS 1200 intraoral imaging system operates with the following software:
Imaging Software
Imaging software using TWAIN interface
CS1200 Acquisition interface
CS 1200 Intraoral Camera User and Installation Guide (9H1809)_Ed04 5
Downloaded from www.Manualslib.com manuals search engine
CS 1200 Acquisition Interface Overview
The CS 1200 Acquisition interface can acquire, review, and store videos and images of the oral cavity.
Figure 2 Acquisition Interface Overview
1
1 Title Bar: Displays the patient’s name.
2 Toolbar: See “Toolbar Overview” on page 6.
3 View Screen: Displays live video, selected captured image, or recorded video.
4 Image Gallery: Displays thumbnails of all captured images and recorded videos.
Toolbar Overview
The Toolbar enables you to manage the following features:
Live video recording, viewing, and managing features.
Image capturing, viewing, and managing features.
Video Toolbar
The video toolbar enables you to launch, record, and play a live or recorded video.
Video record button: Records a live video.
Play button: Plays a recorded video.
Pause button: Pauses a recorded video.
Stop button: Stops a recorded video.
6 Chapter 3 CS 1200 Software Overview
Downloaded from www.Manualslib.com manuals search engine
Image Toolbar
The image toolbar enables you to capture, view, and manage a still image.
Capture button: Captures an image.
Reset button: Clears all changes made to an image.
Rotation button: Rotates an image 45°.
Rotation button: Rotates an image 90°.
Common Video and Image Toolbar
The following buttons are sharedby the video and image screens:
Live video button: Launches the live video.
Review button: Reviews images and recorded videos.
Tooth chart comment button: Accesses the tooth chart dialog box to associate
a tooth/teeth with the selected image and enables you to write comments in the
Comments field.
Select a format button: Click to access the last selected format. Click
to access the Select a format dialog box to select a new display format.
Mirror image and Video button: Mirror the live video and the captured images.
Full screen button: Displays the live video, recorded video, and the captured images
in full screen.
Exit button: Closes the acquisition interface.
USB connection status icon: Displays the camera USB connection status.
If the icon is red, the USB is disconnected.
Preference button: Accesses the preference dialog box.
Information button: Accesses information on the software version, firmware version,
and camera serial number.
Online help button: Accesses the online help.
Image Gallery Toolbar
The image gallery toolbar enables you to manage videos and images displayed in the image gallery.
Scroll button: Scrolls images and recorded videos in the image gallery.
Delete button: Deletes selected images and recorded videos.
CS 1200 Intraoral Camera User and Installation Guide (9H1809)_Ed04 7
Downloaded from www.Manualslib.com manuals search engine
Delete all button: Deletes all images and recorded videos in the image gallery.
Restore button: Restores the last deleted image or recorded video.
Dialog Boxes Monitor Connection Overview
Transfer Toolbar
The transfer toolbar enables you to transfer images from the camera to the Acquisition interface or to
the computer. The transfer toolbar displays when the camera supports the monitor connection.
Transfer to ACQ button: Transfers images from the camera to the Acquisition interface.
Transfer to Hard Disk button: Transfers images from the camera to the computer.
Select Patient Dialog Box
The Select Patient dialog box enables you to transfer images of the selected patient number to the
Acquisition interface.
Figure 3 Select Patient Dialog Box
8 Chapter 3 CS 1200 Software Overview
Downloaded from www.Manualslib.com manuals search engine
Dialog Boxes Overview
Image Processing Dialog Box
The image processing dialog box enables you to manage the image contrast and brightness.
Figure 4 Image Processing Dialog Box
Brightness button: Adjusts the brightness of the image.
Contrast button: Adjusts the contrast of the image.
Scroll button: Increases or decreases the brightness and contrast of the image.
Reset button: Clears all brightness and contrast changes made to the image.
Tooth Chart Dialog Box
The tooth chart dialog box enables you to select tooth numbers associated with the image or video.
Figure 5 Tooth Chart
Date field: Displays the current date.
Comments field: Enables comments to be associated with an image or video.
CS 1200 Intraoral Camera User and Installation Guide (9H1809)_Ed04 9
Downloaded from www.Manualslib.com manuals search engine
Dental arch: Enables tooth selection.
Adult dental arch: Enables tooth selection for an adult.
Child dental arch: Enables tooth selection for a child.
Reset button: Clears all tooth selections.
Cancel button: Cancels all tooth selections.
Save button: Saves tooth selections.
Select a Format Dialog Box
The Select a format dialog box enables you to select the display format you want.
Figure 6 Select a Format Dialog Box
Selection field: Enables you to select the display format you want.
Preview field: Enables you to preview the selected display format.
Cancel button: Cancels the format selection.
Open button: Opens the format selection.
10 Chapter 3 CS 1200 Software Overview
Downloaded from www.Manualslib.com manuals search engine
Preferences Dialog Boxes Overview
The preference dialog boxes enable you to select the camera and acquisition software settings. Set up
your preferences before using the camera.
General Preferences
Figure 7 General Preferences
General Preferences enable you to:
Language: Select the menu language.
Tooth numbering system: Select the tooth numbering system.
Frequency setting: Select the local electric frequency.
Power off automatically: Select the camera's automatic power off time, from 1-9 hours.
Power on automatically: Enable/Disable the camera’s automatically power on feature for
the cameras support monitor connection.
Capture sound: Enable/disable the audio sound when an image is captured.
Record sound: Enable/disable the audio sound when a video is recorded.
Important: Ensure that the proper frequency setting is selected for
your region. The wrong setting can negatively impact image quality.
CS 1200 Intraoral Camera User and Installation Guide (9H1809)_Ed04 11
Downloaded from www.Manualslib.com manuals search engine
Video Adjustment Preferences
Figure 8 Video Adjustment Preferences
Video Adjustment Preferences enable you to adjust the following settings:
Brightness Setting: Select the video brightness setting.
Contrast Setting: Select the video contrast setting.
Tools Preferences
Figure 9 Tool Preferences
Tool Preferences enable you to
Create log file: Save log files for service information.
12 Chapter 3 CS 1200 Software Overview
Downloaded from www.Manualslib.com manuals search engine
4 Setting Up the CS 1200 Intraoral
Camera
Connecting the Camera to a Computer and Installing the Software
To connect the camera to a computer, follow these steps:
1 Connect the camera to the computer.
USB
2 Insert Carestream's Dental Imaging Software Suite DVD to install the Dental Imaging Software
(see the Dental Imaging Software installation guide).
To install the imaging software using TWAIN interface, see your imaging software user guide.
3 Insert the Drivers DVD to install the Intraoral Camera driver. The Choose Setup Language dialog
box is displayed. Select the installation language and click OK.
When you are prompted with the Choose Components screen, select CS 1200/ CS1500/ CS
1600.
CS 1200 Intraoral Camera User and Installation Guide (9H1809)_Ed04 13
Downloaded from www.Manualslib.com manuals search engine
For TWAIN users, insert the CS Intraoral Cameras Installation Wizard DVD. If the DVD does not
run automatically, navigate to your DVD drive in Windows Explorer and double-click the
Launcher.exe file.
4 Follow the on-screen instructions to install the Acquisition interface and set up the camera.
If you are prompted with the following pop-ups:
Click Continue Anyway.
Check Always trust software from “Carestream Health” and click Install.
14 Chapter 4 Setting Up the CS 1200 Intraoral Camera
Downloaded from www.Manualslib.com manuals search engine
Connecting the Camera to a Monitor
To connect the camera to a monitor, follow the instructions in the Figures below.
S-Video Connection
AC/DC
AV Connection
AC/DC
CS 1200 Intraoral Camera User and Installation Guide (9H1809)_Ed04 15
Downloaded from www.Manualslib.com manuals search engine
Installing the Camera Holder
Camera Holder Components Overview
Place the camera in the holder when you are not using the camera.
Figure 10 Camera Holder Components Overview
1 2
1 Adhesive tape
2 Opening to fasten the holder securely to the mounting surface using a screw
Installing the Camera Holder
To install the camera holder, follow these steps:
1 Choose a clean area on the wall that you can access easily.
2 Clean the surface on which you are going to fasten the camera holder.
3 Remove the adhesive tape protection from the support (A).
4 Place the taped side of the camera holder on the clean surface (B) and press firmly several times
for correct adherence. The maximum adherence is obtained after two hours.
A
B
16 Chapter 4 Setting Up the CS 1200 Intraoral Camera
Downloaded from www.Manualslib.com manuals search engine
Important: You must avoid all stress on the camera holder during
the first 2 hours.
Important: If you use the adhesive tape to fix the camera holder, it
may lose its adherence capability due to environmental and other
factors. Check the adherence regularly to ensure that it is secure.
Important: Carestream Health is not responsible for accidents
involving the camera dropping due to loosening of the adhesive
tape.
Note: The camera automatically goes into sleep mode when inserted into
the camera holder or left idle for 1.5 minutes. To use it again, pick it up or
press the Capture button.
Note: When the camera is idle for more than 3 hours(default), it powers
off. To change the default automatic power-off time, see “General
Preferences” on page 11.
5 For places on which you cannot use the adhesive tape, insert a screw through the appropriate hole
in the camera holder to fix it to a solid surface.
x1
x1
CS 1200 Intraoral Camera User and Installation Guide (9H1809)_Ed04 17
Downloaded from www.Manualslib.com manuals search engine
18 Chapter 4 Setting Up the CS 1200 Intraoral Camera
Downloaded from www.Manualslib.com manuals search engine
5 Getting Started
Accessing the Acquisition Interface
To access the Acquisition interface, follow these steps:
1 In the Imaging window,
If you installed only the CS 1200, or you have installed the CS 1500 and/or CS 1600 camera
before the CS 1200, click or .
If you have installed a K 1000 camera before the CS 1200, click the arrow button on or
, and select the CS 1200 camera option from the drop-down list.
The Acquisition interface is displayed.
2 Select your preference settings.
Setting up Preferences
Set up your preferences before using the camera. To set up the preferences, follow these steps:
1 On the acquisition interface, click to access the preferences dialog boxes. The preference
dialog box is displayed.
2 Click to set the General Preferences.
3 Click to set the Video Adjustment Preferences.
4 Click to select the Tool Preferences.
You can now capture images or record videos.
CS 1200 Intraoral Camera User and Installation Guide (9H1809)_Ed04 19
Downloaded from www.Manualslib.com manuals search engine
Using the Imaging Software with TWAIN
Starting the Imaging Software
To acquire an image using imaging software via TWAIN, follow these steps:
1 From your imaging software, such as Photoshop, open the TWAIN interface.
For example, in Photoshop, go to Import > Select Source.
The Select Source window is displayed.
2 Select CS Intraoral Camera 2.3 (32-32), and click Select.
3 Open the Acquisition interface using the TWAIN interface; see the user guide for your
imaging software.
Note: The software used for image acquisition must be compliant with
TWAIN.
TWAIN has the following limitations:
TWAIN does not support the video file or tooth comment within the Acquisition interface. The
video file or tooth comment feature is disabled.
After capturing images, click , to return to the imaging software interface. If the imaging
software supports multiple image transfers, all images will be transferred. If the imaging
software supports only one single image transfer, either the first or the last acquired image will
be transferred.
Note: If the message Camera setting changed, please restart your
third party software is displayed, you must restart the software, then
reopen the Acquisition interface.
Setting Up Preferences
Set up your preferences before using the camera. To set up the preferences, see“Setting up
Preferences” on page 19.
You can now capture images.
20 Chapter 5 Getting Started
Downloaded from www.Manualslib.com manuals search engine
6 Recording Video and Capturing Images
on a Computer
Preparing for Acquisition
Preparing the Camera
The protective sheath covers the camera and provides a sanitary shield for the patient. Use a new
protective sheath with each patient. Always discard the protective sheath after each use. For
additional protective sheaths, contact your dealer or the protective sheaths manufacturer.
Important: Only use the protective sheaths designed specifically for
this camera.
To prepare the camera, follow these steps:
1 Make sure the window is clean by wiping it with a moist lint-free cloth or lens tissue.
2 Place the protective sheath, paper side down, on a flat surface.
3 With the camera window facing down (A), insert the camera all the way into the protective sheath
between the protective sheath’s white tab and paper backing (B).
A
4 Hold the protective sheath in place on the camera by gently pressing the white tab against the
camera with your thumb or finger.
5 Pull the blue tab on the front of the protective sheath straight down away from the camera (C) until
the paper backing is pulled away. Discard the paper backing, leaving the clear plastic protective
sheath on the camera.
6 Adjust the protective sheath if necessary. The end should be tight to prevent fogging or blurring of
the image.
Note: Installing the sheath incorrectly has a negative effect on image
quality.
CS 1200 Intraoral Camera User and Installation Guide (9H1809)_Ed04 21
Downloaded from www.Manualslib.com manuals search engine
Acquiring Live Video or Images
Accessing the Acquisition Interface
To access the Acquisition interface,
If you use the Imaging Software, click or in the Imaging Window and select your
camera.
If you use imaging software via TWAIN interface, see the user guide of your imaging software
to open Acquisition interface.
Recording or Viewing a Video
To record or view a video, follow these steps:
1 Press the ON/OFF button 3 seconds to power on the camera.
2 Hold the camera over the area you want to view. Live video appears on the Preview screen.
3 To record the video, on the Acquisition interface, click to record and click again to stop the
recording.
The Preview screen of the Acquisition interface shows the video recording.
4 Use the video toolbar to view the recorded video (see “Video Toolbar” on page 6).
5 Use the image gallery toolbar to navigate, save, or delete the recorded video (see“Image Gallery
Toolbar” on page 7).
22 Chapter 6 Recording Video and Capturing Images on a Computer
Downloaded from www.Manualslib.com manuals search engine
6 Click to close the Acquisition interface and return to the imaging software interface.
The recorded video is saved and displayed in the Patient history.
7 Remove and dispose of the protective sheath.
Capturing and Viewing Images
To capture or view an image, follow these steps:
1 Press the ON/OFF button 3 seconds to power on the camera.
2 Hold the camera over the area you want to view. Live video appears on the Preview screen.
3 To capture an image, do the following:
Press the Capture button on the camera.
OR
Click on the Acquisition interface.
The Review screen of the Acquisition interface shows the image.
4 Click to access the Tooth Chart dialog box and select the relevant tooth and write comments
in the Comments field (see “Tooth Chart Dialog Box” on page 9).
The selected images are displayed and saved temporarily in the image gallery.
5 Use the toolbar to view the image (see “Image Toolbar” on page 7).
CS 1200 Intraoral Camera User and Installation Guide (9H1809)_Ed04 23
Downloaded from www.Manualslib.com manuals search engine
6 Press the review button on the camera to review the images.
OR
Use the image gallery toolbar to navigate, save, or delete the images (see“Image Gallery Toolbar”
on page 7).
7 Click to close the Acquisition interface.
The images are saved and displayed in the Patient history.
8 Remove and dispose of the protective sheath.
Note: The camera automatically goes into sleep mode when inserted into
the camera holder or left idle for 1.5 minutes. To use it again, pick it up or
press the Capture button.
Note: When the camera is idle for more than 3 hours(default), it powers
off. To change the default automatic power-off time, see “General
Preferences” on page 11.
24 Chapter 6 Recording Video and Capturing Images on a Computer
Downloaded from www.Manualslib.com manuals search engine
7 Capturing Images on a Monitor and
Transferring Images to a Computer
Monitor Interface Overview
Delete File Dialog Box
The Delete File dialog box enables you to select delete options for the current image.
Figure 11 Delete File Dialog Box
Delete File button: Enables you to delete the current image.
Delete All button: Enables you to delete all images stored in the camera.
Return button: Returns to the review mode.
Patient Number Dialog Box
The Patient Number dialog box enables you to assign a number to each patient. The selected number
is displayed on the monitor and on each image of that specific patient. At the same time, you can have
a total of 9 patients.
Figure 12 Patient Number Dialog Box
CS 1200 Intraoral Camera User and Installation Guide (9H1809)_Ed04 25
Downloaded from www.Manualslib.com manuals search engine
Preparing for Acquisition
Preparing the Camera
The protective sheath covers the camera and provides a sanitary shield for the patient. Use a new
protective sheath with each patient. Always discard the protective sheath after each use. For
additional protective sheaths, contact your dealer or the protective sheaths manufacturer.
Important: Only use the protective sheaths designed specifically for
this camera.
To prepare the camera, follow these steps:
1 Make sure the window is clean by wiping it with a moist lint-free cloth or lens tissue.
2 Place the protective sheath, paper side down, on a flat surface.
3 With the camera window facing down (A), insert the camera all the way into the protective sheath
between the protective sheath’s white tab and paper backing (B).
A
4 Hold the protective sheath in place on the camera by gently pressing the white tab against the
camera with your thumb or finger.
5 Pull the blue tab on the front of the protective sheath straight down away from the camera (C) until
the paper backing is pulled away. Discard the paper backing, leaving the clear plastic protective
sheath on the camera.
6 Adjust the protective sheath if necessary. The end should be tight to prevent fogging or blurring of
the image.
Note: Installing the sheath incorrectly has a negative effect on image
quality.
26 Chapter 7 Capturing Images on a Monitor and Transferring Images to a Computer
Downloaded from www.Manualslib.com manuals search engine
Capturing, Viewing and Deleting Images
Assigning a Number to a Patient
1 Press the ON/OFF button 3 seconds to power on the camera and the live video mode displays.
2 Press the review button for 3 seconds. The Patient Number dialog box is displayed.
3 Press the review button to assign a number to the patient.
4 Press the Capture button to confirm the selection. The live video mode is displayed.
Capturing Images
To capture an image, follow these steps:
1 Hold the camera over the area you want to view.
2 Press the Capture button on the camera to capture an image.
If you are prompted with the following message, you have to either delete images or transfer
images to the computer.
For how to delete images, see“Deleting Images” on page 29. For how to transfer images to the
computer, see “Transferring Images” on page 29.
Note: The camera can store up to 300 images.
CS 1200 Intraoral Camera User and Installation Guide (9H1809)_Ed04 27
Downloaded from www.Manualslib.com manuals search engine
3 Remove and dispose of the protective sheath when you have finished with the current patient.
Note: The camera automatically goes into sleep mode when inserted into
the camera holder or left idle for 1.5 minutes. To use it again, pick it up or
press the Capture button.
Note: When the camera is idle for more than 3 hours(default), it powers
off. To change the default automatic power-off time, see “General
Preferences” on page 11.
Viewing Images
To review images stored in the camera, follow these steps:
1 Press the Capture button to access the review mode.
2 Press the review button to review one by one all the stored images.
3 Press the Capture button again to return to the live video mode.
28 Chapter 7 Capturing Images on a Monitor and Transferring Images to a Computer
Downloaded from www.Manualslib.com manuals search engine
Deleting Images
To delete images stored in the camera, follow these steps:
1 In the review mode, press the Capture button for 3 seconds. The Delete File dialog box is
displayed.
2 Use the review button on the camera to select Delete File or Delete All, and press the Capture
button. The Delete dialog box is displayed.
3 Select the Yes button, and press the Capture button on the camera.
After deleting the image(s), the screen returns to the review mode.
Transferring Images
Transferring Images to Acquisition Interface
To transfer images from the camera to the Acquisition interface in the computer, follow these steps:
1 Press the ON/OFF button 3 seconds to turn off the camera.
2 Disconnect the camera from the monitor and connect it to the computer which has the
Acquisition interface.
To connect the camera to the computer, see “Connecting the Camera to a Computer and Installing
the Software” on page 13.
3 Press the ON/OFF button 3 seconds to turn on the camera.
4 In the Imaging window, click and select your camera. The Acquisition interface is displayed.
CS 1200 Intraoral Camera User and Installation Guide (9H1809)_Ed04 29
Downloaded from www.Manualslib.com manuals search engine
5 On the Acquisition interface, click Transfer to Software button. The Select Patient dialog
box displays.
6 Select the patient number and click Transfer.
After the transferring is completed, the images are deleted automatically from the camera.
Transferring Images to the Computer Hard Disk
To transfer images from the camera to the computer hard disk, follow these steps:
1 Press the ON/OFF button 3 seconds to turn off the camera.
2 Disconnect the camera from the monitor and connect it to the computer which has the
Acquisition interface.
To connect the camera to the computer, see “Connecting the Camera to a Computer and Installing
the Software” on page 13.
3 Press the ON/OFF button 3 seconds to turn on the camera.
4 In the Imaging window, click and select your camera. The Acquisition interface is displayed.
5 On the Acquisition interface, click Transfer to Hard disk button. The Save as window is
displayed.
6 Select a folder or create a new folder to save the images. Click Save.
After the transferring is completed, the images are deleted automatically from the camera.
30 Chapter 7 Capturing Images on a Monitor and Transferring Images to a Computer
Downloaded from www.Manualslib.com manuals search engine
8 Maintenance
Perform the following maintenance activities on your camera and accessories regularly.
The camera is not delivered in disinfected condition. To ensure maximum hygienic safety for the patient,
carefully follow the instructions to disinfect the camera before use (see “Cleaning and Disinfecting the
Camera” ).
Important: Before following the maintenance instructions, make
sure that you have read the Safety Sheet and the Safety and
Regulatory guide.
Cleaning and Disinfecting the Camera
General Warnings
WARNINGS:
Read and follow the warnings and personal protection
instructions provide in the Material Safety Data Sheet
(MSDS) of the disinfectant before use.
The disinfectant should be approved by the applicable
competent authority for use on a dental medical device.
You must wear gloves while handling and using the camera.
Always protect the camera with a hygienic barrier sheath
before use.
The camera must be disinfected with an EPA-registered
intermediate-level disinfectant solution with tuberculocidal
activity between patients.
DO NOT use a disinfectant containing phenolics or
iodophors, doing so will damage the surface coating of the
camera.
Never put the camera in a sterilizing device or immerse it
completely.
Excessive fluids can damage the camera.
Not protected against water spray.
CS 1200 Intraoral Camera User and Installation Guide (9H1809)_Ed04 31
Downloaded from www.Manualslib.com manuals search engine
Cleaning the Camera
If the camera is visibly contaminated with blood and/or body fluids, you must clean the camera before
disinfecting it.
To clean the camera, follow these steps:
1 Dampen (not soaked) a lint-free cloth with lukewarm water.
2 Remove the blood and/or body fluids with the dampened lint-free cloth.
Disinfecting the Camera
Before each patient, the camera must be thoroughly disinfected.
To adequately disinfect the camera, follow the disinfectant manufacturer’s instructions for the
appropriate contact time.
Important: If the camera is visibly soiled, it must be thoroughly
cleaned prior to disinfecting, see “Cleaning the Camera” .
To disinfect the camera, follow these steps:
1 Remove the protective sheath.
2 Remove all visible soil (see “Cleaning the Camera” ).
3 Dampen (not soaked) a lint-free cloth with 0.525% sodium hypochlorite or use a 1/10 dilution of
5.25% sodium hypochlorite or household bleach (for example, if in the USA, use GLUCO-CHLOR
wipes).
4 Wipe thoroughly all surfaces of the camera.
WARNING: Do not rinse.
5 Allow to dry in the open air for a minimum of 5 minutes.
Visually Inspecting the Camera for Damage
Visually inspect the camera for signs of deterioration, such as the buttons or the cable. If damage is
noted, do not use the camera and contact your representative.
32 Chapter 8 Maintenance
Downloaded from www.Manualslib.com manuals search engine
9 Technical Specifications
Manufacturer
Carestream Health, Inc.
150 Verona Street
Rochester,
New York - USA 14608
Model
CS 1200 Wired
Technical Specifications
Components Technical Specifications
Camera
Sensor technology 1/2.5 inch CMOS
Effective pixels: 5 M
Resolution image: 1024 x 768 pixels
Video: 640 x 480 pixels
Lighting White LEDs
FOV 80
Focus range 3 mm - 25 mm
Connecting cable length 3m
Connection: Computer USB 2.0 high speed
Connection: Monitor S-Video; AV
Output impedance 75 ohm
Dimension 207 x 29x 22 mm
Weight of camera without cable 60 g
Environment
Operating temperature +5 ~ +40 C
Transportation and storage temperature -1060 C
Operating relative humidity 10 ~ 85% RH
Transportation and storage relative humidity 10 ~ 95% RH
Operating atmospheric pressure 700-1060 hPa
Transportation and storage atmospheric pressure 600-1060 hPa
CS 1200 Intraoral Camera User and Installation Guide (9H1809)_Ed04 33
Downloaded from www.Manualslib.com manuals search engine
34 Chapter 9 Technical Specifications
Downloaded from www.Manualslib.com manuals search engine
User and Installation Guide
Carestream Dental
A Division of Carestream Health, Inc.
150 Verona St.
Rochester, NY 14608
USA
For more information, visit: www.carestreamdental.com CS 1200
To give documentation feedback, visit: www.carestreamdental.com/documentationfeedback
©Carestream Health, Inc., 2013. 9H1809 Ed04 2013-03
Downloaded from www.Manualslib.com manuals search engine
Das könnte Ihnen auch gefallen
- Hardware Maintenance Manual and Troubleshooting Guide: Ibm Xseries 225 Types 8649Dokument194 SeitenHardware Maintenance Manual and Troubleshooting Guide: Ibm Xseries 225 Types 8649ventasmlramonanetNoch keine Bewertungen
- X Series 206Dokument160 SeitenX Series 206Cool1stNoch keine Bewertungen
- Intermec Features Demo: User GuideDokument56 SeitenIntermec Features Demo: User GuideAnonymous MYxVaMNoch keine Bewertungen
- Software System VA10 InstallationDokument55 SeitenSoftware System VA10 InstallationMahdiNoch keine Bewertungen
- Xseries 226 Type 8488 & 8648 - Hardware MaintenanceDokument198 SeitenXseries 226 Type 8488 & 8648 - Hardware MaintenanceRay CoetzeeNoch keine Bewertungen
- Wireless-G Internet Home Monitoring Camera Modelo WVC54GCA Linksys Cisco PDFDokument55 SeitenWireless-G Internet Home Monitoring Camera Modelo WVC54GCA Linksys Cisco PDFUmmtaMaldeMoleNoch keine Bewertungen
- IBM System x445 Type 8870 Hardware Maintenance ManualDokument324 SeitenIBM System x445 Type 8870 Hardware Maintenance ManualRay CoetzeeNoch keine Bewertungen
- PlantPAx Distributed Control System - Templates -pDokument128 SeitenPlantPAx Distributed Control System - Templates -pCarlos Eduardo CoelhoNoch keine Bewertungen
- Plantpax Distributed Control System - Templates: User ManualDokument146 SeitenPlantpax Distributed Control System - Templates: User Manualmiguel medinaNoch keine Bewertungen
- Plantpax Distributed Control System - Template User ManualDokument144 SeitenPlantpax Distributed Control System - Template User ManualLuis Miguel Rios CuentasNoch keine Bewertungen
- Hardware Setup Manual: Edius NX Pci-X / Edius NX Pci-E / Edius NX Express / HdstormDokument52 SeitenHardware Setup Manual: Edius NX Pci-X / Edius NX Pci-E / Edius NX Express / HdstormDaniel SevillaNoch keine Bewertungen
- PLANT PAx TEMPLATES VIRTUALIZING - 9528-Um001 - En-P PDFDokument128 SeitenPLANT PAx TEMPLATES VIRTUALIZING - 9528-Um001 - En-P PDFArielistoNoch keine Bewertungen
- 2107 HMC x335 Service Guide v9Dokument176 Seiten2107 HMC x335 Service Guide v9tachyon.20230417Noch keine Bewertungen
- VITA CR System Version 3.2 Software: Installation GuideDokument47 SeitenVITA CR System Version 3.2 Software: Installation GuideFrank OforiNoch keine Bewertungen
- sm784 Cs-8100-Family User-Guide Ed07 English enDokument48 Seitensm784 Cs-8100-Family User-Guide Ed07 English enJackNoch keine Bewertungen
- Installation Guide - IBM System x3850 M2 and x3950 M2 (7141, 7233, 7234)Dokument100 SeitenInstallation Guide - IBM System x3850 M2 and x3950 M2 (7141, 7233, 7234)jojoloNoch keine Bewertungen
- User'S Guide: Easycoder Pf4I Bar Code Label PrinterDokument140 SeitenUser'S Guide: Easycoder Pf4I Bar Code Label PrinterRaghuNoch keine Bewertungen
- Sma65 cs82003d User Ed03 English enDokument79 SeitenSma65 cs82003d User Ed03 English ennjzgykdclNoch keine Bewertungen
- Pamas S40-E - User ManualDokument51 SeitenPamas S40-E - User Manualdeeplah67% (6)
- Analyst Software Installation GuideDokument60 SeitenAnalyst Software Installation GuidePeter KohlscheinNoch keine Bewertungen
- IBM Intellistation ManualDokument190 SeitenIBM Intellistation ManualPaul NgNoch keine Bewertungen
- Control Units: MarineDokument32 SeitenControl Units: MarineBeltazor HellboyNoch keine Bewertungen
- Integrated Display Computers With Keypad: User ManualDokument72 SeitenIntegrated Display Computers With Keypad: User ManualMinhchau NguyenNoch keine Bewertungen
- Zeb-ZebraNet 10-100 Internal Print Server 14197L-005Dokument132 SeitenZeb-ZebraNet 10-100 Internal Print Server 14197L-005João CarlosNoch keine Bewertungen
- Canon I-Sensys Lbp3370Dokument362 SeitenCanon I-Sensys Lbp3370useradminNoch keine Bewertungen
- ManualDokument161 SeitenManualandromedacassiopea2004Noch keine Bewertungen
- Zaclient65 User ManualDokument296 SeitenZaclient65 User Manual1coinsidenceNoch keine Bewertungen
- Xbox-Ip: Installation GuideDokument16 SeitenXbox-Ip: Installation GuidePuRe Sp3ctreNoch keine Bewertungen
- Ipig Lenovo V enDokument110 SeitenIpig Lenovo V enBogdan NechitaNoch keine Bewertungen
- Epson Stylus Pro 3800 Portrait EditionDokument134 SeitenEpson Stylus Pro 3800 Portrait EditionProduccion TAMNoch keine Bewertungen
- 25 K 8109Dokument186 Seiten25 K 8109mstancu9414Noch keine Bewertungen
- Video Analytics V4 Installation GuideDokument72 SeitenVideo Analytics V4 Installation GuideDaniel LopezNoch keine Bewertungen
- SW Fluorospot CompactDokument38 SeitenSW Fluorospot CompactMahdiNoch keine Bewertungen
- Panelview Plus 7 Standard Terminals: User ManualDokument156 SeitenPanelview Plus 7 Standard Terminals: User ManualMarcos MouraNoch keine Bewertungen
- m920ts Ipig enDokument108 Seitenm920ts Ipig enRizki Akbar ErmansyahNoch keine Bewertungen
- Controller AssistantDokument131 SeitenController Assistantjoao alexandre correaNoch keine Bewertungen
- Lenovo H5s Series User GuideDokument63 SeitenLenovo H5s Series User GuideCliff-Jacky ChengNoch keine Bewertungen
- Maudio Fast TrackDokument30 SeitenMaudio Fast TrackMateus Albornoz PereiraNoch keine Bewertungen
- 04 Library of Process Objects - Configuration&UsageDokument200 Seiten04 Library of Process Objects - Configuration&UsageJRaulk PalomaresNoch keine Bewertungen
- User Guide: HP L156v 15" and L176v 17" LCD MonitorsDokument40 SeitenUser Guide: HP L156v 15" and L176v 17" LCD MonitorsDorobo WarubozoNoch keine Bewertungen
- Manual 35000 Scaner c00070529Dokument90 SeitenManual 35000 Scaner c00070529drvmansion-1Noch keine Bewertungen
- Proces Rm002 en PDokument200 SeitenProces Rm002 en PjoneschnNoch keine Bewertungen
- 1734-Um018 - En-E SetDokument128 Seiten1734-Um018 - En-E SetFONAI VIOREL AURELNoch keine Bewertungen
- TLink Option Module - 750com-Um100 - En-PDokument28 SeitenTLink Option Module - 750com-Um100 - En-PVictor BonifazNoch keine Bewertungen
- Proces Um100 - en PDokument322 SeitenProces Um100 - en PchinitomelianNoch keine Bewertungen
- Esm 960 PG En-UsDokument537 SeitenEsm 960 PG En-UsrapturereadyNoch keine Bewertungen
- Ofs GerDokument432 SeitenOfs GerMohamedNoch keine Bewertungen
- Trapexploder PDFDokument58 SeitenTrapexploder PDFNaga Srinivas ValluriNoch keine Bewertungen
- Setpointps Configuration Software: Programming ManualDokument98 SeitenSetpointps Configuration Software: Programming ManualRaul quispe quispeNoch keine Bewertungen
- Ultrasharp U2718qDokument56 SeitenUltrasharp U2718qMichal TothNoch keine Bewertungen
- ThinkServer RD230Dokument164 SeitenThinkServer RD230ghimpe--Noch keine Bewertungen
- User and Best Practices Guide: Downloaded From Manuals Search EngineDokument78 SeitenUser and Best Practices Guide: Downloaded From Manuals Search Enginesrx devNoch keine Bewertungen
- Stratix 2500 Lightly Managed Switches: User ManualDokument156 SeitenStratix 2500 Lightly Managed Switches: User ManualsiemensNoch keine Bewertungen
- FiberTrace Manual Us 5.2Dokument218 SeitenFiberTrace Manual Us 5.2SErNoch keine Bewertungen
- IntelliStation M Pro 9229-MC1 Users GuideDokument86 SeitenIntelliStation M Pro 9229-MC1 Users Guidemabe002Noch keine Bewertungen
- HyperChem Professional 8.0 Manual de UtilizareDokument2.170 SeitenHyperChem Professional 8.0 Manual de UtilizareComan Gigi100% (3)
- Easycoder pd42Dokument126 SeitenEasycoder pd42Stefan TintilaNoch keine Bewertungen
- Epson Printer ManualDokument202 SeitenEpson Printer ManualtrilebrileNoch keine Bewertungen
- Intelligent Sensor Design Using the Microchip dsPICVon EverandIntelligent Sensor Design Using the Microchip dsPICNoch keine Bewertungen
- Microsoft Virtualization: Master Microsoft Server, Desktop, Application, and Presentation VirtualizationVon EverandMicrosoft Virtualization: Master Microsoft Server, Desktop, Application, and Presentation VirtualizationBewertung: 4 von 5 Sternen4/5 (2)
- JVC Hm-dh30000 D-Vhs Recorder BrochureDokument4 SeitenJVC Hm-dh30000 D-Vhs Recorder BrochurepunetNoch keine Bewertungen
- A601f - HDR User's Manual V2 - PDF, 2 MBDokument110 SeitenA601f - HDR User's Manual V2 - PDF, 2 MBrwong1231Noch keine Bewertungen
- Multimedia and Its Applications: Computer Graphics PresentationDokument21 SeitenMultimedia and Its Applications: Computer Graphics PresentationPreeti ChauhanNoch keine Bewertungen
- Sony Camera PXW-X320Dokument4 SeitenSony Camera PXW-X320cliffforscribdNoch keine Bewertungen
- Philips FWD186 Service Manual, Repair Schematics, Online DownloadDokument69 SeitenPhilips FWD186 Service Manual, Repair Schematics, Online DownloadSatrio Ongis NadeNoch keine Bewertungen
- CS1354 - Graphics and Mutimedia Important Two MarksDokument17 SeitenCS1354 - Graphics and Mutimedia Important Two MarksSumathi BasNoch keine Bewertungen
- Q2 M4 The Editing Process in WLMMDokument13 SeitenQ2 M4 The Editing Process in WLMMEllyza SerranoNoch keine Bewertungen
- Telecommunication Application of DTSPDokument15 SeitenTelecommunication Application of DTSPvivu_672Noch keine Bewertungen
- TG VideoDokument11 SeitenTG VideoTheoNoch keine Bewertungen
- Get Started With AvidemuxDokument11 SeitenGet Started With AvidemuxLan NgoNoch keine Bewertungen
- Troubleshooting Uso de CRT ConsolaDokument47 SeitenTroubleshooting Uso de CRT ConsolaJorge MartinelliNoch keine Bewertungen
- Catalog DahuaDokument85 SeitenCatalog DahuaMircea PetrescuNoch keine Bewertungen
- Aoc Le32w156Dokument91 SeitenAoc Le32w156FabricioMigueldaSilvaNoch keine Bewertungen
- Dhi LM27 B200Dokument2 SeitenDhi LM27 B200jorgeNoch keine Bewertungen
- Outdoor PTZ Camera (Axis Q6034-E)Dokument2 SeitenOutdoor PTZ Camera (Axis Q6034-E)Usman ZouqueNoch keine Bewertungen
- 2/3" 3CCD DVCPRO50 Camera-Recorder (NTSC:525)Dokument8 Seiten2/3" 3CCD DVCPRO50 Camera-Recorder (NTSC:525)EddieNoch keine Bewertungen
- Digital Television ProductionDokument305 SeitenDigital Television Productionuzaimy100% (2)
- Eos C500Dokument11 SeitenEos C500nmamalosNoch keine Bewertungen
- Watchout Users Guide 6.1Dokument177 SeitenWatchout Users Guide 6.1Epinetflix004 Epinetflix004100% (1)
- SD 9100G PDFDokument65 SeitenSD 9100G PDFkirilla2006Noch keine Bewertungen
- Dokumen 41Dokument3 SeitenDokumen 41Ana SafitriNoch keine Bewertungen
- Planantir AI PatentDokument29 SeitenPlanantir AI PatentCharles GrossNoch keine Bewertungen
- Sony Chassis Eg1hDokument133 SeitenSony Chassis Eg1hcsibaludekNoch keine Bewertungen
- Panasonic TH-50C310M SMDokument36 SeitenPanasonic TH-50C310M SMRajaNoch keine Bewertungen
- Captura de Pantalla 2023-08-21 A La(s) 09.42.56Dokument351 SeitenCaptura de Pantalla 2023-08-21 A La(s) 09.42.56yasnaNoch keine Bewertungen
- N2060 WDokument134 SeitenN2060 Wpromatis5746Noch keine Bewertungen
- Walter Fischer: DVB-T Technology and Overview On Mobile TVDokument204 SeitenWalter Fischer: DVB-T Technology and Overview On Mobile TVTiano Tiano Sitorus100% (1)
- User Manual: 42PFK7109 42PFS7109 47PFK7109 47PFS7109 55PFK7109 55PFS7109Dokument101 SeitenUser Manual: 42PFK7109 42PFS7109 47PFK7109 47PFS7109 55PFK7109 55PFS7109tomNoch keine Bewertungen
- Leica M720 OH5 BR enDokument20 SeitenLeica M720 OH5 BR enluc1902Noch keine Bewertungen
- Sony RM pp412 User ManualDokument12 SeitenSony RM pp412 User ManualSmall HopesNoch keine Bewertungen